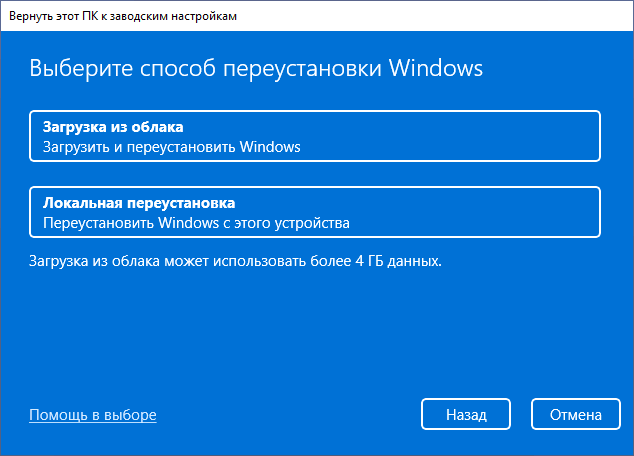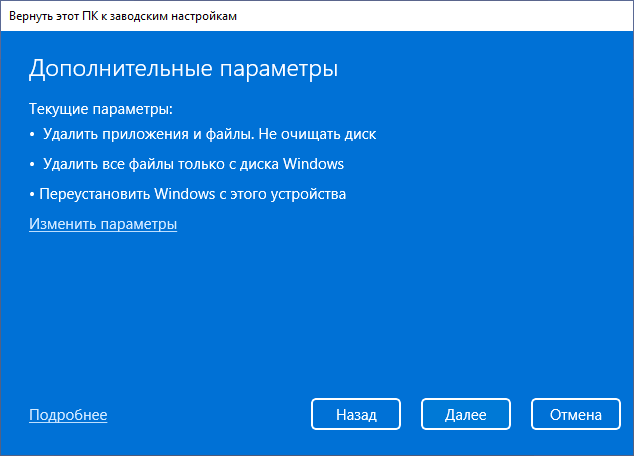Если у вас возникли проблемы с компьютером, воспользуйтесь приведенной ниже таблицей, чтобы выбрать нужный вариант восстановления.
|
Проблема |
Раздел, который нужно просмотреть |
|---|---|
|
Компьютер работает не лучшим образом, и вы недавно установили обновление |
Удаление установленного обновления Windows |
|
Компьютер работает не лучшим образом, и вы уже давно не устанавливали приложения или меняли параметры системы |
Возврат компьютера в исходное состояние |
|
Компьютер не запускается или все еще загружается |
Использование функции восстановления при загрузке |
|
Компьютер не загружается, вы не создали диск восстановления, и возврат компьютера в исходное состояние не помог |
Переустановка Windows 11 с установочного носителя |
|
Компьютер не загружается, и вы не создали диск восстановления |
Выполните восстановление компьютера с помощью установочного носителя |
|
Компьютер не загружается, и вы создали диск восстановления |
Восстановление компьютера с помощью диска восстановления |
|
Вы хотите повторно установить предыдущую операционную систему |
Возврат к предыдущей версии Windows |
|
Компьютер работает не лучшим образом, и вы недавно установили приложение |
Восстановление из точки восстановления системы |
|
Вы подозреваете, что ваше устройство заражено |
Переустановка Windows 11 с установочного носителя |
Выберите один из следующих вариантов восстановления и следуйте инструкциям по устранению распространенных неисправностей.
Если вы недавно установили обновление Windows, удалите обновление, чтобы попытаться устранить проблему.
-
Выберите Пуск > Параметры > Центр обновления Windows > Журнал обновлений > Удалить обновления .
Просмотр журнала обновлений -
В отображенном списке выберите обновление, которое необходимо удалить, а затем нажмите кнопку Удалить.
Важно:
-
Если вы зашифровали устройство, вам потребуется ключ BitLocker для сброса компьютера. Если вы не знаете свой ключ BitLocker, см. раздел Поиск ключа восстановления BitLocker.
-
Во время сброса возможно, что экран может быть черным в течение длительного периода времени (иногда до 15 минут), а устройство может попытаться перезапустить себя в течение этого периода. Попытка вручную перезапустить устройство во время этого процесса может привести к сбою сброса. Пожалуйста, будьте терпеливы!
Возврат в исходное состояние переустанавливает Windows 11, но позволяет сохранить или удалить файлы, а затем переустановить Windows. Вы можете вернуть компьютер в исходное состояние в разделе «Параметры», на экране входа, с помощью диска восстановления или установочного носителя.
Возврат компьютера в исходное состояние через раздел «Параметры»
-
Выберите Пуск > Параметры > Система > Восстановление .
Открытие параметров восстановления -
Возле пункта Вернуть этот компьютер в исходное состояние выберите Вернуть компьютер в исходное состояние. Затем выберите один из параметров и/или настроек в таблице ниже.
|
Параметр |
Результат |
|---|---|
|
Сохранить файлы > Изменить параметры > Предустановленные приложения Вкл. |
|
|
Сохранить файлы > Изменить параметры > Предустановленные приложения Выкл. |
|
|
Удалить все |
Примечание. Параметр Удаление данных Вкл. — удаление файлов и очистка диска. Если вы планируете подарить, утилизировать или продать компьютер, используйте этот вариант. Очистка диска может занять час или два, но после этого другим людям будет сложнее восстановить удаленные файлы. Удаление данных Выкл. — просто удаление файлов. Это занимает меньше времени, но также менее безопасно. Функция удаления данных ориентирована на потребителей и не соответствует государственным и отраслевым стандартам удаления данных. |
Возврат компьютера в исходное состояние с экрана входа
Если вы не можете открыть раздел «Параметры», вернуть компьютер в исходное состояние можно с экрана входа. Вот как это сделать.
-
Нажмите клавишу Windows + L, чтобы перейти на экран входа. Затем перезапустите компьютер, удерживая нажатой клавишу SHIFT и нажав кнопку Выключение > Перезагрузка .
-
Компьютер перезапустится в среде восстановления Windows (WinRE).
-
На экране Выберите вариант выберите Устранение неполадок > Вернуть этот компьютер в исходное состояние, а затем выберите один из вариантов в предыдущей таблице.
Восстановление при загрузке помогает устранить распространенные проблемы, которые могут помешать запуску Windows.
Примечание: Если вы зашифровали свое устройство, для запуска в безопасном режиме вам потребуется ключ BitLocker.
Сначала необходимо активировать среду восстановления Windows (Windows RE). Для этого вам потребуется повторно выключить устройство, затем выполнить следующие действия:
-
Нажмите кнопку питания на устройстве и удерживайте ее нажатой в течение 10 секунд, чтобы выключить устройство.
-
Снова нажмите кнопку питания, чтобы включить устройство.
-
После появления первого признака запуска Windows (например, на некоторых устройствах отображается логотип производителя при перезапуске) удерживайте нажатой кнопку питания в течение 10 секунд, чтобы отключить устройство.
-
Снова нажмите кнопку питания, чтобы включить устройство.
-
После повторной загрузки Windows удерживайте кнопку питания на устройстве нажатой в течение 10 секунд, чтобы выключить устройство.
-
Снова нажмите кнопку питания, чтобы включить устройство.
-
На этот раз дождитесь полного запуска устройства.
-
Выберите пункт Дополнительные параметры.
-
В Windows RE на экране Выбор действия нажмите Диагностика > Дополнительные параметры > Восстановление при загрузке > Перезапустить.
Важно: Если вы зашифровали свое устройство, для восстановления или возврата компьютера в исходное состояние с помощью диска восстановления потребуется ключ BitLocker. Если вы не знаете свой ключ BitLocker, см. раздел Поиск ключа восстановления BitLocker.
Если ваш компьютер не запускается, вы можете восстановить систему из контрольной точки или вернуть компьютер в исходное состояние с помощью диска восстановления. Сведения о том, как создать диск восстановления на рабочем компьютере, см. в разделе Создание диска восстановления.
Восстановление системы или возврат компьютера в исходное состояние с помощью диска восстановления:
-
Подключите диск восстановления и включите компьютер.
-
Нажмите клавишу с логотипом Windows + L, чтобы открыть экран входа, а затем перезапустите компьютер. Для этого удерживайте нажатой клавишу SHIFT и нажмите кнопку Выключение > Перезагрузка .
-
Компьютер перезапустится в среде восстановления Windows (WinRE).
-
На экране Выберите вариант выберите Устранение неполадок, а затем один из следующих двух вариантов. (Если экран Выберите вариант не появляется, то на компьютере, возможно, не настроена загрузка с носителя. О том, как изменить порядок загрузки компьютера, читайте на веб-сайте изготовителя компьютера.)

-
Чтобы выполнить восстановление из точки восстановления системы, выберите пункты Дополнительные параметры > Восстановление системы. При этом не будут затронуты ваши личные файлы, но будут удалены недавно установленные приложения, драйверы и обновления, которые могут быть причиной проблем с компьютером.
-
Для переустановки Windows 11 выберите Дополнительные параметры > Восстановление с диска. При этом будут удалены все личные файлы, установленные приложения и драйверы, а также изменения, внесенные в параметры.
В течение ограниченного времени после перехода на Windows 11 вы можете вернуться к предыдущей версии Windows, выбрав Пуск > Параметры > Система > Восстановление . Рядом с пунктом Вернуться нажмите Вернуться. При этом личные файлы будут сохранены, но приложения или драйверы, установленные после обновления, а также изменения, внесенные в настройки, будут удалены. В большинстве случаев вы сможете вернуться к предыдущей версии в течение 10 дней.
Открытие параметров восстановления
Чтобы вернуться к предыдущей версии, необходимо:
-
Не удалять и не перемещать файлы в папках windows.old и $windows.~bt после обновления.
-
Удалить все учетные записи пользователей, добавленные после обновления.
-
Иметь USB-устройство, которое использовалось для обновления до Windows 11 (если такое было).
Примечания:
-
Возможность вернуться к предыдущей версии Windows доступна только в течение ограниченного времени после обновления. Этот параметр доступен в разделе Параметры .
-
Приложения, которые были добавлены, удалены или обновлены после обновления, могут быть недоступны или работать должным образом после возврата к предыдущей версии Windows.
Сведения для участников программы предварительной оценки Windows
Если вы являетесь участником программы предварительной оценки Windows и текущая предварительная сборка не работает надлежащим образом, нажмите Пуск > Параметры > Система > Восстановление . Рядом с пунктом Вернуться нажмите Вернуться. При этом личные файлы не будут удалены, но будут удалены недавно установленные приложения или драйверы и восстановлены значения настроек по умолчанию.
При возврате к предыдущей сборке вы не будете удалены из Программы предварительной оценки. Когда будет готова следующая предварительная сборка, она будет установлена на компьютере.
Этот параметр позволяет вернуть компьютер к состоянию на момент времени в прошлом, к так называемой точке восстановления системы. Точки восстановления создаются при установке новых приложений или драйверов, а также если вы вручную создаете точку восстановления. Восстановление не затронет личные файлы, но приложения, драйверы и обновления, установленные после создания точки восстановления, будут удалены.
-
В поле поиска на панели задач введите панель управления и выберите соответствующий пункт из списка результатов
-
В поле поиска на панели управления введите восстановление.
-
Выберите Восстановление > Запуск восстановления системы.
-
В окне Восстановление системных файлов и параметров нажмите кнопку Далее.
-
Выберите точку восстановления из списка результатов и нажмите Поиск затрагиваемых программ.
Примечания:
-
Если нужная точка восстановления не отображается, установите флажок Показать другие точки восстановления, чтобы увидеть больше точек восстановления.
-
Если вы не видите точек восстановления, это может означать, что защита системы не включена. Сделать это можно следующим образом:
-
В поле поиска на панели задач введите панель управления и выберите соответствующий пункт из списка результатов.
-
В поле поиска на панели управления введите восстановление.
-
Выберите Восстановление > Настройка восстановления системы > Настроить и проверьте, выбран ли параметр Включить защиту системы.
-
Если параметр Включить защиту системы не выбран, защита системы не включена, а точки восстановления отсутствуют. В таком случае вы не сможете восстановить компьютер с использованием точки восстановления системы, и вам придется воспользоваться одним из способов восстановления, указанных на этой странице.
-
Если параметр Включить защиту системы выбран, перейдите к шагу 6.
-
-
-
-
Вы увидите список элементов, которые будут удалены в случае удаления точки восстановления. Если вас все устраивает, нажмите Закрыть > Далее > Готово.
Если у вас возникли проблемы с компьютером, воспользуйтесь приведенной ниже таблицей, чтобы выбрать нужный вариант восстановления.
|
Проблема |
Раздел, который нужно просмотреть |
|---|---|
|
Компьютер работает не лучшим образом, и вы недавно установили обновление. |
Удаление установленного обновления Windows |
|
Компьютер работает не лучшим образом, и вы уже давно не устанавливали приложения или меняли параметры системы. |
Возврат компьютера в исходное состояние |
|
Компьютер не запускается или все еще загружается |
Использование функции восстановления при загрузке |
|
Компьютер не загружается, вы не создали диск восстановления, и возврат компьютера в исходное состояние не помог. |
Переустановка Windows 10 с установочного носителя |
|
Компьютер не загружается, и вы не создали диск восстановления. |
Выполните восстановление компьютера с помощью установочного носителя |
|
Компьютер не загружается, и вы создали диск восстановления. |
Восстановление компьютера с помощью диска восстановления |
|
Вы хотите повторно установить предыдущую операционную систему. |
Возврат к предыдущей версии Windows |
|
Компьютер работает не лучшим образом, и вы недавно установили приложение. |
Восстановление из точки восстановления системы |
|
Вы подозреваете, что ваше устройство заражено. |
Переустановка Windows 10 с установочного носителя |
Выберите один из следующих вариантов восстановления и следуйте инструкциям по устранению распространенных неисправностей.
Если вы недавно установили обновление Windows, удалите обновление, чтобы попытаться устранить проблему.
-
Нажмите кнопку Пуск и выберите Параметры > Обновление и безопасность > Центр обновления Windows >Просмотреть журнал обновлений > Удалить обновления.
Просмотр параметров журнала обновлений -
Щелкните правой кнопкой мыши обновление, которое необходимо удалить, а затем нажмите кнопку Удалить.
Важно:
-
Если вы зашифровали устройство, вам потребуется ключ BitLocker для сброса компьютера. Если вы не знаете свой ключ BitLocker, см. раздел Поиск ключа восстановления BitLocker.
-
Во время сброса возможно, что экран может быть черным в течение длительного периода времени (иногда до 15 минут), а устройство может попытаться перезапустить себя в течение этого периода. Попытка вручную перезапустить устройство во время этого процесса может привести к сбою сброса. Пожалуйста, будьте терпеливы!
Возврат в исходное состояние переустанавливает Windows 10, но позволяет сохранить или удалить файлы, а затем переустановить Windows. Вы можете вернуть компьютер в исходное состояние в разделе «Параметры», на экране входа, с помощью диска восстановления или установочного носителя.
Возврат компьютера в исходное состояние через раздел «Параметры»
-
Нажмите кнопку Пуск и выберите Параметры > Обновление и безопасность > Восстановление .
Открытие параметров восстановления -
В разделе Вернуть этот компьютер в исходное состояние, нажмите кнопку Начать, а затем выберите один из вариантов и/или параметров, представленных в таблице ниже.
|
Параметр |
Результат |
|---|---|
|
Сохранить файлы > Изменить параметры > Предустановленные приложения Вкл. |
|
|
Сохранить файлы > Изменить параметры > Предустановленные приложения Выкл. |
|
|
Удалить все |
Примечание. Параметр «Удалить все» > «Изменить параметры» предоставляет вам два варианта. Удаление данных Вкл. — удаление файлов и очистка диска. Если вы планируете подарить, утилизировать или продать компьютер, используйте этот вариант. Очистка диска может занять час или два, но после этого другим людям будет сложнее восстановить удаленные файлы. Удаление данных Выкл. — просто удаление файлов. Это занимает меньше времени, но также менее безопасно. |
Возврат компьютера в исходное состояние с экрана входа
Если вы не можете открыть раздел «Параметры», вернуть компьютер в исходное состояние можно с экрана входа. Вот как это сделать.
-
Нажмите клавишу с логотипом Windows + L, чтобы открыть экран входа, а затем перезапустите компьютер. Для этого удерживайте нажатой клавишу SHIFT и нажмите кнопку Выключение > Перезагрузка в нижнем правом углу экрана.
-
Компьютер перезапустится в среде восстановления Windows (WinRE).
-
На экране Выберите вариант выберите Устранение неполадок > Вернуть этот компьютер в исходное состояние, а затем выберите один из вариантов в предыдущей таблице.
Восстановление при загрузке помогает устранить распространенные проблемы, которые могут помешать запуску Windows.
Примечание: Если вы зашифровали свое устройство, для запуска в безопасном режиме вам потребуется ключ BitLocker.
Сначала необходимо активировать среду восстановления Windows (Windows RE). Для этого вам потребуется повторно выключить устройство, затем выполнить следующие действия:
-
Нажмите кнопку питания на устройстве и удерживайте ее нажатой в течение 10 секунд, чтобы выключить устройство.
-
Снова нажмите кнопку питания, чтобы включить устройство.
-
После появления первого признака запуска Windows (например, на некоторых устройствах отображается логотип производителя при перезапуске) удерживайте нажатой кнопку питания в течение 10 секунд, чтобы отключить устройство.
-
Снова нажмите кнопку питания, чтобы включить устройство.
-
После повторной загрузки Windows удерживайте кнопку питания на устройстве нажатой в течение 10 секунд, чтобы выключить устройство.
-
Снова нажмите кнопку питания, чтобы включить устройство.
-
На этот раз дождитесь полного запуска устройства.
-
Выберите пункт Дополнительные параметры.
-
В Windows RE на экране Выбор действия нажмите Диагностика > Дополнительные параметры > Восстановление при загрузке > Перезапустить.
Важно: Если вы зашифровали свое устройство, для восстановления или возврата компьютера в исходное состояние с помощью диска восстановления потребуется ключ BitLocker. Если вы не знаете свой ключ BitLocker, см. раздел Поиск ключа восстановления BitLocker.
Если ваш компьютер не запускается, вы можете восстановить систему из контрольной точки или вернуть компьютер в исходное состояние с помощью диска восстановления. Сведения о том, как создать диск восстановления на рабочем компьютере, см. в разделе Создание диска восстановления.
Восстановление системы или возврат компьютера в исходное состояние с помощью диска восстановления:
-
Подключите диск восстановления и включите компьютер.
-
Нажмите клавишу с логотипом Windows + L, чтобы открыть экран входа, а затем перезапустите компьютер. Для этого удерживайте нажатой клавишу SHIFT и нажмите кнопку Выключение > Перезагрузка в нижнем правом углу экрана.
-
Компьютер перезапустится в среде восстановления Windows (WinRE).
-
На экране Выберите вариант выберите Устранение неполадок, а затем один из следующих двух вариантов. (Если экран Выберите вариант не появляется, то на компьютере, возможно, не настроена загрузка с носителя. О том, как изменить порядок загрузки компьютера, читайте на веб-сайте изготовителя компьютера.)

-
Чтобы выполнить восстановление из точки восстановления системы, выберите пункты Дополнительные параметры > Восстановление системы. При этом не будут затронуты ваши личные файлы, но будут удалены недавно установленные приложения, драйверы и обновления, которые могут быть причиной проблем с компьютером.
-
Для переустановки Windows 10 выберите Дополнительные параметры > Восстановление с диска. При этом будут удалены все личные файлы, установленные приложения и драйверы, а также изменения, внесенные в параметры.
В течение ограниченного времени после обновления до Windows 10 можно вернуться к предыдущей версии Windows, нажав кнопку Пуск и выбрав Параметры > Обновление и безопасность > Восстановление , а затем — Начало работы в разделе Вернуться к предыдущей версии Windows 10. При этом личные файлы будут сохранены, но приложения или драйверы, установленные после обновления, а также изменения, внесенные в настройки, будут удалены. В большинстве случаев вы сможете вернуться к предыдущей версии в течение 10 дней.
Открытие параметров восстановления
Чтобы вернуться к предыдущей версии, необходимо:
-
Не удалять и не перемещать файлы в папках windows.old и $windows.~bt после обновления.
-
Удалить все учетные записи пользователей, добавленные после обновления.
-
Знать пароль для входа в Windows 7 или 8.1 (если вы его использовали).
-
Иметь USB-устройство, которое использовалось для обновления до Windows 10 (если такое было).
Примечания:
-
Возможность вернуться к предыдущей версии Windows доступна только в течение ограниченного времени после обновления. Этот параметр доступен в разделе Параметры.
-
Возможно, после возврата к Windows 8.1 некоторые приложения, которые входили в состав Windows, например «Почта» и «Люди», больше не будут работать. Чтобы исправить это, переустановите эти приложения из Microsoft Store.
-
Приложения, которые были добавлены, удалены или обновлены после обновления, могут быть недоступны или работать должным образом после возврата к предыдущей версии Windows.
Сведения для участников программы предварительной оценки Windows
Если вы участник программы предварительной оценки и текущая предварительная сборка работает не лучшим образом, нажмите кнопку Пуск и выберите Параметры > Обновление и безопасность > Восстановление . В разделе Вернуться к предыдущей версии Windows 10 нажмите Начать. При этом личные файлы не будут удалены, но будут удалены недавно установленные приложения или драйверы и восстановлены значения настроек по умолчанию.
При возврате к предыдущей сборке вы не будете удалены из Программы предварительной оценки. Когда будет готова следующая предварительная сборка, она будет установлена на компьютере.
Этот параметр позволяет вернуть компьютер к состоянию на момент времени в прошлом, к так называемой точке восстановления системы. Точки восстановления создаются при установке новых приложений или драйверов, а также если вы вручную создаете точку восстановления. Восстановление не затронет личные файлы, но приложения, драйверы и обновления, установленные после создания точки восстановления, будут удалены.
-
В поле поиска на панели задач введите панель управления и выберите соответствующий пункт из списка результатов
-
В поле поиска на панели управления введите восстановление.
-
Выберите Восстановление > Запуск восстановления системы.
-
В окне Восстановление системных файлов и параметров нажмите кнопку Далее.
-
Выберите точку восстановления из списка результатов и нажмите Поиск затрагиваемых программ.
Примечания:
-
Если нужная точка восстановления не отображается, установите флажок Показать другие точки восстановления, чтобы увидеть больше точек восстановления.
-
Если вы не видите точек восстановления, это может означать, что защита системы не включена. Сделать это можно следующим образом:
-
В поле поиска на панели задач введите панель управления и выберите соответствующий пункт из списка результатов.
-
В поле поиска на панели управления введите восстановление.
-
Выберите Восстановление > Настройка восстановления системы > Настроить и проверьте, выбран ли параметр Включить защиту системы.
-
Если параметр Включить защиту системы не выбран, защита системы не включена, а точки восстановления отсутствуют. В таком случае вы не сможете восстановить компьютер с использованием точки восстановления системы, и вам придется воспользоваться одним из способов восстановления, указанных на этой странице.
-
Если параметр Включить защиту системы выбран, перейдите к шагу 6.
-
-
-
-
Вы увидите список элементов, которые будут удалены в случае удаления точки восстановления. Если вас все устраивает, нажмите Закрыть > Далее > Готово.
Если у вас возникают проблемы с компьютером, вы можете устранить их следующим образом.
-
Восстановите компьютер, чтобы переустановить Windows и сохранить свои личные файлы и параметры. Также сохраняются приложения, которые были на компьютере изначально, и приложения, установленные из Microsoft Store.
-
Верните компьютер в исходное состояние, чтобы переустановить Windows, но удалить ваши файлы, параметры и приложения — за исключением тех, которые были на компьютере изначально.
-
Восстановите компьютер, чтобы отменить недавние изменения в системе.
Если возникают проблемы при запуске (загрузке) компьютера, см. раздел Параметры запуска Windows (включая безопасный режим) и перейдите в раздел «Открытие окна «Параметры скачивания Windows» в среде восстановления Windows». Обновить, вернуть в исходное состояние или восстановить компьютер можно из среды восстановления Windows.
Если вы хотите создать резервную копию и восстановить личные файлы, см. статью Резервное копирование компьютера с Windows.
Перед обновлением компьютера или его возвратом в исходное состояние
В большинстве случаев запущенные обновление компьютера или его возврат в исходное состояние завершаются автоматически. Однако если Windows потребуются отсутствующие файлы, вам будет предложено вставить носитель для восстановления системы. Обычно это DVD-диск или флэш-накопитель. В этом случае необходимые действия зависят от модели вашего компьютера.
Если компьютер поставлялся с Windows 8.1 или Windows RT 8.1, вам понадобится диск или флэш-накопитель, который входил в комплект поставки. Чтобы узнать, предоставил ли изготовитель вашего компьютера такие диски или иные носители, обратитесь к документации компьютера. В некоторых случаях носители создаются при первоначальной настройке компьютера.
Если у вас нет ни одного из указанных выше носителей, можно создать их при наличии USB-накопителя емкостью от 16 ГБ. Наличие диска для восстановления поможет устранять неполадки и решать проблемы с компьютером, даже если он не запускается. Дополнительные сведения см. в разделе Создание USB-диска восстановления.
Если вы обновили компьютер до Windows 8.1 или Windows RT 8.1 с помощью DVD-диска, используйте этот диск. Если у вас нет носителя с Windows 8.1 или Windows RT 8.1, обратитесь в службу поддержки Майкрософт.
Обновление, возврат в исходное состояние и восстановление
Выберите любой из указанных ниже вариантов для получения дополнительных сведений.
Если производительность компьютера снизилась и вы не знаете причины, можно восстановить его, сохранив все личные файлы и параметры.
Примечание: Если вы обновили компьютер с Windows 8 до Windows 8.1 и на вашем компьютере есть раздел восстановления Windows 8, восстановление компьютера приведет к восстановлению Windows 8. Вам будет необходимо установить версию Windows 8.1 после завершения обновления.
Предупреждение: Приложения, которые вы установили с веб-сайтов и DVD-дисков, будут удалены. Приложения, которые присутствовали на компьютере изначально или были установлены из Microsoft Store, будут переустановлены. После восстановления компьютера Windows сохранит список всех удаленных приложений на рабочем столе.
Восстановление компьютера
-
Проведите пальцем от правого края экрана и нажмите кнопку Параметры, а затем выберите пункт Изменение параметров компьютера.
(Если вы пользуетесь мышью, переместите указатель в правый нижний угол экрана, затем вверх и нажмите Параметры, а затем выберите Изменение параметров компьютера.) -
Выберите или нажмите элемент Обновление и восстановление, а затем — Восстановление.
-
В разделе Восстановление компьютера без удаления файлов выберите или нажмите кнопку Начать.
-
Следуйте указаниям на экране.
Если вы намерены отправить компьютер на переработку, отдать его кому-то или просто начать все заново, можно полностью вернуть его в исходное состояние. Это действие удалит все данные и переустановит Windows.
Примечание: Если вы обновили компьютер с Windows 8 до Windows 8.1 и на вашем компьютере есть раздел восстановления Windows 8, возврат компьютера в исходное состояние приведет к восстановлению Windows 8. Вам будет необходимо установить версию Windows 8.1 после завершения восстановления.
Предупреждение: Все ваши личные файлы и параметры будут потеряны. Все установленные вами приложения будут удалены. Переустановлены будут только приложения, которые были на компьютере изначально.
Возврат компьютера в исходное состояние
-
Проведите пальцем от правого края экрана и нажмите кнопку Параметры, а затем выберите пункт Изменение параметров компьютера.
(Если вы используете мышь, переместите указатель в правый верхний угол экрана, затем вниз и щелкните сначала Параметры, а затем Изменение параметров компьютера.) -
Выберите или нажмите элемент Обновление и восстановление, а затем — Восстановление.
-
В разделе Удаление всех данных и переустановка Windows выберите или нажмите Начать.
-
Следуйте указаниям на экране.
Примечание: Вам будет предложено выбрать между быстрой и полной очисткой данных. После быстрой очистки некоторые данные можно восстановить с помощью специального ПО. Полная очистка занимает больше времени, но восстановление данных после этого менее вероятно.
Если вы считаете, что причиной проблем с компьютером является недавно установленное приложение или драйвер, вы можете восстановить ранее сохраненное состояние Windows, называемое точкой восстановления. Средство восстановления системы не изменяет ваши личные файлы, но может удалить недавно установленные приложения и драйверы.
Примечания:
-
Восстановление системы недоступно для Windows RT 8.1.
-
Windows автоматически создает точку восстановления, когда устанавливаются классические приложения и новые обновления Windows, если последняя точка восстановления создавалась ранее чем 7 дней назад. Точку восстановления также можно создать вручную в любой момент времени.
Восстановление ранее сохраненного состояния компьютера
-
Выполните прокрутку от правого края экрана и нажмите кнопку Поиск.
(Если вы используете мышь, наведите указатель на правый верхний угол экрана, переместите указатель вниз, а затем выберите Поиск.) -
В поле поиска введите Панель управления, а затем выберите или нажмите Панель управления.
-
Введите восстановление в поле поиска на панели управления и выберите или нажмите Восстановление.
-
Выберите или нажмите кнопку Запуск восстановления системы и следуйте инструкциям.
Если вам нужна дополнительная справка по обновлению, восстановлению или возврату компьютера в исходное состояние, просмотрите страницы сообщества об исправлении и восстановлении на форуме Windows. Там вы сможете узнать о решениях, которые нашли другие пользователи, столкнувшись с похожими проблемами.

В этой инструкции подробно о способах сбросить Windows 11 до заводских настроек как в случае, когда вход в систему возможен, так и в ситуации, если войти не удаётся по причине каких-либо критических ошибок, а также дополнительная информация, которая может оказаться полезной в контексте рассматриваемой темы.
Сброс Windows 11 к заводским настройкам или автоматическая переустановка через Параметры
Стандартный путь сброса Windows 11, предусмотренный Microsoft — использование соответствующего пункта в «Параметрах», для этого вы должны иметь возможность войти в систему:
- Зайдите в «Параметры» через меню «Пуск» или нажав клавиши Win+I на клавиатуре.
- В разделе «Система» откройте пункт «Восстановление».
- В разделе «Параметры восстановления» в пункте «Вернуть компьютер в исходное состояние» нажмите кнопку «Перезагрузка ПК».
- При желании запустить сброс Windows 11 с помощью командной строки или диалогового окна «Выполнить» (Win+R), вместо шагов 1-3 используйте команду
systemreset -factoryreset
- Откроется окно возврата к заводским настройкам. Выберите: «Сохранить мои файлы» (речь идёт только о личных файлах — установленные программы и игры придётся переустановить, но программы от производителя по умолчанию переустанавливаются сами) или «Удалить всё» (в этом случае будут также удалены и учётные записи — при первоначальной настройке их потребуется создать снова).
- Выберите вариант автоматической переустановки: «Загрузка из облака» (в этом случае будет загружен оригинальный образ от Майкрософт и сброс будет выполнен с его использованием) или «Локальная переустановка» (в этом случае будут использоваться системные файлы, уже находящиеся на вашем компьютере).
- В следующем окне вы увидите краткую сводку по операциям, которые будут выполнены в процессе.
- Если нажать «Изменить параметры», вы сможете задать дополнительные опции: например, включить удаление файлов со всех дисков (например, файлы на диске D и других по умолчанию затронуты не будут), очистку диска (без возможности восстановления данных — долгий процесс), для некоторых устройств — отключить восстановление программ, предустановленных производителем компьютера.
- Нажмите «Далее». Вы ещё раз увидите сводку по операциям, которые будут произведены. Внимание: сам процесс может занять несколько часов, особенно если у вас установлен HDD, а не SSD — не производите сброс на ноутбуке, работающем от батареи.
- Нажмите кнопку «Сбросить» — компьютер будет подготовлен, перезагружен и начнётся процесс сброса Windows 11 в исходное состояние. Во время сброса на определенных процентах система может «зависать» — в этом случае не предпринимайте попыток выключения, достаточно подождать, иногда — продолжительное время.
По завершении сброса потребуется снова выполнить первоначальную настройку системы — выбрать страну и язык, принять лицензионное соглашение, создать пользователя (если сброс выполнялся с удалением данных), изменить параметры конфиденциальности и дождаться применения параметров.
Во всех случаях встроенные приложения Windows 11, драйверы устройств, а для некоторых фирменных компьютеров и ноутбуков — программы от производителя, останутся на своём месте. И, напомню, при использовании параметров сброса по умолчанию, данные на дисках, не являющихся системными, удалены не будут.
Автоматическая переустановка в среде восстановления
Если сброс или автоматическая переустановка Windows 11 с использованием «Параметров» не срабатывает или вход в систему невозможен (но есть доступ к экрану блокировки), можно попробовать использовать среду восстановления, зайти в неё можно одним из следующих способов:
- Параметры — Система — Восстановление, нажать кнопку «Перезагрузить сейчас» в пункте «Расширенные параметры запуска».
- Удерживать клавишу Shift при нажатии на пункт «Перезагрузка» в меню выключения компьютера.
- На экране блокировки нажать по изображенной справа внизу кнопке питания, а затем, удерживая Shift, нажать «Перезагрузка».
- При системных сбоях на экране с описанием и кодом ошибки может присутствовать ссылка или указание клавиши (например, F8) для того, чтобы открыть «Дополнительные параметры» — это и есть среда восстановления.
- При нескольких неудачных попытках старта с последующим выключением кнопкой питания также запускается среда восстановления.
В результате компьютер будет перезагружен, и вы попадете в среду восстановления, где для сброса можно использовать следующие шаги:
- Перейти в пункт «Поиск и устранение неисправностей».
- Нажать «Вернуть компьютер в исходное состояние».
- Выбрать вариант — «Сохранить мои файлы» или «Удалить все».
Дальнейшие шаги идентичны шагам из предыдущего способа, начиная с 5-го.
Если выполнить сброс не получается, и вы получаете сообщение о том, не удалось восстановить компьютер, можно попробовать другой метод сброса, например, загрузку из облака или попробуйте выполнить чистую установку Windows 11 вручную — сделать это можно и без форматирования дисков, сохранив пользовательские данные.
Читайте, как сделать сброс Windows 10 или 8, то есть вернуть систему в исходное состояние или заводским настройкам.
В Windows 10 есть функция «Вернуть компьютер в исходное состояние» которая быстро вернёт Windows к заводскому состоянию. Это быстрее и намного удобнее чем чистая переустановка операционной системы или с помощью раздела восстановления, записанного производителем ПК.
Содержание
- Как работает сброс системы
- Внутри процесса
- Как вернуть компьютер в исходное состояние из Windows
- Как вернуть компьютер в исходное состояние из меню загрузки (если Windows не загружается)
- Вернуть компьютер в исходное состояние без предустановленных производителем программ
- Вопросы и ответы
- Комментарии
В Windows 8 есть отдельные функции «Вернуть компьютер в исходное состояние» и «Восстановление ПК». «Восстановление ПК» сохраняет все файлы и личные настройки, но сбрасывает настройки системы и удаляет приложения. «Вернуть компьютер в исходное состояние» удаляет с компьютера всё, как при чистой установке операционной системы.
Перейти к просмотру
Как откатить систему Windows 10, 8 к Windows 7 🔄💻🤔
С Windows 10 всё проще. Есть только один инструмент «Вернуть компьютер в исходное состояние», но в процессе его запуска можно выбрать, удалять личные файлы пользователя или нет.
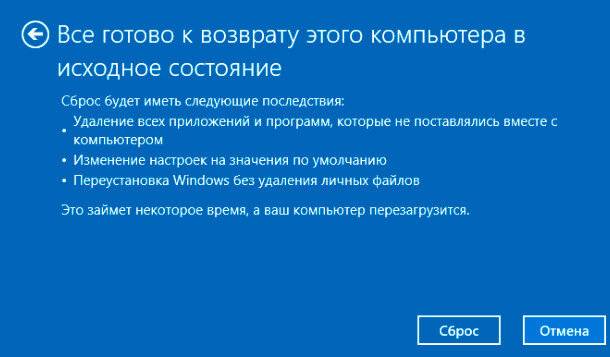
Как работает сброс системы
Когда вы используете функцию возврата компьютера в исходное состояние, Windows сбрасывает свои настройки о состояние к тому, которое установлено сразу после установки операционной системы. Если компьютер покупался с уже установленной Windows 10, то он будет сброшен к тому состоянию которое было во время покупки.
Во время сброса системы можно выбрать удалять личные файлы или нет. Но в любом случае, все установленные программы и осуществлённые настройки операционной системы будут сброшены. Также будут сброшены и исправлены все ошибки, которые были следствием сторонних программ, повреждения системных файлов, а также удалено всё вредоносное ПО.
Иногда, на компьютерах с предустановленной операционной системой также присутствует третья функция – «Восстановление заводских настроек». С помощью данной функции можно восстановить ту версию Windows, которая поставлялась вместе с компьютером. Причём, если вы покупали компьютер с Windows 8 после чего обновили его до Windows 10 – система будет восстановлена обратно до Windows 8.
Перейти к просмотру
Чистая установка Windows 10 на компьютер или ноутбук с загрузочной флешки или диска 💽💻🛠️
Данный процесс очень похож на чистую установку Windows или восстановление с помощью созданного производителем раздела восстановления, но намного проще.
Перейти к просмотру
Создание загрузочной флешки для установки Windows 10, 8, 7 💽💻🛠️
Внутри процесса
Microsoft объясняет внутреннюю составляющую процесса, когда вы возвращаете компьютер в исходное состояние и удаляете всё, следующим образом:
- Компьютер загружается в Среду Восстановления Windows (Windows RE)
- Windows RE удаляет и форматирует разделы Windows перед новой установкой системы
- Компьютер перезапускается с новой копией Windows
Если пользователь выбирает сброс компьютера с сохранением файлов, то всё происходит также в соответствии с указанными пунктами. Но перед очисткой системного раздела, Windows RE сканирует жесткий диск на предмет наличия файлов пользователя и персональных настроек. Он переносит их в отдельное место, устанавливает свежий Windows, после чего возвращает файлы обратно.
Независимо от того, выбирает пользователь возвращение компьютера в исходное состояние с сохранением личных файлов или без него, в результате всё равно происходит установка свежей Windows. Именно поэтому, установленные программы удаляются в любом из случаев.
Как вернуть компьютер в исходное состояние из Windows
Перейти к просмотру
Как сбросить Windows 10, 8, 7 к исходному состоянию, заводским настройкам с Reset PC 🔄💻📀
Чтобы вернуть Windows 10 в исходное состояние:
- откройте меню Параметры / Обновление и безопасность / Восстановление
- нажмите кнопку «Начать» под разделом «Вернуть компьютер в исходное состояние»
В случае с Windows 8, возврат компьютера происходит из того же меню.

Далее пользователю предлагается выбрать, «Сохранить мои файлы» или «Удалить всё».
- Если выбрать «Сохранить мои файлы», Windows сбросится к исходному состоянию, удалив установленные приложения и настройки, но с сохранением личных файлов. Если у пользователя есть необходимость просто освежить операционную систему – достаточно выбрать «Сохранить мои файлы».
- Если выбрать «Удалить всё», Windows удалит всё, включая личные файлы. Рекомендуется воспользоваться функцией «Удалить всё» перед продажей компьютера или передачей его в пользование кому-либо другому, чтобы предотвратить возможность использования или восстановления личных данных.
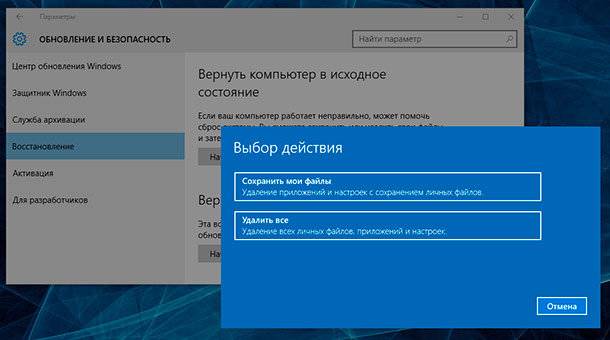
В Windows 8, опция «Сохранить мои файлы» называется «Восстановление ПК», а «Удалить всё» – «Возврат компьютера в исходное состояние». В Windows 10 данный процесс немного упростили, объединив две функции в одной, предоставив пользователю возможность просто выбрать.
Если выбрать «Удалить всё», Windows запросит подтверждение о том, действительно ли необходимо очистить диски. Выберите «Удаление файлов и очистка диска» и Windows перезапишет все данные на диске, после чего их восстановить будет труднее.
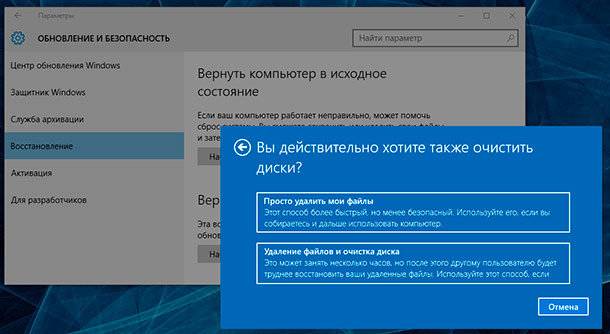
Если выбрать «Сохранить мои файлы», то система сообщит пользователю список приложений, которые будут удалены.,
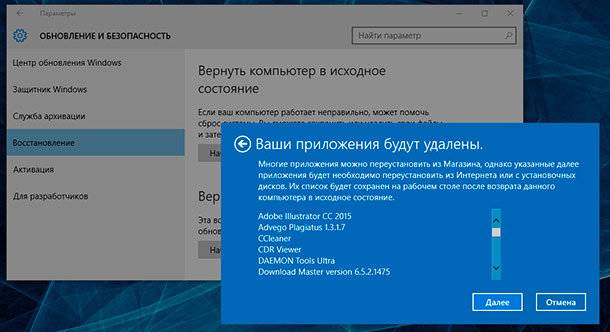
Как вернуть компьютер в исходное состояние из меню загрузки (если Windows не загружается)
Перейти к просмотру
Как сбросить Windows 10, 8 если компьютер или ноутбук не загружаются 🔄💻📀
Если компьютер не загружается, систему можно сбросить в исходное состояние с помощью загрузочного меню. Когда у операционной системы будут проблемы с загрузкой (иногда в случае возникновения BSoD ошибки), она попробует перезагрузиться несколько раз, после чего автоматически перейдёт в загрузочное меню.
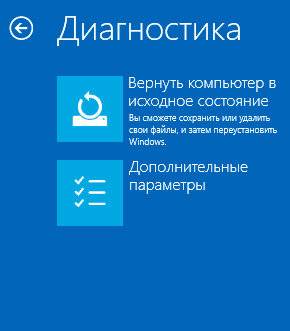
Далее просто необходимо выбрать «Вернуть компьютер в исходное состояние» и следовать пунктам мастера, которые аналогичны описанным выше.
Вернуть компьютер в исходное состояние без предустановленных производителем программ
Функция возврата компьютера в исходное состояние очень удобна, но если производителем предустановлено ПО, то часто оно восстанавливается вместе с Windows. Как же восстановить Windows без таких программ?
В таком случае пользователю придётся удалять предустановленные программы после сброса системы вручную или осуществить чистую установку Windows 10, без предустановленных программ.
Функция сброса Windows к заводским настройкам или «Возврат компьютера в исходное состояние», как она сейчас называется в Windows 10, появилась еще в Windows 8, но сказать, что она стала популярной у пользователей, нельзя. Главная причина в том, что функция прототип — сброс до заводских настроек в Android системах, обычно происходит быстро и без проблем, а вот Windows о стабильности Android можно было только мечтать даже во времена Windows 8, а уж в последние годы дела в этом плане обстоят еще хуже.
Вторая причина в том, что процесс возврата компьютера в исходное состояние очень долог, а практически все установленные программы и драйвера система удалит, хотя и сохранит пользовательские данные и настройки. Большинство пользователей при возникновении проблем с Windows предпочитает переустановить ее вручную, получив полностью обновленную систему и сделать все настройки заново.
Надо заметить, что я еще ни разу не использовал функцию «Возврат компьютера в исходное состояние» и мне стало интересно, сможет ли она помочь замусоренной системе с Windows 10 May 2021 Update (версии 21H1) избавиться от багов и ошибок, которые накопились всего за полгода эксплуатации. Один из самых неприятных багов — в системе полностью отключились функции энергосбережения экрана, и ни экранная заставка, ни отключение монитора не работали.

Подготовка к сбросу
Находится функция сброса в «Параметрах» — «Обновление и безопасность» — «Восстановление».
Но прежде давайте посмотрим на систему внешне, обратив внимание на цветовые настройки, меню «Пуск», «Рабочий стол» и злополучную экранную заставку. Для того чтобы посмотреть, что из настроек сохранится после сброса.
Перед сбросом нужно учесть, что функция «Возврат компьютера в исходное состояние» удалит все программы и игры, установленные не из Microsoft Store. И удалит не только их записи из реестра, но и физически, с диска. Поэтому стоит сразу перенести те программы и игры, которые не требуют переустановки в другую папку и на всякий случай сохранить все пользовательские данные и настройки, о чем, кстати, я недавно делал блог.
Нажимаем «Начать», и получаем окно с предложением выбор типа сброса — с полным удалением, или с сохранением личных данных.
Я выбираю «Сохранить мои файлы» и получаю сообщение об ошибке. Это как раз то, о чем я писал, сравнивая стабильность и надежность Windows и Android систем.
Куда исчезла среда восстановления из Windows 10, на которой только играли в игры и писали тексты — хороший вопрос. Но делать то, что предлагает система, а именно, загружаться в среду восстановления с флешки я не буду, чтобы не портить чистоту эксперимента, поэтому придется ее восстановить. Прежде, чем восстанавливать среду восстановления (хороший каламбур), нужно попробовать ее включить командой reagentc /enable.
В моем случае это было безуспешно и нужно искать «образ среды восстановления», который представляет собой файл Winre.wim, который должен лежать в папке C:\Windows\System32\Recovery.

В моем случае его нет, а достать его можно из установочного файла Windows 10 install.esd, в который так просто, как раньше, уже не зайдешь архиватором. К счастью, можно просто скопировать его из второй Windows 10, установленной на ПК. Не устану повторять, что две Windows заметно повышают надежность и удобство пользования ПК.
Копируем Winre.wim в C:\Windows\System32\Recovery и теперь команда reagentc /enable срабатывает корректно.
Теперь можно продолжить сброс к заводским настройкам, и следующее окно предлагает на выбор локальную или облачную переустановку. Я выбираю локальную переустановку, как более быструю, в результате которой произойдет пересборка операционной системы из компонентов, хранящихся в папке WinSxS с проверкой их хеша.
Система готова к сбросу и предлагает посмотреть список приложений, подлежащих удалению.
После чего начинается подготовка к сбросу и перезагрузка.
Процесс сброса
Далее компьютер перезагружается и начинается процесс сброса к заводским настройкам. Я ожидал, что он будет не очень быстрым, но мои ожидания пришлось помножить как минимум на три. На довольно шустром по меркам Windows 10 ПК, с шестиядерным Ryzen 5 1600, 32 ГБ DDR4 3000 МГц и стареньким, но еще бодрым SATA SSD, первый этап занял около 20-25 минут.
И второй этап, вот с таким оригинальным интерфейсом, еще минут 20.
Конечно, используй я в системе более быстрый NVMe накопитель, например, Samsung 970 EVO Plus MZ-V7S500BW, процесс завершился бы быстрее.
И даже на WD Blue SN550 WDS500G2B0C, который стоит в Ситилинке более, чем в полтора раза дешевле предыдущей модели, сброс системы не отнял бы столько времени.
Результат
Итак, что же мы получаем после сброса к заводским настройкам? Давайте подробно разбираться. Первое, на что я обратил внимания, «вход без пароля», настроенный в старой Windows 10, остался рабочим. Ярлыки «Рабочего» стола и все пользовательские данные остались на месте, осталась и цветовая схема с обоями. Но сразу бросается в глаза то, что система опять установила весь мусор на «Панель задач», отключенный в прошлой установке.

В «Меню пуск» исчезли все прикрепленные плитки, а само меню теперь заполнено папками несуществующих программ и игр.
Все стоявшие ранее драйвера были удалены и Windows 10 установила на GeForce GT 1030 старый драйвер версии 456.71, вышедший еще в октябре 2020 года.
Номер сборки Windows 10 не изменился, а вот дата установки теперь более свежая.
Все программы удалены, но установлен OneDrive.

Список всех удаленных программ лежит на «Рабочем столе» в html файле и позволяет некоторые из них скачать с сайта разработчика по ссылке.
Продолжая исследовать систему, я обнаружил, что большинство пользовательских настроек Windows 10 сохранила. Изображения по-прежнему открываются через старое средство просмотра фотографий Windows. Настройки файла подкачки, отключения гибернации и сетевые настройки остались на своих местах.
Настройки конфиденциальности и прочие параметры находятся в том же положении, что и до сброса.
На «Панели быстрого доступа» проводника даже остались закрепленные папки.
И даже настройки Microsoft Defender и исключения файлов и папок остались нетронутыми.
Теперь о главном. Что же случилось с багами? Баги исчезли и это радует — экранная заставка сохранила свои настройки и теперь корректно запускается. Баг с мерцанием окон программ и паразитной активностью исчез, а система ощущается как новая и шустро работающая.
Итоги
Итак, стоит ли игра свеч и не проще ли просто переустановить Windows 10 в случае возникновения багов? В этом плане функция «Возврат компьютера в исходное состояние» вызывает противоречивые впечатления. С одной стороны, после нее мы получаем свежую Windows 10 с сохранением пользовательских данных и многих настроек, а процесс сброса происходит автоматически.
Это будет полезно в том случае, если у вас применено много настроек системы под себя, и перенастраивать их заново будет долго и утомительно. Конечно, мы теряем все установленные программы и игры, а процесс их переустановки и настройки может занять много времени.
Но если использовать портабельные утилиты, о которых я делал цикл блогов, а папки игр на время сброса переименовать или переместить и возвратить после установки Steam, то функция «Возврат компьютера в исходное состояние» уже выглядит довольно удобной.
Windows 10 при использовании этой функции переустанавливает сама себя, практически без участия пользователя, а сбой среды восстановления (Windows RE), произошедший на моем ПК — частный случай, да и вылечился довольно легко. Процесс сброса очень долог, но в отличие от обычной установки Windows 10, не требует присутствия пользователя и ввода параметров.
Пишите в комментарии, пробовали ли вы сбрасывать Windows 10 до заводских настроек и довольны ли результатом? Или предпочитаете действовать по старинке, переустанавливая систему начисто?
рекомендации
4070 MSI по старой цене дешевле Palit
13900K в Регарде дешевле чем при курсе 60
Ищем PHP-программиста для апгрейда конфы
FAQ
[Windows 11/10] Как сбросить систему до заводских настроек
Переустановка операционной системы может восстановить исходную конфигурацию Вашей системы и помочь Вам исправить многие проблемы с программным обеспечением на Вашем компьютере, такие как низкая производительность системы или заражение вредоносным ПО. При использовании встроенной функции сброса в Windows Вы можете выбрать один из двух вариантов сброса:
- Сохранить личные файлы: Этот вариант переустановит Windows, сохранив при этом Ваши личные файлы и документы.
- Удалить все: Эта опция полностью удалит все файлы, приложения и настройки перед переустановкой Windows.
Примечание: Если на Вашем компьютере включено шифрование устройства или шифрование BitLocker, Вам может понадобиться ключ BitLocker для перезагрузки компьютера. Если Вы не уверены в своем ключе BitLocker, обратитесь к этой статье: Найти ключ восстановления BitLocker.
Сброс компьютера с сохранением Ваших файлов
Этот вариант сброса переустановит операционную систему Windows и сохранит Ваши личные файлы, такие как фотографии, музыка, видео и личные документы. Он удалит установленные приложения и драйверы, а также вернет все изменения, внесенные Вами в настройки.
Примечание: Сброс настроек компьютера займет значительное время. Во время процесса сброса Ваш экран может стать черным на продолжительное время, и компьютер может перезагрузиться сам по себе. Пожалуйста, убедитесь, что Ваш компьютер подключен к сети и не выключайте его принудительно, чтобы предотвратить любые проблемы, которые могут привести к неудачному сбросу.
Содержание:
Microsoft предлагает два метода переустановки Windows, Вы можете выбрать любой из них для продолжения. (Обратите внимание, что время, необходимое для переустановки Windows, может варьироваться от 30 минут до нескольких часов в зависимости от конкретной модели/характеристик Вашего компьютера.)
- Способ 1: переустановить Windows через функцию Сбросить этот ПК в параметрах системы
- Способ 2: переустановить Windows через Windows Recovery Environment (WinRE)
Способ 1: Переустановить Windows через Сброс ПК в параметрах системы
Смотрите соответствующие инструкции по эксплуатации в зависимости от текущей версии операционной системы Windows на Вашем компьютере:
- Windows 11
- Windows 10
Windows 11:
Чтобы предоставить Вам более подробную инструкцию Вы также можете нажать ссылку на видео ASUS YouTube ниже, чтобы узнать больше о том, как сбросить систему в Windows 11:
- Введите и найдите [Вернуть компьютер в исходное состояние] в поисковой строке Windows ①, нажмите [Открыть] ②.
- Нажмите [Сбросить ПК] ③ в разделе Сбросить этот ПК.
- Выберите [Сохранить мои файлы] ④.
- Выберите [Локальная переустановка] ⑤.
Примечание: Если Вы не можете выполнить локальную переустановку Windows или возникли иные ошибки, Вы можете выбрать Загрузить из облака для переустановки Windows. (Ваш компьютер должен иметь доступ к интернету для загрузки с облака) - Нажмите [Изменить настройки] ⑥.
- Установите для параметра [Восстановить приложения и настройки, поставляемые с этим ПК] значение Да ⑦, затем выберите [Подтвердить] ⑧.
Примечание: Если на Вашем компьютере установлена заводская операционная система Windows, то все предустановленные приложения ASUS и настройки будут удалены при выборе значения Нет для параметра [Восстановить приложения и настройки, поставляемые с этим ПК]. - Убедитесь, что настройки верны, затем нажмите [Далее] ⑨.
- Вы можете получить следующее уведомление, выберите [Далее] ⑩ для продолжения процесса сброса.
- Нажмите [Посмотреть приложения, которые будут удалены] ⑪.
- Все приложения будут удалены после перезагрузки. Следующие приложения нельзя переустановить из Microsoft Store, поэтому Вам необходимо переустановить эти приложения из Интернета или с установочных дисков. Выберите [Назад] ⑫, чтобы перейти к следующему шагу.
- Нажмите [Сбросить] ⑬, чтобы начать переустановку Windows 11, после завершения переустановки Ваш компьютер перезагрузится.
Примечание: Пожалуйста, убедитесь, что адаптер питания подключён во время процесса сброса. Кроме того, пожалуйста, принудительно не выключайте устройство во время сброса, чтобы предотвратить возникновение каких-либо проблем.
Назад к содержанию
Windows 10
Чтобы предоставить Вам более подробную инструкцию Вы также можете нажать ссылку на видео ASUS YouTube ниже, чтобы узнать больше о том, как перезагрузить компьютер и сохранить личные файлы.
- Введите и выполните [Вернуть компьютер в исходное состояние] ① в строке поиска Windows, затем нажмите [Открыть] ②.
- Нажмите [Начать] ③.
- Выберите [Сохранить мои файлы] ④.
- Выберите [Локальная переустановка] ⑤.
Примечание: Если Вы не можете переустановить Windows с помощью локальной переустановки или возникли какие-либо ошибки, то Вы можете выбрать облачную загрузку для переустановки Windows. (Ваш компьютер должен иметь доступ в интернет для загрузки из облака.) - Нажмите [Изменить настройки] ⑥.
- Установите для параметра [Восстановить приложения и настройки, поставляемые с этим ПК] значение Да ⑦, затем выберите [Подтвердить] ⑧.
Примечание: Если на Вашем компьютере предустановлена операционная система Windows 10, он удалит все приложения и настройки ASUS, которые были предустановлены на Вашем компьютере, как только Вы установите для параметра [Восстановить приложения и настройки, которые были установлены на этом ПК] значение Нет. - Подтвердите правильность настроек, затем выберите [Далее] ⑨.
- Щелкните [Просмотреть приложения, которые будут удалены] ⑩.
- Все Ваши приложения будут удалены после перезагрузки компьютера. Следующие приложения нельзя переустановить из Microsoft Store, поэтому Вам необходимо переустановить эти приложения из Интернета или с установочных дисков. Выберите [Назад] ⑪, для перехода к следующему шагу.
- Выберите [Сброс] ⑫, чтобы начать переустановку Windows 10 Ваш компьютер перезагрузится после завершения переустановки.
Примечание: убедитесь, что адаптер переменного тока подключен во время процесса сброса. Также, пожалуйста, не выключайтесь компьютер принудительно, чтобы предотвратить возникновение каких-либо проблем.
Назад к содержанию
Способ 2: Переустановить Windows через Windows Recovery Environment (WinRE)
- Сначала загрузите Ваш компьютер в среду восстановления Windows. Здесь Вы можете узнать больше: Как войти в Windows Recovery Environment.
- После того как компьютер загрузит среду восстановления Windows, выберите [Диагностика] ①.
- Выберите [Сбросить этот ПК] ②.
- Выберите [Сохранить мои файлы] ③.
- Выберите Ваш аккаунт ④.
- Укажите пароль для аккаунта ⑤, затем [Продолжить] ⑥. Если Вы не устанавливали пароль для этой учетной записи, выберите сразу Продолжить.
- Выберите [Локальная переустановка] ⑦.
Если Вы не можете переустановить Windows с помощью локальной переустановки или возникли какие-либо ошибки, то Вы можете выбрать загрузку из облака, чтобы переустановить Windows. (Ваш компьютер должен иметь доступ к интернету для загрузки из облака.) - Выберите [Сброс] ⑧ для запуска переустановки Windows 10.
Примечание: Убедитесь, что адаптер переменного тока подключен во время процесса сброса. Также, пожалуйста, не выключайтесь принудительно, чтобы предотвратить возникновение каких-либо проблем.
Назад к содержанию
Сброс системы с удалением всех данных с компьютера
Это очень комплексная операция сброса поскольку она заменяет текущие настройки Windows новыми настройками. Учетные записи пользователей, файлы, настройки, предустановленное программное обеспечение ASUS и приложения Магазина Windows будут удалены.
Этот вариант предназначен для пользователей, которые хотят полностью обновить свой компьютер, так как он удалит все и перезагрузит операционную систему Windows.
Примечание: Если Ваш компьютер был обновлен с Windows 10 до Windows 11, сброс этого компьютера не позволит Вам вернуться к предыдущей версии операционной системы.
Примечание: Сброс настроек компьютера займет значительное время. Во время процесса сброса Ваш экран может стать черным на продолжительное время и Ваш компьютер может перезагрузиться сам по себе. Пожалуйста, убедитесь, что Ваш компьютер подключен к сети, не выключайте его принудительно, чтобы предотвратить любые проблемы, которые могут привести к неудачному сбросу.
Чтобы предоставить Вам более подробную инструкцию Вы также можете нажать ссылку на видео ASUS YouTube ниже, чтобы узнать больше о том, как перезагрузить компьютер и удалить все личные файлы, приложения и настройки.
Содержание:
Microsoft предлагает два метода переустановки Windows, Вы можете выбрать любой из них для продолжения. (Обратите внимание, что время, необходимое для переустановки Windows, может варьироваться от 30 минут до нескольких часов, в зависимости от конкретной модели/характеристик Вашего компьютера.)
- Способ 1: Переустановка Windows через Сброс ПК в Настройках
- Способ 2: Переустановка Windows через среду Windows Recovery Environment (WinRE)
Способ 1: Переустановка Windows через Сброс ПК в Настройках
Пожалуйста, перейдите к соответствующей инструкции для текущей операционной системы Windows на Вашем компьютере:
- Windows 11
- Windows 10
Windows 11
- Введите и найдите [Вернуть компьютер в исходное состояние] в поисковой строке Windows ①, нажмите [Открыть] ②.
- Нажмите [Сбросить ПК] ③ в разделе Сбросить этот ПК.
- Выберите [Удалить всё] ④.
- Выберите [Локальная переустановка] ⑤.
Примечание: Если Вы не можете выполнить локальную переустановку Windows или возникли иные ошибки, то Вы можете выбрать Загрузить из облака для переустановки Windows. (Ваш компьютер должен иметь доступ к интернету для загрузки с облака) - Нажмите [Изменить настройки] ⑥.
- Основываясь на Ваших требованиях, выберите предпочтительные настройки ⑦ и нажмите [Подтвердить] ⑧.
- Подтвердите настройки, затем нажмите [Далее] ⑨.
- Вы можете получить следующее уведомление, выберите [Далее] ⑩ для продолжения процесса сброса.
- Нажмите [Сбросить] ⑪, чтобы начать переустановку Windows 11, после завершения переустановки Ваш компьютер перезагрузится.
Примечание: Пожалуйста, убедитесь, что адаптер питания подключён во время процесса сброса. Кроме того, пожалуйста, принудительно не выключайте устройство во время сброса, чтобы предотвратить возникновение каких-либо проблем.
Назад к содержанию
Windows 10:
- Введите и найдите [Вернуть компьютер в исходное состояние] в поисковой строке Windows ①, нажмите [Открыть] ②.
- Нажмите [Начать] ③ в разделе Сброса этого ПК.
- Выберите [Удалить все] ④.
- Нажмите на [Изменить настройки] ⑤.
- Основываясь на Ваших требованиях, выберите предпочтительные настройки ⑥, затем нажмите [Подтвердить] ⑦.
- Подтвердите настройки, затем нажмите [Далее] ⑧.
- Пожалуйста, подключите адаптер питания к компьютеру перед началом сброса ПК, в противном случае Вы увидите уведомление, как показано ниже.
- Нажмите [Сброс] ⑨. Компьютер начнет переустановку Windows.
Примечание: Пожалуйста, убедитесь, что адаптер переменного тока подключен во время процесса сброса. Также, пожалуйста, не выключайте ПК во время процесса сброса, чтобы предотвратить любую проблему.
Назад к содержанию
Способ 2: Переустановка Windows через среду Windows Recovery Environment (WinRE)
- Войдите в Windows Recovery Environment. Узнать больше можно по ссылке: Как войти в Windows Recovery Environment.
- После входа в среду восстановления Windows выберите [Диагностика] ①.
- Выберите [Сбросить этот ПК] ②.
- Выберите [Стереть все] ③.
- Выберите [Локальная переустановка] ④.
Примечание: Если Вы не можете переустановить Windows с помощью локальной переустановки или возникли какие-либо ошибки, то Вы можете выбрать загрузку из облака, чтобы переустановить Windows. (Ваш компьютер должен иметь доступ к интернету для загрузки из облака) - Исходя из Ваших требований, выберите подходящие настройки ⑤.
- Нажмите [Сброс] ⑥. Компьютер начнет переустановку Windows.
Примечание: Пожалуйста, убедитесь, что адаптер переменного тока подключен во время процесса сброса. Также, пожалуйста, не выключайте ПК во время процесса сброса, чтобы предотвратить любую проблему.
Назад к содержанию
Эта информация была полезной?
Yes
No
- Приведенная выше информация может быть частично или полностью процитирована с внешних веб-сайтов или источников. Пожалуйста, обратитесь к информации на основе источника, который мы отметили. Пожалуйста, свяжитесь напрямую или спросите у источников, если есть какие-либо дополнительные вопросы, и обратите внимание, что ASUS не имеет отношения к данному контенту / услуге и не несет ответственности за него.
- Эта информация может не подходить для всех продуктов из той же категории / серии. Некоторые снимки экрана и операции могут отличаться от версий программного обеспечения.
- ASUS предоставляет вышеуказанную информацию только для справки. Если у вас есть какие-либо вопросы о содержании, пожалуйста, свяжитесь напрямую с поставщиком вышеуказанного продукта. Обратите внимание, что ASUS не несет ответственности за контент или услуги, предоставляемые вышеуказанным поставщиком продукта.