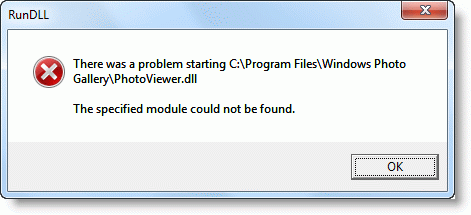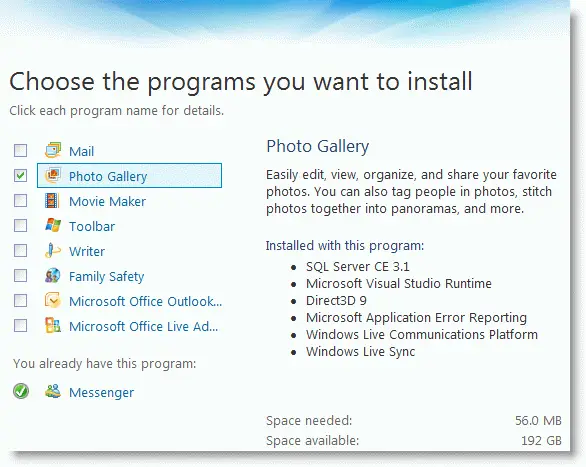- Remove From My Forums
-
Вопрос
-
Всем доброго времени суток. При попытке открыть изображения вылезает окошко с заголовком RunDLL с сообщением об ошибке:
Возникла ошибка при запуске C:\Program Files\Windows Photo Viewer\PhotoViewer.dll
C:\Program Files\Windows Photo Viewer\PhotoViewer.dll не является приложением Win32
Windows 7 64 Пытаюсь заменить библиотеку с другого компьютера, но у них разный размер, и под рукой больше нет компьютера с 64 битной Семеркой, только 32. Есть какой-то оперативный способ лечения?
Ответы
-
-
Помечено в качестве ответа
30 января 2013 г. 10:01
-
Помечено в качестве ответа
Файл PhotoViewer.dll считается разновидностью DLL-файла. DLL-файлы, такие как PhotoViewer.dll, по сути являются справочником, хранящим информацию и инструкции для исполняемых файлов (EXE-файлов), например sapisvr.exe. Данные файлы были созданы для того, чтобы различные программы (например, Windows) имели общий доступ к файлу PhotoViewer.dll для более эффективного распределения памяти, что в свою очередь способствует повышению быстродействия компьютера.
К сожалению, то, что делает файлы DLL настолько удобными и эффективными, также делает их крайне уязвимыми к различного рода проблемам. Если что-то происходит с общим файлом DLL, то он либо пропадает, либо каким-то образом повреждается, вследствие чего может возникать сообщение об ошибке выполнения. Термин «выполнение» говорит сам за себя; имеется в виду, что данные ошибки возникают в момент, когда происходит попытка загрузки файла PhotoViewer.dll — либо при запуске приложения Windows, либо, в некоторых случаях, во время его работы. К числу наиболее распространенных ошибок PhotoViewer.dll относятся:
- Нарушение прав доступа по адресу — PhotoViewer.dll.
- Не удается найти PhotoViewer.dll.
- Не удается найти C:\Program Files\Windows Photo Viewer\PhotoViewer.dll.
- Не удается зарегистрировать PhotoViewer.dll.
- Не удается запустить Windows. Отсутствует требуемый компонент: PhotoViewer.dll. Повторите установку Windows.
- Не удалось загрузить PhotoViewer.dll.
- Не удалось запустить приложение, потому что не найден PhotoViewer.dll.
- Файл PhotoViewer.dll отсутствует или поврежден.
- Не удалось запустить это приложение, потому что не найден PhotoViewer.dll. Попробуйте переустановить программу, чтобы устранить эту проблему.
Файл PhotoViewer.dll может отсутствовать из-за случайного удаления, быть удаленным другой программой как общий файл (общий с Windows) или быть удаленным в результате заражения вредоносным программным обеспечением. Кроме того, повреждение файла PhotoViewer.dll может быть вызвано отключением питания при загрузке Windows, сбоем системы при загрузке PhotoViewer.dll, наличием плохих секторов на запоминающем устройстве (обычно это основной жесткий диск) или, как нередко бывает, заражением вредоносным программным обеспечением. Таким образом, крайне важно, чтобы антивирус постоянно поддерживался в актуальном состоянии и регулярно проводил сканирование системы.
После обновления компьютера с Windows Vista до Windows 7, когда вы щелкнете правой кнопкой мыши изображение JPG / JPEG и нажмете «Редактировать», может появиться следующее сообщение об ошибке:
При запуске C: \ Program Files \ Windows Photo Gallery \ PhotoViewer.dll возникла проблема.
Указанный модуль не может быть найден.
Это происходит, если Windows Photo Gallery ранее был редактором изображений по умолчанию перед обновлением до Windows 7. В Windows 7 некоторые функции Windows Photo Gallery отключены и называются Windows Photo Viewer. Также PhotoViewer.dll и другие файлы перемещаются в папку «C: \ Program Files \ Windows Photo Viewer».
Фотогалерея Windows в Windows Vista предоставляет кнопку «Исправить» вверху, при нажатии на которую отображается дополнительная панель со следующими инструментами:
- Автонастройка
- Отрегулируйте экспозицию
- Настроить цвет
- Кадрирование снимка
- Устранить эффект красных глаз
Эта функция была удалена в Windows 7, а Windows Photo Viewer в Windows 7 можно просто использовать для просмотра изображений. В качестве обходного пути Microsoft предлагает использовать другой редактор изображений, а затем связать его с соответствующим типом файла изображения. (REF: Почему я не могу щелкнуть правой кнопкой мыши изображение, чтобы редактировать его в Windows 7?)
У вас есть следующие варианты.
Вариант 1. Удалите глагол «edit» из типа файла изображения jpeg.
Глагол «edit» для класса jpegfile был перенесен из вашей установки Windows Vista. При удалении этой записи Microsoft Paint автоматически становится редактором изображений по умолчанию для указанного типа файлов. Чтобы удалить глагол «edit» для файлов jpeg, запустите Regedit.exe и перейдите к:
$config[ads_text6] not foundHKEY_CLASSES_ROOT \ jpegfile \ shell \ edit
Щелкните правой кнопкой мыши и выберите «Удалить».
(Обратите внимание, что ключ редактирования не существует в jpegfile в чистой установке Windows 7.)
Выйдите из редактора реестра.
Вариант 2: установить другой редактор по умолчанию
Вместо удаления записи вы можете заменить глагол (по умолчанию) в следующем ключе, указывающий на другое приложение-редактор изображений:
HKEY_CLASSES_ROOT \ jpegfile \ shell \ edit \ command
Установите (по умолчанию) значение соответственно, скажем «C: \ Program Files \ My Img Editor \ editor.exe» «% 1»
Вариант 3: установить фотоальбом Windows Live
Загрузите Windows Live Photo Gallery и запустите установку.
Выберите Фотогалерея, а также другие продукты Windows Live, которые вы хотите установить.
После установки запустите Windows Live Photo Gallery из меню «Пуск»…
Нажмите Да, когда вас попросят связать файлы JPG, TIF, PNG, WDP, BMP и ICO с Windows Live Photo Gallery. Теперь, дважды щелкнув файл изображения или выбрав « Правка» в контекстном меню, откроется Фотоальбом Windows Live.
Windows Live Photo Gallery предоставляет интерфейс, аналогичный Windows Photo Gallery в Windows Vista, но имеет несколько (еще три) дополнительных инструментов на правой панели.
- Автонастройка
- Отрегулируйте экспозицию
- Настроить цвет
- Выпрямить фото
- Кадрировать фотографию
- Отрегулируйте детали
- Устранить эффект красных глаз
- Черно-белые эффекты
После обновления вашего компьютера с Windows Vista до Windows 7, если вы щелкните правой кнопкой мыши изображение JPG / JPEG и выберите «Изменить», может появиться следующее сообщение об ошибке:if(typeof __ez_fad_position!=’undefined’){__ez_fad_position(‘div-gpt-ad-winhelponline_com-medrectangle-3-0′)};if(typeof __ez_fad_position!=’undefined’){__ez_fad_position(‘div-gpt-ad-winhelponline_com-box-3-0’)};
Проблема запуска C: \ Program Files \ Windows Photo Gallery \ PhotoViewer.dll. Указанный модуль не может быть найден.
Это происходит, если до обновления до Windows 7 фотоальбом Windows был редактором изображений по умолчанию. В Windows 7 некоторые функции фотоальбома Windows урезаны, и оно называется Windows Photo Viewer. Кроме того, PhotoViewer.dll и другие файлы перемещаются в папку «C: \ Program Files \ Windows Photo Viewer».
Фотоальбом Windows в Windows Vista предоставляет кнопку «Исправить» вверху, при нажатии на которую отображается дополнительная панель со следующими инструментами:
- Автонастройка
- Отрегулируйте экспозицию
- Настроить цвет
- Кадрирование снимка
- Устранить эффект красных глаз
Эта функция была удалена в Windows 7, и средство просмотра фотографий Windows в Windows 7 можно использовать только для просмотра изображений. В качестве обходного пути Microsoft предлагает вам использовать другой редактор изображений, а затем связать его с соответствующим типом файла изображения. (ССЫЛКА: Почему я не могу щелкнуть изображение правой кнопкой мыши, чтобы отредактировать его в Windows 7?)if(typeof __ez_fad_position!=’undefined’){__ez_fad_position(‘div-gpt-ad-winhelponline_com-box-4-0’)};
У вас есть следующие возможности.
if(typeof __ez_fad_position!=’undefined’){__ez_fad_position(‘div-gpt-ad-winhelponline_com-medrectangle-4-0’)};
Вариант 1. Удалите команду «редактировать» из файлов изображений jpeg.
Команда «редактировать» для класса jpegfile была перенесена из вашей установки Windows Vista. Когда вы удаляете эту запись, Microsoft Paint автоматически становится редактором изображений по умолчанию для указанного типа файла. Чтобы удалить команду «редактировать» для файлов JPEG:
Запустите Regedit.exe и перейдите к:
HKEY_CLASSES_ROOT \ jpegfile \ shell \ редактировать
Щелкните правой кнопкой мыши на редактировании и выберите Удалить.
(Обратите внимание, что ключ редактирования не существует в jpegfile в чистой установке Windows 7.)
Закройте редактор реестра.
Вариант 2. Установите другой редактор по умолчанию
if(typeof __ez_fad_position!=’undefined’){__ez_fad_position(‘div-gpt-ad-winhelponline_com-banner-1-0’)};Вместо того, чтобы удалять запись, вы можете заменить глагол (по умолчанию) в следующем ключе, указывая на другое приложение для редактирования изображений:
HKEY_CLASSES_ROOT \ jpegfile \ shell \ edit \ команда
Установите соответствующее значение (по умолчанию), скажем «C: \ Program Files \ My Img Editor \ editor.exe» «% 1»СВЯЗАННО: изменение редактора изображений по умолчанию, связанного с командой «Редактировать», в контекстном меню для файлов изображений.
Вариант 3: установка фотоальбома Windows Live
Загрузите фотоальбом Windows Live и запустите установку.
Выберите Фотоальбом, а также другие продукты Windows Live, которые вы хотите установить.
После установки запустите Фотоальбом Windows Live из меню «Пуск».
Нажмите Да, когда вас попросят связать файлы JPG, TIF, PNG, WDP, BMP и ICO с Фотоальбом Windows Live. Теперь, дважды щелкнув файл изображения или выбрав «Правка» из контекстного меню, откроется Фотоальбом Windows Live.
Фотоальбом Windows Live предоставляет такой же интерфейс, как и фотоальбом Windows в Windows Vista, но имеет несколько (еще три) дополнительных инструмента на правой панели.
- Автонастройка
- Отрегулируйте экспозицию
- Отрегулируйте цвет
- Выровнять фото
- Кадрировать фотографию
- Отрегулировать детали
- Устранить эффект красных глаз
- Черно-белые эффекты
After upgrading your Windows Vista computer to Windows 7, when you right-click on a JPG/JPEG image and click Edit, the following error message may appear:
There was a problem starting C:\Program Files\Windows Photo Gallery\PhotoViewer.dll The specified module could not be found.
This happens if Windows Photo Gallery was earlier the default image editor before upgrading to Windows 7. In Windows 7, certain features of the Windows Photo Gallery are cut down and it’s named Windows Photo Viewer. Also, PhotoViewer.dll and other files are moved to the “C:\Program Files\Windows Photo Viewer” folder.
The Windows Photo Gallery in Windows Vista provides a “Fix” button at the top which when clicked would show an additional pane that has the following tools:
- Auto-Adjust
- Adjust Exposure
- Adjust Color
- Crop Picture
- Fix Red Eye
This feature was removed in Windows 7, and the Windows Photo Viewer in Windows 7 can just be used to view images. As a workaround, Microsoft suggests that you use a different image editor and then associate it with the corresponding image file type. (REF: Why can’t I right-click a picture to edit it in Windows 7?)
You have the following options.
Option 1: Remove the “edit” verb from jpeg image file type
The “edit” verb for jpegfile class was carried over from your Windows Vista install. When you delete this entry, Microsoft Paint automatically becomes the default image editor for the specified file type. To remove the “edit” verb for jpeg files:
Launch Regedit.exe and navigate to:
HKEY_CLASSES_ROOT\jpegfile\shell\edit
Right-click edit and choose Delete.
(Note that the edit key doesn’t exist under jpegfile in a clean installation of Windows 7.)
Exit the Registry Editor.
Option 2: Set a Different Editor as the Default
Rather than deleting the entry, you can replace the (default) verb in the following key, pointing to a different image editor application:
HKEY_CLASSES_ROOT\jpegfile\shell\edit\command
Set (default) value accordingly, say “C:\Program Files\My Img Editor\editor.exe” “%1”
Option 3: Install Windows Live Photo Gallery
Download Windows Live Photo Gallery and run the setup.
Select Photo Gallery, plus other Windows Live products that you want to install.
Once installed, launch Windows Live Photo Gallery from the Start menu…
Click Yes when you’re asked to associate JPG, TIF, PNG, WDP, BMP, and ICO files with Windows Live Photo Gallery. Now, double-clicking an image file or choosing Edit from the right-click menu, will open Windows Live Photo Gallery.
Windows Live Photo Gallery provides a similar interface as the Windows Photo Gallery in Windows Vista, but has some (three more) additional tools in the right pane.
- Auto adjust
- Adjust exposure
- Adjust color
- Straighten photo
- Crop photo
- Adjust detail
- Fix red eye
- Black and white effects
One small request: If you liked this post, please share this?
One «tiny» share from you would seriously help a lot with the growth of this blog.
Some great suggestions:
- Pin it!
- Share it to your favorite blog + Facebook, Reddit
- Tweet it!
So thank you so much for your support. It won’t take more than 10 seconds of your time. The share buttons are right below.