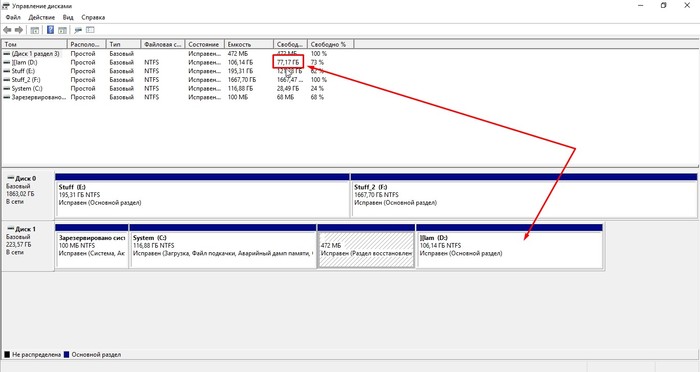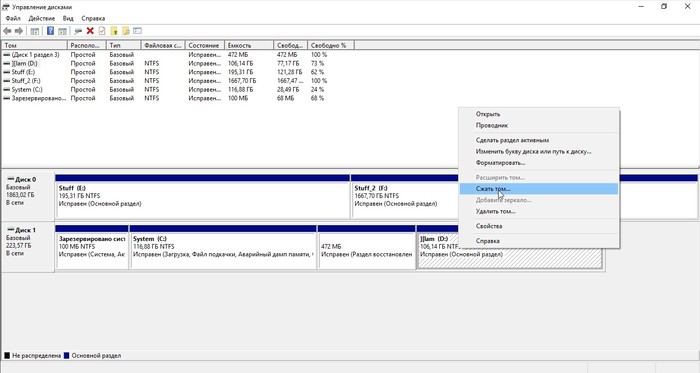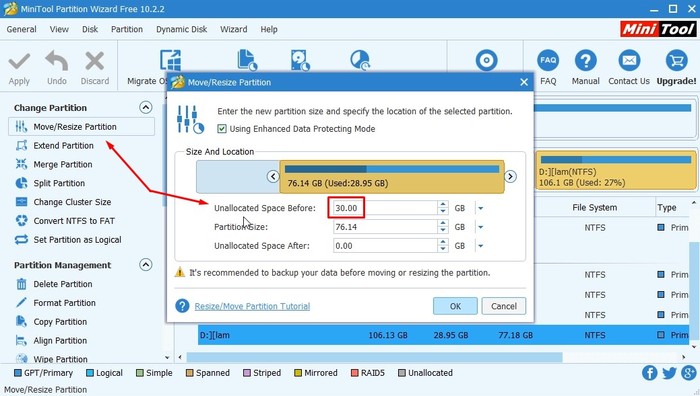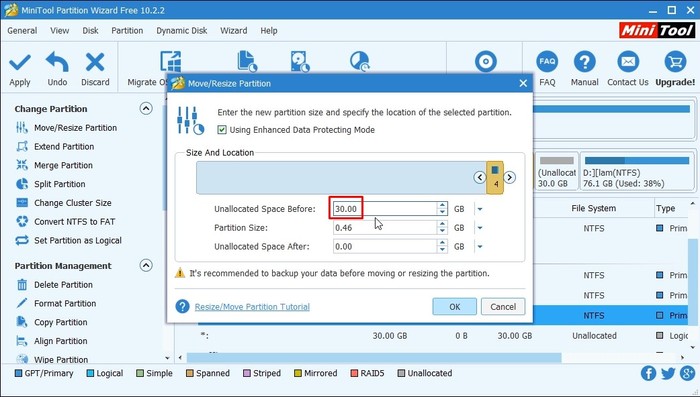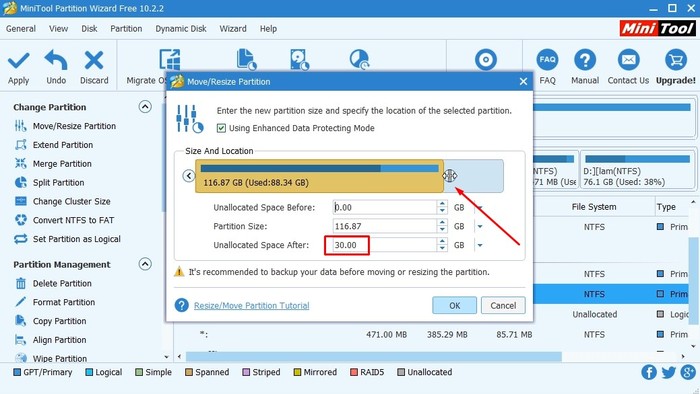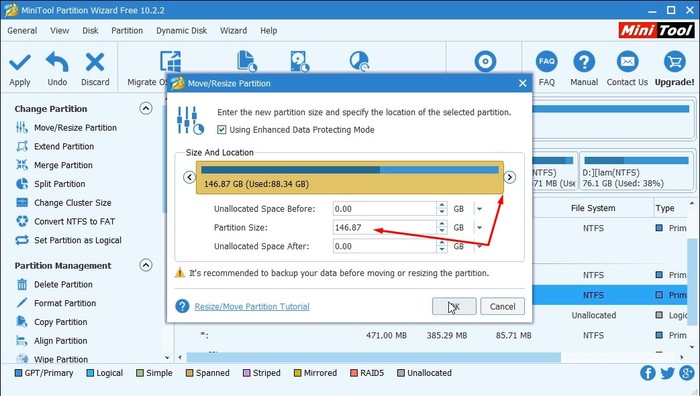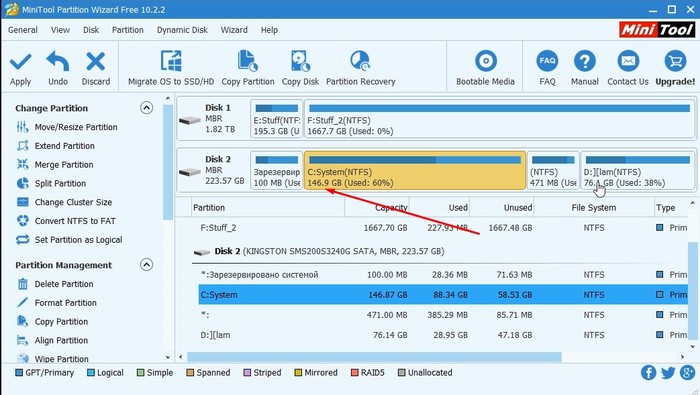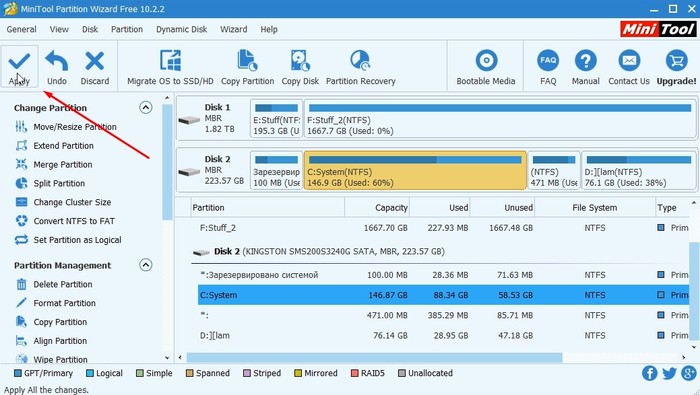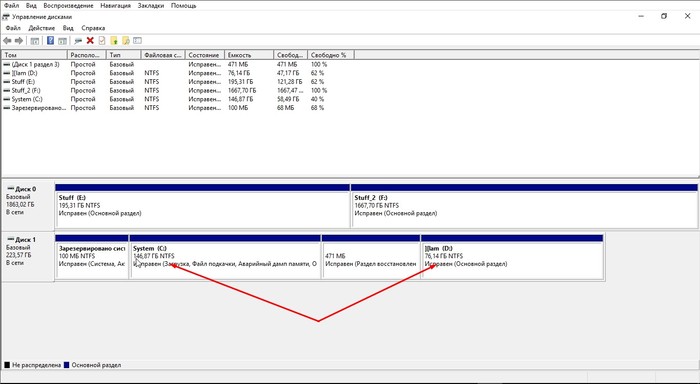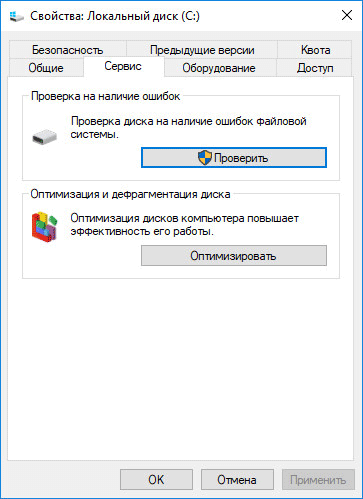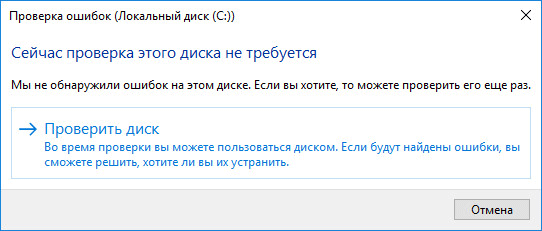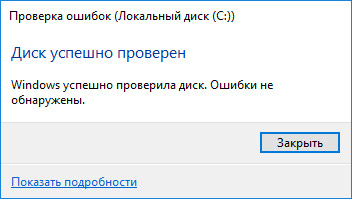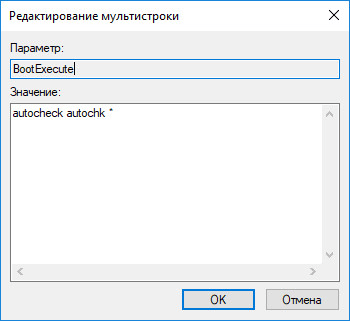When you try to shrink a partition in Disk Management in Window 10/8/7, one of the errors you may encounter is «The volume you have selected to shrink may be corrupted. Use Chkdsk to fix the corruption problem, and then try to shrink the volume again.» When such an error occurs, you are unable to shrink your partition unless you use Chkdsk to fix the corruption problem.
Why does this issue occur?
Actually, when Windows reports the partition you selected may be corrupted, it indicates that there are file system errors on the selected partition, be it DBR (DOS Boot Record) corruption, $MFT (Master File Table) corruption, or FAT (File Allocation Table) corruption.
How to solve the problem?
When you are faced with the issue, you have two solutions for you. One of them will certainly help you shrink a partition in Windows successfully.
2 Solutions to the Volume You Have Selected to Shrink May Be Corrupted in Windows 10/8/7
The file system errors mentioned above can be easily fixed using Chkdsk. Chkdsk, also chkdsk.exe, is a Windows utility that can be used to check and repair disk errors like file system errors and logical bad sectors. Thus, your primary choice is to run Chkdsk on the partition you want to shrink. If that fails to work, you can try an alternative way to shrink a partition in Windows 10/8/7, which skips the problem but helps to achieve your goal of resizing your partition.
Method 1. Use Chkdsk to Fix the Corruption Problem
You have multiple choices to run CHKDSK in Windows 10, including from Command Prompt, This PC, and installation disc. But it’s unnecessary to use the installation disk since it’s much more complicated than the other two ways. Here we will show you how to run Chkdsk in Command Prompt. (Chkdsk is commonly used to fix a corrupted micro SD card, USB flash drive, )
Step 1. Press the «Windows» key and type cmd.
Step 2. Right-click «Command Prompt» and choose «Run as administrator».
Step 3. Enter the following command: chkdsk e: /f /r /x
- «e» means the drive letter of the partition you want to repair;
- chkdsk /f is running to fix any found errors;
- chkdsk /r is running to locate for bad sectors and recover any readable information;
- chkdsk /x is running to force the volume you’re about to check to be dismounted before the utility begins a scan.
Step 4. In case of possible system file corruption, you are recommended to run the System File Checker tool to repair missing or corrupted system files after running Chdksk.
sfc /scannow
After fixing the corruption problem, you can now retry to shrink the partition in Disk Management.
If command line is not your ideal choice, you can apply this command-line alternative tool — EaseUS CleanGenius. Use this one-click tool to fix the file system error on your hard drive.
Step 1. Download EaseUS CleanGenius on your computer for free.
Step 2. Run the software. Click «Optimization» on the left panel, and then choose «File Showing» .
Step 3. Go to «Choose drive» and select the drive with a file system error. Check the «Check and fix file system error» option and click «Execute».
Step 4. Wait the EaseUS CleanGenius completes the repairing process. After that, click the «here» to view the result.
Method 2. Shrink Partition in Windows 10/8/7 Using Alternative Way
In most cases, Chkdsk and System File Checker will help you fix «The volume you have selected may be corrupted. Use Chkdsk to fix the corruption problem, and then shrink the volume again.» However, there are situations in which Chkdsk shows no violations. That’s when you can use Disk Management alternatives to help you shrink a partition.
The reliable partition tool — EaseUS Partition Master does more than Disk Management can do. With it, you can not only use Chkdsk to fix the corruption problem without using Command Prompt but also resize your partition by extending or shrinking without receiving the error message saying «the volume you have selected may be corrupted». For the detailed guide, refer to the article about how to shrink Windows 10 partition.
How to Recover Data Deleted by Chkdsk
Generally, using Chkdsk to fix the corruption problem won’t cause data loss on your partition. If Chkdsk removed important data on the drive during the fix, you can recover the lost data using the EaseUS Data Recovery Wizard — EaseUS Data Recovery Wizard.
Key Features of EaseUS Data Recovery Wizard:
- restore accidentally deleted files in simple steps.
- Retrieve lost data from disk space, external hard drives, USB flash drives, and other storage devices.
- Support users to preview all the recoverable files before actual recovery.
- 100% safe and secure. Works well on both Windows and Mac computers.
No matter what reason you lost your data, Download EaseUS Data Recovery Wizard to bring them back!
Step 1. Run EaseUS Data Recovery Wizard. Choose the drive where you lost files and start scanning. This software allows you to recover lost data from all devices, including HDD, SSD, USB drive, SD card, pen drive, camera, etc.
Step 2. Browse the full scan results. You can choose the file type you need by clicking on the file type filter. EaseUS data recovery software supports 1000+ file types like photos, videos, documents, emails, audio files, and many more.
Step 3. Select the files you want to preview. Click «Recover» and set a storage location to save the recovered data.
The Bottom Line
Don’t be threatened by the error message saying the volume you have selected to shrink may be corrupted. Using Chkdsk can fix the corruption problem easily. Even if Chkdsk doesn’t work, you still have an alternative choice to shrink your partition successfully.
Целостность файлов на жёстком диске является важной компонентной стабильно работающей компьютерной системы. Появление в файлах и файловой структуре различных ошибок, нарушение логической структуры диска, возникновение на диске битых секторов приводит к некорректной работе ПК, сбоям в работе системы, глюкам и зависаниям. Для профилактики подобных проблем в операционной системе, начиная с архаичной MS DOS и заканчивая современными версиями ОС Windows 10, предусмотрен специальный инструмент, призванный проверять и восстанавливать целостность файловой системы, бороться с логическими и физическими ошибками на диске. Речь идёт о системной утилите CHKDSK, и в данном материале я расскажу, что это за утилита, для чего она предназначена, и как может помочь команда CHKDSK /F /R для устранения повреждений файловой системы на вашем ПК.

Что такое CHKDSK?
CHKDSK (сокращение от английского «check disk» — проверка диска) – это системный инструмент, предназначенный для проверки жёсткого диска на наличие логических ошибок, битых секторов (bad sector), а также исправления найденных им проблем.
Функционал CHKDSK позволяет восстанавливать логическую структуру диска, включая исправление некорректных точек входа MFT (главной файловой таблицы). В случае нахождения битых секторов, выступающих в двух основных формах – «мягкой» (появляются, когда данные были записаны некорректно) и «жёсткой» (битые сектора возникли из-за физического повреждения диска), CHKDKS обычно восстанавливает «мягкие» битые сектора, и маркирует «жёсткие» таким образом, чтобы они не могли быть далее использованы системой.
Работа данной утилиты может занять довольно продолжительное время, причём для своей работы CHKDSK требует обязательного наличия эксклюзивных прав на запись диска. Потому, если вы, находясь в ОС Виндовс, захотите проверить системный диск (обычно С) с помощью данного инструмента, то система предложит вам перезагрузить компьютер, и, при последующем старте, CHKDSK получит расширенные права, а затем проведёт проверку вашего диска на наличие ошибок.
Функционал команды CHKDSK
Существуют две основные формы активации данной утилиты, позволяющие вам запустить chkdsk:
- Активация стандартным способом. Жмём на «Мой компьютер», выбираем нужный диск для проверки, наводим на него курсор, и кликаем правую клавишу мыши. В появившемся меню выбираем «Свойства», переходим на вкладку «Сервис» и жмём на «Выполнить проверку» вверху.


- Если диск не системный, тогда проверка будет проведена незамедлительно, если же диск системный – тогда компьютер внесёт в своё расписание проверку данного диска, и при последующей перезагрузке ваш диск будет проверен функционалом CHKDSK;
- Активация с помощью командной строки. Запустите командную строку от имени администратора, в ней введите:
CHKDSK (имя тома) /(флаг)
Например, часто используемой формой активации CHKDKS является команда:
CHKDSK C: /F /R
где С: — имя тома, /F и /R — используемые флаги.
Приведённая мной команда запускает CHKDSK, предписывая последнему выполнить проверку диска С на наличие повреждённых секторов, и восстановить имеющиеся на них данные (флаг /F обязывает CHKDSK исправлять ошибки на диске, флаг /R обязывает CHDSK искать на диске повреждённые сектора, и попытаться восстановить данные на них).

Другие флаги (команды) CHKDSK таковы:
- /V – во время проверки файловой системы FAT/FAT32 показывает путь к файлам на диске и их имена;
- /X – предварительное отключение тома (требуется обязательное задействование флага /F);
- /I – отключает тщательную проверку индексов. Используется только в файловой системе NTFS, позволяет ускорить проверку диска;
- /C — отключает проверку циклов внутри папок. Используется только в NTFS, также позволяет ускорить проверку;
- /L:(размер в килобайтах) – изменение размера файла журнала до указанной величины (только NTFS);
- /B – повторная проверка повреждённых кластеров диска (только NTFS, требует обязательного наличия ключа /R)
Если же вы просто введёте в командной строке команду «CHKDSK» (без кавычек), то утилита «CHKDSK /F /R для устранения повреждений файловой системы» просканирует ваш диск на наличие ошибок в режиме «просто чтение» (read only), никак не исправляя их.
Заключение
Применение команды CHKDSK /F /R в командной строке от имени администратора позволяет исправить логические ошибки на диске, а также провести поиск имеющихся на диске битых секторов с попыткой их последующего восстановления. Используйте CHKDSK при малейших подозрениях на повреждение файловой системы, её функционал, как и функционал системной утилиты SCANNOW, является полезным инструментом в руках опытного пользователя ПК.
Относится к: Windows 10, Windows 8.1, Windows Server (Semi-Annual Channel), Windows Server 2019, Windows Server 2016, Windows Server 2012 R2, Windows Server 2012 Applies To: Windows 10, Windows 8.1, Windows Server (Semi-Annual Channel), Windows Server 2019, Windows Server 2016, Windows Server 2012 R2, Windows Server 2012
Объем существующих основных разделов и логических дисков можно уменьшить, выполнив для них операцию сжатия, перемещающую файлы в соседнюю, нефрагментированную область того же диска. You can decrease the space used by primary partitions and logical drives by shrinking them into adjacent, contiguous space on the same disk. Например, если возникает потребность в дополнительном разделе, но дополнительных дисков нет, можно сжать существующий раздел со стороны конца тома, чтобы создать незанятое пространство, которое можно использовать для нового раздела. For example, if you discover that you need an additional partition but do not have additional disks, you can shrink the existing partition from the end of the volume to create new unallocated space that can then be used for a new partition. Операция сжатия может быть заблокирована наличием определенных типов файлов. The shrink operation can be blocked by the presence of certain file types. Дополнительные сведения см. в разделе Дополнительные рекомендации. For more information, see Additional considerations
При сжатии раздела все обычные файлы автоматически перемещаются на диск для формирования нового незанятого пространства. When you shrink a partition, any ordinary files are automatically relocated on the disk to create the new unallocated space. Для сжатия тома повторно форматировать диск не нужно. There is no need to reformat the disk to shrink the partition.
Если раздел является необработанным (то есть не отформатирован в какой-либо файловой системе) и содержит данные (например, файл базы данных), сжатие раздела может привести к уничтожению этих данных. If the partition is a raw partition (that is, one without a file system) that contains data (such as a database file), shrinking the partition might destroy the data.
Сжатие базового тома Shrinking a basic volume
Для выполнения следующих шагов необходимо как минимум состоять в группе Операторы архива или Администраторы. You must be a member of the Backup Operators or Administrators group, at minimum, to complete these steps.
Процедура сжатия базового тома с помощью интерфейса Windows To shrink a basic volume using the Windows interface
В диспетчере дисков щелкните правой кнопкой мыши том, который требуется сжать. In Disk Manager, right-click the basic volume you want to shrink.
Выберите пункт Сжать том. Click Shrink Volume.
Следуйте инструкциям на экране. Follow the on-screen instructions.
Сжать можно только те базовые тома, у которых нет файловой системы или которые отформатированы в файловой системе NTFS. You can only shrink basic volumes that have no file system or that use the NTFS file system.
Процедура сжатия базового тома с помощью командной строки To shrink a basic volume using a command line
Откройте командную строку и введите: diskpart . Open a command prompt and type diskpart .
В командной строке DISKPART введите list volume . At the DISKPART prompt, type list volume . Запомните номер простого тома, который требуется сжать. Note the number of the simple volume you want to shrink.
В командной строке DISKPART введите select volume . At the DISKPART prompt, type select volume . Выбирает простой том volumenumber, который требуется сжать. Selects the simple volume volumenumber you want to shrink.
В командной строке DISKPART введите shrink [desired= ] [minimum= ] . At the DISKPART prompt, type shrink [desired= ] [minimum= ] . Сжимает выбранный том до размера desiredsize в мегабайтах (МБ), если возможно, или до размера minimumsize, если размер desiredsize слишком велик. Shrinks the selected volume to desiredsize in megabytes (MB) if possible, or to minimumsize if desiredsize is too large.
| Значение Value | Описание Description |
|---|---|
| list volumelist volume | Отображает список базовых и динамических томов на всех дисках. Displays a list of basic and dynamic volumes on all disks. |
| select volumeselect volume | Выбирает указанный том, где volumenumber — номер тома, и переводит на него фокус. Selects the specified volume, where volumenumber is the volume number, and gives it focus. Если том не указан, команда select отображает текущий том с фокусом. If no volume is specified, the select command lists the current volume with focus. Для указания тома можно использовать номер, букву диска или путь к точке подключения. You can specify the volume by number, drive letter, or mount point path. При выборе тома на базовом диске фокус переводится на соответствующий раздел. On a basic disk, selecting a volume also gives the corresponding partition focus. |
| shrinkshrink | Сжимает том с фокусом для создания нераспределенного пространства. Shrinks the volume with focus to create unallocated space. Все данные остаются в сохранности. No data loss occurs. Если раздел содержит неперемещаемые файлы (например, файл подкачки или область хранения теневых копий), том сожмется до того места, в котором расположены эти файлы. If the partition includes unmovable files (such as the page file or the shadow copy storage area), the volume will shrink to the point where the unmovable files are located. |
| desired=требуемый размерdesired=desiredsize | Объем пространства в мегабайтах, который требуется восстановить в текущем разделе. The amount of space, in megabytes, to recover to the current partition. |
| minimum=минимальный размерminimum=minimumsize | Минимальный объем пространства в мегабайтах, который требуется восстановить в текущем разделе. The minimum amount of space, in megabytes, to recover to the current partition. Если не указать желаемый или минимальный размеры, команда освободит максимально возможное пространство. If you do not specify a desired or minimum size, the command will reclaim the maximum amount of space possible. |
Дополнительные рекомендации Additional considerations
При сжатии раздела определенные файлы (например, файл подкачки или область хранения теневых копий) невозможно переместить автоматически, а также невозможно сократить распределенное пространство дальше того места, в котором расположены неперемещаемые файлы. When you shrink a partition, certain files (for example, the paging file or the shadow copy storage area) cannot be automatically relocated, and you cannot decrease the allocated space beyond the point where the unmovable files are located. Если операция сжатия завершается сбоем, проверьте журнал приложений на наличие события 259, которое определит неперемещаемый файл. If the shrink operation fails, check the Application Log for Event 259, which will identify the unmovable file. Если вам известно, какие кластеры, связанные с файлом, мешают операции сжатия, можно использовать команду fsutil в командной строке (введите fsutil volume querycluster /? If you know the cluster(s) associated with the file that is preventing the shrink operation, you can also use the fsutil command at a command prompt (type fsutil volume querycluster /? для получения справки об использовании). for usage). Если указать параметр querycluster, в выходных данных команды будет указан неперемещаемый файл, мешающий выполнить операцию сжатия. When you provide the querycluster parameter, the command output will identify the unmovable file that is preventing the shrink operation from succeeding. В некоторых случаях этот файл можно переместить временно. In some cases, you can relocate the file temporarily. Например, если требуется еще сильнее сжать раздел, можно использовать панель управления, чтобы переместить файл подкачки или сохраненные теневые копии на другой диск, удалить сохраненные теневые копии, сжать том, а затем переместить файл подкачки обратно на диск. For example, if you need to shrink the partition further, you can use Control Panel to move the paging file or stored shadow copies to another disk, delete the stored shadow copies, shrink the volume, and then move the paging file back to the disk. Если число поврежденных кластеров, обнаруженных при динамическом сопоставлении поврежденных кластеров, слишком велико, сжать раздел не удастся. If the number of bad clusters detected by dynamic bad-cluster remapping is too high, you cannot shrink the partition. В этом случае следует переместить данные и заменить диск. If this occurs, you should consider moving the data and replacing the disk.
Не используйте копию уровня блоков для переноса данных. Do not use a block-level copy to transfer the data. При этом будет также скопирована таблица поверженных секторов и новый диск будет считать эти секторы поврежденными, хотя на самом деле они будут исправными. This will also copy the bad sector table and the new disk will treat the same sectors as bad even though they are normal.
Можно сжать основные разделы и логические диски в необработанных разделах (не отформатированных в какой-либо файловой системе) или разделах, отформатированных в файловой системе NTFS. You can shrink primary partitions and logical drives on raw partitions (those without a file system) or partitions using the NTFS file system.
Если Вы столкнулись с проблемой сжатия тома диска:
Добрый день! У вас есть компьютер или ноутбук на Windows. На нем установлен жесткий диск у которого 1 раздел, или он разбит на 2 и более разделов. И вот Вы работаете себе на нем, заполняете его информацией или программами до отказа, а потом вдруг решаете:
1. Мне нужно больше 1 раздела на диске, сейчас я почищу системный диск и создам новый раздел
2. Мне нужно дополнительное место на разделе с данными, а вот системный раздел я могу освободить на много Гб и перенести свободное место под данные на второй раздел
3. У меня нехватка места в системном разде, я бы хотел освободить раздел с данными и перести свободное место на системный раздел
4. Поделиться местом между дисками с данными
5. Я даже не знаю, что еще.
И так мы очистили место на диске, перешли в раздел управления дисками и видим, что все норм и свободное место у нас есть:
И вот для то, чтобы забрать нужное количество гигабайт в другой раздел или создать новый, нам нужно отцепить необходимое количество под нераспределенную область и прицепить ее к нужному разделу или создать том. Нажимаем правой клавишей по разделу донору и жмем сжать том:
Размер сжимаемого(доступного для сжатия) пространства, никак не соответствует свободному месту на диске.
Все дело в файловой системе Windows, говоря просто — после того как вы заполнили пространство, а после удалили данные, система все равно считает место занятым. Так же есть такое понятие как фрагментация, но существуют SSD, которым дефрагментация противопоказана, но есть утилиты, которые могут дефрагментировать SSD, насколько это безопасно не знаю, как все это скучно.
Но даже если у вас HDD, а вы сделаете дефрагментацию, это поможет не сильно. Другие программы по оптимизации данных тоже не помогут, поверьте.
И вот решение за 2 минуты:
Утилита называется — Mini Tool Partition Wizard. Просто вбейте запрос в гугл, вам выдаст сайт с этой программой поиск (partitionwizard[dot]com), не знаю можно ли ставить ссылки. Программа проста как грабли и абсолютно бесплатна. Скачали, установили за 30 сек., запустили, выбрали плитку Mini Tool Partition Wizard Free, а дальше все просто — выбираем нужный раздел-донор:
В случае, если нужно увеличить системный раздел, выбираете второй диск-донор с данными, жмем пункт Move/Resize Partition и в поле «нераспределенная область перед» диском, выставляем нужное значение и жмем — ОК:
Итак мы получили нераспределенную область, но у нас есть системный раздел, между диском С: и нашей неразмеченной областью, который не даст нам их объединить:
Все просто, жмем по препятсвию:
Cнова жмете пункт Move/Resize Partition и перемещаем нашу неразмеченную область к диску С:, меняем «неразмеченную область после» на 0:
В поле «нераспределенная область перед» диском мы видим как изменилось значение:
Далее жмем ОК и вуаля:
Далее выбираем диск С:, снова жмем Move/Resize Partition и тянем за этот ползунок до упора вправо (влево, если неразмеченная область слева):
Видим результат и жмем ок:
Далее программа попросит закрыть все работающие приложения, соглашаемся и все готово за 5 минут и 3 кнопки. То же самое можно проделывать и в обратную сторону для увеличения раздела с данными или просто создания нового раздела, в последнем случае, все еще быстрее, так как не нужно ничего объединять после разбития, нужно будет просто содать раздел из программы, или из средства управления дисками Windows.
Это самый быстрый и безболезненный способ изменения заполненных разделов, можете мне поверить. Спасибо, что дочитали. Если материал полезен, с Вас лайки.
CHKDSK — стандартное приложение для проверки жесткого диска на ошибки, обнаружения поврежденных секторов на жестком диске, исправления ошибок файловой системы. Приложение CHKDSK (сокращенное от Check Disk — «Проверка диска») встроено в операционную систему Windows.
Программа Chkdsk.exe находит ошибки файловой системы, сбойные bad-сектора на жестком диске, устраняет обнаруженные неисправности. Если проверка диска на ошибки файловой системы выявила неисправности, проверка CHKDSK запускается при включении компьютера.
При использовании Chkdsk.exe в разных версиях Windows, имеются некоторые различия:
- В операционной системе Windows XP служебная программа chkdsk находит ошибки файловой системы и исправляет поврежденные сектора на диске.
- В Windows 11, Windows 10, Windows 8.1, Windows 8, Windows 7, Windows Vista, при настройках по умолчанию, приложение CHKDSK находит ошибки файловой системы, но не исправляет их. Для исправления ошибок файловой системы и проверки секторов диска необходимо вручную задать определенные параметры.
Неполадки в операционной системе Windows влияют на ее работоспособность. Ошибки файловой системы происходят в следующих ситуациях:
- Из-за прекращения подачи электроэнергии – при внезапном отключении компьютера может произойти непредвиденный сбой системы (для предотвращения подобных ситуаций используйте ИБП — источники бесперебойного питания).
- В случае заражения системы вредоносным программным обеспечением.
- Из-за неисправности оборудования компьютера.
На поверхности жесткого диска могут появиться поврежденные сектора. При проверке диска с помощью chkdsk, сбойные битые сектора жесткого диска помечаются как поврежденные, система больше не читает и не записывает информацию с неисправных секторов диска. Система попытается восстановить данные с поврежденных секторов (кластеров, каталогов), если это возможно.
Проверка диска chkdsk запускается в двух режимах:
- в графическом интерфейсе средством системы;
- при помощи командной строки.
Если компьютер из-за неполадок не загружается, проверить жесткий диск можно при помощи диска восстановления Windows, загрузочной флешки Windows, установочного DVD-диска с операционной системой Windows. После загрузки со съемного носителя, в параметрах восстановления системы выберите командную строку для запуска проверки диска на ошибки.
В этой инструкции я покажу использование приложения CHKDSK на примере операционной системы Windows 10.
Проверка CHKDSK для устранения неполадок файловой системы в графическом интерфейсе
Самый простой вариант для проверки файловой системы на ошибки: запустить программу CHKDSK в графическом интерфейсе средствами системы.
Выполните следующие действия:
- Запустите Проводник.
- Кликните правой кнопкой мыши по локальному диску, на котором нужно провести проверку.
- В окне «Свойства: Локальный диск (X:)» войдите во вкладку «Сервис».
- В разделе «Проверка на наличие ошибок» нажмите на кнопку «Проверить».
- В открывшемся окне «Проверка ошибок (Локальный диск (Х:)) выберите «Проверить диск», несмотря на то, что операционная система пишет, что при проверке диска ошибок не обнаружено.
В Windows 7 доступны дополнительные варианты проверки, для их запуска необходимо поставить флажки напротив пунктов:
- Автоматически исправлять системные ошибки.
- Проверять и восстанавливать поврежденные сектора.
- Начинается процесс сканирования, который займет некоторое время. Время проверки зависит от размера локального диска и от количества данных, находящихся на диске.
Во время проверки ошибок файловой системы сканируется состояние:
- Проверяется базовая структура файловой системы.
- Проверяются связи имен файлов.
- Проверяются дескрипторы безопасности.
- Проверяется журнал USN.
- После завершения процесса проверки, откроется информация о ее результате. В данном случае, диск успешно проверен, ошибки не обнаружены. Если ошибки будут найдены, вам предложат их устранить.
Для получения подробных сведений, нажмите на ссылку «Показать подробности».
В окне оснастки «Просмотр событий» нажмите на «Сведения».
В окне «Свойства событий», во вкладках «Общие» и «Подробности» доступна подробная информация о результате проверки диска.
Полученную информацию о проверке диска на ошибки файловой системы можно скопировать в Блокнот или в другой текстовый редактор для дальнейшего изучения.
Как запустить CHKDSK (проверку диска) в командной строке
Команда chkdsk для проверки жесткого диска с заданными параметрами выполняется из командной строки:
- Запустите командную строку от имени администратора. Прочтите здесь, как найти командную строку в Windows 10.
- Для проверки системного раздела (системного диска) в окне интерпретатора командной строки введите команду:
- Нажмите на клавишу «Enter».
- В окне командной строки появится сообщение о невозможности выполнить команду CHKDSK из-за того, что указанный том используется системным процессом. Для запуска проверки системного диска после перезагрузки системы, нажмите на клавишу «Y», а затем нажмите на клавишу «Enter».
- Во время перезагрузки системы пройдет проверка и восстановление системного диска.
Примерный шаблон команды выглядит следующим образом: [«chkdsk» (название приложения)], пробел, [буква проверяемого диска с двоеточием («c:», «d:», «f:» и т. д.), путь, или имя файла], пробел, [параметры команды].
Параметры команд имеют следующие значения:
- /F — проверка файловой системы и автоматическое исправление найденных ошибок.
- /R — выполнение поиска поврежденных секторов на диске, восстановление содержимого (команда требует обязательного ключа /F, пример: «chkdsk C: /F /R»).
- /V — показ полных путей файлов, отображение имен файлов на диске, в файловой системе NTFS – показ сообщений об очистке.
- /X — отключение диска перед проверкой, дескрипторы данного диска не будут проверяться (должен быть установлен обязательный ключ /F, пример команды: «chkdsk C: /F /X»).
- /I — проведение менее строгой проверки элементов индекса, CHKDSK проводит более быструю, но менее тщательную проверку.
- /C — пропуск проверки циклов внутри структуры папок.
- /L: размер — изменение размера журнала до величины, указанной в килобайтах.
- /B — сброс результатов проверки, повторная проверка ранее найденных поврежденных секторов жесткого диска (обязателен ключ /R, пример команды: «chkdsk C: /F /R /B»).
В большинстве случаев для проверки файловой системы и устранения поврежденных секторов на жестком диске достаточно использовать флаги «F» и «R».
Как отключить проверку диска в CHKDSK при загрузке Windows
В некоторых случаях, проверка диска запускается при включении компьютера, перед загрузкой операционной системы Windows. В большинстве случаев нужно дождаться окончания проверки, повторный запуск не последует.
Постоянная проверка диска при каждом запуске системы, сигнализирует о наличие проблем и необходимости их устранения. Возможно, вам следует задуматься о замене жесткого диска. Есть программы, например, CrystalDiskInfo, которые постоянно отслеживают состояние дисков компьютера.
Для отключения запуска Chkdsk при загрузке Windows можно использовать 2 способа: изменение значений в реестре операционной системы, или воспользоваться командной строкой.
Отключение проверки диска в командной строке:
- Запустите командную строку от имени администратора.
- В окне интерпретатора командной строки введите команду («C:» — имя диска, на котором необходимо отключить запуск проверки диска при загрузке системы), а затем нажмите на клавишу «Enter»:
- Если нужно отключить проверку на нескольких дисках, добавьте в команду через пробелы соответствующие буквы дисков, например, «chkntfs /x с: d:».
- При помощи команды «chkntfs /d» можно вернуть исходные настройки.
Выключить автоматическую проверку диска при загрузке операционной системы можно следующим способом:
- Запустите Редактор реестра (введите «regedit» в поле поиска, выполните команду).
- Пройдите по пути:
- Кликните по параметру «Session Manager».
- Найдите параметр «BootExecute», кликните по нему левой кнопкой мыши.
- В окне «Редактирование мультистроки» отображается значение по умолчанию.
- Для отключения проверки диска во время запуска Windows, перед звездочкой добавьте параметр:
- Для выключения проверки на нескольких разделах, добавьте через пробел буквы дисков. Пример для дисков «C:» и «D:»:
Выводы статьи
Системное приложение CHKDSK, встроенное в операционную систему Windows, служит для проверки файловой системы на ошибки и для обнаружения поврежденных секторов на жестком диске компьютера. С помощью утилиты можно исправить ошибки системы и устранить негативное воздействие (отключить запись и чтение) на систему из-за наличия неисправных секторов жесткого диска.
Как запустить программу CHKDSK — восстановление жесткого диска
Сбои в работе Windows, аварийное выключение питания компьютера, эксперименты с софтом для управления дисковым пространством, последствия проникновения вирусов – эти и иные проблемы могут приводить к автоматическому запуску штатной утилиты Windows Chkdsk, предназначенной для исправления ошибок файловой системы жестких дисков. Некорректно завершенная работа операционной системы с файлами ведет к появлению ошибок файловой системы, а иногда и к ее повреждению вовсе. В экстренных случаях утилита Chkdsk сама включается перед запуском Windows, сканирует разделы диска и исправляет ошибки. Однако факт наличия проблем с файловой системой может никак не давать о себе знать при обычном использовании компьютера и обнаружиться лишь при попытке управления дисковым пространством. Так, например, пытаясь уменьшить раздел диска штатными средствами Windows, можем получить такое уведомление: «Возможно, что выбранный для сжатия том поврежден. Используйте программу Chkdsk для устранения неполадок, а затем повторите попытку сжатия тома».
В таком случае проверка диска автоматически не запускается. Как в Windows 7, 8.1 и 10 запустить Chkdsk вручную? Как с помощью Chkdsk исправить ошибки диска, если именно эта проблема стала причиной неспособности операционной системы загружаться?
Внутри Windows утилиту Chkdsk можно запустить несколькими способами.
Восстанавливаем диск
Ваш компьютер перестал нормально функционировать, Windows загружается через раз или вообще не загружается, слышите непонятные повторяющиеся звуки и шумы из системного блока. В чем же может быть дело, спросите вы меня?
Скорее всего у вас шумит один из вентиляторов, расположенных внутри системного блока. Так же возможно такие шумы издает жесткий диск — ему не хватает питания, на нем есть ошибки или он скоро выйдет из строя, такое случается. Нужно задуматься о покупке нового и сохранения информации на старом жестком диске, пока это возможно.
Как я уже сказал выше, в операционной системе Windows имеется встроенная утилита chkdsk, с помощью которой можно проверить жесткий диск на наличие ошибок и восстановить работу операционной системы, если она не загружается.
Данный способ работает не всегда, но в большинстве случаев на моей практике, с помощью программы chkdsk, удавалось восстановить прежнюю работоспособность операционной системы Windows. Так же вам могут помочь безопасный режим и полезная F8.
Существует три способа как запустить программу chkdsk на вашем компьютере:
- Запуск программы chkdsk из под Windows
- Запуск утилиты chkdsk из под командной строки
- Запуск chkdsk с помощью загрузочного диска Windows






Восстановление информации с проблемного жесткого диска
Проблемы с жестким диском – всегда большая угроза для важной информации и документов, хранящихся на компьютере. Чтобы быть готовым к любым обстоятельствам, рекомендуем всегда иметь под рукой специальную программу для эффективного восстановления файлов RS Partition Recovery. Данная утилита поможет восстановить всю утерянную информацию даже в самых сложных случаях.
При помощи RS Partition Recovery можно восстанавливать:
- Случайно удаленные файлы и документы.
- Отформатированные фотографии и медиафайлы.
- Данные, удаленные вирусами.
- Информацию, которая была утеряна при изменении файловой системы и структуры диска.
Запуск программы chkdsk в Windows
Данным способом можно воспользоваться, если у вас нормально работает система Windows и вы хотите проверить свой жесткий диск на наличие ошибок.
Заходим в Мой компьютер.
Нажимаем правой кнопкой мыши по нужному логическому диску (C, D, E и т.д.).
В сплывающем меню идем в самый низ и выбираем пункт «Свойства».
В появившемся окне между верхних вкладками «Общие» и «Оборудование» — заходим в «Сервис».
Выбираем «Проверка диска на наличие ошибок» и заходим в «Выполнить проверку».
Параметры проверки диска — ставим галочки в двух предложенных вариантах: «Автоматически исправлять системные ошибки» и «Проверять и восстанавливать поврежденные сектора», нажимаем кнопку Запуск.
Если диск используется в данный момент, то вам предложат отключить этот том.
После того как вы отключите данный том, начнется проверка диска, которая может занять некоторое время и будет зависеть от объема информации на данном логическом диске.
Если это системный диск, на котором установлена операционная система, то вам предложат запустить данную проверку после перезагрузки компьютера. Нужно нажать Расписание проверки и перезагрузить ваш компьютер.
После перезагрузки компьютера, при использовании Windows Vista и Windows 7 выйдет черное окно с белыми буквами.
Если вы используете Windows XP, то окно будет синее. Ничего не нажимаем и ждем 10 секунд, после чего запуститься от 3 до 5 тестов, в среднем по времени занимает от получаса до нескольких часов.
По окончании проверки компьютер сам перезагрузится и будет работает в нормальном режиме.
Важно знать! Если Вы не дождетесь завершения данной проверки и перезагрузите свой компьютер самостоятельно. При последующем включении у вас будет выходить сообщение о проверки диска, до тех пор пока вы не пройдете её до конца.



Как запустить chkdsk Windows 7 при загрузке
Перед тем как сделать чекдиск на windows 7 в процессе следующей загрузки персонального компьютера нужно произвести запуск файла cmd.exe. При этом понадобятся права администратора и путь к файлу, который расположен на системном диске в папке windows\system32.
В консоли будет необходимо набрать стандартную команду chkdsk с меткой ключа /X, /R или /F и на вопрос о необходимости проверки тома при рестарте системы ответить «да», нажав «y». Аналогичным образом при помощи команды может быть реализована диагностика указанного тома носителя или жесткого диска.
Запуск утилиты chkdsk из под командной строки
Если вы любитель Dos и командной строки, или просто хотите посмотреть как утилита chkdsk работает в командной строке, то можете воспользоваться данным способом.
Первым делом нужно нажать на клавиатуре сочетание клавиш Win+R (англ.) К (рус.), тем самым мы попадаем в Запуск программы или Выполнить. Вот скриншот для наглядности, если вы не поняли о чем идет речь:
Появляется маленькое окно Выполнить, где на нужно набрать команду или [/R]. Вот пример — задается чтобы исправить ошибки на логическом диске.
Нужно немного подождать и перед вами появится программа chkdsk, работающая в DOS. Должно пройти пять тестов, выбранного вами тома. Данная процедура может занять много времени, особенно последний пятый тест.
Наберитесь терпения — сходите выпейте чай или кофе, сходите покурите или просто займитесь чем-нибудь другим, например прочитайте мою классную статью устройство компьютера — системный блок.
После всех проверок, при следующей перезагрузки компьютера, может выйти окно с чек диском, которые были описаны в последних пунктах первого способа запуска программы shkdsk. Так что будьте к этому готовы.




Параметры команды Chkdsk F R
Как уже было сказано выше, по умолчанию Chkdsk выполняется в режиме чтения. Чтобы исправить найденные ошибки, утилита должна быть запущена с параметрами или иначе ключами. Для устранения повреждений файловой системы в chkdsk есть ключи F и R. Они добавляются после основной команды через пробел с использованием слеша или дефиса, вот так: chkdsk /F /R. Есть также и другие параметры, среди которых наиболее употребительные:
- /F – производит поиск и исправление логических ошибок ФС;
- /R – выполняет поиск битых секторов и переносит их содержимое в резервные области;
- /X – принудительно отключает блокировку проверяемого тома;
- /I – ускоряет процесс сканирования, что сказывается на качестве;
- /B – используется только совместно с параметром R для повторного сканирования поврежденных секторов;
- /SCAN – выполняет упреждающее сканирование раздела;
- /С – пропускает сканирование внутри вложенных структур каталогов.
На практике чаще всего при «ремонте» используются команды chkdsk /f и chkdsk /f /r, а в применении других ключей потребность возникает гораздо реже.
Запуск chkdsk с помощью загрузочного диска Windows
Допустим у вас при загрузке компьютера постоянно перезагружается Windows на начальном этапе загрузки или просто выходит черный экран. Существует второй способ использования или как запустить CHKDSK, но для этого у вас должен быть под рукой загрузочный диск Windows.
Заходим в Биос и выбираем первоначальную загрузки компьютера с помощью CD, DVD-Rom. Программы биос у всех разные, поэтому изображение может отличаться, но смысл думаю всем будет понятен.
Вставляем загрузочный диск Windows в привод оптических дисков и перезагружаем компьютер.
Вас обязательно спросят на английском языке: — Нажмите на любой ключ (кнопку), чтобы загрузиться с CD или DVD.
Запуститься пяти секундный таймер от 1 до 5 точек — нужно в это время нажать на любую кнопку на клавиатуре (можно Enter). Если за это время вы не успели нажать любую кнопку, то перезагружайте компьютер и ждите заново это окно.
После чего начнется загрузка с диска. В появившемся окне после загрузки файлов нужно нажать клавишу , чтобы зайти в консоль восстановления Windows.
В этой консоли выбираем нужный нам раздел жесткого диска для восстановления (в большинстве случаев это 1 или 2), выберите нужную цифру и нажмите Enter.
Нас попросят ввести пароль администратора — ничего не набираем и просто нажимаем Enter.
Для дальнейшей работы с утилитой можно просмотреть полный список её возможных команд, для этого необходимо написать знак или слово и нажать Enter. Вот так Help>.
Для просмотра возможностей команды chkdsk, нужно после неё указать знак вопроса. Вот пример .
Теперь смело набираем команду и указываем нужную букву (я всегда пишу ). Вот так .
Если вы проделали верно все предыдущие шаг, то у вас запуститься нужная нам проверка жесткого диска на наличие и исправление ошибок. Проценты могут доходить до ста, затем опять начать сначала, не пугайтесь, таких повторений может быть больше трех.
Процесс проверки наличия и исправления ошибок на жестком диске может занять время. В среднем от 20 минут до 1 часа, в некоторых случаях может понадобиться больше времени.
По завершении проверки, внизу экрана, вы увидите примерно такую надпись. Программа завершила проверку диска, при проверке программа chkdsk обнаружила и исправила одну или несколько ошибок.
Вынимаем диск и перезагружаем наш компьютер — в большинстве случаев этот способ помогает восстановить прежнюю работоспособность компьютера и жесткого диска.
Если вам не помогли эти три способа для решения проблемы — то могу вам посоветовать поискать другие альтернативные способы решения, или загрузить операционную систему заново. Об этом мы с вами поговорим в следующих статьях. Если вы так ничего не поняли, то рекомендую обратиться за помощью в сервисный центр по ремонту компьютеров.
Что делать если не запускается chkdsk Windows 7
Параметры chkdsk на win 7 прописываются в реестре и могут быть изменены вредоносными программами, дефектами диска, другими внешними воздействиями, которые в определенных случаях препятствуют запуску службы.
В этом случае стоит задуматься над тем, как запустить чекдиск windows 7 при загрузке системы, либо реализовать пуск чекдиск из командной строки windows 7. В случае безуспешных попыток используйте стороннее программное обеспечение для процедуры диагностики, а впоследствии задумайтесь над переустановкой операционной системы.
Итоги
Сегодня мы с вами подробно рассмотрели тему как запустить CHKDSK — восстановление жесткого диска, проверили наш жесткий диск на наличие ошибок и поврежденных секторов тремя разными способами, с помощью волшебной программы чек диск. Для любителей видео записал видео урок, который можете посмотреть ниже.
Как запустить chkdsk | Moicom.ru
https://youtu.be/kJMXvZGiCGA
Возможно у вас появились вопросы связанные с утилитой chkdsk и восстановлением жесткого диска. Можете задавать их ниже в комментариях к этой статье, а так же воспользоваться формой обратной связи со мной.
Благодарю вас что читаете меня в Твиттере.
Оставайтесь на связи — мой канал You Tube.
Если приведенная выше информация оказалась для вас полезной, тогда рекомендую подписаться на обновления моего блога, чтобы всегда быть в курсе свежей и актуальной информации по настройке и ремонту вашего компьютера.
Не забудьте поделиться этой информацией с вашими знакомыми и друзьями. Нажмите на социальные кнопки — поблагодарите автора.
Проверка и исправление ошибок диска с помощью утилиты Windows Chkdsk
Сбои в работе Windows, аварийное выключение питания компьютера, эксперименты с софтом для управления дисковым пространством, последствия проникновения вирусов – эти и иные проблемы могут приводить к автоматическому запуску штатной утилиты Windows Chkdsk, предназначенной для исправления ошибок файловой системы жестких дисков. Некорректно завершенная работа операционной системы с файлами ведет к появлению ошибок файловой системы, а иногда и к ее повреждению вовсе.
В экстренных случаях утилита Chkdsk сама включается перед запуском Windows, сканирует разделы диска и исправляет ошибки. Однако факт наличия проблем с файловой системой может никак не давать о себе знать при обычном использовании компьютера и обнаружиться лишь при попытке управления дисковым пространством. Так, например, пытаясь уменьшить раздел диска штатными средствами Windows, можем получить такое уведомление: «Возможно, что выбранный для сжатия том поврежден. Используйте программу Chkdsk для устранения неполадок, а затем повторите попытку сжатия тома».
В таком случае проверка диска автоматически не запускается. Как в Windows 7, 8.1 и 10 запустить Chkdsk вручную? Как с помощью Chkdsk исправить ошибки диска, если именно эта проблема стала причиной неспособности операционной системы загружаться?
Внутри Windows утилиту Chkdsk можно запустить несколькими способами.
1. Запуск Chkdsk с помощью графического интерфейса Windows
Чтобы запустить Chkdsk, в системном проводнике на диске С делаем клик правой клавишей мыши и открываем «Свойства».
В окошке открывшихся свойств раздела диска переходим на вкладку «Сервис», а в ней нажимаем кнопку «Проверить» (или «Выполнить проверку» для Windows 7).
В версиях Windows 8.1 и 10, если с файловой системой диска все в порядке, в появившемся далее окне увидим уведомление о том, что проверка не требуется. Но при желании проверку диска утилитой Chkdsk можно запустить, нажав «Проверить диск».
Если система подозревает наличие ошибок файловой системы, в этом окне будет присутствовать кнопка запуска проверки и восстановления диска.
Для работы Chkdsk относительно диска С необходимо перезагрузить компьютер. Это можно сделать тотчас же или отложить запуск проверки до следующей перезагрузки.
После перезагрузки компьютера сможем наблюдать работу Chkdsk.
В Windows 7 запуск Chkdsk немного отличается: к предустановленной опции автоматического исправления ошибок можно добавить другую возможную опцию – проверку и восстановление поврежденных секторов жесткого диска. При активации этой опции стоит учесть, что в этом случае работа Chkdsk может занять больше времени.
Как и в случае с Windows 8.1 и 10, в версии 7 системный диск С не может быть проверен в рамках работающей операционной системы. Для запуска проверки необходима перезагрузка компьютера. Нажимаем «Расписание проверки диска».
Далее перезагружаем компьютер вручную и дожидаемся результатов проверки диска.
При проверке несистемного раздела диска, если он используется какими-то программами, ситуация обстоит проще, чем с системным разделом. В окне с уведомлением, что диск в данный момент используется, необходимо просто нажать кнопку «Отключить», чтобы, соответственно, отключить этот раздел на время проверки.
2. Запуск Chkdsk с помощью командной строки
Чтобы запустить Chkdsk с помощью командной строки, сначала, соответственно, запускаем последнюю.
В командную строку вписываем команду по типу:
В этой команде вместо диска С каждый раз подставляем букву нужного раздела, на котором требуется проверка. Если Chkdsk должна проверить системный раздел С, как и при работе с графическим интерфейсом, потребуется перезагрузка компьютера. После появления сообщения в командной строке о невозможности блокировки указанного диска нужно ввести «Y», затем перезагрузить компьютер.
Кроме параметра /f, отвечающего за исправление ошибок диска, Chkdsk можно запускать с параметром /r, предназначенным для поиска поврежденных секторов и восстановления данных. По итогу работы Chkdsk с этим параметром кластеры жесткого диска с нечитаемыми секторами будут значится как поврежденные (бэд-блоки) с передачей их функций новому кластеру. Потому запускать Chkdsk с параметром /r рекомендуется лишь тогда, когда обычное исправление ошибок – запуск утилиты с параметром /f – не принесло необходимых результатов. На примере того же диска С команда будет выглядеть так:
3. Запуск Chkdsk в незагружающейся Windows
Если Windows подвисает на определенном этапе загрузки, одна из возможных причин этой проблемы – ошибки файловой системы. В таком случае запустить Chkdsk необходимо, загрузившись с аварийного носителя. В качестве такового можно использовать обычный установочный носитель с версиями Windows 7, 8.1 или 10. С его помощью утилиту Chkdsk запустим внутри командной строки. На первом же этапе запуска процесса установки системы жмем клавиши запуска командной строки – Shift+F10.
В открывшейся командной строке прежде запуска команды Chkdsk необходимо уточнить, какими буквами определены разделы диска. Это легко сделать с помощью блокнота. Запускам его командой:
Жмем меню блокнота «Файл», затем – «Открыть».
В открывшемся проводнике запоминаем новые обозначения дисков. Как правило, в Windows 8.1 и 10 раздел диска С (каким он есть внутри работающей операционной системы) значится как D, поскольку буква С отдается первому техническому разделу системы. И все остальные разделы идут со смещением на одну букву алфавита.
Определившись с буквами разделов диска, блокнот закрываем, далее, вернувшись к командной строке, вводим команду по такому типу:
Как и при работе с Chkdsk внутри Windows, сначала необходимо попытаться исправить ошибки диска путем запуска утилиты с параметром /f. И лишь если проблема не будет решена, только тогда запускаем команду с параметром /r, как указано в предыдущем пункте статьи.
Для случаев неспособности Windows загружаться можно заранее записать аварийный Live-диск с подборкой различных инструментов для восстановления работоспособности операционной системы. В числе таких, например, AdminPE на базе WinPE. Его образ для записи на диск или флешку можно скачать на официальном сайте проекта Adminpe.Ru . С помощью AdminPE можно запустить командную строку и ввести рассмотренные выше команды запуска Chkdsk. Но в этом Live-диске утилита Chkdsk имеет свой интерфейс и запускается с помощью скрипта. Ярлык запуска утилиты вынесен прямо на рабочий стол.
В выпадающем списке для проверки диска выбираем нужный раздел диска. Далее активируем галочки восстановления поврежденных секторов и принудительного отключения раздела (тома). Запускам проверку.
В числе инструментария AdminPE – ряд прочих утилит для работы с жесткими дисками, а также известные программы Hard Disk Sentinel и Victoria.
Как исправить “CHKDSK недопустим для дисков RAW” USB или SD-карт – 2021 год
Windows 10 командная строка с правами администратора
Для выполнения административных задач иногда требуется запуск командной строки от имени администратора. В отличие от предыдущих версий в Windows 10 гораздо больше способов это сделать. Для запуска командной строки с правами администратора нажимаем сочетание клавиш Win X. Затем выбираем «командная строка (администратор)», либо Windows PowerShell (администратор).
Как исправить неполадку
Давайте разберем классический пример, в котором, вполне вероятно, вы сможете увидеть ситуацию со своим накопителем.
Касательно USB-флешек, может случится такая ситуация, при которой компьютер перестает распознавать логические разделы диска и даже CHKDSK оказывается бессилен помочь в восстановлении файловой системы RAW на внешнем накопителе. Возможно, форматирование и решило бы вопрос, но не в ситуации, когда информация на диске крайне важна для пользователя и ее ни в коем случае нельзя терять. Это касается всех накопителей информации, будь то USB-флешка или жесткий диск.
Обычно когда USB или другие устройства хранения информации становятся RAW, основным решением вопроса, как это говорилось выше, является полное форматирование диска, поскольку CHKDSK не работает с накопителями, имеющими данный статус.
Воспользуйтесь следующей инструкцией для устранения неполадки.
Параметры команды chkdsk
CHKDSK [том[[путь]имя_файла]] [/F] [/V] [/R] [/X] [/I] [/C] [/L[:размер]] [/B], где
- Том — Определяет точку подключения, имя тома или букву проверяемого диска с двоеточием.
- имя_файла — Файлы, проверяемые на наличие фрагментации (только FAT/FAT32).
- /F — Исправление ошибок на диске.
- /V — Для FAT/FAT32: вывод полного пути и имени каждого файла на диске. Для NTFS: вывод сообщений об очистке (при их наличии).
- /R — Поиск поврежденных секторов и восстановление уцелевшего содержимого (требует /F).
- /L:размер — Только для NTFS: задание размера файла журнала (в КБ). Если размер не указан, выводится текущее значение размера.
- /X — Предварительное отключение тома (при необходимости). Все открытые дескрипторы для этого тома будут недействительны (требует /F)
- /I — Только для NTFS: менее строгая проверка элементов индекса.
- /C — Только для NTFS: пропуск проверки циклов внутри структуры папок.
- /B — Только для NTFS: повторная оценка поврежденных кластеров на диске (требует /R)
- Параметры /I или /C сокращают время выполнения Chkdsk за счет пропуска некоторых.
Проверка диска программой chkdsk в windows
1. Открываем меню Пуск > Все программы > Стандартные > Командная строка
(Для Windows 10 и Windows 8 нажимаем Win R и пишем «CMD» нажимаем Enter, переходим к пункту 2)
2. Если вы хотите проверить системный диск (C:), то просто вводим в появившемся окне командная строка chkdsk /r и нажимаем клавишу Enter
3. После чего появится надпись (Невозможно выполнить команду CHKDSK, так как указанный том используется другим процессом. Следует ли выполнить проверку этого тома при следующей загрузке системы? [Y<да>/N<нет>]) вводим с клавиатуры латинскую букву Y и нажимаем Enter
4. Нам сообщают что «Этот том будет проверен при следующей перезагрузке системы», перезагружаем компьютер
5. При загрузке системы появится синее окно с таймером, не чего не нажимайте как только таймер дойдет до нуля, начнётся проверка диска
6. После завершения проверки компьютер сам перезагрузиться, после загрузки Windows ошибки на разделе должны быть исправлены
Проверка не системного диска на ошибки chkdsk
7. Если у вас барахлит не только системный диск но и другой раздел то снова запускаем окно командная строка и вводим букву того раздела который нужно проверить таким образом E: или D: то есть по аналогии подставляем нужную вам букву и нажимаем Enter (букву раздела можно узнать зайдя в Мой компьютер, например, в данном случае я проверяю раздел с буквой E)
8. Далее в окне командная строка водим chkdsk /r и нажимаем Enter (Строка полностью будет выглядеть так — БУКВА ДИСКА:>chkdsk /r)
9. Появится сообщение «Невозможно выполнить команду Chkdsk на этом томе, т.к. том используется другим процессом. Чтобы запустить Chkdsk, вначале следует отключить этот том. ВСЕ ОТКРЫТЫЕ ДЕСКРИПТОРЫ ТОМА БУДУТ ДАЛЕЕ НЕВЕРНЫ. Подтверждение отключение тома [Y<да>/N<нет>]» вводим с клавиатуры латинскую букву Y и нажимаем клавишу Enter
10. Пойдёт процесс проверки и исправления ошибок,после его окончания можете закрыть окно консоли (Проценты могут достигать определённого уровня и падать снова, не беспокойтесь это нормально)
Шаг 1. восстановление данных с raw, usb или sd-карты.
Для восстановление данных устройства хранения RAW, вам потребуется помощь специализированного программного обеспечения. Starus Partition Recovery станет отличным выбором и поможет вам в два щелчка перейти от вопроса к его непосредственному решению.
1. Если у вас неполадка на USB или SD-карте, подключите их к компьютеру. Запустите Starus Partition Recovery и найдите устройство RAW, которое необходимо просканировать.
2. В зависимости от выбранного вами режима, Быстрое сканирование или Полный анализ, будет проведена проверка компьютера, которая поможет обнаружить потерянные и скрытые файлы на RAW. Разница режимов заключается в количестве информации, которая будет обнаружена. Полный анализ поможет найти гораздо больше данных.
3. Софт предлагает пользователю предварительный просмотр найденной информации и ее восстановления с устройства RAW (выборочно или полностью). Чтобы восстановить важные данные, выделите необходимые файлы, кликните по любому из них правой кнопкой мыши и нажмите клавишу Восстановить.
4. Starus Partition Recovery представляет широкие возможности по сохранению файлов.
Завершите процесс экспорта данных в удобном формате в удобное вам место.
Шаг 2. исправление неполадки “chkdsk недоступен для дисков raw, usb и sd-карт”.
После восстановления данных с диска, самое время перейти к исправлению причины ошибки по которой компьютер не может считывать информацию устройства.
Метод первый. Запустите проверку на наличие ошибок для исправления неполадки CHKDSK.
- 1. Откройте проводник Windows и щелкните правой кнопкой мыши по диску, который нужно восстановить и выберите Свойства .
- 2. Теперь перейдите во вкладку Сервис , она доступна в верхнем меню.
- 3. Нажмите на клавишу Проверить для запуска утилиты.
Подождите пока завершится процесс сканирования и после вы вновь сможете пользоваться функционирующим диском.
Метод второй. Альтернативный способ восстановления диска.Еще один не менее эффективный способ форматирования диска или флешки — восстановление при помощи командной строки. Проследуйте по приведенным ниже пунктам для исправления ошибки RAW:
- 1. Введите в командной строке diskpart .
Это утилита, управляющая дисковым пространством. - 2. Далее наберите list disk .
Перед вами появится список всех дисков. Выберите нужный. - 3. Наберите select disk N .
Здесь под N мы обозначили условное число, которое соответствует номеру диску. Вы можете поставить то, которое подходит в вашем случае. - 4. Напишите attributes disk clear readonly .
Данная команда произведет очистку атрибутов. - 5. Введите clean .
Команда проведет очистку флешки или диска, который вы сканируете. - 6. Наберите create partition primary .
Эта команда создаст первичный раздел на диске. - 7. И наконец можно ввести format fs=ntfs или же fs=fat32 , если есть нужда во второй файловой системе.
Можете еще попробовать провести быстрое форматирование при помощи команды:format fs=ntfs quick.
Шаг 3. форматирование и перезагрузка raw-диска.
После восстановления логически поврежденных секторов и восстановления файловой системы диска RAW, воспользуйтесь следующей инструкции для сброса и форматирования RAW в NTFS.
- 1. Подключите диск с файловой системой RAW к вашему ПК.
- 2. Откройте проводник, щелкните правой кнопкой мыши по требуемому диску и нажмите на клавишу Форматировать .
- 3. Сбросьте RAW на систему NTFS или FAT32 и нажмите ОК для подтверждения операции.
По завершению процесса, ваш носитель будет готов к использованию
Добрый день, друзья. Я уже рассказывал в своих статьях про очистку реестра, очистку диска и дефрагментацию. В данной статье мы с вами поговорим, что означает команда Chkdsk. Эта команда также производит оптимизацию вашего ПК, следит за безопасностью важных системных файлов и делает стабильной его работу. Применяя этот метод, мы произведем исправление системных ошибок и проведем анализ дисков на ошибки. Как раз для подобных целей и применяется программа Chkdsk.
CHKDSK — это уменьшительное от слов «Проверить диск», что в переводе на русский язык означает «проверить диск». Таким образом, мы можем определить его как инструмент Windows, который используется для анализа и исправления блоков памяти компьютера, когда он был поврежден.
Большинство пользователей ПК до сих пор не пользуются приборами для бесперебойного питания ЭВМ, поэтому у них может неожиданно отключиться электро-питание. Кроме прочего, в компьютерах частенько происходят различные сбои. Я вам рассказывал про синий экран смерти Windows 10 и 7, проверка же Chkdsk похожа на него цветом и дизайном, но это другой процесс.
Если у вас появился подобный экран, это значит, что произошла активация системной программы Chkdsk. Суть ее в проверчке винчестера или съемных накопителей на различные ошибки и сбои. Подобные ошибочки как правило, и появляются при различных сбоях в деятельности вашего ПК.
Эта программа также занимается проверкой винчестера на предмет целостности его поверхности и прочих секторов. Когда утилита обнаруживает подобные участки вашего жесткого диска, то заносит их в свой реестр и в дальнейшем в подобные участки не вносит ни какие данные и не производит с них чтение.
Если команда Chkdsk запустилась на автомате, время задуматься. Вполне возможно в операционной системе произошли непредвиденные сбои или даже повреждения винчестера. В подобном случае не помешает создать резервные копии дисков. В худшем случае придется покупать новенький жесткий диск.
Что означают параметры CHKDSK?
Параметры, которые обычно используются с этой командой (ставятся после неё), чтобы инициировать восстановление жесткого диска, следующие:
- Команда /f: исправляет ошибки на жестком диске.
- Команда /r: эта команда отвечает за поиск поврежденных секторов и восстановление читаемой информации.
- Команда /I: это та, которая выполняет менее глубокую проверку записей индекса.
- Команда /c: пропускает проверку на наличие петель в структуре папок.
- Команда /x: эта команда принудительно размонтирует том при необходимости.
- Команда /b: это та команда, которая повторяет оценку в плохих кластерах тома, где необходимо использовать /R.
- Команда /v: помогает показать полный путь и имя файлов на диске для FAT/FAT32. Если это NTFS, он показывает сообщения об очистке, когда они есть.
Как запустить программу Chkdsk?
Если вы заметили, что ваш ПК стал частенько глючить, долго запускаться или даже у вас появился синий экран смерти, но данная программа не запускается, вы можете сами запустить её и проверить вашу ОС на ошибки. Для этого существует пара методов.
Советую почитать: — Как скачать музыку с ВК
Как запустить Chkdsk через локальный диск?
- Для этого нужно щелкнуть по ярлычку «Компьютер», выбрать необходимый диск (в большинстве случаев, это С) и применив контекстное меню (для этого щелкаем правую кнопочку мышки), выбираем вкладку «Свойства».
- Затем жмем на пункт «Сервис». Здесь выбираем клавишу «Проверить».
- Далее, нам нужно подтвердить проверку, нажав на кнопочку «Проверить диск».
- Нам остается дождаться анализа диска. После этого, нажимаем на ссылку «Показать подробности».
- Далее, у нас открывается журнал событий, в котором мы выбираем папочку «Журналы Windows», затем пункт «Приложение», и графу «Сведения».
Советую почитать: — Качественная дефрагментация диска
Chkdsk как запустить через командную строку
Нам необходимо ввести в командную строку chkdsk с: и не забыть нажать «Ввод», при этом система только проверит диск на ошибки, но не будет исправлять их, С – название диска. Если нам необходимо не только провести анализ, но исправить ошибки, после названия диска введите /f, например, chkdsk f: /f
Если вы проверяете системный диск, вам могут указать на невозможность его проверки, т.к. он сейчас используется и спросят, нужна ли его проверка при перезагрузке? Нажмите Y если она вам нужна и N, если нет. Давайте рассмотрим эти моменты более подробно:
- В поиск «Windows» введите команду: cmd
- По появившемуся элементу нажимаем ПКМ и в ниспадающем меню выбираем пункт «Запуск от имени администратора».
- На следующем шаге вы должны ввести chkdsk c: /f /r /x. В предыдущем пункте я уже объяснил, для чего предназначены команды chkdsk /f /r и /x. По большей части проверяется диск «С» (системный), далее, пишем команду, которая нам нужна. Наиболее часто вводится следующая команда: «chkdsk c: /f /r» (без кавычек). Для подтверждения команды нажимаем на клавишу «Y».
- Кроме полного сканирования и исправления поврежденных ячеек, приложение имеет возможность проверить и исправить ошибки лишь в файловой системе. Чтобы это сделать, применим команду: chkdsk c: /f.
- Также, список полных команд есть возможность увидеть, введя следующую команду: «chkdsk /?».
В зависимости от возникающих ошибок диска необходимо использовать соответствующие команды chkdsk, а также параметры команды chkdsk c: /f или chkdsk c: /r, которые чаще всего используются для исправления ошибок этого типа.
Также, проверить диск на наличие ошибок позволяет программа «Ускоритель компьютера«. Данная программа не только проверяет диск на наличие ошибок, но и очищает систему, реестр и прочее. Скачать программу можно по ссылке.
Команда chkdsk не должна часто применяться, желательно использовать ее при серьезных проблемах для восстановления ОС и правильной работы винчестера. Советую применять не чаще одного раза в три месяца! Успехов! Как запустить служебную программу Chkdsk Windows для устранения повреждения файловой системы вам теперь известно и бы стали ближе к бесперебойной работе системы!
Советую почитать: — Как создать диск восстановления windows 10
Если система не запускается?
Если ОС вашего компьютера не запускается из-за повреждения, то запустить команду CHKDSK есть возможность через командную строку с использованием загрузочной флэшки, или загрузочного диска.
В этом случае, нам нужно сделать следующее:
Теперь нам осталось проделать верхние шаги, для восстановления повреждённых файлов.
Как восстановить удаленные данные после запуска CHKDSK?
Когда вы запускаете CHKDSK /f /r /x для исправления ошибок жесткого диска, вы обычно не теряете данные на своем разделе. Однако, если важные данные на диске будут удалены во время ремонта, вы можете исправить это с помощью следующего программного обеспечения:
- R-Studio;
- Recuva;
- Pandora Recovery;
- Hetman Partition Recovery.
- Tenorshare 4DDiG.
Полный список подобных программ можно узнать из моей статьи: 14 программ для восстановления удалённых файлов…
Давайте рассмотрим программу Tenorshare 4DDiG более подробно:
Шаг 1 Выберите диск для сканирования
Вы должны выбрать место, где данные были потеряны, а затем нажать кнопку «Пуск».
Шаг 2 Сканировать удаленные файлы
На этом этапе программа быстро просканирует жесткий диск, чтобы проверить, какие файлы были удалены. Затем она запустит более подробное сканирование, чтобы найти те файлы, которые потеряли свое имя или путь. Это займет больше или меньше времени в зависимости от емкости вашего жесткого диска.
В том случае, если при быстром сканировании вы убедитесь, что искомые файлы уже найдены, его можно остановить.
Шаг 3 Сохраните восстановленные данные в папку
После выполнения предыдущего шага вы можете отфильтровать все найденные файлы и выбрать те, которые хотите сохранить. Далее, вы должны нажать кнопку «Восстановить», а затем выбрать место, где вы хотите их заархивировать, которое должно отличаться от оригинала.
Сообщения об ошибках и предупреждения при запуске CHKDSK
При запуске CHKDSK для восстановления жесткого диска вы должны убедиться, что вы выполнили все шаги, чтобы гарантировать процесс восстановления. Но, даже в этом случае вполне вероятно, что могут появиться некоторые сообщения об ошибках, такие как следующие:
Сообщение 1
- CHKDSK не может быть выполнен, так как том занят вторым процессом.
- CHKDSK можно запустить, если этот том ранее был размонтирован.
- Все открытые дескрипторы этого тома будут недействительными.
- Вы хотите размонтировать этот том? (Да/Нет)
Это сообщение указывает на то, что на диске есть открытые процессы, поэтому его необходимо размонтировать для выполнения анализа, а также на то, что доступ к диску во время выполнения анализа невозможен. В этом случае нужно набрать букву S и нажать Enter.
Сообщение 2
- Том, выбранный для сжатия, мог быть поврежден.
Это означает, что попытка выбрать раздел в «Управлении дисками» невозможна, так как в выбранном разделе есть ошибки файловой системы. Вы должны использовать CHKDSK, чтобы исправить повреждение, а затем снова попытаться уменьшить объем выбранного Тома.
Сообщение 3
- CHKDSK не может быть выполнен, так как том используется другим процессом.
- Вы хотите, чтобы этот том был доступен для проверки после перезагрузки системы? (Да/Нет)
Это сообщение указывает на то, что на выбранном устройстве находится файл, открытый операционной системой. В этом случае необходимо перезапустить операционную систему, чтобы CHKDSK запустился до того, как Windows откроет какие-либо файлы. Вы должны ввести букву S и нажать клавишу Enter.
Заключение
Несмотря на то, что в Windows есть инструменты, такие как команда CHKDSK, для обслуживания вашего жесткого диска, есть и другие меры, которые вы должны предпринять, такие как создание резервных копий и установки программного обеспечения, такого как Tenorshare 4DDiG.
Рекомендуется использовать другие типы инструментов, которые были разработаны, чтобы сделать процесс восстановления файлов более эффективным и безопасным, например, Tenorshare 4DDiG, который улучшит производительность системы в дополнение к решению вашей проблемы.
С уважением Андрей Зимин 26.02.2023 г.
Анекдот в каждой статье:
Понравилась статья? Поделитесь с друзьями!
Сбои в работе Windows, аварийное выключение питания компьютера, эксперименты с софтом для управления дисковым пространством, последствия проникновения вирусов – эти и иные проблемы могут приводить к автоматическому запуску штатной утилиты Windows Chkdsk, предназначенной для исправления ошибок файловой системы жестких дисков. Некорректно завершенная работа операционной системы с файлами ведет к появлению ошибок файловой системы, а иногда и к ее повреждению вовсе. В экстренных случаях утилита Chkdsk сама включается перед запуском Windows, сканирует разделы диска и исправляет ошибки. Однако факт наличия проблем с файловой системой может никак не давать о себе знать при обычном использовании компьютера и обнаружиться лишь при попытке управления дисковым пространством. Так, например, пытаясь уменьшить раздел диска штатными средствами Windows, можем получить такое уведомление: «Возможно, что выбранный для сжатия том поврежден. Используйте программу Chkdsk для устранения неполадок, а затем повторите попытку сжатия тома».
В таком случае проверка диска автоматически не запускается. Как в Windows 7, 8.1 и 10 запустить Chkdsk вручную? Как с помощью Chkdsk исправить ошибки диска, если именно эта проблема стала причиной неспособности операционной системы загружаться?
Внутри Windows утилиту Chkdsk можно запустить несколькими способами.
1. Запуск Chkdsk с помощью графического интерфейса Windows
Чтобы запустить Chkdsk, в системном проводнике на диске С делаем клик правой клавишей мыши и открываем «Свойства».
В окошке открывшихся свойств раздела диска переходим на вкладку «Сервис», а в ней нажимаем кнопку «Проверить» (или «Выполнить проверку» для Windows 7).
В версиях Windows 8.1 и 10, если с файловой системой диска все в порядке, в появившемся далее окне увидим уведомление о том, что проверка не требуется. Но при желании проверку диска утилитой Chkdsk можно запустить, нажав «Проверить диск».
Если система подозревает наличие ошибок файловой системы, в этом окне будет присутствовать кнопка запуска проверки и восстановления диска.
Для работы Chkdsk относительно диска С необходимо перезагрузить компьютер. Это можно сделать тотчас же или отложить запуск проверки до следующей перезагрузки.
После перезагрузки компьютера сможем наблюдать работу Chkdsk.
В Windows 7 запуск Chkdsk немного отличается: к предустановленной опции автоматического исправления ошибок можно добавить другую возможную опцию – проверку и восстановление поврежденных секторов жесткого диска. При активации этой опции стоит учесть, что в этом случае работа Chkdsk может занять больше времени.
Как и в случае с Windows 8.1 и 10, в версии 7 системный диск С не может быть проверен в рамках работающей операционной системы. Для запуска проверки необходима перезагрузка компьютера. Нажимаем «Расписание проверки диска».
Далее перезагружаем компьютер вручную и дожидаемся результатов проверки диска.
При проверке несистемного раздела диска, если он используется какими-то программами, ситуация обстоит проще, чем с системным разделом. В окне с уведомлением, что диск в данный момент используется, необходимо просто нажать кнопку «Отключить», чтобы, соответственно, отключить этот раздел на время проверки.
2. Запуск Chkdsk с помощью командной строки
Чтобы запустить Chkdsk с помощью командной строки, сначала, соответственно, запускаем последнюю.
В командную строку вписываем команду по типу:
chkdsk с: /f
В этой команде вместо диска С каждый раз подставляем букву нужного раздела, на котором требуется проверка. Если Chkdsk должна проверить системный раздел С, как и при работе с графическим интерфейсом, потребуется перезагрузка компьютера. После появления сообщения в командной строке о невозможности блокировки указанного диска нужно ввести «Y», затем перезагрузить компьютер.
Кроме параметра /f, отвечающего за исправление ошибок диска, Chkdsk можно запускать с параметром /r, предназначенным для поиска поврежденных секторов и восстановления данных. По итогу работы Chkdsk с этим параметром кластеры жесткого диска с нечитаемыми секторами будут значится как поврежденные (бэд-блоки) с передачей их функций новому кластеру. Потому запускать Chkdsk с параметром /r рекомендуется лишь тогда, когда обычное исправление ошибок – запуск утилиты с параметром /f – не принесло необходимых результатов. На примере того же диска С команда будет выглядеть так:
chkdsk c: /f /r
3. Запуск Chkdsk в незагружающейся Windows
Если Windows подвисает на определенном этапе загрузки, одна из возможных причин этой проблемы – ошибки файловой системы. В таком случае запустить Chkdsk необходимо, загрузившись с аварийного носителя. В качестве такового можно использовать обычный установочный носитель с версиями Windows 7, 8.1 или 10. С его помощью утилиту Chkdsk запустим внутри командной строки. На первом же этапе запуска процесса установки системы жмем клавиши запуска командной строки – Shift+F10.
В открывшейся командной строке прежде запуска команды Chkdsk необходимо уточнить, какими буквами определены разделы диска. Это легко сделать с помощью блокнота. Запускам его командой:
notepad
Жмем меню блокнота «Файл», затем – «Открыть».
В открывшемся проводнике запоминаем новые обозначения дисков. Как правило, в Windows 8.1 и 10 раздел диска С (каким он есть внутри работающей операционной системы) значится как D, поскольку буква С отдается первому техническому разделу системы. И все остальные разделы идут со смещением на одну букву алфавита.
Определившись с буквами разделов диска, блокнот закрываем, далее, вернувшись к командной строке, вводим команду по такому типу:
chkdsk d: /f
Как и при работе с Chkdsk внутри Windows, сначала необходимо попытаться исправить ошибки диска путем запуска утилиты с параметром /f. И лишь если проблема не будет решена, только тогда запускаем команду с параметром /r, как указано в предыдущем пункте статьи.
Для случаев неспособности Windows загружаться можно заранее записать аварийный Live-диск с подборкой различных инструментов для восстановления работоспособности операционной системы. В числе таких, например, AdminPE на базе WinPE. Его образ для записи на диск или флешку можно скачать на официальном сайте проекта Adminpe.Ru. С помощью AdminPE можно запустить командную строку и ввести рассмотренные выше команды запуска Chkdsk. Но в этом Live-диске утилита Chkdsk имеет свой интерфейс и запускается с помощью скрипта. Ярлык запуска утилиты вынесен прямо на рабочий стол.
В выпадающем списке для проверки диска выбираем нужный раздел диска. Далее активируем галочки восстановления поврежденных секторов и принудительного отключения раздела (тома). Запускам проверку.
В числе инструментария AdminPE – ряд прочих утилит для работы с жесткими дисками, а также известные программы Hard Disk Sentinel и Victoria.
Отличного Вам дня!