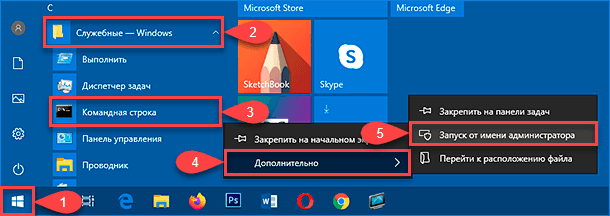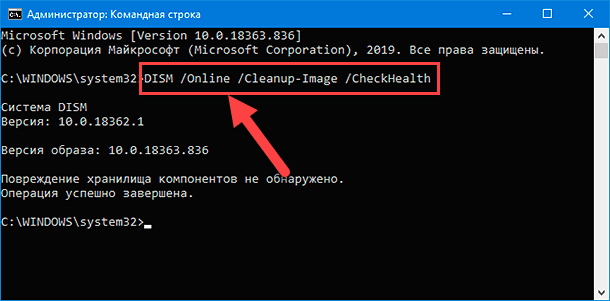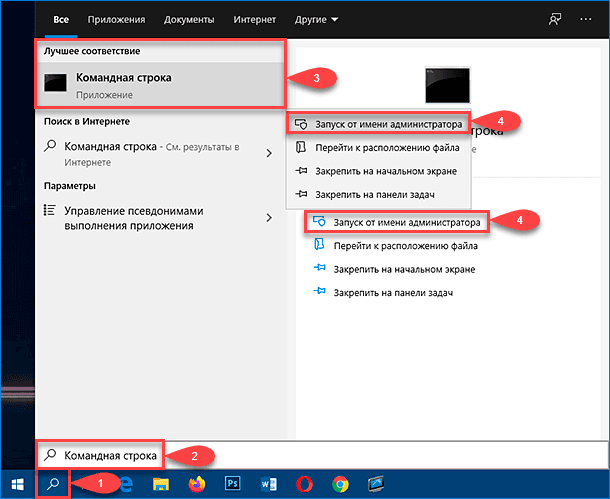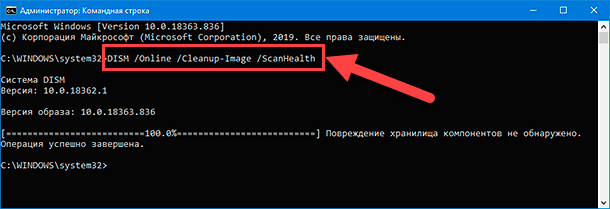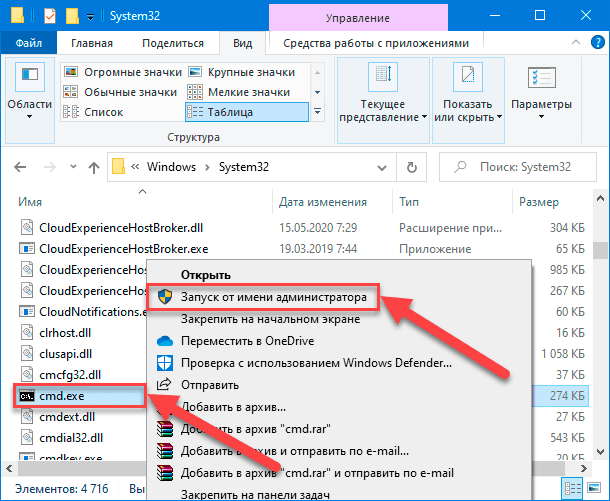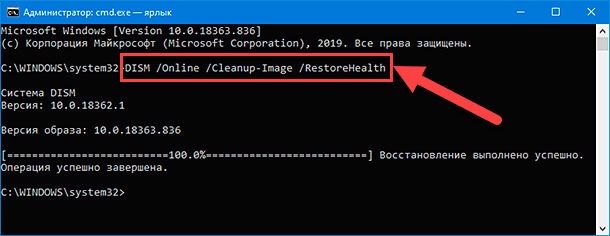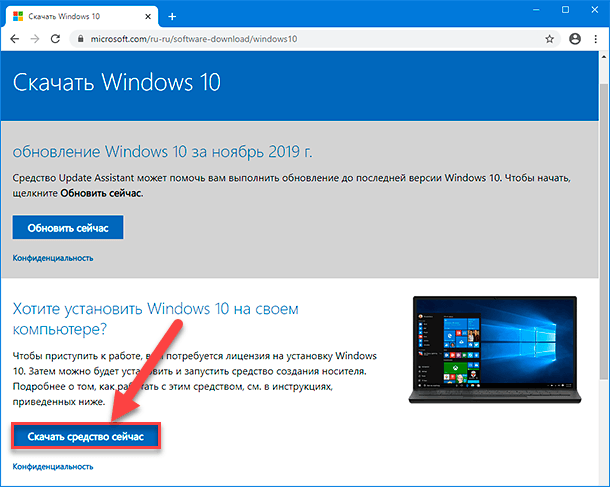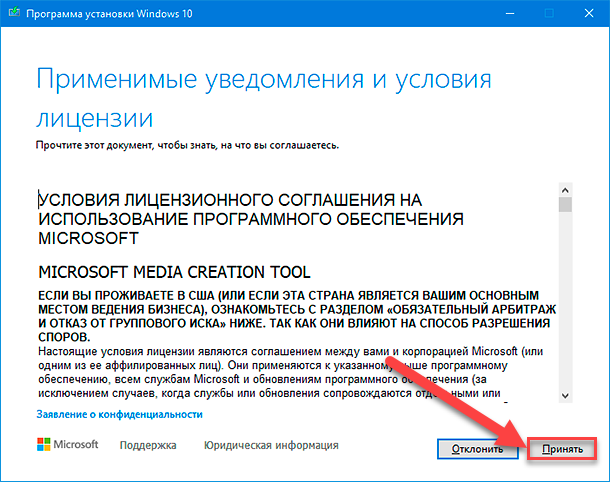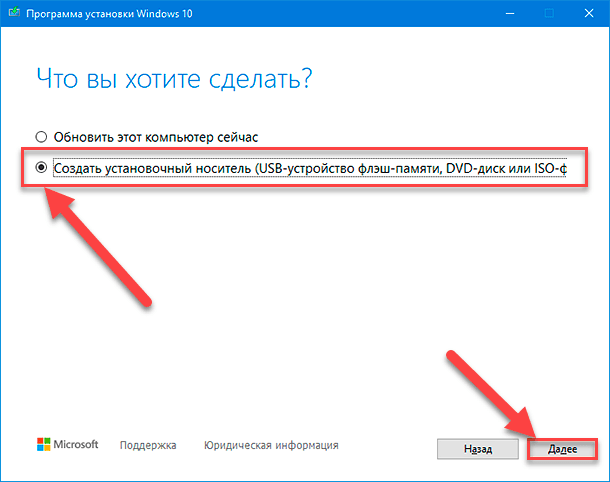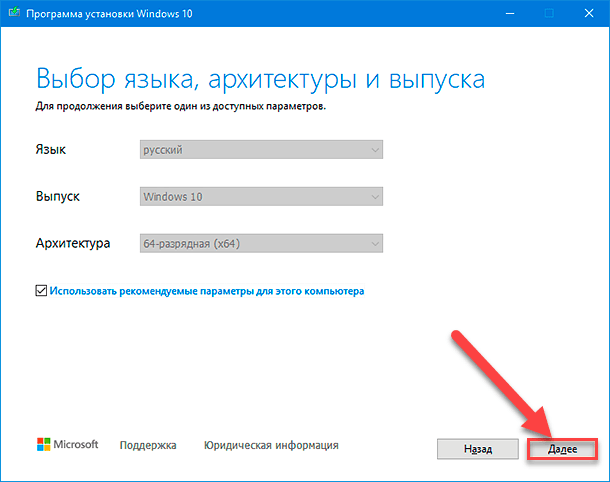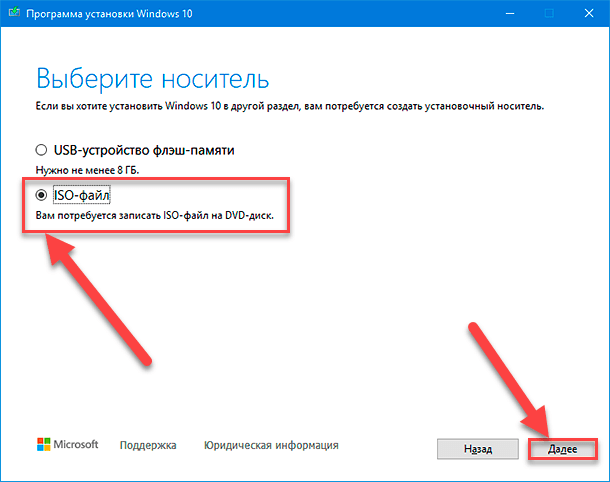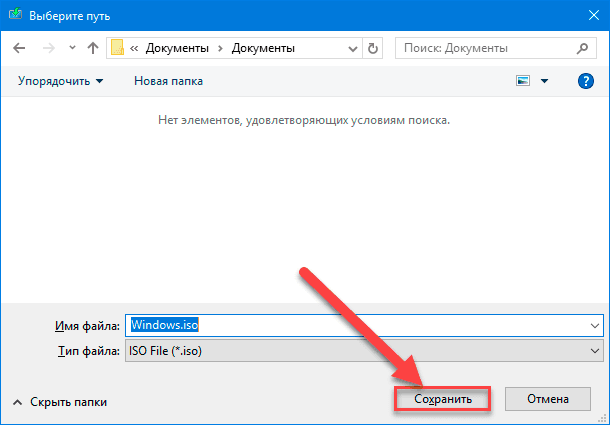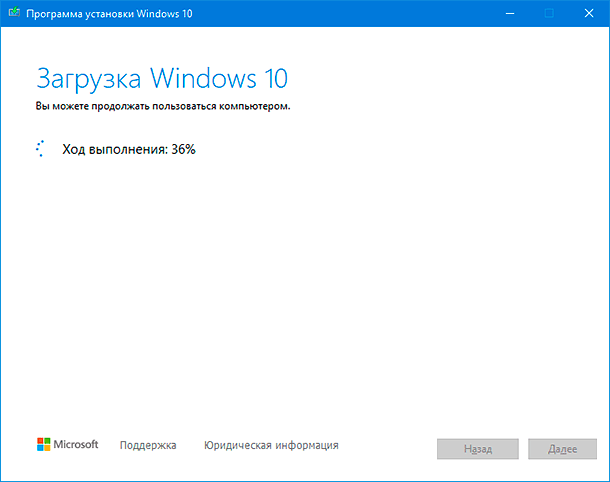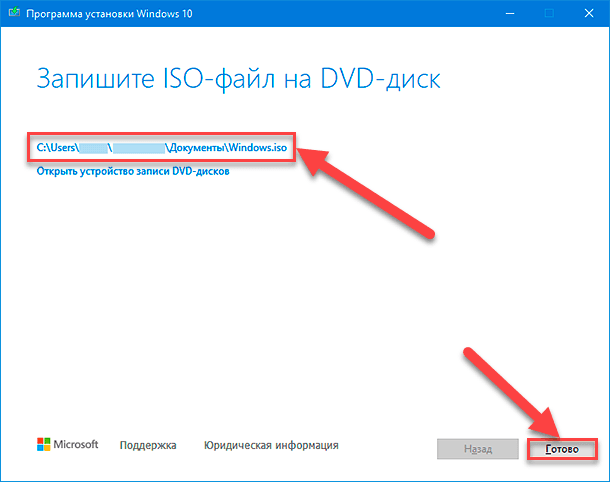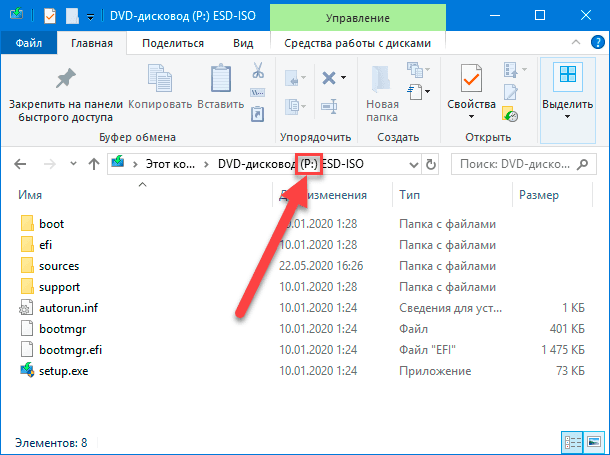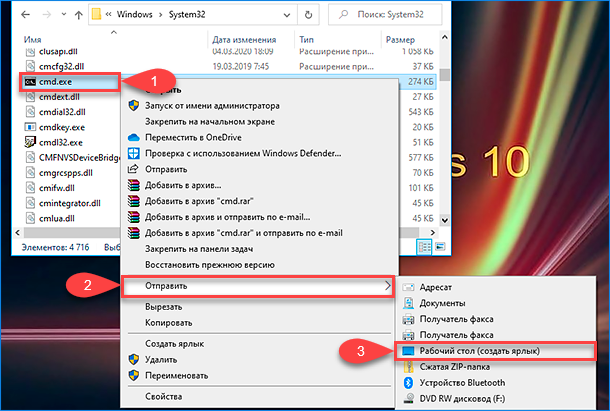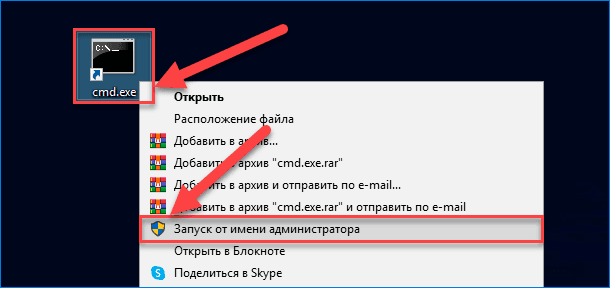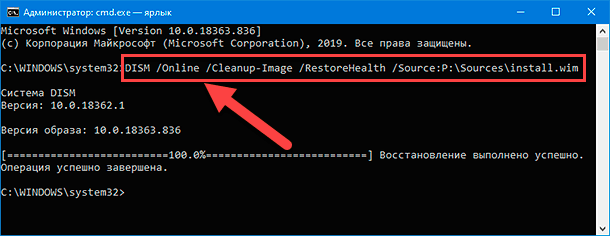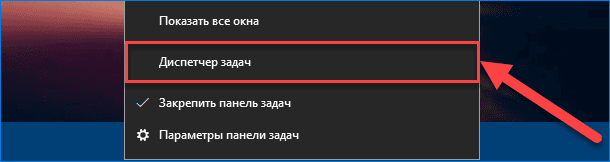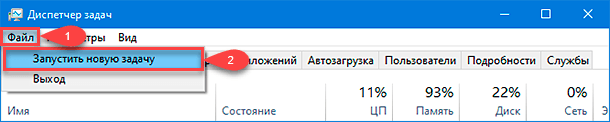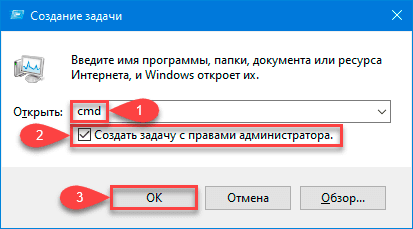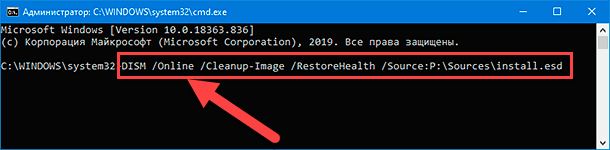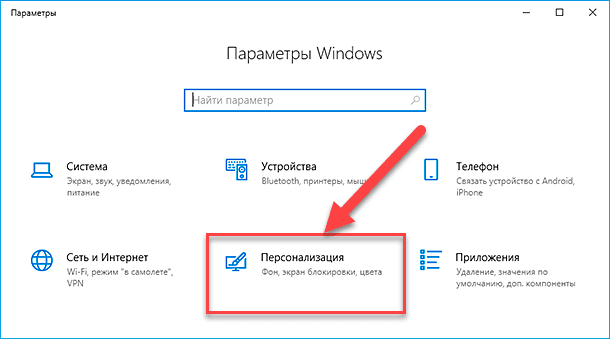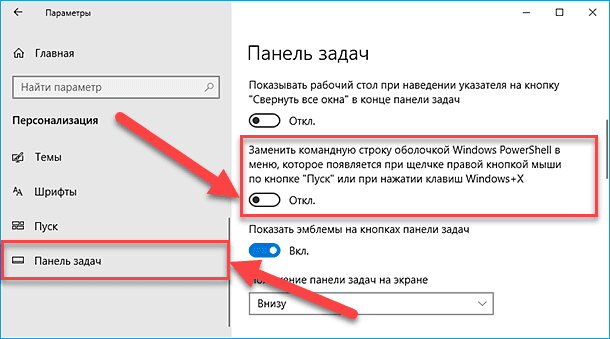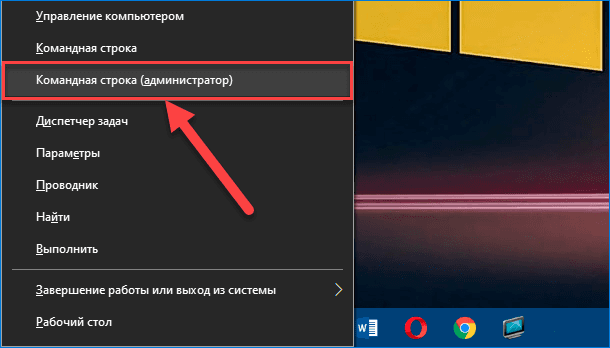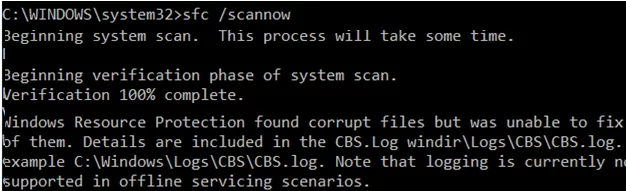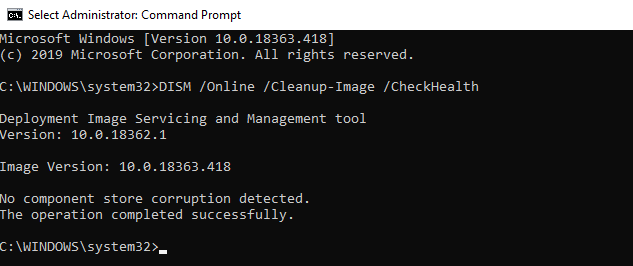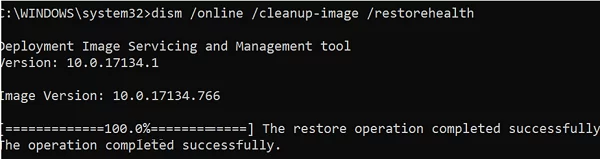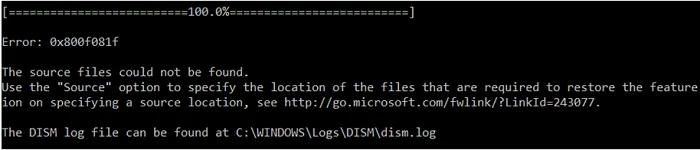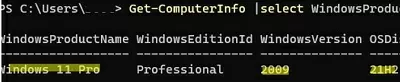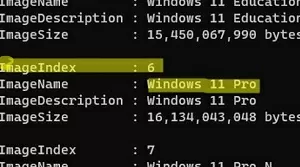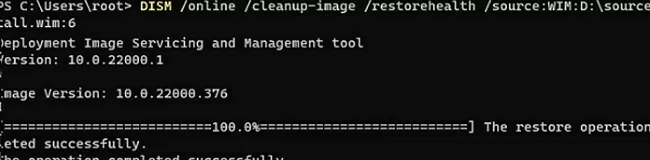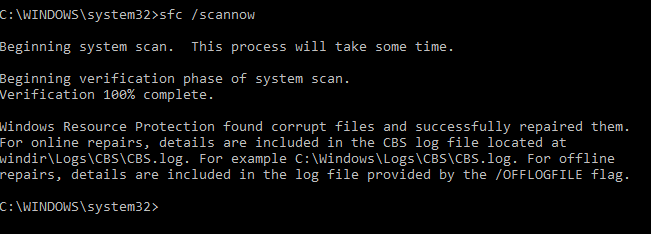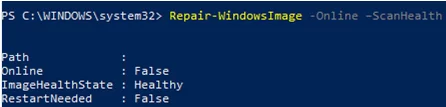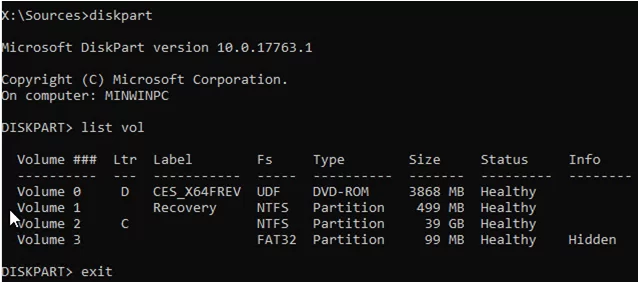Для проверки целостности системных файлов и восстановления поврежденных файлов (библиотек) компонентов в Windows (Windows Server) можно использовать команды SFC и DISM. Эти две утилиты могут быть крайне полезными, если операционная система Windows работает нестабильно, появляются ошибки при запуске стандартных приложений или служб, после вирусного заражения и т.д.
В этой статье мы рассмотрим, как использовать команды
sfc /scannow
,
DISM /Online /Cleanup-Image /RestoreHealth
или
Repair-WindowsImage -Online -RestoreHealth
для восстановления образа и системных фалов в Windows 10/11 и Windows Server 2022/2019/2016.
Содержание:
- SFC /scannow: восстановление системных файлов Windows
- Проверка целостности хранилища компонентов Windows с помощью DISM
- Восстановление образа Windows с помощью DISM /RestoreHealth
- DISM /Source: восстановление образа Windows с установочного диска
- Восстановление образа Windows с помощью PowerShell
- DISM: восстановление поврежденного хранилища компонентов, если Windows не загружается
SFC /scannow: восстановление системных файлов Windows
Перед тем, как восстанавливать образ Windows с помощью DISM, рекомендуется сначала попробовать проверить целостность системных файлов с помощью утилиты SFC (System File Checker). Команда
sfc /scannow
позволяет проверить целостность системных файлов Windows. Если какие-то системные файлы отсутствуют или повреждены, утилита SFC попробует восстановить их оригинальные копии из хранилища системных компонентов Windows (каталог C:\Windows\WinSxS).
Утилита SFC записывает все свои действия в лог-файл
windir%\logs\cbs\cbs.log
. Для всех записей, оставленных SFC в файле CBS.log проставлен тег [SR]. Чтобы выбрать из лога только записи, относящиеся к SFC, выполните команду:
findstr /c:"[SR]" %windir%\Logs\CBS\CBS.log >"%userprofile%\Desktop\sfc.txt"
Если команда sfc /scannow возвращает ошибку “
Программа защиты ресурсов Windows обнаружила повреждённые файлы, но не может восстановить некоторые из них / Windows Resource Protection found corrupt files but was unable to fix some of them
”, скорее всего утилита не смогла получить необходимые файла из хранилища компонентов (образа) Windows.
В этом случае вам нужно попробовать восстановить хранилище компонентов вашего образа Windows с помощью DISM.
После восстановления образа вы можете повторно использовать утилиту SFC для восстановления системных файлов.
Проверка целостности хранилища компонентов Windows с помощью DISM
Утилита DISM (Deployment Image Servicing and Management) доступна во всех версиях Windows, начиная с Vista.
Для сканирования образа Windows на наличие ошибок и их исправления используется параметр DISM /Cleanup-image. Команды DISM нужно запускать из командной строки, с правами администратора.
Чтобы проверить наличие признака повреждения хранилища компонентов в образе Windows (флаг CBS), выполните команду (не применимо к Windows 7/Server 2008R2):
DISM /Online /Cleanup-Image /CheckHealth
Эта команда не выполняет полное сканирование хранилища компонентов. Проверяются лишь записанные ранее маркеры повреждений и события в журнале Windows. Изменения в образ не вносятся. Команда проверит, не помечен ли ваш образ Windows как поврежденный и возможно ли исправить его.
В этом примере команда вернула, что с образом все хорошо:
No component store corruption detected. The operation completed successfully.
Чтобы выполнить полное сканирование хранилища компонентов на наличие повреждений в хранилище компонентов Windows, запустите команду:
DISM /Online /Cleanup-Image /ScanHealth
Команда проверки образа Windows может выполняться довольно долго (от 10 до 30 минут). И вернет один из трех результатов:
- No component store corruption detected – DISM не обнаружил повреждения в хранилище компонентов;
- The component store is repairable – DISM обнаружил ошибки в хранилище компонентов и может исправить их;
- The component store is not repairable – DISM не может исправить хранилище компонентов Windows (попробуйте использовать более новую версию DISM или вам придется восстанавливать образ Windows из резервной копии, сбрасывать или полностью переустанавливать вашу копию Windows.
В Windows 7 и Windows Server 2008 R2 для использования параметра DISM /ScanHealth нужно установить отдельное обновление KB2966583. Иначе при запуске DISM будет появляться “
Ошибка 87. Параметр ScanHealth не распознан в этом контексте
”.
Команда DISM /ScanHealth может вернуть ошибки:
- Ошибка: 1726. Сбой при удалённом вызове процедуры;
- Ошибка: 1910. Не найден указанный источник экспорта объекта.
Это однозначно говорит о том, что ваш образ Windows поврежден и его нужно восстановить.
Восстановление образа Windows с помощью DISM /RestoreHealth
Чтобы исправить повреждения в хранилище компонентов образа Windows нужно использовать опцию RestoreHealth команды DISM. Эта опция позволит исправить найденные в образе ошибки, автоматически скачать и заменить файлы повреждённых или отсутствующих компонентов эталонными версиями файлов из центра обновлений Windows (на компьютере должен быть доступ в Интернет). Выполните команду:
DISM /Online /Cleanup-Image /RestoreHealth
В Windows 7/2008 R2 эта команда выглядит по другому:
DISM.exe /Online /Cleanup-Image /ScanHealth
Процесс сканирования и восстановления компонентов может быть довольно длительным (30 минут или более). DISM автоматически загрузит недостающие или поврежденные файлы образа с серверов Windows Update.
Восстановление выполнено успешно. Операция успешно завершена.
The restore operation completed successfully.
DISM /Source: восстановление образа Windows с установочного диска
Если на компьютере (сервере) отсутствует доступ в Интернет или отключена/повреждена служба Windows Update (как восстановить клиент Windows Update), то при восстановлении хранилища компонентов появятся ошибки:
- 0x800f0906 — Не удалось скачать исходные файлы. Укажите расположение файлов, необходимых для восстановления компонента, с помощью параметра Источник (0x800f0906 — The source files could not be downloaded. Use the source option to specify the location of the files that are required to restore the feature);
- Ошибка: 0x800f0950 — Сбой DISM. Операция не выполнена (0x800f0950 — DISM failed. No operation was performed);
- Ошибка:0x800F081F. Не удалось найти исходные файлы. Укажите расположение файлов, необходимых для восстановления компонента, с помощью параметра Источник (Error 0x800f081f, The source files could not be found. Use the «Source» option to specify the location of the files that are required to restore the feature).

Во всех этих случаях вы можете использовать альтернативные средства получения оригинальных файлов хранилища компонентов. Это может быть:
- Установочный диск/флешка/iso образ Windows
- Смонтированный файл wim
- Папка \sources\SxS с установочного диска
- Файл install.wim с установочным образом Windows
Вы можете указать WIM или ESD файл с оригинальным установочным образом Windows, который нужно использовать в качестве источника для восстановления файлов системы. Предположим, вы смонтировали установочный ISO образ Windows 11 в виртуальный привод D:.
Примечание. Для восстановления поврежденных файлов в хранилище компонентов из локального источника версия и редакция Windows в образе должна полностью совпадать с вашей.
С помощью следующей PowerShell команды проверьте, какая версия Windows установлена на вашем компьютере:
Get-ComputerInfo |select WindowsProductName,WindowsEditionId,WindowsVersion, OSDisplayVersion
Выведите список доступных версий Windows в установочном образе:
Get-WindowsImage -ImagePath "D:\sources\install.wim"
В нашем случае образ Windows 11 Pro в образе install.wim имеет
ImageIndex = 6
.
Для восстановления хранилища компонентов из локального WIM/ESD файла с блокированием доступа в интернет, выполните следующую команду (не забудьте указать ваш индекс версии Windows в файле):
DISM /online /cleanup-image /restorehealth /source:WIM:D:\sources\install.wim:6 /limitaccess
Или:
DISM /online /cleanup-image /restorehealth /source:ESD:D:\sources\install.esd:6 /limitaccess
Если при запуске появляется
- Ошибка Error: 50: DISM does not support servicing Windows PE with the /Online option, значит ваша DISM считает, что вы используете WinPE образWindows. Чтобы исправить это, удалите ветку реестра HKEY_LOCAL_MACHINE\SYSTEM\CurrentControlSet\Control\MiniNT.
Ошибка DISM Error 87: проверьте правильно написания команды, убедитесь что вы используете версию DISM для вашей версии Windows (обычно бывает при загрузке через WinPE/WinRE).
Утилита DISM пишет подробный журнал сканирования и восстановления системных файлов в файл
C:\Windows\Logs\DISM\dism.log
.
После восстановления хранилища компонентов вы можете запустить утилиту проверки системных файлов
sfc /scannow
. Скорее всего она успешно восстановит поврежденные файлы:
Программа защиты ресурсов Windows обнаружила поврежденные файлы и успешно их восстановила.
Windows Resource Protection found corrupt files and successfully repaired them.
Если все системные файлы целы, появится сообщение:
Windows Resource Protection did not find any integrity violations
Восстановление образа Windows с помощью PowerShell
В версии PowerShell в Windows 10/11 и Windows Server 2022/2019 есть аналоги рассмотренных выше команд DISM. Для сканирования хранилища компонентов и поиска повреждений в образе выполните:
Repair-WindowsImage -Online –ScanHealth
Если ошибок в хранилище компонентов не обнаружено, появится сообщение:
ImageHealth State: Healthy
Для запуска восстановления системных компонентов и файлов наберите:
Repair-WindowsImage -Online -RestoreHealth
При отсутствии доступа к интернету эта команда может зависнуть в процессе восстановления образа. Вы можете восстановить системные компоненты из локальной копии образа Windows в виде WIM/ESD файла, скопированного с установочного ISO образа Windows 10 (здесь также нужно указать индекс версии Windows в wim файле в качестве источника восстановления):
Repair-WindowsImage -Online -RestoreHealth -Source D:\sources\install.wim:5 –LimitAccess
DISM: восстановление поврежденного хранилища компонентов, если Windows не загружается
Если Windows не загружается корректно, вы можете выполнить проверку и исправление системных файлов в оффлайн режиме.
- Для этого загрузите компьютер с установочного образа Windows (проще всего создать загрузочную USB флешку с Windows 10/11 с помощью Media Creation Tool) и на экране начала установки нажмите
Shift + F10 - Чтобы разобраться с буквами дисков, назначенных в среде WinPE, выполните команду
diskpart
->
list vol
(в моем примере диску, на котором установлена Windows присвоена буква C:\, эту букву я буду использовать в следующих командах); - Проверим системные файлы и исправим поврежденные файлы командой:
sfc /scannow /offbootdir=C:\ /offwindir=C:\Windows
- Для исправления хранилища компонентов используйте следующую команду (в качестве источника для восстановления компонентов мы используем WIM файл с установочным образом Windows 10, с которого мы загрузили компьютер):
Dism /image:C:\ /Cleanup-Image /RestoreHealth /Source:WIM:D:\sources\install.wim:6
- Если на целевом диске недостаточно места, то для извлечения временных файлов нам понадобится отдельный диск достаточного размера, например F:\, на котором нужно создать пустой каталог:
mkdir f:\scratch
и запустить восстановление хранилища компонентов командой:
Dism /image:C:\ /Cleanup-Image /RestoreHealth /Source:D:\sources\install.wim /ScratchDir:F:\scratch
Совет. Другие полезные команды DISM, которые должен знать администратор:
-
DISM /Add-Package
– установка MSU/CAB файлов обновлений, интеграция обновлений в образ Windows; -
DISM /Get-Drivers
– получение списка установленных драйверов; -
DISM /Add-Driver
– добавление драйверов в образ; -
DISM /Export-Driver
– экспорт установленных драйверов Windows; -
DISM /Add-Capability
– установка дополнительных компонентов Windows через Features on Demand (например, RSAT, сервер OpenSSH или ssh клиент Windows; -
DISM /Enable-Features
и
/Disable-Features
– включение и отключение компонентов Windows (например, протокола SMBv1), -
DISM /online /Cleanup-Image /StartComponentCleanup
– очистка хранилища компонентов и удаление старых версий компонентов (папки WinSxS); -
DISM /set-edition
– конвертирование ознакомительной редакции Windows на полную без переустановки.
При наличии проблем с успешным функционированием операционной системы Windows 10, пользователи могут воспользоваться помощью данного руководства, содержащего шаги по восстановлению образа «Windows» и исправлению возможных повреждений системных файлов с помощью соответствующих служебных инструментов.

Содержание
- Введение
- Как запустить «DISM» для восстановления образа «Windows 10»?
- Проверка наличия потенциальных проблем инструментом «DISM» с помощью функции «CheckHealth»
- Проверка возможного присутствия неисправностей путем использования функции «ScanHealth» в служебном инструменте «DISM»
- Устранение обнаруженных проблем инструментом «DISM» с помощью ответственной функции «RestoreHealth»
- Устранение проблем инструментом «DISM» с помощью образа «WIM»
- Скачайте «ISO» файл операционной системы «Windows 10»
- Исправление образа восстановления «Windows 10»
- Устранение нежелательных проблем с использованием образа «ESD» в системном инструменте «DISM»
- Как запустить средство проверки «SFC» для устранения проблем в «Windows 10»?
- Заключение
- Вопросы и ответы
- Комментарии
Введение
Наличие множества разнообразных современных персональных компьютерных устройств, массово применяемых на регулярной основе пользователями во многих областях своей деятельности, требует наличия не только сверх быстрых и мощных конечных образцов вычислительных устройств, но и универсального многофункционального программного обеспечения. Основной список требований, предъявляемый к программной платформе, выражен в способности последней полноценно управлять множеством разнообразных, одномоментно запущенных, процессов, контролировать их безошибочное исполнение, полноценно раскрывать, заложенный производителями, потенциал компьютерных устройств, поддерживать возможность применения программ различных сторонних разработчиков без развития конфликтов совместимости и успешно организовывать взаимодействие пользователей с разнообразными данными, осуществляя их использование как напрямую, так и дистанционно.
Во многом, перечисленным требованиям соответствует операционная система «Windows» производства корпорации Microsoft, представленная, на сегодняшний день, в своей новейшей версии «Windows 10». Применение к ее внутренней организации постоянных усовершенствований, выраженных в выпуске глобальных и локальных обновлений, помогли занять операционной системе лидирующее положение среди схожих программных продуктов других доверенных разработчиков.
Одним из важных элементов, которому разработчики «Microsoft» уделяют особое внимание, является обеспечение безошибочного и безотказного функционирования системы путем внедрения как проверенных алгоритмов обработки и учета данных, так и комплектацией системы дополнительными инструментами, рассчитанными на поиск и устранение различных неисправностей, одними из которых являются службы «DISM» и «SFC».
В «Windows 10» служба обслуживания образов развертывания и управления ими (DISM) рассчитана на применение сетевыми администраторами и представляет собой средство, предназначенное для подготовки, изменения и исправления образов системы, включая среду восстановления «Windows», программу установки «Windows» и «Windows PE» («WinPE»). Тем не менее, каждый пользователь может также использовать данный инструмент для устранения распространенных проблем со скрытым образом восстановления на своем компьютере.
Обычно, когда компьютерное устройство испытывает проблемы с производительностью, корректностью запуска или требуется устранить возникшие ошибки, пользователям следует воспользоваться средством проверки системных файлов («SFC»), чтобы сканировать, определить и заменить поврежденные или отсутствующие системные файлы, применяя, локально доступный, образ для восстановления.
Однако, если файлы замены внутри образа «Windows 10» каким-либо образом повреждены, то инструмент SFC работать не будет. Поэтому в данной конкретной ситуации пользователям можно использовать инструмент «DISM» для сканирования и восстановления образа «install.wim», который затем можно использовать службой «SFC» для восстановления соответствующих системных элементов.
В представленном руководстве по раскрытию возможностей операционной системы «Windows 10» мы покажем, как использовать инструменты «DISM» и «SFC» из консоли командной строки, чтобы вернуть компьютерное устройство в исправное рабочее состояние.
Предупреждение. Хотя предлагаемые для использования команды не обладают разрушающим действием, пользователи, в любом случае, будут вносить системные изменения. Поэтому перед продолжением, рекомендуется создать временную полную резервную копию своих данных для исключения развития нежелательных последствий.
Перейти к просмотру
💻 Создание загрузочной флешки для установки Windows 11💻
Как запустить «DISM» для восстановления образа «Windows 10»?
Используя командный инструмент «DISM» (обслуживание образов развертывания и управление ими), у пользователей есть возможность задействовать три основных варианта восстановления образа «Windows 10», которые включают «CheckHealth», «ScanHealth» и «RestoreHealth», и требуется запускать их в данном последовательном порядке. Кроме того, в зависимости от сложности проблемы, существуют дополнительные параметры, которые можно использовать совместно с функцией «RestoreHealth» для исправления образа из различных дополнительных источников.
Проверка наличия потенциальных проблем инструментом «DISM» с помощью функции «CheckHealth»
Пользователи могут использовать функцию «CheckHealth» в инструменте «DISM», чтобы быстро определить, существуют ли какие-либо повреждения в локальном образе. Однако не следует забывать, что данная служба не будет выполнять никаких действий, направленных на ремонт и устранение обнаруженных неисправностей.
Чтобы проверить наличие проблем в образе с помощью инструмента «DISM», пользователям потребуется выполнить следующий упорядоченный алгоритм пошаговых действий.
- Откройте одним из доступных, в операционной системе «Windows 10», способом консоль командной строки с привилегированными правами. Например, нажмите на «Панели задач» в нижнем левом углу рабочего стола на кнопку «Пуск», представленную в виде схематической проекции окна, и откройте главное пользовательское меню «Windows». В основном перечне установленных в операционной системе служебных инструментов и сторонних приложений отыщите и щелкните левой кнопкой мыши раздел «Служебные – Windows» для отображения вложенного содержимого. В открывшейся скрытой дополнительной панели найдите раздел «Командная строка» и щелкните по нему правой кнопкой мыши. По исполнению будет представлено всплывающее контекстное меню, в котором после наведения курсора на раздел «Дополнительно» будет открыта панель добавочного вложенного меню. Выберите, из предложенных вариантов разрешенных действий, раздел «Запуск от имени администратора» и востребованная консоль с соответствующими расширенными правами будет незамедлительно запущена.
- В открывшемся окне востребованного командного приложения в соответствующей месте строки, отмеченном мигающим курсором, введите следующую команду «DISM /Online /Cleanup-Image /CheckHealth», для быстрой проверки работоспособности, и нажмите на клавишу «Ввод» на клавиатуре, запустив непосредственный процесс исполнения.
После того, как упорядоченный алгоритм пошаговых действий будет пользователями исполнен, команда проверит хранилище компонентов на предмет повреждения и определит, требуется ли производить какие-либо исправления.
Проверка возможного присутствия неисправностей путем использования функции «ScanHealth» в служебном инструменте «DISM»
Пользователи могут выполнить процедуру более сложного сканирования в инструменте обслуживания образов «DISM» и запустить исполнение функции «ScanHealth» вместо предыдущего варианта «CheckHealth», позволяющую достоверно определить, существуют ли в образе «Windows 10» какие-либо проблемы, повреждения или неполадки.
Чтобы произвести расширенное сканирование, гораздо продолжительного по времени и более глубокого, с помощью инструмента «DISM», пользователям предстоит выполнить, представленный далее, простой упорядоченный пошаговый алгоритм последовательных действий.
- Откройте описанным ранее или любым другим предпочитаемым способом консоль командной строки, наделенную правами администратора. Например, в нижнем левом углу рабочего стола на «Панели задач» нажмите на кнопку «Поиск», выполненную в виде схематического изображения «лупы», и добейтесь отображения соответствующей всплывающей панели. В выделенном месте введите поисковый запрос «Командная строка» или «cmd». После обработки и поиска подходящих результатов в разделе «Лучшее соответствие» будет представлено требуемое приложение. Щелкните правой кнопкой мыши по указанному разделу и во всплывающем контекстном меню выберите, из доступных вариантов разрешенных действий, раздел «Запуск от имени администратора». Или нажмите левой кнопкой мыши в боковом меню управления поисковой панели одноименный раздел, и востребованное приложение с привилегированными правами администратора будет немедленно открыто.
- В окне консоли в установленном отмеченном месте введите следующую команду «DISM /Online /Cleanup-Image /ScanHealth», для выполнения расширенного сканирования в среде служебного инструмента «DISM», и нажмите на клавиатуре клавишу «Ввод», запускающую указанную процедуру.
После выполнения шагов простого упорядоченного порядка последовательных действий, процедура расширенного сканирования будет запущена и, по истечению определенного промежутка времени, итоговый результат служебной проверки уведомит пользователей, требуется ли восстанавливать локальное изображение.
Устранение обнаруженных проблем инструментом «DISM» с помощью ответственной функции «RestoreHealth»
Если по результатам проведенных проверок были обнаружены определенные проблемы, то пользователи могут задействовать служебный инструмент «DISM» с функцией «RestoreHealth», которая запустит расширенное сканирование и автоматически устранит все неисправности.
Чтобы устранить идентифицированные проблемы с образом «Windows 10» посредством инструмента «DISM», пользователям понадобится произвести простой пошаговый алгоритм последовательных действий.
-
Применяя известный или удобный способ откройте приложение «Командная строка», обладающее привилегированными правами администратора. Например, один из возможных способов подразумевает использование проводника файлов «Windows» для перехода к месторасположению исполняемого файла, ответственного за непосредственный запуск консоли. Откройте проводник файлов, нажав на «Панели задач» в левом нижнем углу рабочего стола соответствующую кнопку «Проводник», представленную в виде схематического изображения «офисной папки».
Выполните пошаговый переход в системный раздел хранения востребованного файла, расположенный по следующему адресу: «C:\Windows\System32». Применяя колесо вращения компьютерной мыши или ползунок полосы прокрутки, отыщите файл «cmd.exe» и щелкните по нему правой кнопкой мыши. Во всплывающем контекстном меню, из разнообразных вариантов допустимых действий, выберите раздел «Запуск от имени администратора» и востребованная консоль с соответствующими повышенными правами будет мгновенно запущена.
-
В открывшемся окне приложения введите в подготовленном, выделенном мигающим курсором, месте следующую команду «DISM /Online /Cleanup-Image /RestoreHealth», ответственную за восстановление образа «Windows 10», и для запуска процесса исполнения нажмите клавишу «Ввод» на клавиатуре.
Краткое примечание. Во время выполнения заданной команды в инструменте восстановления «DISM» пользователи могут столкнуться с приостановкой процесса на двадцати или сорока процентах шкалы прогресса. Данная задержка не является ошибкой или сбоем в исполнении, и через несколько минут процесс успешно завершится.
После выполнения описанного пошагового алгоритма последовательных действий, средство обслуживания образов развертывания и управления «DISM» подключится к серверам «Центра обновления Windows», чтобы загрузить и заменить все поврежденные файлы в локальном образе «Windows 10».
Устранение проблем инструментом «DISM» с помощью образа «WIM»
Служебное средство «DISM» вряд ли столкнется с проблемами при исполнении своих исправляющих процедур, но в редких случаях, когда приложение «Центр обновления Windows» испытывает определенные затруднения с своевременным получением заменяющих файлов или длительное время отсутствует подключение к сети «Интернет», пользователям необходимо будет перейти к использованию альтернативного варианта для восстановления файлов, например, применить в качестве первоисточника другой доступный образ.
Прежде чем пользователи смогут указать сторонний источник для восстановления, им понадобится файл «install.wim» или «install.esd» с другого работоспособного компьютера, загрузочный установочный носитель или файл «ISO». Кроме того, важно, чтобы источник известных исправных файлов соответствовал той же версии, редакции и языку интерфейса операционной системы «Windows 10», которые пользователи непосредственно используют на своем персональном компьютере.
Скачайте «ISO» файл операционной системы «Windows 10»
Рекомендуемый метод доступа к хорошему рабочему образу операционной системы заключается в использовании инструмента «Media Creation Tool» для загрузки «ISO-образа Windows 10» с официального веб-сайта поддержки разработчика.
Чтобы корректно загрузить «файл ISO Windows 10», пользователям потребуется осуществить следующий пошаговый упорядоченный алгоритм простых действий.
- Откройте заданный по умолчанию для доступа к удаленным сетевым ресурсам, исходя из личных предпочтений каждого конкретного пользователя, веб-браузер и перейдите на страницу службы поддержки корпорации «Microsoft», указав в адресной строке соответствующий адрес (прямая ссылка на сторонний ресурс: https://www.microsoft.com/ru-ru/software-download/windows10).
- На открывшейся странице «Скачать Windows 10» отыщите раздел «Хотите установить Windows 10 на своем компьютере» и нажмите на расположенную там кнопку «Скачать средство сейчас».
- По завершению процесса загрузки исходного исполняемого файла с сервера производителя «Microsoft», перейдите к месторасположению полученного средства и дважды щелкните левой кнопкой мыши скачанный файл «MediaCreationToolxxxx.exe», чтобы запустить востребованное приложение (параметр «хххх» в названии файла представлен числовым значением версии сборки средства создания носителя).
- В новом всплывающем окне средства создания установочного носителя «Программа установки Windows 10» нажмите на кнопку «Принять», соглашаясь с условиями лицензионного соглашения на использование программного обеспечения «Microsoft».
- По окончанию предварительного этапа подготовки, на новой странице «Что вы хотите сделать?» выберите параметр «Создать установочный носитель (USB-устройство флэш-памяти, DVD-диск или ISO-файл) для другого ПК», установив в связанной ячейке строки востребованного варианта индикатор выбора («точку»).
- Нажмите на кнопку «Далее» для перехода к выбранным инструментам исполнения отмеченной операции.
- На странице «Выбор языка, архитектуры и выпуска» оставьте заданные по умолчанию рекомендуемые характеристики без изменений и нажмите на кнопку «Далее» еще раз.
- На следующей связанной странице «Выберите носитель» установите индикатор выбора («точку») в ячейке строки параметра «ISO-файл».
- Снова нажмите на кнопку «Далее» для перехода к элементу приоритетного выбора местоположения будущего образа.
- Применяя стандартные методы перемещения по доступному вложенному содержимому, в проводнике файлов «Выберите путь» укажите директорию для хранения «ISO-файла».
- Нажмите на кнопку «Сохранить», чтобы подтвердить установленные критерии.
- Средство установки немедленно приступит к загрузке и созданию образа «ISO» согласно установленным параметрам.
- По завершению операций, на странице «Запишите ISO-файл на DVD-диск» нажмите на подготовленную текстовую ссылку «C:\Пользователи\Имя Пользователя\Папка конечного местоположения файла\Windows.iso», представленную в виде прямого пути к вновь созданному файлу «ISO-образа», чтобы открыть непосредственное месторасположение файла в проводнике согласно указанного адреса.
- Дважды щелкните в отображенном проводнике файл «Windows.iso», чтобы смонтировать образ.
- В открывшемся окне проводника, отображающем вложенное содержимое смонтированного «ISO-образа», отыщите и запомните букву диска, для последующего задействования ее при восстановлении из данного источника.
- Затем нажмите на кнопку «Готово» и закройте средство создания установочного носителя.
После выполнения представленного пошагового упорядоченного алгоритма простых последовательных действий, пользователи могут использовать инструмент восстановления «DISM» с дополнительным параметром «Source» (источник) для восстановления локального образа «Windows 10».
Исправление образа восстановления «Windows 10»
Чтобы запустить служебный востребованный инструмент «DISM», указав в качестве источника другой исходный работоспособный образ («install.wim»), пользователям потребуется выполнить следующий простой алгоритм пошаговых упорядоченных действий.
-
Откройте приложение «Командная строка», наделив его привилегированными правами администратора, используя любой, из ранее представленных, способ или применяя другой, доступный в операционной системе «Windows 10», метод. Например, нажмите на «Панели задач» в нижнем левом углу рабочего стола на кнопку «Проводник», исполненную в виде схематического изображения «офисной папки», и откройте соответствующее окно.
Перейдите к месторасположению системного обработчика команд, располагаемого по адресу «C:\Windows\System32», используя ползунок полосы прокрутки или колесо вращения компьютерной мыши, отыщите и щелкните правой кнопкой мыши файл «cmd.exe» и добейтесь отображения всплывающего контекстного меню. В представленном перечне разрешенных допустимых операций наведите курсор на раздел «Отправить». Указанное действие открывает новое дополнительное вложенное контекстное меню, в котором, из предлагаемых вариантов действий, нажмите левой кнопкой мыши на раздел «Рабочий стол (создать ярлык)».
Ответственная служба операционной системы «Windows 10» мгновенно создаст соответствующий ярлык консоли командной строки на поверхности рабочего стола. Щелкните по нему правой кнопкой мыши и во всплывающем контекстном меню выберите, из доступных вариантов разрешенных операций, раздел «Запуск от имени администратора», позволяющий открыть востребованное приложение «Командная строка» с соответствующими привилегиями.
-
В запущенном окне обработчика команд и системных указаний в выделенном, мигающим курсором, месте введите следующую команду «DISM /Online /Cleanup-Image /RestoreHealth /Source:P:\Sources\install.wim», способствующую непосредственному восстановлении образа «Windows 10» из стороннего источника, и нажмите на клавиатуре клавишу «Ввод» для исполнения.
В представленном образце исполняемой команды обязательно замените букву «P» на букву диска, соответствующую точке монтирования «ISO-файла».
- (Необязательно) Введите следующую команду в соответствующем месте консоли «DISM /Online /Cleanup-Image /RestoreHealth /Source:P\Sources\install.wim /LimitAccess», чтобы ограничить использование приложения «Центр обновления Windows», и нажмите на клавишу «Ввод» на клавиатуре для исполнения.
-
(Необязательно) Введите следующий вариант, представленной в предыдущем шаге, команды для выполнения аналогичной задачи «DISM /Online /Cleanup-Image /RestoreHealth /Source:wim:P:\Sources\install.wim:1 /LimitAccess», исключающей задействование связанного инструмента обновлений операционной системы, и нажмите на клавиатуре клавишу «Ввод».
Примечание. Не забудьте обязательно заменить значение параметра «P:\Sources» верным адресным путем, соответствующим местоположению файла «install.wim».
После того, как пользователи завершат исполнение предложенного пошагового алгоритма упорядоченных действий, исполняемая команда отсканирует и устранит все проблемы, используя указанный образ «install.wim».
Устранение нежелательных проблем с использованием образа «ESD» в системном инструменте «DISM»
Кроме, представленного в предыдущем разделе, способа восстановления локального образа «Windows 10», если у пользователей присутствует в наличии зашифрованный образ «install.esd» из недавнего обновления операционной системы, то его также можно использовать для восстановления поврежденных файлов.
Формат «ESD» («Electronic Software Download») представляет собой новый специальный вариант образа, и «Microsoft» планирует его использовать для развертывания систем. «ESD» – это сжатый формат «.WIM» («Windows Imaging Format») образа «Windows» и он занимает примерно на тридцать процентов объема меньше от исходного образа, что является существенным преимуществом при его дистанционном распространении посредством сети «Интернет».
Чтобы запустить служебный инструмент операционной системы «DISM», применив для восстановления другой исходный образ («install.esd»), пользователям предстоит выполнить пошаговый порядок простых последовательных действий, предложенных далее.
-
Применяя любой из наиболее понравившихся, ранее представленных, способов или используя персонально предпочитаемый метод, откройте приложение «Командная строка», обладающее дополнительными привилегиями администратора. Например, задействуйте следующий вариант запуска востребованного приложения. Щелкните правой кнопкой мыши по пустому пространству «Панели задач» и во всплывающем контекстном меню выберите, из перечня допустимых разрешенных действий, раздел «Диспетчер задач».
В открывшемся окне приложения нажмите на ленте главного меню управления на кнопку «Файл» и, во всплывающей вложенной панели, выберите раздел «Запустить новую задачу».
В дополнительном отдельном окне «Создание задачи» в строке «Открыть» введите исполняемую команду «cmd», установите в связанной ячейке строки «Создать задачу с правами администратора.» индикатор выбора («галочку») и нажмите на кнопку «ОК» или клавишу «Ввод» на клавиатуре для вызова соответствующего приложения.
-
После отображения консоли командной строки с правами администратора введите следующую команду «DISM /Online /Cleanup-Image /RestoreHealth /Source:C:\$Windows.~BT\Sources\install.esd», для восстановления изображения с помощью внешнего источника, и нажмите клавишу «Ввод» на клавиатуре для выполнения введенной команды.
В представленной команде обязательно измените параметр «C:\$ Windows.~BT\Sources» на путь, который соответствует расположению файла «install.esd» (если применимо).
- (Необязательно) Введите следующую команду «DISM /Online /Cleanup-Image /RestoreHealth /Source:C:\$Windows.~BT\Sources\install.esd /LimitAccess», чтобы ограничить использование приложения «Центр обновления Windows», и нажмите на клавиатуре клавишу «Ввод» для исполнения.
- (Необязательно) Используйте следующий вариант предыдущей команды «DISM /Online /Cleanup-Image /RestoreHealth /Source:esd:C:\$Windows.~BT\Sources\install.esd:1 /LimitAccess», для выполнения той же задачи, что и в предшествующем шаге, и нажмите клавишу «Ввод» на клавиатуре, запустив соответствующий процесс.
-
(Необязательно) Задействуйте следующую команду «DISM /Online /Cleanup-Image /RestoreHealth /Source:P:\Sources\install.esd», чтобы использовать файл «install.esd», расположенный на другом диске, и нажмите на клавишу «Ввод» для исполнения востребованной процедуры.
Примечание. В указанной команде обязательно замените значение параметра «P:\Sources» на корректный правильный адресный путь, который соответствует расположению файла «install.esd».
После выполнения описанного пошагового порядка простых последовательных действий, командный инструмент обслуживания образов развертывания и управления «DISM» запустит и восстановит поврежденные файлы, используя вложенные элементы, включенные в образ «install.esd». По завершению процесса исправления, файлы регистрации будут сохранены в журналах «%windir%/Logs/CBS/CBS.log» и «%windir%\Logs\DISM\dism.log». Указанные протокольные записи хронологической последовательности будут содержать информацию обо всех обнаруженных проблемах и неполадках, которые были устранены.
Как запустить средство проверки «SFC» для устранения проблем в «Windows 10»?
Приведенные выше инструкции по использованию служебного инструмента «DISM» позволяют устранять все проблемы с локальным скрытым образом, но не исправляют проблемы с реальными установленными файловыми элементами операционной системы «Windows 10». Однако теперь, когда у пользователей локальный образ полностью исправен, можно задействовать функцию «Проверка системных файлов» («SFC») для устранения распространенных проблем, напрямую связанных с наличием поврежденных системных файлов «Windows», препятствующих правильной работе компьютерного устройства.
Чтобы использовать командный инструмент проверки и восстановления целостности системных файлов «SFC», для возобновления работоспособности задействованной операционной системы «Windows 10», пользователям потребуется выполнить простой пошаговый алгоритм упорядоченных последовательных действий.
-
Задействуйте, как и в предыдущих случаях, приложение «Командная строка» с правами администратора для сканирования «Windows» и проверки системных файлов. Используйте любой из представленных ранее способов для вызова соответствующей консоли или примените другой привычный метод. Например, если пользователи не пользуются расширяемым средством автоматизации «Windows PowerShell» или предпочитают всегда задействовать именно командную строку, то выполните следующие операции. Нажмите совместно комбинацию горячих клавиш «Windows + I» и откройте приложение «Параметры». В перечне настроек операционной системы на главной странице окна приложения щелкните вкладку «Персонализация».
В левой боковой панели на новой открывшейся странице, используя ползунок полосы прокрутки или колесо вращения компьютерной мыши, отыщите и выберите раздел «Панель задач». Затем в связанной правой боковой панели, применяя описанные стандартные способы перемещения по вложенному содержимому, перейдите к параметру «Заменить командную строку оболочкой Windows PowerShell в меню, которое появляется при щелчке правой кнопкой мыши по кнопке “Пуск” или при нажатии клавиш Windows + X» и установите переключатель в положение «Откл.» (индикативная окраска тумблера будет изменена с активного синего на нейтральный белый цвет).
Теперь в меню «Опытного пользователя» всегда будет представлено приложение «Командная строка». Используя описанный вариант отображения меню (нажмите совместно комбинацию горячих клавиш «Windows + X» или щелкните правой кнопкой мыши по кнопке «Пуск», расположенной на «Панели задач» в нижнем левом углу рабочего стола), добейтесь его открытия и выберите, из представленных вариантов разрешенных действий, раздел «Командная строка (администратор)», мгновенно запускающий одноименное искомое приложение.
-
В выделенном, мигающим курсором, месте строки в открывшейся консоли введите следующую команду «SFC /scannow» и нажмите клавишу «Ввод» на клавиатуре для запуска востребованного процесса.
Совет. Если в процессе исполнения обнаружены какие-либо ошибки, то пользователи могут выполнить команду последовательно несколько раз (обычно достаточно трех), чтобы убедиться, что все неполадки исправлены корректно.
После выполнения описанного пошагового алгоритма упорядоченных действий, средство проверки системных файлов просканирует пользовательское компьютерное устройство и восстановит все системные файлы, используя исправные файлы из локального образа, тем самым вернув операционной системе «Windows 10» полную работоспособность.
Хотя приведенной выше команды должно быть достаточно для исправления файловых неисправностей, также существует множество дополнительных команд «SFC», которые можно использовать для восстановления функционала «Windows 10».
Мы ориентировались в данном руководстве на исправление потенциальных проблем в операционной системе «Windows 10», но инструмент «DISM» можно также задействовать и для обслуживания образов в «Windows 8.1» и «Windows 7», однако доступные параметры будут различаться в зависимости от используемой версии.
Заключение
Потенциальные возможности современных компьютерных устройств, основными представителями которых являются стационарные персональные компьютеры и ноутбуки различного конечного конфигурационного исполнения, позволяют пользователям задействовать их во многих областях своей деятельности, что также дополнительно требует наличия сверхбыстрого и мощного программного обеспечения, способного в полной мере управлять устройствами, запущенными процессами и задействованными операциями без каких-либо ошибок и сбоев.
В полной мере заявленным требованиям соответствует операционная система «Windows», представленная своей новейшей версией «Windows 10». Необычайная популярность системы обусловлена, в том числе, и присутствием в инструментарии «Windows 10» служб, основные действия которых направлены на поиск и устранение различных системных неисправностей.
Используя представленное руководство, пользователи смогут как обнаружить и исправить целостность системных файлов, так и восстановить локальный образ «Windows 10», тем самым вернув операционной системе полную работоспособность и устранив, препятствующие для корректного исполнения востребованных процессов, разнообразные проблемы.
В статье объясняется как починить Windows 10 с помощью DISM: от небольших проблем до состояния, когда Windows 10 уже не загружается.
Итак в арсенале пользователей Windows имеется целый набор ремонтных инструментов, с помощью которых мы с вами можем вытаскивать с того света совсем уж, казалось бы, неподнимаемые системы. Фактически, единственным условием их оживления является лишь целостность жёсткого диска. И к возможностям вернуть Windows к жизни в последнем поколении ОС от Microsoft прибавилось ещё одно средство — DISM. Но сначала немного теории.
- DISM против SFC
- Windows 10 немного забарахлила…
- Windows работает, но выхода в интернет нет
- Windows 10 уже не загружается
DISM.exe против SFC.exe: кто «сильнее»?
Многие пользователи Windows 10, имея в арсенале оба средства восстановления, задаются вопросом: какой из указанных инструментов действеннее? Пробегите глазами по кратенькой справке для прояснения.
System File Checker — инструмент, неразрывно связанный с системой Windows Resource Protection. Последняя защищает ключи в реестре, директории, а также критические системные файлы. Если в процессе «эксплуатации» будут обнаружены хоть малейшие изменения в таких файлах, изменённый файл восстанавливается из закэшированной копии. Которая хранится в самой папке Windows. Всё бы ничего, и средство должно работать безотказно… если бы оно само и связанное с ним хранилище не попадали порой под удар. И вот тогда на помощь приходит…
DISM, которая обращается не к внутреннему хранилищу в кэш, а просит клиент обновлений Windows Update сверить файлы. Их в DISM повредить нельзя, так как они подкачиваются со стороны серверов Microsoft. Вобщем, ситуация представляется логичной: команды SFC /SCANNOW нам предостаточно, пока та может справиться. Однако, если кэш повреждён, можно попробовать починить Windows с помощью DISM.
DISM при попытке запуска выдаёт кучу ошибок?
Так что запускать первым?
Команда:
sfc /scannow
не требует соединения с сетью. Эффективность её работы часто определяется не только степенью повреждений, но и скоростью доступа к диску (чтения данных). Однако, если утилита не помогает, вероятнее всего, помощь нужна самому хранилищу компонентов Windows. В дело вступает:
Dism /Online /Cleanup-Image /RestoreHealth
Следующим шагом многие пренебрегают, однако ваш покорный слуга всегда повторяет команду проверки системных файлов
sfc /scannow
Но, как говорится, это уже потом. А сейчас подробнее о различных вариантах применения DISM. Или, точнее, вариантов «поломки» Windows: попробуем починить Windows с помощью DISM с флешки/диска или через сеть.
Windows 10 загружается и есть выход в сеть.
Итак, как известно, когда Windows 10 теряет часть своей функциональности, на помощь пользователю приходит инструмент Deployment Imaging and Servicing Management (он же DISM). Основное его назначение — корректировка ошибок обновлением системных файлов. В случае «непонятного» поведения Windows можно применить DISM с функцией Cleanup-Image:
Dism /Online /Cleanup-Image
со следующими переключателями:
- /ScanHealth — проверка хранилища компонентов на предмет повреждения с последующей записью в лог по адресу C:\Windows\Logs\CBS\CBS.log. Команда на проверку выглядит как:
Dism /Online /Cleanup-Image /ScanHealth
В такой форме файлы только проверяются без восстановления. Команда полезна для диагностики вероятных повреждений и чтения ошибок в логе.
- /CheckHealth — проверяет, присутствует ли уже в реестре маркер повреждения. Команда в таком виде сродни действию утилиты chkdsk.exe в режиме «только чтение»:
chkdsk буква_диска:
Время, отпускаемое на выполнение команды, непродолжительное: в среднем около минуты:
Dism /Online /Cleanup-Image /CheckHealth
- /RestoreHealth — наиболее востребованная команда. Она исполняет полный диапазон действий: проверка компонентов, запись в указанный выше лог и подмена повреждений обновлениями:
Dism /Online /Cleanup-Image /RestoreHealth
По длительности эта операция самая продолжительная — всё зависит от характера повреждений системы.
Таким образом, порядок проведения работ по исправлению ошибок Windows 10, которая В СОСТОЯНИИ ЗАГРУЗИТЬСЯ и ВЫЙТИ В СЕТЬ, но выказывает ошибки функционала, можно определить таким:
- открывается командная консоль от имени администратора
- запускается DISM с быстрой проверкой на предмет повреждений и возможностью их исправить
приступаем к работе с DISM со переключателем /RestoreHealth.
Windows 10 загружается, но сеть недоступна.
Как вы поняли, ключевым моментом в работе DISM является работоспособность клиента Windows Update и стабильное сетевое соединение. Вполне возможно, что и сам клиент также окажется в зоне повреждения. Тогда консоль потребует указать в качестве источника неповреждённых файлов папку в текущей инсталляции Windows. Или обратиться к сетевым ресурсам. Придётся набрать такую команду:
DISM.exe /Online /Cleanup-Image /RestoreHealth /Source:X:\папка_с\Windows /LimitAccess
где X:\папка_с\Windows — путь к папке с резервными файлами для ремонта, а Х — диск/флешка/карта. При этом файлы восстановления могут храниться как на жёстком диске, так и на флешке/DVD диске. Чтобы исправить свою Windows 10 с диска, придётся соблюсти ряд условий:
- Вам понадобится файл install.wim из состава того диска/флешки, с которых ваша копия Windows 10 и устанавливалась. Не конкретно их, конечно. Для этого достаточно скачать в сети образ Windows 10 вашей ВЕРСИИ. Так вот в этом файле и находится подходящий для вашей Windows DISM. Помните, что ЯЗЫК и ВЫПУСК также должны совпадать.
- Это прозвучит странно, но вам действительно стоит убедиться в том, что файл install.wim будет доступен в целевой папке. Большинство ошибок происходит именно по этой причине.
- Файл install.wim и директория, в которой он лежит, не должны быть с атрибутом «только для чтения».
- Все команды DISM чувствительны к регистру букв. Так что не ошибайтесь в вводимых путях.
Начинаем работу…
- Качаем бесплатно образ Windows 10 с помощью утилиты или программы Rufus. У меня для этой цели приготовлена загрузочная флешка с Windows 10, благодаря которой обеспечен быстрый доступ к нужным файлам;
- Запускаем cmd от имени администратора
- Вводим последовательно следующие команды
DISM /Online /Cleanup-Image /StartComponentCleanup DISM /Online /Cleanup-Image /AnalyzeComponentStore DISM /Online /Cleanup-Image /RestoreHealth /source:F:\sources\install.wim:1 /LimitAccess
в последней команде F:\sources\install.wim — путь к файлу install.wim, появившемуся после распаковки из скачанного образа.
Windows 10 уже не загружается…
Сразу оговорюсь — питать иллюзии не стоит, ибо дело практически гиблое. Если система не смогла успешно применить весь арсенал ремонтных средств, подобные команды справляются «50 на 50». Т.е. по принципу «повезёт-не повезёт». А у нас условия те же: где-то нужно достать загрузочные флешку или диск с той же версией, сборкой, языком что и у вас. Сразу ремарка: искать нужно внимательно, ибо понадобится версия максимально близкая к той, что установлена. Проблем поменьше, если загрузочная флешка с вашей Windows у вас осталась. А если скачивать, то лучше удостовериться в соответствии версий. Так что обратите внимание на статью Как узнать версию Windows, если та не загружается. В общем, вся эта работа тот ещё танец с бубном, где бронелобных путей нет, и приходится часто ориентироваться по обстановке. И статистика восстановления Windows такова, что чем больше Windows получила обновлений с момента её установки, тем меньше вероятность вернуть её к жизни. Даже несмотря на то, что с версиями на флешке и на диске вы угадали со 100% попаданием.
Продолжим. Нам нужен всё тот же файл install.wim. Как обычно:
- Вытаскиваем ненужные флешки, отсоединяем ненужные диски, чтобы не путались под ногами
- Запускаемся с загрузочной флешки/диска
- Выходим на командную строку
- Запускаем утилиту Diskpart, которая подскажет нам, как будущим командам DISM будут видеться буквы разделов. Напомню, что сейчас вам следует забыть про те, к которым вы привыкли во время работы. И вводим команды
list disk select disk X
где X — цифра жёсткого диска, на котором лежит проблемная Windows 10. Если диск один, то команда выглядит как
select disk 0
Ищем разделы. Сейчас нам Windows покажет тома дисков, флешки, карты и DVD диски:
list volume
Смотрите: раздел с файлами Windows, где она «помэрла», имеет букву D. Диск с заряженным install.wim — букву E. Запоминайте свои буквы, а Diskpart нам больше не нужна:
exit
Создадим папку mount с файлами Windows на том же жёстком диске, где лежит побитая Windows 10 (у меня D):
mkdir D:\mount
Далее. На всякий пожарный создайте ещё одну пустую папку. Она пригодиться, если DISM сошлётся на потенциальную нехватку места. Создадим там же и назовём произвольно. Например, 1:
mkdir D:\1
Переносим сюда файлы с флешки::
dism /mount-Image /ImageFile:E:\sources\install.wim /index:1 /mountdir:D:\mount\ /readonly
После этой команды на диске с погибшей Windows появится папка mount, в которой буду лежать файлы будущей Windows. На них можно взглянуть прямо сейчас, вызвав окольными путями проводник. Как? Спуститесь в конец статьи до раздела Маленькая хитрость.
Восстанавливаем образ:
dism /Image:D:\ /Cleanup-image /Restorehealth /Source:D:\mount\Windows\ /LimitAccess
или
dism /Image:D:\ /Cleanup-image /Restorehealth /Source:D:\mount\Windows\ /ScratchDir:D:
Если всё прошло нормально, закрываем консоль и переходим с перезагрузкой в восстановленную Windows 10. Под стать этим двум командам есть и другая, позволяющая обратиться к флешке напрямую. Смотрите: восстанавливаем образ на диске D, используем в качестве источника флешку Е, используя в качестве хранилища папку 1 на диске D.
dism /image:D:\ /cleanup-image /RestoreHealth /Source:E:\sources\install.wim /ScratchDir:D:\1
Вполне вероятно, придётся указать на конкретный вариант файла install.wim. Команда может принять вид:
dism /image:D:\ /cleanup-image /RestoreHealth /Source:wim:E:\sources\install.wim:1 /ScratchDir:D:\1
где 1 — версия образа устанавливаемой Windows из контейнера. Мне иногда приходилось перебирать, не покидая DISM, все версии за раз: и 1-ю, и 2-ю, и 3-ю, и 4-ю. На случай, если что-то нафармачили, образ можно отсоединить без сохранения изменений:
dism /Unmount-Image /MountDir:D:\mount /discard
Папка mount исчезнет, место освободится. Часто это делается для того, чтобы переткнуть нужную флешку с другой версией и заново повторить монтирование и восстановление.
Маленькая хитрость.
Если вы немного потерялись, не имея большого опыта при работе исключительно с консолью и командами без GUI, на некоторое время можете прерваться и окунуться в знакомый вам проводник Windows. Наберите прямо в консоли команду открытия Блокнота
notepad.exe
и, не печатая ничего, откройте Файл — Сохранить как… Узнаёте File Explorer? Так что можете по-быстрому сориентироваться что к чему. Бонусом вам будут доступны многие команды из привычного интерфейса. Чтобы увидеть все файлы, а не только текстовые и папки, в окне проводника внизу в части Тип файла выберите Все файлы.
Успехов.
Возникли проблемы с Windows 10 и не можете их исправить? Повреждены системные файлы и традиционная команда sfc /scannow не работает? Посмотрите, как использовать функцию DISM для исправления поврежденных системных файлов или восстановления их с оригинального образа системы без повторной установки Windows 10.
Как правило, в случае возникновения проблем с системными файлами используют утилиту SFC, которая сканирует жесткий диск на наличие ошибок и исправляет их. Но всё же это средство первой помощи не всегда приносит нужные результаты. В системе доступна ещё одна утилита DISM, о которой мы мельком упоминали в предыдущих статьях, способная устранить проблемы с поврежденными файлами в Windows 10. На этот раз рассмотрим полный спектр функций DISM, опишем различные варианты использования и покажем, как использовать её для восстановления поврежденных системных файлов с оригинального образа системы (хранилища компонентов).
Эта функция предназначена для исправлений и подготовки образов WIndows, таких как загрузочного диска ОС, средств восстановления системы и т. д. С помощью этих образов можно переустановить или восстановить систему в случае возникновения проблем. При использовании утилиты SFC для сканирования и восстановления диска, возникшие проблемы с поврежденными файлами решаются только с помощью соответствующего образа из хранилища компонентов на жестком диске. Когда этот образ поврежден, система не может извлечь из хранилища компонентов системные файлы и, следовательно, не способна восстановить их с помощью функции SFC. Именно в этом случае, нам поможет утилита DISM, которая решит проблему с образами для восстановления и позволит функции SFC корректно завершить свою работу.
Как использовать утилиту DISM?
Восстановить системные файлы через утилиту не сложно. Этим приложением можно восстановить компоненты по тому же самому принципу, как с помощью SFC через командную строку. Для вызова командной строки нажмите комбинацию клавиш Windows + X и в появившемся меню выберите пункт «командная строка (администратор). Затем в консоли нужно ввести команду DISM с соответствующими параметрами.
До команды DISM можем дописать дополнительные параметры, с помощью которых можно выполнить проверку, сканирование и восстановление образов различными способами. Рассмотрим наиболее важные комбинации.
DISM с параметром CheckHealth
В консоли командной строки введите следующую команду:
DISM /Online /Cleanup-Image /CheckHealth
С помощью этого параметра можно быстро проверить образ и отдельные компоненты инсталляции системы, которые хранятся на диске на наличие повреждений. Эта команда не производит какие-либо изменения – она является полностью безопасной. CheckHealth предоставляет информацию о состоянии пакета операционной системы. Это очень полезная опция, когда мы хотим в безопасный способ проверить не произошли ли какие-либо повреждения системного файла в хранилище компонентов.
DISM с параметром ScanHealth
Действие этого параметра похоже на CheckHealth, но занимает немного больше времени за счёт более тщательного сканирования, но также ничего не исправляет. Его стоит использовать, когда предыдущая опция /CheckHealth проинформировала, что всё в порядке, но мы хотим убедиться, что это, безусловно, так. Введите:
DISM /Online /Cleanup-Image /ScanHealth
Сканирование может занять гораздо больше времени, чем с предыдущей опцией (приблизительно 10 минут). Если сканирование останавливается на 20% или 40%, то нужно подождать – может показаться так, что компьютер завис – но в действительности выполняется сканирование.
DISM с параметром RestoreHealth
Если первая и вторая команды выгрузили сообщение, что образы повреждены, настало время их восстановить. С этой целью используем параметр /RestoreHealth. Введите следующую команду в консоли командной строки:
DISM /Online /Cleanup-Image /RestoreHealth
Параметр использует центр обновлений Windows для восстановления поврежденных файлов в хранилище компонентов. Процедура сканирования и автоматического восстановления может занять приблизительно 20 минут (иногда и больше). DISM обнаруживает сбой, создает список поврежденных файлов, а затем загружает их из серверов Майкрософта с помощью центра обновлений Windows.
Как восстановить файлы из указанного источника с помощью параметра RestoreHealth
Иногда бывает так, что повреждения операционной системы гораздо шире и затрагивают службу обновления Windows. В этом случае, не удастся через параметр RestoreHealth устранить повреждения в образе, потому что система не может подключится к серверам Майкрософта. В этой ситуации следует выполнить другую операцию – укажем путь к установщику (инсталлятору) Windows, с которого будут загружены «рабочие» файлы без использования Интернет и центра обновлений.
Для этого нужен установщик Windows 10 на DVD-диске, флэш-накопителе или в формате образа ISO. Последний может быть загружен через приложение Media Creation Tool для Windows 10.
Скачайте версию для Windows 10 (32 или 64 битную), запустите приложение и следуйте указаниям мастера по загрузке ISO на ваш компьютер. После того, как образ скачан и сохранён, перейдите в окно проводника и дважды кликните на файл ISO с инсталлятором, чтобы его смонтировать. В окне «Этот компьютер» проверьте, какая буква была присвоена смонтированному образу (например, буква «E»).
Если у вас имеется загрузочный диск DVD или USB накопитель с инсталляцией Windows 10, то ничего не надо скачивать – просто вставьте диск или подключите внешний носитель, и посмотрите, какая буква была присвоена этому накопителю в разделе «Этот компьютер».
После того, как накопитель с инсталляцией Windows обнаружен системой и нам известна буква настало время использовать соответствующий параметр DISM, который укажет путь к этому носителю. Для этого введите следующую команду:
Dism /Online /Cleanup-Image /RestoreHealth /Source:wim:E:\Sources\install.wim:1 /limitaccess
Ещё раз обратите внимание на то, что если в нашем случае, DVD, флэш-накопителю или образу ISO присвоится другая буква чем «Е», то поменяйте её в вышеуказанной команде. После нажатия на Enter поврежденные файлы хранилища компонентов будут восстановлены из оригинального установщика Windows по указанному пути.
Исправление ошибок в Windows
После того, как вы выполнили все вышеуказанные шаги, то теперь нужно снова использовать утилиту SFC для исправления ошибок в системе из восстановленных образов Windows. Введите в окне командной строки:
sfc /scannow
Иногда может возникнуть необходимость сканировать систему три раза, чтобы полностью устранить все ошибки. SFC теперь имеет доступ до восстановленных образов в хранилище компонентов и может полностью восстановить поврежденные системные файлы.
You can use the SFC (System File Checker) and DISM (Deployment Image Servicing and Management) commands to check and repair the integrity of system files and Component Store of your Windows (Windows Server) image. These tools can be extremely useful if your Windows is unstable, won’t boot, errors appear when you try to run built-in apps or services, after a virus infection, etc.
In this article, we’ll take a look at how to use the SFC /ScanNow, DISM /Online /Cleanup-Image /RestoreHealth, or Repair-WindowsImage -Online -RestoreHealth commands to repair image and system files on Windows 10/11 and Windows Server 2022/2019/2016.
Contents:
- SFC /ScanNow: Using System File Checker to Repair Windows System Files
- Check Windows Component Store Health Using DISM
- Repair Windows Image Using DISM /RestoreHealth
- DISM /RestoreHealth: The Source Files Could Not Be Found
- Repair-WindowsImage: Repairing Windows Image Component Store with PowerShell
- Use DISM Offline to Repair Windows Image
SFC /ScanNow: Using System File Checker to Repair Windows System Files
It is recommended to use the DISM command to restore Windows after you have checked the integrity of your system files using the SFC tool. The sfc /scannow command scans protected system files and if they are missing or corrupted it tries to restore their original copies versions the Windows Component Store (C:\Windows\WinSxS folder).
The SFC tools writes all its activities to the %windir%\logs\cbs\cbs.log . All SFC entries in the CBS.log file are tagged with [SR]. To select only SFC-related entries from the log, run the command:
findstr /c:"[SR]" %windir%\Logs\CBS\CBS.log >"%userprofile%\Desktop\sfc.txt"
If sfc /scannow command returns the error “Windows Resource Protection found corrupt files but was unable to fix some of them“, it is likely that the tool could not get the necessary files from the Windows Component Store (see the image below).
In this case, you can try to repair the Component Store of your Windows image using the DISM.exe command.
The DISM (Deployment Image Servicing and Management) tool is available in all versions of Windows starting from Vista.
After repairing the Windows image, you can try using SFC to restore your system files.
Check Windows Component Store Health Using DISM
The DISM /Cleanup-Image /CheckHealth switch is used to scan the Windows image for errors and fix them. DISM commands must be run from the elevated command prompt.
Run the following command to check if there are any flags of corruption of the Windows image Component Store (not applicable for Windows 7/Server 2008R2). This command checks the CBS flag set by one of the system maintenance processes.
DISM /Online /Cleanup-Image /CheckHealth
This command doesn’t perform a full scan of the Component Store. The command only checks if your Windows image is flagged as corrupted and if it is possible to fix it. No changes are made to the image.
In this example, the command has returned that the Windows 10 image has no corruptions:
No component store corruption detected. The operation completed successfully.
To run a full scan of the Windows Component Store health, run the command:
DISM /Online /Cleanup-Image /ScanHealth
The command to check the Windows image can take quite a long time (10-30 minutes). And will return one of three results:
- No component store corruption detected – DISM found no errors in the component store;
- The component store is repairable – DISM has encountered errors in the Component Store and can fix them;
- The component store is not repairable – DISM cannot fix the Windows Component Store (try using a newer version of DISM or you will have to restore a Windows image from a backup, reset or completely reinstall your Windows instance).
In order to use DISM /ScanHealth switch on Windowds 7 and Windows Server 2008, you have to install the KB2966583 update. Otherwise, you will see the message: “Error 87. The ScanHealth option is not recognized in this context”.
In some cases, the DISM /ScanHealth returns the following errors:
- DISM Error 1726 – “The remote procedure call failed”;
- DISM Error 1910 – “The object exporter specified was not found”.
It definitely means that your Windows image is corrupted and needs to be repaired.
Repair Windows Image Using DISM /RestoreHealth
To fix corruption in the Windows image Component Store, you must use the RestoreHealth option of the DISM command. This option will allow you to fix errors found in the Windows image, automatically download and replace files of damaged or missing components with original versions of files from Windows Update (your computer must have direct Internet access). Run the command:
DISM /Online /Cleanup-Image /RestoreHealth
In Windows 7/2008 R2, this command looks different:
DISM.exe /Online /Cleanup-Image /ScanHealth
The process of scanning and repairing the Component Store may take quite a long time (30 minutes or more). DISM will automatically download and replace the files of corrupted or missing components with original file versions from Windows Update servers.
If the repair has been successful, the following message will appear:
The restore operation completed successfully.
DISM /RestoreHealth: The Source Files Could Not Be Found
If your computer (server) has no direct Internet access (located behind a proxy, or have used internal WSUS to get security and build updates) or Windows Update service is disabled/damaged (how to repair Windows Update client), then the following errors appear when repairing the Component Store:
- 0x800f0906 – The source files could not be downloaded. Use the source option to specify the location of the files that are required to restore the feature;
- 0x800f0950 – DISM failed. No operation was performed;
- 0x800F081F – The source files could not be found. Use the “Source” option to specify the location of the files that are required to restore the feature.
In all of these cases, you can use alternative ways to get the source Component Store files. It can be:
- Installation disk/USB flash drive/ISO image;
- Mounted wim/esd file;
- Folder \sources\SxS from the installation disk;
- The install.wim (esd) file with the Windows installation image.
You can specify a WIM or an ESD file with the original Windows installation image to be used as a source to repair the system files. Suppose, you have mounted an installation Windows 11 ISO to the virtual drive D:.
Check which version of Windows is installed on your computer using the following PowerShell command:
Get-ComputerInfo |select WindowsProductName,WindowsEditionId,WindowsVersion, OSDisplayVersion
List the available Windows editions in the installation wim image:
Get-WindowsImage -ImagePath "D:\sources\install.wim"
In our case, the Windows 11 Pro image in the install.wim file has ImageIndex = 6.
To repair the Component Store from a local WIM/ESD file using the local source files (without using Windows Update online services), run the following command (remember to specify the Windows version index in the image file):
DISM /online /cleanup-image /restorehealth /source:WIM:D:\sources\install.wim:6 /limitaccess
or:
DISM /online /cleanup-image /restorehealth /source:ESD:D:\sources\install.esd:6 /limitaccess
The following errors can appear when running the DISM /RestoreHealth command:
- Error: 50: DISM does not support servicing Windows PE with the /Online option – this means your DISM thinks you are using a WinPE image. To fix this, remove the registry key
HKEY_LOCAL_MACHINE\SYSTEM\CurrentControlSet\Control\MiniNT; - DISM Error 87: make sure the DISM command is written correctly, make sure you are using the DISM version for your Windows version (usually when booting in WinPE/ WinRE).
You can find the DISM log of scanning and repair of the system files here: C:\Windows\Logs\CBS.log.
After the component store has been repaired, you can run the system file checker tool (sfc /scannow). It is likely that it will be able to restore the damaged or missing system files (Windows Resource Protection found corrupt files and successfully repaired them).
If the SFC.exe doesn’t detect any damage to the system files, a message will appear
Windows Resource Protection did not find any integrity violations.
Repair-WindowsImage: Repairing Windows Image Component Store with PowerShell
The version of PowerShell in Windows 10/11 and Windows Server 2016/2019/2022 has a cmdlet similar to the DISM commands discussed above. To scan the Windows component store and find any corruptions, run this command:
Repair-WindowsImage -Online –ScanHealth
If no errors are found in the Component Store, the following message appears:
ImageHealth State: Healthy
To repair Windows Component Store files, run:
Repair-WindowsImage -Online -RestoreHealth
If you don’t have direct Internet access, this command may hang during the image repairing process. You can restore the system components from the local Windows image file (install.wim/install.esd) copied from the Windows 10 installation ISO image. Here you also need to specify the Windows version index in the wim file as the recovery source:
Repair-WindowsImage -Online -RestoreHealth -Source F:\sources\install.wim:5 -LimitAccess
Use DISM Offline to Repair Windows Image
If Windows doesn’t boot correctly, you can use DISM to check and repair system files of your Windows image offline.
- Boot your device from the Windows installation image (you can use the Media Creation Tool to create a bootable Windows USB stick) and press
Shift + F10on the initial Windows install screen; - To check the drive letters assigned in WinPE, run the command
diskpart->list vol(in my example, the drive letter C:\ is assigned to the disk, on which Windows is installed, and I will use it in the next commands); - Check the system files and repair the corrupted ones with the command:
sfc /scannow /offbootdir=C:\ /offwindir=C:\Windows
- To repair the offline Windows image, use the following command (I am using a WIM file with the Windows 10 installation image from which the computer is booted as a source to restore my offline Windows image):
Dism /image:C:\ /Cleanup-Image /RestoreHealth /Source:D:\sources\install.wim
- If there is not enough free space on the target disk, you will need a separate drive, e. g., F:\, on which you will create an empty folder
mkdir F:\scratch. Perform a repair of the component store using the scratch dir with the command:Dism /image:C:\ /Cleanup-Image /RestoreHealth /Source:D:\sources\install.wim /ScratchDir:F:\scratch
Tip. Here are some useful DISM parameters an administrator must know:
DISM /Add-Package–install MSU/CAB update files, integrate security updates into your Windows image;DISM /Get-Drivers– get the list of installed drivers;DISM /Add-Driver– inject drivers to Windows installation image;DISM /Add-Capability– installing additional Windows features via Features on Demand (FoD). For example, RSAT, OpenSSH server, or Windows SSH client);DISM /Enable-Featuresand/Disable-Features– enabling and disabling Windows components (for example, the SMBv1 protocol);Dism.exe /StartComponentCleanup– cleanup the Component Store and remove old component versions (from the WinSxS folder);Dism /set-edition– upgrading from the evaluation to full Windows version without reinstalling.