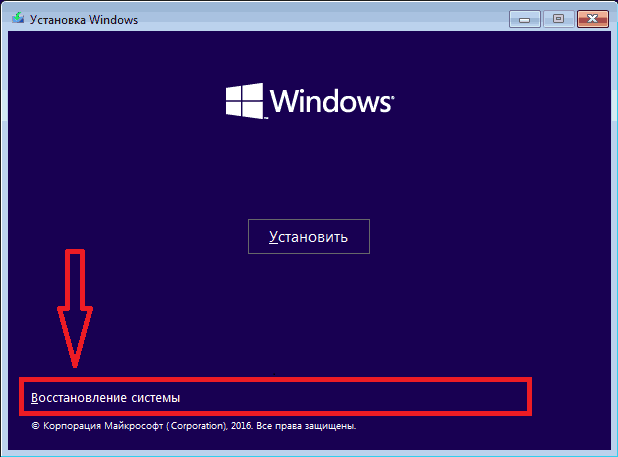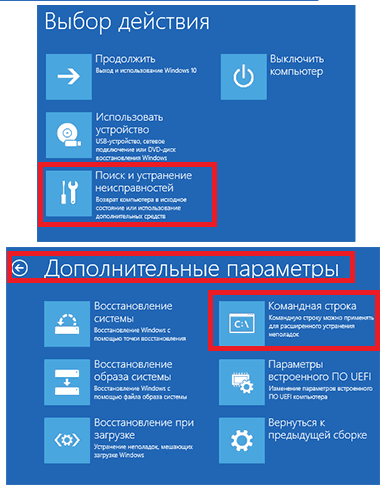Windows Server 2016 является надежной операционной системой для хранения данных и обработки информации в организациях и предприятиях. Однако, возможны ситуации, когда система не может запуститься из-за проблем с загрузкой. В таких случаях вам может понадобиться восстановление загрузки через командную строку, чтобы вернуть сервер в работоспособное состояние.
В данной статье мы подробно расскажем о том, как выполнить восстановление загрузки Windows Server 2016 с помощью командной строки. Мы рассмотрим основные шаги процедуры, объясним каждый из них и предоставим необходимые команды.
Перед началом процесса восстановления загрузки рекомендуется создать резервную копию данных на сервере, чтобы минимизировать риски потери информации. Также, имейте в виду, что процесс восстановления загрузки может занять некоторое время, поэтому необходимо быть терпеливым и внимательно следовать инструкциям.
Содержание
- Восстановление загрузки Windows Server 2016
- Подробная инструкция по восстановлению загрузки операционной системы с помощью командной строки
- Причины возникновения проблем с загрузкой
- Пошаговая инструкция по восстановлению загрузки через командную строку
- Дополнительные советы и рекомендации при восстановлении загрузки
Восстановление загрузки Windows Server 2016
Восстановление загрузки ОС Windows Server 2016 может понадобиться в случае ошибки загрузки или некорректной работы системы. Для этого можно воспользоваться командной строкой и выполнить несколько шагов.
- Включите компьютер и подождите, пока появится экран загрузки. Нажмите клавишу F8, чтобы вызвать меню «Дополнительные параметры загрузки».
- Выберите пункт «Режим восстановления» и нажмите клавишу Enter.
- На экране выбора клавиатуры выберите свой язык и нажмите «Далее».
- Введите имя пользователя и пароль для входа в систему и нажмите «ОК».
- После входа в систему откройте командную строку, нажав комбинацию клавиш Win + X и выбрав «Командная строка (администратор)».
- В командной строке введите следующую команду и нажмите Enter:
bcdedit /set {default} bootstatuspolicy ignoreallfailures. - Далее введите команду
bcdedit /set {default} recoveryenabled Noи нажмите Enter. - После выполнения всех команд закройте командную строку и перезагрузите компьютер.
После перезагрузки Windows Server 2016 должна начать работать корректно. В случае, если проблема не была решена, рекомендуется обратиться за помощью к специалистам или применить другие методы восстановления системы.
Подробная инструкция по восстановлению загрузки операционной системы с помощью командной строки
Ошибки при загрузке операционной системы на сервере могут стать причиной длительных перерывов в работе и необходимости проведения восстановительных работ. В таких случаях полезно знать, как использовать командную строку для восстановления загрузки Windows Server 2016. В этой инструкции мы подробно рассмотрим несколько шагов, которые помогут вам выполнить эту задачу.
- Подключитесь к серверу через удаленный рабочий стол или физически, если у вас есть доступ к нему. Войдите в систему с учетными данными пользователя с правами администратора.
- Откройте командную строку, нажав клавишу Windows + R и введя команду «cmd». Нажмите клавишу Enter или щелкните по кнопке «ОК».
- В командной строке выполните следующую команду: «bootrec /fixmbr». Эта команда поможет восстановить стандартную загрузочную запись на вашем жестком диске.
- После окончания выполнения предыдущей команды выполните следующую: «bootrec /fixboot». Эта команда поможет восстановить загрузочную запись в операционной системе.
- Теперь выполните команду «bootrec /scanos». Это позволит операционной системе сканировать жесткий диск на наличие установленных операционных систем.
- Если в результате сканирования выводится список обнаруженных операционных систем, выполните команду «bootrec /rebuildbcd». Эта команда позволит обновить файл загрузки операционной системы.
- После выполнения всех указанных выше команд закройте командную строку и перезагрузите сервер. В большинстве случаев восстановление загрузки должно произойти успешно.
Обратите внимание, что использование командной строки для восстановления загрузки операционной системы может потребовать определенных знаний и навыков. Поэтому, перед проведением этих действий, рекомендуется создать резервную копию данных и обратиться к специалисту в случае необходимости.
Причины возникновения проблем с загрузкой
1. Ошибки в системных файлов
Проблемы с загрузкой сервера могут возникать из-за повреждения системных файлов, необходимых для успешного запуска операционной системы. Это может произойти в результате сбоев в работе компьютера или неожиданного выключения питания.
2. Некорректная конфигурация BIOS
Некорректные настройки BIOS могут привести к проблемам с загрузкой операционной системы. Например, неправильно заданный порядок устройств загрузки может привести к тому, что компьютер будет пытаться загрузиться с неправильного устройства.
3. Проблемы с жестким диском
Отказ или повреждение жесткого диска также может вызвать проблемы с загрузкой сервера. Если системный раздел на жестком диске испорчен или недоступен, операционная система не сможет запуститься.
4. Проблемы с драйверами устройств
Некорректно установленные или устаревшие драйверы устройств могут вызвать проблемы с загрузкой операционной системы. Конфликты между различными драйверами или неправильная работа драйвера могут привести к сбоям и нерегулярной работе компьютера.
5. Вирусная атака
Вредоносное программное обеспечение, такое как вирусы и трояны, может повредить системные файлы операционной системы, что может привести к проблемам с загрузкой сервера.
6. Некорректно установленное или обновленное программное обеспечение
Если при установке или обновлении программного обеспечения что-то пошло не так, это может привести к ошибкам в системных файлах или конфликтам с другими программами, что может затруднить загрузку операционной системы.
7. Аппаратные проблемы
Некоторые проблемы с загрузкой сервера могут быть связаны с аппаратными дефектами. Например, неисправность памяти или проблемы с процессором могут привести к сбоям загрузки.
В основном, проблемы с загрузкой операционной системы связаны с ошибками в системных файлах, некорректными настройками BIOS, проблемами с жестким диском, драйверами устройств, вирусными атаками, некорректно установленным или обновленным программным обеспечением и аппаратными проблемами.
Пошаговая инструкция по восстановлению загрузки через командную строку
Если вам требуется восстановить загрузку системы Windows Server 2016, то вы можете использовать командную строку для выполнения этой операции. В этой инструкции вы найдете пошаговое руководство по восстановлению загрузки через командную строку.
- Перезагрузите компьютер и нажмите клавишу F8 перед запуском операционной системы. Это откроет экран расширенных параметров загрузки.
- Используйте стрелки на клавиатуре, чтобы выбрать «Режим восстановления» и нажмите Enter.
- Вам может потребоваться ввести учетные данные администратора, чтобы войти в режим восстановления.
- После входа в режим восстановления откройте командную строку, нажав сочетание клавиш Shift + F10. Откроется окно командной строки.
- Наберите команду «bootrec /fixmbr» и нажмите Enter. Эта команда восстановит основную загрузочную запись на диске.
- Затем введите команду «bootrec /fixboot» и нажмите Enter. Эта команда восстановит загрузочные файлы операционной системы.
- И, наконец, введите команду «bootrec /rebuildbcd» и нажмите Enter. Эта команда перестроит загрузочную конфигурацию для системы Windows Server 2016.
- После завершения всех команд закройте окно командной строки и перезагрузите компьютер.
После перезагрузки ваш компьютер должен успешно загрузиться с восстановленной загрузкой системы Windows Server 2016. Если проблемы с загрузкой сохраняются, рекомендуется обратиться за поддержкой к специалисту или консультанту по IT-вопросам.
Дополнительные советы и рекомендации при восстановлении загрузки
- Перед началом процесса восстановления загрузки рекомендуется создать резервную копию всех важных данных, чтобы в случае возникновения проблем вы могли вернуть все в исходное состояние.
- Проверьте подключение к интернету и убедитесь, что у вас есть доступ к актуальным версиям установочных файлов и драйверов для вашей операционной системы.
- При восстановлении загрузки через командную строку будьте внимательны и осторожны при вводе команд. Даже маленькая опечатка может привести к нежелательным последствиям.
- Если не уверены в правильности ввода команды, лучше проверьте еще раз или обратитесь за помощью к специалисту.
- Если ошибка загрузки происходит из-за неправильной настройки BIOS или UEFI, рекомендуется сбросить настройки BIOS в значения по умолчанию или обновить UEFI до последней версии.
- Если после восстановления загрузки вы все равно сталкиваетесь с проблемами, попробуйте выполнить проверку носителя с операционной системой на наличие ошибок и исправление их.
- Не стесняйтесь обратиться за помощью к специалистам или обратиться в официальную службу поддержки Microsoft, если вам не удается успешно восстановить загрузку вашего сервера.
Windows Server 2016 является одной из самых популярных операционных систем для серверов. Однако, иногда в процессе работы могут возникать проблемы, в результате которых операционная система не загружается. В данной статье мы рассмотрим, как восстановить загрузку Windows Server 2016 с помощью командной строки.
Восстановление загрузки Windows Server 2016 через командную строку может быть полезно в случае, если операционная система отказывается загружаться из-за повреждения системных файлов или других проблем, которые нельзя решить с помощью обычных средств Windows.
Для того чтобы восстановить загрузку Windows Server 2016 через командную строку, необходимо выполнить несколько шагов. Во-первых, необходимо загрузиться с установочного диска Windows Server 2016 или с USB-накопителя с установочным образом операционной системы. Затем необходимо выбрать язык и другие настройки, нажать «Далее» и выбрать пункт «Средство восстановления системы» в меню.
После этого необходимо выбрать «Открыть командную строку». В командной строке можно выполнить различные команды для восстановления загрузки Windows Server 2016, такие как восстановление системных файлов, настройка загрузчика и т.д. Важно помнить, что перед выполнением любых команд необходимо быть уверенным в их правильности и соответствии с конкретной проблемой.
Содержание
- Как восстановить Windows Server 2016
- 1. Загрузка Windows Server 2016 в безопасном режиме
- 2. Восстановление операционной системы с помощью установочного диска
- Восстановление через командную строку
- Необходимые шаги для восстановления
- Процедура восстановления Windows Server 2016
Как восстановить Windows Server 2016
1. Загрузка Windows Server 2016 в безопасном режиме
Первый шаг в восстановлении Windows Server 2016 — это попытаться загрузить операционную систему в безопасном режиме. Для этого следуйте инструкциям:
| 1. | Перезагрузите сервер. |
| 2. | После мигания экрана BIOS нажмите клавишу F8 несколько раз, чтобы открыть функцию «Расширенные параметры загрузки». |
| 3. | Выберите «Безопасный режим» с помощью клавиш со стрелками и нажмите Enter. |
Если сервер успешно загружается в безопасном режиме, это может означать, что проблема связана с некорректно установленным драйвером или приложением. Удалите или обновите недавно установленный драйвер или приложение, которые могли привести к проблеме.
2. Восстановление операционной системы с помощью установочного диска
Если загрузка в безопасном режиме не помогла, следующий шаг — восстановление операционной системы с помощью установочного диска. Для этого выполните следующие действия:
| 1. | Вставьте установочный диск Windows Server 2016 в дисковод сервера. |
| 2. | Перезагрузите сервер и настройте его для загрузки с диска. |
| 3. | Выберите язык и другие настройки, а затем нажмите «Далее». |
| 4. | Нажмите на ссылку «Восстановление» и выберите «Консоль восстановления». |
| 5. | Откройте командную строку и воспользуйтесь различными инструментами для диагностики и восстановления операционной системы. |
С помощью командной строки можно выполнить множество операций, например, сканирование системных файлов, восстановление загрузчика операционной системы и многое другое.
Если и это не помогло восстановить Windows Server 2016, возможно, вам потребуется обратиться за помощью к профессионалам, таким как системные администраторы или сторонние сервисные центры.
Будьте внимательны и осторожны при восстановлении операционной системы Windows Server 2016, так как некорректное использование инструментов и команд может привести к потере данных или другим проблемам.
Восстановление через командную строку
Восстановление загрузки операционной системы Windows Server 2016 через командную строку может быть полезным в случае, когда система не может быть загружена или сталкивается с проблемами загрузки. Для этого необходимо выполнить следующие шаги:
- Запустите компьютер с установочным диском или USB-накопителем с Windows Server 2016.
- Выберите язык и прочие настройки, а затем нажмите «Далее».
- Нажмите «Восстановление компьютера» и выберите операционную систему, которую хотите восстановить.
- Нажмите «Диагностика», а затем выберите «Командная строка».
- В командной строке можно использовать различные команды для восстановления загрузки, такие как:
- bootrec /fixmbr — восстановление главной загрузочной записи (MBR) на основном диске.
- bootrec /fixboot — восстановление загрузочного сектора на активном разделе.
- bootrec /scanos — сканирование всех дисков на наличие операционных систем для отображения в загрузочном меню.
- bootrec /rebuildbcd — перестроение загрузочного меню, основываясь на операционных системах, найденных в сканировании.
- После завершения восстановления загрузки, можно закрыть командную строку и перезагрузить компьютер.
Использование командной строки для восстановления загрузки Windows Server 2016 может быть особенно полезным в ситуациях, когда другие методы восстановления не дают результатов или не доступны.
Необходимые шаги для восстановления
Для восстановления загрузки Windows Server 2016 через командную строку необходимо выполнить следующие шаги:
- Запустите сервер в режиме восстановления, выбрав соответствующую опцию в меню загрузки.
- Выберите язык и региональные параметры для установки.
- Нажмите кнопку «Далее» и выберите «Восстановление системы» из меню восстановления.
- Выберите вашу операционную систему из списка и нажмите кнопку «Далее».
- Выберите «Командная строка» в качестве метода восстановления.
- В командной строке введите необходимые команды для восстановления загрузки, такие как
bootrec /fixmbr,bootrec /fixboot,bootrec /rebuildbcd. - По завершении выполнения команд, перезагрузите сервер и проверьте, что загрузка восстановлена успешно.
Следуя этим шагам, вы сможете восстановить загрузку Windows Server 2016 через командную строку.
Процедура восстановления Windows Server 2016
Восстановление Windows Server 2016 может потребоваться в случае, если операционная система не загружается нормально или возникли серьезные ошибки, не позволяющие продолжать работу. Восстановление можно выполнить с помощью командной строки, что позволяет диагностировать и исправить проблемы без необходимости переустановки операционной системы.
Процедура восстановления в Windows Server 2016 включает следующие шаги:
| Шаг | Описание |
| 1 | Запуск сервера в режиме восстановления |
| 2 | Выбор языка и клавиатурного расклада |
| 3 | Вход в систему с помощью учетных данных администратора |
| 4 | Выбор опции «Требуется помощь в восстановлении» |
| 5 | Выбор «Открыть командную строку» |
| 6 | Использование командной строки для диагностики и устранения проблемы |
| 7 | Перезагрузка сервера после завершения операций восстановления |
После выполнения данных шагов, Windows Server 2016 должна быть восстановлена и готова к работе. В случае, если проблема не была успешно решена, рекомендуется обратиться к документации операционной системы или к специалистам технической поддержки.
В этой статье мы разберемся, как восстановить загрузчик Windows 10 или 11 на современном компьютере, на котором используется UEFI интерфейс вместо классического BIOS и таблица разделов диска GPT (вместо MBR). Повреждение загрузчика Windows может быть вызвано установкой второй ОС (Dual Boot — конфигурация), повреждением файловой систему, некорректным восстановлении Windows после сбоя, удалением скрытых разделов, вирусом-вымогателем и рядом других причин.
Данная статья содержит подробную пошаговую процедуру восстановления поврежденного или удаленного загрузчика ОС в Windows 11/10/8.1 и Windows Server 2022/2019/2016/2012R2 на компьютерах, которые работают в нативном (не legacy) режиме UEFI. Инструкцию можно использовать как для восстановления бинарных файлов загрузчика Windows, так и конфигурационного файла загрузчика EFI\Microsoft\Boot\BCD (в случаях, когда Windows не загружается из-за отсутствия или повреждения файла конфигурацией загрузка BCD.
Содержание:
- Не загружается Windows: Boot configuration data is missing EFI\Microsoft\Boot\BCD
- Автоматическое восстановление загрузчика Windows
- Ручное восстановление загрузчика Windows с помощью BCDBoot
Не загружается Windows: Boot configuration data is missing EFI\Microsoft\Boot\BCD
UEFI компьютер с Windows, установленной в наивном режиме, не сможет загрузиться при повреждении EFI загрузчика Windows. При попытке загрузиться с диска с повреждённым или отсутствующим EFI загрузчиком появится BSOD (синий экран смерти) с ошибкой:
The boot configuration data for your PC is missing or contains errors. File :\EFI\Microsoft\Boot\BCD Error code: 0xc000000f
или
Error code: 0xc000014c
В русской версии Windows ошибка может быть такая:
Ваш компьютер нуждается в ремонте Данные конфигурации загрузки для вашего ПК отсутствуют или содержат ошибки Файл:\EFI\Microsoft\Boot\BCD Код ошибки: 0xc000000f
Эта ошибка говорит о повреждении или даже полном удалении конфигурации загрузчика Windows — Boot Configuration Data (BCD). Если вы попытаетесь восстановить загрузчик на UEFI компьютере с помощью утилиты
bcdedit
, вы получите такую ошибку:
The boot configuration data store could not be found. The requested system device cannot be found.
Дело в том, что если Windows 10/11 установлена в нативном режиме UEFI на GPT диск, то EFI загрузчик Windows (Windows Boot Manager) хранит программу управления загрузкой и конфигурацию BCD на отдельном скрытом разделе EFI (размером 100 мб с файловой системой FAT32). Утилита bcdedit не видит этот EFI раздел, и соответственно не может управлять конфигурацией загрузчика на нем.
Если при загрузке Windows появляется только черный экран с надписью “Operating System not found”, скорее всего у вас полностью удален загрузчик Windows. Следуйте инструкции по ссылке.
Автоматическое восстановление загрузчика Windows
Процедура автоматического восстановления загрузчика, зашитая в среду восстановления Windows (WinRe), как правило, в таких случаях бессильна. Но попробовать все-же стоит:
- Загрузитесь с диска загрузочного диска, диска восстановления или установочной флешки с Windows 10 или 11;
- На экране установки нажмите кнопку Восстановление системы;
- Затем выберите пункт Поиск и устранение неисправностей -> Восстановление при загрузке и выберите ОС, загрузчик которой нужно попытаться восстановить;
- Но скорее всего результат будет отрицательный: Восстановление при загрузке не удалось восстановить компьютер
Ручное восстановление загрузчика Windows с помощью BCDBoot
Перейдем к процедуре ручного восстановления EFI загрузчика Windows на UEFI компьютере.
Для восстановления конфигурации загрузчика (BCD), вам нужно загрузить компьютер с оригинального установочного диска с Windows (диска восстановления или специально подготовленной установочной USB флешки с Windows ). После загрузки в среде восстановления нужно открыть окно командной строки: выберите Восстановление системы -> Диагностика -> Командная строка (System Restore -> Troubleshoot -> Command Prompt).
Командную строку также можно запустить, если у вас под рукой есть только установочный диск с Windows. Для этого достаточно на самом первом этапе установки Windows (при выборе языка и раскладки клавиатуры) нажать комбинацию клавиш Shift+F10 (или Shift+Fn+F10 на некоторых моделях ноутбуков).
В открывшейся командной строке выполните запустите утилиту управления дисками, набрав команду:
diskpart
Выведите список дисков в системе:
list disk
На этом этапе очень важно определить тип таблицы разделов на диске, на котором установлена Windows: MBR или GPT. Дело в том, что EFI загрузчик используется только на дисках с GPT разметкой.
Если у диска в столбце Gpt указана звездочка (
*
), тогда на диске используется таблица разделов GPT, если нет – MBR.
Если с помощью diskpart вы определили, что на вашем диске используется GPT разметка, следуйте дальнейшим шагам инструкции по восстановлению загрузчика.
Если у вас разметка MBR, тогда данная инструкция не применима к вашему компьютеру. Скорее всего у вас компьютер с BIOS, или в настройках UEFI включен режим совместимости Legacy/Compatibility Support Module/CSM.
На MBR дисках загрузчик хранится на отдельном разделе System Reserved, а не на EFI разделе (ни в коем случае не конвертируйте таблицу разделов MBR в GPT, пока не исправите загрузчик!!) Используйте другую инструкцию по восстановлению BCD загрузчика на MBR (Master Boot Record) диске.
Выберите диск, на котором установлена ваша Windows (если жесткий диск в системе один, его индекс должен быть равен 0):
sel disk 0
Выведите список томов и разделов в системе:
list partition
list volume
В нашем примере видно, что загрузочный раздел EFI имеет индекс Partition2 (он же Volume 5 с меткой Hidden). Проще всего определить EFI размер по файловой системе FAT32, размеру 100 Мб (это стандартный минимальный размер для Windows компьютеров, в редких случая размер раздела может быть). Чаще всего для него используется метка — System EFI или ESP/ EFI System Partion).
В нашем примере основной раздел, на который установлена Windows, имеет индекс volume 2, отформатирован в файловая система NTFS и ему назначена буква C:.
В вашем случае назначенная буква диске может отличаться. Это зависит, как вы загрузили свой компьютер в среде WinPE. Проще всего определить его по размеру. Если вы не уверены, нужно проверить что на этом диске есть каталог Windows. Выйдите из утилиты diskpart (команда exit) и выполните команду:
dir C:\
Убедитесь, что на этом диске есть каталоги
Windows
,
Program Files
,
Users
и прочие.
Если этих каталогов нет, значит вашему диску с Windows назначена другая буква диска. Проверьте содержимоет дисков с другими буквами.
Запомните букву диска, назначенную разделу с Windows, чуть ниже мы будем использовать ее в качестве одного из аргументов команды bcdboot.
В таблице также обязательно должен быть раздел MSR (Microsoft System Reserved) размером 16 мб в Windows 10/11 (или 128 Мб в Windows 8.1).
Назначьте скрытому EFI разделу произвольную букву диска (например, M:):
select volume 5
assign letter M:
Должна появится строка, свидетельствующая об успешном назначении буквы диска разделу EFI:
DiskPart successfully assigned the drive letter or mount point.
Завершите работу с diskpart:
exit
Перейдите в каталог с загрузчиком на скрытом разделе:
cd /d m:\efi\microsoft\boot\
В данном случае M: это буква диска, присвоенная разделу EFI чуть выше. Если каталог \EFI\Microsoft\Boot\ отсутствует
The system cannot find the path specified
), попробуйте следующие команды:
cd /d M:\Boot\
или
cd /d M:\ESD\Windows\EFI\Microsoft\Boot\
На этом этапе многие рекомендуют выполнить следующие команды, которые должны перезаписать загрузочную запись раздела, найти установленные Windows и добавить их в BCD:
bootrec /fixboot
bootrec /scanos
bootrec /rebuildbcd
или даже:
bootrec /FixMbr
(восстановление MBR записи для GPT диска выглядит странным)
Все эти команды применимы только для дисков с MBR. Если ваш компьютер загружается в UEFI режиме, то на нем обязательно используется таблица разделов GPT (как раз наш случай). Поэтому при запуске команд
bootrec
вы увидите ошибку:
access is denied
Для исправления загрузочных записей на EFI разделе нужно использовать утилиту
BCDBoot
, а не bootrec.
Утилита BCDBoot позволяет восстановить файлы загрузчика на EFI разделе, скопировав их системного каталога на разделе с Windows. Конфигурация загрузчика BCD пересоздается с помощью шаблона %WINDIR%\System32\Config\BCD-Template.
С помощью команды
attrib
снимите атрибуты скрытый, read-only и системный с файла BCD:
attrib BCD -s -h -r
Удалите текущий файл с конфигурацией BCD, переименовав его (так вы сохраните старую конфигурацию в качестве резервной копии):
ren BCD BCD.bak
С помощью утилиты bcdboot.exe нужно скопировать из системного каталога критические файлы среды загрузки UEFI в загрузочный EFI раздел и пересоздать конфигурацию загрузчика в хранилище BCD:
bcdboot C:\Windows /l en-us /s M: /f ALL
где,
- C:\Windows – путь к корневому системному каталогу Windows на диске (это ваш диск, на который была установлена ваша Windows, мы узнали его ранее с помощью команды diskpart);
- /f ALL – означает, что необходимо скопировать файлы среды загрузки Windows, включая файлы для компьютеров с UEFI и BIOS (теоретическая возможность загружаться на EFI и BIOS системах). Чтобы скопировать только EFI загрузчик, используйте команду /f UEFI;
- /l en-us — определяет языковой стандарт, который используется при инициализации хранилища BCD. По умолчанию используется en-US — английский язык (США);
- /s M: — скопировать файлы EFI загрузчика на указанный раздел;
- /с – эта новая опция BCDBoot в Windows 10, которая позволяет перезатереть имеющиеся загрузочные записи при создании нового хранилища (в том числе debugsettings). Используйте этот параметр, чтобы игнорировать старые настройки и создать полностью чистую конфигурацию BCD загрузчика;
- /v – используется для включения режима вывода подробной информации BCDBoot..
Теперь, если выполнить команду bcdedit, вы увидите следующую картину:
В секции диспетчера загрузки Windows (Windows Boot Manager) должна появится запись, указывающая на полный путь к файлу управления загрузкой UEFI. В этом примере он находится на разделе 2 (
partition=\Device\HarddiskVolume2
), путь
\EFI\MICROSOFT\BOOT\BOOTMGFW.EFI
.
Windows Boot Manager
--------------------
identifier {bootmgr}
device partition=\Device\HarddiskVolume2
path \EFI\Microsoft\Boot\bootmgfw.efi
description Windows Boot Manager
locale en-US
inherit {globalsettings}
bootshutdowndisabled Yes
default {CURRENT}
resumeobject {xxxxxxxx-xxxx-xxxx-xxxx-xxxxxxxxxxxx}
displayorder {default}
toolsdisplayorder {memdiag}
timeout 30
Windows Boot Loader
-------------------
identifier {current}
device partition=C:
path \Windows\system32\winload.efi
description Windows Server 10
locale en-US
inherit {bootloadersettings}
recoverysequence {xxxxxxxx-xxxx-xxxx-xxxx-xxxxxxxxxxxx}
recoveryenabled Yes
isolatedcontext Yes
allowedinmemorysettings 0x15000075
osdevice partition=C:
systemroot \Windows
resumeobject {xxxxxxxx-xxxx-xxxx-xxxx-xxxxxxxxxxxx}
В секции Windows Boot Manager должен быть указан путь к EFI разделу (
=\Device\HarddiskVolume2
), путь к файлу управления загрузкой (bootmgfw.efi). В секции Windows Boot Loader указан раздел Windows и путь к EFI загрузчику Windows (
\Windows\system32\winload.efi
). При включении компьютер передаст управление диспетчеру загрузки EFI, который запустит загрузчик Windows.
Возможные ошибки:
Перезагрузите компьютер, отключите загрузочный диск. Если вы все сделали правильно, в выборе устройств загрузки должен появиться пункт Windows Boot Manager в котором можно выбрать загрузку нужной операционной системы. Ваш EFI загрузчик и конфигурация BCD успешно восстановлены!
В некоторых случаях после восстановления BCD загрузчика, при загрузке Windows появляется ошибка
BAD SYSTEM CONFIG INFO
. Чтобы исправить ошибку:
Убедитесь, что вы не вносили недавно изменения в настройки UEFI
Загрузитесь с установочной/загрузочной флешки и измените конфигурацию загрузчика командами:
-
bcdedit /deletevalue {default} numproc -
bcdedit /deletevalue {default} truncatememory
Восстановление загрузчика Windows Server 2016 может потребоваться в различных ситуациях: от сбоя операционной системы до проблем с аппаратными компонентами. В данной статье мы расскажем о том, как восстановить загрузчик операционной системы с помощью различных способов и инструментов.
Один из способов восстановления загрузчика Windows Server 2016 — использование инструмента «Recovery Console». Этот инструмент позволяет восстанавливать операционную систему, выполнять различные операции с файлами и настраивать параметры загрузки. Восстановление с помощью «Recovery Console» может быть полезным, когда загрузчик Windows Server 2016 отказывается работать или имеются проблемы с файловой системой.
Еще одним способом восстановления загрузчика Windows Server 2016 является использование утилиты «Bootrec.exe». Эта утилита позволяет восстановить загрузчик операционной системы, выполнить восстановление MBR (загрузочного кода на жестком диске) и BCD (базы данных конфигурации загрузки). Помимо восстановления загрузчика, «Bootrec.exe» также предоставляет возможность выполнить другие операции, такие как проверка и исправление секторов на жестком диске и создание новой загрузочной записи.
Восстановление загрузчика Windows Server 2016 может быть сложной задачей, требующей определенных навыков и знаний. В данной статье мы представили лишь несколько способов восстановления, но существуют и другие методы, которые могут быть более подходящими в конкретной ситуации. Важно помнить, что при работе с системными файлами всегда необходимо быть осторожными и сохранять резервные копии данных.
Независимо от выбора способа восстановления загрузчика Windows Server 2016 рекомендуется перед началом провести несколько шагов подготовки. В первую очередь, следует создать резервную копию всех важных данных, чтобы в случае сбоя или ошибки не потерять важные файлы. Также рекомендуется иметь под рукой установочный диск или образ Windows Server 2016 для проведения восстановления.
Содержание
- Почему восстановление загрузчика Windows Server 2016 критически важно?
- Доступность всех систем и данных
- Избегание переустановки операционной системы
- Предотвращение потери времени и ресурсов
- Первые шаги при восстановлении загрузчика Windows Server 2016
Почему восстановление загрузчика Windows Server 2016 критически важно?
Без исправно работающего загрузчика сервер Windows Server 2016 не сможет загрузиться полностью и обеспечить доступ к своим вычислительным ресурсам и функциональности. Это может сильно негативно повлиять на работоспособность сервера и привести к непредсказуемым проблемам и сбоям. Восстановление загрузчика Windows Server 2016 становится критически важным, чтобы вернуть сервер к нормальной работе и предотвратить потери данных или остановку бизнес-процессов.
Восстановление загрузчика Windows Server 2016 также имеет важное значение в обеспечении безопасной и стабильной работы операционной системы. В случае, если загрузчик поврежден или нарушена его целостность, взломщики или вредоносные программы могут использовать эту слабость для получения несанкционированного доступа к серверу, изменения конфигурации или выполнения вредоносных действий.
Кроме того, некорректная загрузка системы из-за повреждения загрузчика может привести к потере данных или столкновению с проблемами целостности файловой системы. Восстановление загрузчика Windows Server 2016 позволяет предотвратить такие проблемы, обеспечить правильную загрузку системы и сохранение целостности данных.
Итак, восстановление загрузчика Windows Server 2016 является критически важным шагом, который следует выполнить при возникновении проблем с загрузкой сервера. Это позволяет вернуть сервер к нормальной работе, обеспечивает безопасность и стабильность операционной системы, а также предотвращает потерю данных или проблемы с целостностью файловой системы.
Доступность всех систем и данных
После восстановления загрузчика операционной системы Windows Server 2016 важно убедиться в доступности всех систем и данных на сервере. Для этого можно выполнить следующие действия:
- Проверить работоспособность всех служб и сервисов, используемых на сервере. Убедитесь, что все службы запущены и функционируют нормально.
- Протестируйте доступность всех хранилищ данных, используемых на сервере. Проверьте, что вы можете получить доступ и записывать данные на все диски и разделы.
- Проверьте наличие всех необходимых драйверов и обновлений. Убедитесь, что все драйверы установлены и работают правильно.
- Проведите тестирование системы на предмет ошибок и неисправностей. Запустите все необходимые программы и приложения, и убедитесь, что они работают без сбоев.
- В случае обнаружения каких-либо проблем с доступностью систем и данных, примите меры по их устранению. Может потребоваться повторное восстановление загрузчика или установка дополнительных драйверов.
Обеспечение доступности всех систем и данных является важным шагом после восстановления загрузчика Windows Server 2016. Это позволит вам избежать потери данных и обеспечить стабильную работу вашего сервера.
Избегание переустановки операционной системы
Переустановка операционной системы Windows Server 2016 может быть крайне времязатратной и сложной процедурой, которая потенциально может вести к потере данных и нарушению работы системы. Однако, перед тем как принимать решение о переустановке, можно попробовать несколько методов для восстановления загрузчика и исправления проблемы, не требующих полного переустановки.
Первым шагом рекомендуется попробовать исправить проблему с помощью инструментов, встроенных в операционную систему. Для этого можно воспользоваться утилитой Bootrec.exe, предоставляющей набор команд, способных исправить проблемы, возникшие с загрузчиком. Эта утилита включена в Windows Recovery Environment (WinRE), которая доступна посредством последовательного нажатия клавиши F8 перед началом загрузки операционной системы.
Если использование утилиты Bootrec.exe не решает проблему, можно попробовать восстановить загрузчик с помощью утилиты DiskPart. При этом необходимо создать отдельную раздел, на которую будет установлен загрузчик. Для этого необходимо выполнить следующие команды:
1. После загрузки в WinRE, запустите программу командной строки (Command Prompt).
2. Введите команду diskpart и нажмите Enter.
3. Введите команду list disk, чтобы просмотреть список доступных дисков.
4. Выберите свой диск, вводя команду select disk [номер диска].
5. Введите команду create partition primary, чтобы создать новую раздел.
6. Выберите созданный раздел, вводя команду select partition 1.
7. Введите команду active, чтобы раздел стал активным.
8. Введите команду format fs=ntfs, чтобы отформатировать раздел в файловую систему NTFS.
9. Введите команду assign letter=[буква], чтобы назначить букву диска.
10. Введите команду exit, чтобы закрыть программу DiskPart.
После создания раздела и его форматирования можно попробовать восстановить загрузчик, выполнив следующие команды:
1. Введите команду bootrec /fixmbr, чтобы исправить главную загрузочную запись.
2. Введите команду bootrec /fixboot, чтобы исправить загрузочные файлы Windows.
3. Введите команду bootrec /scanos, чтобы обнаружить операционные системы на восстановленном разделе.
4. Введите команду bootrec /rebuildbcd, чтобы реконструировать конфигурацию загрузчика.
Если ни один из этих методов не помогает восстановить загрузчик, остается вариант переустановки операционной системы. Однако, перед переустановкой, рекомендуется создать резервную копию данных, чтобы избежать их потери.
Предотвращение потери времени и ресурсов
Восстановление загрузчика операционной системы может быть трудоемкой задачей, занимающей значительное количество времени и ресурсов. Чтобы минимизировать расходы на восстановление загрузчика Windows Server 2016, рекомендуется принимать следующие меры предосторожности:
1. Регулярное резервное копирование загрузочных файлов: создайте резервные копии важных файлов, связанных с загрузчиком, на отдельном устройстве. Это позволит быстро восстановить систему в случае сбоя.
2. Документирование изменений: внесенные изменения в файлы системы или параметры загрузчика должны быть документированы. Это поможет быстро вернуться к предыдущему состоянию системы, если что-то пойдет не так.
3. Регулярное обновление и мониторинг: следите за актуальностью исходных файлов системы, устанавливайте регулярные обновления и внимательно мониторьте состояние загрузчика. Это поможет своевременно обнаружить и устранить проблемы.
4. Планирование и резервирование времени: установите определенные промежутки времени для проверки и восстановления загрузчика. Предоставьте достаточно времени для восстановления загрузчика, чтобы избежать спешки и возможных ошибок.
Предотвращение потери времени и ресурсов — ключевой аспект успешного восстановления загрузчика Windows Server 2016. Следуйте этим рекомендациям, чтобы минимизировать негативные последствия и максимально эффективно управлять процессом восстановления системы.
Первые шаги при восстановлении загрузчика Windows Server 2016
- Подключите установочный диск Windows Server 2016 к компьютеру. Загрузите компьютер с установочного диска.
- Выберите язык, клавиатуру и другие параметры, затем нажмите кнопку «Далее».
- В появившемся окне установки нажмите ссылку «Восстановление системы».
- Выберите операционную систему, которую необходимо восстановить, и нажмите кнопку «Далее».
- В меню выберите опцию «Командная строка» для выполнения команд восстановления загрузчика.
- Используйте команду
bootrec /fixmbrдля восстановления основной загрузочной записи (MBR). - Затем выполните команду
bootrec /fixbootдля восстановления загрузочного сектора. - Для восстановления BCD (конфигурационной базы данных загрузчика) выполните команду
bootrec /rebuildbcd. - После завершения восстановления загрузчика перезагрузите компьютер и отсоедините установочный диск.
После выполнения этих шагов вы должны успешно восстановить загрузчик Windows Server 2016. Если проблемы с загрузкой продолжаются, рекомендуется обратиться за помощью к специалистам или использовать дополнительные инструменты восстановления, предоставленные Microsoft.
Содержание
- Как восстановить загрузчик Windows
- Содержание:
- Причины неполадок загрузчика
- Восстановление при загрузке
- Восстановление работоспособности загрузчика Windows в командной строке
- Восстановление удаленных данных
- Часто задаваемые вопросы
- Использование командной строки для исправления проблем с загрузочными записями Windows
- Bootrec.exe — утилита исправления ошибок загрузки Windows
- Запись нового загрузочного сектора
- Исправление MBR (Master Boot Record, Главная загрузочная запись)
- Поиск потерянных установок Windows в меню загрузки
- Пересоздание BCD — конфигураций загрузки Windows
- Заключение
Windows выдает ошибку во время загрузки и не запускается? Устранить неполадки с запуском операционной системы и восстановить функционал загрузчика можно при помощи командной строки.
Содержание:
Причины неполадок загрузчика
Проблемы с загрузкой Windows являются явным признаком повреждения файлов, отвечающих за загрузку ОС. Некорректный запуск системы может быть вызван многими причинами.
Самые частые из них :
- Установка дополнительных операционных систем, повреждающая файлы загрузки основной ОС.
- Повреждение или удаление загрузочных файлов вредоносными программами и вирусами.
- Потеря файлов из-за физических и программных неисправностей накопителя.
Восстановление при загрузке
«Битые» или отсутствующие файлы загрузчика ОС приводят к невозможности запуска и корректной работы компьютера. В таком случае необходимо прибегнуть к восстановлению загрузчика Windows следующим способом:
Шаг 1. Чтобы начать восстановление загрузки, понадобится диск восстановления Windows или загрузочная флешка. Важно: для корректной работы системы восстановления необходимо произвести загрузку в той же разрядности (32 или 64-bit), что и текущая ОС. В случае загрузки с установочного диска, на экране установки необходимо выбрать «Восстановление системы».
Шаг 2. На экране восстановления необходимо выбрать пункт «Диагностика».
Шаг 3. В открывшемся окне следует выбрать «Восстановление при загрузке».
После этого будет активировано автоматическое восстановление и исправление неполадок, не позволяющих провести нормальную загрузку ОС.
К сожалению, автоматические методы восстановления не всегда помогают возобновить работоспособность ОС, поэтому иногда следует прибегнуть к ручному восстановлению при помощи командной строки.
Восстановление работоспособности загрузчика Windows в командной строке
Чтобы приступить к восстановлению загрузчика при помощи командной строки, прежде всего ее необходимо открыть. Это можно сделать, воспользовавшись загрузочной флешкой или меню восстановления и диагностики.
В случае использования загрузочного накопителя, необходимо нажать Sfit+F10 на экране выбора языка.
Зайти в командную строку через меню диагностики можно, нажав по соответствующей иконке.
После открытия командной строки необходимо ввести следующие команды:
- Diskpart (встроенная утилита для работы с жесткими дисками)
- List volume (список подключенных носителей)
- Exit (завершение работы с утилитой)
Введение каждой из команд необходимо подтверждать клавишей Enter.
Такой порядок позволит узнать, какой диск является системным (по умолчанию это диск С), и на основе этих знаний попытаться выполнить программное восстановление файлов загрузчика.
После этого необходимо ввести команду bcdboot c:windows, исправляющую большинство проблем с загрузчиком.
Стоит отметить, что при наличии нескольких ОС, установленных на компьютере, данные действия следует проделать поочередно для каждой системы.
Если такой способ не сработал, можно полностью очистить загрузчик и создать его файлы по новой.
Для этого: открываем командную строку любым удобным способом. Вводим diskpart. Затем volume list. После чего находим скрытый диск с загрузчиком (как правило, это диск размером 100-500 мб, создаваемый системой по умолчанию в формате FAT32) и запоминаем букву данного раздела.
Теперь необходимо ввести ряд команд, удаляющих и создающих заново загрузчик.
- Выбираем том командой select volume 3 (вместо 3 может быть другое число).
- Форматируем том командой format fs=ntfs, или format fs=fat32, в зависимости от файловой системы диска.
- Присваиваем имя «Y» тому командой assign letter=Y
- Выходим из утилиты командой exit.
- Вводим команду bcdboot C:Windows /s Y: /f ALL (буквы C и Y могут отличаться, в зависимости от системы и количества дисков). Если установлено несколько ОС, необходимо проделать данный шаг для всех томов с загрузчиками.
На этом восстановление загрузчика можно считать законченным.
Теперь необходимо удалить присвоенную букву тома. Это можно сделать в командной строке следующим образом:
- Вводим команду diskpart.
- Далее необходимо отобразить список носителей командой list volume.
- Выбираем том с именем Y командой select volume Y.
- Убираем имя командой remove letter =Y.
- Exit.
Теперь для нормальной загрузки ПК достаточно перезагрузить систему.
Восстановление удаленных данных
Некорректная работа операционной системы и проблемы с загрузчиком могут говорить о наличии вирусов, которые буквально уничтожают все файлы. Если вы обнаружили, что ваши важные данные исчезли, рекомендуем воспользоваться программой RS Partition Recovery, которая сможет быстро восстановить все удаленные данные, поврежденные вирусами или утерянные в случае случайного форматирования.
Также программа RS Partition Recovery позволяет восстанавливать фотографии, видеофайлы, текстовые документы и т.д. после удаления вплоть до нескольких месяцев назад. На сайте recovery-software.ru вы сможете ознакомится со всеми преимуществами и особенностями RS Partition Recovery, а также других продуктов от Recovery Software.
Часто задаваемые вопросы
Это сильно зависит от емкости вашего жесткого диска и производительности вашего компьютера. В основном, большинство операций восстановления жесткого диска можно выполнить примерно за 3-12 часов для жесткого диска объемом 1 ТБ в обычных условиях.
Если файл не открывается, это означает, что файл был поврежден или испорчен до восстановления.
Используйте функцию «Предварительного просмотра» для оценки качества восстанавливаемого файла.
Когда вы пытаетесь получить доступ к диску, то получаете сообщение диск «X: не доступен». или «Вам нужно отформатировать раздел на диске X:», структура каталога вашего диска может быть повреждена. В большинстве случаев данные, вероятно, все еще остаются доступными. Просто запустите программу для восстановления данных и отсканируйте нужный раздел, чтобы вернуть их.
Пожалуйста, используйте бесплатные версии программ, с которыми вы можете проанализировать носитель и просмотреть файлы, доступные для восстановления.
Сохранить их можно после регистрации программы – повторное сканирование для этого не потребуется.
Использование командной строки для исправления проблем с загрузочными записями Windows

Я уже писал статьи на похожую тему, например Как восстановить загрузчик Windows, но в этот раз решил раскрыть ее более подробно (после того, как меня спросили о том, как запустить восстановление Aomei OneKey Recovery, если оно было убрано из загрузки, а Windows перестала запускаться).
Обновление: если у вас Windows 10, то смотрим здесь: Восстановление загрузчика Windows 10.
Bootrec.exe — утилита исправления ошибок загрузки Windows
Все описываемое в этом руководстве применимо для Windows 10, Windows 8.1 и Windows 7, а использовать мы будем имеющийся в системе инструмент восстановления запуска bootrec.exe, запускаемый из командной строки.
При этом, командную строку потребуется запускать не внутри запущенной Windows, а несколько иначе:
Если в запущенной таким образом командной строке вы введете bootrec.exe, можно будет познакомиться со всеми доступными командами. В целом, их описание достаточно понятно и без моих пояснений, но на всякий случай я опишу каждый пункт и сферу его применения.
Запись нового загрузочного сектора
Запуск bootrec.exe с параметром /FixBoot позволяет записать новый загрузочный сектор на системном разделе жесткого диска, при этом будет использоваться загрузочный раздел, совместимый с вашей операционной системой — Windows 7, 8.1 или Windows 10.
Применение данного параметра пригодится в тех случаях, когда:
- Загрузочный сектор поврежден (например, после изменения структуры и размеров разделов жесткого диска)
- Была установлена более старая версия Windows после более новой (Например, вы установили Windows XP после Windows
- Был записан какой-либо не Windows-совместимый загрузочный сектор.
Для записи нового загрузочного сектора просто запустите bootrec с указанным параметром, как это показано на скриншоте ниже.
Исправление MBR (Master Boot Record, Главная загрузочная запись)
Первый из полезных параметров bootrec.exe — FixMbr, позволяющий исправить MBR или загрузчик Windows. При его использовании, поврежденная MBR перезаписывается новой. Загрузочная запись располагается на первом секторе жесткого диска и сообщает БИОС, каким образом и откуда начинать загружать операционную систему. При повреждениях вы можете видеть следующие ошибки:
- No bootable device
- Missing operating system
- Non-system disk or disk error
- Кроме этого, если у вас появляется сообщение о том, что компьютер заблокирован (вирус) еще до начала загрузки Windows, тут тоже может помочь исправление MBR и загрузки.
Для того, чтобы запустить исправление загрузочной записи, введите в командной строке bootrec.exe /fixmbr и нажмите Enter.
Поиск потерянных установок Windows в меню загрузки
Если на вашем компьютере установлено несколько систем Windows старше Vista, однако не все они появляются в меню загрузки, вы можете запустить команду bootrec.exe /scanos для поиска всех установленных систем (и не только, например, таким же образом можно добавить в меню загрузки раздел восстановления OneKey Recovery).
В случае, если на вашем компьютере были найдены установки Windows, то для добавления их в меню загрузки используйте пересоздание хранилища конфигураций загрузки BCD (следующий раздел).
Пересоздание BCD — конфигураций загрузки Windows
Для того, чтобы перестроить BCD (конфигурацию загрузки Windows) и добавить в нее все утерянные установленные Windows системы (а также разделы восстановления, созданные на базе Windows), используйте команду bootrec.exe /RebuildBcd.
В некоторых случаях, если указанные действия не помогают, стоит попробовать выполнить нижеследующие команды перед выполнением перезаписи BCD:
- bootrec.exe /fixmbr
- bootsect.exe /nt60 all /force
Заключение
Как видите, bootrec.exe довольно-таки мощный инструмент для исправления разнообразных ошибок загрузки Windows и, могу сказать достоверно, один из наиболее часто используемых при решении проблем с компьютерами пользователей специалистами. Думаю, и вам однажды пригодится эта информация.
А вдруг и это будет интересно:
Почему бы не подписаться?
Рассылка новых, иногда интересных и полезных, материалов сайта remontka.pro. Никакой рекламы и бесплатная компьютерная помощь подписчикам от автора. Другие способы подписки (ВК, Одноклассники, Телеграм, Facebook, Twitter, Youtube, Яндекс.Дзен)
17.06.2019 в 14:07
bootrec /FixMbr
bootrec /FixBoot
bootrec /ScanOs
bootrec /RebuildBcd
17.02.2020 в 13:20
Большое, человеческое спасибо!
17.06.2019 в 23:45
bootrec.exe /fixboot у меня почему то отказано в доступе!
31.08.2019 в 22:22
Дмитрий, спасибо вам за статью.
спасла от переустановки Win10 (как минимум)!
10.12.2019 в 22:23
После использования bootrec /FixBoot флешка перестала грузиться с надписью start booting from usb device… Теперь мне ещё день ждать пока мне её ещё раз сделают?
11.12.2019 в 14:01
Судя по описанию, у вас там почему-то на флешке загрузчик поменялся (чего не должно быть, если она определяется как съемный накопитель. а вот если как жесткий диск — то возможно).
12.01.2020 в 22:54
Топовая статья! Пробовал эти два способа + bootrec.exe — все работает! Единственное, если у вас например два хардрайва и при установке новой винды не было создано EFI partition, может быть необходимость ее ручками создать, форматнуть и уже все переназначить как в способе 2. Благодаря таким ребятам как Автор — можно найти решение почти всех проблем и спасти кучу времени и нервом! Спасибо огромное и всем удачи!
13.01.2020 в 10:08
Спасибо за отзыв!
08.04.2020 в 18:15
Здравствуйте, Дмитрий
на пк две ос
при включении первой она как диск с
при включении второй она тоже как диск с
т.е. метки тома меняются — как исправить?
09.04.2020 в 09:25
Здравствуйте.
Никак — эти буквы они относительны и раздел с текущей системой всегда будет C.
14.06.2020 в 15:23
К сожалению, ничего из написанного не помогло. Постоянно: «Общее количество обнаруженных систем Windows — 0»
Восстановил только с помощью EasyBCD.
17.06.2020 в 17:22
Здравствуйте. А как быть если винда 10 с образа не грузится выдаёт ошибки, но при выборе F12 загружается нормально. как в таком случае восстановить загрузчик?
Ситуация такая.
Диск 0 OS Windows 10 (2004)
Диск 1 OS Manjaro Gnome Lunux
Grub при загрузке выдаёт ошибку (что то о том, что не видит системы) НИКАКОЙ
Попробовал загрузиться с образа Windows ничего не вышло. Образ не загружается.
Может как то можно через Linux восстановить Grub и раздел boot/efi
Live образ Manjaro загружается
18.06.2020 в 10:54
Здравствуйте? Ваша ситуация? — askubuntu.com/questions/197868/grub-does-not-detect-windows если да, то там в ответах 3 решения возможных и похожих на потенциально рабочие.
23.03.2021 в 15:08
Дим, подскажите пж! Грузанулся с флешки и сразу шифт ф10 fixboot пишет отказ в доступе а scanos почему то не видит ни одной винды всё как на ваших скринах по нулям!
23.03.2021 в 18:20
Я уже и не знаю, как помочь: я просто смотрю по остальным вашим комментариям в других статьях за сегодня и непонятно, что уже успели сделать с системой, а потому не ясно и что посоветовать.
24.03.2021 в 12:41
День добрый вновь)
Докапался я до сути следующим путём! Отсоединил ссд и на другой hdd поставил винду сразу после установки воткнул каспера пробного на 30 дней и прошёлся ссд антивирусником выяснилось что присутствует вирусня! Почистил! Ну а вот теперь все махинации пробую которые возможны! Sfc так же просит перезагрузиться даже если строку пускаю на новой винде а ссд вторичкой стоит видимо ни как не реабилитирую только с востановлением системы! То ругается на бсд с 98 ошибкой то на 01 при загрузке с ссд!
24.03.2021 в 12:53
…и да бут рек так же как на скрине не находит виндоусы! Пробую перезаписать записи!
24.03.2021 в 16:00
Ещё момент такой открываю ссд в патришене нашанаю форматировать что бы не через командную печатать наблюдаю следующее…диск скрытый который в фате форматирую он тут же забивается 45мб после формата а при добавлении метки тома Z всё исчезаем как будто он форматнулся или файлы сбежали вообщем интересное происходит что то)
by Matthew Adams
Matthew is a freelancer who has produced a variety of articles on various topics related to technology. His main focus is the Windows OS and all the things… read more
Published on September 9, 2019
XINSTALL BY CLICKING THE DOWNLOAD FILE
This software will keep your drivers up and running, thus keeping you safe from common computer errors and hardware failure. Check all your drivers now in 3 easy steps:
- Download DriverFix (verified download file).
- Click Start Scan to find all problematic drivers.
- Click Update Drivers to get new versions and avoid system malfunctionings.
- DriverFix has been downloaded by 0 readers this month.
Windows Server is Microsoft’s server platform series more specifically for network servers. A Windows Server OS will rarely not boot up, but some users might still need to repair a Windows Server platform that doesn’t boot.
Users can do that with a Windows Server installation DVD or USB drive that includes troubleshooting utilities.
Repair Windows Server With an Installation Disc
1. Fix Windows Server Via the Command Prompt
- Users can try fixing Windows Server with Command Prompt utilities. To do that, insert the Windows Server installation DVD to boot from it.
- A Windows Server setup window will then open. Press the Next button on that window.
- Then click Repair your computer at the bottom left of the Windows Setup window.
- Select the Troubleshoot option.
- Then choose the Command Prompt option to open the Prompt’s window.
- First, enter ‘DISM.exe /Online /Cleanup-image /Restorehealth’ in the Prompt, and press the Return key.
- Enter ‘sfc /scannow’ and press Return to run a System File Checker scan to fix corrupted files. That might take 30 minutes or longer to finish.
- To fix the system boot record, enter the following commands in the Prompt separately:
bootrec /fixmbrbootrec /fixbootbootrec /rebuildbcd
- After that, restart the desktop or laptop.
2. Restore a System Image
- Users can also restore system images so long as they’ve kept system image backups with the Windows Server Backup utility. Insert the Windows Server install DVD to open the window shown in the snapshot directly below.
- Click the Next button, and then select the Repair your computer option.
- Select Troubleshoot on the Choose an option menu.
- Select the System Image Recovery utility.
- Select the Windows Server target platform. A Re-image your computer window will then open.
- Select the Use the latest available system image option to recover the most recent system image.
- Press the Next button.
- Users can then select a Format and repartition option to reformat hard drives to match the system image layout. However, users only really need to select that if they’ve replaced a server’s hard drive.
- Click the Next button.
- Press the Finish button, and then select the Yes option to confirm.
- When the Windows Server image has been restored, remove the Windows Setup DVD and restart.
So, that’s how users can fix Windows Server platforms with a Windows Server setup DVD. First, try fixing Windows Server with the SFC and bootrec commands; and then restore a system image if the command-line utilities don’t do the trick.
RELATED ARTICLES TO CHECK OUT:
- FIX: Windows Server won’t update because download gets stuck
- Windows Server could not mount ISO files: Here’s how to fix it
Still having issues? Fix them with this tool:
SPONSORED
If the advices above haven’t solved your issue, your PC may experience deeper Windows problems. We recommend downloading this PC Repair tool (rated Great on TrustPilot.com) to easily address them. After installation, simply click the Start Scan button and then press on Repair All.
Newsletter
by Matthew Adams
Matthew is a freelancer who has produced a variety of articles on various topics related to technology. His main focus is the Windows OS and all the things… read more
Published on September 9, 2019
XINSTALL BY CLICKING THE DOWNLOAD FILE
This software will keep your drivers up and running, thus keeping you safe from common computer errors and hardware failure. Check all your drivers now in 3 easy steps:
- Download DriverFix (verified download file).
- Click Start Scan to find all problematic drivers.
- Click Update Drivers to get new versions and avoid system malfunctionings.
- DriverFix has been downloaded by 0 readers this month.
Windows Server is Microsoft’s server platform series more specifically for network servers. A Windows Server OS will rarely not boot up, but some users might still need to repair a Windows Server platform that doesn’t boot.
Users can do that with a Windows Server installation DVD or USB drive that includes troubleshooting utilities.
Repair Windows Server With an Installation Disc
1. Fix Windows Server Via the Command Prompt
- Users can try fixing Windows Server with Command Prompt utilities. To do that, insert the Windows Server installation DVD to boot from it.
- A Windows Server setup window will then open. Press the Next button on that window.
- Then click Repair your computer at the bottom left of the Windows Setup window.
- Select the Troubleshoot option.
- Then choose the Command Prompt option to open the Prompt’s window.
- First, enter ‘DISM.exe /Online /Cleanup-image /Restorehealth’ in the Prompt, and press the Return key.
- Enter ‘sfc /scannow’ and press Return to run a System File Checker scan to fix corrupted files. That might take 30 minutes or longer to finish.
- To fix the system boot record, enter the following commands in the Prompt separately:
bootrec /fixmbrbootrec /fixbootbootrec /rebuildbcd
- After that, restart the desktop or laptop.
2. Restore a System Image
- Users can also restore system images so long as they’ve kept system image backups with the Windows Server Backup utility. Insert the Windows Server install DVD to open the window shown in the snapshot directly below.
- Click the Next button, and then select the Repair your computer option.
- Select Troubleshoot on the Choose an option menu.
- Select the System Image Recovery utility.
- Select the Windows Server target platform. A Re-image your computer window will then open.
- Select the Use the latest available system image option to recover the most recent system image.
- Press the Next button.
- Users can then select a Format and repartition option to reformat hard drives to match the system image layout. However, users only really need to select that if they’ve replaced a server’s hard drive.
- Click the Next button.
- Press the Finish button, and then select the Yes option to confirm.
- When the Windows Server image has been restored, remove the Windows Setup DVD and restart.
So, that’s how users can fix Windows Server platforms with a Windows Server setup DVD. First, try fixing Windows Server with the SFC and bootrec commands; and then restore a system image if the command-line utilities don’t do the trick.
RELATED ARTICLES TO CHECK OUT:
- FIX: Windows Server won’t update because download gets stuck
- Windows Server could not mount ISO files: Here’s how to fix it
Still having issues? Fix them with this tool:
SPONSORED
If the advices above haven’t solved your issue, your PC may experience deeper Windows problems. We recommend downloading this PC Repair tool (rated Great on TrustPilot.com) to easily address them. After installation, simply click the Start Scan button and then press on Repair All.
Newsletter
В этой статье мы разберемся, как восстановить загрузчик Windows 10 или 11 на современном компьютере, на котором используется UEFI интерфейс вместо классического BIOS и таблица разделов диска GPT (вместо MBR). Повреждение загрузчика Windows может быть вызвано установкой второй ОС (Dual Boot — конфигурация), повреждением файловой систему, некорректным восстановлении Windows после сбоя, удалением скрытых разделов, вирусом-вымогателем и рядом других причин.
Данная статья содержит подробную пошаговую процедуру восстановления поврежденного или удаленного загрузчика ОС в Windows 11/10/8.1 и Windows Server 2022/2019/2016/2012R2 на компьютерах, которые работают в нативном (не legacy) режиме UEFI. Инструкцию можно использовать как для восстановления бинарных файлов загрузчика Windows, так и конфигурационного файла загрузчика EFIMicrosoftBootBCD (в случаях, когда Windows не загружается из-за отсутствия или повреждения файла конфигурацией загрузка BCD.
Содержание:
- Не загружается Windows: Boot configuration data is missing EFIMicrosoftBootBCD
- Автоматическое восстановление загрузчика Windows
- Ручное восстановление загрузчика Windows с помощью BCDBoot
Не загружается Windows: Boot configuration data is missing EFIMicrosoftBootBCD
UEFI компьютер с Windows, установленной в наивном режиме, не сможет загрузиться при повреждении EFI загрузчика Windows. При попытке загрузиться с диска с повреждённым или отсутствующим EFI загрузчиком появится BSOD (синий экран смерти) с ошибкой:
The boot configuration data for your PC is missing or contains errors. File :EFIMicrosoftBootBCD Error code: 0xc000000f
или
Error code: 0xc000014c
В русской версии Windows ошибка может быть такая:
Ваш компьютер нуждается в ремонте Данные конфигурации загрузки для вашего ПК отсутствуют или содержат ошибки Файл:EFIMicrosoftBootBCD Код ошибки: 0xc000000f
Эта ошибка говорит о повреждении или даже полном удалении конфигурации загрузчика Windows — Boot Configuration Data (BCD). Если вы попытаетесь восстановить загрузчик на UEFI компьютере с помощью утилиты
bcdedit
, вы получите такую ошибку:
The boot configuration data store could not be found. The requested system device cannot be found.
Дело в том, что если Windows 10/11 установлена в нативном режиме UEFI на GPT диск, то EFI загрузчик Windows (Windows Boot Manager) хранит программу управления загрузкой и конфигурацию BCD на отдельном скрытом разделе EFI (размером 100 мб с файловой системой FAT32). Утилита bcdedit не видит этот EFI раздел, и соответственно не может управлять конфигурацией загрузчика на нем.
Если при загрузке Windows появляется только черный экран с надписью “Operating System not found”, скорее всего у вас полностью удален загрузчик Windows. Следуйте инструкции по ссылке.
Автоматическое восстановление загрузчика Windows
Процедура автоматического восстановления загрузчика, зашитая в среду восстановления Windows (WinRe), как правило, в таких случаях бессильна. Но попробовать все-же стоит:
- Загрузитесь с диска загрузочного диска, диска восстановления или установочной флешки с Windows 10 или 11;
- На экране установки нажмите кнопку Восстановление системы;
- Затем выберите пункт Поиск и устранение неисправностей -> Восстановление при загрузке и выберите ОС, загрузчик которой нужно попытаться восстановить;
- Но скорее всего результат будет отрицательный: Восстановление при загрузке не удалось восстановить компьютер
Ручное восстановление загрузчика Windows с помощью BCDBoot
Перейдем к процедуре ручного восстановления EFI загрузчика Windows на UEFI компьютере.
Для восстановления конфигурации загрузчика (BCD), вам нужно загрузить компьютер с оригинального установочного диска с Windows (диска восстановления или специально подготовленной установочной USB флешки с Windows ). После загрузки в среде восстановления нужно открыть окно командной строки: выберите Восстановление системы -> Диагностика -> Командная строка (System Restore -> Troubleshoot -> Command Prompt).
Командную строку также можно запустить, если у вас под рукой есть только установочный диск с Windows. Для этого достаточно на самом первом этапе установки Windows (при выборе языка и раскладки клавиатуры) нажать комбинацию клавиш Shift+F10 (или Shift+Fn+F10 на некоторых моделях ноутбуков).
В открывшейся командной строке выполните запустите утилиту управления дисками, набрав команду:
diskpart
Выведите список дисков в системе:
list disk
На этом этапе очень важно определить тип таблицы разделов на диске, на котором установлена Windows: MBR или GPT. Дело в том, что EFI загрузчик используется только на дисках с GPT разметкой.
Если у диска в столбце Gpt указана звездочка (
*
), тогда на диске используется таблица разделов GPT, если нет – MBR.
Если с помощью diskpart вы определили, что на вашем диске используется GPT разметка, следуйте дальнейшим шагам инструкции по восстановлению загрузчика.
Если у вас разметка MBR, тогда данная инструкция не применима к вашему компьютеру. Скорее всего у вас компьютер с BIOS, или в настройках UEFI включен режим совместимости Legacy/Compatibility Support Module/CSM.
На MBR дисках загрузчик хранится на отдельном разделе System Reserved, а не на EFI разделе (ни в коем случае не конвертируйте таблицу разделов MBR в GPT, пока не исправите загрузчик!!) Используйте другую инструкцию по восстановлению BCD загрузчика на MBR (Master Boot Record) диске.
Выберите диск, на котором установлена ваша Windows (если жесткий диск в системе один, его индекс должен быть равен 0):
sel disk 0
Выведите список томов и разделов в системе:
list partition
list volume
В нашем примере видно, что загрузочный раздел EFI имеет индекс Partition2 (он же Volume 5 с меткой Hidden). Проще всего определить EFI размер по файловой системе FAT32, размеру 100 Мб (это стандартный минимальный размер для Windows компьютеров, в редких случая размер раздела может быть). Чаще всего для него используется метка — System EFI или ESP/ EFI System Partion).
В нашем примере основной раздел, на который установлена Windows, имеет индекс volume 2, отформатирован в файловая система NTFS и ему назначена буква C:.
В вашем случае назначенная буква диске может отличаться. Это зависит, как вы загрузили свой компьютер в среде WinPE. Проще всего определить его по размеру. Если вы не уверены, нужно проверить что на этом диске есть каталог Windows. Выйдите из утилиты diskpart (команда exit) и выполните команду:
dir C:
Убедитесь, что на этом диске есть каталоги
Windows
,
Program Files
,
Users
и прочие.
Если этих каталогов нет, значит вашему диску с Windows назначена другая буква диска. Проверьте содержимоет дисков с другими буквами.
Запомните букву диска, назначенную разделу с Windows, чуть ниже мы будем использовать ее в качестве одного из аргументов команды bcdboot.
В таблице также обязательно должен быть раздел MSR (Microsoft System Reserved) размером 16 мб в Windows 10/11 (или 128 Мб в Windows 8.1).
Назначьте скрытому EFI разделу произвольную букву диска (например, M:):
select volume 5
assign letter M:
Должна появится строка, свидетельствующая об успешном назначении буквы диска разделу EFI:
DiskPart successfully assigned the drive letter or mount point.
Завершите работу с diskpart:
exit
Перейдите в каталог с загрузчиком на скрытом разделе:
cd /d m:efimicrosoftboot
В данном случае M: это буква диска, присвоенная разделу EFI чуть выше. Если каталог EFIMicrosoftBoot отсутствует
The system cannot find the path specified
), попробуйте следующие команды:
cd /d M:Boot
или
cd /d M:ESDWindowsEFIMicrosoftBoot
На этом этапе многие рекомендуют выполнить следующие команды, которые должны перезаписать загрузочную запись раздела, найти установленные Windows и добавить их в BCD:
bootrec /fixboot
bootrec /scanos
bootrec /rebuildbcd
или даже:
bootrec /FixMbr
(восстановление MBR записи для GPT диска выглядит странным)
Все эти команды применимы только для дисков с MBR. Если ваш компьютер загружается в UEFI режиме, то на нем обязательно используется таблица разделов GPT (как раз наш случай). Поэтому при запуске команд
bootrec
вы увидите ошибку:
access is denied
Для исправления загрузочных записей на EFI разделе нужно использовать утилиту
BCDBoot
, а не bootrec.
Утилита BCDBoot позволяет восстановить файлы загрузчика на EFI разделе, скопировав их системного каталога на разделе с Windows. Конфигурация загрузчика BCD пересоздается с помощью шаблона %WINDIR%System32ConfigBCD-Template.
С помощью команды
attrib
снимите атрибуты скрытый, read-only и системный с файла BCD:
attrib BCD -s -h -r
Удалите текущий файл с конфигурацией BCD, переименовав его (так вы сохраните старую конфигурацию в качестве резервной копии):
ren BCD BCD.bak
С помощью утилиты bcdboot.exe нужно скопировать из системного каталога критические файлы среды загрузки UEFI в загрузочный EFI раздел и пересоздать конфигурацию загрузчика в хранилище BCD:
bcdboot C:Windows /l en-us /s M: /f ALL
где,
- C:Windows – путь к корневому системному каталогу Windows на диске (это ваш диск, на который была установлена ваша Windows, мы узнали его ранее с помощью команды diskpart);
- /f ALL – означает, что необходимо скопировать файлы среды загрузки Windows, включая файлы для компьютеров с UEFI и BIOS (теоретическая возможность загружаться на EFI и BIOS системах). Чтобы скопировать только EFI загрузчик, используйте команду /f UEFI;
- /l en-us — определяет языковой стандарт, который используется при инициализации хранилища BCD. По умолчанию используется en-US — английский язык (США);
- /s M: — скопировать файлы EFI загрузчика на указанный раздел;
- /с – эта новая опция BCDBoot в Windows 10, которая позволяет перезатереть имеющиеся загрузочные записи при создании нового хранилища (в том числе debugsettings). Используйте этот параметр, чтобы игнорировать старые настройки и создать полностью чистую конфигурацию BCD загрузчика;
- /v – используется для включения режима вывода подробной информации BCDBoot..
Теперь, если выполнить команду bcdedit, вы увидите следующую картину:
В секции диспетчера загрузки Windows (Windows Boot Manager) должна появится запись, указывающая на полный путь к файлу управления загрузкой UEFI. В этом примере он находится на разделе 2 (
partition=DeviceHarddiskVolume2
), путь
EFIMICROSOFTBOOTBOOTMGFW.EFI
.
Windows Boot Manager
--------------------
identifier {bootmgr}
device partition=DeviceHarddiskVolume2
path EFIMicrosoftBootbootmgfw.efi
description Windows Boot Manager
locale en-US
inherit {globalsettings}
bootshutdowndisabled Yes
default {CURRENT}
resumeobject {xxxxxxxx-xxxx-xxxx-xxxx-xxxxxxxxxxxx}
displayorder {default}
toolsdisplayorder {memdiag}
timeout 30
Windows Boot Loader
-------------------
identifier {current}
device partition=C:
path Windowssystem32winload.efi
description Windows Server 10
locale en-US
inherit {bootloadersettings}
recoverysequence {xxxxxxxx-xxxx-xxxx-xxxx-xxxxxxxxxxxx}
recoveryenabled Yes
isolatedcontext Yes
allowedinmemorysettings 0x15000075
osdevice partition=C:
systemroot Windows
resumeobject {xxxxxxxx-xxxx-xxxx-xxxx-xxxxxxxxxxxx}
В секции Windows Boot Manager должен быть указан путь к EFI разделу (
=DeviceHarddiskVolume2
), путь к файлу управления загрузкой (bootmgfw.efi). В секции Windows Boot Loader указан раздел Windows и путь к EFI загрузчику Windows (
Windowssystem32winload.efi
). При включении компьютер передаст управление диспетчеру загрузки EFI, который запустит загрузчик Windows.
Возможные ошибки:
Перезагрузите компьютер, отключите загрузочный диск. Если вы все сделали правильно, в выборе устройств загрузки должен появиться пункт Windows Boot Manager в котором можно выбрать загрузку нужной операционной системы. Ваш EFI загрузчик и конфигурация BCD успешно восстановлены!
В некоторых случаях после восстановления BCD загрузчика, при загрузке Windows появляется ошибка
BAD SYSTEM CONFIG INFO
. Чтобы исправить ошибку:
Убедитесь, что вы не вносили недавно изменения в настройки UEFI
Загрузитесь с установочной/загрузочной флешки и измените конфигурацию загрузчика командами:
-
bcdedit /deletevalue {default} numproc -
bcdedit /deletevalue {default} truncatememory
Как мне починить свой сервер?
1. Исправьте Windows Server через командную строку.
- Пользователи могут попробовать исправить Windows Server с помощью утилит командной строки. …
- Откроется окно установки Windows Server. …
- Затем нажмите «Восстановить компьютер» в левом нижнем углу окна установки Windows.
- Выберите параметр «Устранение неполадок».
9 центов 2019 г.
Для восстановления файлов и папок из резервной копии сервера
- Откройте панель мониторинга Windows Server Essentials и щелкните вкладку Устройства.
- Щелкните имя сервера, а затем щелкните Восстановить файлы или папки для сервера на панели задач. …
- Следуйте инструкциям мастера, чтобы восстановить файлы или папки.
3 окт. 2016 г.
Что такое команда для восстановления Windows?
Как запустить SFC для устранения проблем в Windows 10
- Откройте «Старт».
- Найдите командную строку, щелкните правой кнопкой мыши верхний результат и выберите параметр «Запуск от имени администратора».
- Введите следующую команду, чтобы восстановить установку, и нажмите Enter: SFC / scannow. Источник: Windows Central.
2 мар. 2021 г.
Как вы выполняете ремонт системы?
Следуй этим шагам:
- Перезагрузите компьютер.
- Нажмите F8 до появления логотипа Windows 7.
- В меню «Дополнительные параметры загрузки» выберите «Восстановить компьютер».
- Нажмите Ввод.
- Теперь должны быть доступны параметры восстановления системы.
Что означает невозможность подключения к серверу?
Scout Android — не удается подключиться к серверу / сети — невозможно подключиться к серверу / сети. Основная причина — проблема может быть вызвана тем, что данные оператора связи недоступны или соединение для передачи данных медленное, что приводит к тайм-ауту приложения. Исправлено — Телефон необходимо проверить на наличие различных настроек в приложении и на устройстве.
Почему мой сервер не отвечает?
«DNS-сервер не отвечает» означает, что вашему браузеру не удалось установить соединение с Интернетом. Как правило, ошибки DNS вызваны проблемами на стороне пользователя, будь то подключение к сети или Интернету, неверно настроенные параметры DNS или устаревший браузер.
Есть ли в Server 2016 восстановление системы?
В Windows Server 2016 нет функции восстановления.
Как переустановить Windows Server 2019?
Шаги установки Windows Server 2019
- На первом экране выберите язык установки, время и раскладку клавиатуры и нажмите «Далее».
- Начните установку, нажав «Установить сейчас». …
- Выберите выпуск Windows Server 2019 для установки и нажмите Далее.
12 окт. 2019 г.
Как мне восстановить мой сервер Windows?
Содержание статьи
- Загрузите сервер с носителя ОС в приводе DVD и нажмите любую клавишу при появлении запроса.
- Выберите соответствующие языковые параметры, формат времени и валюты, а также раскладку клавиатуры и нажмите «Далее».
- Нажмите «Восстановить компьютер».
- Нажмите Устранение неполадок.
- Щелкните Восстановление образа системы.
21 февраля. 2021 г.
Как проверить, не повреждена ли Windows?
- На рабочем столе нажмите комбинацию горячих клавиш Win + X и в меню выберите Командная строка (администратор). …
- Нажмите Да в появившемся запросе управления учетными записями пользователей (UAC), и когда появится мигающий курсор, введите: SFC / scannow и нажмите клавишу Enter.
- Программа проверки системных файлов запускается и проверяет целостность системных файлов.
21 февраля. 2021 г.
Как запустить восстановление Windows?
Метод 1: используйте восстановление при загрузке Windows
- Перейдите в меню дополнительных параметров запуска Windows 10. …
- Нажмите «Восстановление при запуске».
- Выполните шаг 1 из предыдущего метода, чтобы перейти в меню дополнительных параметров запуска Windows 10.
- Нажмите Восстановление системы.
- Выберите ваше имя пользователя.
- Выберите точку восстановления в меню и следуйте инструкциям.
19 сред. 2019 г.
Как я узнаю, что мой драйвер поврежден?
Процедура проверки наличия поврежденных драйверов:
- Нажмите одновременно логотип Windows и клавиши «R», чтобы открыть диалоговое окно «Выполнить».
- Теперь введите «devmgmt. …
- Это запустит «Диспетчер устройств» в вашей системе.
- Найдите любые устройства, на которых наложен желтый восклицательный знак, в списке, содержащем доступные драйверы.
23 окт. 2020 г.
Как исправить при запуске, ремонт проверяет наличие проблем?
Решение 1. Запустите chkdsk на загрузочном томе
- Шаг 3: Нажмите «Восстановить компьютер». …
- Шаг 4: Выберите «Командная строка» в «Параметры восстановления системы».
- Шаг 5: Введите команду «chkdsk / f / rc:», когда появится окно командной строки. …
- Шаг 3: Выберите «Отключить автоматический перезапуск при сбое системы».
Восстановление системы удаляет все?
Восстановление системы удаляет файлы? Восстановление системы, по определению, восстановит только ваши системные файлы и настройки. Он не оказывает никакого влияния на любые документы, изображения, видео, командные файлы или другие личные данные, хранящиеся на жестких дисках. Вам не нужно беспокоиться о потенциально удаленных файлах.
Как мне загрузиться в режиме восстановления?
Удерживая кнопку питания, выключите телефон. Одновременно нажмите и удерживайте кнопки уменьшения громкости и питания, пока устройство не включится. Вы можете использовать уменьшение громкости, чтобы выделить режим восстановления, и кнопку питания, чтобы выбрать его.
Windows выдает ошибку во время загрузки и не запускается? Устранить неполадки с запуском операционной системы и восстановить функционал загрузчика можно при помощи командной строки.
Содержание
- Причины неполадок загрузчика
- Восстановление при загрузке
- Восстановление работоспособности загрузчика Windows в командной строке
- Что делать если были утеряны важные данные?
Причины неполадок загрузчика
Проблемы с загрузкой Windows являются явным признаком повреждения файлов, отвечающих за загрузку ОС. Некорректный запуск системы может быть вызван многими причинами.
Самые частые из них :
- Установка дополнительных операционных систем, повреждающая файлы загрузки основной ОС.
- Повреждение или удаление загрузочных файлов вредоносными программами и вирусами.
- Потеря файлов из-за физических и программных неисправностей накопителя.
Восстановление при загрузке
«Битые» или отсутствующие файлы загрузчика ОС приводят к невозможности запуска и корректной работы компьютера. В таком случае необходимо прибегнуть к восстановлению загрузчика Windows следующим способом:
Шаг 1. Чтобы начать восстановление загрузки, понадобится диск восстановления Windows или загрузочная флешка. Важно: для корректной работы системы восстановления необходимо произвести загрузку в той же разрядности (32 или 64-bit), что и текущая ОС. В случае загрузки с установочного диска, на экране установки необходимо выбрать «Восстановление системы».
Шаг 2. На экране восстановления необходимо выбрать пункт «Диагностика».
Шаг 3. В открывшемся окне следует выбрать «Восстановление при загрузке».
После этого будет активировано автоматическое восстановление и исправление неполадок, не позволяющих провести нормальную загрузку ОС.
К сожалению, автоматические методы восстановления не всегда помогают возобновить работоспособность ОС, поэтому иногда следует прибегнуть к ручному восстановлению при помощи командной строки.
Восстановление работоспособности загрузчика Windows в командной строке
Чтобы приступить к восстановлению загрузчика при помощи командной строки, прежде всего ее необходимо открыть. Это можно сделать, воспользовавшись загрузочной флешкой или меню восстановления и диагностики.
В случае использования загрузочного накопителя, необходимо нажать Sfit+F10 на экране выбора языка.
Зайти в командную строку через меню диагностики можно, нажав по соответствующей иконке.
После открытия командной строки необходимо ввести следующие команды:
- Diskpart (встроенная утилита для работы с жесткими дисками)
- List volume (список подключенных носителей)
- Exit (завершение работы с утилитой)
Введение каждой из команд необходимо подтверждать клавишей Enter.
Такой порядок позволит узнать, какой диск является системным (по умолчанию это диск С), и на основе этих знаний попытаться выполнить программное восстановление файлов загрузчика.
После этого необходимо ввести команду bcdboot c:windows, исправляющую большинство проблем с загрузчиком.
Стоит отметить, что при наличии нескольких ОС, установленных на компьютере, данные действия следует проделать поочередно для каждой системы.
Если такой способ не сработал, можно полностью очистить загрузчик и создать его файлы по новой.
Для этого: открываем командную строку любым удобным способом. Вводим diskpart. Затем volume list. После чего находим скрытый диск с загрузчиком (как правило, это диск размером 100-500 мб, создаваемый системой по умолчанию в формате FAT32) и запоминаем букву данного раздела.
Теперь необходимо ввести ряд команд, удаляющих и создающих заново загрузчик.
- Выбираем том командой select volume 3 (вместо 3 может быть другое число).
- Форматируем том командой format fs=ntfs, или format fs=fat32, в зависимости от файловой системы диска.
- Присваиваем имя «Y» тому командой assign letter=Y
- Выходим из утилиты командой exit.
- Вводим команду bcdboot C:Windows /s Y: /f ALL (буквы C и Y могут отличаться, в зависимости от системы и количества дисков). Если установлено несколько ОС, необходимо проделать данный шаг для всех томов с загрузчиками.
На этом восстановление загрузчика можно считать законченным.
Теперь необходимо удалить присвоенную букву тома. Это можно сделать в командной строке следующим образом:
- Вводим команду diskpart.
- Далее необходимо отобразить список носителей командой list volume.
- Выбираем том с именем Y командой select volume Y.
- Убираем имя командой remove letter =Y.
- Exit.
Теперь для нормальной загрузки ПК достаточно перезагрузить систему.
Что делать если были утеряны важные данные?
Проблемы с операционной системой Windows напрямую влияют на сохранность данных не только на системном диске, но и на других локальных дисках и флэшках, подключенных к компьютеру. К примеру, при проблемах с загрузчиком, система не может загрузится и постоянные перезагрузки могут привести к сбоям в логической структуре других дисков.
Кроме того, нередко пользователи решают проблемы с загрузчиком при помощи обычной переустановки Windows, чтобы получить чистую и быструю операционную систему. Но переустановка системы ведет к уничтожению всех данных на системном диске и зачастую при форматировании системного диска теряются данные, над которыми пользователь работал несколько недель.
Если нечто похожее приключилось с вами – не отчаивайтесь преждевременно. Используйте программу RS Partition Recovery.
Она без проблем сможет восстановить данные, утерянные вследствие случайного форматирования диска, переустановки операционной системы, повреждениях логической структуры диска и во многих других случаях.
RS Partition Recovery не требовательна к ресурсам компьютера, что позволяет использовать ее на слабых компьютерах и офисных ноутбуках.
Процесс восстановления осуществляется практически в несколько кликов мышки благодаря встроенному мастеру восстановления файлов.
Важно: в качестве локации, куда будет записан восстановленный файл настоятель рекомендуется использовать диск, отличающийся от тог, где файл хранился ранее. Это позволит избежать перезаписи файла.
Вы можете сохранить восстановленный файл на другой локальный диск или флэшку, упаковать его в ZIP-архив или загрузить на FTP-сервер.
Часто задаваемые вопросы
Вы без проблем можете сделать это сами. Воспользуйтесь командной строкой Windows. Процесс восстановления загрузчика детально описан на нашем сайте.
Причин выхода из строя загрузчика Windows достаточно много. Среди них можно выделить вирусное ПО, манипуляции с операционной системой, либо установка дополнительных ОС, логические ошибки на загрузочном диске, а также программные и аппаратные поломки жесткого диска.
Воспользуйтесь программой RS Partition Recovery. Программа позволяет восстановить утерянные данные после случайного удаления файлов, форматирования накопителя, проблем с операционной системой и во многих других случаях.
Воспользуйтесь установочным диском или флэшкой, загрузитесь с нее и на экране выбора языка воспользуйтесь комбинацией клавиш Shift + F10.
Используя загрузочный диск или флэшку и восстановите загрузчик Windows при помощи Режима Восстановления, либо командной строки. Более детально читайте на нашем сайте.
Если при включении компьютера не загружается операционная система Windows и вы наблюдаете черный экран, либо ошибки »
«Operating System Not Found«,»System Missing«,»No bootable device. Insert boot disk and press any key«» то один из вариантов проблемы — поврежденная загрузочная запись жесткого диска (MBR).
Восстановить загрузчик Windows можно с командной строки с помощью встроенной утилиты bootrec.exe через «загрузочную флешку Windows» , либо через «установочную флешку Windows«.
Первый способ. Как восстановить загрузчик Windows через Bcdboot.
Последовательность действий:
1. Загрузиться с флешки, выбрав в BIOS USB-Flash в первый приоритет.
2. После загрузки с флешки в окне установки нажимаем комбинации клавиш Shift + F10 (Shift+Fn+F10) для открытий командной строки или выбираем внизу слева «Восстановление системы» -«Поиск и устранение неисправностей» — «Командная строка«.
4. В окне командной строки вводим следующие команды:
4.1. diskpart — переходим в интерфейс программы Diskpart.
4.2. list disk — выводим список дисков в системе.
4.3. select disk 0 — выбираем жесткий диск на котором установлена ваша система (цифра означает номер диска. Нумерация начинается с 0 и отображается на экране вывода команды list disk)
4.4. list volume — это командой и выводим список томов выбранного диска. В этом пункте необходимо запомнить букву Тома, на котором у нас установлена система — не обязательно будет отображаться как диск «С» (может отображаться как D,E,F,), ориентируйтесь на размер диска под раздел с Windows, который был выделен. Например у нас это будет диск «С»
4.5. Мы узнали необходимую информацию — имя системного раздела и вводим команду exit, которая выведет нас из diskpart, но оставит в командной строке.
5. В командной строке вводим команду для создания необходимых файлов загрузки:
bcdboot C:windows
(где «C»- это диск, который мы определили в пункте 4.4. командной list volume).
После ввода команды мы увидим сообщение «Файлы загрузки успешно созданы.«.
6. Перезагружаем компьютер и проверяем загрузку операционной системы после восстановления загрузчика.
Напишите какой способ вам помог.
Второй способ. Как восстановить загрузчик Windows через Bootrec.
Последовательность действий:
Как и в первом способе в командной строке вводим последовательно следующие команды:
bootrec /fixboot bootrec /scanos bootrec /rebuildbcd bootrec /fixmbr
fixboot — выполняет запись в системный раздел нового загрузочного сектора;
scanos и rebuildbcd — выполняет на всех дисках поиск установленных систем;
fixmbr — выполняет запись основного загрузочного раздела (MBR), совместимого с Windows.
Перезагружаем ПК.
Напишите какой способ вам помог.
1. Из первого способа доходим до пункта 4.4, где необходимо уже выбрать загрузочный раздел. Обычно он имеет размер 99 MB или 100 MB и помечается как «Hidden«. Пусть в списке list volume он будет как «Volume 4«.
2. select volume 4 — выбираем наш загрузочный раздел.
3. assign letter=Z — присвоим эму букву «Z«.
4. format fs=FAT32 — форматируем раздел в FAT32.
5. exit — выходим из DISKPART, но остаемся в командной строке.
6. bcdboot C:Windows /s Z: /f ALL (где C — диск с файлами Windows (мы его определяли в первом способе по пункту 4.5.), Z — буква, которую мы присвоили скрытому разделу чуть выше в пункте 3).
7. Снова заходим в DISKPART. Для этого вводим команду:
diskpart
8. list volume
9. select volume 4 — это наш загрузочный раздел из пункта 1.
10.remove letter=Z — удалим присвоенную ему ранее в пункте 3 букву, для того , что бы не видеть его в системе как диск.
11. exit
Перезагружаем компьютер.
Напишите в комментарии какой способ вам помог.