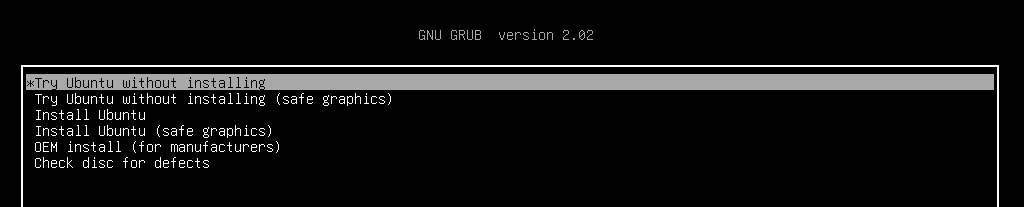На чтение 4 мин. Просмотров 14.5k. Опубликовано
Из-за агрессивного и территориального характера Windows 10 подобные проблемы будут возникать довольно часто. Вот почему рекомендуется установить Windows 10 перед установкой Linux в режиме двойной загрузки.
Linux гораздо менее навязчив и не повредит загрузчик Windows 10. Несмотря на это, после крупных обновлений Windows 10 «переустановка» Windows 10 все еще может пойти не так, как надо. Если это произойдет, вы можете исправить это с помощью Linux (Ubuntu), и мы предложили 3 метода ниже.
Содержание
- Как исправить ошибки загрузчика Windows 10 из Linux
- Решение 1. Используйте утилиту Boot Repair в Ubuntu
- Решение 2 – Исправить загрузчик Windows 10 в Терминале
- Решение 3 – Попробуйте с LILO
Как исправить ошибки загрузчика Windows 10 из Linux
- Используйте утилиту Boot Repair в Ubuntu
- Исправить загрузчик Windows 10 в Терминале
- Попробуй с LILO
Решение 1. Используйте утилиту Boot Repair в Ubuntu
Давайте начнем с самого простого метода. Вероятно, со знанием дела, Ubuntu поставляется с небольшой утилитой Boot Repair, которая исправляет повреждение загрузчика Windows 10 при запуске. Вам потребуется последняя версия загрузочной Ubuntu, установленной на вашем USB-накопителе. После этого вам необходимо установить утилиту и, не вмешиваясь в Терминал, восстановить загрузчик Windows 10.
- ЧИТАЙТЕ ТАКЖЕ: Не можете установить Linux с Windows 10? Вот что нужно сделать
Вот как это сделать за несколько простых шагов:
-
- Загрузите Ubuntu живую дистрибутивную версию здесь и подключите ее к USB. Вы можете сделать это с помощью универсального установщика USB (желательно). Важно использовать это приложение, иначе диск не будет загрузочным.
- Подключите диск и загрузитесь с него.
- Выберите вариант Попробуйте Ubuntu без установки . В случае сбоя откройте настройки BIOS/UEFI, отключите безопасную загрузку и повторите попытку.
- После загрузки Ubuntu нажмите Ctrl + Alt + T , чтобы открыть терминал.
-
В командной строке запустите следующую строку и нажмите Enter после каждого:
- sudo add-apt-repository ppa: yannubuntu/boot-repair
- Обновление sudo apt
- sudo apt установить загрузчик
- Это должно установить Boot Repair application , и теперь вы можете найти его среди меню приложений.
- Откройте его, выберите Рекомендуемый ремонт и подождите, пока он не будет сделан.
Решение 2 – Исправить загрузчик Windows 10 в Терминале
Второй метод основан на Syslinux, запущенном через Терминал. Для установки и использования Syslinux для исправления загрузчика Windows 10 вам потребуется выполнить ряд команд.
Если вы не знакомы с тем, как они работают, мы советуем вам придерживаться первого метода. В противном случае шаги довольно просты, и вам просто нужно заменить ввод «sda» на букву системного диска Windows 10.
- Читайте также: брандмауэр Защитника Windows поддерживает подсистему Windows для Linux
Выполните следующие действия, чтобы исправить загрузчик Windows 10 с помощью Syslinux:
-
- Загрузитесь снова с загрузочного диска USB .
- Откройте Терминал .
-
В командной строке введите следующую строку и нажмите Enter после каждого:
- sudo apt-get install syslinux
- sudo dd if =/usr/lib/syslinux/mbr.bin из =/dev/sda
- sudo apt-get install mbr
- sudo install-mbr -i n -p D -t 0/dev/sda
- Не забудьте заменить «sda» на системный диск Windows 10.
- После этого перезагрузите компьютер, и Windows 10 загрузится без проблем.
Решение 3 – Попробуйте с LILO
Последний метод использует LILO (Linux Loader), небольшую программу, отвечающую за управление двойной загрузкой. Процедура похожа на предыдущую, по крайней мере, для непривычного глаза.
В любом случае, если предыдущие два шага не сработали (первый должен решить проблемы с загрузчиком), LILO, безусловно, является удобной альтернативой.
- ЧИТАЙТЕ ТАКЖЕ: Загрузите долгосрочную поддержку Ubuntu 18.04 из Магазина Microsoft
Вот как можно исправить проблемы загрузчика Windows 10 с LILO через Linux Terminal:
- Загрузитесь снова с загрузочного диска USB .
- Откройте Терминал .
-
В командной строке введите следующую строку и нажмите Enter после каждого:
- sudo apt-get install lilo
- sudo lilo -M/dev/sda mbr
- Перезагрузитесь, и все готово. Загрузчик Windows 10 исправлен.
С учетом сказанного мы можем завершить эту статью. Надеюсь, вам удалось решить проблему с загрузчиком Windows 10 в
You can fix the Windows 10 bootloader right from the terminal
by Aleksandar Ognjanovic
Aleksandar’s main passion is technology. With a solid writing background, he is determined to bring the bleeding edge to the common user. With a keen eye, he always… read more
Updated on
Reviewed by
Alex Serban
After moving away from the corporate work-style, Alex has found rewards in a lifestyle of constant analysis, team coordination and pestering his colleagues. Holding an MCSA Windows Server… read more
- You can quickly fix the Windows bootloader from Linux if it doesn’t work due to Windows updates.
- Use the boot repair utility, which comes with Ubuntu to repair Windows boot from Linux.
- If you’re looking for a fast Ubuntu boot repair on Windows 10, you can do it within the terminal.
- The Linux loader is also a great way to fix the Windows boot from Linux in no time.
XINSTALL BY CLICKING THE DOWNLOAD
FILE
Due to the aggressive and territorial nature of Windows 10, problems like this will often emerge. That’s why installing Windows 10 before installing Linux in a dual-boot mode is advised. And you can also fix the Windows bootloader from Linux.
Linux is much less intrusive and won’t damage Windows 10 bootloader. Despite that, things can still go wrong after major updates. If that happens, you can fix it with Linux (Ubuntu).
How to repair Windows 10 bootloader errors from Linux?
1. Use the Boot Repair utility on Ubuntu
- Download Ubuntu live distro version.
- Mount it to your USB. You can do it with the Universal USB Installer (preferably) tool. Using this application is essential, or the drive won’t be bootable.
- Plug in the drive and boot from it.
- Go for the Try Ubuntu without installing option (If this fails, open BIOS/UEFI settings, disable Secure Boot, and try again).
- Once Ubuntu boots, press Ctrl+Alt+T to open the Terminal.
- In the command line, run the following string and press Enter after each:
sudo add-apt-repository ppa:yannubuntu/boot-repair
sudo apt update
sudo apt install boot-repair - This should install Boot Repair application, which you can now find in the Application menu.
- Open it and choose Recommended repair and wait until it’s done.
Let’s start with the simplest method to fix the Windows bootloader from Linux. Probably knowingly, Ubuntu comes with a small utility called Boot Repair which fixes Windows 10 bootloader corruption upon running.
You’ll need to have the latest version of bootable Ubuntu mounted on your USB drive. After that, you’ll need to install the utility and, without meddling in the Terminal, repair the Windows 10 bootloader.
2. Use Terminal
- Boot again with the bootable USB drive.
- Open Terminal.
- In the command line, type the following strings and press Enter after each:
sudo apt-get install extlinuxsudo dd if=/usr/lib/extlinux/mbr.bin of=/dev/sdasudo extlinux -i /boot/extlinux - Don’t forget to replace sda with the Windows 10 system drive.
- Reboot after that, and Windows 10 should boot without any issues.
The second method relies on the Syslinux run through the Terminal. You’ll need to run a batch of commands to install and utilize Syslinux to fix the Windows 10 bootloader.
3. Use LILO
- Boot again with the bootable USB drive and open Terminal.
- In the command line, type the following string and press Enter after each:
sudo apt-get install lilosudo lilo - M/dev/sda mbr - Reboot, and you’re good to go. The Windows 10 bootloader is fixed.
The final method utilizes LILO (Linux Loader), a small program responsible for managing dual boot. The procedure is similar to the previous one, at least for the unaccustomed eye.
If the previous two steps weren’t working for you (the first one should resolve bootloader issues), LILO is certainly a handy alternative.
If you’re still having trouble after going through all the solutions above, we recommend using a third-party tool to repair your PC and keep it healthy.
Hopefully, you managed to resolve the issue with the Windows 10 bootloader. We encourage you to tell us which fix worked in the comment below.
Есть один диск, три основных раздела — Windows (Disk C, Dick D), Linux Ubuntu.
Решил перейти на Linux Manjaro, загрузился в Windows, запустил mini wizard partition tool, начал удалить Ubuntu, чтобы туда установить Manjaro и случайно удалил загрузчик Windows.
Чтобы было понятно, пишу структуру загрузки в биос (названия примерные, но суть надеюсь ясна):
Было:
- Hard disk
- Ubuntu (grub)
- Windows 10 manager
Стало:
- Hard disk
При загрузке с Hard Disk мигает черточка в углу.
Вопросы!
- Возможно ли восстановить загрузчик Windows 10 из под live режима Monjaro, я знаю, что можно восстановить с помощью установщика Windows, но флешки с ним у меня нет сейчас.
- Если из под Linux нет такой возможности, то как лучше восстановить из установщика Windows? (выбрать восстановление загрузки в установщике, прописывать команды в консоли или пользоваться утилитами для этого?)
На ваших персональных компьютерах была установлена операционная система Виндовс «Семерка»? И вы вдруг решились поверх нее установить Линукс Ubuntu и что-то проделали неправильно или вышло что-то не так? И все, больше у вас ничего не грузится? А, быть может, даже в списках выборов операционной системы если и есть Виндовс, она не будет грузиться все равно? Диагноз прост — загрузочный сектор Виндовс был переписан!
Страшного ничего нет — все это лечится очень легко . Такая операция будет называться: «Процесс восстановления загрузчика» Мы с вами сейчас все исправим. Если в данный момент у вас запущена Ubuntu и вы видите эту статью в данной операционной системе, то, на мой взгляд, нам будет нужно подстраховаться и произвести сохранение загрузочного сектора на раздел, куда в данный момент уже установлена Виндовс. Для этого включаем терминал и в нем уже прописываем:
dd if=/dev/sda4 of=/linux.boot bs=256 count=1
С помощью этой команды мы копируем загрузочную запись с раздела загрузки sda4 в файл с названием linux.boot. Как правило, в Ubuntu загрузочный раздел — это корневой раздел «/». Если что-то не так, то нужно будет сначала оточнить какой из разделов вашего персонального компьютера является загрузочным. Запись загрузочного типа была скопирована в папку пользователя под учетной записью которого вы в данный момент работаете. Поэтому открываем папку пользователя и производим копирование этого файлика на раздел, где поставлен Виндовс.
Далее нам нужен будет загрузочный диск с операционной системой Windows «Семерка» (если,конечно, у вас проблемы именно с семеркой). Вставляем этот диск и производим перезагрузку персонального компьютера, затем производим загрузку с этого диска, ожидаем, когда появится окошечко, в котором есть кнопка «Установка Виндовс» и находим в левом нижнем уголку опцию «Процесс восстановления системы». Вот именно это нам и нужно, нажимаем на эту кнопку, система будет искать все варианты Windows на этом персональном компьютере, которые он имеет возможность востановить и мы, естественно, выбираем ту, которую нам нужно восстановить.
После всех операций должно появиться окошечко «Параметры восстановления систем», и там выбираем «Запуск Командной строки»! Вы что, думали что о запуск командной строки есть только в Линукс? А оказывается и здесь есть!))
В этой командной строке прописываем:
Bootrec. exe /FixMbr
а затем
Bootrec.exe / FixBoot
Затем можно просто перезагрузиться и все, у нашей Виндовс «Семерка» загрузчик востановлен. Но хотим мы, чтобы Ubuntu Линукс грузился тоже нормально, правда? Ведь зачем же мы его тогда устанавливали? Поэтому мы переписываем вот такое интересное программное приложение под названием EasyBCD. Чтоба найти программку в интернете необходимо подключиться к сети Интернет и в поисковой системе Гугл ввести словосочетание: «EasyBCD» Система покажет вам ссылки на сайты с этой прогрммой. Там же есть и инструкция по пользованию. Устанавливаем программу и делаем все, что показано в инструкции.
И вот после этого у вас есть возможность загружать еще и Линукс.
А теперь, спросите вы, зачем мы сохранили загрузочный сектор в файл? А, вдруг у вас не будет возможности скачивания программного приложения, которое было написано выше, или, что еще хуже, оно просто не сможет заработать. Вот именно тогда-то вам и поможет этот файл.
Теперь мы можем запуститьконсоль, только в данный момент уже в Виндовс (да, да именно в Виндовс, ведь в данный момент только она у нас и работает). Но загружаем данную операционную систему не просто так, а под учетной записью с правом администратора (быть может, у вас на администраторской учетной записи поставлен пароль и вы тогда просто не сможете загрузиться от администратора, по этой причине следует сначала создать новую учетную запись с правом администратора и паролем), чтобы это сделать мы нажимаем на значок «Пуск», затем «Все программы», затем «Стандартные» и нажимаем на значок консоли, но не левой кнопкой мыши а правой кнопкой. В открывшимся окне выбираем «Запуск от администратора». И в консоли прописываем вот такие заветные надписи:
bcdedit /-create /d “Linux” /application BOOTSECTOR
После такой команды мы можем видеть ID диска в таком вот виде: {ID}, затем копируем его, а выглядеть он будеткак то так:
{с3456a4v-9852-fg78-94re-d8d2d3lh5a23}
После этого мы можем вводить дальше команды, но уже, используя скопированный ID:
bcdedit /set {с34543a4v-9652-fg78-94rd-d8d2d3lh5a23} device partition=d:
partition=d: здесь будет указывать на раздел, где находится Windows. Вот теперь мы как раз можем задействовать наш ранее сохраненый файлик и опять же наш ID:
bcdedit /set {с3455a4v-9652-fg78-95re-d8d2d3lh5a22} path linux.boot
bcdedit /displayorder {с3444a4v-9653-fg79-94re-d8d2d3lh5a23} /-addlast
bcdedit /timeout 12
/timeout 12 – будет означать время, в течение которого меню будет ожидать нашего выбора из представленных в меню операционных систем.
For me, «exit» did not work. I had to find my EFI partition by entering in the grub command line (from here):
grub rescue> ls
(hd0,4) (hd0,3) (hd0,2) (hd0,1)
grub rescue> ls (hd0,4)/boot
... some kind of 'not found' message
grub rescue> ls (hd0,3)/boot
... some kind of 'not found' message
grub rescue> ls (hd0,1)/boot
... grub ... initrd.img-2.6.32-33-generic ... vmlinuz-2.6.32-33-generic
So, for (hd0,1) I had to enter at the grub rescue prompt: (from here):
insmod part_gpt
insmod chain
set root=(hd0,1)
chainloader /EFI/Microsoft/Boot/bootmgfw.efi
boot
This brought me to the windows boot management. From there, I followed other advices to restore the windows boot manager to appear at startup. Important, because it was not my machine… In the end, I had to reformat the EFI partition and restore its content with the «bcdboot» command from a windows RE, because I had no access to that partition to use «bootrec /fixboot» (see here, in German).
Thank you, all you contributers!