Привет, друзья. EFI-системы – установленные на устройствах с активной BIOS UEFI на GPT-диске ОС Windows 8.1 и 10 – гораздо устойчивее к проблемам повреждения загрузчика, нежели эти же версии, работающие на обычных MBR-дисках. Будучи эволюционным продолжением стиля разделов MBR, стиль GPT являет собой более совершенное в плане сохранности и восстановления данных решение. Тем не менее вследствие критической системной ошибки, некорректных пользовательских действий или проникновения на компьютер вирусов EFI-загрузчик Windows может быть повреждён и препятствовать запуску системы. В этой статье рассмотрим, как его восстановить с помощью средств Live-диска от сборщика Сергея Стрельца.
Когда EFI-загрузчик повреждается, иногда можем видеть BSOD, констатирующий ошибки типа 0x000000d, 0xc000000f, 0x0000001 и т.п.
Но чаще проявление этой проблемы встречается в виде циклического перезапуска компьютера с попытками автоматического восстановления. В таком случае можем нажать «Дополнительные параметры».
И попробовать системную фичу восстановления при загрузке.
Обычно она не помогает, но после её работы как минимум получим чёткое понимание ситуации, что система самостоятельно с проблемой справиться не может. И необходимо наше активное участие.
И MBR-, и EFI-загрузчик реанимируется при помощи командной строки, доступ к которой можно получить в тех же дополнительных параметрах при циклической перезагрузке устройства. Либо с помощью диска установки Виндовс. В командной строке необходимо провести целую серию операций, чтобы восстановить хранилище данных загрузчика и пересоздать сам загрузчик. Этому процессу есть юзабильная альтернатива – реанимационные Live-диски со специальным ПО на борту. Такая альтернатива будет понятней не особо опытным пользователям и избавит от упущенной возможности реанимации Windows из-за неверно введённых команд. Плюс к этому, реанимационный Live-диск имеет прочие преимущества. В нашем случае восстанавливать EFI-загрузчик будем с помощью Live-диска от Сергея Стрельца.
На борту Live-диска от Стрельца имеется огромный арсенал средств для реанимации Windows. Даже если загрузчик реанимировать не удастся, с помощью этого Live-диска сможем переустановить систему с использованием встроенных утилит WinNTSetup и 78Setup. При этом получим возможность:
- Перенести важные файлы на несистемный диск для их сохранности;
- Создать бэкап текущей Windows любой из программ-бэкаперов, присутствующих на борту Live-диска, чтобы после переустановки подмонтировать образ и поэтапно извлечь нужные данные;
- Получить доступ к Интернету для поиска информации и решения личных неотложных вопросов.
Как скачать LiveDisk от Стрельца и создать с ним загрузочный носитель, смотрим здесь. Ну и загружаем ПК или ноутбук с незапускающейся системой с загрузочного носителя.
Находясь внутри Live-диска, первым делом прибегнем к помощи программы EasyUEFI. Она может бэкапить и восстанавливать содержимое EFI-раздела с данными загрузчика, а также умеет его пересоздавать, если ранее никаких бэкапов не делалось. Запускаем EasyUEFI.
В окне программы выбираем менеджер EFI-раздела.
Далее запускаем функцию пересоздания EFI-раздела.
Вверху выбираем жёсткий диск, где нужно восстановить EFI-загрузчик. По центру окна ставим галочки системных разделов в их визуальной таблице. Первой ставим галочку диска С, второй – галочку EFI-раздела. Затем жмём «Rebuild».
Подтверждаем.
По завершении операции закрываем программу, завершаем работу Live-диска и пробуем загрузить Windows.
При тестировании EasyUEFI не всегда удавалось пересоздать сам загрузчик, но программа стабильно восстанавливала файлы его хранилища. Если система не запускалась из-за отсутствия или повреждения каких-то данных в хранилище, после манипуляций с EasyUEFI проблема должна решиться. Если причина не в этом, и Windows всё равно не загружается, можно попробовать пересоздать EFI-загрузчик другими средствами Live-диска.
В состав LiveDisk от Стрельца входит Hard Disk Manager, известный продукт от Paragon. Эта программа не восстанавливает хранилище загрузчика, но умеет его самого пересоздавать. И, собственно, может выполнить ту часть работы, которая, возможно, не получится у EasyUEFI. Запускаем программу.
Идём в раздел «Утилиты», выбираем «Мастер восстановления загрузки».
Жмём «Далее».
Выбираем пункт исправления параметров загрузки EFI.
Выбираем Windows, кликаем «Далее».
Применяем изменения. Жмём «Далее».
Готово.
Пробуем теперь загрузить Windows.
Если и после предыдущей операции EFI-загрузчик не восстановился, можно попытаться его пересоздать с помощью командной строки. Работа с ней будет минимальной, поскольку нам не нужно восстанавливать хранилище загрузчика, оно уже восстановлено программой EasyUEFI. Также мы упростим работу с командной сторукой добавлением EFI-разделу буквы с помощью утилиты Bootice. В её окошке выбираем жёсткий диск, жмём «Parts Manage».
В таблице вверху кликаем EFI-раздел – тот, что форматирован в FAT32. Потом жмём кнопку добавления буквы. И выбираем любую незанятую букву.
Закрываем Bootice, теперь нам нужна командная строка. Вводим сначала:
cd /d z:\efi\microsoft\boot
Здесь в каждом отдельном случае необходимо вместо «z» указать ту букву, которая выбиралась в окне утилиты Bootice.
Затем вводим:
bootrec /rebuildbcd
В ответ на введённые команды получим сообщение о количестве обнаруженных Windows. Если они обнаружатся, дополнительно вписываем букву «Y» на запрос о внесении систем в список загрузки.
Всё – можем пробовать загрузить Windows. Если при старте системы нас по-прежнему будет встречать экран смерти с ошибкой, жмём F8.
Затем Enter для повторного запуска Windows.
Друзья, простейший юзабильный способ восстановления загрузчика EFI-систем Windows на GPT-диске может предложить программа Dism++, присутствующая в числе арсенала LiveDisk by Sergei Strelec. С её помощью можно выбирать, диск «приписки» Windows — т.е. жёсткий диск, если их несколько, и на каждом из них есть свой EFI-загрузчик. Читайте по этой программе отдельную статью «Восстановление загрузчика Windows программой Dism++».
Если у вас возникла ситуация, когда из двух установленных на компьютере Windows загружается только одна из них, вы можете добавить её в меню загрузки с помощью рассмотренной выше программы Dism++ или также присутствующей на Live-диске Стрельца программы EasyBCD. А можете и вовсе создать для второй системы, если она размещается на другом жёстком диске, свой отдельный загрузчик. А можете сделать и то, и другое, и тогда ваша вторая система будет одновременно и со своим независимым загрузчиком, и в числе вариантов загрузки на диске первой системы. И её можно будет запускать удобным способом с помощью утилиты iReboot. Подробнее об этом читайте в отдельной статье сайта «Как восстановить загрузку одной из двух EFI-систем Windows, если нет меню загрузчика, с помощью Live-диска by Sergei Strelec».
Друзья, ни один предложенный выше способ восстановления загрузчика Windows не поможет, если дело имеем с совсем уж сложной ситуацией, когда повреждён или вовсе удалён загрузочный EFI-раздел. Этот раздел должен существовать, и у него должна быть соответствующая атрибутика, т.е. он должен значиться как EFI System Partition. А не как просто раздел с файловой системой FAT32 или FAT16. Если EFI-раздел удалён или существует, но без должной атрибутики, его необходимо пересоздать. Как пересоздать EFI-раздел?
На LiveDisk’е Стрельца по пути «Программы WinPE – Жёсткий диск» в числе инструментов по работе с дисковым пространством есть одна примечательная программка – DiskGenius. Запускаем и в её окне (в древовидной панели слева или в таблице дисков и разделов в основном окне) кликаем EFI-раздел, если он не удалён. Кликаем и удаляем его кнопкой на панели инструментов «Delete».
Далее указываем освобождённое от удалённого EFI-раздела место на карте диска. И жмём кнопку «New Partition».
В форме создания нового раздела из перечня типов файловых систем выбираем «EFI System Partition». Жмём «Ок».
Применяем изменения кнопкой «Save All».
EFI-раздел пересоздан. И теперь можем восстанавливать загрузчик с помощью рассмотренных выше средств.
LiveDisk by Sergei Strelec многим примечателен, в частности, тем, что если у вас не получится по какой-то причине реанимировать загрузчик, Windows, если не повреждены непосредственно её системные файлы, можно запускать без загрузчика. Его роль временно может выполнять сам Live-диск Стрельца. Как с его помощью запускать систему без с повреждённым загрузочным разделом или без такового в принципе, читаем в статье «Как запустить Windows без загрузчика: используем Live-диск by Sergei Strelec».
Привет, друзья. Как восстановить загрузчик Windows на диске со стилем разделов MBR? У нас на сайте есть множество статей, посвящённых процедуре реанимации системного загрузчика – от простой операции по восстановлению файлов загрузки до серьёзной процедуры по пересозданию загрузочного раздела, когда приходится удалять раздел «Зарезервировано системой» и создавать его заново. В этой публикации я решил собрать воедино различные способы по восстановлению MBR-загрузчика Windows и предложить вам их в формате ещё одной статьи, раскрывающей потенциал реанимационного LiveDisk’а для системщиков от Сергея Стрельца, которому у нас на сайте посвящён целый цикл публикаций. На борту этого LiveDisk’а имеются автоматизированные средства восстановления загрузки Windows, так что мы пойдём от простого к сложному.
Восстановление MBR-загрузчика Windows с помощью Live-диска by Sergei Strelec
Примечание: друзья, если у вас компьютер с активным BIOS UEFI, и у вас Windows установлена на диске со стилем разделов GPT, то на сайте есть аналогичная статья с подборкой способов реанимации загрузчика дисках с этим стилем разделов — «Восстановление загрузчика EFI-систем Windows с помощью Live-диска by Sergei Strelec». Ну а мы вернёмся к решению проблем с MBR-загрузчиком. Итак, загрузчик Windows повреждён, что делать?
Первым делом подготавливаем реанимационный LiveDisk.
1. LiveDisk by Sergei Strelec
Live-диск от Сергея Стрельца – функциональный реанимационный «живой диск» на базе WinPE для восстановления Windows после критического сбоя. Это не только подборка средств для восстановления системы, это сборник с более чем сотней годных программ для выполнения различных операций. Для скачивания ISO-образа LiveDisk’а идём на сайт:
http://sergeistrelec.ru
Скачиванием, записываем ISO-образ на флешку, можно утилитой Rufus.
***
Если повреждения загрузчика несерьёзные, т.е. цел раздел загрузчика, не повреждены его файлы, а проблемы возникли только с хранилищем загрузки (файлом BCD) в части его конфигурации, либо же из меню загрузки исчезли какие-то Windows, если их на компьютере установлено несколько, с задачей можно попытаться справиться с помощью функций восстановления MBR-загрузки Windows, присутствующих в составе менеджеров дисков и профильной программы для редактирования BCD — EasyBCD.
2. Восстановление MBR-загрузчика программой AOMEI Partition Assistant
Функция автоматического восстановления загрузчика есть в составе менеджера дисков AOMEI Partition Assistant. Запустить программу можно в меню «Пуск» LiveDisk’а по пути:
- Программы WinPE – Жёсткий диск
Работает автовосстановление загрузчика очень просто: в окне программы кликаем жёсткий диск, где стоит загрузчик, на панели операций слева нажимаем «Восстановление MBR».
Выбираем MBR-загрузчик Windows 7, 8.1, 10.
Применяем операцию.
3. Восстановление MBR-загрузчика программой Paragon Hard Disk Manager
Восстанавливать MBR-загрузчик умеет другой функциональный менеджер дисков – программа Hard Disk Manager, на борту LiveDisk’а Стрельца есть её 15-я версия. Запускаем её в меню «Пуск» LiveDisk’а по пути:
- Программы WinPE – Жёсткий диск
Выбираем раздел «Утилиты», в правой части окна кликаем «Мастер восстановления загрузки».
Жмём «Далее».
Выбираем один из типов восстановления MBR-загрузчика и следуем пошаговому мастеру.
Если вопрос стоит в восстановлении записи о загрузке исчезнувшей из меню загрузчика Windows, выбираем операцию «ОС Windows для корректирования». Программа произведёт поиск имеющихся на компьютере систем Windows и добавит их в меню загрузчика. Просто жмём «Далее».
И применяем изменения.
Затем жмём «Готово».
Если Windows — одна система, установленная на компьютере, и нужно просто восстановить её загрузку, первично пробуем операцию «Исправление параметров загрузки». Далее, как и в предыдущем случае, на запрос, хотим ли мы применить изменения, отвечаем «Да». Жмём «Далее», затем — «Готово».
Если операция исправления параметров загрузки не помогла, пробуем операцию «Исправление Master Boot record (MBR)». Она перезаписывает код MBR. Указываем нужный жёсткий диск с загрузчиком, в нашем случае диск один. Жмём «Далее».
И, как и в первой операции, в окошке запроса на применение изменений отвечаем «Да». В итоге кликаем «Готово».
4. Восстановление MBR-загрузчика программой EasyBCD
Ещё одна программа на борту LiveDisk’а Сергея Стрельца, которую можно использовать для починки MBR-загрузчика – EasyBCD. Она примечательна в первую очередь для тех, у кого на компьютере стоит несколько Windows. EasyBCD являет собой удобный GUI-интерфейс для добавления в меню загрузки нескольких Windows и редактирования параметров этого меню. Запускаем EasyBCD в меню «Пуск» LiveDisk’а по пути:
- Программы WinPE – Редакторы BCD
Чтобы добавить Windows в меню загрузки, в разделе программы «Добавить запись» в графе «Диск» указываем путь к нужной операционной системе. В графе «Имя» задаём ей удобное для нас имя. И жмём зелёную кнопку-плюсик для добавления записи о загрузке.
При необходимости корректируем меню загрузчика в разделе «Редактировать меню загрузки».
С помощью EasyBCD также можно попытаться восстановить повреждённый загрузчик Windows. Идём в раздел программы «Архивация/Восстановление». И пробуем параметры настройки BCD – сброс конфигурации BCD и обновление файлов загрузки. Пробуем эти параметры поочерёдно, задействуем их кнопкой «Выполнить».
5. Восстановление загрузчика Windows программой Dism++
Друзья, простейший юзабильный способ восстановления MBR-загрузчика может предложить программа Dism++, присутствующая в числе арсенала LiveDisk by Sergei Strelec. С её помощью можно выбирать, диск «приписки» Windows — т.е. жёсткий диск, если их несколько, и на каждом из них есть свой MBR-загрузчик. Читайте по этой программе отдельную статью «Восстановление загрузчика Windows программой Dism++».
***
Вот такие на борту LiveDisk by Sergei Strelec имеются автоматизированные программные средства, с помощью которых можно попытаться восстановить загрузчик Windows на диске со стилем разметки MBR, не прибегая к процедуре его пересоздания. Но они, увы, не помогут, если с MBR-загрузчиком возникли серьёзные проблемы – отсутствуют его какие-то файлы, повреждён или удалён непосредственно его раздел. Например, когда мы видим на экране надписи типа:
- «BOOTMGR is missing» или
- «An operating system wasn’t found. Try disconnecting any drives that don’t contain an operating system.».
В таком случае загрузчик нужно только пересоздавать.
6. Пересоздание загрузчика
Пересоздание MBR-загрузчика – это пересоздание его раздела и создание заново файлов загрузчика. В части случаев достаточно будет лишь последней операции. Но мы будем смотреть на ситуацию универсально, с учётом тех случаев, когда имеет место быть повреждение раздела загрузчика. Первый этап процедуры мы выполним с помощью программы AOMEI Partition Assistant. На втором этапе задействуем командную строку WinPE LiveDisk’а Стрельца. Поехали…
Запускаем AOMEI Partition Assistant в меню «Пуск» LiveDisk’а по пути:
- Программы WinPE – Жёсткий диск
В окне программы смотрим карту дисков, находим раздел загрузчика. Это обязательно раздел со статусом «Активный», обычно это первый раздел MBR-диска, называется он «Зарезервировано системой» (англ. System Reserved). Объём его может быть разным – 100, 350, 500 Мб. Кликаем этот раздел и удаляем.
Далее на его месте кликаем образовавшееся нераспределённое пространство. И выбираем операцию «Создание раздела».
В форме создания раздела жмём кнопку «Расширенный». И в графе «Как создать» выбираем «Первичный раздел». Жмём «Ок».
Кликаем новосозданный раздел и запускаем операцию «Активировать раздел».
Подтверждаем настройку раздела в качестве активного. По итогу жмём кнопку «Применить» для запуска всех операций, которые мы только что назначили к выполнению.
По итогу должен получиться активный базовый раздел с файловой системой NTFS.
Раздел загрузчика пересоздан, теперь запускаем командную строку WinPE. В неё вписываем команду типа:
Только каждый в ней подставляет свою букву раздела вместо нашей E, ибо, как видим на карте дисков AOMEI Partition Assistant, именно под такой буквой раздел с Windows определился в среде WinPE.
Вот, собственно, и всё.
7. Работа с Windows без загрузчика
Если восстановить загрузчик Windows не получается, не стоит, друзья, расстраиваться, LiveDisk Сергея Стрельца – это такая замечательная штука, он сам может быть системным загрузчиком. На стартовом экране LiveDisk’а есть пункт загрузки «Search & Start Windows 7/8», который может запустить Windows в принципе без раздела загрузки, лишь бы с её системными файлами было всё в порядке. Подробнее об этом читайте в статье «Как запустить Windows без загрузчика: используем Live-диск by Sergei Strelec».
8. Переустановка Windows
Использование LiveDisk’а Стрельца для загрузки Windows – временное решение, хоть и длится оно может бесконечно долго, по сути, до тех пор, пока нам не понадобится флешка для иных нужд. Однако рано или поздно решать вопрос с загрузчиком надо, и если это не получилось сделать даже путём его пересоздания, остаётся последний вариант — переустановка Windows. Если в старой системе нет ничего важного, это можно сделать, как говорится, не отходя от кассы, прямо в среде LiveDisk’а Стрельца. С помощью присутствующего на его борту браузера можем зайти в Интернет и скачать дистрибутив любой нужной нам версии, редакции и сборки Windows. И установить систему с помощью утилиты 78Setup, являющей собой, по сути, родной процесс установки системы. Подробнее об этом читайте в статье «Как установить Windows с помощью Live-диска от Sergei Strelec».
Метки к статье: Загрузка AOMEI Partition Assistant EasyBCD MBR LiveDisk by Sergei Strelec LiveDisk Paragon Hard Disk Manager
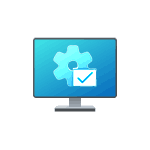
Различных загрузочных образов WinPE с набором утилит для диагностики и восстановления системы существует множество, а при желании можно создать и свой, но наиболее актуальным готовым образом для русскоязычного пользователя на сегодня является Sergei Strelec WinPE 11-10-8, на примере которого и будут рассмотрены возможные методы восстановления.
Подготовка загрузочной флешки с WinPE
Прежде чем приступить непосредственно к восстановлению системных файлов, вам потребуется, возможно, используя другой рабочий компьютер:
- Скачать образ ISO WinPE от Sergei Strelec. Официальный сайт — sergeistrelec.name (адрес сайта в последнее время менялся и не исключено, что в будущем может вновь смениться).
- Записать его на загрузочную флешку: для этого можно использовать Rufus, если другие образы помещать на накопитель не планируется или Ventoy, если требуется сделать универсальную мультизагрузочную флешку.
При отсутствии другого компьютера можно попробовать создать загрузочную флешку на телефоне, однако этот способ не гарантирует её работоспособности.
После готовности загрузочного накопителя:
- Поставьте загрузку с него в БИОС (как поставить загрузку с флешки в БИОС/UEFI), а также отключите Secure Boot в БИОС/UEFI.
- Загрузитесь с флешки, на первом экране выберите пункт «Boot USB Sergei Strelec».
Теперь перейдем к возможностям восстановления системных файлов, от простых к сложным.
Точки восстановления системы
Первый и самый простой способ восстановить системные файлы после какого-либо сбоя — использовать точки восстановления системы. Для доступа к ним с WinPE 11-10-8 от Sergei Strelec можно использовать следующие шаги:
- Откройте меню «Пуск» — «Программы WinPE» и запустите «Средство восстановления Windows».
- Выберите язык раскладки (оставьте русский), затем — пункт «Поиск и устранение неисправностей», а затем — «Дополнительные параметры».
- Нажмите «Восстановление системы».
- Будет выполнен поиск точек восстановления системы в вашей основной ОС и, при их наличии (на скриншоте они отсутствуют), вы сможете выбрать одну из точек на дату, когда проблем с системной не наблюдалось и запустить восстановление.
В процессе будут восстановлены основные системные файлы и реестр вашей установки Windows 11 или Windows 10.
Восстановление системных файлов в MSDart Tools
Второй вариант — запуск восстановления системных файлов из MSDart Tools: действие будет аналогично использованию sfc /scannow в вашей системе. Необходимые шаги:
- Запустите MSDart Tools с помощью значка на рабочем столе или из меню Пуск: «Программы WinPE» — «Диагностика».
- Выберите опцию «Средство проверки системных файлов».
- Выберите предпочитаемый вариант: автоматическое исправление или запрос перед исправлением. Нажмите «Далее».
- Дождитесь завершения проверки и восстановления целостности системных файлов. Отчет о результате вы получите в финальном окне, также он будет сохранен в журнал CBS.log.
SFC /scannow в командной строке
Используя командную строку в WinPE можно запустить проверку целостности и восстановление системных файлов с помощью SFC /scannow, указав путь к разделу диска с системой:
- Проверьте букву диска с вашей системой в «Этот компьютер» или «Проводнике», она может отличаться от C: после загрузки в WinPE.
- Запустите командную строку из меню «Пуск» или с панели задач, она по умолчанию будет запущена с необходимыми правами.
- Введите команду (при необходимости заменив букву диска C: )
sfc /scannow /offbootdir=C:\ /offwindir=C:\Windows
- Дождитесь завершения и результатов проверки.
Если восстановить файлы таким способом не получается, при этом у вас есть отдельная установочная флешка с той же версией, которая установлена на компьютере, либо ISO образ с ней, может сработать следующий подход:
- Подключите флешку с файлами Windows (на ней должна быть папка Sources), либо, если на флешке у вас образ ISO — смонтируйте его в WinPE: это можно сделать как с помощью предустановленной UltraISO, так и через правый клик — открыть с помощью — Проводник (для подключения средствами Windows).
- Используйте следующую команду в командной строке, заменив буквы на букву подключенного образа (или флешки с файлами Windows) и букву установленной системы соответственно:
sfc /scannow /offbootdir=M:\sources\ /offwindir=C:\Windows
Восстановление хранилища компонентов в Dism++
Для восстановления системных файлов в MSDart Tools и первым методом с использованием командной строки используются файлы из хранилища компонентов или образа Windows. При их повреждении восстановление может не удаться и имеет смысл проверить, а при необходимости — восстановить хранилище компонентов.
Быстрый способ сделать это с WinPE — использовать утилиту Dism++:
- Запустите Dism++, находится в разделе «Утилиты» меню «Пуск».
- В главном окне программы вверху выберите нужную установку Windows, для которой нужно произвести восстановление хранилища компонентов, а затем нажмите «Открыть сессию».
- В главном меню выберите «Восстановление» — «Проверить» и дождитесь завершения проверки.
- Если результат проверки покажет, что образ нуждается в восстановлении, используйте пункт меню «Восстановление» — «Восстановить» для запуска восстановления.
При необходимости, хранилище компонентов можно восстановить, используя командную строку, образ системы и три последних способа из статьи Как восстановить образ системы или хранилище компонентов Windows 11 (методы подойдут и для Windows 10).
Переустановка Windows
Если ни один из способов не помог, и вы уверены, что причина проблем с ПК или ноутбуком именно в поврежденных файлах системы, а не в ошибках жесткого диска или SSD, поврежденном загрузчике, обновлениях Windows (можно удалить в «Средстве восстановления Windows», как в первом шаге) или иных причинах, вы можете прибегнуть к переустановке Windows:
- Открыв пункт «Установка Windows» на рабочем столе WinPE, где вам достаточно будет указать путь к образу ISO на флешке или диске (лучше — не на системном) или к папке с файлами установки и запустить установку.
- Используя чистую установку с флешки: Установка Windows 11 с флешки, Установка Windows 10 с флешки.
Видео инструкция
Привет, друзья. EFI-системы – установленные на устройствах с активной BIOS UEFI на GPT-диске ОС Windows 8.1 и 10 – гораздо устойчивее к проблемам повреждения загрузчика, нежели эти же версии, работающие на обычных MBR-дисках. Будучи эволюционным продолжением стиля разделов MBR, стиль GPT являет собой более совершенное в плане сохранности и восстановления данных решение. Тем не менее вследствие критической системной ошибки, некорректных пользовательских действий или проникновения на компьютер вирусов EFI-загрузчик Windows может быть повреждён и препятствовать запуску системы. В этой статье рассмотрим, как его восстановить с помощью средств Live-диска от сборщика Сергея Стрельца.
Когда EFI-загрузчик повреждается, иногда можем видеть BSOD, констатирующий ошибки типа 0x000000d, 0xc000000f, 0x0000001 и т.п.
Но чаще проявление этой проблемы встречается в виде циклического перезапуска компьютера с попытками автоматического восстановления. В таком случае можем нажать «Дополнительные параметры».
И попробовать системную фичу восстановления при загрузке.
Обычно она не помогает, но после её работы как минимум получим чёткое понимание ситуации, что система самостоятельно с проблемой справиться не может. И необходимо наше активное участие.
И MBR-, и EFI-загрузчик реанимируется при помощи командной строки, доступ к которой можно получить в тех же дополнительных параметрах при циклической перезагрузке устройства. Либо с помощью диска установки Виндовс. В командной строке необходимо провести целую серию операций, чтобы восстановить хранилище данных загрузчика и пересоздать сам загрузчик. Этому процессу есть юзабильная альтернатива – реанимационные Live-диски со специальным ПО на борту. Такая альтернатива будет понятней не особо опытным пользователям и избавит от упущенной возможности реанимации Windows из-за неверно введённых команд. Плюс к этому, реанимационный Live-диск имеет прочие преимущества. В нашем случае восстанавливать EFI-загрузчик будем с помощью Live-диска от Сергея Стрельца.
На борту Live-диска от Стрельца имеется огромный арсенал средств для реанимации Windows. Даже если загрузчик реанимировать не удастся, с помощью этого Live-диска сможем переустановить систему с использованием встроенных утилит WinNTSetup и 78Setup. При этом получим возможность:
- Перенести важные файлы на несистемный диск для их сохранности;
- Создать бэкап текущей Windows любой из программ-бэкаперов, присутствующих на борту Live-диска, чтобы после переустановки подмонтировать образ и поэтапно извлечь нужные данные;
- Получить доступ к Интернету для поиска информации и решения личных неотложных вопросов.
Как скачать LiveDisk от Стрельца и создать с ним загрузочный носитель, смотрим здесь. Ну и загружаем ПК или ноутбук с незапускающейся системой с загрузочного носителя.
Находясь внутри Live-диска, первым делом прибегнем к помощи программы EasyUEFI. Она может бэкапить и восстанавливать содержимое EFI-раздела с данными загрузчика, а также умеет его пересоздавать, если ранее никаких бэкапов не делалось. Запускаем EasyUEFI.
В окне программы выбираем менеджер EFI-раздела.
Далее запускаем функцию пересоздания EFI-раздела.
Вверху выбираем жёсткий диск, где нужно восстановить EFI-загрузчик. По центру окна ставим галочки системных разделов в их визуальной таблице. Первой ставим галочку диска С, второй – галочку EFI-раздела. Затем жмём «Rebuild».
Подтверждаем.
По завершении операции закрываем программу, завершаем работу Live-диска и пробуем загрузить Windows.
При тестировании EasyUEFI не всегда удавалось пересоздать сам загрузчик, но программа стабильно восстанавливала файлы его хранилища. Если система не запускалась из-за отсутствия или повреждения каких-то данных в хранилище, после манипуляций с EasyUEFI проблема должна решиться. Если причина не в этом, и Windows всё равно не загружается, можно попробовать пересоздать EFI-загрузчик другими средствами Live-диска.
В состав LiveDisk от Стрельца входит Hard Disk Manager, известный продукт от Paragon. Эта программа не восстанавливает хранилище загрузчика, но умеет его самого пересоздавать. И, собственно, может выполнить ту часть работы, которая, возможно, не получится у EasyUEFI. Запускаем программу.
Идём в раздел «Утилиты», выбираем «Мастер восстановления загрузки».
Жмём «Далее».
Выбираем пункт исправления параметров загрузки EFI.
Выбираем Windows, кликаем «Далее».
Применяем изменения. Жмём «Далее».
Готово.
Пробуем теперь загрузить Windows.
Если и после предыдущей операции EFI-загрузчик не восстановился, можно попытаться его пересоздать с помощью командной строки. Работа с ней будет минимальной, поскольку нам не нужно восстанавливать хранилище загрузчика, оно уже восстановлено программой EasyUEFI. Также мы упростим работу с командной сторукой добавлением EFI-разделу буквы с помощью утилиты Bootice. В её окошке выбираем жёсткий диск, жмём «Parts Manage».
В таблице вверху кликаем EFI-раздел – тот, что форматирован в FAT32. Потом жмём кнопку добавления буквы. И выбираем любую незанятую букву.
Закрываем Bootice, теперь нам нужна командная строка. Вводим сначала:
cd /d z:efimicrosoftboot
Здесь в каждом отдельном случае необходимо вместо «z» указать ту букву, которая выбиралась в окне утилиты Bootice.
Затем вводим:
bootrec /rebuildbcd
В ответ на введённые команды получим сообщение о количестве обнаруженных Windows. Если они обнаружатся, дополнительно вписываем букву «Y» на запрос о внесении систем в список загрузки.
Всё – можем пробовать загрузить Windows. Если при старте системы нас по-прежнему будет встречать экран смерти с ошибкой, жмём F8.
Затем Enter для повторного запуска Windows.
Друзья, простейший юзабильный способ восстановления загрузчика EFI-систем Windows на GPT-диске может предложить программа Dism++, присутствующая в числе арсенала LiveDisk by Sergei Strelec. С её помощью можно выбирать, диск «приписки» Windows — т.е. жёсткий диск, если их несколько, и на каждом из них есть свой EFI-загрузчик. Читайте по этой программе отдельную статью «Восстановление загрузчика Windows программой Dism++».
Если у вас возникла ситуация, когда из двух установленных на компьютере Windows загружается только одна из них, вы можете добавить её в меню загрузки с помощью рассмотренной выше программы Dism++ или также присутствующей на Live-диске Стрельца программы EasyBCD. А можете и вовсе создать для второй системы, если она размещается на другом жёстком диске, свой отдельный загрузчик. А можете сделать и то, и другое, и тогда ваша вторая система будет одновременно и со своим независимым загрузчиком, и в числе вариантов загрузки на диске первой системы. И её можно будет запускать удобным способом с помощью утилиты iReboot. Подробнее об этом читайте в отдельной статье сайта «Как восстановить загрузку одной из двух EFI-систем Windows, если нет меню загрузчика, с помощью Live-диска by Sergei Strelec».
Друзья, ни один предложенный выше способ восстановления загрузчика Windows не поможет, если дело имеем с совсем уж сложной ситуацией, когда повреждён или вовсе удалён загрузочный EFI-раздел. Этот раздел должен существовать, и у него должна быть соответствующая атрибутика, т.е. он должен значиться как EFI System Partition. А не как просто раздел с файловой системой FAT32 или FAT16. Если EFI-раздел удалён или существует, но без должной атрибутики, его необходимо пересоздать. Как пересоздать EFI-раздел?
На LiveDisk’е Стрельца по пути «Программы WinPE – Жёсткий диск» в числе инструментов по работе с дисковым пространством есть одна примечательная программка – DiskGenius. Запускаем и в её окне (в древовидной панели слева или в таблице дисков и разделов в основном окне) кликаем EFI-раздел, если он не удалён. Кликаем и удаляем его кнопкой на панели инструментов «Delete».
Далее указываем освобождённое от удалённого EFI-раздела место на карте диска. И жмём кнопку «New Partition».
В форме создания нового раздела из перечня типов файловых систем выбираем «EFI System Partition». Жмём «Ок».
Применяем изменения кнопкой «Save All».
EFI-раздел пересоздан. И теперь можем восстанавливать загрузчик с помощью рассмотренных выше средств.
LiveDisk by Sergei Strelec многим примечателен, в частности, тем, что если у вас не получится по какой-то причине реанимировать загрузчик, Windows, если не повреждены непосредственно её системные файлы, можно запускать без загрузчика. Его роль временно может выполнять сам Live-диск Стрельца. Как с его помощью запускать систему без с повреждённым загрузочным разделом или без такового в принципе, читаем в статье «Как запустить Windows без загрузчика: используем Live-диск by Sergei Strelec».
Содержание
- Как восстановить загрузчик, переустановив Windows из захваченного WIM-образа из-под LiveDisk от Сергея Стрельца
- Захват нерабочей системы в WIM-образ
- Развертывание системы из WIM-образа
- RemontCompa .ru
- Содержание:
- ↑ Восстановление целостности системных файлов Windows с помощью WinPE 10-8 Sergei Strelec
- ↑ Проверка системных файлов с помощью MSDaRT
- ↑ Проверка системных файлов с помощью командной строки
- ↑ Восстановление хранилища системных файлов с помощью Dism++
- ↑ Проверка системных файлов с указанием источника восстановления
- ↑ Переустановка Windows
- Восстановление загрузчика EFI-систем Windows с помощью Live-диска by Sergei Strelec
- Восстановление загрузчика EFI-систем Windows с помощью Live-диска by Sergei Strelec
- 1. Системные средства автоматического восстановления
- 2. Реанимационный LiveDisk by Sergei Strelec
- 3. Восстановление EFI-загрузчика программой EasyUEFI
- 4. Пересоздание загрузчика Paragon Hard Disk Manager
- 5. Пересоздание загрузчика в командной строке
- 6. Переустановка Windows
Как восстановить загрузчик, переустановив Windows из захваченного WIM-образа из-под LiveDisk от Сергея Стрельца
Если при включении компьютера вместо логотипа Windows на черном экране появилось сообщение «An operating system wasn’t found» или «No bootable device found…», скорее всего, у вас слетел загрузчик. Восстановить его можно с помощью среды WinPE , загрузив компьютер с установочного диска или спасательного LiveCD , но что если загрузчик упорно отказывается восстанавливаться? Такое может быть при повреждении важных системных файлов.
Что в свою очередь может стать причиной полной переустановки системы, хотя выполненная из-под «живого» диска sfc /scannow в ряде случаев позволяет исправить ситуацию.
Если же системные файлы целы, но восстановить загрузчик всё равно не удается, стоит попробовать эффективный, но достаточно жесткий способ — создание резервной копии упавшей системы и последующее ее развертывание на переразмеченном дисковом пространстве. Всё это мы будем проделывать с помощью LiveDisk by Sergei Strelec — мощного инструмента администрирования Windows, последняя версия которого доступна на сайте автора sergeistrelec.ru.
Захват нерабочей системы в WIM-образ
Итак, загружаем компьютер с нерабочей Windows с диска Стрельца, идем в меню Пуск и выбираем там Программы WinPE -> Утилиты -> Dism++.
Запустив утилиту Dism++, выберите на ленте свою операционную систему.
Проследуйте в меню «Файл» и выберите «Сохранить образ как».
Укажите в качестве места сохранения WIM -образа любой раздел кроме системного.
А самому образу дайте имя install.
Захват файлов системы в образ займет некоторое время.
В результате вы получите файл install.win — резервную копию и слепок состояния операционной системы с настроенной учетной записью, установленными программами/драйверами и хранящимися в профиле пользователя файлами.
Развертывание системы из WIM-образа
Теперь переустановим Windows, развернув ее из созданного WIM -файла. Тут же на месте запускаем входящую в состав диска от Стрельца утилиту 78Setup.
Нажимаем в открывшемся окне кнопку «Выбрать архив вручную» и указываем путь к созданной резервной копии install.wim . Жмем «Установить».
И подтверждаем старт процедуры нажатием кнопки «Запуск».
Откроется стандартный мастер установки Windows.
Далее всё как обычно: выбираем русский язык.
Принимаем условия лицензионного соглашения.
И жмем «Выборочная установка».
А теперь внимание.
Перед тем как начать установку, удаляем системные разделы — зарезервированный и основной.
Затем выделяем полученное нераспределенное пространство и только потом жмем «Далее».
Начнется процедура переустановки Windows, дождитесь ее завершения.
В результате вы получите ту же Windows, что и до ее падения, со всеми ее настройками и установленными программами.
Источник
RemontCompa .ru
Содержание:
В этой публикации, друзья, поговорим с вами о способах восстановления целостности системных файлов Windows 7, 8.1, 10 и 11 на тот случай, если эти системы не загружаются. Такое восстановление – это системная операция Windows, которая заключается в подмене системой своих повреждённых и отсутствующих файлов их целостными эталонными образцами. А повреждаться или уничтожаться системные файлы могут из-за действий вирусов, некорректной работы стороннего ПО, да даже некорректной работы самой Windows. В результате чего мы имеем тормоза, глюки и сбойно работающие или не работающие вовсе системный функционал и сторонние программы. Повреждение и уничтожение важных системных файлов Windows может привести к тому, что операционная система не сможет загрузиться. Это худший сценарий развития событий, но если в среде упавшей Windows у вас много чего нужно перенастраивать и переустанавливать, перед тем, как прибегнуть к крайнему случаю – переустановке, можно попытаться реанимировать систему методом восстановления целостности её файлов. А поможет нам в этом WinPE 10-8 Sergei Strelec.
↑ Восстановление целостности системных файлов Windows с помощью WinPE 10-8 Sergei Strelec
Итак, друзья, восстановление целостности системных файлов Windows. Это системная функция, присутствующая в любой из современных версий операционной системы – Windows 7, 8.1, 10 и 11. Являет собой консольную утилиту SFC.exe и работает из-под командной строки или PowerShell. В них же работает операция консольной утилиты DISM, которая может потребоваться для восстановления самого хранилища, где берутся целостные образцы системных файлов для замены ими повреждённых или отсутствующих. К консольным утилитам мы можем получить доступ, используя элементарно командную строку в установочном процессе любой из Windows, загрузив компьютер с установочного носителя. О таком способе восстановления целостности файлов незагружающейся Windows мы писали ранее. Сейчас же, друзья, мы рассмотрим альтернативу этому способу, более удобную, ибо восстанавливать целостность файлов Windows мы будем в среде WinPE с мощным инструментарием, где, в частности, нам будут доступны юзабильные средства с графическим интерфейсом. И в качестве такого WinPE мы возьмём небезызвестный WinPE 10-8 Sergei Strelec. Качаем образ этого WinPE и записываем на флешку. И загружаем с такой флешки компьютер.
↑ Проверка системных файлов с помощью MSDaRT
Первый способ, к которому можно прибегнуть в среде WinPE 10-8 Sergei Strelec для решения поставленной задачи – функция проверки системных файлов в составе интегрированного в этот WinPE другого WinPE – MSDaRT (Microsoft Diagnostics and Recovery Toolset), детища самой компании Microsoft, созданного для корпоративных системщиков. В меню WinPE 10-8 Sergei Strelec запускаем MSDaRT Tools.
В меню MSDaRT кликаем «Средство проверки системных файлов». Друзья, по сути, это та же консольная утилита восстановления целостности файлов Windows SFC.exe, присутствующая в штате операционной системы, но только в графической оболочке.
Выбираем «Сканировать и исправлять автоматически», жмём «Далее».
Ожидаем завершения проверки. Если она найдёт проблемные файлы и восстановит их, в итоге увидим отчёт с перечнем восстановленных файлов. Жмём «Далее»
Но, друзья, даже если проверка не обнаружит проблем и выдаст уведомление «Повреждённые системные файлы не обнаружены», всё равно попытайтесь загрузить Windows. Средство MSDaRT может восстановить файлы, но не указать на это. Но средство может и не решить нашу проблему — не выявить повреждённых или отсутствующих файлов или не справиться с их восстановлением. Тогда действуем иными методами.
↑ Проверка системных файлов с помощью командной строки
Если MSDaRT не выявил никаких проблем, возможно, их выявит консольная утилита SFC.exe. Для её запуска нам потребуется выявить, под какой буквой у нас в среде WinPE 10-8 Sergei Strelec значится системный раздел нашей упавшей Windows. Запускаем управление дисками (Windows Disk Management) на рабочем столе WinPE.
Смотрим букву раздела Windows, в нашем случае это С.
Запускаем командную строку с помощью ярлыка на панели задач WinPE.
Вводим команду типа:
Где каждый вместо буквы C подставляет свою букву, под которой у него значится раздел с Windows в управлении дисками WinPE.
По итогу работы SFC.exe в идеале получим уведомление:
«Программа защиты ресурсов Windows обнаружила повреждённые файлы и успешно их восстановила»
Это значит, что нецелостные системные файлы заменены их целостными образцами. Но можем получить и уведомление такого плана:
«Защита ресурсов Windows не обнаружила нарушений целостности»
В этом случае, друзья, пересмотрите причины, из-за чего у вас Windows не загружается. Может быть, у вас слетел загрузчик, и с помощью WinPE 10-8 Sergei Strelec вы можете его восстановить, смотрим мануалы для EFI-загрузчика и для MBR-загрузчика. Может быть, у вас установилось проблемное обновление, удалить такое тоже можно с помощью WinPE 10-8 Sergei Strelec. В его меню запускаем средство восстановления Windows.
Указываем раскладку клавиатуры. Выбираем «Поиск и устранение неисправностей».
Далее выбираем «Дополнительные параметры» и «Удалить обновления».
Ещё для удаления обновлений, которые, возможно, спровоцировали неспособность Windows загружаться, можно использовать программу Dism++. Запускаем её в меню WinPE.
Кликаем вверху образ нашей Windows, в разделе «Обновления» отмечаем последние обновления, в которых потенциально может крыться проблема, и удаляем их.
Ещё по итогам работы SFC.exe можем получить уведомления:
«Программа защиты ресурсов Windows обнаружила повреждённые файлы, но не может восстановить некоторые из них»
«Защита ресурсов Windows не может выполнить запрошенную операцию»
В таком случае можно прибегнуть к восстановлению самого хранилища целостных образцов системных файлов или запустить SFC.exe с указанием источника получения образцов.
↑ Восстановление хранилища системных файлов с помощью Dism++
Первым делом можно попробовать восстановить хранилище целостных образцов системных файлов. Сделать это можно с помощью упомянутой программы Dism++. В верхушке окна программы выбираем нашу Windows. Затем идём в меню «Восстановить», здесь есть два пункта – «Проверить» и «Исправить». Первый проверяет хранилище целостных образцов системных файлов на предмет наличия повреждений. Второй исправляет его повреждения, т.е. восстанавливает хранилище.
Но, друзья, для этого у вас в среде WinPE 10-8 Sergei Strelec должен быть Интернет. Если SFC.exe не смогла восстановить целостность системных файлов, нет смысла тратить время на проверку хранилища, очевидно, что оно повреждено. И можно сразу запустить «Исправить». При успешном завершении операции мы получим уведомление, что образ, т.е. хранилище целостных образцов, успешно восстановлен.
И теперь мы по новой запускаем проверку системных файлов с помощью функции MSDaRT или SFC.exe, как описано в предыдущих разделах статьи.
↑ Проверка системных файлов с указанием источника восстановления
Если Dism++ не сможет восстановить хранилище целостных образцов системных файлов Windows, у нас остаётся последний способ побороться за жизнеспособность нашей операционной системы. Мы скачаем в Интернете установочный ISO-образ нашей версии Windows и запустим SFC.exe с командной получения целостных образцов с этого ISO-образа в качестве источника. В меню WinPE 10-8 Sergei Strelec запускаем браузер Opera.
Качаем ISO-образ Windows 7, 8.1, 10 или Windows 11. Друзья, в случае с Windows 10 и 11 вы должны использовать образ версий самих этих операционных систем не старше той, которая установлена у вас. Версии имеется в виду Windows 10 21H2, Windows 11 21H2 и т.п. Оптимальный вариант – скачать образ актуальной версии системы с сайта Microsoft. Скачанный ISO-образ далее подключаем для отображения в проводнике WinPE. На образе вызываем контекстное меню и открываем его с помощью проводника.
Заходим на подключённый образ и смотрим, какая ему присвоена буква диска. В нашем случае это I.
Теперь запускаем командную строку и вводим команду типа:
Где каждый подставляет вместо I свою букву подключённого ISO-образа, а вместо C – свою букву, как у него значится упавшая Windows в среде WinPE.
И дожидаемся результата.
↑ Переустановка Windows
Вот так, друзья, можно попытаться реанимировать упавшую Windows путём восстановления целостности системных файлов. Но если, как говорится, пациент скорее мёртв, чем жив, ничего не поделаешь. Придётся переустанавливать. Благо, дело это можно произвести прямо в среде WinPE 10-8 Sergei Strelec. И с помощью того же установочного ISO-образа, который мы скачали для попытки реанимации Windows. Заходим на подключённый в проводнике установочный ISO-образ и запускаем переустановку Windows с помощью файла setup.exe.
Это будет точно такой же процесс установки Windows, как на установочном носителе. При этом ещё среда WinPE выгодна тем, что перед переустановкой Windows мы можем с помощью проводника перенести нужные файлы с раздела упавшей Windows на несистемные разделы диска. И напоследок, друзья, если будете переустанавливать операционную систему, а у вас в ней много лицензионного софта, обратите внимание на программку Recover Keys в составе WinPE. Она таблично отображает лицензионные ключи к Windows и сторонним программам и может экспортировать информацию в разные типы документов.
Источник
Восстановление загрузчика EFI-систем Windows с помощью Live-диска by Sergei Strelec
EFI-системы – установленные на устройствах с активной BIOS UEFI на GPT-диске ОС Windows 8.1 и 10 – гораздо устойчивее к проблемам повреждения загрузчика, нежели эти же версии, работающие на обычных MBR-дисках. Будучи эволюционным продолжением стиля разделов MBR, стиль GPT являет собой более совершенное в плане сохранности и восстановления данных решение. Тем не менее вследствие критической системной ошибки, некорректных пользовательских действий или проникновения на компьютер вирусов EFI-загрузчик Windows может быть повреждён и препятствовать запуску системы. В этой статье рассмотрим, как его восстановить с помощью средств Live-диска от сборщика Сергея Стрельца.
Восстановление загрузчика EFI-систем Windows с помощью Live-диска by Sergei Strelec
1. Системные средства автоматического восстановления
Когда EFI-загрузчик повреждается, иногда можем видеть BSOD, констатирующий ошибки типа 0x000000d, 0xc000000f, 0x0000001 и т.п.
Но чаще проявление этой проблемы встречается в виде циклического перезапуска компьютера с попытками автоматического восстановления. В таком случае можем нажать «Дополнительные параметры».
И попробовать системную фичу восстановления при загрузке.
Обычно она не помогает, но после её работы как минимум получим чёткое понимание ситуации, что система самостоятельно с проблемой справиться не может. И необходимо наше активное участие.
И MBR-, и EFI-загрузчик реанимируется при помощи командной строки, доступ к которой можно получить в тех же дополнительных параметрах при циклической перезагрузке устройства. Либо с помощью диска установки Виндовс. В командной строке необходимо провести целую серию операций, чтобы восстановить хранилище данных загрузчика и пересоздать сам загрузчик. Этому процессу есть юзабильная альтернатива – реанимационные Live-диски со специальным ПО на борту. Такая альтернатива будет понятней не особо опытным пользователям и избавит от упущенной возможности реанимации Windows из-за неверно введённых команд. Плюс к этому, реанимационный Live-диск имеет прочие преимущества. В нашем случае восстанавливать EFI-загрузчик будем с помощью Live-диска от Сергея Стрельца.
2. Реанимационный LiveDisk by Sergei Strelec
На борту Live-диска от Стрельца имеется огромный арсенал средств для реанимации Windows. Даже если загрузчик реанимировать не удастся, с помощью этого Live-диска сможем переустановить систему с использованием встроенных утилит WinNTSetup и 78Setup. При этом получим возможность:
• Перенести важные файлы на несистемный диск для их сохранности;
• Создать бэкап текущей Windows любой из программ-бэкаперов, присутствующих на борту Live-диска, чтобы после переустановки подмонтировать образ и поэтапно извлечь нужные данные;
• Получить доступ к Интернету для поиска информации и решения личных неотложных вопросов.
Сборки LiveDisk от Стрельца постоянно обновляются, на сайте Sergeistrelec.Ru можно скачать самый свежий образ. В нашем случае будет использоваться предпоследняя стабильная сборка, её ISO-образ можно загрузить здесь:
Добавить в заметки чтобы посмотреть позже?
Скачав образ Live-диска, записываем его на флешку. Если на компьютере, где повреждён загрузчик, нигде не хранится ISO-файл с установкой Виндовс, дополнительно на флешку закидываем ещё и такой ISO-файл.
Загружаем устройство с незапускающейся системой с LiveDisk.
3. Восстановление EFI-загрузчика программой EasyUEFI
Находясь внутри Live-диска, первым делом прибегнем к помощи программы EasyUEFI. Она может бэкапить и восстанавливать содержимое EFI-раздела с данными загрузчика, а также умеет его пересоздавать, если ранее никаких бэкапов не делалось. Запускаем EasyUEFI.
В окне программы выбираем менеджер EFI-раздела.
Далее запускаем функцию пересоздания EFI-раздела.
Вверху выбираем жёсткий диск, где нужно восстановить EFI-загрузчик. По центру окна ставим галочки системных разделов в их визуальной таблице. Первой ставим галочку диска С, второй – галочку EFI-раздела. Затем жмём «Rebuild».
По завершении операции закрываем программу, завершаем работу Live-диска и пробуем загрузить Windows.
При тестировании EasyUEFI не всегда удавалось пересоздать сам загрузчик, но программа стабильно восстанавливала файлы его хранилища. Если система не запускалась из-за отсутствия или повреждения каких-то данных в хранилище, после манипуляций с EasyUEFI проблема должна решиться. Если причина не в этом, и Windows всё равно не загружается, можно попробовать пересоздать EFI-загрузчик другими средствами Live-диска.
4. Пересоздание загрузчика Paragon Hard Disk Manager
В состав LiveDisk от Стрельца входит Hard Disk Manager, известный продукт от Paragon. Эта программа не восстанавливает хранилище загрузчика, но умеет его самого пересоздавать. И, собственно, может выполнить ту часть работы, которая, возможно, не получится у EasyUEFI. Запускаем программу.
Идём в раздел «Утилиты», выбираем «Мастер восстановления загрузки».
Выбираем пункт исправления параметров загрузки EFI.
Выбираем Windows, кликаем «Далее».
Применяем изменения. Жмём «Далее».
Пробуем теперь загрузить Windows.
5. Пересоздание загрузчика в командной строке
Если и после предыдущей операции EFI-загрузчик не восстановился, можно попытаться его пересоздать с помощью командной строки. Работа с ней будет минимальной, поскольку нам не нужно восстанавливать хранилище загрузчика, оно уже восстановлено программой EasyUEFI. Также мы упростим работу с командной сторукой добавлением EFI-разделу буквы с помощью утилиты Bootice. В её окошке выбираем жёсткий диск, жмём «Parts Manage».
В таблице вверху кликаем EFI-раздел – тот, что форматирован в FAT32. Потом жмём кнопку добавления буквы. И выбираем любую незанятую букву.
Закрываем Bootice, теперь нам нужна командная строка. Вводим сначала:
cd /d z:efimicrosoftboot
Здесь в каждом отдельном случае необходимо вместо «z» указать ту букву, которая выбиралась в окне утилиты Bootice.
В ответ на введённые команды получим сообщение о количестве обнаруженных Windows. Если они обнаружатся, дополнительно вписываем букву «Y» на запрос о внесении систем в список загрузки.
Всё – можем пробовать загрузить Windows. Если при старте системы нас по-прежнему будет встречать экран смерти с ошибкой, жмём F8.
Затем Enter для повторного запуска Windows.
6. Переустановка Windows
Если ни один из предложенных вариантов не принёс положительных результатов, останется только переустановить Windows. Жмём присутствующую в составе Live-диска утилиту переустановки. Выбираем «78Setup (conty9)».
Указываем путь к установочному ISO. Жмём «Установить».
Откроется окошко стандартного установщика Windows. В нём проделываем все те же шаги, как и при обычной переустановке системы.
Источник
EFI-системы – установленные на устройствах с активной BIOS UEFI на GPT-диске ОС Windows 8.1 и 10 – гораздо устойчивее к проблемам повреждения загрузчика, нежели эти же версии, работающие на обычных MBR-дисках. Будучи эволюционным продолжением стиля разделов MBR, стиль GPT являет собой более совершенное в плане сохранности и восстановления данных решение. Тем не менее вследствие критической системной ошибки, некорректных пользовательских действий или проникновения на компьютер вирусов EFI-загрузчик Windows может быть повреждён и препятствовать запуску системы. В этой статье рассмотрим, как его восстановить с помощью средств Live-диска от сборщика Сергея Стрельца.
1. Системные средства автоматического восстановления
Когда EFI-загрузчик повреждается, иногда можем видеть BSOD, констатирующий ошибки типа 0x000000d, 0xc000000f, 0x0000001 и т.п.
Но чаще проявление этой проблемы встречается в виде циклического перезапуска компьютера с попытками автоматического восстановления. В таком случае можем нажать «Дополнительные параметры».
И попробовать системную фичу восстановления при загрузке.
Обычно она не помогает, но после её работы как минимум получим чёткое понимание ситуации, что система самостоятельно с проблемой справиться не может. И необходимо наше активное участие.
***
И MBR-, и EFI-загрузчик реанимируется при помощи командной строки, доступ к которой можно получить в тех же дополнительных параметрах при циклической перезагрузке устройства. Либо с помощью диска установки Виндовс. В командной строке необходимо провести целую серию операций, чтобы восстановить хранилище данных загрузчика и пересоздать сам загрузчик. Этому процессу есть юзабильная альтернатива – реанимационные Live-диски со специальным ПО на борту. Такая альтернатива будет понятней не особо опытным пользователям и избавит от упущенной возможности реанимации Windows из-за неверно введённых команд. Плюс к этому, реанимационный Live-диск имеет прочие преимущества. В нашем случае восстанавливать EFI-загрузчик будем с помощью Live-диска от Сергея Стрельца.
2. Реанимационный LiveDisk by Sergei Strelec
На борту Live-диска от Стрельца имеется огромный арсенал средств для реанимации Windows. Даже если загрузчик реанимировать не удастся, с помощью этого Live-диска сможем переустановить систему с использованием встроенных утилит WinNTSetup и 78Setup. При этом получим возможность:
• Перенести важные файлы на несистемный диск для их сохранности;
• Создать бэкап текущей Windows любой из программ-бэкаперов, присутствующих на борту Live-диска, чтобы после переустановки подмонтировать образ и поэтапно извлечь нужные данные;
• Получить доступ к Интернету для поиска информации и решения личных неотложных вопросов.
Сборки LiveDisk от Стрельца постоянно обновляются, на сайте Sergeistrelec.Ru можно скачать самый свежий образ. В нашем случае будет использоваться предпоследняя стабильная сборка, её ISO-образ можно загрузить здесь:
Добавить в заметки чтобы посмотреть позже?
Скачав образ Live-диска, записываем его на флешку. Если на компьютере, где повреждён загрузчик, нигде не хранится ISO-файл с установкой Виндовс, дополнительно на флешку закидываем ещё и такой ISO-файл.
Загружаем устройство с незапускающейся системой с LiveDisk.
3. Восстановление EFI-загрузчика программой EasyUEFI
Находясь внутри Live-диска, первым делом прибегнем к помощи программы EasyUEFI. Она может бэкапить и восстанавливать содержимое EFI-раздела с данными загрузчика, а также умеет его пересоздавать, если ранее никаких бэкапов не делалось. Запускаем EasyUEFI.
В окне программы выбираем менеджер EFI-раздела.
Далее запускаем функцию пересоздания EFI-раздела.
Вверху выбираем жёсткий диск, где нужно восстановить EFI-загрузчик. По центру окна ставим галочки системных разделов в их визуальной таблице. Первой ставим галочку диска С, второй – галочку EFI-раздела. Затем жмём «Rebuild».
Подтверждаем.
По завершении операции закрываем программу, завершаем работу Live-диска и пробуем загрузить Windows.
При тестировании EasyUEFI не всегда удавалось пересоздать сам загрузчик, но программа стабильно восстанавливала файлы его хранилища. Если система не запускалась из-за отсутствия или повреждения каких-то данных в хранилище, после манипуляций с EasyUEFI проблема должна решиться. Если причина не в этом, и Windows всё равно не загружается, можно попробовать пересоздать EFI-загрузчик другими средствами Live-диска.
4. Пересоздание загрузчика Paragon Hard Disk Manager
В состав LiveDisk от Стрельца входит Hard Disk Manager, известный продукт от Paragon. Эта программа не восстанавливает хранилище загрузчика, но умеет его самого пересоздавать. И, собственно, может выполнить ту часть работы, которая, возможно, не получится у EasyUEFI. Запускаем программу.
Идём в раздел «Утилиты», выбираем «Мастер восстановления загрузки».
Жмём «Далее».
Выбираем пункт исправления параметров загрузки EFI.
Выбираем Windows, кликаем «Далее».
Применяем изменения. Жмём «Далее».
Готово.
Пробуем теперь загрузить Windows.
5. Пересоздание загрузчика в командной строке
Если и после предыдущей операции EFI-загрузчик не восстановился, можно попытаться его пересоздать с помощью командной строки. Работа с ней будет минимальной, поскольку нам не нужно восстанавливать хранилище загрузчика, оно уже восстановлено программой EasyUEFI. Также мы упростим работу с командной сторукой добавлением EFI-разделу буквы с помощью утилиты Bootice. В её окошке выбираем жёсткий диск, жмём «Parts Manage».
В таблице вверху кликаем EFI-раздел – тот, что форматирован в FAT32. Потом жмём кнопку добавления буквы. И выбираем любую незанятую букву.
Закрываем Bootice, теперь нам нужна командная строка. Вводим сначала:
cd /d z:efimicrosoftboot
Здесь в каждом отдельном случае необходимо вместо «z» указать ту букву, которая выбиралась в окне утилиты Bootice.
Затем вводим:
bootrec /rebuildbcd
В ответ на введённые команды получим сообщение о количестве обнаруженных Windows. Если они обнаружатся, дополнительно вписываем букву «Y» на запрос о внесении систем в список загрузки.
Всё – можем пробовать загрузить Windows. Если при старте системы нас по-прежнему будет встречать экран смерти с ошибкой, жмём F8.
Затем Enter для повторного запуска Windows.
6. Переустановка Windows
Если ни один из предложенных вариантов не принёс положительных результатов, останется только переустановить Windows. Жмём присутствующую в составе Live-диска утилиту переустановки. Выбираем «78Setup (conty9)».
Указываем путь к установочному ISO. Жмём «Установить».
Далее — «Запуск».
Откроется окошко стандартного установщика Windows. В нём проделываем все те же шаги, как и при обычной переустановке системы.
Если при включении компьютера вместо логотипа Windows на черном экране появилось сообщение «An operating system wasn’t found» или «No bootable device found…», скорее всего, у вас слетел загрузчик. Восстановить его можно с помощью среды WinPE, загрузив компьютер с установочного диска или спасательного LiveCD, но что если загрузчик упорно отказывается восстанавливаться? Такое может быть при повреждении важных системных файлов.
Что в свою очередь может стать причиной полной переустановки системы, хотя выполненная из-под «живого» диска sfc /scannow в ряде случаев позволяет исправить ситуацию.
Если же системные файлы целы, но восстановить загрузчик всё равно не удается, стоит попробовать эффективный, но достаточно жесткий способ — создание резервной копии упавшей системы и последующее ее развертывание на переразмеченном дисковом пространстве. Всё это мы будем проделывать с помощью LiveDisk by Sergei Strelec — мощного инструмента администрирования Windows, последняя версия которого доступна на сайте автора sergeistrelec.ru.
Захват нерабочей системы в WIM-образ
Итак, загружаем компьютер с нерабочей Windows с диска Стрельца, идем в меню Пуск и выбираем там Программы WinPE -> Утилиты -> Dism++.
Запустив утилиту Dism++, выберите на ленте свою операционную систему.
Проследуйте в меню «Файл» и выберите «Сохранить образ как».
Укажите в качестве места сохранения WIM-образа любой раздел кроме системного.
А самому образу дайте имя install.
Захват файлов системы в образ займет некоторое время.
В результате вы получите файл install.win — резервную копию и слепок состояния операционной системы с настроенной учетной записью, установленными программами/драйверами и хранящимися в профиле пользователя файлами.
Развертывание системы из WIM-образа
Теперь переустановим Windows, развернув ее из созданного WIM-файла. Тут же на месте запускаем входящую в состав диска от Стрельца утилиту 78Setup.
Нажимаем в открывшемся окне кнопку «Выбрать архив вручную» и указываем путь к созданной резервной копии install.wim. Жмем «Установить».
И подтверждаем старт процедуры нажатием кнопки «Запуск».
Откроется стандартный мастер установки Windows.
Далее всё как обычно: выбираем русский язык.
Принимаем условия лицензионного соглашения.
И жмем «Выборочная установка».
А теперь внимание.
Перед тем как начать установку, удаляем системные разделы — зарезервированный и основной.
Затем выделяем полученное нераспределенное пространство и только потом жмем «Далее».
Начнется процедура переустановки Windows, дождитесь ее завершения.
В результате вы получите ту же Windows, что и до ее падения, со всеми ее настройками и установленными программами.
Загрузка…
Содержание
- Как запустить Windows без загрузчика: используем Live-диск by Sergei Strelec
- Как запустить Windows без загрузчика: используем Live-диск by Sergei Strelec
- Как запустить Windows без загрузчика: используем Live-диск by Sergei Strelec
- Как добавить в загрузочное меню спасательный диск by Sergei Strelec
- Процедура установки
- Плюсы и минусы интеграции «WinPE by Sergei Strelec»
- Загрузочная флешка WinPE 10-8 Sergei Strelec
- Восстановление загрузчика Windows 10 – устраняем проблемы с загрузкой «десятки»
- Использование средств самой Windows
- Консольная утилита bcdboot
- В системах UEFI
- Boot CD/USB Sergei Strelec v.3.3 (WinPE Windows 7) 2013 Русский
- Как запустить Windows без загрузчика: используем Live-диск by Sergei Strelec
- USB Boot: загрузочная флешка от «Sergei Strelec». Всё в одном!
Как запустить Windows без загрузчика: используем Live-диск by Sergei Strelec
Привет, друзья. Как запустить Windows без загрузчика? Когда он повреждён, и не удаётся его восстановить. Или когда просто лень, либо же некогда возиться с этой процедурой, а нужно получить доступ к полноценно функционирующей системе. И без лишней волокиты провести время за компьютером, оставив все заботы на неопределённое «потом». Такая волшебная таблетка есть, и называется она Live-диск by Sergei Strelec. В этой статье будем учиться откладывать решение проблем в долгий ящик и более-менее комфортно выживать в условиях тотальной неработоспособности загрузчика Windows версий 7, 8.1 и 10.
Как запустить Windows без загрузчика: используем Live-диск by Sergei Strelec
Добавить в заметки чтобы посмотреть позже?
Естественно, чтобы такой запуск состоялся, не должен быть повреждён системный раздел (C:). И внутри самой Windows не должно быть проблем, делающих невозможным её функционирование. Проблемы с загрузчиком – это ведь не единственная причина неспособности загрузки системы. Дополнительное условие для EFI-систем на GPT-дисках – в целости и сохранности должен оставаться и системный раздел (C:), и MSR-раздел. Если последний, конечно же, присутствует в схеме разделов EFI-системы.
Итак, Windows 7, 8.1 или 10 не загружается из-за повреждённого загрузчика, что делаем? Одалживаем у близких их компьютер, скачиваем свежий ISO-образ Live-диска от Стрельца на его официальном сайте Sergeistrelec.Ru. Либо вот, друзья, даю ссылку на последнюю, майскую сборку Live-диска, выложенную на RuTracker:
При активном BIOS UEFI выбираем пункт «Search & Start Windows 7/8/8.1/10 (EFI x64)», вот этот.
Далее последует загрузка Windows. Не в каждом случае это произойдёт мгновенно, возможно, потребуется чуток подождать, пока выбранное средство Live-диска выполнит операцию сканирования компьютера на предмет наличия систем для запуска.
После этой операции уже запустится наша Windows. И с помощью такого вот костыля сможем выживать какое-то время – каждый раз запускать систему таким образом, пока не представится удобный случай решить вопрос с загрузчиком кардинально. Ну или переустановить Windows, если это давно пора сделать ещё и по иным причинам.
Источник
Как запустить Windows без загрузчика: используем Live-диск by Sergei Strelec
Как добавить в загрузочное меню спасательный диск by Sergei Strelec
Если ноутбук с Windows вдруг перестал загружаться, получить доступ к файлам можно с помощью любого LiveCD со встроенным файловым менеджером, а еще лучше использовать для этих целей специальные спасательные диски, имеющие на борту целый арсенал средств администрирования. Хорошо и правильно иметь такой диск под рукой, но есть и другой путь — установить его в качестве второй операционной системы, избавив тем самым себя от необходимости таскать носитель с собой.
Реально ли это? Да, но такую возможность поддерживают не все спасательные диски. К примеру, установить диск «WinPE by Sergei Strelec» в качестве второй «контрольной» системы можно без особых проблем, что мы сейчас и продемонстрируем. Узнать, что представляет собой этот диагностический инструмент, вы можете на сайте автора sergeistrelec.ru, там же можно загрузить самую последнюю его сборку.
Процедура установки
Если на диске С места немного, можете закинуть папку в корень любого другого раздела, правда, затем вам нужно будет отредактировать путь в командном файле, но это не проблема. Как это сделать, мы покажем ниже.
Если вы разместили папку SSTR в корне пользовательского раздела, перед тем как запускать скрипт, отредактируйте его. Откроете его Блокнотом, нажатием Ctrl + H вызовите окошко автозамены и заполните поля так, как показано на скриншоте.
Если буква тома со скопированной в него папкой SSTR отличается от показанной на скриншоте, укажите свою и выполните замену буквы С, не забыв установить птичку в чекбоксе «С учетом регистра». Сохраните скрипт и запустите от имени администратора.
Как только скрипт отработает, нажмите любую клавишу чтобы закрыть окно командной строки и перезагрузите компьютер.
Отныне всякий раз, когда вы станете включать компьютер, нужно будет выбирать между Windows и средой WinPE от Стрельца.
Плюсы и минусы интеграции «WinPE by Sergei Strelec»
Но есть у этого способа и свои недостатки, вернее, один существенный недостаток. Если загрузочные файлы на физическом жестком диске окажутся повреждены, загрузиться можно будет только с внешнего носителя. Мало будет пользы от установленной на диск среды от Стрельца, если возникнет необходимость проверить этот самый диск, поскольку обращаться к нему нужно с другого независимого носителя. Кроме того, в среду WinPE нельзя устанавливать программы, в противном случае вам бы пришлось ее переупаковать.
Загрузочная флешка WinPE 10-8 Sergei Strelec
Уже много статей я написал на тему диагностики компьютера, но каждая статья описывала конкретную проблему и ее решение. В каждом случае рассматривалась одна-две программы для диагностики. Сегодня я решил посвятить статью загрузочной флешке WinPE 10-8 Sergei Strelec на базе Windows 10 и 8 PE, в которой уже установлены все необходимые программы для диагностики компьютера и ноутбука.
Если образ записан, то перезагружаем компьютер, затем при включении нужно войти в биос, чтобы во вкладке Boot выставить на первое место флешку с “WinPE 10-8 Sergei Strelec” или можно вызвать Boot menu (если поддерживается) и выбрать наш загрузочный диск.
Пойдет процесс распаковки программного обеспечения в оперативную память. После полной загрузки операционной системы у вас появится возможность:
Пакет программного обеспечения позволяет проводить практически любые манипуляции с компьютером и системой.
Лучшее «Спасибо» — ваш репост
При установке на компьютер второй ОС или работе с приложениями, отвечающими за настройку конфигурации загрузки Window 10, нужно быть предельно внимательным и аккуратным. Всего одно неправильное действие может привести к тому, что система перестанет загружаться, и вы получите ошибку «An operating system wasn’t found» или «The boot configuration data for your PC is missing».
Появление на черном экране этих сообщений с большой долей вероятности свидетельствует о проблемах с загрузчиком Windows – специальной подпрограммой, расположенной в служебных разделах диска. Она может быть повреждена вследствие внезапного отключения компьютера, действия вирусов, манипуляций с разделами жесткого диска и т.п. При иных обстоятельствах пользователю пришлось бы переустанавливать систему, однако в Windows 10 поврежденный загрузчик вполне пригоден к восстановлению.
Использование средств самой Windows
Самый простой способ восстановить загрузчик Windows 10 – это прибегнуть к помощи штатных инструментов диагностики и ремонта, запущенных из среды восстановления. В случае с «десяткой» в среду восстановления вы попадете после трех неудачных загрузок, но всё же будет лучше воспользоваться для входа в нее установочным диском с ОС. Загрузитесь с носителя, содержащего дистрибутив Виндовс 10, и нажмите «Далее», а затем «Восстановление системы» в окне мастера-установщика.
Проследуйте по указанной на скриншотах цепочке опций.
Далее нажмите «Восстановление при загрузке», выберите свою ОС и предоставьте Windows возможность сделать свою работу.
Если всё пройдет удачно, компьютер перезагрузится уже в рабочем состоянии, если нет, вы получите сообщение «…не удалось восстановить компьютер».
Увы, чаще всего так и бывает, ибо встроенное в WinPE средство устранения неполадок способно справляться только с типичными проблемами. Но не беда, на этот случай есть более эффективные методы.
Консольная утилита bcdboot
Восстановление загрузчика Windows 10 можно выполнить и через командную строку, загрузившись предварительно с установочного диска. При появлении на экране мастера-установщика откройте консоль нажатием Shift+F10 и с помощью команд explorer или diskpart – list volume определите букву системного тома. Команда explorer открывает Проводник, diskpart – list volume выводит список томов непосредственно в консоли. Определив букву (в нашем примере это E), вводом exit завершите работу diskpart (если использовался этот инструмент) и выполните команду восстановления загрузчика:
Вывод сообщения об удачном завершении операции укажет на пересоздание загрузчика. Теперь можете закрыть консоль и загрузить компьютер в штатном режиме.
Проблемы с загрузкой Windows 10 иногда бывают вызваны повреждением самой загрузочной записи. Чтобы ее восстановить, перейдите в расположение System32 и последовательно выполните в запущенной из-под установочного диска консоли приведенные ниже команды. Выглядит это так:
cd x:/windows/system32
bootrec /fixmbr
bootrec /fixboot
В системах UEFI
Описанный выше способ применим к ПК на базе обычного BIOS с дисками MBR, тогда как процедура восстановления загрузчика в системах UEFI несколько отличается. Выполнить все действия здесь можно в той же командной строке, но есть и более простой способ. Воспользуйтесь спасательным диском by Sergei Strelec, ведь в нём имеются все необходимые инструменты для устранения подобного рода неполадок. Загрузив с диска компьютер, перейдите в меню Пуск по цепочке Программы WinPE – Редакторы BCD – EasyUEFI.
В открывшемся окне утилиты выберите опции Manage EFI System Partition – Rebuild EFI System Partition.
Далее укажите диск, на котором нужно восстановить загрузчик, а потом активируйте радиокнопки для системного (с файлами Windows) и служебного EFI-раздела. На заключительном этапе нажмите «Rebuild», закройте приложение и перезагрузите компьютер в штатном режиме.
Если EasyUEFI не справится с задачей, используйте командную строку, предварительно присвоив EFI-тому букву с помощью входящей в состав диска от Стрельца утилиты Bootice. Запустите ее из того же меню, что и EasyUEFI, выберите в окошке ваш жесткий диск и нажмите «Parts Manage».
В открывшейся таблице выберите EFI-раздел (он отформатирован в FAT32 и традиционно имеет размер около 100 Мб), после чего нажатием кнопки «Assign Drive Letter» присвойте ему любую незанятую букву.
Закрыв EasyUEFI, запустите командную строку и выполните две этих команды:
cd /d БУКВА:/efi/microsoft/boot
bootrec /rebuildbcd
В результате вы получите список установленных Windows и приглашение внести их в загрузочный реестр. Подтверждаем операцию вводом буквы Y и нажатием Enter. Готово, можете загрузить компьютер в обычном режиме.
Если вдруг загрузка окажется неудачной, и вместо логотипа Windows вы увидите экран BSOD, нажмите сначала F8, а затем Enter, чтобы перезапустить процедуру загрузки.
К слову, диск by Sergei Strelec можно использовать и для восстановления загрузчика на MBR-дисках. Для этого вместо EasyUEFI запускам утилиту EasyBCD, переключаемся в меню «Архивация/Восстановление», отмечаем «Обновить файлы загрузки» и жмем кнопку «Выполнить».
Итог
Восстановление загрузчика Windows 10, как мы видим, вполне решаемая задача, но давайте все-таки допустим, что ни один из этих способов не помог. В этом случае вместо напрашивающейся переустановки захватите с помощью входящей в состав диска by Sergei Strelec утилиты Dism++ Windows в WIM-образ, а затем, полностью удалив все системные разделы, выполните его повторную установку, в процессе которой все служебные разделы с загрузчиками и прочими файлами будут пересозданы с нуля. Такой способ является наиболее эффективным после переустановки или восстановления из полного бэкапа. Но сработает он только при условии, что созданный WIM-образ сам не содержит ошибки, препятствующие нормальной загрузке Windows.
Boot CD/USB Sergei Strelec v.3.3 (WinPE Windows 7) 2013 Русский
Версия программы: v.3.3
Язык интерфейса: Русский / Английский
Лечение: не требуется
Размер: 583 MB
Системные требования:
ОЗУ (оперативная память) от 1 гиг и более.
Компьютер с возможностью загрузки с CD или USB.
Описание:
Загрузочный диск Windows 7 PE — для работы с дисками и разделами, резерного копирования и восстановления дисков и разделов,диагностики дисков.
Также присутствует набор программ для восстановления данных, и антивирусы для удаления СМС блокировщиков.
Бэкап и восстановление
Acronis True Image Home 2013 16 Build 6514 PlusPack (Rus)
Active Disk Image Professional 5.5.2 (Rus-мой перевод)
R-Drive Image 4.7 build 4737 (Rus)
Ghost 11.5.1.2266 (Eng)
Paragon Hard Disk Manager 12 Professional 10.1.19.16240 (Rus)
Terabyte Image for Windows 2.82 (Rus)
Жесткий диск
Управление дисками, системное
Acronis Disk Director Home 11.0.2343 Update 2 (Rus)
Acronis Recovery Expert (Rus)
Paragon Hard Disk Manager 12 Professional 10.1.19.16240 (Rus)
Paragon Alignment Tool 4.0
MiniTool Partition Wizard Technician Edition 7.8 (Русская версия WYLEK)
EASEUS Partition Master 9.2.1 Server (Русская версия WYLEK)
AOMEI Partition Assistant Professional 5.2 (Rus)
Defraggler 2.14.706 (Rus)
HDD Low Level Format Tool 4.30 (Rus)
HD Tune Pro 5.50 (Rus Loginvovchyk)
Western Digital Data LifeGuard Diagnostic 1.24 (Eng)
Check Disk GUI
Victoria 4.47
Другие программы
AIDA64 Extreme Edition 3.00.2500 (Rus)
BlueScreenView 1.47 (Rus)
Active Password Changer Professional 5.0 (Eng)
Reset Windows Password 1.2.1.195(Rus)
UltraISO Premium 9.5.3.2901 (Rus)
Small CD-Writer 1.4
Total Commander 8 (Rus)
Редактор реестра (х86/64) (Rus)
Registry LoaderPE 1.0.19
Autoruns (Rus)
FastStone Capture 7.1 (Rus)
STDU Viewer 1.6.191 (Rus)
BOOTICE v1.0.6 (Eng)
Мастер восстановления загрузки Windows (Rus)
Unlocker 1.9.2
7-ZIP (Rus)
WinNTSetup 2.3.6.0 (Rus)
Установка драйверов ручная и автоматическая
Check Device 1.0.1.37 (Rus)
Double Driver 4.1.0 (Rus)
Установка разрешения экрана
Imagex
Gmagex (Rus)
Opera 11 (Rus)
EasyBCD 2.2 (Rus)
Восстановление данных:
R-Studio 6.3 Build 153961 Network Edition (Rus)
O&O DiskRecovery 8.0 Build 345 Tech Edition (Rus)
MiniTool Power Data Recovery 6.6 (Русская версия WYLEK)
EASEUS Data Recovery Wizard Professional 6.00 (Eng)
Active Partition Recovery Enterprise 9.0.4 (Eng)
Active File Recovery Pro 11.0.5(Eng)
Runtime GetDataBack for NTFS 4.33 (Rus)
Runtime GetDataBack for FAT 4.33 (Rus)
Антивирусы
AntiSMS 4.0 (Rus)
Anti WinLocker Live 4.1.3 (Rus)
Universal Virus Sniffer 3.77 (Rus)
DOS программы:
HDD Regenerator 2011
MHDD 4.6
Victoria 3.52
Memtest 4.20
Особенности сборки:
Содержимое диска грузится в оперативную память компьютера, после загрузки вы можете извлечь диск или флешку из привода.
Для записи на флешку используйте программу UltraISO (есть в раздаче).
Возможно установить из меню Пуск драйвера на видеокарту. Устанавливайте если не можете получить приемлемое для работы разрешение экрана. В большинстве случаев этого не требуется. На встроенном видео Intel работают не везде (Пока нет подходящей машины для работы).
Для установки дополнительных драйверов используется программа Check Device Дмитрия Малгина.
Эта программа есть на диске для установки драйверов в ручном режиме.
Добавление на мультизагрузочную флешку:
При добавлении на мультизагрузочную флешку непосредственно ISO образа, папку STRELECPE необходимо извлечь в корень флешки.
С ISO образа все вышеперечисленное в этом случае можно удалить, по желанию.
Контрольные суммы:
CRC32: F0DB7871
MD5: AD21AB9DBE70B425A090EBE62157B5B5
SHA-1: 4F3715CAEA93A2EE47C7F463298E407B45A2F795
Примечание:
С версии 3.0 образы Windows 7 и 8 идут отдельно.
Как запустить Windows без загрузчика: используем Live-диск by Sergei Strelec
————-ОГРОМНАЯ ПРОСЬБА ПОДДЕРЖАТЬ ГРУППУ ПОДПИСКОЙ———————
сайт Live CD STRELEC там вы можете скачать любую сборку — — http://www.sergeistrelec.ru/
VMware Workstation Pro 12.1.0 build 3272444 — http://www.comss.ru/page.php?id=2110
acronis Простое и быстрое восстановление системы на отличающееся оборудование http://www.acronis.com/ru-ru/business/universal-resto..
————-ОГРОМНАЯ ПРОСЬБА ПОДДЕРЖАТЬ ГРУППУ ПОДПИСКОЙ———————
Для записи на флешку используйте программу UltraISO (есть в архиве)
Для установки дополнительных драйверов используйте программу Check Device Дмитрия Малгина. В ее возможностях поиск и установка распакованных
подходящих драйверов в любой указанной вами папке или сети интернет. Вы можете комплектовать при необходимости свои пакеты драйверов.
Поддерживаются способы подключения по протоколам TCP/IP, NetBIOS через TCP/IP, PPPoE и WLAN (Wi-Fi).
Для использования Wi-Fi вам необходимо установить драйвер адаптера беспроводной сети. Установка из меню Пуск, раздел Драйвера.
Подключение к сети Wi-Fi через программу PE Network, на вкладке Wi-Fi.
Драйвера WLAN спасибо conty9
В СОСТАВ СБОРКИ ВХОДИТ ————-
Бэкап и восстановление
Acronis True Image 2016 19.0 Build 6027 (Rus)
Active Disk Image Professional 7.0.4 (Rus-мой перевод)
R-Drive Image 6.0 Build 6011 (Rus)
StorageCraft Recovery Environment 5.2.5.37836 (Rus)
Ghost 12.0.0.8019 (Eng)
Paragon Hard Disk Manager 15 Premium 10.1.25.772 (Rus)
TeraByte Image For Windows 2.97 (Rus)
AOMEI Backupper 3.2 (Русская версия WYLEK)
Drive SnapShot 1.43.0.17827 (Eng)
Symantec System Recovery 2013 R2 11.1.3.55088 (Рус)
Жесткий диск
Управление дисками, системное
Acronis Disk Director 12.0 Build 3270 (Rus)
EASEUS Partition Master 10.8 WinPE Edition (Русская версия WYLEK)
Paragon Hard Disk Manager 15 Premium 10.1.25.772 (Rus)
MiniTool Partition Wizard Server 9.1 (Русская версия WYLEK)
AOMEI Partition Assistant 6.0 (Rus)
Macrorit Disk Partition Expert 3.9.0 (Eng)
IM-Magic Partition Resizer 2.6.0 (Eng)
Eassos PartitionGuru 4.7.2.155 (Eng)
Defraggler 2.18.945 Professional (Rus)
Auslogic Disk Defrag 5.5 (Rus)
HDD Low Level Format Tool 4.40 (Eng)
HD Tune Pro 5.60
Check Disk GUI (Rus)
Victoria 4.47 (Eng)
HDD Regenerator 2011 (Eng)
HDDScan 3.3 (Eng)
Hard Disk Sentinel Pro 4.60 Build 7377 (Rus)
Active KillDisk 10.0.6 (Eng)
Другие программы
AIDA64 Extreme 5.60.3700 (Rus)
BlueScreenView 1.52 (Rus)
Active Password Changer Pro 6.0 build 619 (Eng)
Reset Windows Password 4.1.3.450 (Rus)
UltraISO Premium 9.6.5 Build 3237 (Rus)
Total Commander 8.52 (Rus)
Редактор реестра (х86/64) (Rus)
Registry LoaderPE 1.0.19 (Eng)
Autoruns 12.0 (Rus)
FastStone Capture 7.7 (Rus)
IrfanView 4.38 (Rus)
STDU Viewer (Rus)
BOOTICE l.3.3 (Eng)
Unlocker 1.9.2 (Rus)
7-ZIP (Rus)
WinNTSetup 3.8.5.5 (Rus)
Check Device 1.0.1.70 (Rus)
Double Driver 4.1.0 (Rus)
Imagex
GImageX 2.1.1 (Rus)
Opera 12 (Rus)
QtWeb Browser 3.8.5 (build 108)
Download Master 6.5.1.1471
Qupzilla 1.8.8
PENetwork 0.58.2 (Rus)
Media Player Classic (Rus)
EasyBCD 2.3 (Rus)
SoftMaker Office (Rus)
MInstAll 1.0.1.20 (Rus)
TeamViewer 6 (Rus)
BurnInTest Professional 8.1.1011 (Eng)
USB Safely Remove 5.3.6.1230
Ammyy Admin 3.5 Corporate
Fab’s AutoBackup 4 Tech
ATTO Disk Benchmark 2.47
RWEverything 1.6.8.1
Far Manager 3.0 build 4400
CPU-Z 1.74
Disk2vhd 2.01
BitLocker
Восстановление данных:
R-Studio 7.7 Build 159851 (Rus)
Active File Recovery Pro 14.5.0 (Eng)
Active Partition Recovery Pro 14.0 (Eng)
O&O DiskRecovery 9.0 Build 252 Tech Edition (Rus)
MiniTool Power Data Recovery 7.0.0.0 (Русская версия WYLEK)
Runtime GetDataBack for NTFS 4.33 (Rus)
Runtime GetDataB
USB Boot: загрузочная флешка от «Sergei Strelec». Всё в одном!
Создание резервной копии Windows и восстановление системы из backup – дело довольно простое при использовании USB Boot by Sergei Strelec. Помните времена, когда прилавки лотков с CD-дисками ломились от обилия различных «Реаниматоров»? Полноценно работать с ними было довольно неудобно: необходимо было куда-то поставить ОС под управлением которой можно было запускать предлагаемые на загрузочном диске утилиты. Слава техническому прогрессу! Всё изменилось! Теперь можно загрузить Windows с флешки и восстановить работу системы (или подготовить новый компьютер / ноутбук к установке системы). Для приверженцев *nix систем есть свои решения, но героиней этого краткого обзора будет загрузочная флешка от «Sergei Strelec» на базе Windows 8 PE.
Это первая статья из цикла, в котором будет рассмотрена загрузочная USB флешка, автором которой является человек, подписывающийся как Сергей Стрелец. Распространяется этот Boot USB Disk в виде ISO-образа, который можно записать на CD/DVD диск или обычную флешку. Этот «реаниматор» создан на основе Windows 8 PE, в которую автор включил большой набор утилит для обслуживания компьютера или ноутбука. При использовании этого продукта нет необходимости искать возможность куда-то установить операционную систему, из которой и будет происходить диагностика или другие операции. При загрузке с флешки от Стрельца перед Вами предстанет почти полноценная Windows, в которой уже имеется значительный набор программ, которые необходимы для сервисного обслуживания компьютера или ноутбука. Такой подход очень практичен – бывают ситуации, когда файловая система жёсткого диска повреждена и перед её восстановлением ни в коем случае нельзя что-либо записывать на него. Как войти в БИОС чтобы выбрать флешку как устройство для загрузки можете узнать в статье «Вход в BIOS ноутбука или компьютера«.
Утилиты с USB Boot by «Sergei Strelec» помогут Вам вылечить вирусы, если таковые имеются и «не ловятся» штатным антивирусом. В ISO-образ включён целый набор утилит для диагностики памяти и жёсткого диска. Среди них самыми известными и эффективными являются: Victoria, Memtest, HDD Low Level Format, HD Tume Pro и другие. На загрузочной флешке есть несколько популярных программ для резервного копирования и восстановления операционной системы. В их число входят: Acronis True Image, Active Disk Image Pro, Ghost и т.д. Для выполнения каждой задачи или решения проблемы автор USB Boot Flash (Сергей Стрелец) предлагает несколько альтернативных программных продуктов, что повышает вероятность добиться успеха.
Источник
Этот материал написан посетителем сайта, и за него начислено вознаграждение.
Наверняка вы видели, как работают загрузочные флешки со средой WinPE, наиболее популярные из которых создает энтузиаст Sergei Strelec. Этот процесс напоминает магию — за пару минут с флешки размером 4 ГБ загружается Windows с огромным количеством полезных портативных утилит, которые незаменимы для восстановления случайно удаленной информации или ремонта поврежденной Windows.
Помогут такие флешки при заражении вирусами и троянами или в тех случаях, когда нужно протестировать работоспособность ПК без HDD или SSD. Или создать или восстановить образ диска с установленной Windows с помощью утилит Acronis True Image или Macrium Reflect. Одним словом, такая флешка должна быть у каждого опытного пользователя ПК и лучше приготовить ее заранее, ведь когда ваш SSD-накопитель или Windows «накрылись медным тазом», создать такую флешку уже невозможно и придется искать второй ПК или ноутбук.
рекомендации
3070 Gigabyte Gaming за 50 тр с началом
MSI 3050 за 25 тр в Ситилинке
3080 дешевле 70 тр — цены снова пошли вниз
3070 Gainward Phantom дешевле 50 тр
13700K дешевле 40 тр в Регарде
16 видов <b>4070 Ti</b> в Ситилинке — все до 100 тр
3060 Gigabyte Gaming за 30 тр с началом
13600K дешевле 30 тр в Регарде
4080 почти за 100тр — дешевле чем по курсу 60
12900K за 40тр с началом в Ситилинке
RTX 4090 за 140 тр в Регарде
Компьютеры от 10 тр в Ситилинке
3060 Ti Gigabyte за 42 тр в Регарде
3070 дешевле 50 тр в Ситилинке
Думаю, многие задумывались о том, как хорошо было бы, если среда WinPE от Sergei Strelec запускалась прямо с жесткого диска или SSD-накопителя. Это было бы намного удобнее — не нужно возиться с флешкой, скорость которой намного ниже, чем SSD или HDD, и у вас в ПК все время под рукой будет мощнейшее средство восстановления, до которого очень далеко стандартной среде восстановления Windows — Windows Recovery Environment (Windows RE, или WinRE). А старый и слабый ПК, который уже совсем не тянет современные операционные системы, сможет шустро работать со средой WinPE как с основной Windows, ведь она очень экономичная.
Как установить WinPE от Sergei Strelec на SSD или HDD, если он у вас только один
Sergei Strelec на своем сайте опубликовал инструкцию, как сделать загрузку среды WinPE, используемой в его флешках, с вашего единственного SSD или HDD, но назвать ее простой или безопасной нельзя, ведь манипуляции производятся на системном диске, при загрузке Windows с которого появится меню выбора — обычная Windows или WinPE от Sergei Strelec. К тому же это неудобно, ведь у вас постоянно будет висеть выбор типа ОС при загрузке.
Но если накопитель в системе только один, другого способа нет и придется применить именно его. Для чего стоит скачать специальные bat файлы с сайта sergeistrelec.name, из раздела «Загрузка WinPE с жесткого диска компьютера». После чего смонтировать iso-образ вашей флешки и скопировать в корень диска папку SSTR. И запустить bat файл boot_UEFI или boot_BIOS, в зависимости от типа вашей системы. Bat файл boot_UEFI имеет следующее содержание.
SetLocal EnableDelayedExpansion
del C:SSTRbcd
bcdedit /export C:SSTRbcd
attrib -s -h -r C:SSTRbcd
bcdedit /create /device > C:SSTRramdevice.txt
bcdedit.exe /create /application osloader /d «Boot Strelec» > C:SSTRramd.txt
for /f «tokens=2 delims={}» %%i in (C:SSTRramdevice.txt) do SET DEVI={%%i}
for /f «tokens=2 delims={}» %%i in (C:SSTRramd.txt) do SET DEVJ={%%i}bcdedit /set %DEVI% ramdisksdidevice partition=C:
bcdedit /set %DEVI% ramdisksdipath SSTRboot.sdi
bcdedit /set %DEVJ% osdevice ramdisk=[C:]SSTRstrelec10x64.wim,%DEVI%
bcdedit /set %DEVJ% device ramdisk=[C:]SSTRstrelec10x64.wim,%DEVI%
bcdedit /set %DEVJ% systemroot Windows
bcdedit /set %DEVJ% detecthal Yes
bcdedit /set %DEVJ% winpe Yes
bcdedit /set %DEVJ% description «Boot Strelec»
bcdedit /displayorder %DEVJ% /addfirst
bcdedit /set %DEVJ% path windowssystem32bootwinload.efi
bcdedit /set %DEVI% path windowssystem32bootwinload.efi
bcdedit /set %DEVJ% nx AlwaysOff
bcdedit /set %DEVJ% nointegritychecks Yes
bcdedit /set %DEVJ% testsigning Yes
rem bcdedit /default %DEVJ%
bcdedit /set {bootmgr} timeout 05
pause
Что делает этот bat файл?
1. Резервирует файл BCD (Boot Configuratin Data) – преемник загрузочного файла boot.ini, в папку SSTR (чтобы можно было вернуть все как было)
2. Добавляет среду WinPE в меню загрузки.
3. Устанавливает тайм-аут загрузки 5 сек.
Как установить WinPE от Sergei Strelec на второй SSD или HDD
Но гораздо более интересной мне показалась возможность сделать загрузку WinPE от Sergei Strelec с отдельного SSD или HDD. У многих из нас в системе есть HDD под «файлопомойку», второй старенький SSD небольшого объема или наоборот, дополнительный вместительный SSD под игры. У меня валялся без дела старый жесткий диск формата 3.5″ объемом 250 ГБ, и я решил использовать его как загрузочный для среды WinPE.
Надо отметить, что информации на эту тему в интернете практически нет и я сначала пытался записать iso файл на HDD с помощью утилит UltraISO, WinNTSetup и тому подобных, которые, как оказалось, не позволяют сделать подобное. Но, выяснилось, что можно сделать это гораздо проще и у вас уйдет на это всего пара минут. Вам нужно будет запустить утилиту «Управление дисками», проще всего это сделать, щелкнув ПКМ по меню Пуск.
Для начала нужно создать в начале диска раздел объемом, подходящим для вашей загрузочной флешки, я на всякий случай сделал раздел объемом 9 ГБ.
Раздел создан и теперь нужно сделать его активным.
И вот тут у меня возникла проблема — утилита «Управление дисками» не давала этого сделать. Пришлось запустить командную строку от Администратора и вызвать утилиту DISKPART. Далее я ввел команды:
list disk — выводятся все имеющиеся в системе жёсткие диски
sel disk 3 — выбираю свой жёсткий диск под номером 3
list partition — выводятся все имеющиеся разделы на жёстком диске
sel part 1 — выбираю раздел 1
active — и раздел становится активным.
exit
После чего скопировать содержимое флешки на этот раздел. На этом все, у вас уйдет на это буквально пара минут. Главное — не перепутать диски при манипуляциях и с осторожностью выбирать утилиту для того, чтобы выделить отдельный раздел в начале SSD или HDD, если на них у вас есть данные (я использовал пустой HDD).
Результат
Теперь при загрузке ПК я нажимаю кнопку F11 и в меню загрузки выбираю HDD с WinPE от Sergei Strelec. Грузится он почти мгновенно, и я сразу попадаю в среду, в которой могу делать бэкап.
Работать с разделами жесткого диска.
Или запускать антивирусы. Стоит отметить, что свежую утилиту Dr.Web CureIt! или Kaspersky Virus Removal Tool в этой среде можно скачать автоматически, bat файлом, что чрезвычайно удобно.
Для подобной загрузки отлично подойдет второй накопитель, на котором можно держать игры или файлы, и если у вас его еще нет, то лучшим выбором станут бюджетные SATA SSD, например, Crucial BX500 объемом 480 ГБ. Или A-Data Ultimate SU650 такого же объема. Или объемный жесткий диск на 2 ТБ — WD Blue WD20EZBX.
Пишите в комментарии, а вы используете загрузочные флешки?
Более 550 блогов автора Zystax обо всем, что связано с компьютерами и играми.
Этот материал написан посетителем сайта, и за него начислено вознаграждение.
Если при включении компьютера на черном экране вместо логотипа Windows появляется сообщение «Операционная система не найдена» или «Загрузочное устройство не найдено…», скорее всего, произошел сбой загрузчика. Вы можете восстановить его с помощью окружения WinPEзагрузив компьютер с установочного или аварийного диска Live CDа что делать, если загрузчик упорно отказывается восстанавливать? Это может произойти при повреждении важных системных файлов.
Что, в свою очередь, может привести к полной переустановке системы, хотя и с «живого» диска sfc / scannow в некоторых случаях помогает исправить ситуацию.
Если системные файлы целы, но восстановить загрузчик по-прежнему не удается, следует попробовать эффективный, но довольно сложный метод: создать резервную копию неисправной системы и затем распределить ее на перераспределенном дисковом пространстве. Все это мы будем делать с помощью LiveDisk Сергея Стрелеца, мощного инструмента администрирования Windows, последняя версия которого доступна на сайте автора sergeistrelec.ru.
Далее загружаем компьютер с битой Windows с диска Стрельца, заходим в меню Пуск и выбираем Программы WinPE -> Утилиты -> Dism ++ там++.
После запуска утилиты Dism ++ выберите на ленте свою операционную систему.
Перейдите в меню «Файл» и выберите «Сохранить изображение как».
Укажите как место для сохранения Wim-изобразить любой раздел кроме системного.
Назовите сам образ install.
Захват системных файлов в образ займет некоторое время.
В результате вы получите файл install.win – резервное копирование и снимок состояния операционной системы с настроенной учетной записью, установленными программами / драйверами и файлами, хранящимися в профиле пользователя.
Развертывание системы из WIM-образа
Теперь мы переустановим Windows, расширив ее из созданного Wim-файл. Сразу на месте запускаем утилиту 78Setup, находящуюся на диске Стрельца.
В открывшемся окне нажмите кнопку «Выбрать архив вручную» и укажите путь к создаваемой резервной копии install.wim… Нажмите “Установить».
И подтверждаем начало процедуры нажатием кнопки «Старт».
Откроется стандартный мастер установки Windows.
Далее все как обычно: выбираем русский язык.
Мы принимаем условия лицензионного соглашения.
И нажмите «Выборочная установка».
А теперь обратите внимание.
Перед началом установки удалим системные разделы: зарезервированный и основной.
Затем выделите получившееся незанятое пространство и только потом нажмите «Далее».
Начнется процедура переустановки Windows, дождитесь ее завершения.
В результате вы получите ту же Windows, что и до сбоя, со всеми ее настройками и установленными программами.
Источник изображения: www.white-windows.ru
EFI-системы – установленные на устройствах с активной BIOS UEFI на GPT-диске ОС Windows 8.1 и 10 – гораздо устойчивее к проблемам повреждения загрузчика, нежели эти же версии, работающие на обычных MBR-дисках. Будучи эволюционным продолжением стиля разделов MBR, стиль GPT являет собой более совершенное в плане сохранности и восстановления данных решение. Тем не менее вследствие критической системной ошибки, некорректных пользовательских действий или проникновения на компьютер вирусов EFI-загрузчик Windows может быть повреждён и препятствовать запуску системы. В этой статье рассмотрим, как его восстановить с помощью средств Live-диска от сборщика Сергея Стрельца.
1. Системные средства автоматического восстановления
Когда EFI-загрузчик повреждается, иногда можем видеть BSOD, констатирующий ошибки типа 0x000000d, 0xc000000f, 0x0000001 и т.п.
Но чаще проявление этой проблемы встречается в виде циклического перезапуска компьютера с попытками автоматического восстановления. В таком случае можем нажать «Дополнительные параметры».
И попробовать системную фичу восстановления при загрузке.
Обычно она не помогает, но после её работы как минимум получим чёткое понимание ситуации, что система самостоятельно с проблемой справиться не может. И необходимо наше активное участие.
***
И MBR-, и EFI-загрузчик реанимируется при помощи командной строки, доступ к которой можно получить в тех же дополнительных параметрах при циклической перезагрузке устройства. Либо с помощью диска установки Виндовс. В командной строке необходимо провести целую серию операций, чтобы восстановить хранилище данных загрузчика и пересоздать сам загрузчик. Этому процессу есть юзабильная альтернатива – реанимационные Live-диски со специальным ПО на борту. Такая альтернатива будет понятней не особо опытным пользователям и избавит от упущенной возможности реанимации Windows из-за неверно введённых команд. Плюс к этому, реанимационный Live-диск имеет прочие преимущества. В нашем случае восстанавливать EFI-загрузчик будем с помощью Live-диска от Сергея Стрельца.
2. Реанимационный LiveDisk by Sergei Strelec
На борту Live-диска от Стрельца имеется огромный арсенал средств для реанимации Windows. Даже если загрузчик реанимировать не удастся, с помощью этого Live-диска сможем переустановить систему с использованием встроенных утилит WinNTSetup и 78Setup. При этом получим возможность:
• Перенести важные файлы на несистемный диск для их сохранности;
• Создать бэкап текущей Windows любой из программ-бэкаперов, присутствующих на борту Live-диска, чтобы после переустановки подмонтировать образ и поэтапно извлечь нужные данные;
• Получить доступ к Интернету для поиска информации и решения личных неотложных вопросов.
Сборки LiveDisk от Стрельца постоянно обновляются, на сайте Sergeistrelec.Ru можно скачать самый свежий образ. В нашем случае будет использоваться предпоследняя стабильная сборка, её ISO-образ можно загрузить здесь:
Добавить в заметки чтобы посмотреть позже?
Скачав образ Live-диска, записываем его на флешку. Если на компьютере, где повреждён загрузчик, нигде не хранится ISO-файл с установкой Виндовс, дополнительно на флешку закидываем ещё и такой ISO-файл.
Загружаем устройство с незапускающейся системой с LiveDisk.
3. Восстановление EFI-загрузчика программой EasyUEFI
Находясь внутри Live-диска, первым делом прибегнем к помощи программы EasyUEFI. Она может бэкапить и восстанавливать содержимое EFI-раздела с данными загрузчика, а также умеет его пересоздавать, если ранее никаких бэкапов не делалось. Запускаем EasyUEFI.
В окне программы выбираем менеджер EFI-раздела.
Далее запускаем функцию пересоздания EFI-раздела.
Вверху выбираем жёсткий диск, где нужно восстановить EFI-загрузчик. По центру окна ставим галочки системных разделов в их визуальной таблице. Первой ставим галочку диска С, второй – галочку EFI-раздела. Затем жмём «Rebuild».
Подтверждаем.
По завершении операции закрываем программу, завершаем работу Live-диска и пробуем загрузить Windows.
При тестировании EasyUEFI не всегда удавалось пересоздать сам загрузчик, но программа стабильно восстанавливала файлы его хранилища. Если система не запускалась из-за отсутствия или повреждения каких-то данных в хранилище, после манипуляций с EasyUEFI проблема должна решиться. Если причина не в этом, и Windows всё равно не загружается, можно попробовать пересоздать EFI-загрузчик другими средствами Live-диска.
4. Пересоздание загрузчика Paragon Hard Disk Manager
В состав LiveDisk от Стрельца входит Hard Disk Manager, известный продукт от Paragon. Эта программа не восстанавливает хранилище загрузчика, но умеет его самого пересоздавать. И, собственно, может выполнить ту часть работы, которая, возможно, не получится у EasyUEFI. Запускаем программу.
Идём в раздел «Утилиты», выбираем «Мастер восстановления загрузки».
Жмём «Далее».
Выбираем пункт исправления параметров загрузки EFI.
Выбираем Windows, кликаем «Далее».
Применяем изменения. Жмём «Далее».
Готово.
Пробуем теперь загрузить Windows.
5. Пересоздание загрузчика в командной строке
Если и после предыдущей операции EFI-загрузчик не восстановился, можно попытаться его пересоздать с помощью командной строки. Работа с ней будет минимальной, поскольку нам не нужно восстанавливать хранилище загрузчика, оно уже восстановлено программой EasyUEFI. Также мы упростим работу с командной сторукой добавлением EFI-разделу буквы с помощью утилиты Bootice. В её окошке выбираем жёсткий диск, жмём «Parts Manage».
В таблице вверху кликаем EFI-раздел – тот, что форматирован в FAT32. Потом жмём кнопку добавления буквы. И выбираем любую незанятую букву.
Закрываем Bootice, теперь нам нужна командная строка. Вводим сначала:
cd /d z:efimicrosoftboot
Здесь в каждом отдельном случае необходимо вместо «z» указать ту букву, которая выбиралась в окне утилиты Bootice.
Затем вводим:
bootrec /rebuildbcd
В ответ на введённые команды получим сообщение о количестве обнаруженных Windows. Если они обнаружатся, дополнительно вписываем букву «Y» на запрос о внесении систем в список загрузки.
Всё – можем пробовать загрузить Windows. Если при старте системы нас по-прежнему будет встречать экран смерти с ошибкой, жмём F8.
Затем Enter для повторного запуска Windows.
6. Переустановка Windows
Если ни один из предложенных вариантов не принёс положительных результатов, останется только переустановить Windows. Жмём присутствующую в составе Live-диска утилиту переустановки. Выбираем «78Setup (conty9)».
Указываем путь к установочному ISO. Жмём «Установить».
Далее — «Запуск».
Откроется окошко стандартного установщика Windows. В нём проделываем все те же шаги, как и при обычной переустановке системы.
















































































































































































