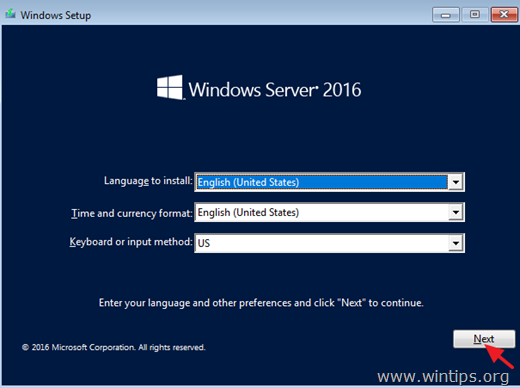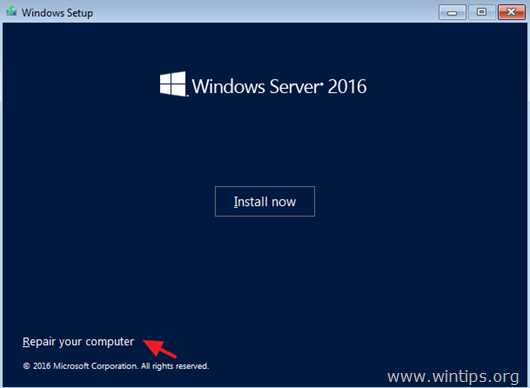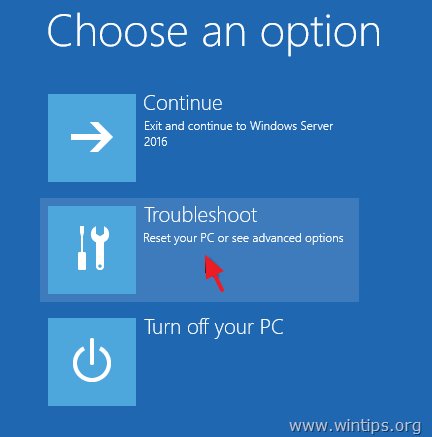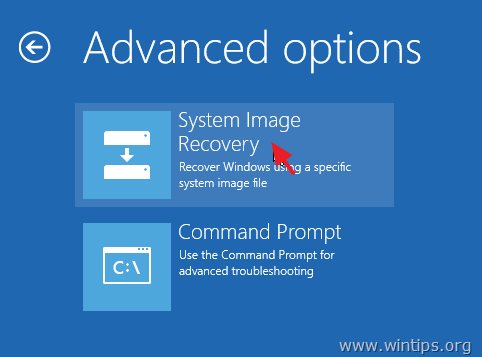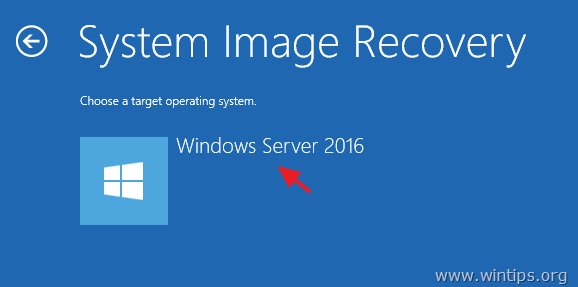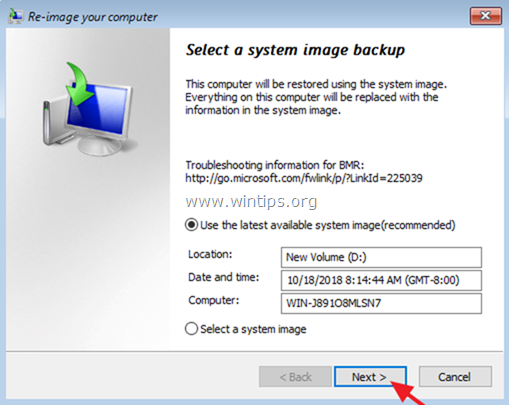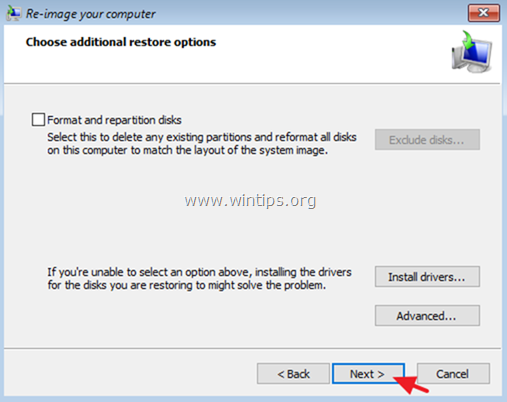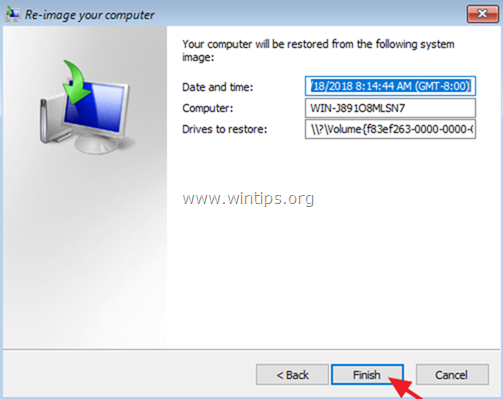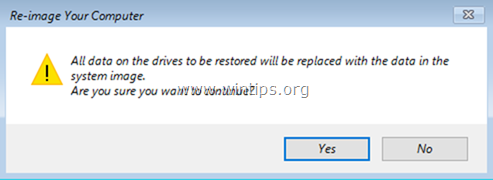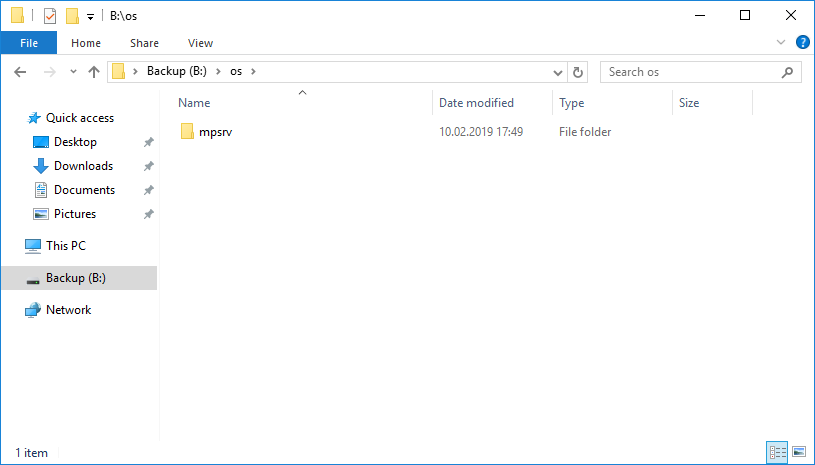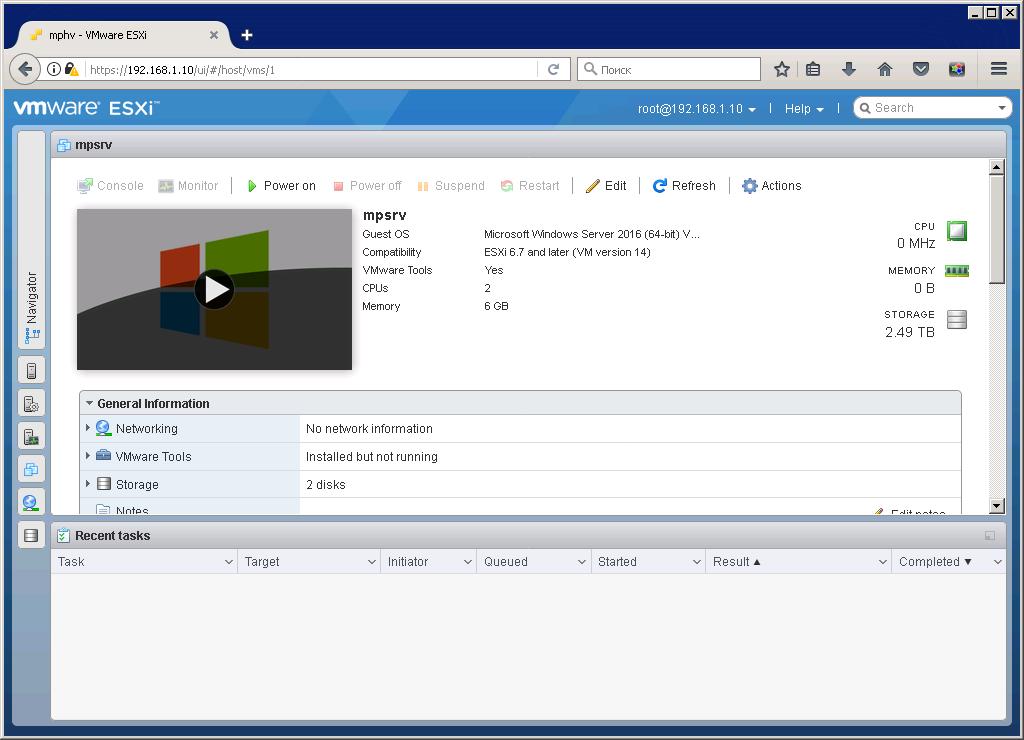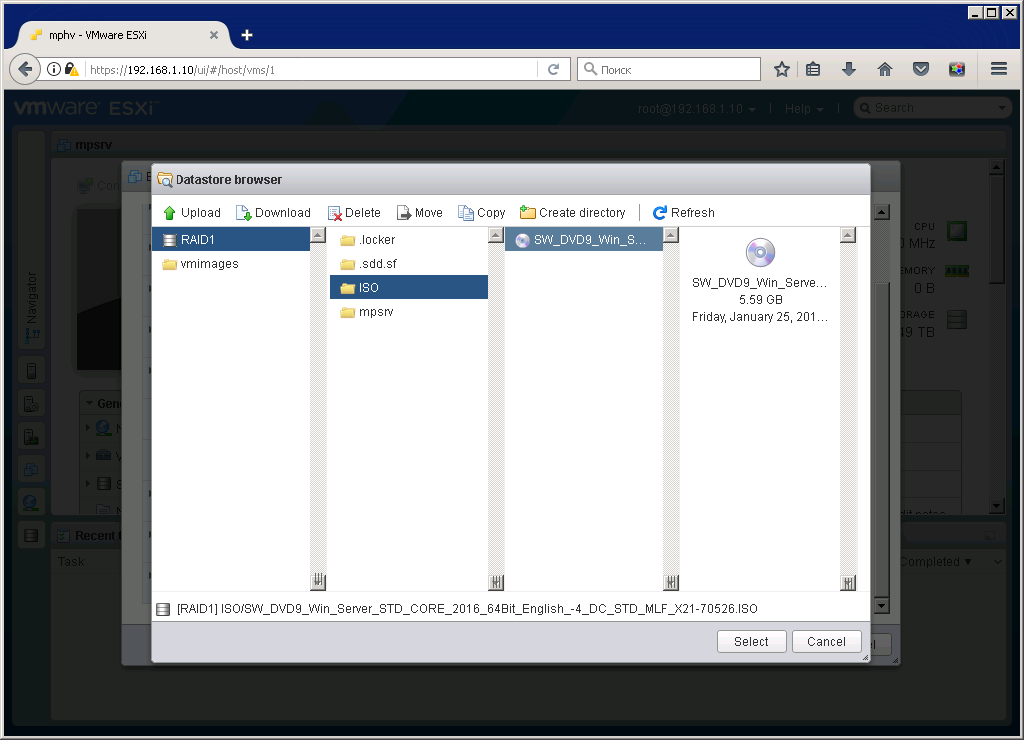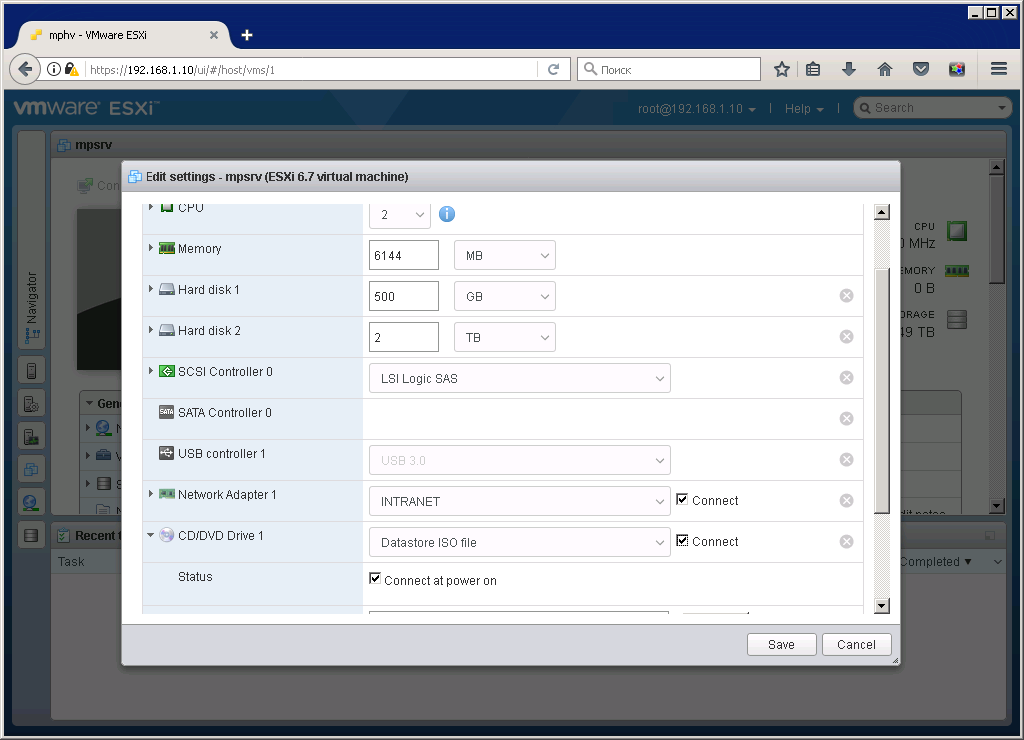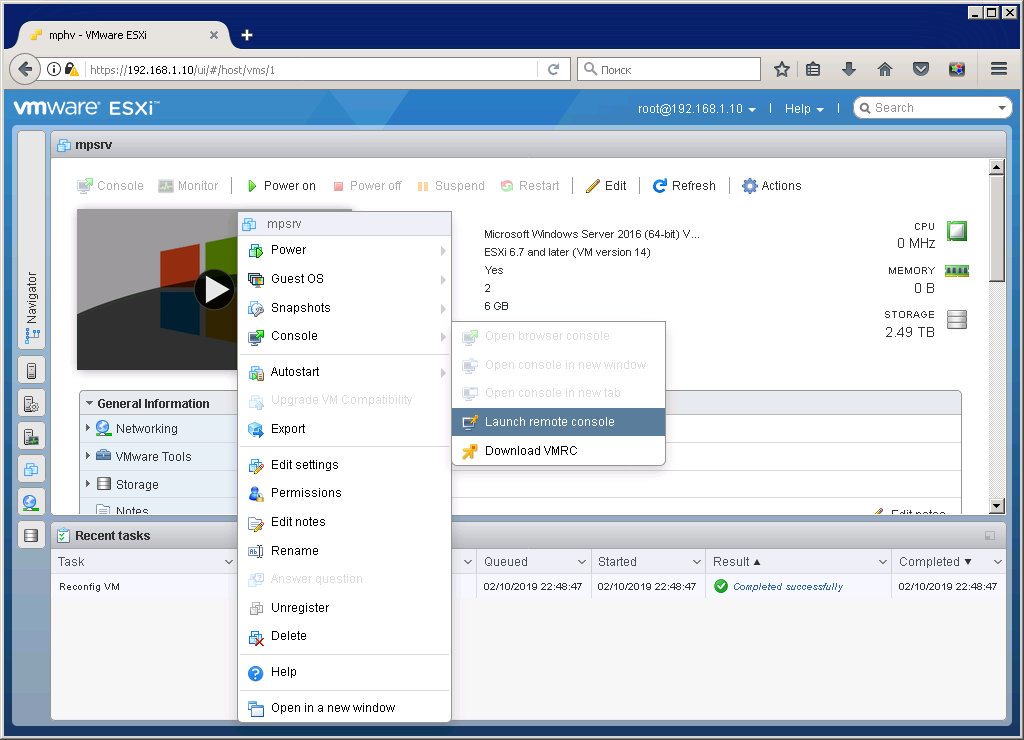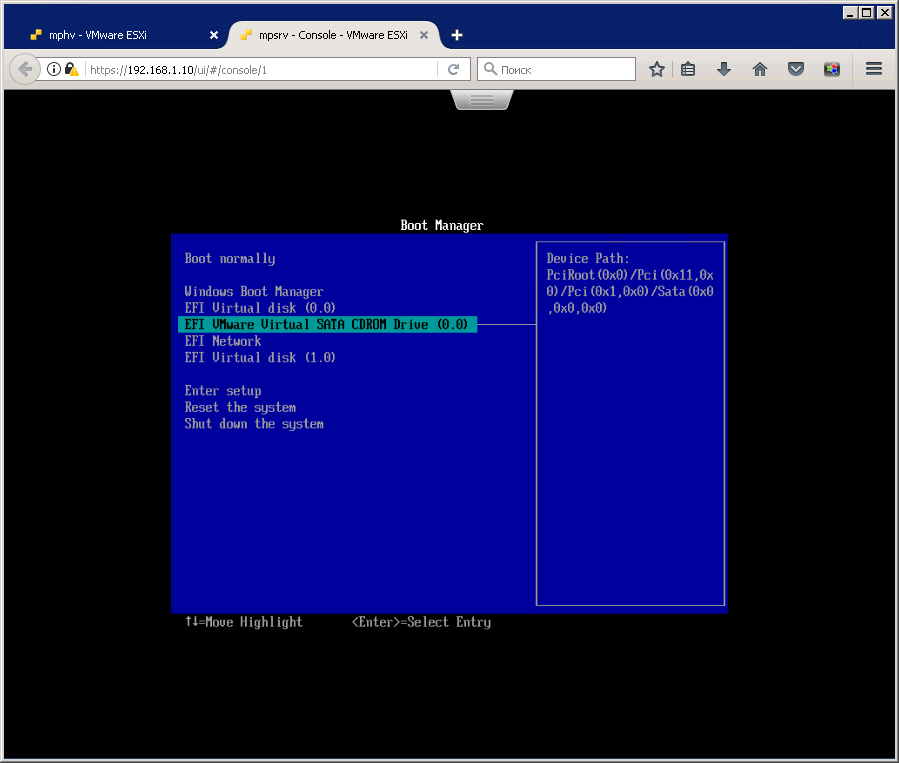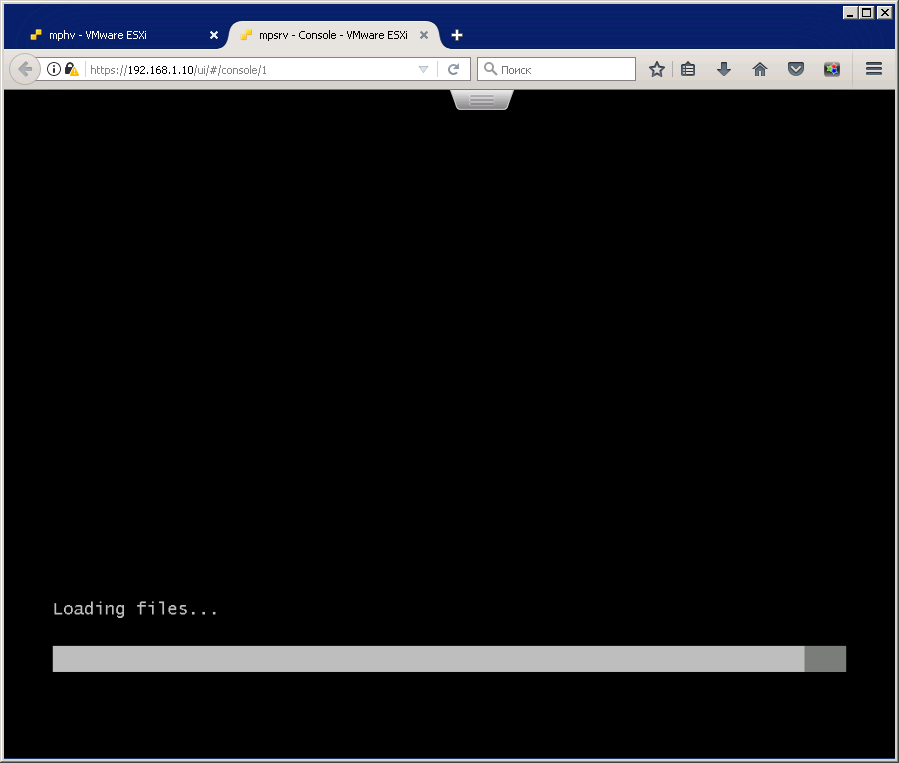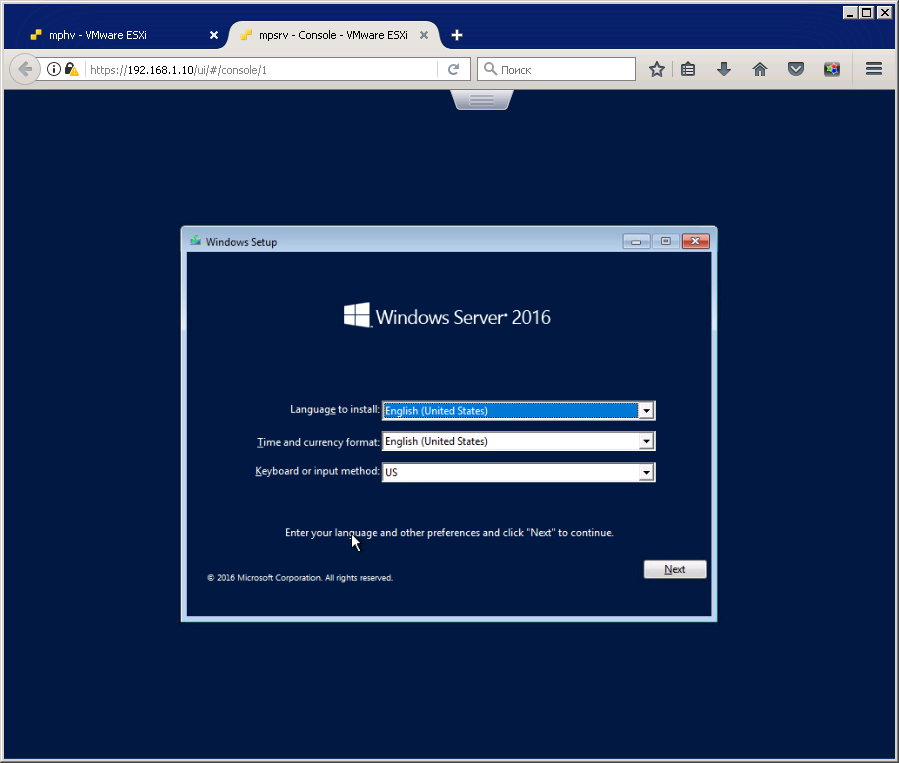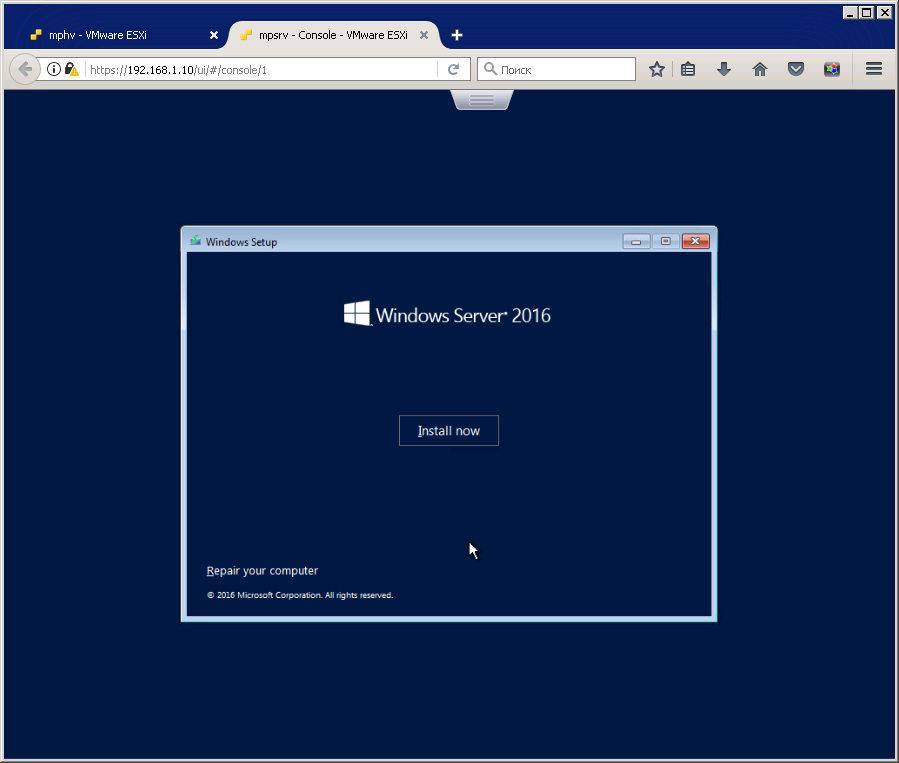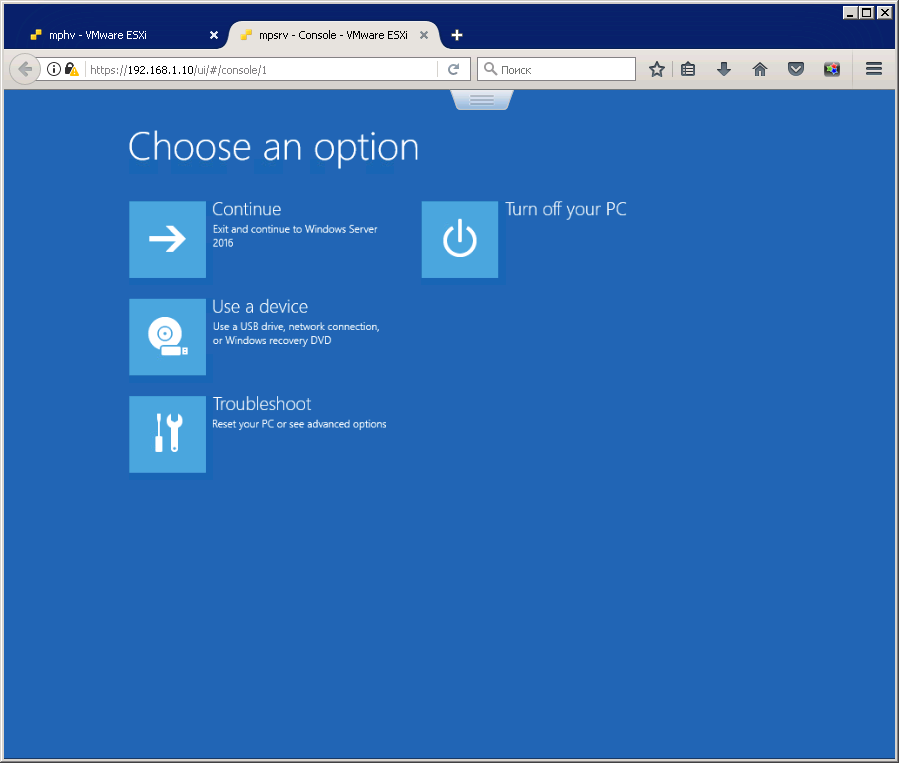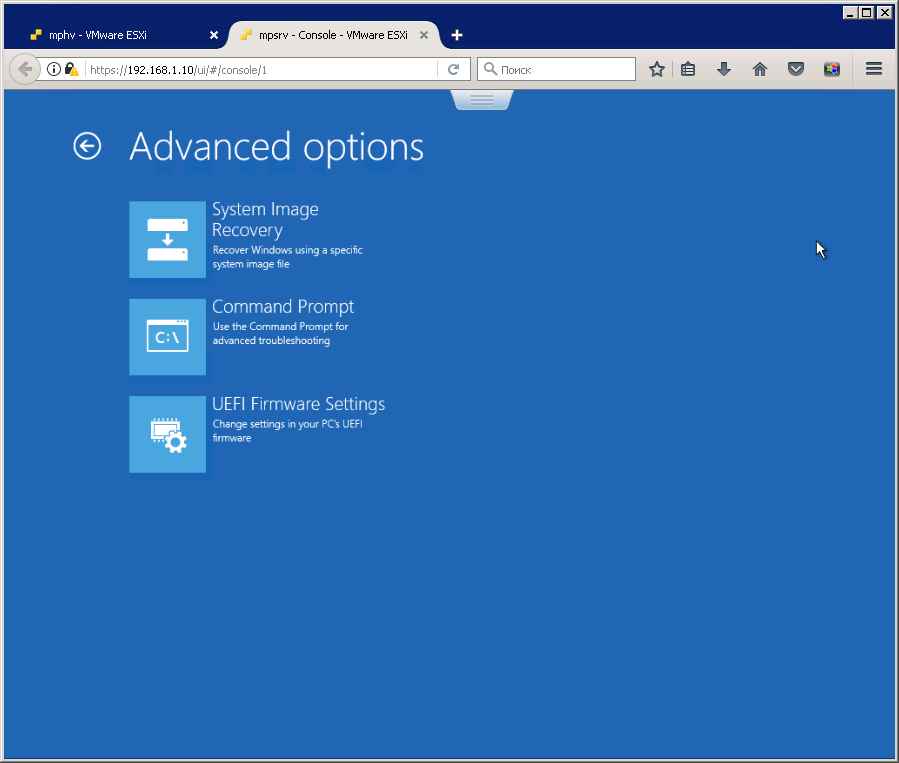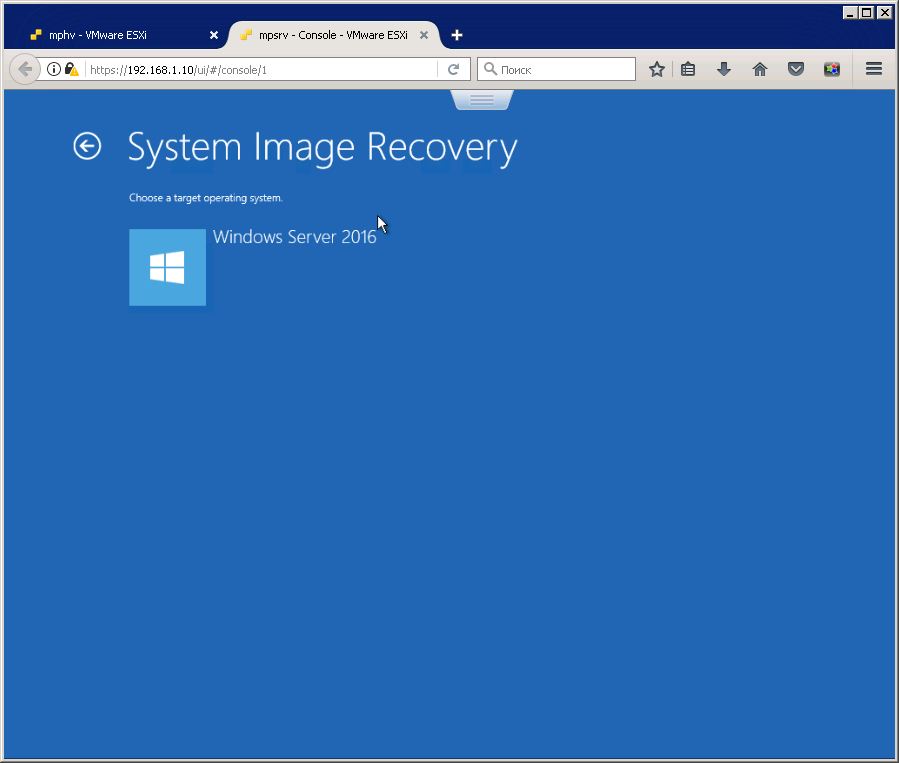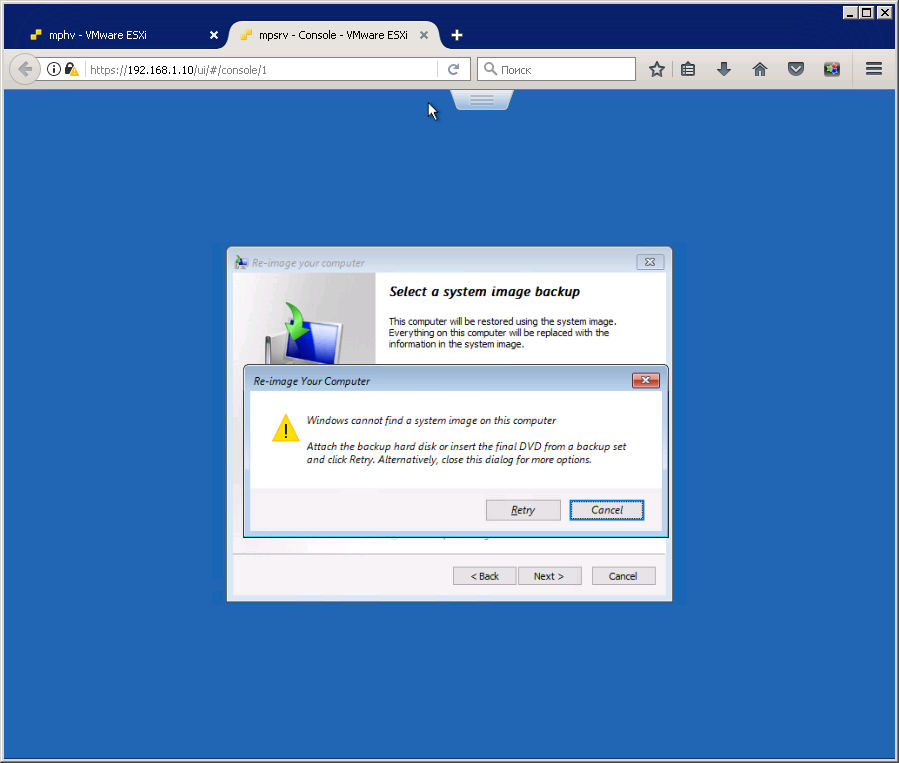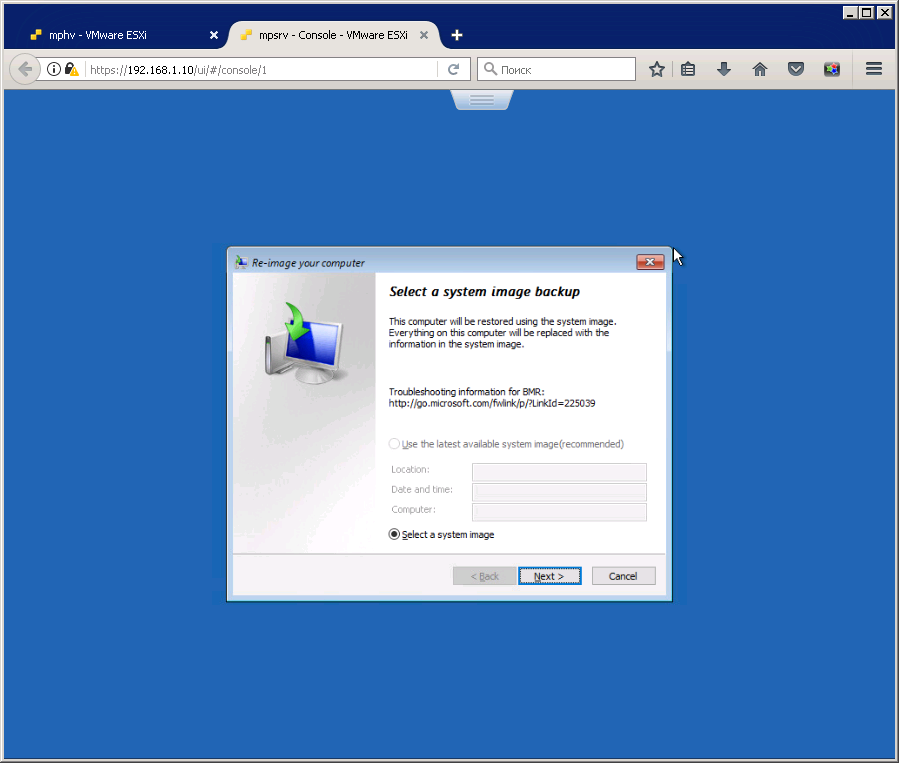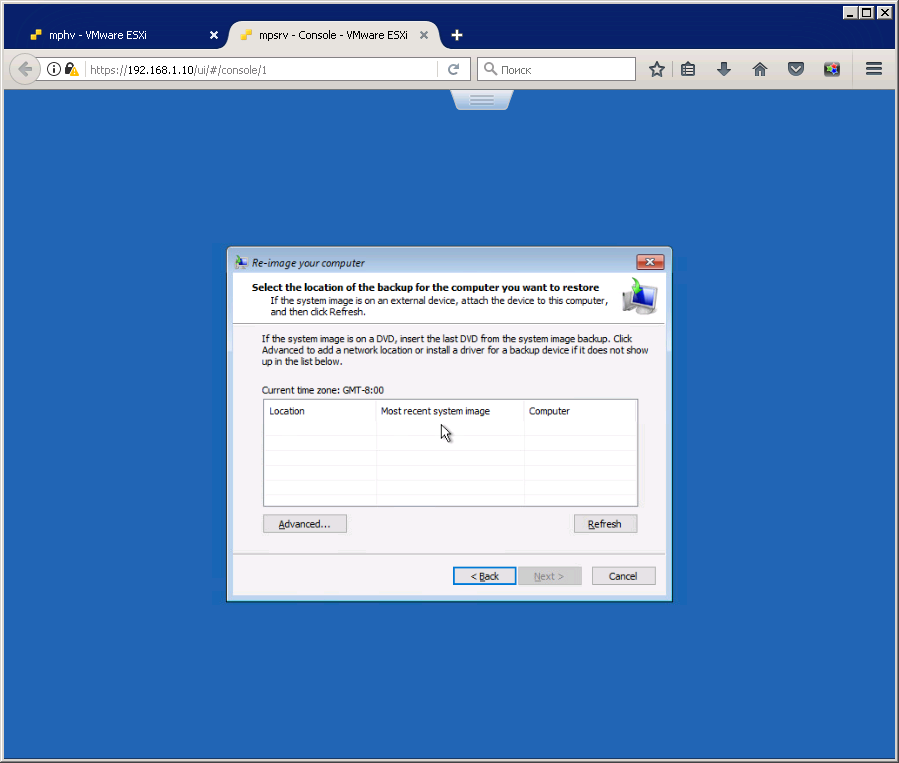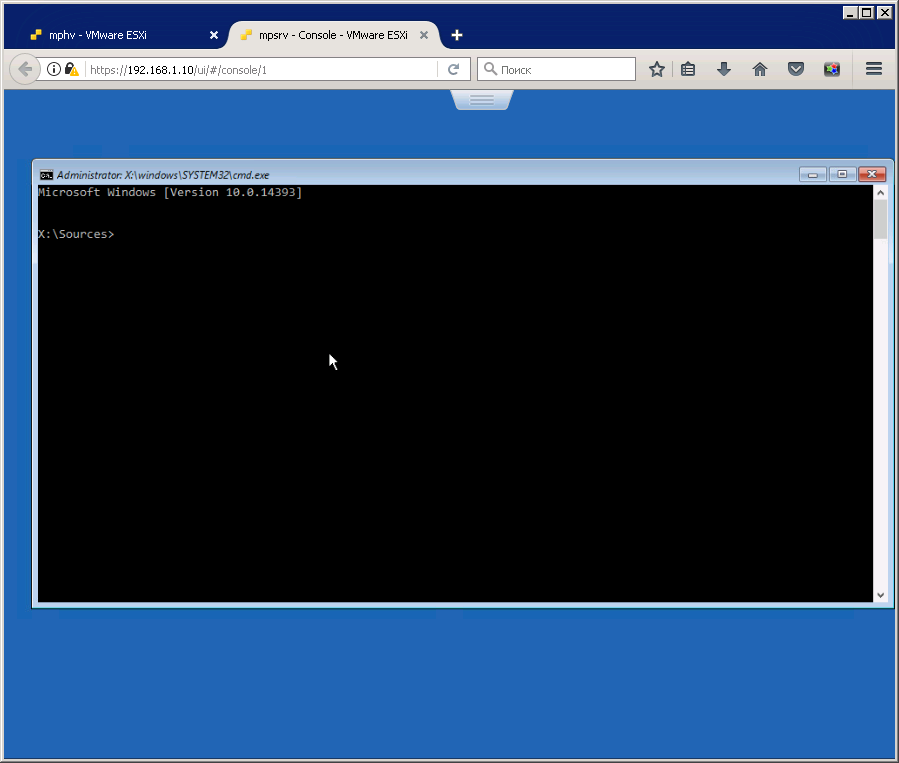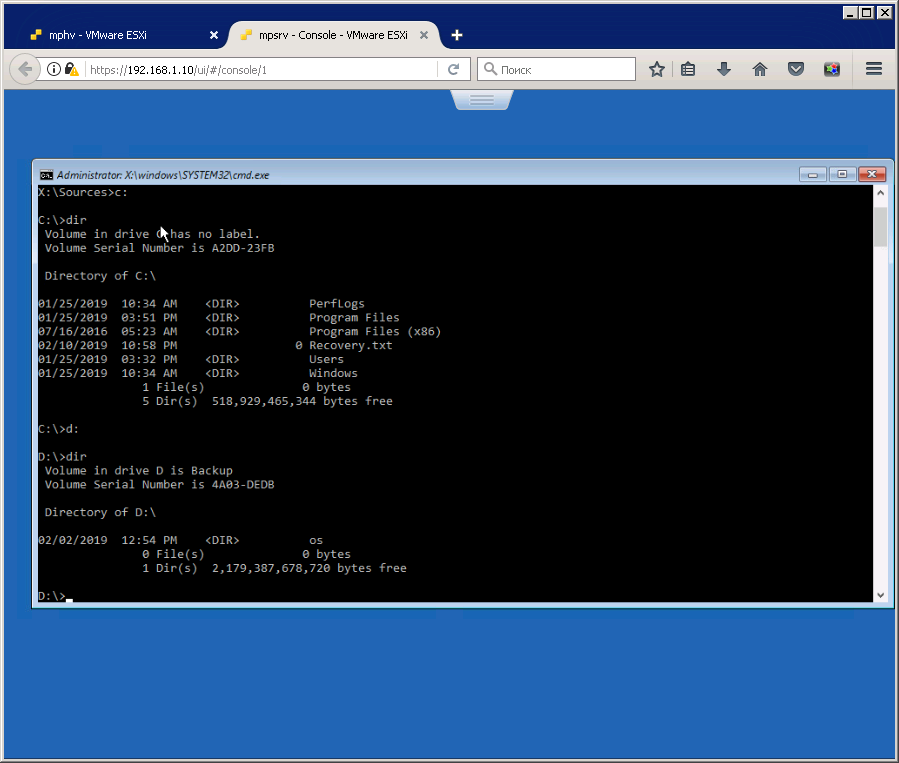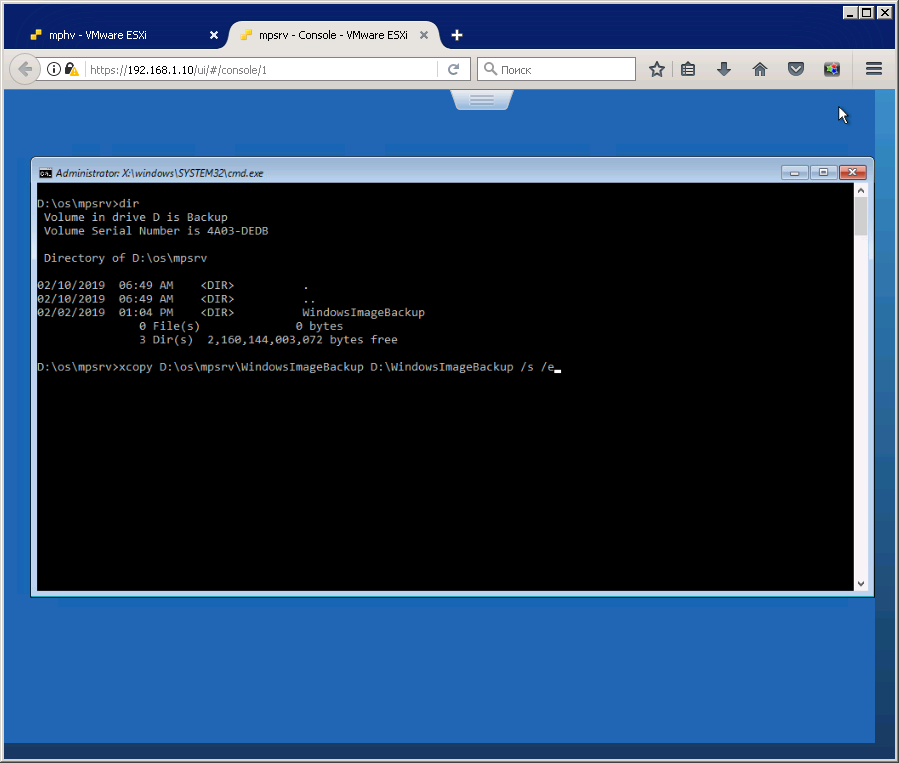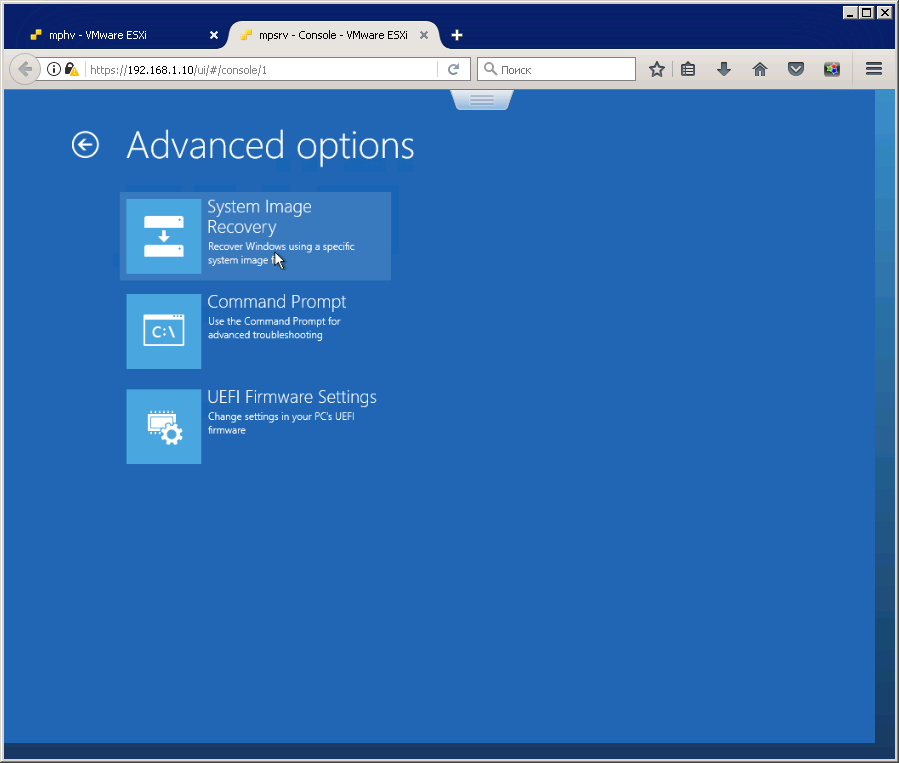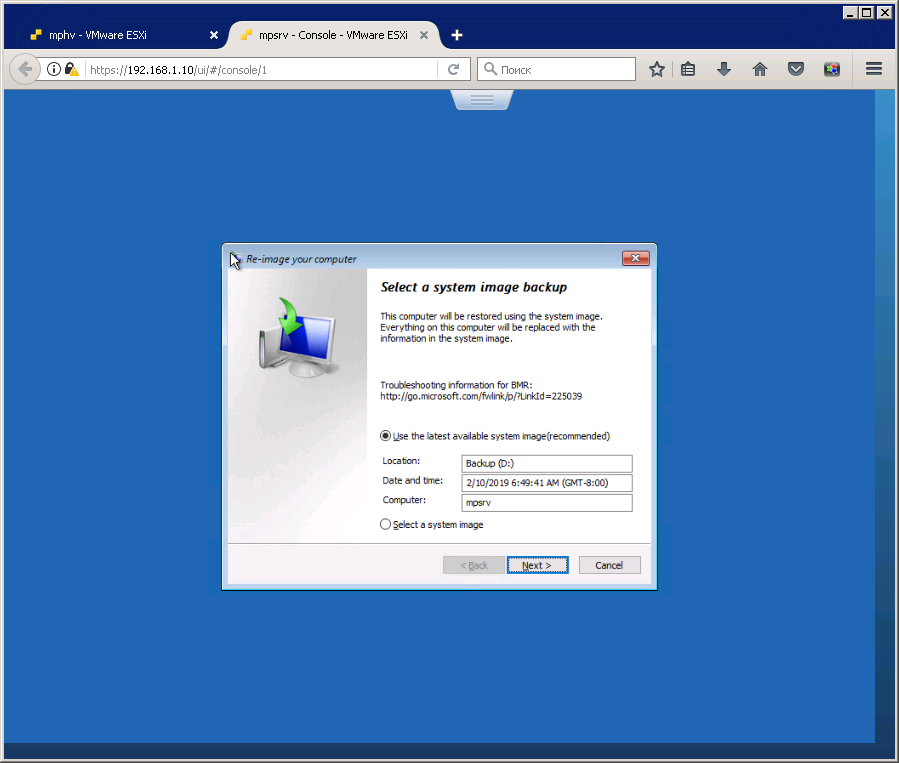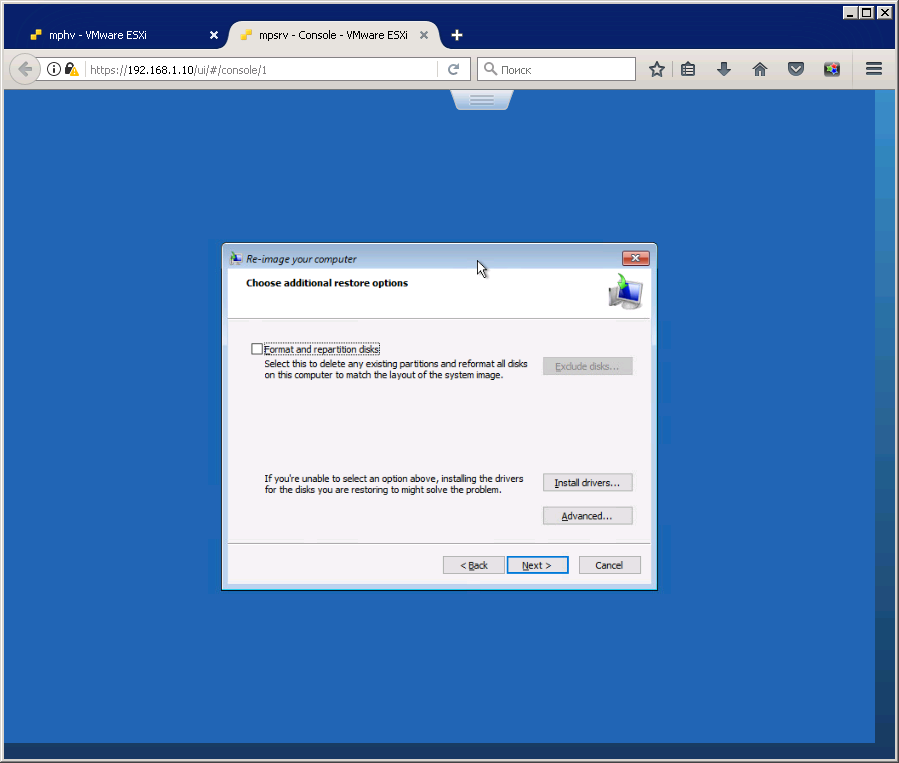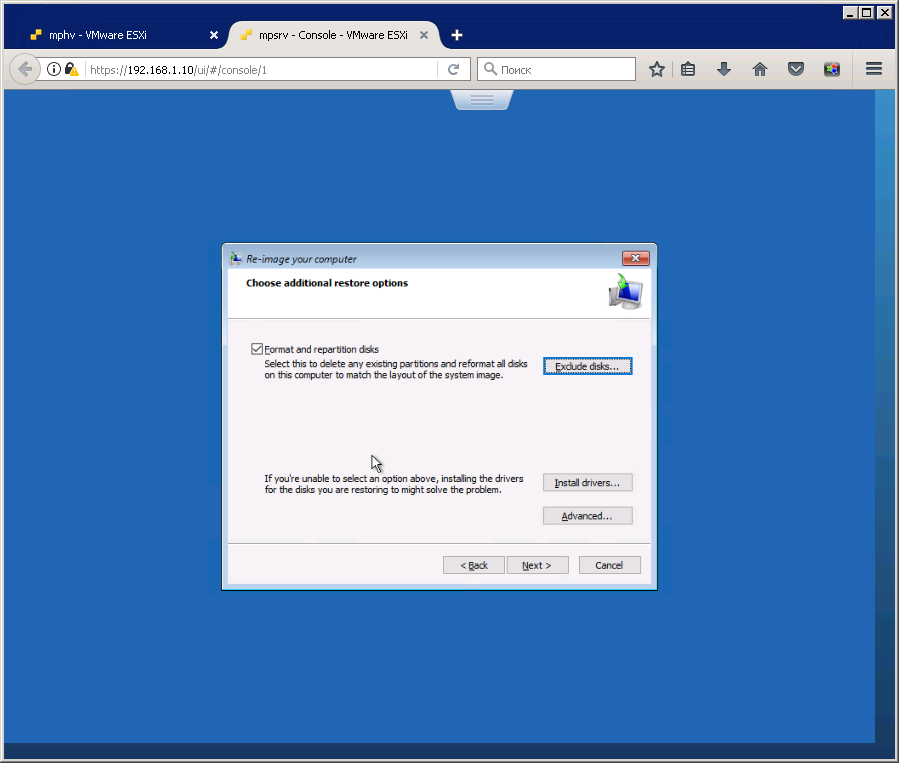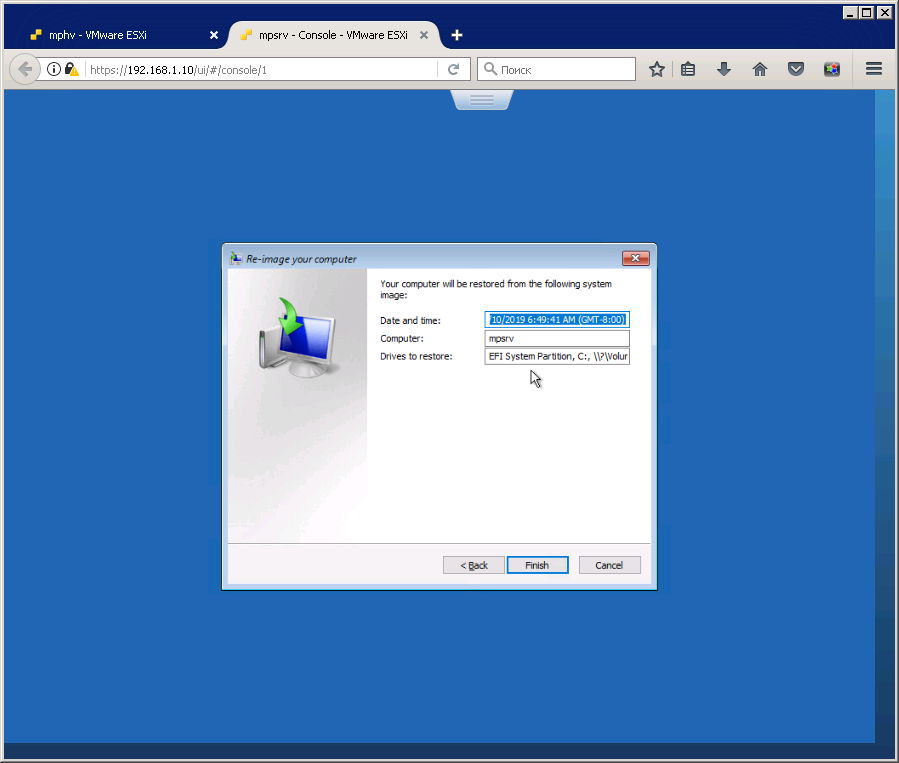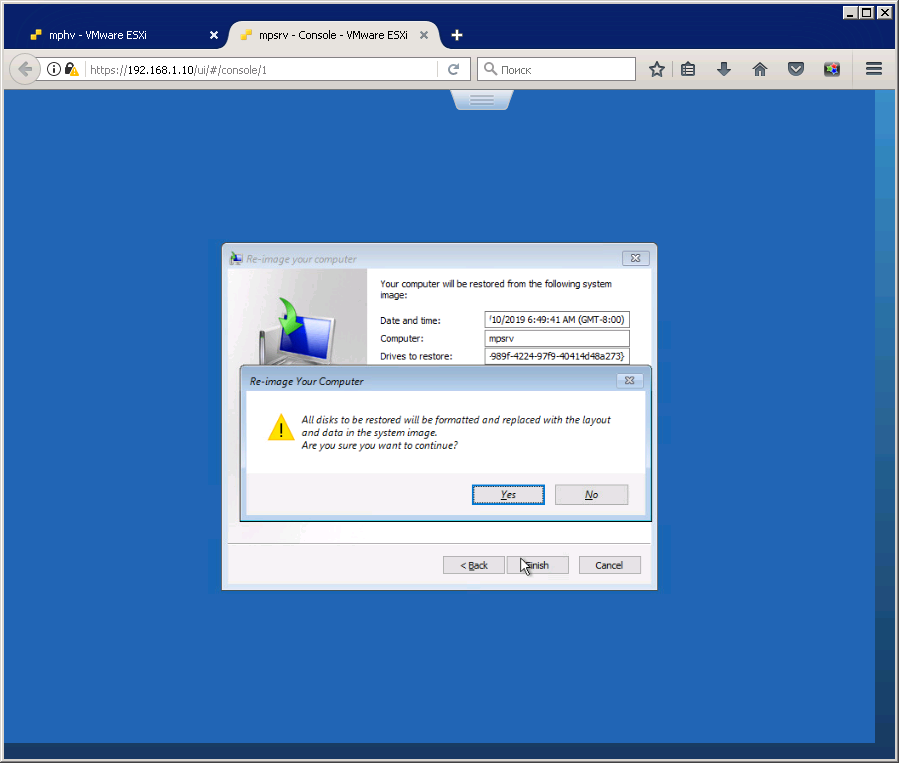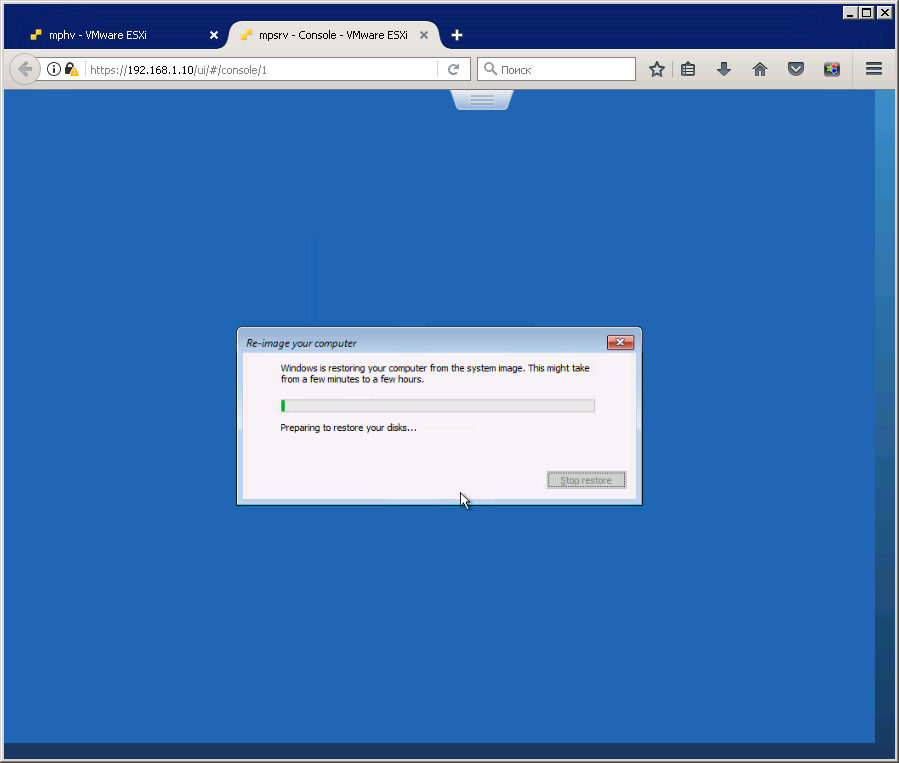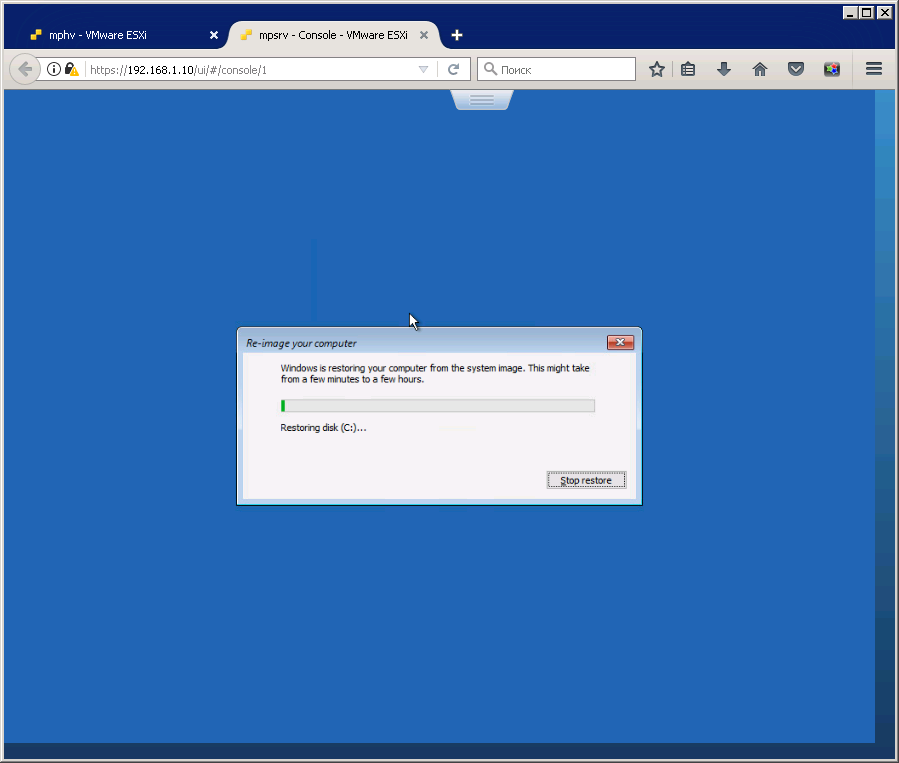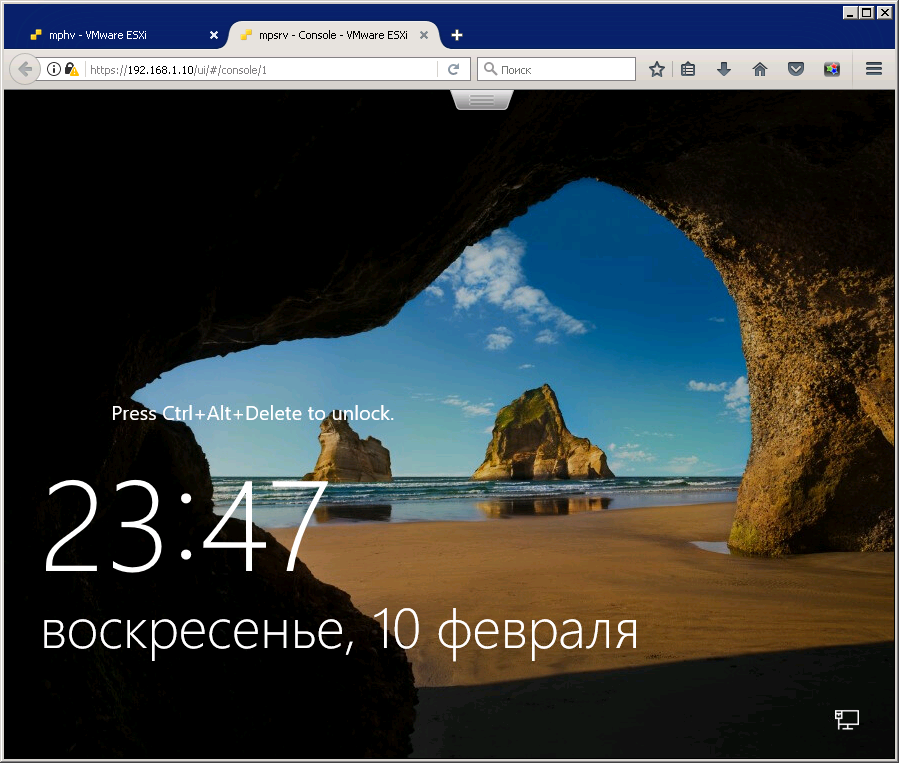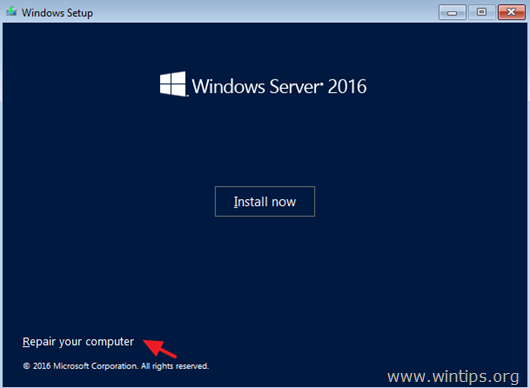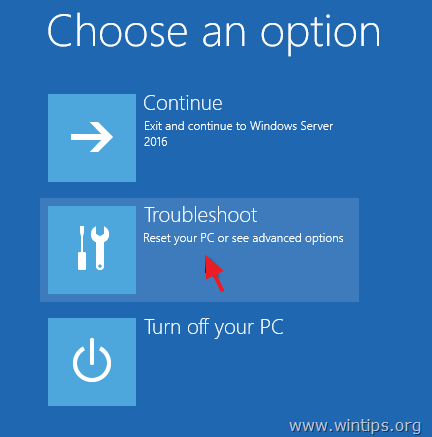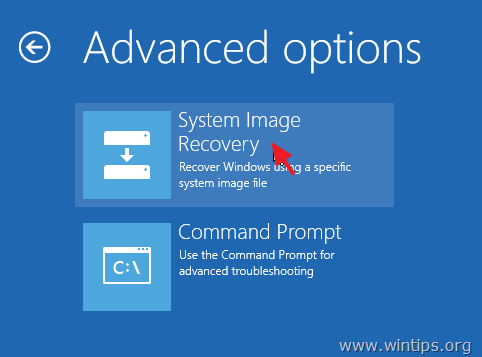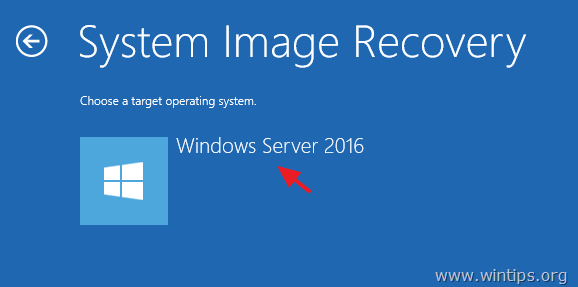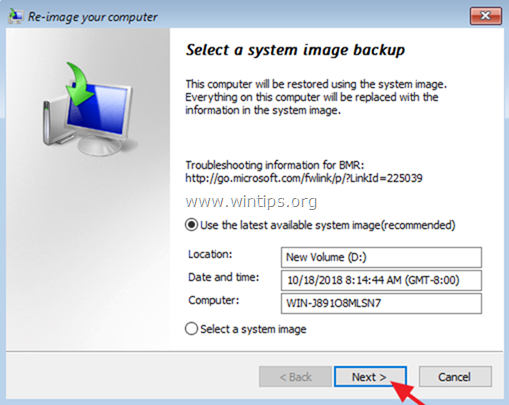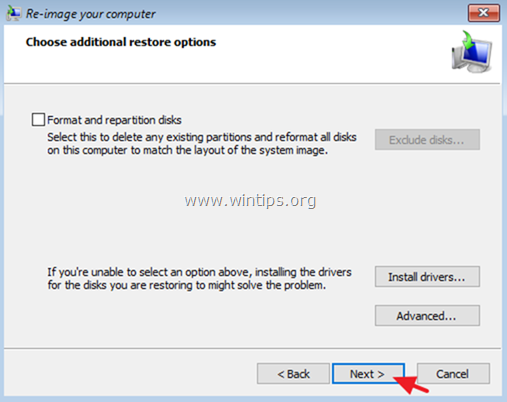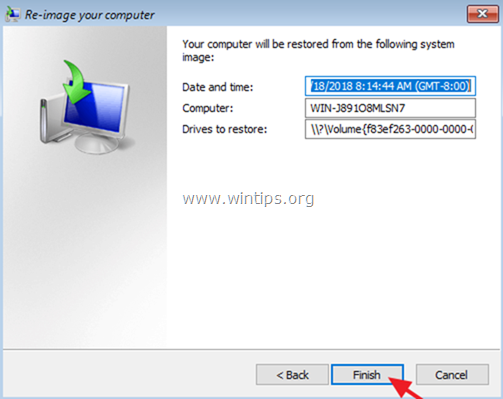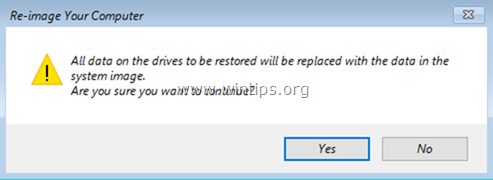В этой статье я покажу, как восстановить Windows Server 2016, 2012 или 2012R2 из предыдущей резервной копии образа системы, которая была создана с помощью функции резервного копирования Windows Server, если Windows не запускается нормально.
В этой статье объясняется, как восстановить Server 2016/2012 / 2012R2 из среды восстановления Windows, используя образ резервной копии Windows Server, если ваш сервер не может запуститься или если основной жесткий диск вышел из строя и вам нужно восстановить все на новый жесткий диск.
Как восстановить Windows Server 2016/2012 / 2012R2 из резервной копии образа системы, если Windows не может загрузиться.
Единственный способ восстановить сервер, если компьютер не загружается, — это использовать параметр «Восстановление образа системы» из среды восстановления Windows (WinRE). Чтобы восстановить сервер из WinRE, вам потребуется следующее:
Требования:
1. Установочный носитель Windows Server (USB или DVD).
2. Предыдущая резервная копия образа системы, которая была сделана с помощью приложения Windows Server Backup.
Чтобы восстановить ваш сервер 2016, 2012 или 2012R2 из WinRE:
1. Загрузите свой сервер с установочного носителя Windows Server.
2. щелчок следующий на первом экране.
3. Затем нажмите Почини свой компьютер.
4. На экране «Выберите вариант» нажмите Troubleshoot.
5. В разделе «Дополнительные параметры» нажмите Восстановление образа системы.
6. На следующем экране выберите Windows Server 2016.
7. На экране «Выбор резервной копии образа системы» вы можете использовать последний доступный образ системы для восстановления вашего сервера * или щелкнуть опцию «Выбор образа системы», чтобы выбрать другой образ системы. Затем нажмите следующий продолжить.
* Примечание. Всегда предпочитайте восстанавливать свой сервер с самым последним образом системы, чтобы восстановить все последние изменения на вашем сервере (политики, сетевые ресурсы и т. Д.). Помните, что любые изменения, сделанные на вашем сервере после даты резервного копирования образа системы, должны быть применены повторно.
8. На экране «Выбор дополнительных параметров восстановления» нажмите следующий если у вас нет проблем с форматом или разделом диска, или выберите параметр «Форматировать и переразбивать диски» *, чтобы удалить все существующие разделы и переформатировать все диски на компьютере, чтобы они соответствовали разметке образа системы. *
* например Используйте параметр «Форматировать и перераспределять диски», только если вы заменили жесткий диск на своем сервере (например, после сбоя оборудования жесткого диска вы хотите восстановить сервер на новый жесткий диск).
9. Проверьте настройки и нажмите финиш продолжать.
10. Наконец, нажмите да восстановить ваш сервер до выбранной даты / времени.
11. После восстановления удалите установочный носитель Windows Server 2016 и перезапустите сервер.
Это оно! Дайте мне знать, если это руководство помогло вам, оставив свой комментарий о вашем опыте. Пожалуйста, любите и делитесь этим руководством, чтобы помочь другим.
Админы делятся на три уровня:
- Те кто не делает бэкап.
- Те кто уже делает бэкап.
- Те кто проверяет, что бэкап восстанавливается.
Проверяем что бэкап восстанавливается. Восстанавливаем резервную копию сервера с ОС Windows Server 2016. Бэкап сделан с помощью Windows Server Backup.
Windows Server 2016 — настройка Windows Server Backup
Мы делали бэкап на локальный диск B: в папку B:\os\mpsrv. Можно сразу сказать, что из коробки такой бэкап не установится. Windows ищет в корне всех дисков папку WindowsImageBackup, если такой папки нет, то винда ничего не восстановит, она не шарится по вложенным директориям. Поэтому, чтобы ОС Windows нашла бэкап, нужно будет переместить или скопировать WindowsImageBackup в корень. Ещё лучше бэкап делать прямо в корень, так потом и сделаю.
Бэкап у нас есть.
Сервер у нас виртуальный, работает на гипервизоре ESXi 6.7. Выключаем сервер, допустим, он сдох. Заходим в UI гипервизора.
Монтируем в CD/DVD инсталляционный образ Windows Server 2016.
Select.
Не забываем ставить галки Connect и Connect on power on.
Включаем сервер и запускаем консоль.
Загружаемся с ISO образа.
Запускается инсталлятор винды.
Next.
Нажимаем ссылку Repair your computer.
Видим различные опции для восстановления ОС. Тыкаем в Troubleshoot.
Отображаются расширенные опции. Допустим, мы забыли, что в корне диска B нет резервной копии. Тыкаем в System Image Recovery.
Потом в Windows Server 2016.
И получаем в бубен сообщение о том, что бэкап не найден. Смотрим подробнее.
Ну ладно, ничего нового не увидим. Вертаемся обратно вот сюда.
И запускаем Command Prompt.
Наша задача — переместить папку WindowsImageBackup в корень диска B. Можно воспользоваться лайфхаком: запустить notepad, сделать file — open и попасть в explorer. А можно воспользоваться командной строкой. Заходим в C:, смотрим содержимое dir. Судя по содержимому — это корневой диск сервера, нам он не нужен. Смотрим в диск D.
Да, папка os — там у меня бэкап лежит. Диск B, естественно, уже носит другое название. Копируем WindowsImageBackup в корень диска D.
xcopy D:\os\WindowsImageBackup D:\WindowsImageBackup /s /eДожидаемся завершения, возвращаемся сюда:
Тыкаем в System Image Recovery.
Потом в Windows Server 2016.
Вот теперь резервная копия найдена. Она у меня одна, думать не нужно. Next.
Пожалуй, поставлю галку, чтобы форматировать диски.
Next.
Проверяем всё. Finish.
При форматировании все данные снесут. Yes.
Дальше от нас ничего не зависит, пьём кофе, занимаемся своими делами.
И наконец:
Добро пожаловать в ряды администраторов третьего уровня.
Обновлено: 08.10.2023
В этой статье я покажу, как восстановить Windows Server 2016, 2012 или 2012R2 из предыдущей резервной копии образа системы, созданной с помощью функции резервного копирования Windows Server, если Windows не запускается нормально.
В этой статье объясняется, как восстановить Server 2016/2012/2012R2 из среды восстановления Windows с помощью образа резервной копии Windows Server, если ваш сервер не может восстановить все на новый жесткий диск.
Статьи по теме:
Как восстановить Windows Server 2016/2012/2012R2 из резервной копии образа системы, если Windows не загружается.
Единственный способ восстановить сервер, если компьютер не загружается, — это использовать параметр восстановления образа системы из среды восстановления Windows (WinRE). Чтобы иметь возможность восстановить ваш сервер из WinRE, вам потребуется следующее:
Требования:
1. Установочный носитель Windows Server (USB или DVD).
2. Предыдущая резервная копия образа системы, созданная с помощью приложения Windows Server Backup.
<р>1. Загрузите сервер с установочного носителя Windows Server.
2. Нажмите «Далее» на первом экране.
<р>3. Затем нажмите Восстановить компьютер.
<р>4. На экране «Выберите вариант» нажмите «Устранение неполадок».
<р>5. В разделе «Дополнительные параметры» нажмите «Восстановление образа системы».
<р>6. На следующем экране выберите Windows Server 2016.
<р>7. На экране «Выберите резервную копию образа системы» вы можете использовать последний доступный образ системы для восстановления сервера* или щелкнуть параметр «Выбрать образ системы», чтобы выбрать другой образ системы. Затем нажмите «Далее», чтобы продолжить.
* Примечание. Всегда предпочтительнее восстанавливать сервер с помощью самого последнего образа системы, чтобы восстановить все последние изменения на вашем сервере (политики, общие сетевые ресурсы и т. д.). Имейте в виду, что любые изменения, сделанные на вашем сервере после даты создания резервной копии образа системы, необходимо применить повторно.
<р>8. На экране «Выберите дополнительные параметры восстановления» нажмите «Далее», если у вас нет проблем с форматом диска или разделом, или выберите параметр «Форматировать и переразметить диски»*, чтобы удалить все существующие разделы и переформатировать все диски на компьютере, чтобы они соответствовали компоновка образа системы. *
* напр. Используйте параметр «Форматирование и перераспределение дисков», только если вы заменили жесткий диск на своем сервере (например, после аппаратного сбоя жесткого диска вы хотите восстановить сервер на новый жесткий диск).
<р>9. Проверьте настройки и нажмите «Готово», чтобы продолжить.
<р>10. Наконец, нажмите Да, чтобы восстановить сервер до выбранной даты/времени.
<р>11. После восстановления удалите установочный носитель Windows Server 2016 и перезапустите сервер.
Вот оно! Дайте мне знать, помогло ли вам это руководство, оставив свой комментарий о своем опыте. Поставьте лайк и поделитесь этим руководством, чтобы помочь другим.
Если эта статья оказалась для вас полезной, поддержите нас, сделав пожертвование. Даже 1 доллар США может иметь для нас огромное значение, поскольку мы продолжаем помогать другим, оставляя этот сайт бесплатным:
Мы нанимаем
Мы ищем технических писателей на неполный или полный рабочий день, чтобы присоединиться к нашей команде! Речь идет об удаленной должности, на которую могут претендовать квалифицированные технические писатели из любой точки мира.Нажмите здесь, чтобы узнать больше.
Если вы хотите постоянно оставаться защищенным от угроз вредоносных программ, существующих и будущих, мы рекомендуем вам установить Malwarebytes Anti-Malware PRO, нажав кнопку ниже (мы получаем комиссию от продаж, полученных по этой ссылке, но без дополнительной оплаты). У нас есть опыт работы с этим программным обеспечением, и мы рекомендуем его, поскольку оно полезно и полезно):
Полная защита домашнего ПК — защитите до 3 ПК с помощью НОВОЙ программы Malwarebytes Anti-Malware Premium!
Похожие сообщения
ИСПРАВЛЕНИЕ: невозможно удалить учетную запись Microsoft, так как в Windows 10/11 отсутствует кнопка УДАЛИТЬ.
ИСПРАВЛЕНИЕ: Инструмент Software Reporter вызывает высокую загрузку ЦП в Windows 10. (Решено)
Как сбросить настройки приложения OneDrive в Windows 10
2 комментария
Маркус Эштон
25 сентября 2020 г., 22:14
Что делать, если вы дошли до шага 7, а диск не заполнился? Я вижу, что он выполняет резервное копирование на панели инструментов Essentials, но когда я прохожу этот процесс, на шаге 7 ничего не заполняется, и если я выбираю «выбрать образ системы», на этой странице также ничего не заполняется. У моего резервного диска нет буквы диска, это не должно быть проблемой, верно? Я вынул резервный диск из серверного шасси и подключил к порту USB 3.1, но до сих пор его не видит. Будем признательны за любую помощь.
lakonst
26 сентября 2020 г., 10:08
Эта проблема указывает на то, что ваш диск поврежден. Попробуйте подключить резервный диск к другому порту (USB 2.0 или USB 3.0)
Здравствуйте, я пытаюсь очень просто восстановить сервер на другом сервере. Это полное восстановление системы, а не только файлов.
Я успешно выполнил полное резервное копирование сервера.
Для восстановления я загружаюсь с установочного носителя Windows Server, установленного на USB-накопителе. Он загружается нормально. Я вхожу в режим восстановления и выбираю вариант восстановления из образа.
Однако два подхода к восстановлению не увенчались успехом:
- Когда я пытаюсь выполнить восстановление с USB-накопителя, система не находит никаких системных резервных копий на диске (я проверил наличие действительной резервной копии и могу получить доступ к ней с полностью установленного экземпляра сервера Windows)
- Когда я пытаюсь выполнить восстановление из сетевой папки, система не появляется в сети и, следовательно, не может найти общую папку.
Я пробовал это как с виртуальной машины, так и с физического ПК.
Как восстановить резервную копию образа системы Windows?
Все ответы
Какую ошибку вы получаете?
Вы включили USB на уровне BIOS или в настройках виртуальной машины..
Обратитесь к этому и дайте нам знать, если что-то не так
Могу ли я спросить, используете ли вы функцию резервного копирования сервера Windows для восстановления?
В целом, для резервного копирования Windows serve мы можем восстановить резервную копию состояния системы на тот же физический компьютер, с которого была создана резервная копия состояния системы.
Если вам нужно выполнить восстановление на другой физический компьютер, он должен иметь ту же марку, модель и конфигурацию (идентичное оборудование). А также физический на виртуальную машину или виртуальную машину на физический не рекомендуется.
Пожалуйста, ознакомьтесь с базой знаний о восстановлении резервной копии сервера Windows.
Так что, возможно, вы могли бы выполнить восстановление на тот же физический компьютер, чтобы выполнить проверку.
Благодарим вас за поддержку и понимание.
Полагаю, мне нужно уменьшить область действия для ясности. Прежде чем сосредоточиться на USB, я попытаюсь восстановить сеть.
Я попробую следующее:
- Создавайте полную резервную копию сервера с помощью системы резервного копирования Windows Server — храните в сетевом расположении
- Восстановить из сети
Когда я пытаюсь указать расположение резервной копии (\\192.168.1.34\WindowsImageBackup, которая в этом сценарии является общей папкой), мне предлагается ввести учетные данные. Я пробовал как учетную запись администратора по умолчанию, так и другую учетную запись администратора, для которой у меня есть правильные учетные данные. Оба не работают. Я получаю сообщение об ошибке Произошла внутренняя ошибка. Следующая информация может помочь устранить ошибку: Указанный сеанс входа в систему не существует. Возможно, он уже был прекращен (0x80070520).
Как восстановить систему в Windows Server 2016? Без точки восстановления, как в клиенте Windows, вам необходимо создать резервную копию, включая состояние системы, с помощью резервного копирования Windows Server или попробовать более простой вариант.
Автор Делия / Последнее обновление: 26 октября 2021 г.
Есть ли в Server 2016 функция восстановления системы?
Восстановление системы — это функция Windows, предназначенная для возврата системных файлов, настроек и приложений к более раннему состоянию. Чтобы использовать его в клиентских ОС, таких как Windows 10, вы можете включить защиту системы для создания точки восстановления. Однако эта функция не применяется к Windows Server 2016, 2019, 2022 или 2012/2012 R2.
Для выполнения восстановления системы Windows Server 2016 одним из распространенных способов является создание резервной копии, включая состояние системы. Но, учитывая ограничения Windows Server Backup и громоздкую процедуру, вы также можете попробовать более легкую альтернативу резервному копированию и восстановлению операционной системы.
Я расскажу об обоих методах ниже:
Резервное копирование и восстановление состояния системы с помощью резервного копирования Windows Server
Как работает резервное копирование и восстановление Windows Server 2016? Сначала вам нужно установить инструмент резервного копирования, путь:
Диспетчер серверов >> Управление >> Добавление ролей и компонентов >> Установка на основе ролей или компонентов >> Выберите сервер из пула серверов. Затем вы можете следовать указаниям мастера, чтобы выбрать резервную копию Windows Server и установить ее.
После этого нажмите «Инструменты» в диспетчере серверов и выберите «Резервное копирование Windows Server», чтобы продолжить.
*Если вы не можете найти эту функцию или не можете ее использовать, обратитесь к отсутствующей службе резервного копирования Windows Server.
Как создать резервную копию в Windows Server 2016?
<р>1. Нажмите «Локальное резервное копирование», чтобы выбрать «Расписание резервного копирования» или «Резервное копирование один раз» в соответствии с вашими потребностями. Здесь я выберу первое, чтобы настроить автоматическое резервное копирование.
<р>2. Выберите резервную конфигурацию. Полный сервер относится ко всем данным на сервере, а Пользовательский позволяет выбирать тома и файлы вручную. Здесь я выберу «Пользовательский», чтобы показать вам, что можно включить в эту резервную копию.
<р>3. Чтобы выполнить восстановление системы в Windows Server 2016, вы можете рассмотреть несколько вариантов:
☛ Состояние системы. Создает резервные копии файлов операционной системы, что позволяет восстановить машину, когда она еще загружается. При желании вы можете отметить Зарезервировано системой и диск C:, чтобы включить все данные и файлы на системных дисках.
☛ Восстановление на «голое железо» — создает резервные копии файлов операционной системы и всех данных, кроме пользовательских, на важных томах. Это позволяет восстановить все на машине, когда она не запускается.
Примите собственное решение и нажмите OK для подтверждения. Чтобы узнать, что можно создавать резервные копии и восстанавливать, прочитайте это руководство.
<р>4. Затем настройте расписание для автоматического запуска резервного копирования. Вы можете выбрать один раз в день или несколько раз в день. Нажмите «Далее», чтобы продолжить.
Узнайте, как исправить расписание резервного копирования Windows Server, которое не запускается, если резервное копирование не выполняется по расписанию.
<р>5. Теперь вы можете указать тип места назначения, например, жесткий диск, том или общую сетевую папку. Рекомендуемый жесткий диск. Затем выберите целевой диск и подтвердите его.
<р>6. Нажмите Готово, чтобы начать резервное копирование. Обратите внимание, что целевой диск будет отформатирован после резервного копирования, поэтому сначала используйте чистый диск или создайте резервную копию данных на нем.
Как восстановить из резервной копии состояния системы в Windows Server 2016
<р>1. С ранее созданной резервной копией состояния системы вы можете выбрать задачу резервного копирования и нажать «Восстановить», чтобы начать работу.
<р>2. Выберите «Этот сервер», если это локальная резервная копия, затем выберите дату резервной копии, которую вы хотите использовать для восстановления системы.
<р>3. Выберите, что вы хотите восстановить из резервной копии. Выберите здесь состояние системы.
<р>4. Затем укажите, куда вы хотите его восстановить. Исходное местоположение выбрано по умолчанию.
<р>5. Подтвердите операцию и нажмите «Восстановить», чтобы продолжить.
*Помимо выполнения восстановления Windows Server 2016 из резервной копии, вы также можете сбросить его, чтобы настроить параметры с нуля или исправить существующие проблемы. Узнайте, как сбросить настройки Windows Server 2016 по умолчанию.
Как выполнить восстановление на «голое железо» в Windows Server 2016
Если ваш компьютер не запускается и вы уже создали резервную копию «голого железа», вы можете выполнить восстановление «голого железа», чтобы восстановить операционную систему со всеми данными в критических томах (кроме пользовательских данных).
<р>1. Вставьте загрузочный носитель Windows Server 2016, чтобы загрузить его, нажмите Восстановить компьютер, чтобы войти в среду восстановления.
<р>2. Чтобы начать, выберите «Устранение неполадок» > «Восстановление образа системы».
<р>3. Ваш последний доступный образ системы будет обнаружен автоматически. Нажмите «Далее», чтобы продолжить, или выберите «Выбрать образ», чтобы указать резервную копию, которую вы хотите восстановить из другого места.
<р>4. Оставьте флажок Форматировать и переразметить диски, чтобы он соответствовал макету образа системы, и нажмите Далее.
<р>5. Подтвердите информацию и нажмите «Готово», чтобы выполнить восстановление образа системы на Window Server 2016.
Более простой способ восстановления системы в Windows Server 2016
Windows Server Backup — это полнофункциональная утилита резервного копирования, но не простая. Вы обнаружите, что операция длительная, а также имеет некоторые ограничения. В этом случае AOMEI Backupper Server может стать более простой альтернативой восстановлению системы Windows Server 2016, а также применим к более новым версиям, например 2019, 2022.

◉ Он работает с широким спектром ОС Windows, включая Windows Server 2003, 2008, 2011, 2012, 2016, 2019, 2022 (включая R2), Windows SBS 2003, 2008, 2011 и Windows 10, 8.1, 8, 7, Виста, ХР.
◉ Он поддерживает различные устройства хранения, не только внутренний/внешний жесткий диск, но также NAS, общий сетевой ресурс, облачный сервис и т. д.
◉ Помимо резервного копирования и восстановления системы, это также относится к файлам и папкам, разделам и дискам.
◉ Позволяет создать диск восстановления и восстановить систему в WinPE, чтобы спасти неисправную машину.
◉ Функция универсального восстановления позволяет легко восстановить образ системы на другом оборудовании.
Как сделать резервную копию операционной системы Windows Server с помощью AOMEI Backupper
<р>1. Запустите программное обеспечение. Перейдите в раздел «Резервное копирование» и нажмите «Резервное копирование системы». При желании вы можете выбрать «Резервное копирование диска» для резервного копирования всего на машине, включая ОС и все диски на диске.
<р>2. Все системные файлы, настройки, приложения и личные данные в системных разделах будут автоматически выбраны в качестве источника, вам просто нужно выбрать путь назначения.
<р>3.Прежде чем начать резервное копирование, вы можете выполнить дополнительные настройки для оптимизации резервного копирования
Расписание резервного копирования: создание автоматического резервного копирования системы. Вы можете выбрать Ежедневно/Еженедельно/Ежемесячно/Триггеры событий/USB-подключение.
Схема резервного копирования. Вы можете выбрать способ резервного копирования: полное/инкрементное/дифференциальное или включить автоматическую очистку резервных копий для автоматического удаления старых резервных копий.
Параметры: управление уровнем сжатия, разделением изображения, шифрованием, приоритетом операции, уведомлением по электронной почте и т. д.
*Если вы хотите выполнить восстановление системы Windows Server 2016, когда она не загружается, выберите Инструменты > Создать загрузочный носитель, чтобы создать диск восстановления Window Server.
Как выполнить восстановление системы Windows Server с помощью AOMEI Backupper
Если компьютер по-прежнему загружается, вы можете запустить программу в обычном режиме, чтобы выполнить восстановление системы. В противном случае необходимо вставить загрузочный носитель и завершить восстановление системы в среде WinPE.
Если вы хотите выполнить восстановление исходного состояния Windows Server на другое оборудование, просто используйте загрузочный носитель для запуска AOMEI Backupper в WinPE и установите флажок Universal Restore на последнем шаге.
В каком бы случае вы ни находились, операция по восстановлению системы Windows Server 2016 примерно одинакова:
<р>1. Перейдите на вкладку «Восстановление» и выберите «Выбрать задачу» или «Выбрать файл образа», чтобы найти образ системы, который вы хотите восстановить.
<р>2. Выберите «Восстановить эту резервную копию системы» и нажмите «Далее».
<р>3. Подтвердите операцию и нажмите «Начать восстановление». Если образ системы создан на другом оборудовании, не забудьте поставить галочку Universal Restore.
Заключение
Можно ли восстановить систему в Windows Server 2016, если нет точки восстановления? Что ж, встроенный инструмент Windows Server Backup — это ответ. Это позволяет вам создавать резервную копию, включая состояние системы, и восстанавливать ее при необходимости. Но поскольку операция не очень проста, я предпочитаю использовать AOMEI Backupper в качестве альтернативы резервному копированию и восстановлению системы или всего диска.
С его помощью вы можете создать загрузочный носитель для восстановления не загружаемой машины и использовать функцию универсального восстановления для восстановления образа системы на сервер с другим оборудованием. Помимо резервного копирования и восстановления, мощная функция клонирования также позволяет клонировать жесткий диск в Windows Server.
Если вы хотите защитить неограниченное количество серверов и ПК в вашей компании, AOMEI Backupper Tech Plus может быть лучшим выбором.
В предыдущих статьях я описал способ автоматического резервного копирования вашего Windows Server 2016/2012 или 2012R2 с помощью функции резервного копирования Windows Server, а также способ восстановления вашего сервера до предыдущего состояния системы, если это необходимо.
В этой статье я покажу вам, как восстановить данные (файлы или папки) из предыдущей резервной копии, созданной с помощью приложения резервного копирования Windows Server.
Связанная статья:
Как восстановить файлы на сервере 2016/2012/2012R2 из предыдущей резервной копии Windows Server.
Чтобы восстановить файлы и папки с помощью приложения Windows Server Backup:
<р>1. Откройте Диспетчер серверов и в меню Инструменты откройте резервную копию Windows Server.
2. На экране резервного копирования Windows Server слева выберите «Локальное резервное копирование», а затем нажмите «Восстановить» справа.
<р>3. Выберите место для резервного копирования и нажмите «Далее».
<р>4. Затем выберите дату резервной копии, которую вы хотите использовать для восстановления, и нажмите «Далее».
<р>5.В параметрах «Выбор типа восстановления» выберите нужный вариант (например, «Файлы или папки») и нажмите «Далее».
<р>6. В разделе «Выберите расположение для восстановления состояния системы» оставьте отмеченным исходное расположение и нажмите «Далее».
<р>7. Выберите файлы или папки, которые вы хотите восстановить, и нажмите «Далее».
<р>8. Внимательно укажите параметры восстановления и нажмите «Далее».
<р>9. Наконец, нажмите «Восстановить», чтобы восстановить выбранные папки/файлы.
Вот оно! Дайте мне знать, помогло ли вам это руководство, оставив свой комментарий о своем опыте. Поставьте лайк и поделитесь этим руководством, чтобы помочь другим.
Если эта статья оказалась для вас полезной, поддержите нас, сделав пожертвование. Даже 1 доллар США может иметь для нас огромное значение, поскольку мы продолжаем помогать другим, оставляя этот сайт бесплатным:
Мы нанимаем
Мы ищем технических писателей на неполный или полный рабочий день, чтобы присоединиться к нашей команде! Речь идет об удаленной должности, на которую могут претендовать квалифицированные технические писатели из любой точки мира. Нажмите здесь, чтобы узнать больше.
Если вы хотите постоянно оставаться защищенным от угроз вредоносных программ, существующих и будущих, мы рекомендуем вам установить Malwarebytes Anti-Malware PRO, нажав кнопку ниже (мы получаем комиссию от продаж, полученных по этой ссылке, но без дополнительной оплаты). У нас есть опыт работы с этим программным обеспечением, и мы рекомендуем его, поскольку оно полезно и полезно):
Читайте также:
- Hamachi не удалось подключиться к движку что делать mac
- 9c59 ошибка обновления Windows 7
- Как создать виртуальный диск в Windows 7
- Как навсегда отключить оптимизацию доставки в Windows 10
- Какая последняя версия mac os
In this article I’ll show how to recover your Windows Server 2016, 2012 or 2012R2, from a previous system image backup which was created using the Windows Server Backup feature, if Windows fails to start normally.
This article will explain how to restore Server 2016/2012/2012R2, from the Windows Recovery Environment, by using a Windows Server Backup Image, if your server could not start, or if the main hard drive has failure and you have to recover everything on a new hard drive.
Related articles:
- How to Create System Restore Points on Server 2016/2012 using Windows Server Backup.
- How to Restore Server 2016 or 2012 in a Previous System State if Windows can start normally (Online Method)
How to Restore Windows Server 2016/2012/2012R2 from a System Image Backup if Windows could not boot.
The only way to recover your server, if the machine fails to boot, is by using the System Image Recovery option, from the Windows Recovery Environment (WinRE). To be able, to restore your server from WinRE, you will need the following:
Requirements:
1. A Windows Server Installation Media (USB or DVD).
2. A previous System Image backup, that was taken with the Windows Server Backup application.
To recover your Server 2016, 2012 or 2012R2, from a WinRE:
1. Boot your Server from the Windows Server installation Media.
2. Click Next at the first screen.
3. Then click Repair your computer.
4. At ‘Choose an option’ screen, click Troubleshoot.
5. At ‘Advanced options’ click System Image Recovery.
6. At the next screen, choose Windows Server 2016.
7. At ‘Select a System Image Backup’ screen, you can use the latest available system image to restore your server,* or you can click at «Select a System Image» option to select a different system image. Then click Next to continue.
* Note: Always prefer to recover your server with the most recent system image, in order to restore all the recently changes on your server (policies, network shares, etc.). Keep in mind that any changes made to your server after the system image’s backup date, must be reapplied.
8. At ‘Choose additional restore options’ screen, click Next if you haven’t problems with the disk format or partition, or, select the «Format and repartition disks»* option to delete any existing partitions and reformat all disks on the computer to match the layout of the system image. *
* e.g. Use the «Format and repartition disks» option, only if you have replaced the hard drive on your server (e.g. after a HDD hardware failure, you want to restore your server to a new hard drive.)
9. Review your settings and click Finish to proceed.
10. Finally, click Yes to restore your server to the selected date/time.
11. After the restoration, remove the Windows Server 2016 installation media and restart the server.
That’s it! Let me know if this guide has helped you by leaving your comment about your experience. Please like and share this guide to help others.
- Remove From My Forums
-
Вопрос
-
Всем привет.
Есть бэкап Windows Server 2016,снятый через Windows Server Backup. Бэкап полный,т.е. все разделы присутствуют.
Как можно полностью восстановить этот бэкап на другую машину? Пробовал устанавливать на другую машину WS2016,и через Windows Server Backup восстанавливать System State,но программы,а именно SCCM не восстанавливаются таким
образом.Можно ли как-то эти образа воспроизвести через VMBox,или подобные программы? Т.к. по сути нужно только слить программы из меню SCCM
Ответы
-
Подробно о «ручном» восстановлении из образа системы читайте в
статье .Начиная с пункта «Развертывание системы. Попытка номер 2». Там все необходимое о DISKPART’e
-
Помечено в качестве ответа
22 февраля 2017 г. 8:31
-
Помечено в качестве ответа