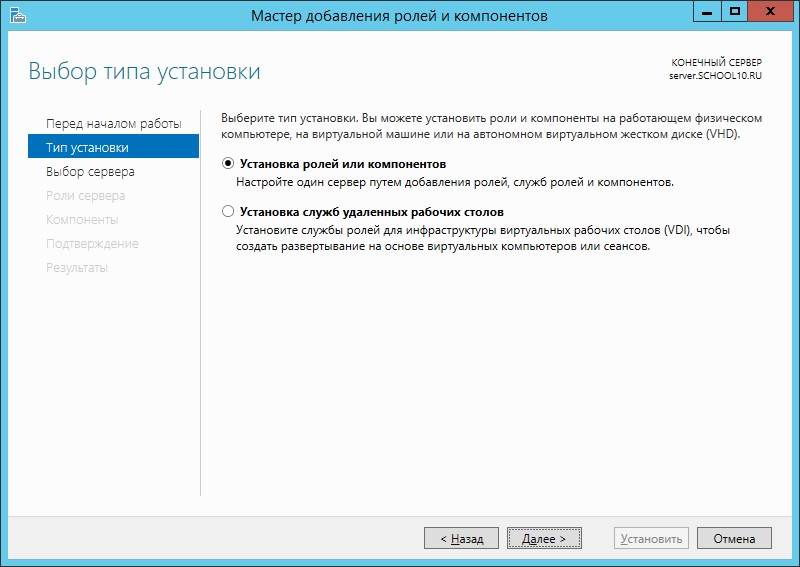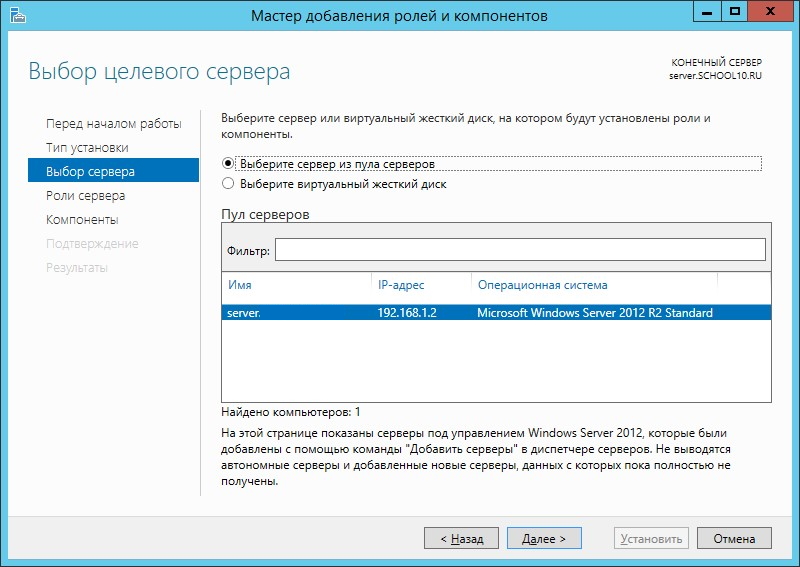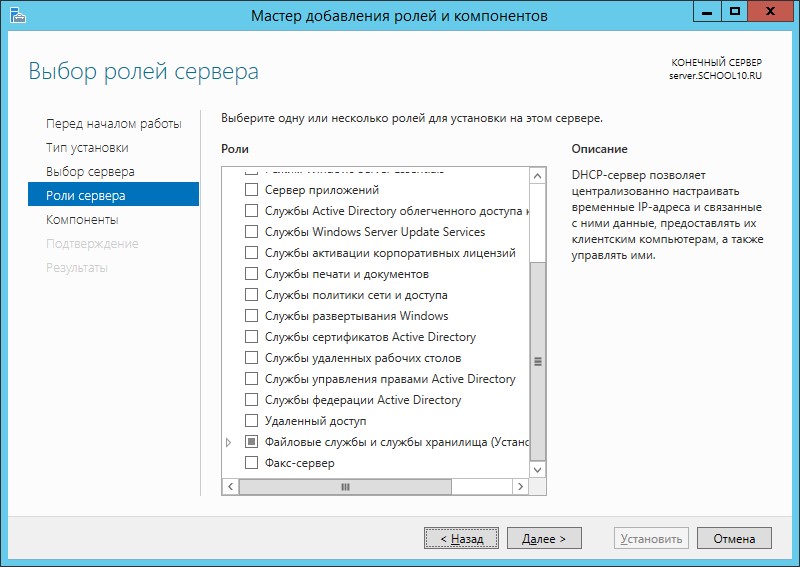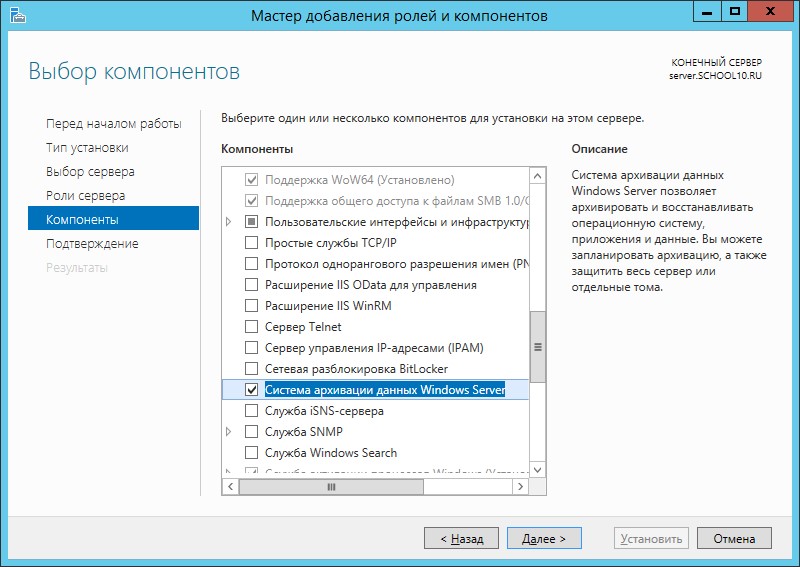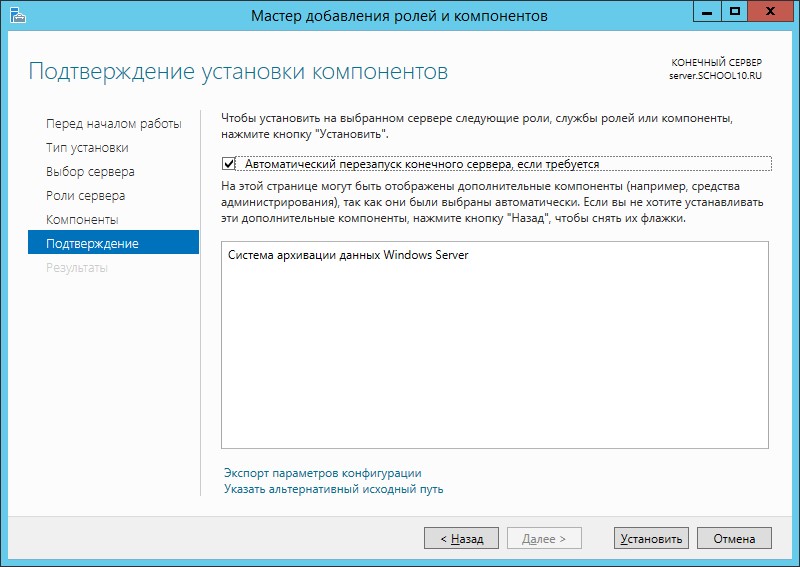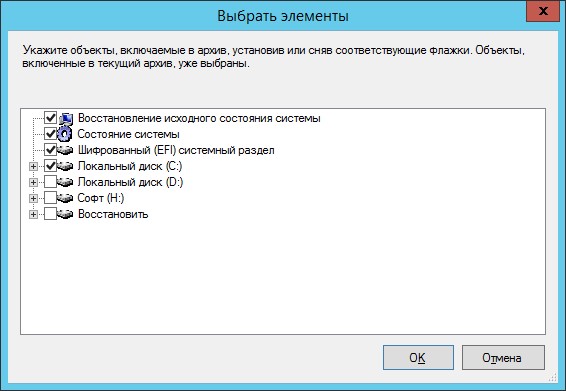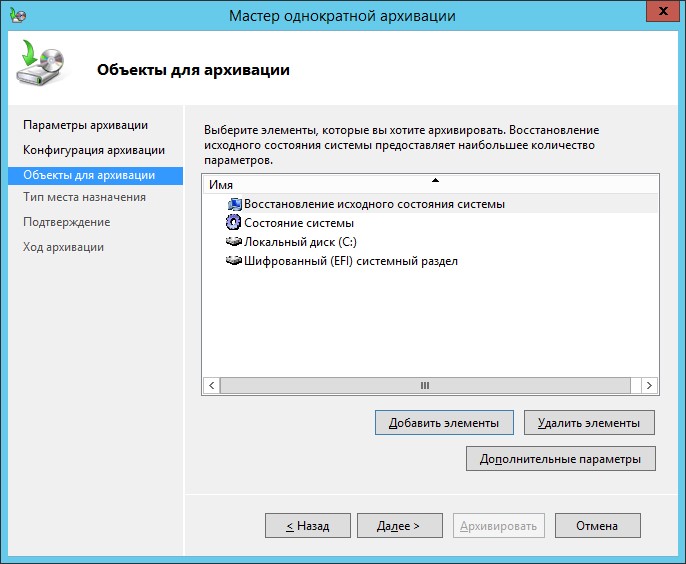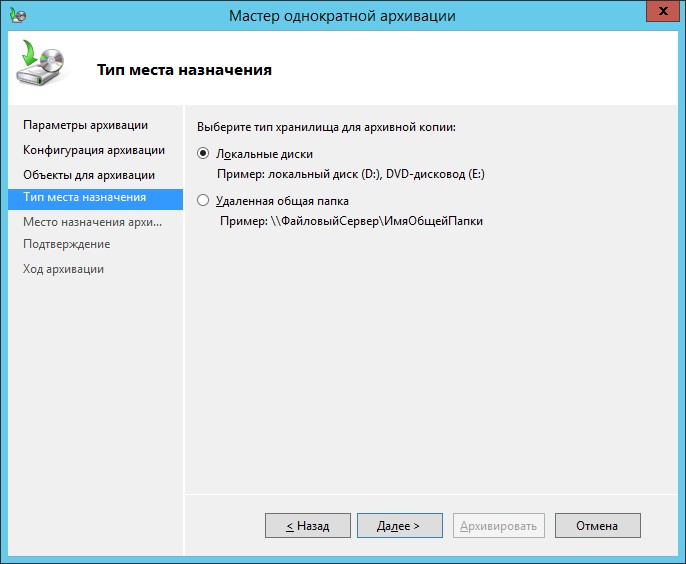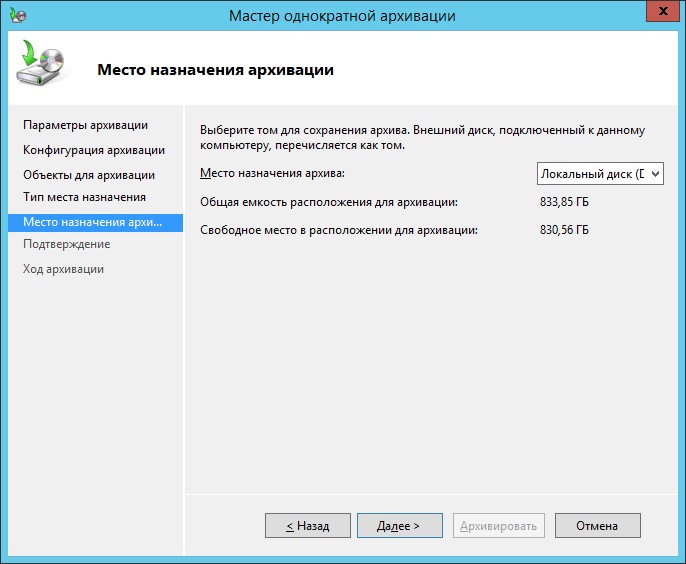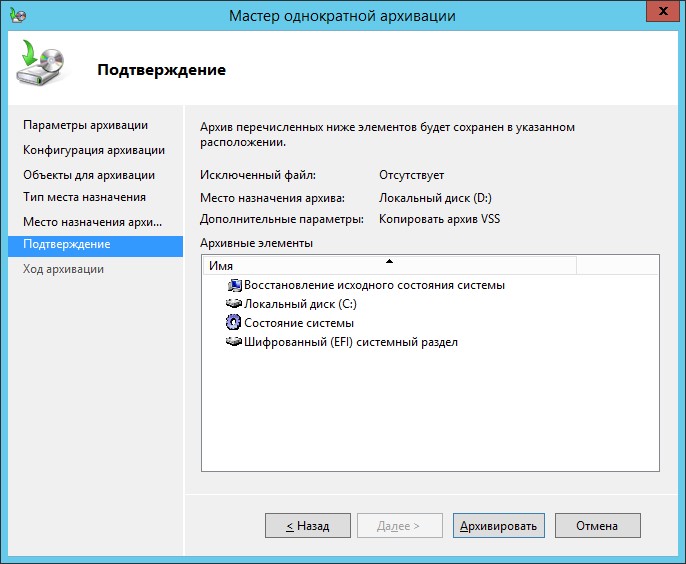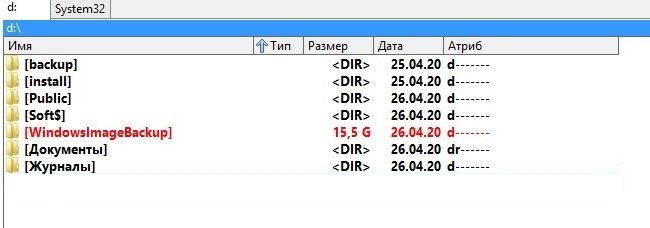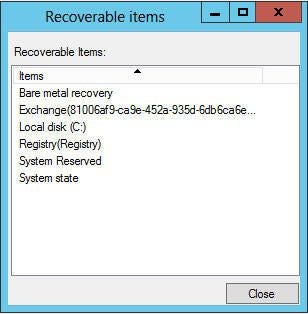Создание резервных копий – обязательное условие бесперебойной работы компании. Надо понимать, что какой бы стабильной и защищенной ни была система, она может быть повреждена из-за программного или аппаратного сбоя, вируса, несанкционированного проникновения, стихийного бедствия, пожара или человеческого фактора. Специалисты ГК «Интегрус» предлагают услуги по созданию точки восстановления Windows Server, а также по резервному копированию для других операционных систем.
Восстановление данных сервера из резервной копии гораздо быстрее и дешевле, нежели работа «с нуля». Для правильной настройки бекапа Windows требуется иметь стратегию, разработанную с учетом специфики работы сервера компании в сети.
Как восстановить сервер из бекапа Windows
Восстановление сервера из бекапа через встроенную службу упрощает взаимодействие с операционной системой, позволяя не приобретать сторонние программные продукты. Восстановлению подлежат вся система целиком, ее состояние, а также конкретные тома, папки и файлы.
К числу недостатков относится объем архивации от 2 Тб, поддержка NTFS-системы дисков, ограничение по частоте копирования (не чаще чем раз в 30 минут), указание только на одно место для хранения резервной копии, невозможность проверки целостности копии.
Для устранения неполадок надо запустить восстановление сервера из бекапа файлов, возвращая в исходное состояние систему и данные критических томов. Для восстановления указывается:
- используемая резервная копия;
- объем восстановления;
- необходимость переформатирования или перераспределения разделов дисков.
При восстановлении сервера целиком, если требуется форматировать и создавать разделы на всех дисках, существующие данные удаляются. Это касается всех томов, использующихся сервером и не включенных в бекап. Такой вариант доступен только с помощью установочного диска.
Перед тем, как восстановить сервер с бекапа, убедитесь, что:
- емкость нового жесткого диска больше или равна емкости старого диска, содержавшего тома, с которых делались резервные копии;
- в резервной копии содержатся все тома сервера.
При использовании шифрования BitLocker хранилище архивации должно быть разблокировано заранее. Снятие блокировки для восстановления на уровне тома не требуется.
Восстановление Windows Server 2012 r2 из резервной копии
Почти два десятилетия назад для создания точки восстановления Windows Server 2003 использовался компонент NTBackup. После «обновления», отличившемся урезанным функционалом и несоизмеримыми трудозатратами на восстановление Windows Server 2008 из резервной копии, был выпущен компонент 2008 r2. Он имел почти те же функции, что ранее присутствовали в NTBackup. С этого момента восстановление Windows Server 2008 r2 из резервной копии вновь стало удобным и простым.
Алгоритм работы встроенного компонента системы резервного копирования, используемый в Windows Server 2012 r2, аналогичен и для создания точки восстановления Windows Server 2008 r2. Им же пользуются, когда необходимо произвести восстановление Windows Server 2016 из резервной копии.
Серверные версии Windows, в связи с особенностью архитектуры ОС, не имеют механизма защиты системы. Стремление к большей защите и минимизации нагрузки привело к тому, что при повреждении загрузчика или системных файлов оперативно поднять предыдущую версию не получится. Именно поэтому нужно делать бекапы ОС для физических серверов и виртуальных машин.
Для Windows Server 2012 r2 резервные копии в качестве хранилищ выступают:
- отдельные диски с размеченной системой архивации, скрытые от пользователя;
- размеченные разделы;
- сетевые папки;
- диск ISCSI.
Лучше хранить несколько копий в разных хранилищах, это безопаснее.
Система архивации предлагает создавать полную резервную копию либо дифференциальную, автоматически организуя место хранения. Будет записано и сохранено n-копий, которые автоматически начинают перезаписываться при заполнении дискового пространства.
Для того, чтобы система архивации могла оперировать открытыми либо системными файлами, не останавливая работу виртуальных машин, используется VSS – служба теневого копирования тома. VSS стабильно работает с Exchange, MS SQL, но может создавать затруднения с PostgreSQL. Это связано с тем, что при теневом копировании нарушается логическая целостность информации, т.к. не учитываются незавершенные транзакции, проводимые в момент резервного копирования.
Как и в версии 2008, установка компонента архивации для Windows Server 2012 r2 производится и настраивается через «Диспетчер сервера». Через него устанавливается расписание архиваций. Нужно выбрать:
- какой вариант бекапа предпочтительней – полный или настраиваемый;
- объекты архивации – исходное/текущее состояние системы, локальные диски, Hyper-V;
- дополнительные параметры VSS (они нужны для надежной работы службы);
- исключения, т.е. папки и временные файлы, которые не требуют бекапа.
Периодичность резервного копирования задается индивидуально, равно как и место назначения архивации.
После создания точки восстановления Windows Server 2012 r2 можно приступить к процедуре бекапа. Резервная копия – это диск, который подцепляется к системе. В случае, если диск не инициализирован, разделы и тома не удастся распознать. Чтобы все компоненты были пригодны к использованию, необходимо настроить «Управление дисками». В этом случае каждому монтированному диску присваивается имя (букву) и прописывается путь. После завершения работы диск нужно отмонтировать!
Восстановление Windows Server 2012 r2 из резервной копии позволяет быстро сделать бекап и вернуть все данные до контрольной точки. Для этого надо выбрать из меню пункт «Восстановление». Система предлагает два варианта:
Бекап из локального места (сервера). В этом случае выпадает полный список всех копий, из которых нужно выбрать для отката требуемую дату. Потребуется указать, что именно требуется восстановить – конкретные файлы, папки, тома или же состояние системы, приложения, Hyper-V.
При выборе технологии виртуализации на основе низкоуровневой оболочки надо указать, в какое расположение производится восстановление (в исходное, в другое, копирование в выбранную папку).
При выборе расположения для восстановления системы будет предложен откат в состояние, зафиксированное на момент последнего бекапа Windows Server, либо потребуется создание папки с набором файлов. После подсчета общего количества подлежащих восстановлению файлов, запустится процесс бекапа.
Другое расположение, т.е. внешний носитель либо указание UNC пути.
Альтернативой, как восстановить сервер с точки восстановления может быть бекап на уровне тома. Вся информация приведется к тому состоянию, в котором она находилась на момент архивации. Такой способ полезен при вирусных инцидентах, когда требуется убедиться, что система откатилась до времени, в которое гарантировано не было закладок вирусного ПО или повреждения исходного тома.
Восстановление из бекапа Veeam
Существуют различные программные продукты для резервного копирования серверных ОС. Veeam Backup & Replication предназначен для одновременного восстановления одной или нескольких виртуальных машин из любой корректной копии. Бекап производится в новое или исходное расположение, на крайнее состояние либо на заданную точку восстановления.
Особенностями данного ПО являются:
- создание реплик виртуальных машин на различных хостах ESX;
- синтетический бекап, при котором последняя копия всегда наиболее полная, в то время как остальные являются обратными инкрементами от нее;
- поддержка «тонких» гипервизоров;
- восстановление файлов в большинстве используемых виртуальных систем;
- высокая скорость резервного копирования и восстановления (пятикратное превышение скорости конкурентов для бекапов и десятикратная – для инкрементальных копий).
Для восстановления сервера из резервной копии требуется выбрать:
- меню Home > Backups > Disk, для восстановление из облака – Cloud;
- нужный сервер из списка Restore entire VM;
- виртуальную машину;
- точку восстановления (Restore to the original location откатит сервер к исходному состоянию в первоначальное расположение, Restore to a new location, or with different settings восстановит сервер в другое выбранное место или изменит настройки восстановления).
В первом случае можно ускорить процесс, применив Quick rollback для бекапа блоков, имеющих изменения. Правда, нет 100% гарантии, что работоспособность сервера будет полностью восстановлена!
Veeam по умолчанию удаляет исходную виртуальную машину после ее восстановления в исходную точку.
Если необходимо, на последнем этапе восстановления можно установить опцию автовключения сервера и указать причины, потребовавшие восстановления виртуальной машины.
Восстановление сервера из бекапа Acronis
Продукты фирмы Acronis рассчитаны на создание резервных копий ОС, приложений, любых настроек и данных, средств уничтожения информации. Они помогают создавать загрузочные диски и выполнять рискованные операции в ОС.
Когда встает вопрос, как восстановить сервер через бекап, имеющий расширение TIBX, Acronis предлагает готовое решение. Резервные копии TIBX при создании сжимают данные, что позволяет хранить их в условиях ограниченного дискового пространства. Порядок сжатия определяется до запуска резервного копирования.
Особенность данного программного продукта в том, что восстановление копий данного формата допускается только при использовании последней версии ПО. Поэтому для создания резервных копий (непрерывных, заверенных, хранящихся на CD/DVD/Blu-ray, в сетевом хранилище QNAP, доступных через FTP) рекомендуется пользоваться форматом TIB!
Заранее, перед записью бекапа требуется обеспечить достаточный объем места для записываемой копии на жестком диске, внешнем носителе, в сетевом или облачном хранилище. Для этого может потребоваться создать раздел для хранения, используя сжатие системного раздела.
Для получения быстрого доступа к функционалу следует пользоваться разделом «Резервное копирование и восстановление». Заранее необходимо выбрать источник резервирования, диски и разделы, а также выбрать хранилище. Создание резервной копии производится в фоновом режиме.
Автоматическое резервное копирование ведется в полном, инкрементальном и дифференциальном режимах, позволяя получить бекап как системы в целом, так и отдельных блоков данных. Копирование осуществляется по определенному графику, с обязательной проверкой целостности копии после завершения задания.
Образ системы можно восстановить на новом физическом сервере (виртуальной машине) с учетом всех используемых драйверов. Допускается восстановление пофайловое и для объектов приложений (Active Directory, MS Exchange, SAP HANA, MS SQL/ PostgeSQL, Oracle, MS Office 365).
Как восстановить сервер администрирования Касперского из резервной копии
В случае, когда необходимо перенести сервер администрирования либо перейти на более свежую версию программы, требуется произвести это без потери данных. Для восстановления сервера Касперского из бекапа надо запустить утилиту klbackup. C ее помощью создается копия данных, а также производится их восстановление.
При запуске в целости переносятся:
- БД, касающиеся политики, задач, параметров программ, хранящихся на сервере администрирования;
- информация о конфигурации групп администрирования и устройств клиентов;
- хранилища дистрибутивов для установки по удаленному доступу;
- сертификаты.
Восстановление информации возможно в интерактивном или неинтерактивном режимах. Для успешного выполнения действия нужно пользоваться тем же паролем, который был сформирован при резервном копировании. В случае, если путь к папке, где хранится бекап, изменен, необходимо проверить корректность выполнения задач восстановления и удаленной установки.
Восстановление сервера из бекапа Oracle
Если рассматривать Oracle как сервер баз данных, то вся информация хранится в файлах данных.
Каждая таблица представляет набор строк, и для восстановления необходимо восстановить файлы данных, импортировав их.
Архивация допустима только на остановленной версии Oracle. В готовом архиве должны содержаться файлы табличных пространств, журналов транзакций, конфигурации и управляющие.
При повреждении БД ее останавливают, переписывая нужную резервную копию поверх. Чтобы не потерять информацию, необходимо делать ее экспорт не реже одного раза в неделю.
- В случае потери Oracle Database ее можно восстановить при помощи Hetman Partition Recovery.
- Для создания и восстановления полной копии всей БД, а не только данных их нее, рекомендуется использовать RMAN.
- Резервные копии БД Oracle также допустимо создавать через Apex.
Как восстановить сервер из бекапа Linux
Для создания и быстрого восстановление сервера через бекап в Линуксе предусмотрены встроенные средства:
dd – старая, но до сих пор рабочая утилита для записи образов и восстановления. В ней прописывается полное имя копии и целевой диск для восстановления;
tar – команда подходит для архивов tar.gz или .tgz, с указанием полного имени файла резервной копии, каталога для восстановления и опции восстановления пользователей по числовому дескриптору.
Как восстановить сервер из бекапа Ubuntu
Стабильность работы сервера и экстренное восстановление может применяться при помощи резервной копии ОС Ubuntu. Для создания бекапа используется утилита tar, применяемая в ОС Linux.
Чтобы восстановить систему с четким сохранением виртуальных разделов до бекапа, необходимо выполнить загрузку архива в корневой каталог и распаковать его в указанную папку. Если разметка выполнялась при помощи GParted, следует предусмотреть дополнительно наличие свободного места.
При восстановлении данных на новой машине необходимо распаковать архив, проверить распределение и объем дисков, отредактировать при перезагрузке сервера названия дисков через grub2. В случае «отсутствия файловой системы» необходимо пересобрать загрузчик, учитывая требуемые модули.
Какие бы факторы не влияли на работу сервера, следует заранее позаботиться о сохранности важной информации. Регулярно выполняемые бекапы позволяют восстановить сервер с резервной копии в кратчайший срок.
Присоединяйтесь к нам, чтобы каждую неделю получать полезные и рабочие материалы для улучшения вашего бизнеса.
Кейсы и стратегии от экспертов рынка.
Обновлено: 08.10.2023
В Windows Server компоненты, составляющие состояние системы, зависят от конфигурации сервера. Данные о состоянии системы, как минимум, включают:
| • | • «>регистрационная база данных класса COM+ |
| • | • «>Загрузочные файлы, включая системные файлы |
| • | • «>Пространства имен/репликации DFS |
Состояние системы контроллера домена включает как минимум следующее:
| • | • «>Доменные службы Active Directory |
| • | • «>регистрационная база данных класса COM+ |
| • | • «>Загрузочные файлы, включая системные файлы |
При установке в состояние системы включаются следующие компоненты:
| • | • «>Метакаталог Microsoft Internet Information Services (IIS) |
| • | • «>База данных служб сертификации |
| • | • «>Информация о службе кластера |
При резервном копировании системы Windows Server на уровне файлов состояние системы сервера фиксируется в файле, который помещается на диск C системы. Этот файл присутствует во время резервного копирования на уровне файлов и удаляется по завершении резервного копирования. Файл резервируется в системе в процессе резервного копирования на уровне файлов.
Файл, созданный во время резервного копирования системы Windows Server, займет место на диске C: сервера, возможно, до одного гигабайта.
Если диск C: компьютера Windows исключен из резервного копирования, состояние системы не фиксируется, в результате чего резервное копирование завершается с предупреждениями. Вместо этого исключите все подкаталоги и файлы, но оставьте для резервного копирования сам диск «C:».
Примечание. Состояние системы должно присутствовать в резервной копии, чтобы ее можно было использовать для мгновенного восстановления Windows и интегрированного восстановления Windows с нуля.
Чтобы восстановить состояние системы, восстановите последнюю инкрементную или основную резервную копию в системе Windows Server.
После восстановления состояния системы требуется перезагрузка перед переходом к следующему шагу восстановления.
Примечание. Первая загрузка после полного восстановления ОС Windows 2012, 2012 R2, 2008 или 2008 R2 может занять 5–10 минут или дольше. В это время вы можете увидеть пустой экран. Машина не висит. Не перезагружайтесь принудительно в течение этого времени, так как это может привести к повреждению ОС, из-за чего она не загрузится. Медленная загрузка связана с массовым переименованием файлов, которые были восстановлены с временными именами файлов, поскольку их рабочие аналоги были активны и заблокированы во время восстановления. Это также происходит с Windows 2003, но набор файлов намного меньше, и поэтому задержка загрузки намного короче.
Чтобы восстановить 2012 R2 Windows Server из полной резервной копии, вам не нужно полагаться на стороннее программное обеспечение. Если вы устанавливаете систему резервного копирования Windows Server через Диспетчер серверов и создаете резервную копию всего сервера на внешнем диске, вы можете выполнить полное восстановление на основе этой резервной копии.
Чтобы использовать резервную копию Windows Server, ее необходимо установить с помощью диспетчера серверов. Windows Server 2012 R2 предлагает функцию Резервное копирование Windows Server. После установки запустите резервное копирование из меню «Инструменты» диспетчера серверов, выбрав Резервное копирование Windows Server. Кроме того, вы можете выполнить поиск wbadmin.msc на главном экране.
Программа выполнит полное блочное резервное копирование диска. Microsoft рекомендует выполнять резервное копирование внешнего диска, который автоматически форматируется программой резервного копирования, чтобы все ранее сохраненные данные были потеряны. Чтобы создать новое задание, выберите Действие | Расписание резервного копирования . Для пользовательской резервной копии вы можете выбрать разделы для резервного копирования (рис. 3).
Рисунок 3. Резервное копирование данных в Windows Server 2012 R2 позволяет выполнять полное резервное копирование и восстановление сервера.
Для сценариев или основных серверов резервным копированием управляет инструмент командной строки wbadmin. Наиболее важные команды:
Разделы разделены запятыми без пробелов.
Вместо использования wbadmin вы можете управлять своей резервной копией в PowerShell. Командлет Get-Command-Module WindowsServerBackup в Windows Server 2012 R2 показывает соответствующие командлеты.
После создания полной резервной копии на сервере вы можете использовать ее для восстановления всего сервера, если он не загружается. Для этого носитель с резервной копией должен быть подключен к серверу, и вы должны загрузиться с DVD-диска Windows Server 2012 R2.
Когда откроется мастер установки, выберите Далее, затем Восстановите компьютер, чтобы вызвать функции восстановления системы. Чтобы выбрать вариант восстановления резервной копии образа системы, нажмите Устранение неполадок, а затем Восстановление образа системы (рис. 4).
Рисунок 4. Вы можете полностью восстановить сервер Windows на основе резервной копии Windows и установочного DVD.
Восстановление с нуля на новом оборудовании
Windows Server 2008 R2 и Windows Server 2012/2012 R2 позволяют восстанавливать резервную копию системы на другом оборудовании. В мастере можно выбрать образ резервной копии по дате и времени создания резервной копии (рисунок 5); затем обязательно выберите параметр Восстановление с исходного состояния.
Рисунок 5: С помощью мастера восстановления выберите набор резервных копий, на основе которого вы будете восстанавливать сервер.
Используйте кнопку Исключить диски, чтобы выбрать диск, который вы не будете восстанавливать, поскольку, например, он содержит только данные и не содержит файлов операционной системы. Выбор Установить драйверы позволяет интегрировать важные драйверы, необходимые для восстановления. В параметрах в разделе Дополнительно можно указать, что сервер должен запускаться автоматически после восстановления и проверки диска на наличие дефектов.
Резервное копирование и восстановление Active Directory
Резервное копирование Active Directory выполняется вместе с другими важными системными компонентами сервера. Эта резервная копия, которую можно выполнить с помощью собственной программы резервного копирования Windows, также сохраняет все данные, необходимые для Active Directory. Для резервного копирования включите параметры Состояние системы и Зарезервировано системой, чтобы данные, необходимые для восстановления Active Directory, также были зарезервированы. Вы также захотите сделать резервную копию данных «голого железа». Чтобы выполнить восстановление, запустите контроллер домена и сразу после запуска нажимайте клавишу F8, пока не появится меню загрузки. Убедитесь, что файл, содержащий резервную копию, находится локально на сервере, поскольку он необходим для восстановления.
В меню «Параметры загрузки» выберите Режим восстановления служб каталогов , после чего запустится Windows. Войдите в приложение с паролем для режима восстановления Active Directory. После того, как вы вошли в систему, вы можете завершить восстановление. Вы также можете включить режим восстановления служб каталогов через сеанс RDP или команду командной строки на локальной консоли.
Если вы хотите загрузить контроллер домена в режиме восстановления службы каталогов, введите bcdedit /set safeboot dsrepair . Если сервер находится в режиме восстановления службы каталогов, вы можете ввести команду bcdedit /deletevalue safeboot, чтобы в следующий раз он загружался нормально.Это избавляет вас от необходимости нажимать клавишу F8, если вы, например, не сидите прямо перед консолью. Команда shutdown t 0 -r перезагружает сервер в настроенном режиме. Вы должны установить ту же версию операционной системы, что и до сбоя.
Подход повторного присоединения к домену с помощью контроллера домена вместо восстановления резервной копии часто бывает быстрее и чище. Однако вам следует очистить метаданные Active Directory перед повторным присоединением к домену, чтобы убедиться, что в Active Directory нет устаревших данных, препятствующих повышению роли контроллера домена.
В предыдущих статьях я описал способ автоматического резервного копирования вашего Windows Server 2016/2012 или 2012R2 с помощью функции резервного копирования Windows Server, а также способ восстановления вашего сервера до предыдущего состояния системы, если это необходимо.
В этой статье я покажу вам, как восстановить данные (файлы или папки) из предыдущей резервной копии, созданной с помощью приложения резервного копирования Windows Server.
Связанная статья:
Как восстановить файлы на сервере 2016/2012/2012R2 из предыдущей резервной копии Windows Server.
Чтобы восстановить файлы и папки с помощью приложения Windows Server Backup:
<р>1. Откройте Диспетчер серверов и в меню Инструменты откройте резервную копию Windows Server.
2. На экране резервного копирования Windows Server слева выберите «Локальное резервное копирование», а затем нажмите «Восстановить» справа.
<р>3. Выберите место для резервного копирования и нажмите «Далее».
<р>4. Затем выберите дату резервной копии, которую вы хотите использовать для восстановления, и нажмите «Далее».
<р>5. В параметрах «Выбор типа восстановления» выберите нужный вариант (например, «Файлы или папки») и нажмите «Далее».
<р>6. В разделе «Выберите расположение для восстановления состояния системы» оставьте отмеченным исходное расположение и нажмите «Далее».
<р>7. Выберите файлы или папки, которые вы хотите восстановить, и нажмите «Далее».
<р>8. Внимательно укажите параметры восстановления и нажмите «Далее».
<р>9. Наконец, нажмите «Восстановить», чтобы восстановить выбранные папки/файлы.
Вот оно! Дайте мне знать, помогло ли вам это руководство, оставив свой комментарий о своем опыте. Поставьте лайк и поделитесь этим руководством, чтобы помочь другим.
Если эта статья оказалась для вас полезной, поддержите нас, сделав пожертвование. Даже 1 доллар США может иметь для нас огромное значение, поскольку мы продолжаем помогать другим, оставляя этот сайт бесплатным:
Мы нанимаем
Мы ищем технических писателей на неполный или полный рабочий день, чтобы присоединиться к нашей команде! Речь идет об удаленной должности, на которую могут претендовать квалифицированные технические писатели из любой точки мира. Нажмите здесь, чтобы узнать больше.
Если вы хотите постоянно оставаться защищенным от угроз вредоносных программ, существующих и будущих, мы рекомендуем вам установить Malwarebytes Anti-Malware PRO, нажав кнопку ниже (мы получаем комиссию от продаж, полученных по этой ссылке, но без дополнительной оплаты). У нас есть опыт работы с этим программным обеспечением, и мы рекомендуем его, поскольку оно полезно и полезно):
Как восстановить Windows Server 2012 R2 из резервной копии? AOMEI Backupper Server, лучшее программное обеспечение для восстановления, протянет вам руку помощи.
Автор Ivy / Последнее обновление: 31 октября 2018 г.
Зачем нужно восстановление Windows Server 2012 R2 из резервной копии?
В последнее время некоторые пользователи пытаются найти эффективное программное обеспечение для восстановления Windows Server 2012 R2 из резервной копии.Windows Server 2012 R2, преемник Windows Server 2012, был выпущен в октябре 2013 года. Некоторые пользователи, у которых на ПК была установлена Windows 2012 R2, сообщали, что система перестала отвечать на запросы. При возникновении этой проблемы произойдет утечка памяти пула, а затем может произойти сбой системы.
После сбоя некоторые люди пытались решить эту проблему. Некоторые из них считали, что переустановка — хорошее решение при системных сбоях. По сравнению с переустановкой системы восстановление системы имеет больше преимуществ.
Восстановление операционной системы занимает меньше времени, чем ее переустановка.
Восстановить систему из резервной копии проще, чем переустановить ОС. Переустановка ОС очень сложная. Специально для некоторых нетехнических пользователей, они даже не знают, как переустановить Windows Server 2012 R2.
Переустановка системы сотрет все данные, а восстановление системы вернет ваши данные обратно.
Восстановление Windows Server 2012 R2 с помощью лучших программ для восстановления
Хотите восстановить систему Windows Server 2012 R2 из резервной копии? AOMEI Backupper Server, профессиональное программное обеспечение для восстановления Windows Server 2012 R2, может быть лучшим выбором. Это программное обеспечение поддерживает системы Windows Server 2003, 2008, 2012, 2016 (включая R2), SBS 2003, 2008, 2011 и Windows PC. Другие функции, такие как клонирование разделов, резервное копирование системы, создание загрузочных носителей, также доступны для этого программного обеспечения. Вы можете легко восстановить свою ОС без каких-либо плагинов или дополнительных программ. Удобный интерфейс также отвечает требованиям пользователей. Хотите использовать это программное обеспечение? Вот краткое руководство для справки.
Подробные шаги по восстановлению Windows Server 2012 R2
Перед восстановлением у вас должна быть резервная копия образа Windows Server 2012 R2. Создание резервной копии системы очень просто с помощью этого мощного программного обеспечения. Рекомендуется часто делать резервные копии вашей системы с помощью этого профессионального программного обеспечения для резервного копирования и восстановления. Вот конкретные шаги по резервному копированию системы.
Шаг 1. Загрузите, установите и запустите это программное обеспечение. Выберите «Резервное копирование» в левом списке. Затем нажмите Резервное копирование системы.
Шаг 2. Имя задачи можно изменить в соответствии с вашими потребностями. Связанные системные разделы выбраны по умолчанию. Выберите путь назначения (E:\) на шаге 2. Затем нажмите «Начать резервное копирование».
Шаг 3. Когда процесс резервного копирования системы завершится, вы можете нажать «Готово».
Как упоминалось выше, вы можете легко получить резервную копию системы. Давайте узнаем, как восстановить Windows Server 2012 R2.
Шаг 1. Нажмите «Восстановить» слева. Выберите резервную копию образа системы (Резервная копия системы 1) из списка. Затем нажмите «Далее».
Шаг 2. Выберите точку резервного копирования. Вы можете выбрать Восстановить систему в другое место. Затем нажмите «Далее».
Шаг 3. В этом интерфейсе сводки операций вы можете получить подтверждение. Вы можете нажать «Включить универсальное восстановление», чтобы восстановить систему на другом оборудовании. Затем нажмите «Начать восстановление».
Шаг 4. После восстановления нажмите Готово.
Примечания:
По завершении процесса восстановления системы вы можете выбрать «Выключить компьютер» или «Перезагрузить компьютер».
Если ваш компьютер не загружается, вам необходимо создать загрузочный диск с этим программным обеспечением, чтобы сначала загрузить компьютер.
Обзор
В Windows Server 2012 R2 восстановить систему несложно, не так ли? Кроме того, это полезное программное обеспечение также применимо для восстановления системы Windows Server 2008.
Это многофункциональное программное обеспечение предоставляет пользователям множество практических функций, таких как восстановление Windows Server 2008 R2 до предыдущей даты, восстановление резервной копии образа системы Windows Server 2003 и простой перенос Windows Server 2016 на новое оборудование. Другие связанные функции, такие как клонирование Windows 10 на меньший SSD, клонирование жесткого диска Dell, синхронизация только измененных файлов, также доступны для этого программного обеспечения.
Бесплатная версия AOMEI Backupper Standard популярна среди пользователей. Вы можете попробовать это известное программное обеспечение для операционных систем Windows ПК.
Читайте также:
- Virtualbox Linux не запускается
- Как отключить спящий режим в Windows XP
- Отсутствует Bootmgr нажмите ctrl alt del чтобы перезапустить windows 7 что делать
- Как бесплатно обновить Windows XP онлайн
- Gta san andreas не запускается на windows 10
Здравствуйте, многоуважаемые читатели моего блога, гости сайта и начинающие пользователи компьютеров.
Не так давно у моего друга слетела на работе винда, причем серверная. И принесло это не мало проблем, как знакомому, так и компании. Но все было восстановлено, хоть и с запозданием. Поэтому я решил сделать отдельную статью по такой теме, как восстановление системы windows server 2012 r2. Итак, поехали!
Зачем это нужно?
Как я уже говорил, в некоторых ситуациях винду лучше переустановить с нуля, но если речь ведётся о серверной машине, то разумнее сделать восстановление. Это хотя бы позволит сохранить все файлы в целости и сохранности.
Особенно это касается операционных систем редакции standard. Они сами то по себе не особо стабильно работают, а при критических сбоях файл в системе могут просто потеряться.
Поэтому, гораздо разумнее делать бэкап ОС и в случаях багов ее распаковывать.
Восстановить систему можно различными способами так как под рукой у меня нет серверной версии, я покажу на стандартной семерке. Сам процесс ничем не отличается от серверного типа – те же кнопки, те же менюшки и действия.
Откат винды
Этот метод позволит сделать откат к заводским настройкам системы. Идем в пуск и в строке поиска вписываем слово восстановление. В появившемся меню кликаем по нему.
Теперь нужно в интерфейсе нажать кнопочку далее.
Нужно выбрать точку восстановления с любой удобной вам даты и опять нажать далее.
В следующем окошке клацаем по кнопке готово.
Затем появится окно с предупреждением. В нем выбираем «да».
Компьютер должен уйти в перезагрузку, а потом вы увидите вот такое сообщение.
Так проходит восстановление из резервной копии.
Из безопасного режима
Этот метод невозможен без резервной копии. Нужно перезагрузить компьютер, и во время включения нажать клавишу Ф8. Это позволит выйти в меню, где можно выбрать безопасный режим.
Как только он прогрузится, опять же, заходим в пуск и вбиваем в поиск слово восстановление. Потом клацаем по нужному пункту.
Выбираем пункт с другой точкой резервной копии.
Теперь выбираем дату и жмем далее.
Затем жмем готово.
Восстанавливаемся с диска
Самый верный метод – восстановление с установочного диска.
Подгружаемся с него и в этом экране жмем на указанную строчку один раз левой кнопкой мыши.
В появившемся окне нажимаем вторую позицию с названием восстановление системы.
На следующем этапе мы просто выбираем кнопку далее.
Выбираем точку восстановления и далее компьютер все сделает сам.
Возможные проблемы
Бывает такое что восстановление провести невозможно. Выскакивает табличка, которая гласит об этом из-за проблем с групповой политикой.
Здесь вариант только один, откатиться заводским настройкам. Либо можете восстановиться с образа диска. Вообще, второй вариант вам гарантировано должен помочь, важно лишь иметь образ системы. Взять его можно вот тут.
Заключение
Кстати, вот видео, которое я нашел специально для вас.
Есть еще вариант работы через командную строку. Но этот метод я вам не советую использовать.
- Во-первых, для его использования надо точно понимать, что именно вы хотите от операционки.
- Во-вторых, при его применении можно потерять все файлы безвозвратно.
Пользуйтесь способами, которые я описал, и тогда у вас точно не будет проблем.
Статья вышла небольшая, но очень полезная, поэтому делитесь ей с друзьями и коллегами по работе в социальных порталах. А еще вы можете подписаться на блог и всегда знать о новых публикациях. На этом все, желаю вам удачных восстановлений и стабильной работы системы! до новых встреч на сайте!
Материалы по теме
Настройка резервного копирования Windows Server 2012
Сегодняшний выпуск снова посвящён серверной системе Windows Server 2012 R2. И в этот раз затронем одну из очень важных частей – резервное копирование системы средствами самой системы.
В случае выхода из строя или появлении серьёзных системных ошибок, резервная копия позволит вернуться компьютеру в то состояние, когда всё работало. Но для этого нужно сперва «сфотографировать» это состояние.
С выходом операционной системы Windows Server 2012 R2 появился встроенный компонент, позволяющий делать бекап системы разово или регулярно по расписанию.
Но сначала его следует включить или установить.
Заходим в «Диспетчер серверов», нажимаем «Добавить роли и компоненты». Запустится «Мастер добавления ролей и компонентов»
Оставляем выбранным первый пункт.
Указываем наш сервер, который следует архивировать. Если у Вас несколько виртуальных машин, указываете ту, которую хотите «забэкапить».
Далее нам будет предложено выбрать роль для установки на сервере. Пропускаем, т.к. то, что нам нужно находится в «Компонентах».
А вот в этом окне ищем пункт «Служба архивации данных Windows Server» и отмечаем его галочкой.
Ставим галочку на автоматический перезапуск системы, если это возможно сейчас сделать и подтверждаем свои действия кнопкой «Установить».
Установка компонента не займёт много времени. Обратите внимание, что никакие диски и облачные сервисы при этом не нужны.
По окончанию установки, сервер будет перезагружен. Теперь нужно настроить архивацию по расписанию либо сделать это один раз вручную.
Снова запускаем «Диспетчер серверов», нажимаем «Средства» и в ниспадающем меню находим пункт «Система архивации данных Windows Server»
После нажатия, откроется окно, в котором отображаются созданные копии и полученные сообщения. Я не планирую делать копии часто, поэтому в правой части выбираю «Однократная архивация»
Дальше запускается «Мастер однократной архивации», в котором пошагово будут проведены все необходимые настройки.
В первом окошке предлагается сделать бэкап всего сервера (со всеми разделами диска и всеми данными) или только выбранную часть. В моём случае, необходимо создать копию только системного раздела, поэтому я выбираю пункт «Настраиваемый».
Далее, галочками отмечаю, что будет архивироваться и подтверждаю кнопкой «ОК».
Указываем путь, где будет создаваться копия. В данном случае можно указывать каталог в этом же жёстком диске сервера, внешние диски, DVD-приводы, сетевые хранилища.
Нажимаем «Архивировать».
Если пройдёт успешно, то выйдет такое окно:
Всё! Копия готова. В указанном месте появляется каталог с названием «WindowsImageBackup», в котором и будет храниться образ нашей системы.
on
How to restore a system image in Windows Server 2012
John Joyner explains how to use the Windows Server 2012 built-in backup application to restore a system image.
The Windows Server Backup application that is built in to Windows Server versions 2008 and later is a little gold mine, and I’ve written about it before, as well as ways to manage it. Windows Server 2012 continues the Windows Backup application legacy, which is good news; it’s a great feature and I’m glad they didn’t mess with it. This feature is particularly useful to restore the computer to a usable state after a failed application or buggy update installation in a low-drama fashion.
The reason the built-in Windows Server Backup application is so valuable is that it does a sophisticated and reliable job of server backup that is absolutely mission-critical yet is often seen as adding cost, complexity, or third-party applications into the solution. My maxim, “all employed network administrators have current backup” remains true, regardless of the number of ways to achieve dependable backup.
From virtual machine (VM) snapshots (on the virtualization or storage platform), to off-site vaulted media backups, there are layers of cost and complexity that may be necessary for some data. However, I can think of no easier way to add the job security benefit of good backup to the network administrator today.
It’s not unwise to furnish some or all your host and VM resources with dedicated local storage for Windows Server Backup images, if possible using alternative disk controllers or spindles used by the computer being backed up. Using removable storage such as USB 2.0 and 3.0 hard drives is supported on physical computers. Provision VMs with virtual hard drives (VHDs) dedicated for backup.
Restore options in Windows Server Backup
If you have been performing daily backups of your Windows Server 2012 computer, and you decide that you need to roll back an entire server to a certain date—ideally you need an application-consistent, point-in-time, complete disk image to restore from. If you select the Recover action from the Actions Pane within the Windows Server Backup application, and then select the date and time of the desired backup to restore from, you have the option to view what items are recoverable in that backup. Figure A shows what’s available for recovery on a Windows Server 2012 computer running Exchange Server 2013.
Figure A
Viewing the recoverable items in a Windows Server 2012 restore operation to verify what was backed up.
If you just want to restore files and folders, or applications like Exchange, you can proceed to complete the restore operations from within the Windows Server Backup application. However, if your intention is to really recover the entire computer, you will receive a notice like that shown in Figure B. Basically you are prompted to boot the computer from the Windows Setup disk.
Figure B
Selecting the Recovery Type when you need to restore files and folders or applications.
System recovery from the Windows Setup disk
If the computer is a virtual machine (VM), provided with two virtual hard disks (VHDs), one for the computer and one for the backup, the system restore operation is pretty simple. To begin the restore, connect a Windows Server 2012 setup DVD or .ISO file image to the VM, start the VM and Press any key to boot from CD or DVD. If the backup is on a different medium than a VHD, or it’s a physical computer involved, make sure that storage media is available to the computer that will boot the setup DVD.
The first Windows Setup screen will prompt you for your language, country, and keyboard type. After clicking Next, instead of clicking the install button, select the Repair your computer option in the lower left of the screen as indicated in Figure C.
Figure C
Select the Repair your computer option to access the system restore feature.
At the next screen seen in Figure D, take care to select the Troubleshoot button.
Figure D
The Troubleshoot button is what you want to proceed with system restore.
Finally, clicking on System Image Recovery in the Advanced options page as shown in Figure E will start the Windows Server Backup application in restore mode.
Figure E
System Image Recovery is your path to re-image the computer to a previous point in time.
After selecting System Image Recovery from the Advanced options page, attached storage to the VM or physical computer is searched for recoverable backup media image(s). Assuming your backup media is attached and discovered, confirm the target operating system as seen in Figure F.
Figure F
Confirming the target operating system to be restored.
The Reimage your computer wizard will launch. Follow these steps to restore the system image to a specific past date. Everything on the computer will be replaced with the information in the system image.
- Check the Select a system image option and click Next.
- Select the system image to restore from. If you don’t see the image available, the Advanced button will let you add drivers to support other removable or fixed media where the backup might be located.
- At the Select the date and time of system image to restore page, scroll to locate the desired image and click Next. Figure G shows an image from a month ago (6/22/2013) being selected.
- If you have no problems with the disk format or partition, you can click Next at the Choose additional restore options page.
- Click Finish and then Yes at the final Re-image your Computer confirmation. The restore process will begin and could take from a few minutes to a few hours.
Considerations for restored images
After the server is successfully restored, optionally disconnect the Windows Server 2012 installation media and restart the restored computer. Some considerations about restored system images:
-
Use the most recent successful backup, unless you know you need to select a historical point in time. The older the restored system image, the higher the chances the computer account password in AD will have changed from the one in the image, and you may have domain re-join issues that are difficult or impossible to resolve.
-
If you restore an older system image, shares may need to be manually re-created for folders that were shared after the date of the restored image.
-
Restoring system images of AD domain controllers (DCs) requires careful attention and especially in a domain with more than one DC.
-
Data Centers