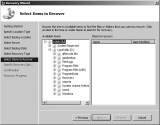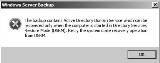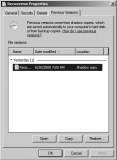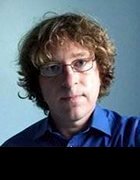В этой статье будет описан порядок создания резервной копии (backup) сервера работающего под ОС Windows Server 2008 R2 штатными средствами и восстановление (restore) из полученного образа.
Все админы делятся на две категории: на тех, кто еще не делает бэкапы и тех, кто УЖЕ делает бэкапы
Backup
Для того что бы можно было создать образ нашего сервера сначала нужно установить компонент системы Система архивации данных Windows Server, для этого запускаем Диспетчер сервера, выбираем Компоненты, жмём Добавить компоненты
в появившемся окне ставим галочки напротив Система архивации данных Windows Server и Программы командной строки. Жмём далее, установить и дожидаемся окончания процесса установки.
Теперь мы можем приступать к резервному копированию, для этого переходим в меню пуск и набираем в строке поиска «архив», затем выбираем Система архивации данных Windows Server.
В этом окне собраны основные элементы управления системой архивации, в данном обзоре мы воспользуемся Однократной архивацией. В дальнейшем если у Вас есть например отдельный жёсткий диск для хранения образов, Вы можете создать расписание архивации.
Выбираем Настраиваемый, жмём далее
Жмём добавление элементов и ставим галочку Восстановление исходного состояния системы, возможно у Вас будут другие диски, которые не выберутся автоматически, но Вы хотите их включить в архив, можете смело ставить галку. Есть только одно но, нельзя ставить галку на том диске куда вы хотите сохранить архив.
На следующем этапе необходимо выбрать куда мы будем сохранять данные, я буду сохранять на внешний USB диск, который у меня находится под буквой E: поэтому выбираю Локальные диски. Хотя система архивации позволяет сохранять образы системы так же по сети, в общую папку например.
На следующем шаге система предлагает выбрать диск куда мы будем сохранять архив, в моём случае это E:
Жмём далее, затем Архивировать и ждём пока процесс архивации закончится.
По завершению процесса архивации можем зайти на жёсткий диск и посмотреть, должна появится папка WindowsImageBackup.
В окне Системы архивации в случае успешного завершения создания образа системы должна стоять отметка Успех. Дважды щёлкнув по строке мы можем увидеть подробности.
Restore
Для того что бы восстановится из этого образа есть два способа, первый из окна Системы архивации, подходит в том случае если наша система загружается. Для того что бы восстановится жмём кнопку Восстановление
Выбираем Этот сервер
И выбираем дату, архива.
На следующем шаге мы можем выбрать нужные нам файлы и папки, или же выбрать восстановление состояния системы если хотим восстановить весь сервер.
И затем выбираем исходное размещение. И жмём кнопку восстановить.
Bare metal recovery
Так же, если наш сервер по какой-либо причине не загружается, или мы заменили его на новый мы можем воспользоваться установочным диском Windows Server для того чтобы восстановить состояние системы, для этого загружаемся с установочного диска и на втором экране установки выбираем восстановить
На следующем шаге выбираем Восстановление компьютера с помощью созданного ранее образа системы.
Далее нам предлагают либо использовать последний удачный, либо выбрать образ, попробуем выбрать.
Система сама сканирует диски на наличие образа, есть возможность через кнопку дополнительно установить драйвер или выбрать сетевое расположение образа. Выбираем образ и жмём далее.
Выбираем нужный нам архив доступный в образе и так же, далее.
Если случилась такая неприятность и мы заменили диск, то стоит поставить галочку Форматировать и разбить на разделы диски. Если же установлен диск который разбит как надо то эту галочку можно не ставить. Затем жмём готово и ждём пока система восстановится.
Пожалуй на этом всё.
Как и прежде любые вопросы или пожелания можно оставлять в комментариях ниже, буду стараться по возможности ответить.
Windows Server 2008 R2 – одна из самых популярных операционных систем для серверов. Однако, как и любая другая операционная система, она может столкнуться с проблемами, требующими восстановления системы. Восстановление системы Windows Server 2008 R2 может быть необходимо в случае повреждений файлов или ошибок в работе операционной системы. В данной статье мы рассмотрим все этапы восстановления системы Windows Server 2008 R2 и дадим полный гид по решению проблем.
Первым шагом в восстановлении системы Windows Server 2008 R2 является проверка наличия резервной копии системы. Резервная копия позволяет восстановить систему до рабочего состояния в случае сбоев или потери данных. Если у вас есть резервная копия, то процесс восстановления будет намного проще и быстрее.
Если резервной копии нет, можно воспользоваться функцией восстановления системы, которая доступна в Windows Server 2008 R2. Для этого необходимо перезагрузить компьютер и при загрузке нажать клавишу F8, чтобы открыть меню Восстановление системы. В меню необходимо выбрать опцию «Восстановить компьютер», а затем следовать инструкциям на экране.
Важно помнить, что в процессе восстановления системы Windows Server 2008 R2 могут быть утеряны некоторые данные или настройки. Поэтому перед началом процесса восстановления рекомендуется создать резервные копии всех важных файлов и настроек.
После завершения процесса восстановления системы Windows Server 2008 R2 необходимо проверить работу компьютера и убедиться, что все проблемы были решены. Также рекомендуется установить все обновления и патчи для операционной системы, чтобы избежать возможных ошибок и уязвимостей.
Содержание
- Где найти инструкции по восстановлению Windows Server 2008 R2?
- Официальная документация Microsoft
- Как восстановить Windows Server 2008 R2?
- Восстановление с помощью утилиты System Recovery Options
Где найти инструкции по восстановлению Windows Server 2008 R2?
Если вы столкнулись с проблемами в работе Windows Server 2008 R2 и вам необходимо провести восстановление системы, то важно иметь подробные инструкции, которые помогут вам справиться с этой задачей. Вот несколько вариантов, где можно найти полезную информацию:
1. Официальная документация Microsoft
На официальном сайте Microsoft вы можете найти множество статей и руководств, посвященных восстановлению Windows Server 2008 R2. Посетите раздел поддержки для серверных продуктов Microsoft и просмотрите списки статей, связанных с восстановлением операционной системы.
2. Форумы и сообщества пользователей
В интернете существует множество форумов и сообществ, где пользователи обсуждают проблемы с Windows Server 2008 R2 и делятся опытом восстановления системы. Присоединитесь к таким сообществам и задайте свой вопрос. Вероятно, кто-то уже сталкивался с подобной проблемой и готов помочь.
3. Онлайн учебники и видеоуроки
Существует множество онлайн-учебников и видеоуроков, посвященных восстановлению Windows Server 2008 R2. Используйте поисковую систему для поиска таких материалов. Ознакомившись с различными инструкциями и примерами, вы сможете лучше понять процесс восстановления и выполнить его успешно.
Не забывайте, что восстановление операционной системы — это ответственный процесс, который требует определенных знаний и навыков. В случае сомнений или сложностей, лучше обратиться за помощью к специалистам или к поддержке Microsoft.
Официальная документация Microsoft
Компания Microsoft предоставляет обширную официальную документацию по восстановлению системы Windows Server 2008 R2. Она содержит подробные инструкции и рекомендации, которые помогут пользователям эффективно восстановить систему в случае сбоя или ошибки.
Документация Microsoft включает в себя следующие разделы:
1. Гид по восстановлению системы: Этот раздел содержит общие рекомендации и шаги по восстановлению системы Windows Server 2008 R2. Здесь вы найдете информацию о различных способах восстановления, таких как использование утилиты System Recovery Options, восстановление резервной копии системы и других методов.
2. Как сделать загрузочный диск: В этом разделе описывается процесс создания загрузочного диска для восстановления системы Windows Server 2008 R2. Здесь вы найдете инструкции по созданию диска с помощью встроенных инструментов ОС.
3. Восстановление системы из резервной копии: Этот раздел содержит подробные инструкции по восстановлению системы Windows Server 2008 R2 с использованием резервной копии. Здесь вы найдете информацию о том, как восстановить систему с помощью утилиты Windows Server Backup или других программ для создания резервных копий.
4. Помощь и поддержка: Этот раздел содержит дополнительные ресурсы и рекомендации по восстановлению системы Windows Server 2008 R2. Здесь вы найдете ссылки на официальные форумы поддержки Microsoft и другие полезные ресурсы.
Официальная документация Microsoft является надежным источником информации для восстановления системы Windows Server 2008 R2. Пользователи могут полагаться на нее, чтобы быстро и эффективно восстановить свою систему при возникновении проблем.
Как восстановить Windows Server 2008 R2?
Существует несколько способов восстановления Windows Server 2008 R2. Рассмотрим каждый из них подробнее:
| Метод | Описание |
|---|---|
| Утилита System Recovery Options | С помощью утилиты System Recovery Options можно выполнить восстановление системы с использованием резервной копии или восстановить систему до выбранной точки восстановления. |
| Установочный диск | Если у вас есть оригинальный установочный диск операционной системы, можно восстановить систему, запустив компьютер с этого диска и следуя инструкциям на экране. |
| Создание образа системы | Создание образа системы перед возникновением проблем позволяет восстановить систему до состояния, сохраненного в образе. |
Выбор метода восстановления зависит от наличия резервных копий и доступных ресурсов. Важно помнить, что перед восстановлением необходимо создать резервные копии всех важных данных на сервере, чтобы избежать их потери.
После выполнения восстановления системы необходимо провести проверку работоспособности компонентов и приложений, установленных на сервере, а также убедиться, что все обновления операционной системы и программного обеспечения установлены.
Восстановление системы Windows Server 2008 R2 является важной задачей для поддержания нормальной работы сервера. Следуя описанным методам, можно успешно восстановить систему и восстановить работоспособность сервера.
Восстановление с помощью утилиты System Recovery Options
Чтобы получить доступ к System Recovery Options, необходимо запустить компьютер с установочного диска или с USB-носителя с установочным образом. После выбора языка и нажатия кнопки «Далее», на экране появится окно «Установка Windows». Нажмите «Сменить язык и клавиатуру, чтобы настроить дополнительные параметры» и выберите нужные параметры. Затем нажмите «Далее» и в главном окне «Установка Windows» найдите ссылку «System Recovery Options».
Выбрав «System Recovery Options», откроется окно с несколькими доступными инструментами восстановления. Один из них — «Startup Repair» (Восстановление системы). Это автоматический инструмент, который проверит и исправит проблемы с загрузкой операционной системы. Он выполнит некоторые действия по восстановлению системы и, при необходимости, заменит поврежденные файлы.
Другим полезным инструментом в SR является «System Image Recovery» (Восстановление системного образа). Он позволяет восстановить систему из предварительно созданного образа диска. Для этого необходимо иметь сохраненный образ на внешнем устройстве или в сети.
Также в System Recovery Options можно восстановить систему с помощью командной строки (Command Prompt) или использовать инструмент «Windows Memory Diagnostic» (Диагностика памяти Windows), который проверит оперативную память на наличие ошибок.
System Recovery Options предоставляет широкие возможности для восстановления Windows Server 2008 R2. Однако, перед использованием утилит восстановления, рекомендуется предварительно создавать резервную копию данных, чтобы защитить ценные файлы от потери.
Создание резервных копий – обязательное условие бесперебойной работы компании. Надо понимать, что какой бы стабильной и защищенной ни была система, она может быть повреждена из-за программного или аппаратного сбоя, вируса, несанкционированного проникновения, стихийного бедствия, пожара или человеческого фактора. Специалисты ГК «Интегрус» предлагают услуги по созданию точки восстановления Windows Server, а также по резервному копированию для других операционных систем.
Восстановление данных сервера из резервной копии гораздо быстрее и дешевле, нежели работа «с нуля». Для правильной настройки бекапа Windows требуется иметь стратегию, разработанную с учетом специфики работы сервера компании в сети.
Как восстановить сервер из бекапа Windows
Восстановление сервера из бекапа через встроенную службу упрощает взаимодействие с операционной системой, позволяя не приобретать сторонние программные продукты. Восстановлению подлежат вся система целиком, ее состояние, а также конкретные тома, папки и файлы.
К числу недостатков относится объем архивации от 2 Тб, поддержка NTFS-системы дисков, ограничение по частоте копирования (не чаще чем раз в 30 минут), указание только на одно место для хранения резервной копии, невозможность проверки целостности копии.
Для устранения неполадок надо запустить восстановление сервера из бекапа файлов, возвращая в исходное состояние систему и данные критических томов. Для восстановления указывается:
- используемая резервная копия;
- объем восстановления;
- необходимость переформатирования или перераспределения разделов дисков.
При восстановлении сервера целиком, если требуется форматировать и создавать разделы на всех дисках, существующие данные удаляются. Это касается всех томов, использующихся сервером и не включенных в бекап. Такой вариант доступен только с помощью установочного диска.
Перед тем, как восстановить сервер с бекапа, убедитесь, что:
- емкость нового жесткого диска больше или равна емкости старого диска, содержавшего тома, с которых делались резервные копии;
- в резервной копии содержатся все тома сервера.
При использовании шифрования BitLocker хранилище архивации должно быть разблокировано заранее. Снятие блокировки для восстановления на уровне тома не требуется.
Восстановление Windows Server 2012 r2 из резервной копии
Почти два десятилетия назад для создания точки восстановления Windows Server 2003 использовался компонент NTBackup. После «обновления», отличившемся урезанным функционалом и несоизмеримыми трудозатратами на восстановление Windows Server 2008 из резервной копии, был выпущен компонент 2008 r2. Он имел почти те же функции, что ранее присутствовали в NTBackup. С этого момента восстановление Windows Server 2008 r2 из резервной копии вновь стало удобным и простым.
Алгоритм работы встроенного компонента системы резервного копирования, используемый в Windows Server 2012 r2, аналогичен и для создания точки восстановления Windows Server 2008 r2. Им же пользуются, когда необходимо произвести восстановление Windows Server 2016 из резервной копии.
Серверные версии Windows, в связи с особенностью архитектуры ОС, не имеют механизма защиты системы. Стремление к большей защите и минимизации нагрузки привело к тому, что при повреждении загрузчика или системных файлов оперативно поднять предыдущую версию не получится. Именно поэтому нужно делать бекапы ОС для физических серверов и виртуальных машин.
Для Windows Server 2012 r2 резервные копии в качестве хранилищ выступают:
- отдельные диски с размеченной системой архивации, скрытые от пользователя;
- размеченные разделы;
- сетевые папки;
- диск ISCSI.
Лучше хранить несколько копий в разных хранилищах, это безопаснее.
Система архивации предлагает создавать полную резервную копию либо дифференциальную, автоматически организуя место хранения. Будет записано и сохранено n-копий, которые автоматически начинают перезаписываться при заполнении дискового пространства.
Для того, чтобы система архивации могла оперировать открытыми либо системными файлами, не останавливая работу виртуальных машин, используется VSS – служба теневого копирования тома. VSS стабильно работает с Exchange, MS SQL, но может создавать затруднения с PostgreSQL. Это связано с тем, что при теневом копировании нарушается логическая целостность информации, т.к. не учитываются незавершенные транзакции, проводимые в момент резервного копирования.
Как и в версии 2008, установка компонента архивации для Windows Server 2012 r2 производится и настраивается через «Диспетчер сервера». Через него устанавливается расписание архиваций. Нужно выбрать:
- какой вариант бекапа предпочтительней – полный или настраиваемый;
- объекты архивации – исходное/текущее состояние системы, локальные диски, Hyper-V;
- дополнительные параметры VSS (они нужны для надежной работы службы);
- исключения, т.е. папки и временные файлы, которые не требуют бекапа.
Периодичность резервного копирования задается индивидуально, равно как и место назначения архивации.
После создания точки восстановления Windows Server 2012 r2 можно приступить к процедуре бекапа. Резервная копия – это диск, который подцепляется к системе. В случае, если диск не инициализирован, разделы и тома не удастся распознать. Чтобы все компоненты были пригодны к использованию, необходимо настроить «Управление дисками». В этом случае каждому монтированному диску присваивается имя (букву) и прописывается путь. После завершения работы диск нужно отмонтировать!
Восстановление Windows Server 2012 r2 из резервной копии позволяет быстро сделать бекап и вернуть все данные до контрольной точки. Для этого надо выбрать из меню пункт «Восстановление». Система предлагает два варианта:
Бекап из локального места (сервера). В этом случае выпадает полный список всех копий, из которых нужно выбрать для отката требуемую дату. Потребуется указать, что именно требуется восстановить – конкретные файлы, папки, тома или же состояние системы, приложения, Hyper-V.
При выборе технологии виртуализации на основе низкоуровневой оболочки надо указать, в какое расположение производится восстановление (в исходное, в другое, копирование в выбранную папку).
При выборе расположения для восстановления системы будет предложен откат в состояние, зафиксированное на момент последнего бекапа Windows Server, либо потребуется создание папки с набором файлов. После подсчета общего количества подлежащих восстановлению файлов, запустится процесс бекапа.
Другое расположение, т.е. внешний носитель либо указание UNC пути.
Альтернативой, как восстановить сервер с точки восстановления может быть бекап на уровне тома. Вся информация приведется к тому состоянию, в котором она находилась на момент архивации. Такой способ полезен при вирусных инцидентах, когда требуется убедиться, что система откатилась до времени, в которое гарантировано не было закладок вирусного ПО или повреждения исходного тома.
Восстановление из бекапа Veeam
Существуют различные программные продукты для резервного копирования серверных ОС. Veeam Backup & Replication предназначен для одновременного восстановления одной или нескольких виртуальных машин из любой корректной копии. Бекап производится в новое или исходное расположение, на крайнее состояние либо на заданную точку восстановления.
Особенностями данного ПО являются:
- создание реплик виртуальных машин на различных хостах ESX;
- синтетический бекап, при котором последняя копия всегда наиболее полная, в то время как остальные являются обратными инкрементами от нее;
- поддержка «тонких» гипервизоров;
- восстановление файлов в большинстве используемых виртуальных систем;
- высокая скорость резервного копирования и восстановления (пятикратное превышение скорости конкурентов для бекапов и десятикратная – для инкрементальных копий).
Для восстановления сервера из резервной копии требуется выбрать:
- меню Home > Backups > Disk, для восстановление из облака – Cloud;
- нужный сервер из списка Restore entire VM;
- виртуальную машину;
- точку восстановления (Restore to the original location откатит сервер к исходному состоянию в первоначальное расположение, Restore to a new location, or with different settings восстановит сервер в другое выбранное место или изменит настройки восстановления).
В первом случае можно ускорить процесс, применив Quick rollback для бекапа блоков, имеющих изменения. Правда, нет 100% гарантии, что работоспособность сервера будет полностью восстановлена!
Veeam по умолчанию удаляет исходную виртуальную машину после ее восстановления в исходную точку.
Если необходимо, на последнем этапе восстановления можно установить опцию автовключения сервера и указать причины, потребовавшие восстановления виртуальной машины.
Восстановление сервера из бекапа Acronis
Продукты фирмы Acronis рассчитаны на создание резервных копий ОС, приложений, любых настроек и данных, средств уничтожения информации. Они помогают создавать загрузочные диски и выполнять рискованные операции в ОС.
Когда встает вопрос, как восстановить сервер через бекап, имеющий расширение TIBX, Acronis предлагает готовое решение. Резервные копии TIBX при создании сжимают данные, что позволяет хранить их в условиях ограниченного дискового пространства. Порядок сжатия определяется до запуска резервного копирования.
Особенность данного программного продукта в том, что восстановление копий данного формата допускается только при использовании последней версии ПО. Поэтому для создания резервных копий (непрерывных, заверенных, хранящихся на CD/DVD/Blu-ray, в сетевом хранилище QNAP, доступных через FTP) рекомендуется пользоваться форматом TIB!
Заранее, перед записью бекапа требуется обеспечить достаточный объем места для записываемой копии на жестком диске, внешнем носителе, в сетевом или облачном хранилище. Для этого может потребоваться создать раздел для хранения, используя сжатие системного раздела.
Для получения быстрого доступа к функционалу следует пользоваться разделом «Резервное копирование и восстановление». Заранее необходимо выбрать источник резервирования, диски и разделы, а также выбрать хранилище. Создание резервной копии производится в фоновом режиме.
Автоматическое резервное копирование ведется в полном, инкрементальном и дифференциальном режимах, позволяя получить бекап как системы в целом, так и отдельных блоков данных. Копирование осуществляется по определенному графику, с обязательной проверкой целостности копии после завершения задания.
Образ системы можно восстановить на новом физическом сервере (виртуальной машине) с учетом всех используемых драйверов. Допускается восстановление пофайловое и для объектов приложений (Active Directory, MS Exchange, SAP HANA, MS SQL/ PostgeSQL, Oracle, MS Office 365).
Как восстановить сервер администрирования Касперского из резервной копии
В случае, когда необходимо перенести сервер администрирования либо перейти на более свежую версию программы, требуется произвести это без потери данных. Для восстановления сервера Касперского из бекапа надо запустить утилиту klbackup. C ее помощью создается копия данных, а также производится их восстановление.
При запуске в целости переносятся:
- БД, касающиеся политики, задач, параметров программ, хранящихся на сервере администрирования;
- информация о конфигурации групп администрирования и устройств клиентов;
- хранилища дистрибутивов для установки по удаленному доступу;
- сертификаты.
Восстановление информации возможно в интерактивном или неинтерактивном режимах. Для успешного выполнения действия нужно пользоваться тем же паролем, который был сформирован при резервном копировании. В случае, если путь к папке, где хранится бекап, изменен, необходимо проверить корректность выполнения задач восстановления и удаленной установки.
Восстановление сервера из бекапа Oracle
Если рассматривать Oracle как сервер баз данных, то вся информация хранится в файлах данных.
Каждая таблица представляет набор строк, и для восстановления необходимо восстановить файлы данных, импортировав их.
Архивация допустима только на остановленной версии Oracle. В готовом архиве должны содержаться файлы табличных пространств, журналов транзакций, конфигурации и управляющие.
При повреждении БД ее останавливают, переписывая нужную резервную копию поверх. Чтобы не потерять информацию, необходимо делать ее экспорт не реже одного раза в неделю.
- В случае потери Oracle Database ее можно восстановить при помощи Hetman Partition Recovery.
- Для создания и восстановления полной копии всей БД, а не только данных их нее, рекомендуется использовать RMAN.
- Резервные копии БД Oracle также допустимо создавать через Apex.
Как восстановить сервер из бекапа Linux
Для создания и быстрого восстановление сервера через бекап в Линуксе предусмотрены встроенные средства:
dd – старая, но до сих пор рабочая утилита для записи образов и восстановления. В ней прописывается полное имя копии и целевой диск для восстановления;
tar – команда подходит для архивов tar.gz или .tgz, с указанием полного имени файла резервной копии, каталога для восстановления и опции восстановления пользователей по числовому дескриптору.
Как восстановить сервер из бекапа Ubuntu
Стабильность работы сервера и экстренное восстановление может применяться при помощи резервной копии ОС Ubuntu. Для создания бекапа используется утилита tar, применяемая в ОС Linux.
Чтобы восстановить систему с четким сохранением виртуальных разделов до бекапа, необходимо выполнить загрузку архива в корневой каталог и распаковать его в указанную папку. Если разметка выполнялась при помощи GParted, следует предусмотреть дополнительно наличие свободного места.
При восстановлении данных на новой машине необходимо распаковать архив, проверить распределение и объем дисков, отредактировать при перезагрузке сервера названия дисков через grub2. В случае «отсутствия файловой системы» необходимо пересобрать загрузчик, учитывая требуемые модули.
Какие бы факторы не влияли на работу сервера, следует заранее позаботиться о сохранности важной информации. Регулярно выполняемые бекапы позволяют восстановить сервер с резервной копии в кратчайший срок.
Присоединяйтесь к нам, чтобы каждую неделю получать полезные и рабочие материалы для улучшения вашего бизнеса.
Кейсы и стратегии от экспертов рынка.
В современном мире информационных технологий безопасность и сохранность данных являются одной из ключевых задач, особенно в сфере серверных систем. К счастью, операционная система Windows Server 2008 R2 предлагает широкий спектр инструментов для создания и восстановления резервных копий сервера, которые могут быть выполнены быстро и безопасно.
Одним из основных инструментов для восстановления резервной копии сервера в Windows Server 2008 R2 является Функция Disaster Recovery (Функция восстановления после катастрофы). С ее помощью можно восстановить ОС сервера и все его данные после серьезной аварии или сбоя. Эта функция предоставляет возможность создания резервной копии всего сервера на внешнем носителе или в сетевой папке, что обеспечивает сохранность данных и удобство при восстановлении.
Кроме того, Windows Server 2008 R2 предоставляет возможность выполнить частичное восстановление резервной копии сервера, то есть восстановить только определенные файлы или папки, без необходимости восстанавливать всю операционную систему. Это особенно удобно при случайном удалении или повреждении отдельных файлов.
В заключение, операционная система Windows Server 2008 R2 предоставляет широкие возможности для быстрого и безопасного восстановления резервной копии сервера. Функция Disaster Recovery и возможность частичного восстановления позволяют с легкостью восстановить данные и систему после аварии или сбоя, обеспечивая сохранность информации и стабильную работу сервера.
Содержание
- Восстановление резервной копии сервера: обзор возможностей
- Подготовка к восстановлению
- Выбор места восстановления
- Выбор резервной копии для восстановления
- Процесс восстановления резервной копии
Восстановление резервной копии сервера: обзор возможностей
Windows Server 2008 R2 предоставляет мощные инструменты для восстановления резервной копии сервера, которые позволяют быстро и безопасно восстановить работоспособность серверной системы.
Причины, по которым может потребоваться восстановление резервной копии сервера, могут быть разными: сбой системы, вредоносные атаки, случайное удаление данных и др.
Одной из основных возможностей Windows Server 2008 R2 является инструмент Windows Server Backup, который позволяет создавать резервные копии сервера и восстанавливать их в случае необходимости.
Windows Server Backup позволяет восстанавливать резервные копии в двух различных режимах: полный восстановление и восстановление отдельных файлов и папок.
При полном восстановлении резервной копии сервера все данные и настройки сервера восстанавливаются полностью. Это может потребоваться в случае серьезного сбоя системы или ситуации, когда необходимо перенести работу сервера на новое оборудование. Восстановление резервной копии в этом режиме может занять некоторое время, в зависимости от объема данных и скорости оборудования.
Восстановление отдельных файлов и папок позволяет восстановить только нужные данные без восстановления всего сервера. Это удобно, когда целостность операционной системы и конфигурации сервера не пострадала, а потребность восстановить только определенные файлы или папки. В данном режиме восстановление осуществляется намного быстрее, поскольку восстанавливаются только выбранные данные.
Кроме того, Windows Server 2008 R2 поддерживает функцию восстановления резервной копии сервера с помощью средств репликации данных. Это позволяет быстро восстановить работоспособность сервера, используя реплицированные данные с другого сервера.
В целом, возможности восстановления резервной копии сервера в Windows Server 2008 R2 позволяют эффективно и безопасно восстановить серверную систему в случае непредвиденных ситуаций или потери данных.
Подготовка к восстановлению
Перед началом процесса восстановления сервера с резервной копии необходимо выполнить несколько шагов подготовки, чтобы обеспечить быстрое и безопасное восстановление данных. Вот несколько рекомендаций, которые помогут вам эффективно восстановить сервер:
- Проверьте целостность резервной копии: Необходимо убедиться, что резервная копия сервера была создана без ошибок и полностью сохранена. Проверьте файлы резервной копии и убедитесь, что они не повреждены или испорчены. Это поможет избежать потери данных при восстановлении.
- Создайте точку восстановления: Перед началом процесса восстановления рекомендуется создать системную точку восстановления. Это позволит вам вернуться к текущему состоянию сервера, если в процессе восстановления возникнут проблемы.
- Подготовьте установочные носители: Убедитесь, что у вас есть все необходимые установочные носители для восстановления операционной системы. Это могут быть CD/DVD-диски или USB-накопители с установочным образом Windows Server 2008 R2.
- Создайте резервную копию текущего состояния: Рекомендуется создать резервную копию текущего состояния сервера перед началом процесса восстановления. Это поможет вам вернуться к текущему состоянию сервера, если в процессе восстановления возникнут проблемы.
- Планируйте время восстановления: Определите наиболее подходящее время для выполнения процесса восстановления. Учтите, что это может занять некоторое время, особенно если на сервере имеется большое количество данных.
Подготовка к восстановлению сервера с резервной копии поможет вам минимизировать риски и обеспечить успешное восстановление операционной системы и данных. Следуйте указанным рекомендациям, чтобы сделать процесс восстановления быстрым и безопасным.
Выбор места восстановления
При восстановлении резервной копии сервера на Windows Server 2008 R2 важно правильно выбрать место, где будет производиться восстановление. В зависимости от типа и размера резервной копии, а также от текущего состояния сервера, может быть несколько вариантов выбора.
Варианты места восстановления включают:
Оригинальное место: восстановление производится в точку, откуда была создана резервная копия. Этот вариант наиболее простой и удобный, так как не требует дополнительного предварительного размещения резервной копии. Однако, он может быть не подходящим, если оригинальное место недоступно или нежелательно для восстановления.
Альтернативное место: при выборе этого варианта, можно указать другую директорию или диск, куда будет производиться восстановление. Например, если резервная копия была создана на съемном носителе, можно указать другой съемный носитель в качестве места восстановления. Этот вариант полезен, если оригинальное место недоступно или нужно восстановить сервер на другой компьютер.
Файловая система: при восстановлении можно создать новый раздел или диск с нужными параметрами файловой системы и восстановить резервную копию на него. Этот вариант полезен, если текущая файловая система сервера повреждена или требует изменений.
Виртуальная машина: если у вас есть гипервизор, поддерживающий восстановление виртуальных машин, можно создать новую виртуальную машину и восстановить сервер на нее. Этот вариант полезен, если нужно восстановить сервер на другом аппарате или перенести его в виртуализированную среду.
Важно помнить, что выбор места восстановления должен учитывать возможности и требования организации, а также уровень безопасности и доступности целевого места.
Выбор резервной копии для восстановления
Перед восстановлением сервера с помощью резервной копии необходимо произвести выбор правильной копии. Здесь рассмотрим основные вопросы, которые помогут определиться с выбором:
| Критерий | Описание |
|---|---|
| Время создания | Убедитесь, что выбранная резервная копия создана перед возникновением проблемы. Если нужна конкретная дата, учитывайте время создания копий. |
| Соответствие версиям | Убедитесь, что выбранная резервная копия совместима с текущей версией операционной системы и установленными на сервер программами. |
| Целостность данных | Проверьте целостность данных в выбранной резервной копии для предотвращения возможных ошибок или повреждений при восстановлении. |
| Необходимые компоненты | Убедитесь, что все необходимые компоненты и файлы, такие как драйверы и настройки, содержатся в выбранной резервной копии. |
После тщательного анализа всех доступных резервных копий и их соответствия требованиям, можно приступить к восстановлению сервера с использованием выбранной копии.
Процесс восстановления резервной копии
Для восстановления резервной копии сервера, необходимо выполнить следующие шаги:
1. Запустите утилиту Windows Server Backup.
2. В окне утилиты выберите «Восстановление» в разделе «Действия».
3. Выберите тип восстановления, который соответствует вашим потребностям, например, «Восстановить всю систему» или «Только файлы и папки».
4. Выберите источник резервной копии, который содержит нужные вам данные.
5. Выберите место восстановления, где будут развернуты восстановленные файлы и данные.
6. Настройте дополнительные параметры восстановления, если необходимо.
7. Нажмите «Далее», чтобы начать процесс восстановления.
8. Подтвердите настройки и начните процесс восстановления.
9. Дождитесь завершения процесса восстановления и проверьте восстановленные данные на целостность.
10. После успешного восстановления резервной копии, рекомендуется выполнить тестовый запуск сервера, чтобы убедиться, что все восстановленные данные и настройки работают корректно.
Solutions provider takeaway: In this chapter excerpt, you will get the steps required to perform both a bare-metal recovery and system state recovery in Windows Server 2008 R2. There is also information on recovering system state data containing Active Directory data and how to use Windows system recovery tools.
Recover Your Data
I hope recovering your data is not a daily task. However, you should know how to recover data just in case. Fortunately, the recovery tool is straightforward to use presuming you have performed a proper backup. The method used to back up your data will always determine what recovery method you will need to perform. Your desired outcome will impact what and how you need to perform your recovery.
Restore Specific Files or a Full Volume
If the time comes that you need to recover the files, it is just a matter of knowing what files and what time frame you need to restore.
- Start Windows Server Backup by selecting Start ⇒ Administrative Tools ⇒ Windows Server Backup.
- To launch the recovery wizard, in the Actions pane on the right, select Recover.
- Select where you have stored the backup, and click Next. If the backup is stored locally on an internal hard drive, verify This Server is selected, click Next, and proceed to step 7. If the backup is stored elsewhere, select A Backup Stored On Another Location, and click Next.
- Depending on the location of the backup, click Local Drives or Remote Shared Folder, and click Next. If you specified Remote Shared Folder, you will need to type in the UNC name for the backup in the form of \\servername\sharename.
- On the Select Backup Location screen, verify your backup set, and click Next.
- Select the server data you want to recover, and click Next.
- On the Select Backup Date screen, select the date and possible time for the backup set you want to recover from, and click Next.
- On the Select Recovery Type page, select what you want to recover.
- Select Specific Files Or Folders if you trying to recover a specific file or folder. When you select this option and click Next, you will see a screen similar to Figure 8.15, allowing you to expand the tree to recover the file from.
- Select Volumes if you need to recover the entire volume from a backup set. When you select this option and click Next, you will be provided with a list of volumes to select from.
- Select System State if you want to recover system state.
-
Figure 8.15: Recovering a specific file
Note: You may also notice a choice called Applications. Depending what applications you have installed on your server, some may have registered with Windows Server Backup. If they have, you have the ability to recover those applications as well.
- After you make your selection for the recovery of files, click Next.
- The Specify Recovery Options screen will look like Figure 8.16. This screen gives you a few options on how you want to recover the file. You can recover to the original location or an alternative location. You can also control whether you create a copy of the file to make sure you have both versions, overwrite any existing version of the file, or do not recover the file if one already exists. You can also bring back any security permissions on the file. After you make your selection, click Next.
- Review the Confirmation screen, and click Recover.
- After the recovery process is complete, review the results, and click Close.
Figure 8.16: Recovery options
Perform a System State Restore
When you want to recover system state data, you need to take an extra bit of precaution and planning when recovering this data. Because of the nature of the data being recovered, you have the potential to render your system unbootable. Specifically, when this restore process is started, it cannot be stopped or interrupted. If it is, this process could render your server unbootable. In other words, use caution when recovering the system state. Of course, if you are using this process, chances are you are not too far from having to rebuild your server anyway.
- Start Windows Server Backup by selecting Start ⇒ Administrative Tools ⇒ Windows Server Backup.
- To launch the recovery wizard, in the Actions pane on the right, select Recover.
- Select where you have stored the backup, and click Next. If the backup is stored locally on an internal hard drive, verify that This Server is selected, click Next, and proceed to step 7. If the backup is stored elsewhere, select A Backup Stored On Another Location, and click Next.
- Depending on the location of the backup, click Local Drives or Remote Shared Folder, and click Next. If you specified Remote Shared Folder, you will need to type in the UNC name for the backup in the form of \\servername\sharename.
- On the backup location screen, verify your backup set, and click Next.
- Select the server data you want to recover, and click Next.
- On the Select Backup Date screen, select the date and possible time for the backup set you want to recover from, and click Next.
- On the Select Recovery Type screen, select System State to recover the system state information, and click Next.
- Select the area you would like to recover your system state data to, either the original location or an alternate location. If you are trying to recover, make your selection, and click Next.
- On the Summary screen, review your selections, and then click Recover.
- After the recovery process is complete, review the results, and click Close.
Restore System State Backup Data Containing Active Directory Data
If your system state backup contains Active Directory information, you will not be able to recover the data via the recovery wizard unless you specify an alternate location to recover to. If you try to recover the data in the Windows Server Backup tool, you will see an error message similar to the one shown in Figure 8.17.
Figure 8.17: System state with Active Directory data error
To perform a system state recovery of your Windows Server 2008 R2 server containing Active Directory information, you need to boot the operating system into Directory Services Restore Mode (DSRM). Specifically, you will be performing an authoritative restore.
Before you can boot into DSRM, you need to configure your boot process:
- Click Start, type msconfig, and click the Msconfig program under Programs.
- Click the Boot tab.
- In the Boot Options section, select the Safe Boot check box, and select the Active Directory Repair option. Click OK. Your screen should look like Figure 8.18.
-
Figure 8.18: Booting into DSRM
- Restart the server.
- Log on to the server with the local administrator ID and the DSRM password you created while installing the server.
- Start Windows Server Backup by selecting Start ⇒ Administrative Tools ⇒ Windows Server Backup.
- To launch the recovery wizard, in the Actions pane on the right, select Recover.
- Select where you have stored the backup, and click Next. If the backup is stored locally on an internal hard drive, verify that This Server is selected, click Next, and proceed to step 12. If the backup is stored elsewhere, select A Backup Stored On Another Location, and click Next.
- Depending on the location of the backup, click Local Drives or Remote Shared Folder, and click Next. If you specified Remote Shared Folder, you will need to type in the UNC name for the backup in the form of \\servername\sharename.
- On the Specify Backup Location screen, verify your backup set, and click Next.
- Select the server’s data you want to recover, and click Next.
- On the Select Backup Date screen, select the date and possible time for the backup set you want to recover from, and click Next.
- On the Select Recovery Type screen, select System State to recover the system state information, and click Next.
- Select Original Location, and select Perform An Authoritative Restore Of Active Directory files, as shown in Figure 8.19.
-
Figure 8.19: Authoritative restore
- You will receive a warning noting that all replicated content on the server will be resynchronized and that this can cause potential latency on your server and network. Acknowledge the message by clicking OK.
- On the Summary screen, review your selections, and then click Recover.
- You will receive another warning message stating that system state recovery cannot be paused or canceled once it has started. Click Yes to proceed with the recovery, or click No to complete the recovery at a later time.
- After the recovery process is complete, review the results, and click Close.
- Before you restart the server, you need to turn off DSRM.
- Click Start, type msconfig, and click the Msconfig program under Programs.
- Click the Boot tab.
- In the Boot Options section, deselect the Safe Boot check box. Click OK.
- Restart the server, and log on with your normal domain credentials.
- If you see a command prompt window notifying you the status of your recovery, review the message, and press the Enter key.
Perform a Bare-Metal Restore
Sometimes you run into problems that a simple file restore or a system state recovery cannot fix. If you have created a bare-metal recovery image, then you can recover your full server using the recovery process. This recovery process is different from recovering just files or the system state. The bare-metal recovery process is part of the Windows Recovery Environment, and to get to it, you need a Windows Server 2008 R2 DVD to boot the operating system to, and you need access to the drive containing the bare-metal backup. Typical USB drives can work really well in this scenario presuming your BIOS supports USB at boot.
Additionally, this recovery process is destructive, meaning when you run a bare-metal recovery all the data on your drives will be replaced with data from the system image. You also have the potential during the recovery process to partition and format the drives, in other words, restoring the server completely to a previous working state.
- Make sure your backup media is attached to the server, and insert and boot to your Windows Server 2008 R2 DVD.
- Select your language preferences, and click Next.
- In the Install Now window, click the Repair Your Computer option located in the lower left of the installation window.
- To recover from your bare-metal backup, select the Restore System Using A System Image You Created Earlier radio option, and click Next. You can also get to the image via the Recovery Tools option.
- The system image will scan your system’s drives for an image for you to restore from; you will see a screen similar to Figure 8.20. You can select the image provided to, usually the most current, or you can select a different image by selecting Select A System Image. When you have the proper image selected, click Next.
-
Figure 8.20: Bare-metal image selection
- On the Choose Additional Restore Options screen, you have the ability to control how your drives and partitions are handled, as shown in Figure 8.21. You can repartition and format the drives. You can also exclude drives from the partition, which is particularly useful when you want to keep other drives intact. By clicking Advanced, you will see a window similar to Figure 8.22. This window allows you to control whether you want restart upon completion. It will also allow you to perform a hard disk scan to check and possibly repair errors. After you’re done, select your options, and click Next.
- Review your selections, and click Finish to begin the bare-metal restoration.
-
Figure 8.21: Bare-metal recovery options
Figure 8.22: Advanced options
- You will be presented with a warning reminding you that the process will replace existing data from the bare-metal backup image. If this is what you want to do, click Yes to finalize the restoration process. This process could take a long time to complete based on how much data you need to recover.
- When the recovery is complete, you will prompted to restart, or the system will restart automatically (the default option).
Windows System Recovery Tools
During the bare-metal restore process, you saw an option to load the Windows system recovery tools. The Windows system recovery tools provide you with three options to further troubleshoot your environment:
- System Image Recovery will take you to the bare-metal recovery wizard to allow you to fully recover your system.
- Windows Memory Diagnostics will perform diagnostic checks on the memory of your system to see whether faulty memory is to blame for any system errors. When you select this option, you will asked to either restart the system immediately to check for problems or schedule the memory check for the next time you restart the system. Pressing F1 will allow to control the types and number of memory tests you can perform. When the test is running, you will see a screen similar to this one.
-
- Command Prompt will load a command prompt to allow you to perform a variety of command prompt actions.
|
|||
Recover via Shadow Copy
Recovering files via a shadow copied shared volume is something you can teach your users to do. It is very straightforward to work with when it is enabled and as easy to access as right-clicking the file or folder you want to perform the recover. To access the shadow copies on your Windows Server 2008 R2 server, the users must be running an operating system that supports the Shadow Copy Client. Windows Vista, Windows 7, Windows Server 2003, Windows Server 2008, and Windows Server 2008 R2 all have built-in support for the Shadow Copy Client. For Windows XP or Windows Server 2000 SP3 or later, you need to download the client located from this location:
http://support.microsoft.com/kb/832217
Using the Shadow Copy Client to recover a file is just a matter of knowing where the file is located and knowing how you want to recover the file. Shadow copies are great if a user has accidentally deleted a file or folder or inadvertently overwritten a file, such as by choosing Save instead of Save As. You can work with the shadow copy files or folders just like you would any regular file or folder.
When restoring with shadow copies, you have three options, as listed in Table 8.3.
Table 8.3: Shadow Copy Options
|
Option |
Usage |
| Open | Allows you to open a shadow copy of the file or folder to view any changes. You can copy and paste between the shadow copy and the original file or folder. This method is very useful when you want only to recover a file from a folder instead of the whole folder. |
| Copy | This will make a copy of the shadow copy and store it in a different location. This is also useful when you want to compare files or folders side by side. |
| Restore | This will restore the file in the original location. Be careful if you restore a folder with this method because it will restore all the contents of the folder. |
You can access the shadow copies either locally if the shadow copy has been enabled on your local volume or via a network share after you have opened the folder or share where you want to recover data from.
- Right-click the file or folder you want to restore with the shadow copy. You can also right-click the whitespace of an opened folder.
- Select Properties.
- Click the Previous Versions tab; your screen will look similar to Figure 8.23.
-
Figure 8.23: Shadow copy restore
- Select the shadow copy you want to use; they are stored by date and time.
- Select Open, Copy, or Restore.
- When you are finished, click OK.
Note: If you do not see any shadow copies listed, the most likely cause is that the file has not changed. Remember, shadow copies store only the changes for the files, and if there are no copies listed, the file is the original.
It is important you also know that shadow copy is not retroactive. The feature will not protect you until the feature is enabled. In other words, if a user makes changes to files or deletes a file prior to enabling shadow copy, the act of enabling shadow copy will not allow you to retroactively make copies of files and folders.
Backing Up and Recovering Your Server
Windows server backup in Windows Server 2008 R2
Bare-metal, system state recovery in Windows Server 2008 R2
Printed with permission from Wiley Publishing Inc. Copyright 2010. Microsoft Windows Server 2008 R2 Administration Instant Reference by Matthew Hester and Chris Henley. For more information about this title and other similar books, please visit Wiley Publishing Inc.
Dig Deeper on MSP business strategy
-
How to configure shadow copies on file servers
By: Damon Garn
-
System Restore (Windows)
By: Rahul Awati
-
virtual hard disk (VHD)
By: Rahul Awati
-
Backup heads to cloud as ransomware hits 76% and RTOs/RPOs fail
By: Antony Adshead