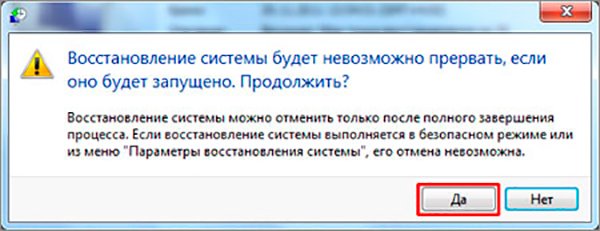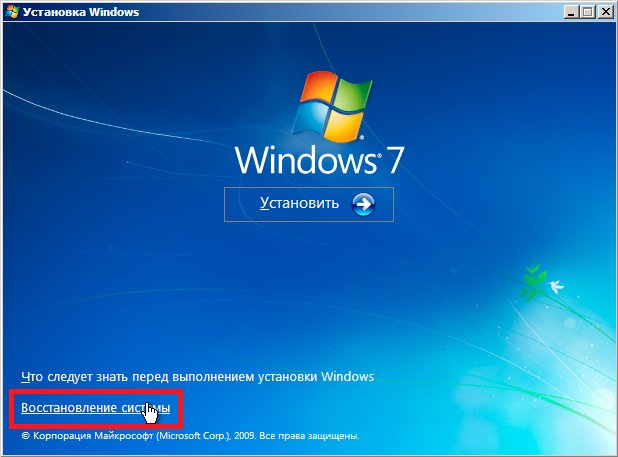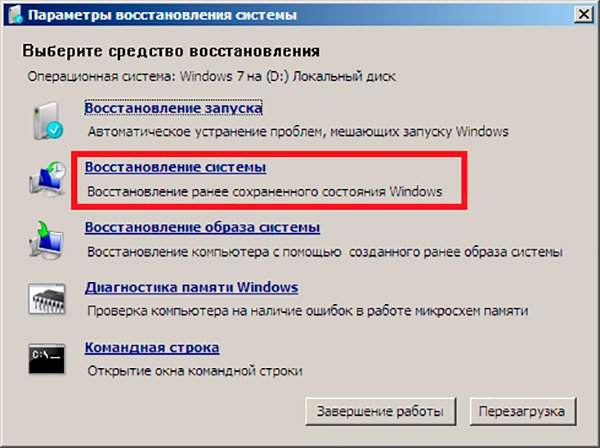Всех приветствую, мои уважаемые читатели, гости и начинающие программисты.
Не так давно меня попросил помочь товарищ, который только начинал свой путь системного администратора в небольшой компании. Дело в том, что у него «упал сервер» То есть, система полностью вышла из строя, а переустанавливать ее означало бы полную потерю данных. Недолго думая я решил помочь другу. Заодно решил и вам рассказать, как проходит восстановление системы windows server 2003, какими способами это можно сделать и что это в конечно итоге дает. Поехали!
Первые шаги
Сразу стоит пояснить, почему я здесь решил описать не переустановку, а именно восстановление.
Серверная винда всегда устанавливается на рабочих компах, внутри офисных зданий. Просто так снести операционную систему – означает затормозить всю работу организации.
Простой – означает убытки. Поэтому проще восстановить ОС. Тем более, опытные системные администраторы всегда делают бэкапы. Например, в серверной винде версии r2 это достаточно просто.
Сделать восстановление можно множеством разных способов, и каждый из них я постараюсь рассмотреть здесь как можно подробнее. Важно понимать, что выбрать вам может прийтись не один. Например, если не получится восстановить из командной строки, то вполне вероятно удастся с флешки. Итак, перейдем непосредственно к методам.
Восстановление из контрольной точки
Ели системный администратор имеет опыт работы с серверной виндой, то скорее всего, точки восстановления он будет делать вручную каждый день. Это лучший способ обезопасить себя от потери данных. Я покажу на примере седьмой винды, как можно восстановиться из контрольной точки быстро и безопасно.
Для начала мы идем в пуск, затем в панель управления.
Далее щелкаем на вкладку мелких знаков и находим такой параметр, как восстановление.
Теперь, в открывшемся окне клацаем по кнопке запуска.
Теперь, в новом интерфейсе просто нажимаем далее.
Ставим галку снизу, чтобы увидеть все точки, выбираем сверху одну из них и жмем далее.
Как только все сделано и проверено, кликаем кнопочку готово.
В появившейся табличке с предупреждением нажимаем «Да».
Пойдет процесс восстановления, далее компьютер уйдет в перезагрузку. Дальше он включится уже с того момента, с которого была создана контрольная точка.
Вот отличное видео по этому аспекту:
Метод командной строки
Командная строка – универсальный инструмент в руках, умеющих с ей работать. Для восстановления системы из командной строки делается следующее. Заходим в меню пуск, и там в строке выполнения пишем CMD. Потом запускаете эту команду от имени администратора.
После этого, в окне с черным фоном прописываем вот такую команду — rstrui.exe.
Теперь, в списке точек для восстановления нужно выбрать одну, ту которую вы посчитаете нужной. Тыкаем на нее и жмем далее.
После этого нажимаем готово и все, пойдет процесс восстановления.
Восстановление с помощью диска
Как обычную операционную систему, серверную тоже можно восстановить с диска. Вставляем болванку в привод и загружаемся с нее. Увидим вот такой экран, где просто нужно нажать далее.
Теперь внимательнее, вместо кнопки установки, которая самая большая, снизу есть строчка для восстановления. Клацаем ее.
Далее выбираем систему. В моем случае указана семерка, а у вас будет обозначена серверная операционная оболочка. Теперь жмем далее.
Затем переходим на вторую строчку и выбираем восстановление системы.
Опять же выбираем точку, с которой будем восстанавливаться. Жмем опять же далее.
Появится вот такая табличка. При нажатии кнопки перезагрузки комп уйдет в перезагрузку.
Как видим, все делается с помощью точки восстановления.
Работаем с erd commander
Софтинка erd commander очень полезный инструмент для восстановления. Бэкап с помощью нее прост и качественен. Рассмотрим подробнее. Загружаемся с флешки с этим программным обеспечением и видим список выбора доступных операционных систем. Нам нужно выбрать ту, которую необходимо.
Пойдет прогруз всех необходимых данных.
Далее, нужно опять же выбрать с какой операционки нам загружаться.
Появится рабочий стол, с которого уже можно подгрузить стандартное восстановление.
Точно также можно провести восстановление утилитой ntbackup, инструкция почти точно такая же.
Послесловие
Хотелось бы дать несколько советов тем, кто постоянно работает в компаниях с серверными операционными системами.
Восстанавливая ОС с помощью консоли восстановления, или же используя сторонний софт, помните, что сразу после всех манипуляций лучше сделать резервную копию всех данных.
Это облегчит вам задачу в последующем. В общем, рекомендую делать бэкап каждый день в конце работы. Это не занимает много времени, а пользы приносит массу. Не придется потом копаться в кэше систем и выковыривать нужные файлы, которые попросту могут потеряться из-за сбоев.
Например, ежедневное архивирование папки, с важными рабочими документами даст вам гарантии того, что, даже при выходе из строя сервера, они всегда будут в целости и сохранности на отдельном носителе или в облачном хранилище.
Это особенно важно, если вы работаете в крупной фирме. Гораздо разумнее просто делать установочный образ на внешний накопитель в конце рабочего дня. Например, за час до окончания смены.
В таких случаях важно отслеживать журнал событий. Он позволяет контролировать создание контрольных точек, с помощью которых вы всегда сможете восстановить систему с нужной вам даты. Еще рекомендую таковые делать перед началом рабочей смены. Это конечно займет какое-то время, однако, повысит ваши шансы не потерять инфу в критических ситуациях.
На это все. Всего вам доброго, желаю не встречать проблем с софтом, а в случае возникновения таковых, вы всегда сможете найти полезную инфу на моем блоге. Подписывайтесь на него и делитесь статьями в социальных сетях с коллегами и знакомыми. До связи, дорогие мои читатели!
Материалы по теме
На чтение 3 мин Опубликовано Обновлено
Windows Server 2003 — это операционная система, специально разработанная для использования на серверах. В процессе работы сервер может столкнуться с различными проблемами, такими как сбои в работе, наличие вредоносного программного обеспечения или неправильное конфигурирование системы. В таких случаях может потребоваться восстановление операционной системы. В данной статье мы рассмотрим основные шаги, которые позволят вернуть Windows Server 2003 к исходному состоянию.
Перед началом процесса восстановления необходимо убедиться, что у вас есть резервные копии всех важных данных, так как восстановление операционной системы может привести к потере информации. Для восстановления Windows Server 2003 вы можете воспользоваться функцией восстановления системы, которая позволяет вернуть систему к предыдущему рабочему состоянию. Эта функция автоматически создает точки восстановления, на которые вы можете вернуться в случае непредвиденных проблем.
Для запуска процедуры восстановления необходимо выполнить следующие шаги. Во-первых, перезагрузите сервер и нажмите клавишу F8 при запуске системы. В появившемся меню выберите пункт «Безопасный режим с командной строкой». Затем откройте командную строку и введите команду «rstrui.exe», которая запустит мастер восстановления системы.
В мастере восстановления системы выберите опцию «Восстановить компьютер на ранее выбранное состояние». Затем следуйте указаниям мастера, выбирая точку восстановления из списка и подтверждая начало процесса восстановления. После завершения процесса компьютер будет перезагружен, и Windows Server 2003 будет восстановлена к выбранной точке восстановления.
Как только восстановление будет завершено, рекомендуется выполнить проверку системы на наличие вредоносного программного обеспечения и обновить все установленные программы и драйверы. Это поможет установить стабильную и безопасную работу сервера. Также не забудьте создать новую точку восстановления, чтобы иметь возможность быстро восстановить систему в случае возникновения проблем в будущем.
Содержание
- Восстановление Windows Server 2003: способы возвращения системы к первоначальному состоянию
- 1. Восстановление с использованием CD/DVD-диска операционной системы
- 2. Восстановление с использованием точки восстановления
- 3. Восстановление с использованием командной строки
Восстановление Windows Server 2003: способы возвращения системы к первоначальному состоянию
1. Восстановление с использованием CD/DVD-диска операционной системы
Самым простым способом восстановления Windows Server 2003 является использование оригинального CD/DVD-диска с операционной системой. Для этого вставьте диск в привод и перезагрузите компьютер. При загрузке выберите опцию «Восстановление операционной системы» и следуйте инструкциям на экране. Этот способ позволяет сохранить ваши данные и программы.
2. Восстановление с использованием точки восстановления
Windows Server 2003 позволяет создавать точки восстановления, которые можно использовать для восстановления системы к предыдущему состоянию. Для этого откройте «Системные свойства» и выберите вкладку «Восстановление системы». Затем выберите нужную точку восстановления и следуйте инструкциям на экране. Однако, учтите, что при восстановлении системы с помощью точки восстановления могут быть потеряны некоторые данные и программы.
3. Восстановление с использованием командной строки
Если у вас нет CD/DVD-диска с операционной системой и нет точек восстановления, вы можете восстановить Windows Server 2003 с помощью командной строки. Для этого войдите в режим восстановления, набрав команду «winnt32.exe /cmdcons» в командной строке системы. Затем выберите опцию «Восстановление системы» и следуйте инструкциям на экране. Этот способ позволяет восстановить систему без потери данных, но требует наличие дополнительного места на диске для сохранения временных файлов.
В конечном итоге, выбор способа восстановления Windows Server 2003 зависит от ваших потребностей и возможностей. Независимо от выбранного метода, важно регулярно создавать резервные копии системы, чтобы в случае проблем можно было вернуться к работоспособному состоянию с минимальными потерями данных.
Windows Server 2003 — одна из самых популярных операционных систем среди сетевых администраторов и владельцев серверов. Она предлагает множество функций и возможностей, одна из которых — создание точек восстановления. Точки восстановления являются полезным инструментом для восстановления сервера в случае возникновения проблем или сбоев системы.
Процесс создания точки восстановления в Windows Server 2003 достаточно прост и не требует специальных навыков. В этой статье мы рассмотрим подробную инструкцию по созданию точки восстановления для вашего сервера.
Шаг 1: Перейдите в меню «Пуск» и выберите «Панель управления».
Шаг 2: В открывшейся панели управления найдите и выберите иконку «Система».
Шаг 3: Под «Система» найдите вкладку «Восстановление системы» и выберите ее.
Шаг 4: В разделе «Восстановление системы» выберите опцию «Создать точку восстановления».
Шаг 5: Введите описание для создаваемой точки восстановления (например, «Перед установкой нового программного обеспечения»).
Шаг 6: Щелкните на кнопке «Создать» и дождитесь завершения процесса создания точки восстановления.
Поздравляю! Вы только что успешно создали точку восстановления в Windows Server 2003. При необходимости вы сможете использовать эту точку для восстановления сервера в случае возникновения проблем или сбоев системы.
Примечание: точки восстановления занимают определенное место на жестком диске, поэтому регулярно удаляйте старые точки восстановления, чтобы освободить дополнительное место.
Теперь, когда вы знаете, как создать точку восстановления в Windows Server 2003, вы можете быть уверены в безопасности сервера и оперативно восстановить его в случае необходимости.
Содержание
- Создание точки восстановления в Windows Server 2003: способы и суть
- Практическое применение точки восстановления в Windows Server 2003
- Шаги по созданию точки восстановления в Windows Server 2003
- Восстановление системы из точки восстановления в Windows Server 2003
- Полезные советы для создания и использования точки восстановления в Windows Server 2003
- Регулярное создание точек восстановления: необходимость и практика в Windows Server 2003
Создание точки восстановления в Windows Server 2003: способы и суть
Создание точки восстановления в Windows Server 2003 позволяет сохранить текущее состояние операционной системы и файловой системы, чтобы в случае проблем или ошибок можно было вернуться к этому состоянию.
Есть несколько способов создания точки восстановления:
- Использование встроенного инструмента «Системное восстановление». Для этого нужно открыть панель управления, выбрать «Система», затем «Восстановление» и нажать на кнопку «Создать». После этого нужно ввести название точки восстановления и нажать «Создать».
- Использование командной строки. Для этого нужно открыть командную строку от имени администратора и ввести команду «rstrui.exe» для запуска «Системного восстановления». Затем нужно следовать указаниям на экране для создания точки восстановления.
- Использование программных утилит. Существуют различные программы, которые позволяют создавать точки восстановления в Windows Server 2003. Рекомендуется выбирать надежные и проверенные утилиты, чтобы избежать возможных проблем и конфликтов.
Суть создания точки восстановления заключается в том, что система сохраняет важные настройки и состояние операционной системы, а также информацию о файлах. Это позволяет в случае проблемного ситуации вернуться к надежной и стабильной версии системы без потери данных и настроек.
Практическое применение точки восстановления в Windows Server 2003
-
Восстановление после неудачного обновления: Если установка обновления операционной системы привела к проблемам или неожиданной ошибке, точка восстановления может быть использована для возврата сервера к рабочему состоянию до обновления. Это позволяет избежать длительного периода простоя сервера и удерживает данные безопасными.
-
Отмена нежелательных изменений: В случае, если произошли нежелательные изменения в настройках сервера или были удалены важные системные файлы, точка восстановления позволяет восстановить систему до предыдущего рабочего состояния, отменяя все нежелательные изменения. Это помогает сохранить стабильность и надежность работы сервера.
-
Тестирование программного обеспечения: Перед установкой нового программного обеспечения или изменениями в системе можно создать точку восстановления, чтобы в случае проблем можно было быстро откатить систему к предыдущему рабочему состоянию. Это позволяет избежать потери данных и повреждения сервера.
-
Защита от вирусов и злонамеренного программного обеспечения: В случае, если сервер заражен вирусами или вредоносным ПО, создание точки восстановления перед проведением антивирусной проверки позволяет откатить систему к безопасному состоянию, если антивирусные программы приведут к нежелательным побочным эффектам.
Все эти практические применения точек восстановления делают их важным и полезным инструментом для обеспечения безопасности и стабильности работы серверов под управлением Windows Server 2003.
Шаги по созданию точки восстановления в Windows Server 2003
- Откройте «Панель управления», выбрав соответствующий пункт в меню «Пуск».
- Дважды щелкните на значке «Система», чтобы открыть окно свойств системы.
- Перейдите на вкладку «Восстановление системы».
- В разделе «Точки восстановления» нажмите на кнопку «Создать».
- Введите описательное имя для точки восстановления и нажмите кнопку «Создать».
- Дождитесь завершения процесса создания точки восстановления.
- Когда процесс завершится, нажмите кнопку «ОК» для закрытия окна свойств системы.
Поздравляю! Теперь у вас есть точка восстановления, которую вы можете использовать для восстановления системы в случае необходимости.
Восстановление системы из точки восстановления в Windows Server 2003
После создания точки восстановления в Windows Server 2003, вы можете использовать эту функцию для восстановления системы в случае проблем или ошибок. Восстановление системы заменит текущую системную конфигурацию на состояние, сохраненное в выбранной точке восстановления. Вот как выполнить восстановление системы из точки восстановления в Windows Server 2003:
- Запустите систему в безопасном режиме. Чтобы восстановить систему из точки восстановления, вам нужно запустить Windows Server 2003 в безопасном режиме. Для этого перезагрузите сервер и нажмите клавишу F8 перед загрузкой операционной системы. Выберите опцию «Безопасный режим» из списка доступных режимов.
- Откройте меню «Свойства системы». Щелкните правой кнопкой мыши на значке «Мой компьютер» на рабочем столе и выберите «Свойства» в контекстном меню.
- Перейдите на вкладку «Система восстановления». В меню «Свойства системы» откройте вкладку «Система восстановления».
- Выберите точку восстановления. На вкладке «Система восстановления» вы увидите список доступных точек восстановления. Выберите желаемую точку восстановления, к которой хотите вернуться.
- Начните восстановление системы. Щелкните на кнопке «Восстановить» и подтвердите свой выбор. Восстановление системы начнется, и сервер будет перезагружен в процессе.
После завершения процесса восстановления системы ваш сервер будет иметь состояние, сохраненное в выбранной точке восстановления. Убедитесь, что вы регулярно создаете точки восстановления, чтобы иметь возможность восстановить систему, если вдруг возникнут проблемы.
Полезные советы для создания и использования точки восстановления в Windows Server 2003
- Периодически создавайте точки восстановления: Регулярное создание точек восстановления поможет вам иметь надежную копию системы. Устанавливайте расписание для автоматического создания точек восстановления на определенной частоте.
- Подписывайте точки восстановления: Для удобства и ориентирования в списке точек восстановления рекомендуется подписывать их соответствующими описаниями. Например, вы можете указать дату и время создания точки или указать, что она была создана перед установкой определенного программного обеспечения.
- Проверьте, что точка восстановления работает: После создания новой точки восстановления рекомендуется провести тестовый запуск восстановления, чтобы убедиться в ее работоспособности. Такой тест поможет вам убедиться, что в случае необходимости вы сможете вернуть систему к предыдущему состоянию.
- Удалите ненужные точки восстановления: Постепенно накапливающиеся точки восстановления могут занимать большое количество места на жестком диске. Регулярно удаляйте старые или ненужные точки восстановления, чтобы освободить диск.
- Используйте точку восстановления с умом: Перед использованием точки восстановления вам следует убедиться, что вы не потеряете важные данные, которые могли быть созданы после создания точки. Если вам нужно сохранить последние изменения, лучше используйте другие методы резервного копирования или синхронизации данных.
Следуя этим полезным советам, вы сможете более эффективно использовать точку восстановления в Windows Server 2003, обеспечивая безопасность и сохранность вашей системы.
Регулярное создание точек восстановления: необходимость и практика в Windows Server 2003
Основная необходимость в создании точек восстановления в Windows Server 2003 связана с тем, что серверы обычно работают круглосуточно и производят множество операций. В любой момент времени могут возникнуть ошибки, которые могут повлиять на стабильность работы сервера или даже привести к потере данных. Создание точек восстановления позволяет зафиксировать стабильное состояние системы, чтобы в случае необходимости можно было быстро восстановить работоспособность сервера и избежать серьезных проблем.
Практика регулярного создания точек восстановления в Windows Server 2003 достаточно проста и может быть выполнена в несколько простых шагов:
- Откройте «Свойства системы», нажав правой кнопкой мыши на значок «Мой компьютер» и выбрав пункт «Свойства».
- В открывшемся окне «Свойства системы» выберите вкладку «Восстановление системы».
- Установите флажок напротив пункта «Включить системное восстановление на всех дисках».
- Нажмите «Применить» и «ОК», чтобы сохранить изменения.
- Идентифицируйте диск, на котором вы хотите создать точку восстановления. Например, C:\.
- Опционально, вы можете задать максимальный объем дискового пространства, выделенного для хранения точек восстановления. Для этого нажмите на кнопку «Настроить».
- Нажмите «Создать», выберите описательное имя для точки восстановления и нажмите «Создать».
- Подождите, пока создание точки восстановления завершится.
- Повторите эти шаги на регулярной основе, примерно раз в неделю или после важных изменений в системе, чтобы создавать ап-to-дат точки восстановления.
Регулярное создание точек восстановления в Windows Server 2003 рекомендуется для всех системных администраторов, которые отвечают за обеспечение стабильной и безопасной работы сервера. Эта практика помогает предотвратить потерю данных и уменьшить время восстановления системы в случае возникновения проблем.
Способы настройки и восстановления Windows 95/98/2000/ME/XP/2003 Server
В этой статье я хотел бы рассказать о настройке и восстановлении операционных систем семейства Windows. Эта статья может оказаться полезной всем — как новичкам, так и опытным пользователям, которые хотели бы получить базовые знания об операционных системах, основанных на ядре NT (new technology) — Windows 2000/XP/2003 Server, а также о более ранних операционных системах — Windows 95/98/Millennium Edition.
Способы восстановления операционных систем Windows 2000/XP/2003 Server
Начну с того, что ядро операционных систем этого семейства состоит всего из нескольких файлов, содержащих всю информацию о программной и аппаратной составляющей любого персонального компьютера, например об установленных драйверах, софте, версии BIOS, видеокарте, процессоре, — в общем, обо всём компьютере.
Эти файлы легко найти, заглянув в папку /System32/Config (где — папка (путь), в которой установлена Ваша система.
Вы увидите несколько файлов, наиболее важные из которых: SYSTEM, Software, SAM, Security, Default. Обратите внимание, у файлов отсутствует расширение. Все они являются критическими — повреждение любого из них может привести к полной неработоспособности Вышей системы.
Рассмотрим подробнее каждый из них:
- SYSTEM — этот файл содержит сведения об аппаратной комплектации компьютера — процессоре, чипсете, оперативной памяти, BIOS. Этот файл содержит в себе (хранит) раздел HKEY_LOCAL_MACHINE/HARDWARE, в котором, если войти в Редактор реестра, вы можете увидеть весь состав аппаратуры компьютера. Это наиболее критичный файл.
- Software — хранит сведения о программном обеспечении, установленном в системе, как ПО от Microsoft, так и от сторонних разработчиков. Файл представляет собой раздел реестра HKEY_LOCAL_MACHINE/Software и HKEY_LOCAL_MACHINE/Software/Microsoft.
- SAM — (Security Account Manager) или, как указывается в некоторых источниках, Security Access Manager. Файл содержит сведения об учётных записях пользователей, идентификаторе безопасности (SID, Security Identifier), а также о других аспектах, связанных с пользователями в системе Windows.
- Security — файл содержит сведения об общей политике безопасности, используемой на компьютере для конкретного пользователя.
- Default — файл содержит некоторые параметры по умолчанию, касающиеся аппаратной составляющей, программного обеспечения и пользователей.
Другие файлы являются библиотеками, отладочными компонентами, а также журналами протоколирования, создаваемые операционной системой в процессе установки и функционирования. Например, файл setup.log содержит информацию о процессе установки (он является очень важным и создаётся операционной системой). Теперь — то вы поняли, что вся система (системный реестр) хранится в определённых файлах.
А сейчас я хочу обратить Ваше внимание на то, как использовать это преимущество с практической точки зрения.
Войдите в каталог Repair. Что Вы видите там? Правильно! Те же файлы — SAM, Security, Software, System, Default, которые Вы видели в каталоге /System32/Config. В чём же разница, спросите Вы? Всё очень просто. Заботливые разработчики из Microsoft (которых мы постоянно ругаем), предельно упростили задачу восстановления и сняли тяжёлое бремя возвращения Windows в рабочее состояние с простых пользователей.
Дело в том, что Windows создаёт две копии описанных выше файлов — в каталоге /Repair и в каталоге /System32/Config. В первом случае хранится полностью работоспособная копия системы, созданная при установке. В ней все настройки хранятся по умолчанию. Отсутствуют программы и драйвера, которые Вы устанавливали в системе — т.е. это «чистая» система.
Во втором случае используется «рабочая» копия. Это наводит на мысль о том, что «рабочую» копию можно заменить «чистой», чем сейчас и займёмся.
Рассмотрим варианты восстановления системы:
Шаг 1. Загружаем компьютер с диска — реаниматора или с загрузочной дискеты. (Если Вы имеете опыт работы с DOS, то проблем возникнуть не должно).
Шаг 2. У меня Windows XP/2003 традиционно устанавливается в C:\Windows, поэтому в командной строке пишим: copy c:\windows\repair *.* c:\windows\system32\config (скопировать все файлы из каталога C:\windows\Repair в C:\windows\system32\config).
Шаг 3. Перезагружаем компьютер. Всё должно заработать. После перезагрузки система примет первоначальный вид.
Теперь о предосторожностях
При замене «рабочей» копии «чистой» копией необходимо обязательно копировать все файлы. При неполной замене файлов может возникнуть сбой системы. Microsoft вроде бы об этом ничего не говорит, однако, такие авторитетные авторы как Роберт Коварт, а также Питер Хипсон, автор книги «Реестр Windows XP» утверждают, что неполная замена файлов может привести к десинхронизации и, как следствие, полному краху системы.
Перед заменой системных файлов на всякий случай сделайте копию «рабочей» версии Windows. Скопируйте содержимое /System32/Config в отдельную папку. Это даст возможность вернуться к первоначальным настройкам, если восстановление пройдёт неудачно. Кроме того, обязательно сделайте полную копию реестра. Копия будет храниться в файле с расширением * .reg. В любой момент Вы можете запустить его и опять же, вернуться к первоначальному состоянию системы.
Обратите внимание на тот факт, что Windows не даст скопировать содержимое /System32/Config, т.к. эти файлы в данный момент используются системой (произвести данную операцию можно только в режиме DOS).
Мо можно выйти из этой ситуации, попробовав использовать команду xcopy с ключом /c (xcopy C:\windows\system32\config *.* D:\winrest /c).
Теперь Вы можете в любой момент сохранить текущее состояние Вашей системы.
А сейчас поговорим о таком полезном инструменте, как SFC (System File Checker), которая позволяет проверить, и в случае необходимости восстановить системные файлы. Данная утилита, насколько я знаю, была уже включена в первую версию Windows 98, в Windows ME от неё почему — то отказались, но она снова появилась в Windows 2000 и присутствует во всех последующих версиях. Использовать команду предельно просто. Откройте командную строку и напишите sfc /scannow. Данная команда активизирует процесс проверки системных файлов. Если программа найдёт повреждённый системный файл, она попросит вставить диск с дистрибутивом Windows для восстановления этого файла.
Несколько советов пользователям Windows 95/98/ME
Основными файлами в этих операционных системах являются system.dat (сведения о системе) и user.dat (сведения о пользовательских настройках). Скопируйте эти файлы в отдельную папку. Рекомендуется как можно чаще производить данную операцию, что всегда иметь под рукой наиболее свежую копию системы.
Также в состав этих операционных систем входят такие полезные программы как scanreg. Она помогает проверить реестр на ошибки и в случае необходимости восстановить его из резервной копии. Синтаксис команды:
- scanreg /fix — проверка и лечение системного реестра;
- scanreg /restore — восстановление реестра из резервной копии (по умолчанию Windows хранит копии 5 последних удачных загрузок системы);
- scanreg /backup — создание резервной копии реестра.
Кроме того, вы можете воспользоваться такой полезной утилитой как msconfig, где присутствует много интересных настроек относительно загрузки системы, переменных окружения и Автозагрузки.
Программа msinfo32.exe, которую можно запустить из приложения Выполнить, открывает доступ ко всей аппаратной составляющей Вашего компьютера: запросам на прерывания IRQ (Interrupt Request), каналам DMA (Direct Memory Access). На основании работы этой программы можно производить общую диагностику системы, выяснять причины проблем, например, аппаратных конфликтов.
Дата публикации: 25 апреля 2006
Автор публикации: Пось Вадим
Источник
Как сделать точку восстановления windows server 2003
Сообщения: 25352
Благодарности: 4210
Сообщение оказалось полезным? Поблагодарите автора, нажав ссылку 
Сообщения: 25352
Благодарности: 4210
Сообщение оказалось полезным? Поблагодарите автора, нажав ссылку 
Сообщения: 1739
Благодарности: 318
| Конфигурация компьютера | |||||||||
| Материнская плата: Gigabyte GA-Z270X-UD5 | |||||||||
| HDD: Samsung 860 EVO MZ-76E500BW — 1 шт., Samsung 860 QVO MZ-76Q2T0BW — 1 шт, Seagate ST1000DM003 — 1 шт, WD WD40EFRX — 1 шт. | |||||||||
| Звук: Creative X-Fi Titanium Fatal1ty Professional (PCI Express) | |||||||||
| CD/DVD: PIONEER DVR-218L | |||||||||
| Ноутбук/нетбук: Roverbook Pro 200 | |||||||||
| Индекс производительности Windows: 7,6 | |||||||||
|
Я видел не один десяток доменов (вернее контроллеров где использовали акронис) которые приходилось восстанавливать из-за кривого восстановления. итог Источник Как сделать точку восстановления windows server 2003Сообщения: 25352 Сообщение оказалось полезным? Поблагодарите автора, нажав ссылку Сообщения: 90 Сообщения: 25352 Сообщение оказалось полезным? Поблагодарите автора, нажав ссылку Сообщения: 1739
|
Обновлено: 08.10.2023
За последнюю неделю некоторые пользователи сообщали о восстановлении системы в Windows Server 2003.
Windows 2003 n Поддерживает автоматическое восстановление системы, например XP, Vista 7 и Clean. По этой причине система под управлением Windows 2003 не создает автоматически возврат периода для текущего состояния компьютера. Это означает, что вечером пользователь не сможет вернуть некоторые компьютеры в это состояние. Один из способов обойти эту идею — загрузить Восстановление системы. Однако второй важный вариант — вручную создать точку заполнения для текущего состояния компьютера, купив состояние системы Windows 2003.
Просто найдите кнопку «Пуск» и выберите «Все программы» в меню «Пуск».
Выделите «Система инструментов» в меню «Все программы» и отсортируйте «Резервное копирование».
Выберите ссылку «Расширенный режим» в резервной копии, затем нажмите вкладку «Восстановить или управлять носителем».
Необходимо больше: как создать элемент восстановления в Windows Server 2003?
Альтернативный метод 1. Создайте точку восстановления Windows Server 2003 (R2) с помощью встроенной утилиты резервного копирования.
Вариант 2. Создайте точку восстановления системы в Windows Server 2003 (R2) в сочетании с AOMEI Backupper Server
Нужна помощь: как создать точку восстановления в Windows Server 2003?
Как восстановить систему в Windows Server 2003?
Найдите и нажмите каждую кнопку «Пуск», затем выберите «Все программы» в любой части меню «Пуск». Выделите «Системные инструменты» в главном меню «Все программы» и выберите «Резервное копирование». Выберите ссылку «Расширенный режим» резервной копии, при необходимости щелкните вкладку «Восстановление и управление носителями с помощью». Установите флажок рядом с параметром Текущее состояние системы.
«Я установил серверное программное обеспечение только в своей системе Windows Server 2003, но оно повреждено. Теперь я стремлюсь восстановить операционную систему, чтобы привести ее в состояние, когда установлена новая копия операционной системы. Но я нигде не нашел в win2003 как в XP восстанавливать каждую точку. Так где же наркотики? Если нет, то можно ли там восстановить состояние, если я установил неотредактированную копию win 2003? “.
Как и у всех пользователей в приведенном выше случае, у многих пользователей есть эти вопросы, и по разным причинам они хотят, чтобы Windows создала точку восстановления системы для Server ’03, чтобы восстановить ее до более ранней даты. Но в качестве точки восстановления системы каждая функция доступна только на ПК с Windows, таких как Windows 10/8/7/XP/Vista, которые делают каждый снимок всех данных (включая системные архивы, установленные приложения, реестр Windows и процедурные настройки). в любое время.
К счастью, вы можете включить резервное копирование состояния системы в Windows Server To 2003 для достижения того же эффекта. Кроме того, если вы можете создать резервную копию образа системы Windows Server 2003, который можно использовать для восстановления ПК в случае сбоя системы или сбоя жесткого диска, ситуация улучшится. А затем я расскажу о каждой из двух полезных опций, а именно о встроенной «утилите резервного копирования» и стороннем ПО для поощрения серверов — AOMEI Backupper Server. Подробнее читайте ниже.
Безопасная альтернатива: создайте точку восстановления Windows Server 2003 (R2) и встроенную утилиту резервного копирования
Здесь вы используете встроенную утилиту резервного копирования для записи резервной копии состояния системы в Windows Server 2002 (R2), которая является альтернативой точке восстановления Windows Server 2003 (R2). Подробные инструкции можно найти ниже.
— Примечание. Если вы хотите сохранить некоторые файлы на внешнем запоминающем устройстве, сначала подключите внешнее запоминающее устройство к компьютеру. В противном случае система будет скопирована по умолчанию Добавлено в локальную систему
Шаг 1. Нажмите «Программы»> «Стандартные»> «Автозагрузка»> «Все инструменты», а затем нажмите «Резервное копирование».
Шаг 3. Перейдите на вкладку «Резервное копирование». Затем в поле слева от главного окна выберите «Состояние щелчка системы».
Шаг 4. В правом поле выберите файлы, папки, диски или просто то, что вы хотите создать резервную копию.
Шаг 5. Выберите место назначения для резервного копирования и нажмите «Начать резервное копирование». Затем нажмите «Расписание» в окне «Информация о задании резервного копирования» и выберите отдельные интервалы резервного копирования, например, один раз, ежедневно, еженедельно, ежемесячно и время начала.
Подождите, пока завершится наш собственный процесс резервного копирования. Вы увидите, что конечная резервная копия образа системы появится в месте назначения. Однако это программное обеспечение каждый раз делает только полную резервную копию состояния сети, выбирает больше времени и места для резервного копирования, и в конечном итоге заканчивается место. И вам придется оставить свой компьютер включенным перед выполнением задачи резервного копирования, если вы хотите создать резервную копию своей системы в нерабочее время.
Это действительно потрясающе! Но ничего страшного, вы можете попробовать другое программное обеспечение для резервного копирования сервера — AOMEI Backupper Server, чтобы создать резервную копию состояния системы в Server 2004, а затем восстановить резервную копию образа системы в отношении функции восстановления. Он имеет интуитивно понятную систему, поэтому все пользователи, даже новички, могут без проблем использовать это программное обеспечение.Программное обеспечение поддерживает все системы Windows, включая Windows Server 2003/2008/2011/2012/2016/2019 (включая версию R2) и Windows 10/8/7/XP/Vista.
Кроме того, вы можете гибко планировать систему резервного копирования данных и профессионально управлять свободным пространством на жестком диске для резервных копий. Кроме того, он совместим, например, с несколькими устройствами хранения и структурой развертывания с несколькими компьютерами, что экономит много времени и усилий. Вы можете попробовать это, если необходимо Rsy прямо сейчас.
Альтернативный метод 2: создание точки восстановления системы в Windows Server 2003 (R2) с помощью AOMEI Backupper
Чтобы создать точку восстановления системы для Windows Server 2003 (R2) другим способом, пользователь должен сначала смонтировать сервер AOMEI Backupper и загрузить его на свой компьютер. Также необходимо подготовить дополнительный диск для хранения образа резервной копии. Убедитесь, что на целевом жестком диске достаточно места для хранения всех данных на системном компьютере, иначе резервное копирование не будет выполнено.
Скорее всего, мы сможем начать резервное копирование Windows Server 2003 с помощью AOMEI Backupper Server. Эти шаги обычно также применимы к Windows 2008 (R2), 2011, 2012i (R2), 2016 (R2), 2019.
Шаг 1. Запустите это профессиональное программное обеспечение, создайте резервную копию и выберите «Резервное копирование системы» на вкладке «Резервное копирование».
Шаг 2. Разделы, а также разделы, связанные с загрузкой системы, были собраны по умолчанию. Все, что вам нужно сделать, это выбрать путь к месту назначения резервной копии.
ПК работает медленно?
Reimage — идеальное решение для ремонта вашего ПК! Он не только быстро и безопасно диагностирует и устраняет различные проблемы с Windows, но также повышает производительность системы, оптимизирует память, повышает безопасность и точно настраивает ваш компьютер для максимальной надежности. Так зачем ждать? Начните сегодня!
шаг за шагом. (Необязательный). Нажмите «Расписание» на большей части страницы «Резервное копирование системы». Затем ваша компания может выбрать ежедневное / еженедельное / ежемесячное резервное копирование, органайзер событий, внутренний USB, полное / инкрементное / дифференциальное резервное копирование в соответствии с вашими потребностями. После этого подтвердите все параметры и нажмите «Начать резервное копирование».
У вас есть резервная копия образа устройства, которую можно использовать для восстановления Windows Server 2003 до устаревшего состояния. Также рекомендуется создать практически любой загрузочный носитель для сервера вашего компьютера, чтобы вы могли восстановить его, если он больше не является загрузочным.
Правосудие
Хотя точки восстановления системы Windows Server 2003 не должно быть, в дополнение к системе резервного копирования вы можете создать резервную копию состояния круга с помощью встроенной утилиты резервного копирования. Используя программное обеспечение, профессионально скопированное с сервера — AOMEI Backupper Server . Любая из них, в комплекте с ними, может иметь тот же эффект, что и точка восстановления, и резервная копия образа системы будет работать, даже если ваш компьютер не загружается.
Вы также можете использовать AOMEI Backupper для создания резервных копий дисков/разделов/файлов в соответствии с вашими потребностями. Также поддерживается резервное копирование программ и схем. Это может очень помочь в защите данных и Windows на нескольких уровнях в Server 2003 и других системах. Не стесняйтесь загружать это программное обеспечение, чтобы попробовать его.
Восстановление вышедшего из строя сервера традиционно представляло собой утомительную задачу, включающую переустановку операционной системы, подключение и каталогизацию резервной ленты с последующим полным восстановлением. Автоматическое восстановление системы значительно упрощает этот процесс. Для автоматического восстановления системы необходимо создать набор ASR, состоящий из резервной копии важных системных файлов, включая реестр, и дискеты со списком системных файлов Windows, установленных на компьютере. Если сервер когда-либо выходит из строя, вы просто перезагружаетесь с компакт-диска Windows Server 2003 и выбираете вариант автоматического восстановления системы. Этот процесс использует список файлов на диске ASR для восстановления стандартных драйверов и файлов с исходного компакт-диска Widows Server 2003, а также оставшиеся файлы из набора резервных копий ASR.
Чтобы создать набор ASR, откройте утилиту резервного копирования из группы программ «Аксессуары» или нажмите «Пуск», затем «Выполнить» и введите Ntbackup.exe. Если появится мастер резервного копирования и восстановления, нажмите «Расширенный режим». Затем на вкладке «Добро пожаловать» утилиты резервного копирования или в меню «Инструменты» выберите «Мастер ASR». Следуйте инструкциям Мастера подготовки автоматического восстановления системы. Он запросит дискету объемом 1,44 мегабайта (МБ) для создания дискеты ASR. Мастер ASR показан на рис. 13-2.
Совет по экзамену. Самое главное, что нужно помнить для экзамена 70-290, это то, что состояние системы можно восстановить только на контроллере домена путем перезапуска контроллера домена в режиме восстановления служб каталогов, и что Ntdsutil используется для восстановления удаленных объектов. в Active Directory, пометив эти объекты как заслуживающие доверия после обычного или неавторизованного восстановления состояния системы с помощью утилиты резервного копирования.
Рисунок 13-2. Страница назначения резервного копирования мастера ASR
Резервная копия, созданная мастером ASR, включает информацию о конфигурации каждого диска компьютера, резервную копию состояния системы и резервную копию файлов, включая кэш драйвера. Набор резервных копий значителен. При стандартной установке Windows Server 2003 размер резервной копии ASR будет больше 1 гигабайта (ГБ).
Диск ASR создается Мастером подготовки к автоматическому восстановлению системы и зависит от системы и времени создания набора ASR. Набор резервных копий ASR и дискета должны быть тщательно промаркированы и храниться вместе.
Диска ASR содержит два каталога файлов в системе: Asr.sif и Asrpnp.sif. Если в системе нет дисковода гибких дисков при создании набора ASR, вы можете создать гибкий диск после запуска мастера, скопировав эти два файла из папки %System-root%\repair в системе на другой компьютер, на котором дискету и копирование файлов на дискету второй системы. Если вы потеряете дискету, вы можете восстановить два файла из папки %Systemroot%\repair в наборе резервных копий ASR. У вас должна быть дискета ASR для выполнения автоматического восстановления системы. Если в системе нет дисковода для гибких дисков, вам необходимо подключить его перед выполнением восстановления.
Совет. Набор ASR содержит файлы, необходимые для запуска системы. Это не полная резервная копия всей системы. Поэтому настоятельно рекомендуется создать полную резервную копию, включая состояние системы, системный том, приложения и, возможно, пользовательские данные при создании набора ASR.
При выполнении автоматического восстановления системы вам потребуется
■ Резервный набор ASR
■ Дискета ASR, созданная одновременно с набором резервных копий ASR
Совет. Вам также потребуются все драйверы запоминающих устройств, не входящие в стандартный набор драйверов Windows Server 2003. Чтобы упростить восстановление, следует рассмотреть возможность копирования этих драйверов на дискету ASR.
Чтобы восстановить систему с помощью ASR, перезапустите ее с помощью компакт-диска Windows Server 2003, как если бы вы устанавливали операционную систему на компьютер. Если компьютеру требуется драйвер запоминающего устройства, который не входит в состав Windows Server 2003, нажмите F6 при появлении запроса и предоставьте драйвер на гибком диске. После загрузки исходных драйверов система предложит вам нажать F2, чтобы выполнить ASR. Нажмите F2 и следуйте инструкциям на экране. Automated System Recover запросит у вас системную дискету ASR, содержащую два каталога или списка файлов, необходимых для запуска системы. Эти файлы будут загружены с компакт-диска. ASR восстановит оставшиеся важные файлы, включая системный реестр, из набора резервных копий системы ASR. Во время процесса происходит перезагрузка, и если компьютеру требуется драйвер запоминающего устройства для конкретного поставщика, вам также нужно будет нажать F6 во время этой второй перезагрузки. Поскольку происходит перезагрузка, следует либо удалить дискету после начальной текстовой части восстановления, либо установить порядок перезапуска таким образом, чтобы система не пыталась перезапуститься с дисковода гибких дисков.
Как восстановить системные файлы Windows Server 2003
Как заменить отсутствующий или поврежденный системный файл или драйвер
Разрешение
Для этого есть несколько решений:
Извлеките файл с помощью автоматической проверки системных файлов
- Нажмите «Пуск» > «Выполнить».
- В диалоговом окне «Выполнить» введите следующий текст:
- Вставьте установочный диск Windows Server 2003 в дисковод компакт-дисков или DVD-дисков.
- Нажмите «Пуск» > «Выполнить».
- В диалоговом окне «Выполнить» введите следующий текст:
- Или, чтобы найти файл, который вы хотите заменить, нажмите «Обзор файла», а затем нажмите «Открыть».
- Или, чтобы найти исходный файл, который вы хотите расширить, на установочном диске Windows Server 2003, нажмите «Обзор из», а затем нажмите «Открыть».
- Или, чтобы найти папку назначения, в которую вы хотите развернуть файл, нажмите «Обзор в», а затем нажмите «ОК».
- Вставьте установочный диск Windows Server 2003 в дисковод компакт-дисков или DVD-дисков.
- Нажмите «Пуск» > «Выполнить».
- В диалоговом окне «Выполнить» введите следующий текст:
- ПРИМЕР:
expand –r D:\i386\sfc.dl_ %systemroot%\system32 - Нажмите клавишу ВВОД.
- Вставьте установочный диск Windows Server 2003 в дисковод компакт-дисков или DVD-дисков.
- Нажмите «Пуск» > «Выполнить».
- В диалоговом окне «Выполнить» введите следующий текст:
- ПРИМЕР:
expand –r D:\i386\sfc.dl_ %systemroot%\system32 - Нажмите «ОК».
- Обратитесь к Microsoft KB Как заменить драйвер с помощью консоли восстановления в Windows Server 2003
- Aircrack как пользоваться окнами
- Анонимный доступ разрешен к ПК, как его отключить в windows 10
- Как установить Windows 10 на ноутбук Samsung
- Windows 7 не запускается после клонирования на ssd
- Установите и настройте nextcloud centos 8
Используйте утилиту настройки системы для восстановления системных файлов
Используйте Expand.exe в командной строке для восстановления системных файлов
Используйте Expand.exe в строке запуска для восстановления системного файла(ов)
Используйте консоль восстановления для восстановления системных файлов
Техническая информация
Для других операционных систем см. следующее:
Обзор. Здесь вы можете узнать, как восстановить Windows Server 2003 с помощью программного обеспечения для восстановления системы и резервного копирования EaseUS. Попробуйте эти два решения для восстановления системы Server 2003, чтобы защитить вашу систему и данные от непредвиденных аварий.
Обзор восстановления системы Server 2003
При ежедневном использовании Windows Server 2003 нам не избежать катастрофы. Операционная система может выйти из строя из-за аппаратного конфликта, Bad Ram, перегрузки жестких дисков, вирусной атаки, конфликта программного обеспечения, проблем с питанием. Но если вы сделали резервную копию системы раньше, это не проблема.
Вы можете легко восстановить систему Server 2003 из файла резервной копии. На этой странице мы познакомим вас с тем, как восстановить Windows Server 2003 с помощью программного обеспечения для восстановления системы и резервного копирования EaseUS Server. Вы можете попробовать эти два решения для восстановления систем Server 2003, чтобы защитить вашу систему и данные от непредвиденных аварий.
Восстановление системы Server 2003 через Восстановление системы
В Windows 2003 нет функции автоматического восстановления системы, как в XP, Vista и 7. По этой причине система, работающая под управлением Windows 2003, не создает автоматически точку восстановления для текущего состояния компьютера. Это означает, что пользователь не может вернуть компьютер в это состояние позднее. Один из вариантов обойти это — загрузить восстановление системы. Однако второй вариант предполагает ручное создание точки восстановления для текущего состояния компьютера с использованием состояния системы Windows 2003.
<р>1. Найдите и нажмите кнопку «Пуск», затем выделите «Все программы» в меню «Пуск».
<р>2. Выделите «Системные инструменты» в меню «Все программы» и выберите «Резервное копирование».
<р>3. Выберите ссылку «Расширенный режим» в разделе «Резервное копирование», затем перейдите на вкладку «Восстановление носителя и управление им».
<р>4. Установите флажок рядом с параметром «Состояние системы».
Восстановление системы Server 2003 с помощью программы резервного копирования EaseUS Server
Программное обеспечение для резервного копирования EaseUS Server — это надежное решение для резервного копирования и аварийного восстановления Windows Server, а также решения для миграции системы как для физических, так и для виртуальных Windows Server 2003/2008/2012. Обладая мощной емкостью резервного копирования и расширенными функциями резервного копирования и восстановления, программа упростит как базовое, так и расширенное управление резервным копированием и восстановлением сервера, минимизируя время простоя сервера, а также обеспечивая непрерывность бизнеса. Поэтому, если ваш сервер Server 2003 вышел из строя, вы можете использовать этот инструмент для простого восстановления системы из предыдущего образа резервной копии.
<р>1. Создайте загрузочный CD/DVD. (Подробные шаги см. в разделе Как создать загрузочный диск?)
<р>2. Следуйте указаниям мастера, чтобы восстановить Windows Server 2003.
Статьи по теме — ТАКЖЕ В ПРОГРАММНОМ ОБЕСПЕЧЕНИИ EaseUS
Бритни. Принуждает ли вас Microsoft обновляться до Windows 10? Или ваш компьютер обновится до Windows 10, не спрашивая разрешения…
Brithny — EaseUS Todo Backup – наиболее рекомендуемый инструмент для создания образов USB для пользователей Windows, позволяющий создавать iso-образы USB-накопителей и…
Бритни. Это практическое руководство научит вас, как автоматически создавать резервные копии личных файлов на флэш-накопителе USB, когда он подключен к компьютеру с…
Трейси Кинг – лучшее программное обеспечение для резервного копирования Windows Server, которое упрощает автоматическое резервное копирование Windows Server 2003/2008/2012/2016 с…
Читайте также: