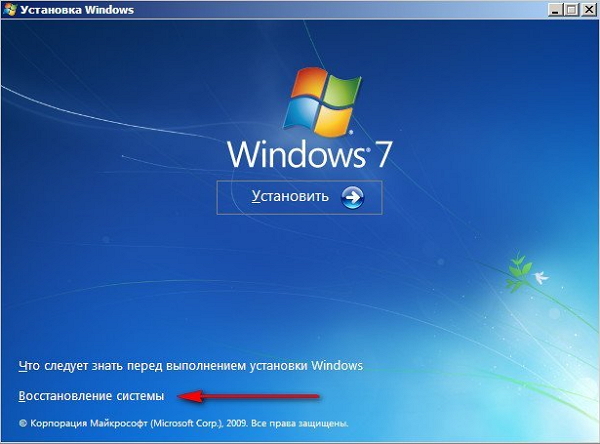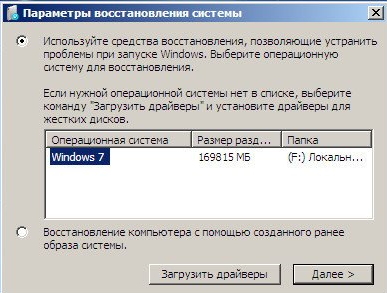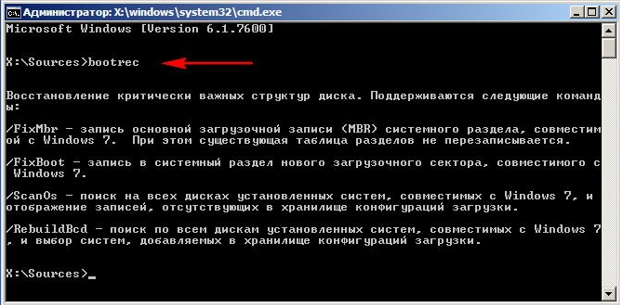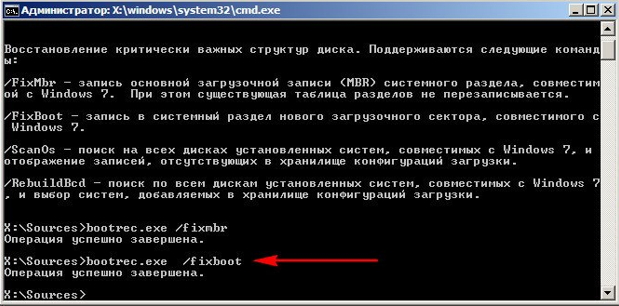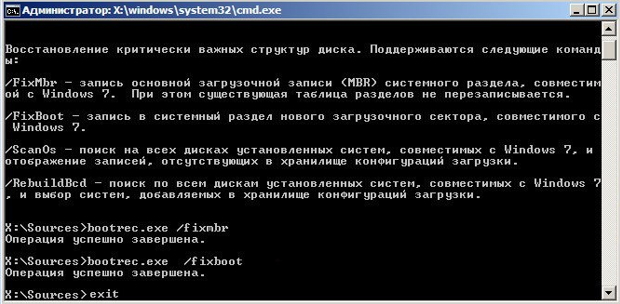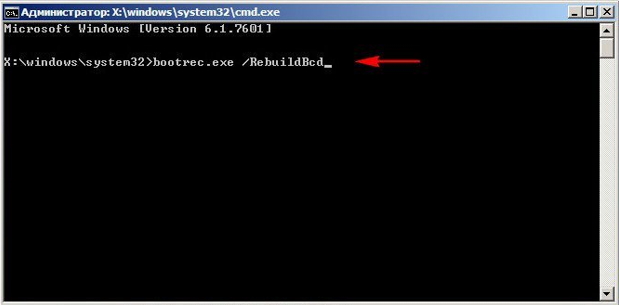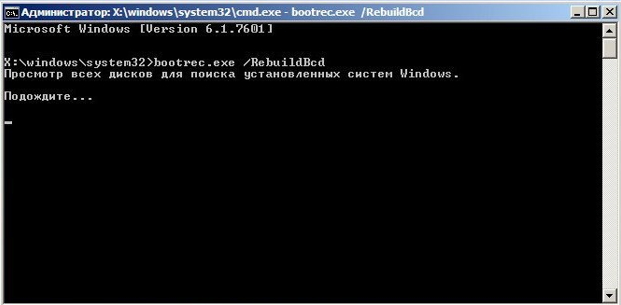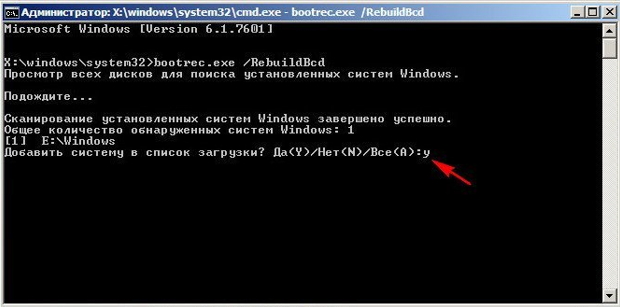Содержание
- Этап 1: Создание загрузочной флешки
- Этап 2: Активация подключения в BIOS
- Этап 3: Восстановление
- Способ 1: «Восстановление системы»
- Способ 2: «Командная строка»
- Вопросы и ответы
Этап 1: Создание загрузочной флешки
Для того чтобы произвести восстановление, потребуется соответствующим образом подготовленный флеш-накопитель. Подготовка подразумевает запись на него образа Виндовс 7 идентичного тому, который вы собираетесь восстановить, а наиболее удобные методы совершения этой операции вы можете найти в статье по ссылке далее.
Подробнее: Создание загрузочной флешки с Windows 7
Этап 2: Активация подключения в BIOS
Работоспособность носителя зависит от выставленного в БИОСе порядка загрузки, поэтому перед началом манипуляций нужно узнать текущие параметры и установить требуемые для работы флешки.
Подробнее: Настраиваем BIOS для загрузки с флешки
Также советуем проверить, активны ли USB-порты на материнской плате, управление которыми тоже настраивается через BIOS.
Подробнее: Включаем USB-порты в BIOS
Этап 3: Восстановление
После того как носитель и компьютер соответствующим образом подготовлены, можно переходить непосредственно к процессу возвращения работоспособности Виндовс 7. Доступно два варианта этой процедуры: использование «Восстановления системы» или «Командной строки».
Способ 1: «Восстановление системы»
Самый удобный метод заключается в задействовании утилиты «Восстановление системы», которая автоматически сканирует имеющуюся ОС на наличие сбоев и исправляет их. Для использования этого метода проделайте следующие шаги:
- Убедитесь, что флешка подключена к целевому компьютеру, затем запустите его. Должна начаться загрузка, как при установке Виндовс. Первым делом понадобится выбрать язык интерфейса – укажите подходящий (например, «Русский») и нажмите «Далее».
- В следующем окне щёлкните по ссылке «Восстановление системы».
- Далее выберите вашу ОС и снова нажмите «Далее».
- Подождите, пока произойдёт поиск неполадок – если таковые будут обнаружены, появится соответствующее информационное сообщение, кликните в нём «Восстановить» и дождитесь завершения процесса.
Это средство работает эффективно, но в некоторых ситуациях (например, при проблемах с загрузчиком) оказывается бессильно.
Способ 2: «Командная строка»
Из загрузочной флешки Windows 7 доступна также среда «Командной строки» – она представляет собой менее интуитивный, но более функциональный инструмент, чем утилита восстановления. Благодаря этому средству можно исправить не только проблемы с системными файлами или реестром, но и устранить сбои в работе жёсткого диска, в том числе и загрузчика ОС.
Подробнее: Восстанавливаем Windows 7 с помощью «Командной строки»
Еще статьи по данной теме:
Помогла ли Вам статья?

Восстановление загрузчика Windows 7 может потребоваться (или его хотя бы стоит попробовать) в следующих случаях: при возникновении ошибок Bootmgr is missing или Non system disk or disk error; кроме этого, если компьютер заблокирован, при этом сообщение с требованием денег появляется еще до начала загрузки Windows, восстановление MBR (Master Boot Record) также может помочь. Если же ОС начинает загружаться, но происходит сбой, то дело не в загрузчике и решение стоит поискать здесь: Не запускается Windows 7.
Загрузка с диска или флешки с Windows 7 для восстановления
Первое, что следует сделать, загрузиться с дистрибутива Windows 7: это может быть загрузочная флешка или диск. При этом, это не обязательно должен быть тот же диск, с которого устанавливалась ОС на компьютер: для восстановления загрузчика подойдет любая из версий Windows 7 (т.е. не важно Максимальная или Домашняя базовая, например).
После загрузки и выбора языка, на экране с кнопкой «Установить», нажмите ссылку «Восстановление системы». После этого, в зависимости от используемого дистрибутива, вам может быть предложено включить сетевые возможности (не потребуются), переназначить буквы дисков (как хотите) и выбрать язык.
Следующим пунктом будет идти выбор Windows 7, загрузчик которой следует восстановить (перед этим будет непродолжительный период поиска установленных операционных систем).
После выбора появится список средств для восстановления системы. Тут есть и автоматическое восстановление запуска, но оно не всегда срабатывает. Я не буду описывать автоматическое восстановление загрузки, да и описывать особо нечего: нажать и ждать. Будем использовать ручное восстановление загрузчика Windows 7 с помощью командной строки — ее и запустите.
Восстановление загрузчика (MBR) Windows 7 с помощью bootrec
В командной строке введите команду:
bootrec /fixmbr
Именно эта команда перезаписывает MBR Windows 7 на жестком диске или SSD. Однако, этого не всегда бывает достаточно (например, в случае с вирусами в MBR), а потому следом за этой командой обычно используют еще одну, которая записывает новый загрузочный сектор Windows 7 на системный раздел:
bootrec /fixboot
После этого можно закрыть командную строку, выйти из программы установки и загрузиться с системного жесткого диска — теперь все должно работать. Как видите, восстановить загрузчик Windows довольно просто и, если вы правильно определили, что проблемы с компьютером вызваны именно этим, остальное — дело нескольких минут.
Windows 7 – одна из самых популярных операционных систем от компании Microsoft. Однако иногда возникают проблемы с ее загрузкой. Самым простым способом решить эту проблему является использование установочной флешки с системой, которая поможет восстановить загрузку Windows 7. В этой статье мы рассмотрим подробную инструкцию по восстановлению загрузки системы с помощью флешки.
Перед началом процесса восстановления следует убедиться, что у вас есть установочная флешка с операционной системой Windows 7. Если у вас есть лицензионный диск с системой, вы можете создать установочную флешку с помощью специальной программы. Если у вас нет установочной флешки, вы можете обратиться в сервисный центр или скачать образ системы с официального сайта Microsoft.
Важно: перед восстановлением загрузки Windows 7 рекомендуется создать резервную копию всех важных данных на жестком диске, чтобы избежать их потери.
Далее необходимо включить компьютер и зайти в BIOS. Для этого нужно нажать определенную клавишу (обычно это F2, F12 или Delete) при старте компьютера. После входа в BIOS нужно выбрать раздел «Boot» или «Загрузка» и сделать флешку с операционной системой Windows 7 приоритетным устройством загрузки. После этого нужно сохранить изменения и перезагрузить компьютер.
Содержание
- Подготовка флешки для восстановления Windows 7
- Создание загрузочной флешки с помощью Rufus
- Выбор режима загрузки с флешки в BIOS
- Запуск восстановления Windows 7 с флешки
- Установка языка и параметров восстановления
- Выбор восстановления операционной системы Windows 7
- Ожидание завершения процесса восстановления
Подготовка флешки для восстановления Windows 7
Для восстановления операционной системы Windows 7 при необходимости вам потребуется создать загрузочную флешку. В этом разделе мы расскажем вам, как подготовить флешку, чтобы она была готова к использованию в процессе восстановления.
|
Шаг 1: |
Подготовьте флешку |
|
1. |
Подключите флешку к свободному порту USB-порту на вашем компьютере. |
|
2. |
Скопируйте все данные с флешки на компьютер, так как процесс создания загрузочной флешки приведет к их удалению. |
|
3. |
Отформатируйте флешку с помощью программы для форматирования дисков. |
Шаг 2: Подготовка загрузочной флешки
|
1. |
Скачайте образ Windows 7 с официального сайта Microsoft. |
|
2. |
Скачайте и установите программу Rufus, которая позволяет создавать загрузочные флешки. |
|
3. |
Запустите программу Rufus. |
|
4. |
В диалоговом окне Rufus выберите флешку, которую вы подготовили на первом шаге. |
|
5. |
В раскрывающемся меню «Создать загрузочный диск с помощью» выберите опцию «ISO образ». |
|
6. |
Нажмите кнопку «Создать» и дождитесь завершения процесса создания загрузочной флешки. |
Вот и все! Теперь ваша флешка готова к использованию в процессе восстановления операционной системы Windows 7.
Создание загрузочной флешки с помощью Rufus
Для восстановления загрузки операционной системы Windows 7 с помощью флешки, вам понадобится специальная программа Rufus. Следуйте инструкциям, чтобы создать загрузочную флешку:
- Перейдите на официальный сайт Rufus и скачайте программу.
- Убедитесь, что у вас есть флешка, которую вы планируете использовать в качестве загрузочного носителя. Обратите внимание, что все данные на ней будут удалены.
- Запустите Rufus. Вам может потребоваться права администратора для запуска программы.
- Подключите флешку к компьютеру и выберите ее в поле «Устройство» в программе Rufus.
- В разделе «Создание загрузочного диска» выберите опцию «ISO-образ».
- Нажмите на значок прямоугольника и выберите образ Windows 7, который вы хотите записать на флешку.
- Убедитесь, что в поле «Система файлов» выбран формат «FAT32».
- Нажмите на кнопку «Start» и подождите, пока Rufus создаст загрузочную флешку. Это может занять некоторое время в зависимости от скорости вашего компьютера и размера образа Windows 7.
После того, как Rufus завершит создание загрузочной флешки, вы сможете использовать ее для восстановления загрузки операционной системы Windows 7. Запустите компьютер с помощью этой флешки, следуйте инструкциям на экране и выберите опцию восстановления загрузки Windows 7.
Выбор режима загрузки с флешки в BIOS
Чтобы войти в BIOS, необходимо нажать определенную клавишу во время запуска компьютера. Обычно это клавиша «Delete» или «F2», но может отличаться в зависимости от производителя материнской платы или компьютера. Как только появится сообщение о входе в BIOS, следует нажать соответствующую клавишу.
После входа в BIOS обычно нужно перейти в раздел «Boot» или «Загрузка». В этом разделе можно указать порядок загрузки устройств. Для загрузки с флешки следует переместить флешку на первое место в списке загрузки или выбрать флешку как первое устройство для загрузки.
Некоторые BIOS могут предлагать режимы загрузки, такие как «Legacy» (обычный режим) и «UEFI» (расширенный режим). В большинстве случаев для загрузки с флешки следует выбрать режим «Legacy». Если у вас установлена система Windows 7, то вероятнее всего она была установлена в режиме «Legacy».
После выбора нужных настроек в BIOS следует сохранить изменения и выйти из BIOS. Обычно это можно сделать, нажав клавишу «F10» и подтвердив сохранение и выход. После этого компьютер перезагрузится и выполнит загрузку с флешки, если она находится в USB-порте.
Запуск восстановления Windows 7 с флешки
Чтобы восстановить загрузку Windows 7 с помощью флешки, вам потребуется создать загрузочную флешку с системой восстановления. В этом разделе мы расскажем вам, как правильно запустить процесс восстановления, если у вас уже есть такая флешка.
1. Подключите флешку к компьютеру и перезагрузите его. Убедитесь, что в BIOS настройка загрузки с флешки включена.
2. При загрузке компьютера нажмите нужную клавишу (обычно это F12, F11 или Esc), чтобы вызвать меню выбора загрузочного устройства.
3. В меню выбора загрузочного устройства выберите свою флешку с системой восстановления и нажмите Enter.
4. Когда компьютер загрузится с флешки, появится экран с опциями восстановления. Выберите нужный вам язык и щелкните по кнопке «Далее».
5. Затем выберите «Восстановить компьютер», чтобы начать процесс восстановления операционной системы.
6. Вам может потребоваться ввести имя пользователя и пароль администратора, чтобы продолжить процесс восстановления.
7. Далее выберите «Системное восстановление» и следуйте инструкциям на экране, чтобы завершить процесс восстановления Windows 7.
8. После завершения процесса восстановления компьютер автоматически перезагрузится и загрузится с восстановленной операционной системой.
Теперь вы знаете, как правильно запустить восстановление Windows 7 с флешки. Удачи в восстановлении вашей операционной системы!
Установка языка и параметров восстановления
После того как вы загрузились с помощью флешки и запустили программу восстановления Windows 7, вам будет предложено выбрать язык, который будет использоваться во время восстановления. Вам нужно выбрать русский язык и нажать кнопку «Далее».
Затем вам будет предложено выбрать параметры восстановления, такие как клавиатура, раскладка и формат времени и даты. Выберите соответствующие параметры и нажмите кнопку «Далее».
После этого программа начнет восстановление Windows 7 с использованием выбранных языка и параметров. Вам может потребоваться ввести пароль администратора, если он был установлен ранее.
Выбор восстановления операционной системы Windows 7
При восстановлении системы Windows 7 с помощью флешки, вам предоставляются несколько вариантов выбора. В зависимости от вашей ситуации и требований, вы можете выбрать одну из следующих опций:
1. Восстановление системы
Эта опция позволяет вам выбрать предыдущую точку восстановления и вернуть систему в состояние, в котором она была в этот момент. Важно отметить, что при использовании этой опции вы можете потерять все последние изменения на вашем компьютере, сделанные после выбранной точки восстановления.
2. Восстановление системы с установочного диска
Если у вас есть оригинальный установочный диск Windows 7, вы можете использовать эту опцию для восстановления операционной системы. Вам потребуется вставить диск в определенный привод и следовать инструкциям по восстановлению.
3. Восстановление системы с помощью командной строки
Если вы знакомы с командной строкой и хотите настроить восстановление системы Windows 7 более гибко, вы можете выбрать эту опцию. Она предоставляет вам доступ к расширенным функциям восстановления, таким как восстановление системных файлов или сброс пароля пользователя.
Выберите наиболее подходящую опцию восстановления операционной системы Windows 7 в соответствии с вашей ситуацией и требованиями. Перед тем как приступить к восстановлению, рекомендуется создать резервную копию важных данных, чтобы избежать их потери.
Ожидание завершения процесса восстановления
После запуска процесса восстановления системы с помощью флешки, необходимо дождаться его завершения. Этот процесс может занять несколько минут в зависимости от характеристик вашего компьютера и объема данных, которые нужно восстановить. Во время восстановления не рекомендуется проводить какие-либо другие действия на компьютере.
На экране будет отображаться прогресс восстановления, который позволит вам оценить оставшееся время. При этом важно не выключать компьютер и не отсоединять флешку от него, иначе процесс восстановления может быть прерван и повреждение системы может усугубиться.
По завершении процесса восстановления система автоматически перезагрузится. Вам может потребоваться ввести пароль учетной записи администратора, чтобы войти в операционную систему. После успешной загрузки вы сможете полноценно использовать ваш компьютер с восстановленной Windows 7.
Многие начинающие пользователи, которые не знают всех тонкостей установки нескольких версий ОС семейства Виндовс на одну рабочую станцию, сталкиваются с очень неприятной проблемой – отказ загрузчика Windows 7.
Очень часто такая проблема возникает из-за того, что малограмотный пользователь произвел неудачную попытку установить младшую операционную систему вдобавок к старшей версии ОС. К примеру, пользователь попытался установить Windows XP на компьютер, где уже стояла Win 7. Результат, как правило, один и тот же – система перестает загружаться.
В данной статье мы кратко, но емко разберемся в том, как восстановить систему Виндовс 7 после неверной переписи главной загрузочную запись (MBR).
Для восстановления работоспособности загрузчика мы будем использовать стандартную компьютерную флешку на 8 ГБ, куда предварительно был смонтирован образ Windows 7. Давайте детально разберем, как восстановить Виндовс 7 с флешки.
- Во-первых, проверьте, работает ли ваша флешка в качестве загрузочного девайса. Эта настройка производится средствами БИОС. Все настройки на 100% совпадают с настройками, которые нужно производить при чистой установке Windows 7 c флешки на нетбук или ПК.
- Во-вторых, начните загрузку с флешки после перезагрузки.
- В-третьих, выберите «Восстановление системы».
В-четвертых, выбираем ту систему, которую мы сейчас хотим восстановить. В данном случае выбор очевиден.
И в-пятых, кликаем на пункте «Восстановление запуска»
Далее система сделает все в автоматическом режиме. Остается лишь дождаться перезагрузки и оценить, решилась ли ваша проблема или нет, то есть произошло ли полное восстановление windows 7 с флешки.
Как восстановить систему win 7, если предыдущий алгоритм не помог решить проблему? Безусловно, решение есть. Алгоритм действий полностью дублирует вышеизложенные действия, только в конце нужно кликать не «Восстановление при загрузке», а выбирать самый последний пункт – «Командная строка». Ключом к решению всех проблем станет специальное приложение — Bootrec.exe, которое можно запустить в командной строке.
Список команд при восстановлении системы windows 7
Во-первых, запустив окошко командной строки, набираем простую команду Bootrec, а потом кликаем на клавишу Enter.
Во-вторых, выбираем из всего развернутого перечня функционала этой программы те опции, которые нам более всего подходят — Bootrec.exe /FixMbr и Bootrec.exe /FixBoot.
Остается написать exit.
Если же и эти действия не приведут к положительному результату, то остается использовать другие возможности Bootrec.exe. Список команд, которые нужно вводить приводится на скриншотах ниже.
Ставим «y», что означает «да» и нажимаем Enter.
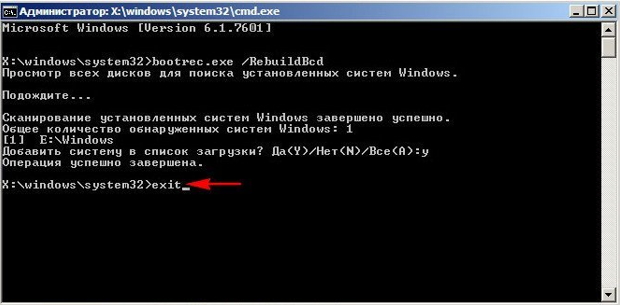
Огромное количество пользователей до сих пор активно эксплуатируют операционную систему Windows 7. При этом далеко не все готовы перейти на более свежую версию типа Windows 8 или Windows 10. Даже несмотря на то, что официальная поддержка уже прекращена и свежие обновления для семёрки не приходят.
Из-за этого зачастую приходится самостоятельно решать некоторые проблемы и устранять ошибки, устранять которые за счёт свежих обновлений уже невозможно.
Если юзер заметил откровенно негативные изменения в работе операционной системы, которая работает очень медленно и сталкивается с рядом других проблем, тогда в такой ситуации поможет восстановление ОС.
Способы самостоятельного восстановления
Можно выделить несколько способов, с помощью которых можно самостоятельно восстановить операционную систему. А именно ОС Windows 7.
Сделать это можно через:
- стандартную утилиту;
- безопасный режим;
- автоустранение;
- командную строку;
- диска или флешки;
- антивируса.
Какой из представленных 6 вариантов выбрать, каждый юзер уже решит для себя самостоятельно.
Самым правильным решением будет изучить все доступные способы, взглянуть на их особенности и сложность реализации, после чего принять окончательное решение. Либо вовсе отказаться от идеи вмешиваться в ОС и доверить эту работу профильным специалистам.
Стандартная утилита
Если пользователь не вносит никакие изменения в основные настройки операционной системы, тогда по умолчанию ОС будет с определённой периодичностью сохранять точки восстановления.
Точкой восстановления называют архив, внутри которого содержится последняя успешная сохранённая конфигурация вашей операционной системы. Именно с её помощью можно восстановить ОС.
Эти точки сохраняются на жёстком диске ПК. Для выбора одной из них достаточно воспользоваться встроенной утилитой операционки. Она так и называется «Восстановление системы».
ВАЖНО. Этот способ актуален в тех случаях, когда ОС нормально загружается, а сама функция сохранения копий операционных систем на ПК не была отключена.
Это очень простой в плане реализации метод.
Если вы не знаете, как можно восстановить свою Windows 7 с помощью встроенной утилиты, тогда следуйте инструкции:
- нажмите на «Пуск» и в окне для ввода поискового запроса пропишите «Восстановление системы»;
- запустите соответствующую этому названию утилиту, и дождитесь открытия нового окна;
- кликните кнопку «Далее», подтвердив тем самым своё согласие последующую. на обработку всех данных операционной системой;
- выберите подходящую точку восстановления, обратив внимание на точную дату её создания;
- выбирайте тот период, когда ОС работала стабильно, никаких сбоев и замечаний в работе не наблюдалось;
- кликните на «Показать другие точки», что позволит увидеть все объекты;
- определившись с тем, какая точка восстановления будет использоваться, нажмите на кнопку «Далее»;
- подтвердите своё решение.
После этого запустится процесс самостоятельного восстановления системы до того состояния, в котором Windows 7 была в момент используемой точки отката.
В среднем на это уходит не более 30 минут. По завершению процедуры компьютер перезагрузится, и все возможные ошибки уйдут. При этом сама операционная система должна начать работать стабильно в штатном режиме.
ВНИМАНИЕ. При восстановлении все программы, установленные на системный диск после выбранной точки восстановления, исчезнут.
Потому перед началом процедуры, если это возможно, сохраните всю важную и свежую информацию, перенести её с диска C на диск D, либо вовсе не флешку.
Метод довольно простой, и при этом эффективный. Но он не всегда может сработать. Утилита для восстановления окажется бесполезной, если точки отката не создавались. ОС попросту не будет откуда восстанавливаться.
Безопасный режим
Ещё один вариант того, как можно запустить процесс восстановления системы Windows 7 на своём компьютере или же портативном ноутбуке.
Важно понимать, что при возникновении серьёзных ошибок система не всегда может запускаться в обычном штатном режиме. Но подобные ситуации были предусмотрены разработчиком, в связи с чем придумали безопасный режим. Им можно воспользоваться с целью устранить возникшие проблемы и неполадки.
Загружаясь в безопасном режиме, которые параметры и службы окажутся недоступными. Будет происходить только загрузка стандартных драйверов и базовых системных компонентов. Это действенный способ для тех ситуаций, когда постоянно вылезающие ошибки не дают возможности нормально загрузить ОС. Она будет виснуть, выбивать на экране разные предупреждения, ошибки с кодами и пр. Безопасный режим эту проблему решает.
Чтобы восстановить свою повреждённую операционную системы Windows 7, потребуется действовать через БИОС. Инструкцию можно представить в таком виде:
- включите компьютер или ноутбук кнопкой питания;
- нажмите на клавишу питания ещё раз;
- дождитесь открытия меню запуска, зажав для этого кнопки F8, F12 или же Esc (это зависит от самого компьютера);
- спустя несколько секунд откроется окно с параметрами загрузки операционной системы;
- стрелочками на клавиатуре переключитесь на «Безопасный режим», и подтвердите свой выбор кнопкой Enter.
Когда эти действия будут выполнены, начнётся процедура загрузки ОС. Но уже в безопасном режиме. Дождитесь появления рабочего стола, чтобы приступить к последующим действиям.
Фактически это подготовка к восстановлению. Ведь вход в безопасный режим не позволяет своими встроенными инструментами начать эту процедуру. Это лишь возможность избавиться от предупреждений, зависаний при запуске ОС и прочих препятствий.
ВНИМАНИЕ. При запуске безопасного режима доступ к сети Интернет будет отсутствовать.
Чтобы Интернет работал, при выборе варианта загрузки ОС нужно кликнуть на «Безопасный режим с поддержкой сетевых компонентов». Тогда ОС будет запущена в режиме безопасности, но и доступ к сети Интернет останется.
Safe Mode — безопасный режим на английском языке
Далее уже применяйте удобный способ отката системы. Можно даже задействовать рассмотренную ранее встроенную утилиту.
Автоустранение неполадок
Следующий рассматриваемый способ того, как можно восстановить операционную систему Windows 7 у себя на ноутбуке. Он подразумевает использование автоматического устранения обнаруженных при сканировании неполадок.
Этот режим даёт возможность сбросить все ошибки ОС, причём без непосредственного участия пользователя. Либо же можно запустить загрузку последней удачной версии. Выбрав этот вариант, система запустится в виде копии последних рабочих параметров.
Инструкция имеет следующий вид:
- при запуске компьютера зажмите кнопку F8, чтобы открыть системное меню включения;
- переключитесь на вариант «Последняя удачная загрузка» и попробуйте загрузить ОС;
- если попытка закончится неудачно, тогда снова перейдите в системное меню запуска;
- выберите здесь пункт «Устранение неполадок»;
- дождитесь запуска утилиты для автоустранения имеющихся ошибок.
Если операционной системе удастся обнаружить и исправить ошибки, тогда в дальнейшем ОС загрузится без проблем. Но этот метод не всегда срабатывает.
Поэтому обязательно изучите другие варианты, позволяющие восстановить проблемную операционную систему в лице Windows 7, которая перестала нормально функционировать на компьютере.
Командная строка
Почему-то многие даже не хотят узнавать, как можно сделать восстановление своей системы Windows 7 с помощью всем хорошо известной командной строки, считая этот способ крайне сложным и доступным исключительно для более опасных юзеров и профильных специалистов.
Это распространённое заблуждение. Инструкции дают наглядно понять, как откатить свою Windows 7 до нормальной рабочей версии, используя возможности точки восстановления.
ВАЖНО. Такой вариант подойдёт в тех случаях, когда сохранённых точек ОС нет, но сама операционная система запускается.
Для этого предварительно придётся открыть меню запуска в безопасном режиме, и выбрать вариант с поддержкой командной строки. Это необходимо, чтобы иметь возможность открывать окно CMD.
Если вы желаете откатить свою Windows 7 версии до точки восстановления, не имея сохранённых копий, необходимо будет сделать следующее:
- запустить безопасный режим с поддержкой строки команд;
- дождаться загрузки операционной системы;
- с помощью клавиш Win и R открыть окно «Выполнить»;
- прописать в новом окне команду cmd, и нажать на Enter;
- в окне самой командной строки прописать C: \Users\UserName>rstrui.exe;
- снова ударить по кнопке Enter;
- ожидать результата.
Вместо UserName следует указать имя своего пользователя, который работает за компьютером.
Сама процедура занимает буквально несколько минут. По её завершению должно появиться уведомление о том, что компьютер успешно восстановлен.
Остаётся лишь отправить ПК на перезагрузку, чтобы он вышел из безопасного режима, и запустился в своём привычном виде.
Как видите, самостоятельно проведённое восстановление повреждённой системы через встроенную командную строку для большинства даже начинающих пользователей Windows 7 не должно вызывать страхов и переживаний. Да, процедура несколько сложнее предыдущих методов, но справиться с ней способен даже новичок.
Диск или флешка
Не стоит забывать и о том, что можно восстановить проблемную Windows 7 с флешки или диска. Причём тут также нет ничего невероятно сложного.
Такой возможный запуск восстановления системы актуален в тех случаях, когда в Windows 7 произошла фатальная и очень серьёзная ошибка, и даже через безопасный режим загрузиться не удаётся.
Здесь потребуется вооружиться загрузочной флешкой или диском. Тут уже каждый пользователь сам выбирает, что ему больше подходит.
Чтобы реализовать своими силами восстановление ОС Windows 7 именно с загрузочного диска, его придётся предварительно создать. Обычно для таких целей используется съёмное устройство в виде USB флешки или оптического диска (CD). На них необходимо установить копию операционной системы.
Для создания специального диска или флешки воспользуйтесь одной из популярных программ. Среди них можно выделить такие:
- Live CD:
- Daemon Tools;
- ISO Maker и пр.
Если у пользователя имеется оригинальный диск с Windows 7, тогда можно восстановить её с этого же диска.
ВАЖНО. Очень важно, чтобы используемые версии Windows 7 на компьютере и загрузочном диске (флешки) были одинаковыми. В противном случае ничего не получится.
Решив восстановить свою проблемную Windows 7 из образа системы, потребуется создать сам загрузочный диск, а затем поменять очередь загрузки компонентов через систему BIOS.
В итоге инструкция будет иметь примерно такой вид:
- запустите компьютер кнопкой питания, и одновременно с этим нажмите на F12 или F8, что позволит открыть меню БИОС;
- в отрывшемся меню подсистемы BIOS выберите вкладку «Boot»;
- здесь найдите пункты, которые называются «Boot Priority»;
- каждый этот пункт определяет, в каком именно порядке будут загружаться компоненты компьютера;
- на первое место нужно передвинуть оптический диск или флешку;
- если это USB флешка, тогда на первом месте должен стоять USB Storage;
- если это оптический диск, тогда на первую строчку перемещайте Hard Drive;
- выйдите из системы и продолжите загрузку компьютера;
- поскольку выбран диск или флешка, процесс начнётся именно с них;
- при запуске системы появится окно с установкой Windows 7;
- здесь необходимо выбрать пункт «Восстановление системы»;
- в новом окне снова нажмите на «Восстановление системы»;
- кликните на кнопку «Далее», чтобы выбрать точку доступа.
Затем процесс уже будет протекать в автоматическом режиме.
Когда загрузочный диск или флешка выполнят свою задачу, то есть реабилитируют операционную систему, обязательно нужно будет поменять очерёдность загрузки компонентов, вернув на первое место системы диск.
Поскольку происходит восстановление, не исключена потеря некоторых данных, сохранённых пользователем на системном диске. Но всё равно это отличный способ вернуть в работу ОС, не прибегая при этом к методу полной переустановки операционной системы.
Антивирусная программа
Многим это может показаться странным, но существует отличная возможность сделать самостоятельное восстановление повреждённой операционной системы компьютера на Windows 7, используя антивирусное программное обеспечение.
Тут самым ярким представителем является антивирус AVZ. Именно он будет главным действующим лицом в сложившейся ситуации. Это популярное защитное ПО, способное сканировать компьютер на возможные ошибки, некорректные настройки и вредоносные программы.
Работать с этим инструментом предельно просто. Чтобы восстановить повреждённую ОС Windows 7 фактически до заводских настроек, потребуется скачать программу. Устанавливать на ПК её не требуется. Работает с системами любой разрядности. Плюс это ещё и бесплатная утилита.
Чтобы включить необходимое восстановление системы, где произошли серьёзные ошибки, требуется скачать файл утилиты на компьютер с Windows 7 на борту, и запустить его. Затем дело буквально нескольких кликов:
- в открытом окне запущенной антивирусной программы выберите вкладку «Файл»;
- в открывшемся меню найдите пункт «Восстановление системы»;
- мышкой обозначьте все опции системы, которые должны участвовать в восстановлении;
- можно смело отмечать сразу все пункты, чтобы не вдаваться подробности значения каждого из многочисленных процессов;
- затем нажмите на кнопку «Выполнить отмеченные операции».
Остаётся лишь дождаться, пока утилита выполнит все поставленные перед ней задачи. Процесс достаточно длительный, но зато позволяет вернуть операционную систему к нормальному режиму работы.
Важно понимать, что этот метод сработает лишь в том случае, если удаётся загрузить ОС.
Возможные ошибки
При восстановлении, либо непосредственно после завершения процесса реанимации операционной системы, многие пользователи сталкиваются с ошибкой. Она имеет вид 0*000000. Существует много вариаций этого кода, в конце которого могут находиться и другие буквы, либо сочетания букв и символов.
Подобная ошибка указывает на то, что система не смогла получить доступ к процессу чтения с загрузочного носителя. Тут важно акцентировать внимание на то, что ошибка появляется непосредственно в уже установленной операционной системе, после её реанимации. А потому здесь проблема кроется именно в драйверах.
Есть большая вероятность того, что по завершению восстановления изменился режим работы вашего системного диска. Он был IDE, а стал AHCI. Из-за этого используемые драйверы не смогли выполнить процедуру загрузки операционной системы.
Решение такой проблемы есть. Для этого потребуется через BIOS отключить режим работы AHCI.
Инструкция имеет такую последовательность действий:
- отключите компьютер, и запустите его загрузку;
- войдите в BIOS, как уже было показано ранее;
- выберите вкладку CMOS в системе BIOS;
- перейдите во вкладку SATA Mode;
- переключитесь на неё стрелками клавиатуры, а затем нажмите на Enter;
- в открывшемся окне можно наблюдать точку напротив AHCI;
- стрелочками клавиатуры переместитесь на IDE, и ударьте по Enter;
- сохраните изменения в настройках BIOS;
- выходите из этого меню, и перезагружайте компьютер.
С высокой долей вероятности ошибка уйдёт, и операционная система будет нормально загружаться и функционировать.
А вы сами когда-нибудь восстанавливали ОС Windows 7? Почему возникла такая необходимость? Какой способ вы решили использовать, и по каким причинам выбрали именно его? Что можете посоветовать тем, кто занимается подобным впервые?
Расскажите свои истории из жизни, поделитесь личным опытом и наблюдениями!
Подписывайтесь, оставляйте комментарии, задавайте вопросы и рассказывайте о нас своим друзьям!