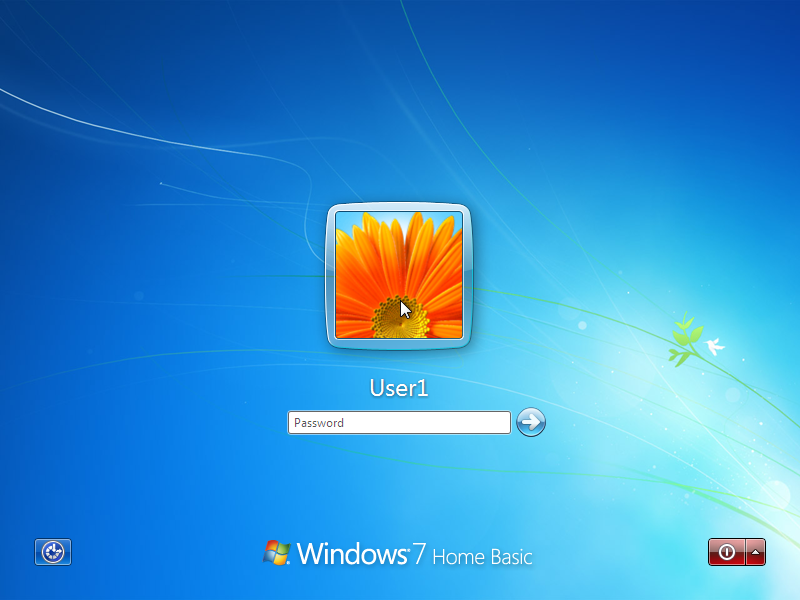Windows 7 Home Basic – одна из самых популярных версий операционной системы Microsoft, которая выпущена для использования на домашних компьютерах. Но даже эта стабильная и надежная ОС не застрахована от возможных сбоев и ошибок. Если ваша система перестала работать должным образом, важно знать, как восстановить Windows 7 Home Basic и вернуть ее в рабочее состояние.
В этом руководстве мы рассмотрим различные способы восстановления Windows 7 Home Basic. Вы узнаете, как восстановить нормальную работу системы через Панель управления, использование встроенных инструментов восстановления, а также с помощью установочного диска или USB-привода.
Не волнуйтесь, если вы не являетесь опытным пользователем компьютера. Наше полное руководство поможет вам шаг за шагом провести процесс восстановления, даже если вы никогда раньше не делали этого. Главное – следовать инструкциям и быть терпеливыми. Восстановление Windows 7 Home Basic может занять некоторое время, но в итоге вы снова сможете пользоваться своим домашним ПК без каких-либо проблем.
Содержание
- Восстановление операционной системы Windows 7 Home Basic: подробное руководство
- Подготовка к восстановлению
- Создание резервной копии и сохранение данных
- Использование встроенного инструмента для восстановления
Восстановление операционной системы Windows 7 Home Basic: подробное руководство
Восстановление операционной системы Windows 7 Home Basic может потребоваться в случае возникновения системных ошибок, сбоев или других проблем, которые мешают нормальной работе компьютера. В этом руководстве будет описано, как восстановить Windows 7 Home Basic с помощью встроенных инструментов.
Шаг 1: Подготовка к восстановлению
Перед началом процесса восстановления рекомендуется создать резервную копию всех важных данных на компьютере. Также необходимо убедиться, что у вас есть оригинальный установочный диск Windows 7 Home Basic или образ операционной системы.
Шаг 2: Запуск восстановления
1. Вставьте установочный диск Windows 7 Home Basic в компьютер или подключите устройство с образом системы.
2. Перезагрузите компьютер и зайдите в BIOS, нажав определенную комбинацию клавиш (обычно Delete, F2 или Esc). Настройте BIOS таким образом, чтобы первым загружался CD/DVD или USB-устройство.
3. Сохраните изменения в BIOS и перезагрузите компьютер. Теперь компьютер будет загружаться с установочного диска или с USB-устройства с образом системы.
4. В появившемся меню выберите опцию «Repair your computer» (восстановление системы) и нажмите Enter.
5. Далее следуйте инструкциям на экране. Вам может потребоваться выбрать язык, тип клавиатуры и ввести пароль администратора.
Шаг 3: Выбор варианта восстановления
1. Возможны два варианта восстановления: «Startup Repair» (восстановление загрузки) и «System Restore» (восстановление системы).
2. Если ваша проблема связана с загрузкой операционной системы Windows 7 Home Basic, выберите «Startup Repair». Этот вариант позволяет автоматически исправить проблемы с загрузкой и восстановить работоспособность системы.
3. Если проблема не связана с загрузкой, выберите «System Restore». Этот вариант позволяет восстановить систему до предыдущего рабочего состояния, используя точки восстановления.
Шаг 4: Ожидание завершения восстановления
После выбора нужного варианта восстановления операционная система Windows 7 Home Basic начнет процесс восстановления. Подождите, пока процесс не завершится. Возможно, понадобится перезагрузка компьютера.
Шаг 5: Проверка результатов
После завершения процесса восстановления операционной системы необходимо проверить, что проблема была успешно решена. Убедитесь, что компьютер работает стабильно и все функции доступны.
Примечание: Если встроенные инструменты не помогли восстановить операционную систему Windows 7 Home Basic, вы можете обратиться к специалистам или воспользоваться сторонними программами для восстановления.
Подготовка к восстановлению
Перед началом процесса восстановления Windows 7 Home Basic необходимо выполнить ряд подготовительных действий.
- Создайте резервную копию важных данных. Перед восстановлением системы сделайте резервное копирование всех необходимых файлов, чтобы избежать их потери. Рекомендуется использовать внешний жесткий диск, облачные сервисы или другие надежные средства резервного копирования.
- Проверьте наличие необходимых установочных дисков или образа системы. Восстановление Windows 7 Home Basic может потребовать наличия установочного диска, DVD-диска или USB-накопителя с образом операционной системы. Убедитесь, что у вас есть необходимые инструменты для восстановления системы.
- Запишите или запомните свои учетные данные. При восстановлении системы вам может потребоваться вводить учетные данные, такие как имя пользователя и пароль. Убедитесь, что вы знаете все свои учетные данные или имеете доступ к ним.
- Отключите все внешние устройства. Предварительно отключите все подключенные внешние устройства, такие как принтеры, сканеры, флэш-накопители и другие устройства. Это поможет избежать возможных проблем при восстановлении системы.
После завершения всех подготовительных действий вы будете готовы приступить к процессу восстановления операционной системы Windows 7 Home Basic.
Создание резервной копии и сохранение данных
Перед восстановлением операционной системы Windows 7 Home Basic рекомендуется создать резервную копию всех важных данных, чтобы избежать их потери. В этом разделе мы рассмотрим несколько способов создания резервной копии и сохранения данных.
Использование встроенного инструмента «Резервное копирование и восстановление»
Windows 7 Home Basic предоставляет инструмент «Резервное копирование и восстановление», который позволяет создавать резервные копии файлов и папок на внешних носителях. Чтобы воспользоваться этим инструментом, выполните следующие действия:
| Шаг 1: | Откройте меню «Пуск» и выберите «Панель управления». |
| Шаг 2: | В разделе «Система и безопасность» выберите «Резервное копирование и восстановление». |
| Шаг 3: | В левом меню выберите «Создать образ системы» или «Создать резервную копию файлов». |
| Шаг 4: | Следуйте инструкциям мастера резервного копирования для выбора нужных файлов и настроек. |
| Шаг 5: | Выберите внешний носитель для сохранения резервной копии и запустите процесс создания. |
Использование сторонних программ
Если вам удобнее пользоваться сторонними программами для создания резервной копии и сохранения данных, то на рынке существует множество удобных и надежных инструментов. Некоторые из них:
- Acronis True Image
- Paragon Backup & Recovery
- Macrium Reflect
Установите удобную для вас программу и следуйте инструкциям по созданию резервной копии и сохранению данных.
Сохранение данных на внешних носителях
Помимо создания резервной копии, рекомендуется также сохранить важные данные на внешних носителях, таких как флеш-накопители, внешние жесткие диски или облачные хранилища. Это позволит избежать потери данных в случае сбоя операционной системы.
Вы можете просто скопировать все важные файлы и папки на внешний носитель вручную, или использовать специальные программы синхронизации данных, такие как Dropbox, Google Диск или Яндекс.Диск, для автоматической синхронизации и сохранения данных.
Теперь, когда у вас есть резервная копия и сохранены важные данные, вы можете приступить к восстановлению операционной системы Windows 7 Home Basic с использованием соответствующих инструкций.
Использование встроенного инструмента для восстановления
Windows 7 Home Basic предоставляет встроенный инструмент, который позволяет восстановить систему до предыдущего рабочего состояния. Этот инструмент, называемый «Восстановлением системы», позволяет вернуть компьютер к работоспособному состоянию, если возникли проблемы с памятью, драйверами или другими системными компонентами.
Чтобы воспользоваться Восстановлением системы, следуйте этим простым шагам:
- Откройте меню «Пуск» и выберите «Панель управления».
- В панели управления выберите «Система и безопасность».
- В разделе «Администрирование» выберите «Восстановление».
- В открывшемся окне выберите «Восстановить систему» и нажмите «Далее».
- Выберите точку восстановления: это может быть дата и время, когда ваша система работала без проблем, или точка восстановления, созданная ранее.
- Нажмите «Далее» и подтвердите выбранную точку восстановления.
- Следуйте инструкциям на экране, чтобы завершить процесс восстановления.
Важно: После завершения процесса восстановления ваш компьютер может быть перезагружен несколько раз. Не прерывайте процесс!
Использование встроенного инструмента для восстановления системы — это один из самых простых и эффективных способов восстановить Windows 7 Home Basic без учета значительных изменений в настройках или установленном программном обеспечении.
Если в реальности возникают серьезные проблемы с вашей операционной системой Windows 7 Home Basic, рекомендуется консультироваться с опытными специалистами или обратиться в службу поддержки Microsoft для получения дополнительной помощи.
Windows 7 Starter Windows 7 Starter N Windows 7 Home Basic Windows 7 Home Premium Windows 7 Professional Windows 7 Professional N Windows 7 Enterprise Windows 7 Enterprise N Windows 7 Ultimate Windows 7 Ultimate N Windows Vista Ultimate Windows Vista Enterprise Windows Vista Business Windows Vista Home Premium Windows Vista Home Basic Windows Vista Business 64-bit Edition Windows Vista Enterprise 64-bit Edition Windows Vista Home Premium 64-bit Edition Windows Vista Home Basic 64-bit Edition Windows Vista Ultimate 64-bit Edition Еще…Меньше
Аннотация
При использовании среды восстановления Windows (Windows RE) для устранения неполадок при запуске сначала воспользуйтесь параметром Восстановление запуска в диалоговом окне Параметры восстановления системы. Если это не помогает устранить проблему или необходимо вручную выполнить дополнительные действия по устранению неполадок, следует использовать средство Bootrec.exe. В этой статье рассказывается об использовании средства Bootrec.exe в среде Windows RE для устранения неполадок указанных ниже компонентов Windows Vista и Windows 7.
-
Основная загрузочная запись (MBR).
-
Загрузочный сектор.
-
Хранилище данных конфигурации загрузки.
Для устранения ошибки В файле данных конфигурации загрузки Windows отсутствуют требуемые данные можно также использовать средство Bootrec.exe.
Как запустить средство Bootrec.exe
Для работы со средством Bootrec.exe необходимо сначала запустить среду восстановления Windows RE.
-
Вставьте установочный диск Windows 7 или Windows Vista в DVD-дисковод и включите компьютер.
-
При появлении запроса нажмите клавишу.
-
Выберите язык, время и валюту, а также метод ввода данных (с клавиатуры или другой) и нажмите кнопку Далее.
-
Выберите пункт Восстановить компьютер.
-
Укажите операционную систему, которую требуется восстановить, и нажмите кнопку Далее.
-
В диалоговом окне Параметры восстановления системы выберите пункт Командная строка.
-
Введите команду Bootrec.exe и нажмите клавишу ВВОД.

Средство Bootrec.exe поддерживает перечисленные ниже параметры, из которых можно выбрать наиболее подходящий.
/FixMbr
Этот параметр записывает в системный раздел основную загрузочную запись, совместимую с Windows 7 или Windows Vista. Он не перезаписывает существующую таблицу разделов. Данный параметр следует использовать для устранения проблем, связанных с повреждением основной загрузочной записи, или если необходимо удалить из основной загрузочной записи нестандартный код.
/FixBoot
Это параметр записывает новый загрузочный сектор в системный раздел, используя загрузочный сектор, совместимый с Windows Vista или Windows 7. Этот параметр следует использовать, если выполняется хотя бы одно из перечисленных ниже условий.
-
Загрузочный сектор заменен на нестандартный загрузочный сектор Windows Vista или Windows 7.
-
Загрузочный сектор поврежден.
-
После установки Windows Vista или Windows 7 на компьютер была установлена более ранняя версия операционной системы Windows. В данном случае для запуска компьютера вместо диспетчера загрузки Windows (Bootmgr.exe) используется загрузчик Windows NT (NTLDR).
/ScanOs
Этот параметр выполняет на всех дисках поиск установленных систем, совместимых с Windows Vista или Windows 7. Он также отображает все записи, не включенные в хранилище данных конфигурации загрузки. Этот параметр следует использовать в том случае, если на компьютере присутствуют установленные операционные системы Windows Vista или Windows 7, которые не отображаются в меню диспетчера загрузки.
/RebuildBcd
Этот параметр выполняет на всех дисках поиск установленных систем, совместимых с Windows Vista или Windows 7. Кроме того, он позволяет выбрать установленные системы, которые необходимо добавить в хранилище данных конфигурации загрузки. Этот параметр следует использовать в том случае, если необходимо полностью перестроить хранилище данных конфигурации загрузки.

Для этого в командной строке среды восстановления Windows введите следующие команды:
-
bcdedit /export C:\BCD_Backup
-
c:
-
cd boot
-
attrib bcd -s -h -r
-
ren c:\boot\bcd bcd.old
-
bootrec /RebuildBcd
Нужна дополнительная помощь?
Нужны дополнительные параметры?
Изучите преимущества подписки, просмотрите учебные курсы, узнайте, как защитить свое устройство и т. д.
В сообществах можно задавать вопросы и отвечать на них, отправлять отзывы и консультироваться с экспертами разных профилей.
Одним из самых полезных инструментов Windows, часто выручающим в момент сбоев или неполадок в системе, является ее автоматическое восстановление. Это дает возможность произвести откат изменений, внесенных в систему при установке различного программного обеспечения или случайных манипуляций.
Произвести восстановление Windows 7 Home Basic достаточно просто, благодаря чему не стоит сильно переживать, если вдруг с вашим ПК возникли программные неполадки. К тому же вы всегда сможете купить Windows 7 Home Basic по выгодной цене в интернет-магазине El-store.biz, специалисты которого всегда проконсультируют вас по любым вопросам установки.
Как произвести восстановление системы в Windows 7 Home Basic?
Благодаря обширному функционалу Windows 7 вы можете произвести ее восстановление несколькими способами. Одним из них является простая перезагрузка компьютера, который всегда заносит в реестр данные о последней успешной загрузке. Это позволяет выбрать пункт о загрузке наиболее успешной конфигурации системы, что предлагается сделать при повторной загрузке. Также можно воспользоваться встроенным инструментом восстановления, который запускается из панели управления. Здесь вы сможете:
- произвести восстановление запуска;
- запустить мастер устранения проблем с ПК;
- удалить ранее установленные программы;
- произвести восстановление файлов и др.
Одним из способов, который помогает при необходимости восстановления системы Windows 7 Home Basic, является нажатие кнопки F8 при запуске системы. Если у вас установлен соответствующий компонент, то Windows запустит специальный мастер, содержащий более расширенный спектр инструментов восстановления. Здесь можно произвести диагностику памяти, восстановить образ системы, воспользоваться командной строкой или произвести восстановление запуска. Каждый из этих инструментов полезен по-своему и помогает произвести изменения, вплоть до полного восстановления чистой ОС.
Необходимость восстановления Windows 7 Home Basic может потребоваться в случае, если у вас долго не может автоматически запуститься компьютер. У многих такие неполадки приводят к возникновению черного экрана и отсутствию какой-либо реакции ПК на действия пользователя. В таком случае вполне может потребоваться помощь специалиста, так как проблемы с ПК могут быть более серьезными, чем простые программные сбои.
- Remove From My Forums
-
Вопрос
-
Недавно купил Ноутбук DELL INSPIRON N5110.
На нем был установлен Windows 7 Home Basic и программное обеспечение Dell.
В интернете попался на программе обновления Home Basic до windows 7 Professional.
Обновление прошло, а в результате перестали поддерживаться сервисные программы Dell.
Обратился в техподдержку Dell вернуться на заводские настройки, откуда выслали загрузочный диск с Windows 7 Home Basic, но при этом нет инструкции о том, как восстановить настройки и обратно откатить на Windows 7 Home Basic.
Пытался исправить ситуацию самостоятельно аналогично той, что изложена тут:
http://social.technet.microsoft.com/Forums/ru-RU/windows7ru/thread/ad128c5b-afdf-4139-895f-c29b2782be7c/
Но безуспешно. Тот метод редакции реестра не помог. После перезагрузки продолжает выдавать Windows 7 Профессиональная.Как быть ?
-
Изменено
2 марта 2012 г. 9:12
-
Изменено
Ответы
-
Метод в обсуждение пиратский, хакерский.
Если диск загрузочный, то видимо это диск с системой и систему можно восстановить с нуля, но без DELL. Если это диск восстановления, то возможно полное востановление.
Недавно купил Ноутбук DELL INSPIRON N5110.
На нем был установлен Windows 7 Home Basic и программное обеспечение Dell.
В интернете попался на программе обновления Home Basic до windows 7 Professional.
Обновление прошло, а в результате перестали поддерживаться сервисные программы Dell.
Обратился в техподдержку Dell вернуться на заводские настройки, откуда выслали загрузочный диск с Windows 7 Home Basic, но при этом нет инструкции о том, как восстановить настройки и обратно откатить на Windows 7 Home Basic.
Пытался исправить ситуацию самостоятельно аналогично той, что изложена тут:
http://social.technet.microsoft.com/Forums/ru-RU/windows7ru/thread/ad128c5b-afdf-4139-895f-c29b2782be7c/
Но безуспешно. Тот метод редакции реестра не помог. После перезагрузки продолжает выдавать Windows 7 Профессиональная.Как быть ?
-
Помечено в качестве ответа
Vinokurov Yuriy
12 марта 2012 г. 12:37
-
Помечено в качестве ответа
-
Посмотрите в документации к ноутбуку, должна быть информация по восстановлению системы.
Скорее всего потребуется загрузиться с прилагаемого диска и произвести восстановление. Перед данной процедурой сохраните все необходимые данные на внешний носитель.
Более детально по восстановлению системы вам должны подсказать в технической поддержке производителья ноутбука.
http://support.euro.dell.com/support/index.aspx?c=ru&cs=rudhs1&l=ru&s=dhs
-
Помечено в качестве ответа
Vinokurov Yuriy
12 марта 2012 г. 12:37
-
Помечено в качестве ответа
-
Вопросы:
1. После установки системы Windows с данного dvd-диска сохранится ли (восстановится) работоспособность встроенных в ноутбук программ Dell ?
2. То же — для анитвирусных программ McAfee ?
Дистрибутивы указанных программ на DVD с ноутбуком не поставлены.
Не сохранится. Не велика потеря. Всё будет новое и чистое. Останется драйвера поставить с сайта производителя.
Andrew Brown
-
Помечено в качестве ответа
Vinokurov Yuriy
12 марта 2012 г. 12:37
-
Помечено в качестве ответа
Windows 7 Home Basic x64 – одна из наиболее популярных операционных систем от Microsoft, особенно среди пользователей домашнего сектора. Она обладает множеством полезных функций и инструментов, однако иногда пользователь может столкнуться с проблемами, которые требуют использования диска восстановления системы.
Диск восстановления системы – это особый носитель, содержащий все необходимые файлы для исправления различных ошибок и восстановления работоспособности операционной системы. В данном руководстве мы рассмотрим основные этапы использования диска восстановления системы Windows 7 Home Basic x64.
В первой части руководства мы познакомимся с процессом создания диска восстановления системы. Мы подробно расскажем о необходимых инструментах, которые нужно использовать, и пошагово проведем вас через весь процесс создания диска восстановления. Во второй части руководства мы рассмотрим, как использовать диск восстановления для решения различных проблем, которые могут возникнуть в процессе эксплуатации операционной системы Windows 7 Home Basic x64.
Восстановление системы Windows 7 Home Basic x64 – это очень важный процесс, который может помочь вам вернуть работоспособность вашего компьютера в случае возникновения проблем. Следуя нашему подробному руководству, вы сможете использовать диск восстановления системы Windows 7 Home Basic x64 для решения различных проблем и продолжения безопасной и комфортной работы с вашим компьютером.
Содержание
- Как создать диск восстановления
- Методы создания диска восстановления в Windows 7 Home Basic x64
- Как использовать диск восстановления
- Подробное руководство по использованию диска восстановления системы Windows 7 Home Basic x64
- Дополнительные советы и рекомендации
Как создать диск восстановления
Чтобы создать диск восстановления, следуйте простым шагам:
- Подготовка пустого DVD-диска или USB-накопителя.
- Найдите и откройте «Панель управления» в меню «Пуск».
- В «Панели управления» выберите раздел «Система и безопасность».
- В разделе «Система и безопасность» найдите и выберите «Резервное копирование и восстановление».
- Перейдите на вкладку «Создание диска восстановления».
- Выберите привод DVD или USB-накопитель и нажмите «Создать диск».
- Следуйте инструкциям на экране и дождитесь завершения процесса создания диска.
После завершения процесса создания диска восстановления, рекомендуется проверить его на работоспособность. Для этого перезагрузите компьютер с использованием диска и убедитесь, что система загружается правильно.
Не забудьте хранить созданный диск в надежном месте, чтобы в случае необходимости можно было легко найти и использовать его для восстановления системы Windows 7 Home Basic x64.
Методы создания диска восстановления в Windows 7 Home Basic x64
Windows 7 Home Basic x64 предоставляет несколько методов для создания диска восстановления системы. Этот диск может быть полезен при возникновении проблем с операционной системой и позволяет восстановить систему в случае отказа.
Существует два основных метода создания диска восстановления:
1. Использование встроенного инструмента «Создание диска системного восстановления»
Для создания диска восстановления с помощью встроенного инструмента необходимо выполнить следующие шаги:
- Откройте «Панель управления» и перейдите в раздел «Система и безопасность».
- Выберите «Создание диска системного восстановления».
- Подключите пустой DVD-диск к компьютеру.
- Следуйте инструкциям мастера создания диска системного восстановления и выберите нужные опции.
- Ожидайте завершения процесса создания диска.
После завершения процесса создания диска восстановления, рекомендуется хранить его в надежном месте, чтобы была возможность быстро восстановить систему в случае необходимости.
2. Использование стороннего программного обеспечения
В Windows 7 Home Basic x64 также есть возможность использовать стороннее программное обеспечение для создания диска восстановления. Существуют различные программы, которые предоставляют такую функциональность. Некоторые из них бесплатны, а другие платные. Выбор программы зависит от ваших потребностей и предпочтений.
При использовании стороннего программного обеспечения, обычно требуется установить программу на компьютер и следовать инструкциям программы для создания диска восстановления. Важно выбирать надежное программное обеспечение от проверенных разработчиков, чтобы избежать возможных проблем и непредвиденных последствий.
В итоге, создание диска восстановления в Windows 7 Home Basic x64 может быть осуществлено с помощью встроенного инструмента или стороннего программного обеспечения. Выбор метода зависит от ваших предпочтений и уровня доверия к программам сторонних разработчиков.
Как использовать диск восстановления
1. Первым шагом вам нужно вставить диск восстановления в привод CD/DVD вашего компьютера.
2. После вставки диска перезагрузите компьютер и дождитесь загрузки с диска восстановления.
3. Когда появится окно «Выберите язык», выберите желаемый язык и нажмите кнопку «Далее».
4. Далее вам будет предложено выбрать пункт «Восстановление системы Windows 7». Выделите этот пункт и нажмите кнопку «Далее».
5. В следующем окне выберите операционную систему, которую вы хотите восстановить, и нажмите кнопку «Далее».
6. Вам также может быть предложено выбрать тип восстановления. Мы рекомендуем выбрать пункт «Рекомендуемые параметры восстановления», чтобы система была восстановлена с оптимальными настройками. Нажмите кнопку «Далее», чтобы продолжить.
7. В следующем окне вы увидите подробное описание того, что будет сделано в процессе восстановления системы. Если вы согласны с этими действиями, нажмите кнопку «Восстановить», чтобы начать процесс восстановления.
8. После завершения восстановления компьютер может быть перезагружен. После перезагрузки система будет восстановлена и готова к использованию.
Важно отметить, что процесс восстановления может занять некоторое время, поэтому будьте терпеливы и не выключайте компьютер до его завершения. Также рекомендуется регулярно создавать резервные копии системы, чтобы иметь возможность восстановить данные в случае сбоев или проблем с операционной системой. Использование диска восстановления системы Windows 7 Home Basic x64 – это простой и эффективный способ вернуть ваш компьютер в работоспособное состояние.
Подробное руководство по использованию диска восстановления системы Windows 7 Home Basic x64
- Вставьте диск восстановления системы Windows 7 Home Basic x64 в дисковод компьютера.
- Перезагрузите компьютер и нажмите любую клавишу, когда появится сообщение «Нажмите любую клавишу, чтобы загрузить с диска».
- Выберите язык и другие настройки, а затем нажмите кнопку «Далее».
- На экране «Установить компьютер» выберите «Восстановить компьютер» и нажмите кнопку «Далее».
- Выберите «Окно восстановления системы» и нажмите кнопку «Далее».
- Выберите операционную систему Windows 7 Home Basic x64, которую вы хотите восстановить, и нажмите кнопку «Далее».
- Вам может быть предложено выбрать пункт «Восстановить только Windows Boot Manager». Если вы хотите восстановить только загрузчик операционной системы, выберите этот пункт, в противном случае выберите «Далее».
- Вам будет предложено выбрать точку восстановления системы. Если вы хотите использовать последнюю доступную точку восстановления, выберите ее и нажмите кнопку «Далее». Если вы хотите использовать другую точку восстановления, выберите пункт «Выбрать другую точку восстановления» и следуйте инструкциям на экране.
- Подтвердите выбор точки восстановления и нажмите кнопку «Далее».
- Дождитесь окончания процесса восстановления системы. Это может занять некоторое время.
- После завершения восстановления системы компьютер будет перезагружен и операционная система Windows 7 Home Basic x64 будет восстановлена до выбранной точки восстановления.
Теперь вы знаете, как использовать диск восстановления системы Windows 7 Home Basic x64 для восстановления операционной системы. Если у вас возникли какие-либо вопросы или проблемы, вы всегда можете обратиться к документации по вашему компьютеру или связаться с технической поддержкой.
Дополнительные советы и рекомендации
При использовании диска восстановления системы Windows 7 Home Basic x64 важно учитывать некоторые дополнительные советы и рекомендации:
1. Создайте резервную копию данных: Перед запуском процесса восстановления рекомендуется создать резервную копию всех важных данных на внешний накопитель или в облачное хранилище. Это позволит избежать потери данных в случае возникновения проблем во время процесса восстановления.
2. Проверьте наличие драйверов: После завершения процесса восстановления может потребоваться установка драйверов для работы различных устройств и компонентов вашего компьютера. Убедитесь, что у вас есть актуальные драйверы для всех необходимых компонентов.
3. Удаление вредоносного программного обеспечения: Восстановление системы Windows 7 Home Basic x64 также может быть полезным в случае заражения компьютера вредоносным программным обеспечением. После завершения процесса восстановления рекомендуется выполнить проверку системы на наличие вредоносных программ и удалить их при необходимости.
4. Обновление системы: После завершения процесса восстановления рекомендуется выполнить проверку наличия обновлений операционной системы Windows 7 Home Basic x64 и установить их. Это поможет устранить известные уязвимости и повысить стабильность и безопасность системы.
5. Следуйте инструкциям: В процессе использования диска восстановления системы Windows 7 Home Basic x64 важно внимательно следовать инструкциям и подсказкам на экране. Они помогут вам правильно выполнить все необходимые шаги и минимизировать возможность ошибок.
Соблюдение этих дополнительных советов и рекомендаций поможет вам успешно выполнить процесс восстановления системы Windows 7 Home Basic x64 и вернуть ваш компьютер к работе.