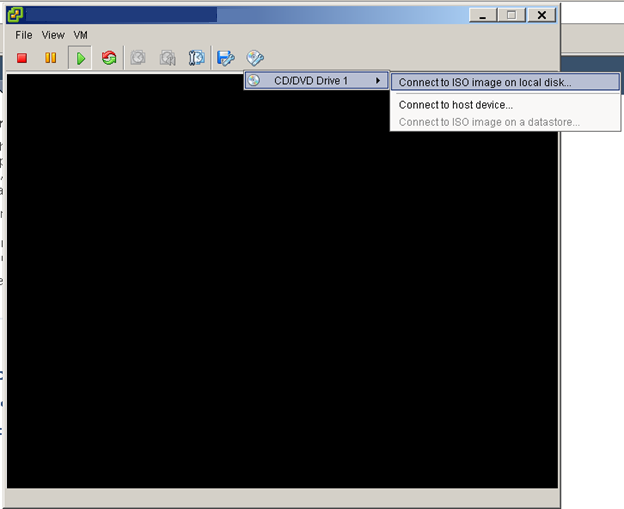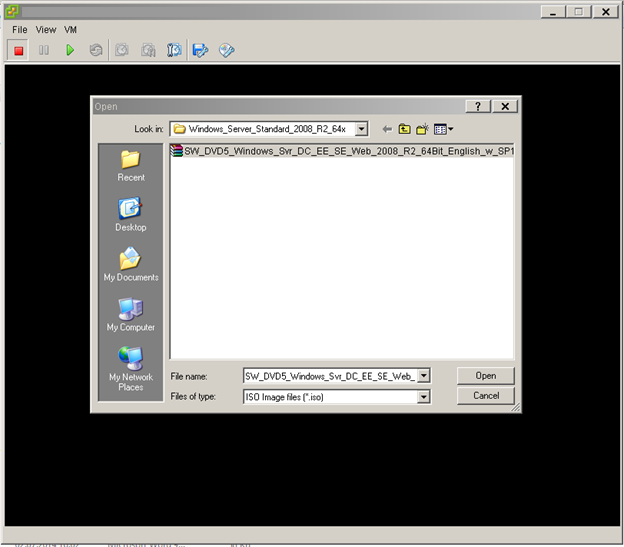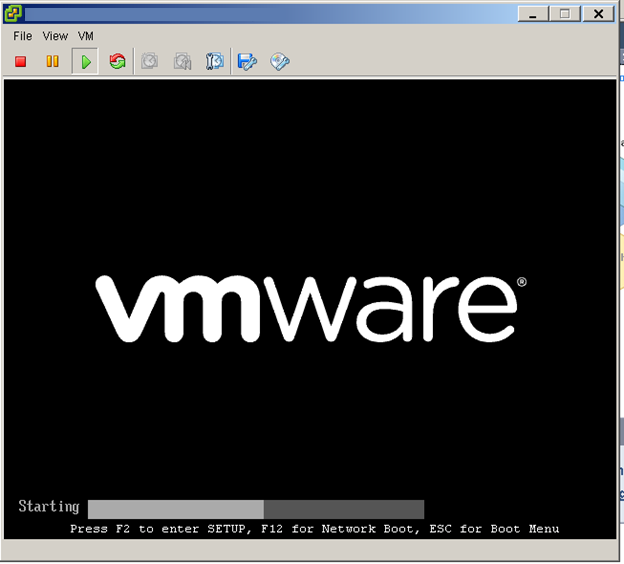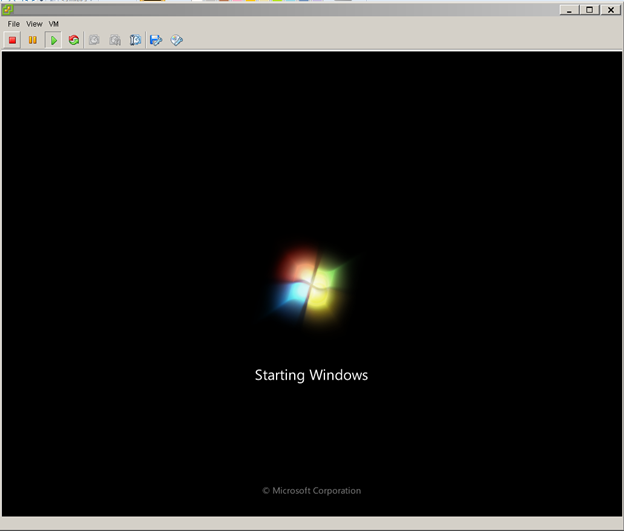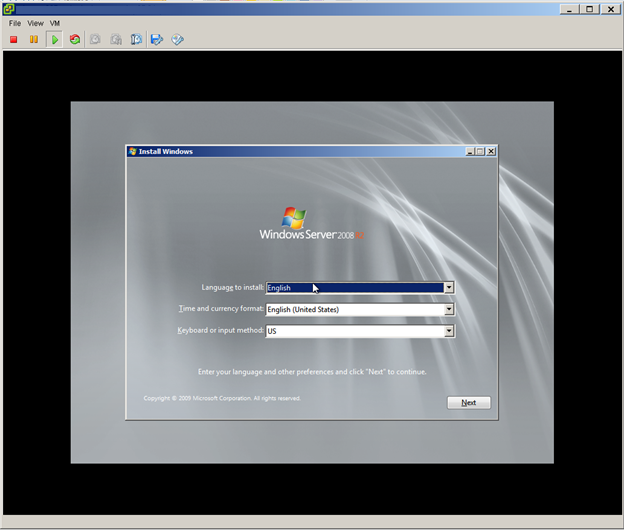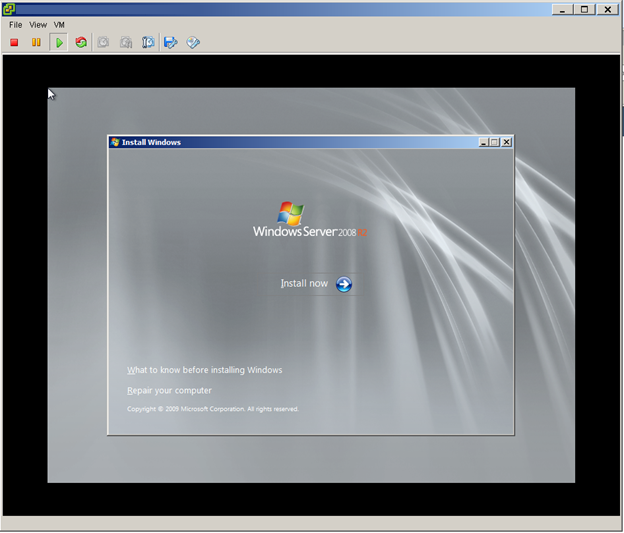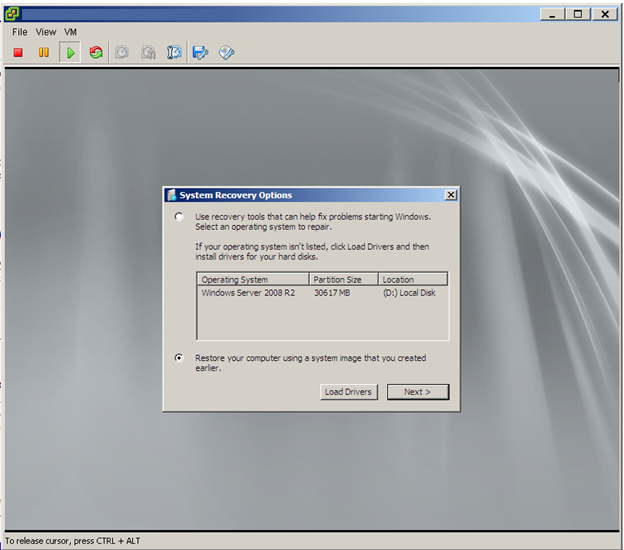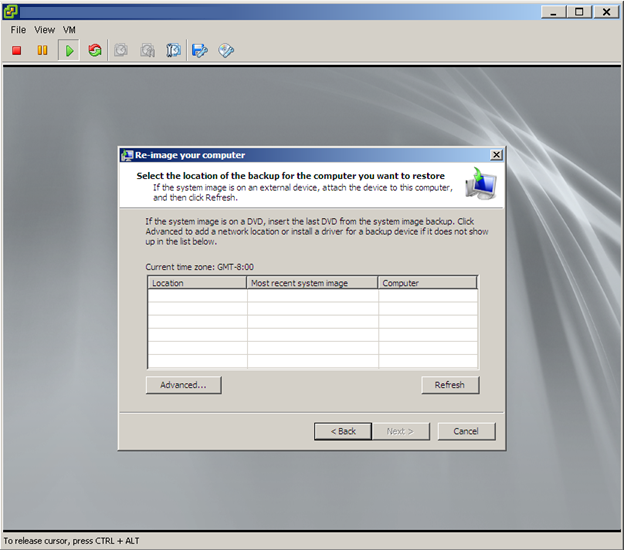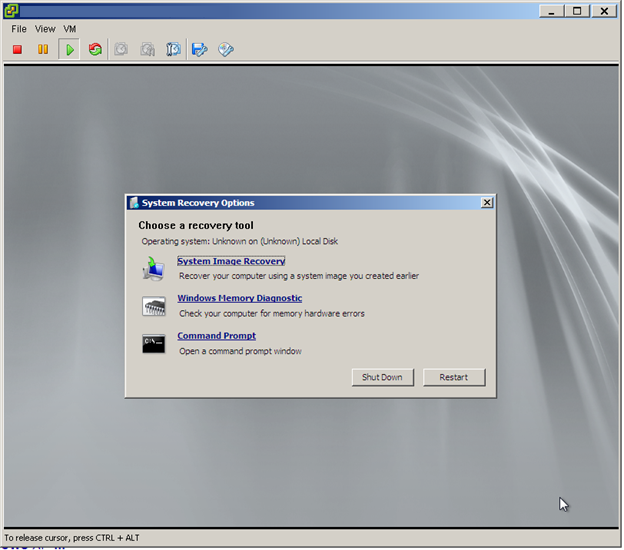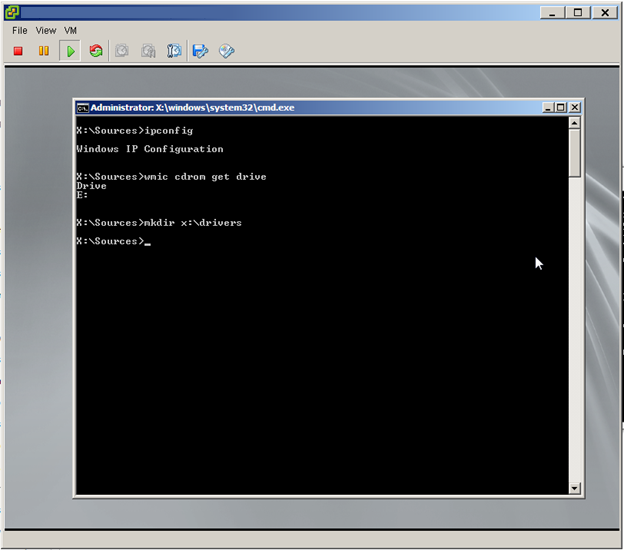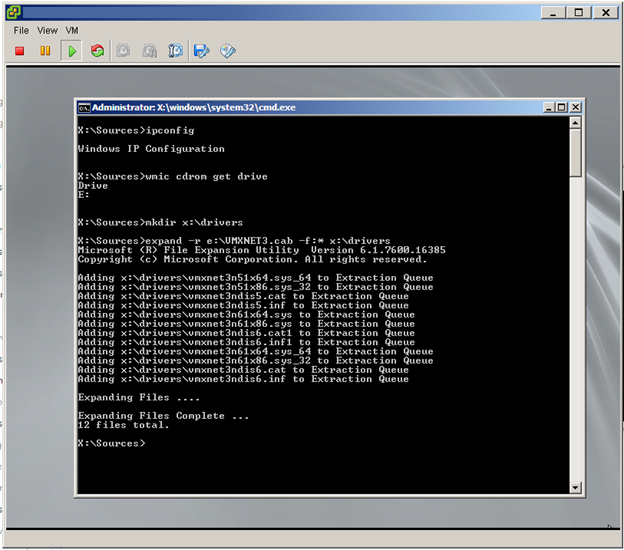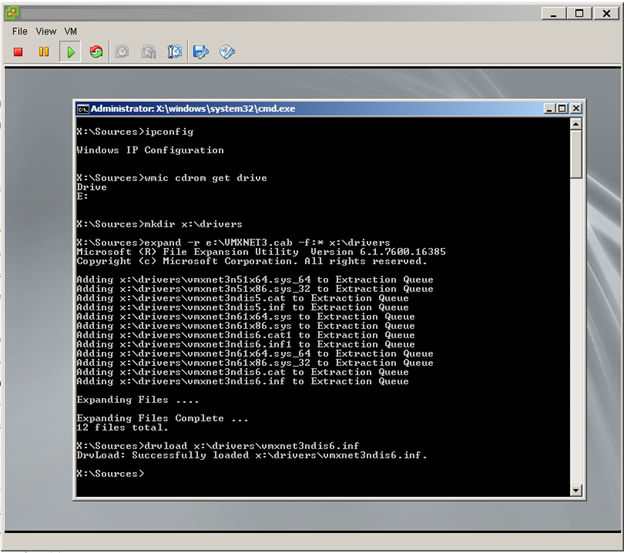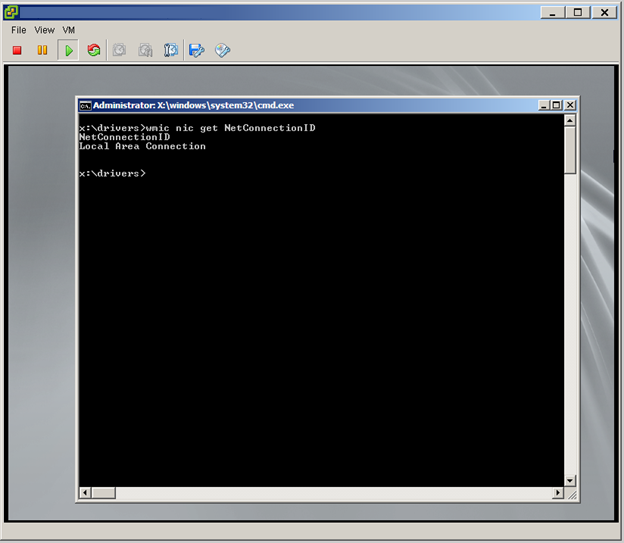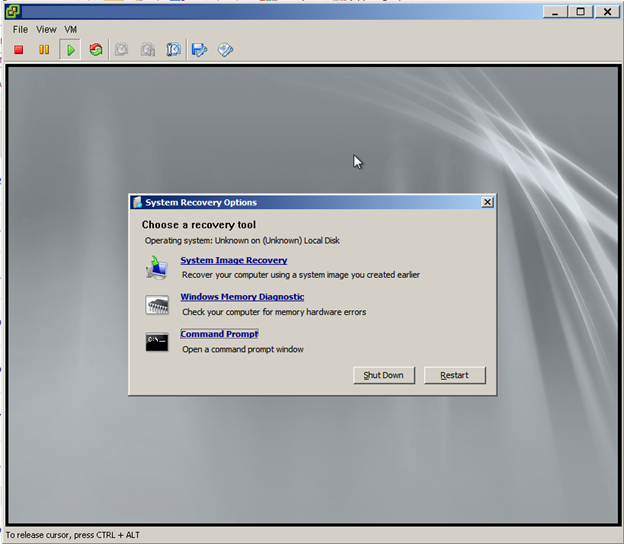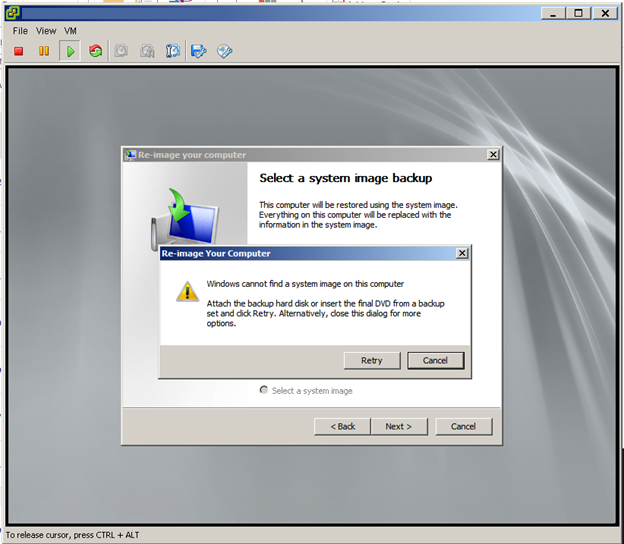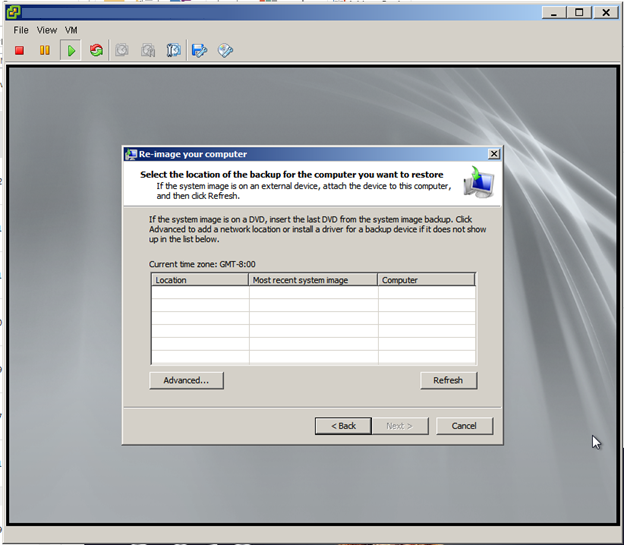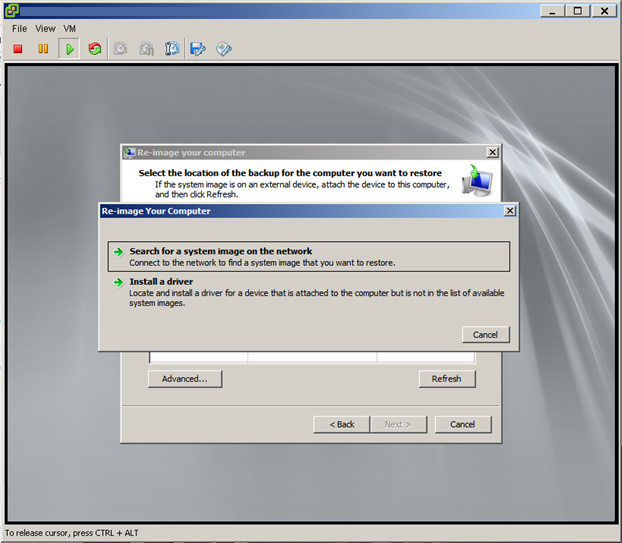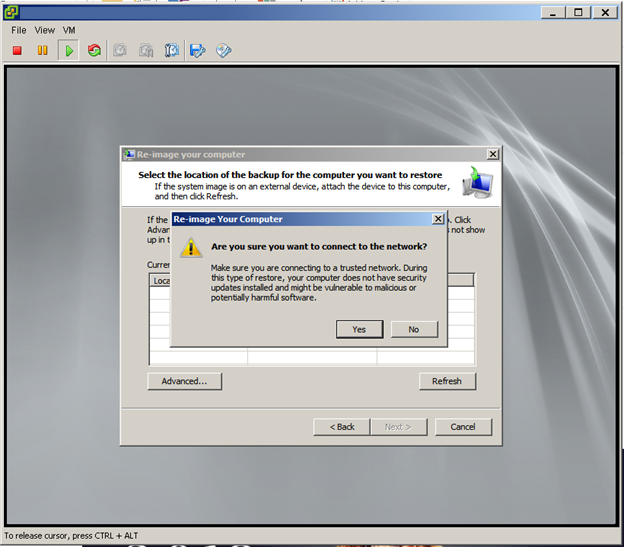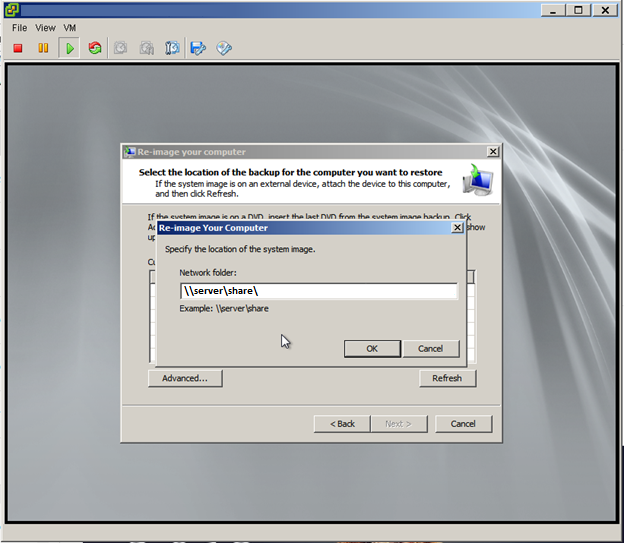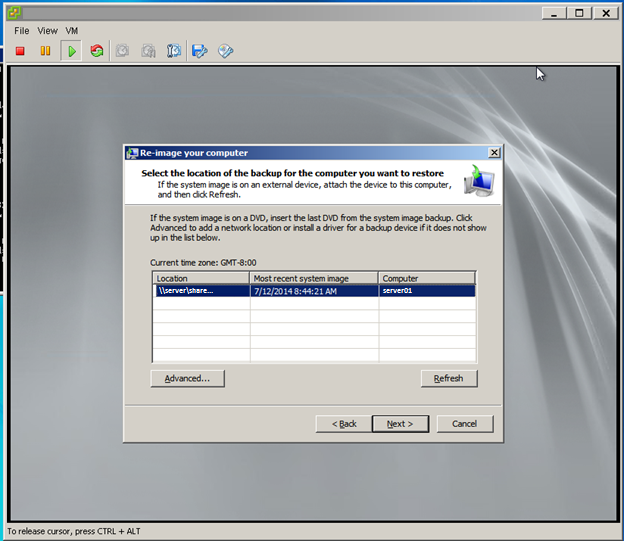Время на прочтение
3 мин
Количество просмотров 89K
Лирическое вступление
Несколько недель назад произошла такая ситуация: программист 1С попросил меня обновить платформу и сообщил, что это делается методом «два клика + далее-далее», не долго думая и предварительно забэкапившись, установил платформу. Бэкап делается штатными средствами 2008r2 на отдельный винт инкриментарно. Винт этот был полностью выделен самой виндой под бэкапы и скрыт — система сама предложила таковым сделать во избежание износа и фрагментации, в будущем такой диск можно подключать как NTFS-папку. Так вышло, после установки 1С моим глазам предстал девственно чистый 1С-кластер, то есть БД в SQL осталась жива, но к 1С ее прикрутить возможности я уже не видел, а на изучение не было времени, так как поздний вечер среды, а к утру все должно быть тип-топ. В совершенном спокойствии позвонил в офис — на вахте оставили ключи,. Приехал, перезагрузил сервер в режиме восстановления, он же режим установки Windows 7. Последующие тридцать часов прошли в поте и паниках, с пересозданием RAID, убийством файловой системы на бэкапном винте, ее восстановлением, прочее, прочее.
Как не стоит делать при установке ОС
Хочу отметить маленький момент и дать небольшую рекомендацию: устанавливая ОС Windows, пожалуйста, будьте внимательнее с именованием разделов. Какими я вижу правила хорошего тона: Гибкие диски — A:—B:, локальные жесткие диски C:,D: и так далее, затем сменные носители E:—H: в зависимости от количества, CD\DVD приводы желательно выносить в конец, так как их количество меняется реже всего, это X:,Y:,Z:, в оставшееся пространство H:—W: рекомендую помещать сетевые диски.
Так вот дело в том, что сервер этот мне достался уже готовым, C: — первый локальный логический, D: — привод, E: — второй локальный логический. Диск без метки — наш жесткий для бэкапов. Не уверен, что причина проблемы кроется именно в порядке букв дисков, но на всякий случай хотелось бы предостеречь.
Пытаемся запустить восстановление системы
Так как Windows Server 2008r2 уже имеет на своем локальном диске образ восстановления recovery.wim (название пунктов могут отличаться, пишу по памяти), не вставляя DVD с Windows мы жмем при загрузке F8 и выбираем самый первый верхний вариант восстановления. Выбираем восстановление в левом нижнем углу графической оболочки, начинается поиск ранее установленных систем. Поскольку это сервер и используется RAID, то желательно нам заранее иметь носитель с
драйверами оного (лично я их храню на том же бэкапном диске), иначе система просто не найдет что и куда восстанавливать.
Все, казалось бы, прекрасно и замечательно, драйверы успешно установились, система для восстановления найдена, предложены варианты восстановления. Тут я вынужден остановиться и напомнить: в данной системе мы не можем как-либо использовать контрольные точки — их просто не существует, только полный откат образа диска.
Выбираем соответствующий нашим целям пункт — начинается шерстение жестких дисков в поисках сохраненных образов системы. Предупреждаю: вручную указать местоположение образа будет невозможно, так же в данном режиме у меня не работал поиск по сети.
И вот, после продолжительных поисков, видим довольно неожиданную табличку: «Образы для восстановления не найдены, вставьте диск с образом и нажмите Повторить».
Куда пропало время
Не буду описывать весь мучительный путь, через который дошел до данного метода, скажу кратко как решается:
- 1. Система загрузила GUI режима восстановления — вставляем носитель с драйвером RAID-контроллера
- 2. Жмем «Восстановление системы», дожидаемся неудачного окончания поиска установленных систем
- 3. Щелкаем «Обзор», подразумевающий поиск драйвера контроллера
- 4. Внимание! Находим драйвер и копируем его на виртуальный RAM-диск, созданный системой восстановления
- 5. Вынимаем любые лишние носители (диск с образом для восстановления, флэшки с драйверами)
- 6. Жмем «Обзор» еще раз, находим и устанавливаем RAID-драйвер.
- 7. Система находит свой поврежденный экземпляр и просит пароль администратора, выполняем очевидные действия
- 8. Настало время присоединить носитель с образом системы и теперь уже запустить поиск архивных копий
- 9. По накатанной
Удачного пути!
В этой статье будет описан порядок создания резервной копии (backup) сервера работающего под ОС Windows Server 2008 R2 штатными средствами и восстановление (restore) из полученного образа.
Все админы делятся на две категории: на тех, кто не делает бэкапы и тех, кто УЖЕ делает бэкапы.
Backup
Для того что бы можно было создать образ нашего сервера сначала нужно установить компонент системы Система архивации данных Windows Server, для этого запускаем Диспетчер сервера, выбираем Компоненты, жмём Добавить компоненты
в появившемся окне ставим галочки напротив Система архивации данных Windows Server и Программы командной строки. Жмём далее, установить и дожидаемся окончания процесса установки.
Теперь мы можем приступать к резервному копированию, для этого переходим в меню пуск и набираем в строке поиска “архив”, затем выбираем Система архивации данных Windows Server.
В этом окне собраны основные элементы управления системой архивации, в данном обзоре мы воспользуемся Однократной архивацией. В дальнейшем если у Вас есть например отдельный жёсткий диск для хранения образов, Вы можете создать расписание архивации.
Выбираем Настраиваемый, жмём далее
Жмём добавление элементов и ставим галочку Восстановление исходного состояния системы, возможно у Вас будут другие диски, которые не выберутся автоматически, но Вы хотите их включить в архив, можете смело ставить галку. Есть только одно но, нельзя ставить галку на том диске куда вы хотите сохранить архив.
На следующем этапе необходимо выбрать куда мы будем сохранять данные, я буду сохранять на внешний USB диск, который у меня находится под буквой E: поэтому выбираю Локальные диски. Хотя система архивации позволяет сохранять образы системы так же по сети, в общую папку например.
На следующем шаге система предлагает выбрать диск куда мы будем сохранять архив, в моём случае это E:
Жмём далее, затем Архивировать и ждём пока процесс архивации закончится.
По завершению процесса архивации можем зайти на жёсткий диск и посмотреть, должна появится папка WindowsImageBackup.
В окне Системы архивации в случае успешного завершения создания образа системы должна стоять отметка Успех. Дважды щёлкнув по строке мы можем увидеть подробности.
Restore
Для того что бы восстановится из этого образа есть два способа, первый из окна Системы архивации, подходит в том случае если наша система загружается. Для того что бы восстановится жмём кнопку Восстановление
Выбираем Этот сервер
И выбираем дату, архива.
На следующем шаге мы можем выбрать нужные нам файлы и папки, или же выбрать восстановление состояния системы если хотим восстановить весь сервер.
И затем выбираем исходное размещение. И жмём кнопку восстановить.
Bare metal recovery
Так же, если наш сервер по какой-либо причине не загружается, или мы заменили его на новый мы можем воспользоваться установочным диском Windows Server для того чтобы восстановить состояние системы, для этого загружаемся с установочного диска и на втором экране установки выбираем восстановить
На следующем шаге выбираем Восстановление компьютера с помощью созданного ранее образа системы.
Далее нам предлагают либо использовать последний удачный, либо выбрать образ, попробуем выбрать.
Система сама сканирует диски на наличие образа, есть возможность через кнопку дополнительно установить драйвер или выбрать сетевое расположение образа. Выбираем образ и жмём далее.
Выбираем нужный нам архив доступный в образе и так же, далее.
Если случилась такая неприятность и мы заменили диск, то стоит поставить галочку Форматировать и разбить на разделы диски. Если же установлен диск который разбит как надо то эту галочку можно не ставить. Затем жмём готово и ждём пока система восстановится.
Пожалуй на этом всё.
Как и прежде любые вопросы или пожелания можно оставлять в комментариях ниже, буду стараться по возможности ответить.
Спасибо https://trustore.ru/article/base/rezervnoe-kopirovanie-i-vosstanovlenie-server-2008-r2.html
Восстановление загрузчика Windows после удаления раздела “Зарезервировано системой»
Если наличие других разделов мешает вам сжать/расширить том с Windows, вы можете восстановить конфигурацию загрузчика и поместить его на раздел, на котором установлена Windows.
Эти шаги помогут вам восстановить загрузку Windows после удаления раздела System Reserved, если Windows не загружается.
Убедится в отсутствии раздела System Reserved на диске можно, загрузившись с любого загрузочного диска (установочной USB флешки) с Windows (в нашем случае использовался установочный диск с Windows Server 2012 R2).
На экране установки нажмите сочетание клавиш Shift+F10 чтобы открыть командную строку. Запустите diskpart и выведите список разделов:
Как вы видите, раздел System Reserved отсутствует и, естественно, Windows не может загрузится с этого диска.
Для восстановления работоспособности, нужно пересоздать записи загрузчика Windows. Только в данном случае, чтобы не создавать заново 500 Мб раздел System Reserved, мы пересоздадим файлы загрузчика bootmgr на системном диске C:.
В командной строке среды WinPE (установочного/загрузочного диска) выполните следующие команды. Поместите файлы среды загрузки на диск C: и укажите путь к каталогу с Windows:
bcdboot c:windows /s c:

Теперь нужно перезаписать загручоный сектор:
bootsect.exe /nt60 All /force
Далее нужно сделать раздел C: активным (в вашем случае номера дисков и разделов могут отличаться, будьте внимательными):
diskpart
list disk
select disk 0
list partition
select partition 1
active
Затем последовательно выполните команды:
bootrec /fixmbr
bootrec /fixboot
bootrec /scanos
bootrec /rebuildbcd
Вторая команда выполнит сканирование всех дисков и попытается найти установленные копии Windows (Scanning all disk for Windows installations). В нашем примере ОС была найдена в каталоге C:Windows. Система запросит, нужно ли добавить найденные копии Windows в список загрузки (Add installation to boot list?). Подтверждаем это (Y).

источник: https://a174.ru/vosstanovlenie-zagruzki-windows-server-2008-r2-cherez-komandnuyu-stroku/
Содержание
- Не потратить бы сутки в попытках восстановления Windows Server 2008R2
- Лирическое вступление
- Как не стоит делать при установке ОС
- Пытаемся запустить восстановление системы
- Куда пропало время
- Не потратить бы сутки в попытках восстановления Windows Server 2008R2
- Лирическое вступление
- Как не стоит делать при установке ОС
- Пытаемся запустить восстановление системы
- Куда пропало время
- Восстановление операционной системы или всего сервера
- Дополнительная информация
Не потратить бы сутки в попытках восстановления Windows Server 2008R2
Лирическое вступление
Несколько недель назад произошла такая ситуация: программист 1С попросил меня обновить платформу и сообщил, что это делается методом «два клика + далее-далее», не долго думая и предварительно забэкапившись, установил платформу. Бэкап делается штатными средствами 2008r2 на отдельный винт инкриментарно. Винт этот был полностью выделен самой виндой под бэкапы и скрыт — система сама предложила таковым сделать во избежание износа и фрагментации, в будущем такой диск можно подключать как NTFS-папку. Так вышло, после установки 1С моим глазам предстал девственно чистый 1С-кластер, то есть БД в SQL осталась жива, но к 1С ее прикрутить возможности я уже не видел, а на изучение не было времени, так как поздний вечер среды, а к утру все должно быть тип-топ. В совершенном спокойствии позвонил в офис — на вахте оставили ключи,. Приехал, перезагрузил сервер в режиме восстановления, он же режим установки Windows 7. Последующие тридцать часов прошли в поте и паниках, с пересозданием RAID, убийством файловой системы на бэкапном винте, ее восстановлением, прочее, прочее.
Как не стоит делать при установке ОС
Хочу отметить маленький момент и дать небольшую рекомендацию: устанавливая ОС Windows, пожалуйста, будьте внимательнее с именованием разделов. Какими я вижу правила хорошего тона: Гибкие диски — A:—B:, локальные жесткие диски C:,D: и так далее, затем сменные носители E:—H: в зависимости от количества, CDDVD приводы желательно выносить в конец, так как их количество меняется реже всего, это X:,Y:,Z:, в оставшееся пространство H:—W: рекомендую помещать сетевые диски.
Так вот дело в том, что сервер этот мне достался уже готовым, C: — первый локальный логический, D: — привод, E: — второй локальный логический. Диск без метки — наш жесткий для бэкапов. Не уверен, что причина проблемы кроется именно в порядке букв дисков, но на всякий случай хотелось бы предостеречь.
Пытаемся запустить восстановление системы
Так как Windows Server 2008r2 уже имеет на своем локальном диске образ восстановления recovery.wim (название пунктов могут отличаться, пишу по памяти), не вставляя DVD с Windows мы жмем при загрузке F8 и выбираем самый первый верхний вариант восстановления. Выбираем восстановление в левом нижнем углу графической оболочки, начинается поиск ранее установленных систем. Поскольку это сервер и используется RAID, то желательно нам заранее иметь носитель с
драйверами оного (лично я их храню на том же бэкапном диске), иначе система просто не найдет что и куда восстанавливать.
Все, казалось бы, прекрасно и замечательно, драйверы успешно установились, система для восстановления найдена, предложены варианты восстановления. Тут я вынужден остановиться и напомнить: в данной системе мы не можем как-либо использовать контрольные точки — их просто не существует, только полный откат образа диска.
Выбираем соответствующий нашим целям пункт — начинается шерстение жестких дисков в поисках сохраненных образов системы. Предупреждаю: вручную указать местоположение образа будет невозможно, так же в данном режиме у меня не работал поиск по сети.
И вот, после продолжительных поисков, видим довольно неожиданную табличку: «Образы для восстановления не найдены, вставьте диск с образом и нажмите Повторить».
Куда пропало время
Не буду описывать весь мучительный путь, через который дошел до данного метода, скажу кратко как решается:
- 1. Система загрузила GUI режима восстановления — вставляем носитель с драйвером RAID-контроллера
- 2. Жмем «Восстановление системы», дожидаемся неудачного окончания поиска установленных систем
- 3. Щелкаем «Обзор», подразумевающий поиск драйвера контроллера
- 4. Внимание! Находим драйвер и копируем его на виртуальный RAM-диск, созданный системой восстановления
- 5. Вынимаем любые лишние носители (диск с образом для восстановления, флэшки с драйверами)
- 6. Жмем «Обзор» еще раз, находим и устанавливаем RAID-драйвер.
- 7. Система находит свой поврежденный экземпляр и просит пароль администратора, выполняем очевидные действия
- 8. Настало время присоединить носитель с образом системы и теперь уже запустить поиск архивных копий
- 9. По накатанной
Источник
Не потратить бы сутки в попытках восстановления Windows Server 2008R2
Лирическое вступление
Несколько недель назад произошла такая ситуация: программист 1С попросил меня обновить платформу и сообщил, что это делается методом «два клика + далее-далее», не долго думая и предварительно забэкапившись, установил платформу. Бэкап делается штатными средствами 2008r2 на отдельный винт инкриментарно. Винт этот был полностью выделен самой виндой под бэкапы и скрыт — система сама предложила таковым сделать во избежание износа и фрагментации, в будущем такой диск можно подключать как NTFS-папку. Так вышло, после установки 1С моим глазам предстал девственно чистый 1С-кластер, то есть БД в SQL осталась жива, но к 1С ее прикрутить возможности я уже не видел, а на изучение не было времени, так как поздний вечер среды, а к утру все должно быть тип-топ. В совершенном спокойствии позвонил в офис — на вахте оставили ключи,. Приехал, перезагрузил сервер в режиме восстановления, он же режим установки Windows 7. Последующие тридцать часов прошли в поте и паниках, с пересозданием RAID, убийством файловой системы на бэкапном винте, ее восстановлением, прочее, прочее.
Как не стоит делать при установке ОС
Хочу отметить маленький момент и дать небольшую рекомендацию: устанавливая ОС Windows, пожалуйста, будьте внимательнее с именованием разделов. Какими я вижу правила хорошего тона: Гибкие диски — A:—B:, локальные жесткие диски C:,D: и так далее, затем сменные носители E:—H: в зависимости от количества, CDDVD приводы желательно выносить в конец, так как их количество меняется реже всего, это X:,Y:,Z:, в оставшееся пространство H:—W: рекомендую помещать сетевые диски.
Так вот дело в том, что сервер этот мне достался уже готовым, C: — первый локальный логический, D: — привод, E: — второй локальный логический. Диск без метки — наш жесткий для бэкапов. Не уверен, что причина проблемы кроется именно в порядке букв дисков, но на всякий случай хотелось бы предостеречь.
Пытаемся запустить восстановление системы
Так как Windows Server 2008r2 уже имеет на своем локальном диске образ восстановления recovery.wim (название пунктов могут отличаться, пишу по памяти), не вставляя DVD с Windows мы жмем при загрузке F8 и выбираем самый первый верхний вариант восстановления. Выбираем восстановление в левом нижнем углу графической оболочки, начинается поиск ранее установленных систем. Поскольку это сервер и используется RAID, то желательно нам заранее иметь носитель с
драйверами оного (лично я их храню на том же бэкапном диске), иначе система просто не найдет что и куда восстанавливать.
Все, казалось бы, прекрасно и замечательно, драйверы успешно установились, система для восстановления найдена, предложены варианты восстановления. Тут я вынужден остановиться и напомнить: в данной системе мы не можем как-либо использовать контрольные точки — их просто не существует, только полный откат образа диска.
Выбираем соответствующий нашим целям пункт — начинается шерстение жестких дисков в поисках сохраненных образов системы. Предупреждаю: вручную указать местоположение образа будет невозможно, так же в данном режиме у меня не работал поиск по сети.
И вот, после продолжительных поисков, видим довольно неожиданную табличку: «Образы для восстановления не найдены, вставьте диск с образом и нажмите Повторить».
Куда пропало время
Не буду описывать весь мучительный путь, через который дошел до данного метода, скажу кратко как решается:
- 1. Система загрузила GUI режима восстановления — вставляем носитель с драйвером RAID-контроллера
- 2. Жмем «Восстановление системы», дожидаемся неудачного окончания поиска установленных систем
- 3. Щелкаем «Обзор», подразумевающий поиск драйвера контроллера
- 4. Внимание! Находим драйвер и копируем его на виртуальный RAM-диск, созданный системой восстановления
- 5. Вынимаем любые лишние носители (диск с образом для восстановления, флэшки с драйверами)
- 6. Жмем «Обзор» еще раз, находим и устанавливаем RAID-драйвер.
- 7. Система находит свой поврежденный экземпляр и просит пароль администратора, выполняем очевидные действия
- 8. Настало время присоединить носитель с образом системы и теперь уже запустить поиск архивных копий
- 9. По накатанной
Источник
Восстановление операционной системы или всего сервера
С помощью среды восстановления Windows и архива, созданного ранее с помощью системы архивации данных Windows Server, можно восстановить операционную систему сервера или весь сервер.
Доступ к средствам восстановления и устранения неполадок среды восстановления Windows можно получить в диалоговом окне Параметры восстановления системы мастера установки Windows. Для запуска этого мастера в ОС Windows Server 2008 R2 воспользуйтесь установочным диском Windows или перезапустите компьютер, нажмите клавишу F8 и выберите пункт Восстановление системы в списке вариантов загрузки.
Кроме того, можно настроить сервер на переход к использованию среды восстановления Windows в случае возникновения сбоя при загрузке. (Инструкции см. на странице
https://go.microsoft.com/fwlink/?LinkId=94458 .)
Чтобы восстановить операционную систему, необходимо выполнить восстановление исходного состояния системы и восстановить данные на критических томах, т. е. томах, содержащих файлы операционной системы.
При выполнении восстановления операционной системы или всего сервера потребуется указать следующее:
- какая резервная копия будет использоваться;
нужно ли выполнить восстановление только операционной системы или всего сервера;
нужно ли переформатировать и перераспределить разделы дисков.
При восстановлении всего сервера, если выбрано форматирование и создание разделов на всех дисках, все существующие данные будут удалены. Это относится ко всем томам, которые в настоящее время используются сервером, но не включены в резервную копию. Этот вариант недоступен, если доступ к среде восстановления Windows получен путем нажатия клавиши F8, а не с помощью установочного диска Windows.
Чтобы восстановить операционную систему или весь сервер, следует сначала выполнить следующие действия.
- При восстановлении на новый жесткий диск убедитесь, что емкость диска как минимум равна емкости диска, содержавшего тома, резервные копии которых были сделаны, независимо от размера этих томов. Например, если при создании архива на диске размером 1 ТБ имелся только один том размером 100 ГБ, при восстановлении следует использовать диск емкостью как минимум 1 ТБ.
При восстановлении только операционной системы убедитесь в наличии резервной копии, содержащей хотя бы критические тома сервера. При восстановлении всего сервера убедитесь в наличии резервной копии, содержащей все тома сервера. Перед восстановлением исходного состояния системы убедитесь в наличии архива, предназначенного для восстановления исходного состояния системы (или восстановления всего сервера). Дополнительные сведения о создании архивов см. в разделах Выполнение архивации вручную и Настройка автоматической архивации.
 |
Важно! |
Если в хранилище архивации используется шифрование диска BitLocker убедитесь, что хранилище разблокировано. Однако, если выполняется восстановление на уровне тома, например восстановление, описанное в данной процедуре, снятие блокировки хранилища не требуется. Дополнительные сведения см. в пошаговом руководстве по шифрованию диска Windows BitLocker (страница может быть на английском языке) (
https://go.microsoft.com/fwlink/?LinkID=143722 ).
 |
Важно! |
 |
Восстановление операционной системы или всего сервера с помощью архива, созданного ранее, и установочного диска Windows |
Вставьте установочный диск Windows в устройство чтения компакт-дисков (архитектура ОС на установочном диске и архитектура восстанавливаемой ОС должны совпадать) и перезапустите компьютер. При необходимости нажмите нужную клавишу, чтобы загрузиться с диска. Должен появиться мастер установки Windows.
В разделе Установка Windows выберите языковые параметры и затем нажмите кнопку Далее.
Щелкните Восстановить компьютер.
Программа установки выполнит поиск на жестких дисках существующей установки Windows, а затем выведет результаты в области Параметры восстановления системы. При восстановлении операционной системы на другом оборудовании список должен быть пустым (на компьютере не должно быть операционной системы). Нажмите кнопку Далее.
На странице Параметры восстановления системы щелкните Восстановление образа системы. Откроется страница Восстановление компьютера из образа.
Выполните одно из следующих действий и затем нажмите кнопку Далее:
- Щелкните Использовать последний доступный образ системы (рекомендуется).
Щелкните Восстановить другой архив и выполните одно из следующих действий:
- На странице Выберите расположение образа системы щелкните компьютер, на котором содержится требуемый архив, и затем нажмите кнопку Далее.
Если хранилище содержит резервные копии нескольких компьютеров, щелкните строку резервных копий для того компьютера, восстановление которого требуется выполнить.
 |
Важно! |
На странице Выберите восстанавливаемый образ системы щелкните требуемый архив и затем нажмите кнопку Далее.
Щелкните Дополнительно, чтобы найти архив в удаленной общей папке в сети и указать UNC-путь к архиву, либо чтобы установить драйвер устройства в случае расположения архива на устройстве. (Для установки драйвера необходимо, чтобы драйвер находился на локальной системе. Поскольку невозможно установить драйвер по сети, для установки драйвера необходимо указать путь к локальному INF-файлу.) Нажмите кнопку Далее.
 |
Важно! |
|
На странице Выберите дополнительные параметры восстановления выполните следующие необязательные задачи и затем нажмите кнопку Далее.
- Чтобы удалить существующие разделы и форматировать конечные диски в соответствии с резервной копией, установите флажок Форматировать и перераспределить разделы диска. Это сделает доступной кнопку Исключить диски. Нажмите эту кнопку, а затем установите флажки, связанные со всеми дисками, для которых не следует выполнять форматирование и изменение разделов. Диск, содержащий используемую резервную копию, исключается автоматически.
 |
Примечание |
Нельзя исключать загрузочный диск, поскольку в порядке загрузки BIOS этот диск указан первым. (Как правило, этот диск обозначается как «Disk 0», однако в некоторых случаях оснастка Diskmgmt.msc и программа Diskpart.exe присваивают ему другое обозначение, например «Disk 1/2».) Если загрузочный диск («Disk 0») исключен, ОС Windows попытается выполнить восстановление на диск «Disk 1». Однако после восстановления операционная система не будет запускаться, и на экране может появиться сообщение об ошибке: «Bootmgr is missing» (Не найден файл Bootmgr). Для поиска этого файла BIOS сначала использует диск, указанный первым в порядке загрузки. Если в окне Исключить диски не отображаются все подключенные к компьютеру диски, возможно, требуется установить связанные драйверы для устройства хранения. |
Установите флажок Восстанавливать только системные диски, чтобы выполнить восстановление только операционной системы.
Щелкните Установить драйверы, чтобы установить драйверы устройств для обнаруженного оборудования.
Нажмите кнопку Дополнительно, чтобы указать, следует ли автоматически перезагрузить компьютер и проверить диски на наличие ошибок сразу же после восстановления.
Подтвердите данные для восстановления, а затем нажмите кнопку Готово. Восстановление завершается успешно, если удается восстановить все критические тома (тома, содержащие компоненты операционной системы). Если не удается восстановить данные на томе, после завершения операции восстановления ОС Windows отображает сообщение о том, какие тома не удалось восстановить (например, тома на виртуальных жестких дисках или дисках iSCSI).
Дополнительная информация
- Чтобы создать резервную копию с помощью системы резервного копирования Windows Server, пользователь должен быть членом группы «Операторы архива» или «Администраторы», либо ему должны быть делегированы соответствующие полномочия. Восстановление операционной системы выполняется средой восстановления Windows с использованием учетной записи пользователя LocalSystem.
Чтобы система смогла загрузиться, необходимо включить или установить в восстанавливаемой операционной системе драйверы загрузки. Однако некоторые приложения, которые зависят от какого-либо оборудования (например, сетевые адаптеры), после восстановления системы могут работать неправильно.
Среда восстановления Windows доступна во всех выпусках Windows Server 2008. Однако архитектура процессора для данного экземпляра среды восстановления Windows и компьютера, систему которого нужно восстановить, должны совпадать. Например, среда восстановления Windows для версии операционной системы, предназначенной для 64-разрядной (x64) архитектуры, будет работать только на компьютере, на котором установлен процессор с 64-разрядной (x64) архитектурой. Кроме того, при использовании Windows Server 2008 изготовитель оборудования может установить среду восстановления Windows в раздел жесткого диска сервера. В противном случае для получения доступа к этому средству потребуется установочный диск.
При использовании Windows Server 2008 R2 среда восстановления Windows устанавливается по умолчанию за исключением случая, когда используется вариант установки Server Core.
Источник
Восстановление загрузчика Windows после удаления раздела “Зарезервировано системой»
Если наличие других разделов мешает вам сжать/расширить том с Windows, вы можете восстановить конфигурацию загрузчика и поместить его на раздел, на котором установлена Windows.
Эти шаги помогут вам восстановить загрузку Windows после удаления раздела System Reserved, если Windows не загружается.
Убедится в отсутствии раздела System Reserved на диске можно, загрузившись с любого загрузочного диска (установочной USB флешки) с Windows (в нашем случае использовался установочный диск с Windows Server 2012 R2).
На экране установки нажмите сочетание клавиш Shift+F10 чтобы открыть командную строку. Запустите diskpart и выведите список разделов:
Как вы видите, раздел System Reserved отсутствует и, естественно, Windows не может загрузится с этого диска.
Для восстановления работоспособности, нужно пересоздать записи загрузчика Windows. Только в данном случае, чтобы не создавать заново 500 Мб раздел System Reserved, мы пересоздадим файлы загрузчика bootmgr на системном диске C:\.
В командной строке среды WinPE (установочного/загрузочного диска) выполните следующие команды. Поместите файлы среды загрузки на диск C: и укажите путь к каталогу с Windows:
bcdboot c:\windows /s c:

Теперь нужно перезаписать загручоный сектор:
bootsect.exe /nt60 All /force
Далее нужно сделать раздел C:\ активным (в вашем случае номера дисков и разделов могут отличаться, будьте внимательными):
diskpart
list disk
select disk 0
list partition
select partition 1
active
Затем последовательно выполните команды:
bootrec /fixmbr
bootrec /fixboot
bootrec /scanos
bootrec /rebuildbcd
Вторая команда выполнит сканирование всех дисков и попытается найти установленные копии Windows (Scanning all disk for Windows installations). В нашем примере ОС была найдена в каталоге C:\Windows. Система запросит, нужно ли добавить найденные копии Windows в список загрузки (Add installation to boot list?). Подтверждаем это (Y).

источник: https://a174.ru/vosstanovlenie-zagruzki-windows-server-2008-r2-cherez-komandnuyu-stroku/
На чтение 3 мин Опубликовано Обновлено
Восстановление операционной системы Windows Server 2008 может стать необходимостью в случае критических ошибок или повреждения системных файлов. Если у вас есть установочный диск с Windows Server 2008, вы можете использовать его для восстановления системы. В этом шаг за шагом руководстве мы расскажем, как выполнить процесс восстановления.
Первым шагом в восстановлении Windows Server 2008 с установочного диска является загрузка сервера с диска. Вставьте диск в оптический привод и перезагрузите сервер. Убедитесь, что ваш сервер настроен на загрузку с оптического привода. Обычно это делается в BIOS, доступ к которому можно получить при загрузке сервера.
Когда ваш сервер загружается с установочного диска, появится экран приветствия. Нажмите любую клавишу, чтобы продолжить. Затем выберите язык установки, региональные настройки и щелкните «Далее». В открывшемся окне выберите опцию «Восстановление операционной системы» и нажмите «Далее». После этого система автоматически определит вашу установленную операционную систему.
Важно помнить, что во время восстановления все ваши данные, приложения и настройки могут быть удалены или заменены. Рекомендуется предварительное резервное копирование, чтобы избежать потери важной информации.
Далее вам будет предложено выбрать точку восстановления. Если у вас есть созданное ранее резервное копирование системы, выберите последнюю доступную точку восстановления. Если у вас нет резервной копии, выберите опцию «Пропустить» и перейдите к следующему шагу. Вам может потребоваться ввести пароль администратора, если система его запросит.
Подготовка к восстановлению
Перед тем, как приступить к процессу восстановления Windows Server 2008 с установочного диска, необходимо выполнить ряд подготовительных шагов. Эти шаги помогут обеспечить безопасное и эффективное восстановление операционной системы.
Вот что нужно сделать перед началом процесса восстановления:
- Создайте резервную копию данных. Процесс восстановления может привести к потере данных, поэтому необходимо сделать копию всех важных файлов, которые могут быть утеряны или повреждены.
- Убедитесь, что у вас есть установочный диск операционной системы Windows Server 2008. Этот диск понадобится для запуска процесса восстановления.
- Проверьте наличие всех необходимых драйверов для вашего сервера. Во время восстановления могут потребоваться драйверы для правильной работы оборудования.
- Подготовьте все необходимые лицензионные ключи и серийные номера. Во время процесса восстановления могут потребоваться данные ключи для активации операционной системы.
- Перед началом процесса восстановления отключите все внешние устройства, такие как принтеры, сканеры, внешние жесткие диски и другое периферийное оборудование.
После выполнения этих подготовительных шагов вы будете готовы к началу процесса восстановления Windows Server 2008 с помощью установочного диска.
Восстановление операционной системы
При восстановлении операционной системы Windows Server 2008 с помощью установочного диска следуйте следующим шагам:
- Вставьте установочный диск Windows Server 2008 в оптический привод сервера.
- Перезагрузите сервер и настройте его на загрузку с установочного диска.
- После загрузки установочного диска выберите язык установки и нажмите кнопку «Далее».
- В появившемся окне выберите опцию «Восстановление операционной системы» и нажмите кнопку «Далее».
- Выберите установленную операционную систему Windows Server 2008, которую необходимо восстановить, и нажмите кнопку «Далее».
- Выберите одну из доступных опций восстановления:
- «Автоматическое восстановление» — данная опция позволяет автоматически исправить основные проблемы, возникшие в операционной системе.
- «Командная строка» — данная опция позволяет выполнять команды в командной строке для восстановления операционной системы.
- «Системное восстановление» — данная опция позволяет восстанавливать системные файлы операционной системы.
- «Образ восстановления» — данная опция позволяет восстановить операционную систему из ранее созданного образа.
- Следуйте инструкциям на экране, чтобы завершить процесс восстановления операционной системы.
- После завершения восстановления операционной системы извлеките установочный диск из оптического привода и перезагрузите сервер.
После перезагрузки сервера операционная система Windows Server 2008 должна быть успешно восстановлена и готова к работе.
Доброго времени суток, коллеги.
В данной статье рассмотрим полное восстановление (bare metal recovery) ОС Windows
2008R2 с сетевым интерфейсом VMXNET3 из сетевой папки. Не трудно догадаться, что ОС установлена на виртуальной машине гипервизора ESXi. Основная трудность
состоит в том, что Windows не содержит встроенных драйверов на сетевую карту VMXNET3. А изменить сетевой
интерфейс с VMXNET3 на e1000 не всегда представляется возможным по ряду причин, например, отсутствия
соответствующих прав в ESXi.
Итак, приступим к восстановлению.
Смонтируем установочный диск Windows 2008R2 и запустим виртуальную машину.
Заходим в BIOS, нажав «F2» при
загрузке машины.
В разделе «Boot» указываем
приоритет загрузки с диска «CD-ROM Drive».
Нажимаем «F10», далее «Y». Начнется перезагрузка виртуальной
машины.
Для загрузки с CD-ROM нажимаем любую клавишу. Начнется загрузка установщика
Windows.
В появившемся окне оставляем все по умолчанию, нажимаем «Next»
Далее выбираем «Repair your computer»
Откроется окно «System Recovery
Options», выбираем «Restore your
computer using a system image that you created earlier». Нажимаем «Next».
Так как резервная копия находится на сетевом диске, нажимаем «Cancel», далее «Next».
Нажимаем «Cancel».
В появившемся окне «Choose a recovery tool» выбираем «Command
Prompt»
Проверяем, есть ли в системе сетевые адаптеры:
>wmic nic get NetConnectionID
No Instance(s) Available
Видим, что в системе не установлено ни одного сетевого адаптера «No Instance(s) Available».
Используя утилиту «WMIC», узнаем
букву диска CD-Room’а:
>wmic cdroom get drive
Drive E:
Монтируем образ с драйверами EXSi «VMWare Tools». Заходим во вкладку «VM», в выпадающем меню «Guest» выбираем «Install/Upgrade VMWare Tools»
Во всплывающем окне нажимаем «Ok»,
диск с VMWare Tools успешно смонтируется в систему.
Так как драйвера на диске находятся в запакованном состоянии, создадим
папку и распакуем туда необходимые драйвера для сетевой карты.
>mkdir x:\drivers
При помощи утилиты «Expand» распакуем архив с драйверами на сетевую карту «VMXNET3.cab» в папку «Drivers»:
>expand –r e:\VMXNET3.cab
–f:* x:\drivers
При помощи утилиты «drvload» установим
драйвер сетевой карты.
>drvload x:\drivers\vmxnet3ndis6.inf
DrvLoad: Successfully loaded
x:\drivers\vmxnet3dnis6.inf
Убеждаемся, что драйвер успешно установился, и система видит данную сетевую
карту.
>wmic nic get NetConnectionID
NetConnectionID
Local Area Connection
Присвоим сетевому интерфейсу «Local Area
Connection» автоматическое получение параметров TCP\IP через DHCP-сервер.
>wpeinit
>netsh interface ipv4 set address
name=”Local Area Connection” source=dhcp
И проверяем, что интерфейс успешно получил все необходимые параметры:
>ipconfig
Закрываем консоль CMD и в окне «Choose
a recovery tool» выбираем «System
Image Recovery»
В появившемся окне нажимаем на «Cancel».
Далее нажимаем «Next»
В окне «Select the location of
the backup for the computer you want to restore» нажимаем на «Advanced»
Далее выбираем поиск резервной копии по сети, выбрав «Search for s system image on the network»
Соглашаемся с условиями подключениями, нажав на «Ок»
В окне «Specify the location of the
system image» вводим путь до сетевой папки, где находится резервная копия,
нажимаем «Ок»
Вводим учетные данные с правом на чтение данной папки.
Выбираем необходимую резервную копию, нажимаем «Next»
Выбираем момент даты и времени восстановления, нажимаем «Next».
Оставляем значения по умолчанию, нажимаем «Next»
Соглашаемся на потерю всех данных, находящейся на жестком диске виртуальной
машины. Нажимаем «Finish».
Начнется восстановление операционной системы Windows 2008R2.
Таким образом, зная стандартные утилиты Windows, возможно восстановить
систему используя оборудование, драйвера которого не входят в стандартный набор
драйверов Windows.
На этом предлагаю закончить.
Вопросы, замечания и предложения пишите в комментариях или на почту.
Удачного тестирования!