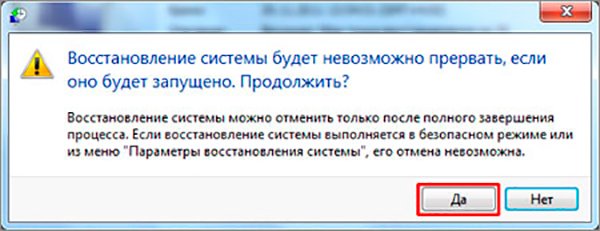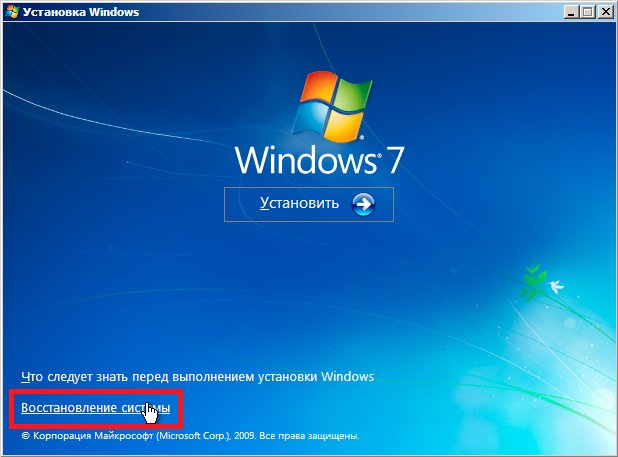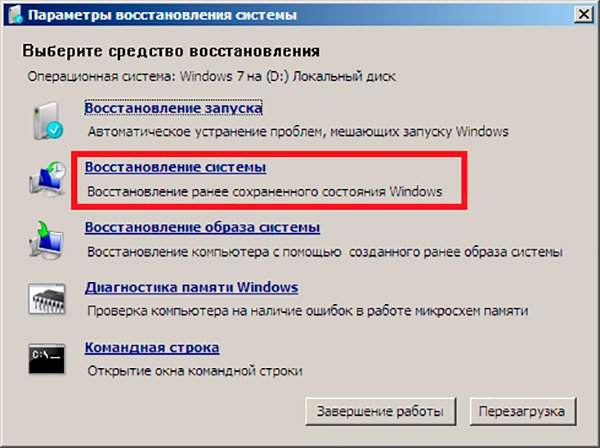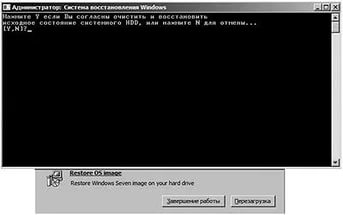Всех приветствую, мои уважаемые читатели, гости и начинающие программисты.
Не так давно меня попросил помочь товарищ, который только начинал свой путь системного администратора в небольшой компании. Дело в том, что у него «упал сервер» То есть, система полностью вышла из строя, а переустанавливать ее означало бы полную потерю данных. Недолго думая я решил помочь другу. Заодно решил и вам рассказать, как проходит восстановление системы windows server 2003, какими способами это можно сделать и что это в конечно итоге дает. Поехали!
Первые шаги
Сразу стоит пояснить, почему я здесь решил описать не переустановку, а именно восстановление.
Серверная винда всегда устанавливается на рабочих компах, внутри офисных зданий. Просто так снести операционную систему – означает затормозить всю работу организации.
Простой – означает убытки. Поэтому проще восстановить ОС. Тем более, опытные системные администраторы всегда делают бэкапы. Например, в серверной винде версии r2 это достаточно просто.
Сделать восстановление можно множеством разных способов, и каждый из них я постараюсь рассмотреть здесь как можно подробнее. Важно понимать, что выбрать вам может прийтись не один. Например, если не получится восстановить из командной строки, то вполне вероятно удастся с флешки. Итак, перейдем непосредственно к методам.
Восстановление из контрольной точки
Ели системный администратор имеет опыт работы с серверной виндой, то скорее всего, точки восстановления он будет делать вручную каждый день. Это лучший способ обезопасить себя от потери данных. Я покажу на примере седьмой винды, как можно восстановиться из контрольной точки быстро и безопасно.
Для начала мы идем в пуск, затем в панель управления.
Далее щелкаем на вкладку мелких знаков и находим такой параметр, как восстановление.
Теперь, в открывшемся окне клацаем по кнопке запуска.
Теперь, в новом интерфейсе просто нажимаем далее.
Ставим галку снизу, чтобы увидеть все точки, выбираем сверху одну из них и жмем далее.
Как только все сделано и проверено, кликаем кнопочку готово.
В появившейся табличке с предупреждением нажимаем «Да».
Пойдет процесс восстановления, далее компьютер уйдет в перезагрузку. Дальше он включится уже с того момента, с которого была создана контрольная точка.
Вот отличное видео по этому аспекту:
Метод командной строки
Командная строка – универсальный инструмент в руках, умеющих с ей работать. Для восстановления системы из командной строки делается следующее. Заходим в меню пуск, и там в строке выполнения пишем CMD. Потом запускаете эту команду от имени администратора.
После этого, в окне с черным фоном прописываем вот такую команду — rstrui.exe.
Теперь, в списке точек для восстановления нужно выбрать одну, ту которую вы посчитаете нужной. Тыкаем на нее и жмем далее.
После этого нажимаем готово и все, пойдет процесс восстановления.
Восстановление с помощью диска
Как обычную операционную систему, серверную тоже можно восстановить с диска. Вставляем болванку в привод и загружаемся с нее. Увидим вот такой экран, где просто нужно нажать далее.
Теперь внимательнее, вместо кнопки установки, которая самая большая, снизу есть строчка для восстановления. Клацаем ее.
Далее выбираем систему. В моем случае указана семерка, а у вас будет обозначена серверная операционная оболочка. Теперь жмем далее.
Затем переходим на вторую строчку и выбираем восстановление системы.
Опять же выбираем точку, с которой будем восстанавливаться. Жмем опять же далее.
Появится вот такая табличка. При нажатии кнопки перезагрузки комп уйдет в перезагрузку.
Как видим, все делается с помощью точки восстановления.
Работаем с erd commander
Софтинка erd commander очень полезный инструмент для восстановления. Бэкап с помощью нее прост и качественен. Рассмотрим подробнее. Загружаемся с флешки с этим программным обеспечением и видим список выбора доступных операционных систем. Нам нужно выбрать ту, которую необходимо.
Пойдет прогруз всех необходимых данных.
Далее, нужно опять же выбрать с какой операционки нам загружаться.
Появится рабочий стол, с которого уже можно подгрузить стандартное восстановление.
Точно также можно провести восстановление утилитой ntbackup, инструкция почти точно такая же.
Послесловие
Хотелось бы дать несколько советов тем, кто постоянно работает в компаниях с серверными операционными системами.
Восстанавливая ОС с помощью консоли восстановления, или же используя сторонний софт, помните, что сразу после всех манипуляций лучше сделать резервную копию всех данных.
Это облегчит вам задачу в последующем. В общем, рекомендую делать бэкап каждый день в конце работы. Это не занимает много времени, а пользы приносит массу. Не придется потом копаться в кэше систем и выковыривать нужные файлы, которые попросту могут потеряться из-за сбоев.
Например, ежедневное архивирование папки, с важными рабочими документами даст вам гарантии того, что, даже при выходе из строя сервера, они всегда будут в целости и сохранности на отдельном носителе или в облачном хранилище.
Это особенно важно, если вы работаете в крупной фирме. Гораздо разумнее просто делать установочный образ на внешний накопитель в конце рабочего дня. Например, за час до окончания смены.
В таких случаях важно отслеживать журнал событий. Он позволяет контролировать создание контрольных точек, с помощью которых вы всегда сможете восстановить систему с нужной вам даты. Еще рекомендую таковые делать перед началом рабочей смены. Это конечно займет какое-то время, однако, повысит ваши шансы не потерять инфу в критических ситуациях.
На это все. Всего вам доброго, желаю не встречать проблем с софтом, а в случае возникновения таковых, вы всегда сможете найти полезную инфу на моем блоге. Подписывайтесь на него и делитесь статьями в социальных сетях с коллегами и знакомыми. До связи, дорогие мои читатели!
Материалы по теме
Современные операционные системы довольно устойчивы к сбоям и, как правило, стабильность системы тем выше, чем меньше изменений вносится в систему в процессе работы. Однако все же приходиться вносить изменения в конфигурацию операционной системы (установка нового ПО, обновление системы или драйверов, изменение системных параметров и компонент), в результате Windows может отреагировать неадекватно. Поэтому важно делать регулярные резервные копии, которые могут пригодиться при восстановлении системы. В данной статье рассматривается то, какие возможности имеет Microsoft Windows Server 2003 по восстановлению после различных сбоев.
Обычно, процесс загрузки в операционной системе разделен на несколько частей:
инициализация, работа загрузчика, загрузка ядра, регистрация. Соответственно, если проблемы возникают на какой-либо из этих фаз, то операционная система не может выполнить успешную загрузку.
В Windows присутствуют различные средства восстановления, которые вы можете использовать для восстановления работоспособности Windows. Это Безопасный Режим ( Safe Mode), Консоль Восстановления ( Recovery Console) и Диск Аварийного Восстановления (Automatic System Recovery). Для выбора этих режимов необходимо войти в меню дополнительных вариантов загрузки, для этого во время загрузки системы нажать клавишу F8. (экран 1.)
Использование Последней Удачной Конфигурации ( Last Known Good Configuration)
Если проблема возникла сразу после изменения настроек системы (как правило, после установки нового драйвера), следует воспользоваться загрузкой Windows в режиме Последней Удачной Конфигурации ( Last Known Good Configuration).
Этот режим восстанавливает информацию реестра и настройки драйвера, которые были использованы, когда система последний раз успешно загружалась.
При этом, восстанавливается только ветвь реестра HKLM System CurrentControlSet и поэтому не решаются проблемы, вызванные повреждением или потерей системных разделов или файлов.
Если удалось загрузить Windows в режиме Последней Удачной Конфигурации, то последние изменения, которые были сделаны в системе, скорее всего и были причиной, препятствующей корректному запуску. Удалите или выполните обновление сбойной программы или драйвера, затем загрузитесь в обычном режиме.
Загрузка системы в Безопасном Режиме ( Safe Mode)
При загрузке в Безопасном Режиме ( Safe Mode) Windows загружает только драйвера и службы, которые необходимы для работы. Необходимо использовать этот режим для решения проблем, вызванных ошибками в драйверах, сбойными программами или службами, которые запускаются автоматически. Загрузившись в этом режиме, отключите или удалите некорректно работающий компонент, который препятствует загрузке Windows.
Если компьютер не смог загрузиться в безопасном режиме, следует воспользоваться Консолью Восстановления (Recovery Console). Если же и Консоль Восстановления не помогает, то скорее всего проблемы с оборудованием. Удалите новое оборудование и попробуйте загрузить компьютер в обычном режиме.
В том случае, если загрузка в Безопасном Режиме была выполнена успешно, то необходимо определить причину возможного сбоя в процессе загрузки. В операционной системе имеется несколько инструментов, которые могут в этом помочь.
Выполните вход под учетной записью с правами администратора системы и просмотрите журналы событий ( eventvwr. msc). Необходимо провести анализ журнала системы и журнала приложений на наличие предупреждений и сообщений об ошибках (экран 2.). Обращайте внимания на источники событий.
Программа просмотра Сведений о Системе ( msinfo32. exe) выводит различную информацию об оборудовании, системных компонентах и программном окружении. Для начала воспользуйтесь этим средством для определения сбойных устройств и возможных конфликтов между ними. В дереве консоли выберите Компоненты и далее Устройства с неполадками. Также проверьте наличие конфликтов в разделе Аппаратные ресурсы. Если проблемное устройство обнаружено, отключите, перенастройте или попробуйте обновить используемый им драйвер. Для отключения устройства и драйверов используйте Диспетчер Устройств из оснастки Администрирование – Управление Компьютером. Если конфликтов оборудования не обнаружено, просмотрите раздел Программная среда – Автоматически загружаемые программы (экран 3.). Попробуйте запретить программы, загружаемые автоматически, и перезагрузите компьютер. Для настройки запрета воспользуйтесь программой Настройки Системы (Msconfig.exe), если после запрета загрузка проходит нормально, разрешайте по одной автозагрузку программ. Если и это не помогло, воспользуйтесь режимом Диагностического Запуска, который можно установить в программе Настройки Системы (экран 4.).
Просмотрите файл журнала загрузки – % Systemroot% Ntbtlog. txt и отметьте те драйвера устройств и службы, которые не были загружены в Безопасном Режиме. Возможно, это поможет в выявлении проблемного компонента.
Использование Консоли Восстановления Microsoft Windows ( Recovery Console)
Консоль Восстановления это набор средств командной строки, способных помочь восстановить Windows в том случае если компьютер не может выполнить загрузку. Доступ к Консоли можно запустить двумя способами: с загрузочного CD Windows Server 2003 (экран 5.) или если Консоль Восстановления была уже установлена на компьютере. Консоль следует запускать в том случае, если ни Режим Последней Удачной Конфигурации, ни запуск в Режиме Восстановления положительного эффекта не дали.
Что можно выполнить в этом режиме:
- получить доступ к локальным дискам;
- разрешать или запрещать драйвера устройств или служб;
- копировать файлы с установочного диска или съемных носителей (обратное копирование запрещено);
- создать новый загрузочный сектор и новую основную загрузочную запись (MBR). Это может потребоваться при сбое загрузки с существующего загрузочного сектора.
Консоль Восстановления препятствует неавторизованному доступу к разделам, требуя ввести пароль локального администратора системы (экран 6.). Для доменных контроллеров этот пароль задается на этапе работы мастера DCPROMO или при помощи команды ntdsutil. exe с дальнейшим выбором режима «Set DSRM Password».
Для того чтобы вывести на экран все доступные команды Консоли Восстановления наберите в командной строке help (или help < command> для получения справки по конкретной команде).
Прежде чем начать работу с командами проверьте состояние вашего жесткого диска. Для этого воспользуйтесь командой chkdskF / R. В том случае если chkdsk не может получить доступ к вашему диску, выполните проверку всех кабельных соединений и переключателей на вашем диске.
Если chkdsk не может исправить проблемы с жестким диском, то ваши файловая система или основная загрузочная запись возможно повреждены или недоступны. Попытайтесь использовать команды Fixmbr и Fixboot для восстановления, в противном случае придется создать разделы заново и переформатировать жесткий диск или обратиться в компании, которые занимаются восстановлением жестких дисков.
Кроме того, невозможность использования Безопасного Режима для загрузки системы может быть обусловлена повреждением системного реестра Windows или загрузочных файлов. Загрузочные файлы (Ntldr, Ntdetect.com, Boot.ini, Ntbootdd.sys – для контроллеров SCSI, bootfont.bin – для локализованных версий Windows), расположенные в корне системного раздела, могут быть восстановлены из каталога i386 на установочном дистрибутиве Windows Server 2003. Файлы системного реестра, каждый раз после создания копии Состояния Системы, копируются на системный раздел в каталог % Systemroot% Repair. Используя Консоль Восстановления можно восстановить поврежденные файлы реестра из этого каталога в исходный – % Systemroot% system32 config. Не забудьте предварительно сохранить текущие файлы в другой каталог перед выполнением этой процедуры восстановления. После этого реестр Windows будет содержать информацию, которая была на момент выполнения последнего копирования Состояния Системы. Изменения в системе, начиная с этого момента, будут после восстановления потеряны. Если резервное копирование ни разу не производилось, то в каталоге Repair будет содержаться копия данных сделанная после непосредственно после установки Windows.
Однако не во всех проблемах виновна операционная система и иногда сбой в загрузке возникает еще до начала самой загрузки. Например, если какой-либо другой раздел Вы пометите по ошибке как «активный», не будет содержать файлы загрузки операционной системы (а скорее всего так оно и будет), компьютер не запустится. В этом случае при помощи Консоли Восстановления необходимо вернуть метку активного раздела системному разделу. Для этого следует воспользоваться командой diskpart. Предварительно необходимо выбрать ваш системный раздел с файлами запуска (параметры select disk < n> и select partition < m> – где n, m номера, удовлетворяющие соглашениям об именовании ARC), после чего воспользуйтесь параметром active, чтобы пометить его как активный (экран 7.).
Если же проблемы возникают уже после выбора загружаемой операционной системы, то это свидетельствует о потере файлов операционной системы.
Использование Аварийного Восстановления Системы
Как бы то ни было, существует вероятность выхода из строя сервера. Режимы загрузки сервера, такие как Безопасный Режим и Последняя удачная конфигурация могут помочь восстановить систему. Однако, резервные копии Аварийного Восстановления Системы (АВС) должны быть включены в регулярный план по обслуживанию вашего сервера как последняя возможность восстановления Windows.
АВС выполняет восстановление системного раздела и Состояния Системы, необходимых для запуска и работы компонент Windows Server 2003.
Как восстанавливать систему из набора АВС?
Чтобы иметь возможность восстановить систему после сбоя, используя Аварийное Восстановление Системы необходимо выполнить следующие шаги.
- Перед началом процедуры восстановления у Вас должно быть:
- созданная заранее дискета АВС ;
- созданный заранее носитель с архивом системного раздела;
- компакт диск с дистрибутивом ;
- если в системе используется контроллер дисковых массивов или накопителей, то необходимо иметь драйвер для него на отдельной дискете.
- Выполните загрузку с компакт диска Windows Server 2003 с CD- ROM или DVD- ROM.
- Если есть дополнительный драйвер, упомянутый на первом шаге, нажмите клавишу F6 чтобы его использовать в процессе инсталляции.
- Нажмите клавишу F2, когда режим установки предложит это сделать внизу экрана.
Вставьте в дисковод АВС дискету, которую Вы должны были создать раннее (экран 7.). После чего следуйте указаниям на экране.
Важно понимать, что набор АВС не восстановит ваши файлы данных. Этот резервный набор восстанавливает только компоненты Windows и программы, которые были установлены в системные каталоги. Также желательно чтобы восстанавливаемый сервер имел такое же оборудование и конфигурацию диска, как и у исходного сервера.
Использование Восстановления Вашей установки Windows
В том случае, если Вы не создали заранее набор АВС, то использовать его для восстановления не представляется возможным. Отрицательный результат запуска системы через Последнюю Удачную Конфигурацию или Безопасный Режим может быть обусловлен потерей каких-либо системных файлов Windows. Тогда следует попробовать восстановить вашу поврежденную инсталляцию Windows Server 2003, запустив установку Windows с компакт диска. Для этого выполните следующую последовательность действий.
- Выполните загрузку с компакт диска Windows Server 2003 с CD- ROM или DVD- ROM.
- Если есть дополнительный драйвер для дисковых накопителей, нажмите клавишу F6 чтобы его использовать в процессе инсталляции.
- После запуска процесса установки выберите режим «Приступить к установке Windows» ( Start Windows Setup) и нажмите ENTER для продолжения. Не нужно выбирать режим использования Консоли Восстановления. И подтвердите принятие лицензионного соглашения.
Затем процесс установки начнет поиск установленных версий Windows на ваших локальных дисках. Если предыдущая установка Windows найдена не была, то, возможно, возникли проблемы непосредственно с физическим диском. Если предыдущая установка была определена, то процесс установки Windows попытается восстановить ее. Из предложенных вариантов выберите вашу установку операционной системы Windows Server 2003 и нажмите клавишу R (для продолжения без восстановления нажмите ESC). Для восстановления системы просто следуйте указаниям на экране. Во многих случаях восстановление существующей установки Windows может помочь вернуть работоспособность вашему серверу. После восстановления необходимо обязательно выполнить Просмотр Журналов событий и определить, какие компоненты или доступ к каким ресурсам не были восстановлены.
Восстановление из резервной копии
Самым последним вариантом является восстановление из резервной копии, которую вы обязательно должны были делать регулярно на работающей системе. Для ее использования необходимо установить новую копию Windows. Если локальный диск является работоспособным, то удаляем существующий системный раздел и создаем новый (при этом размер нового раздела должен быть не менее чем у прежнего). Устанавливаем новую копию Windows Server 2003 на тот же самый раздел, где размещалась Windows ранее. После этого можно приступить к восстановлению из резервной копии.
Имейте в виду, что когда выполняется установка Windows Server 2003, то не производится запрос на изменение каталога установки по умолчанию. Каталог по умолчанию будет WINDOWS. Это ограничение обходится в следующих случаях: если каталог Winnt уже существует, если выполнять автоматическую установку с указанием параметра ” TargetPath=…” в файле ответов или путем выбора нового каталога в Дополнительных параметрах при запуске программы winnt32. exe из уже установленной копии операционной системы.
Воспользуйтесь следующими вариантами для установки Windows в альтернативный системный каталог % SystemRoot%:
Выполните автоматическую инсталляцию, с использованием файла ответов. Автоматическая установка позволяет определить установочный каталог, при помощи параметра ” TargetPath= NAMEWINDIR”. Этот способ возможно использовать даже при установке и компакт диска Windows Server 2003. Используя Блокнот, создайте файл Winnt. sif, содержащий следующие параметры и сохраните его на дискету. Убедитесь в том, что файл называется именно Winnt. sif и не имеет добавочного расширения . txt.
——-
[Unattended]
UnattendMode=GuiAttended
OemPreinstall=No
TargetPath=WINNT
; где WINNT – это название вашего старого каталога
[ data]
unattendedinstall= yes
msdosinitiated =0
—— Выполните загрузку с компакт диска, при этом дискета с файлом ответов должна находиться в дисководе. Программа установка Windows воспользуется параметрами файла ответов и создаст имя системного каталога, указанное в параметре “TargetPath” вместо каталога WINDOWS.
Или можно использовать загрузочный диск Windows 95 или Windows 98 чтобы создать раздел FAT или FAT32 на новом системном/загрузочном разделе и, затем, создать каталог WINNT. Выполните загрузку с компакт диска Windows Server 2003. Когда программа установки обнаружит каталог WINNT и спросит вас перезаписать его или нажать клавишу ESC для ввода другого имени. Не забудьте выполнить преобразование FAT в файловую систему NTFS.
Невозможность указания установочного каталога в процедуре установки из командной строки обычно значения не имеет, до тех пор, пока не возникнут проблемы с системным разделом или пока вы не переформатируете исходный раздел и переустановите Windows. Для того чтобы иметь возможность восстановить систему из резервной копии Вы должны установить Windows Server 2003 в системный каталог с тем же именем, который он имел в исходной системе и только затем выполнить восстановление поверх новой копии Windows.
Почему это является важным для нас? Программа Архивации ( ntbackup. exe) может восстановить данные из резервной копии в альтернативное местоположение, но это не относится к восстановлению Состояния Системы, а именно оно поможет вернуть работоспособность системы. К тому же если ваш системный каталог не носил имя WINDOWS, то нельзя будет выполнить полное восстановление без переустановки Windows Server 2003 в каталог с исходным названием. Например, обычно подобная ситуация возникает если предыдущая копия Windows 2000 Server находилась в другом каталоге ( WINNT) перед ее обновлением до Windows Server 2003, в результате чего было сохранено старое название каталога.
После успешной установки Windows Server 2003 в каталог со старым названием воспользуйтесь Программой Архивации ( ntbackup. exe) для выполнения полного восстановления системы (включая Состояние Системы) с последней резервной копии. Обязательно необходимо воспользоваться Дополнительными параметрами и указать режим «Замены существующих данных» для восстановления файлов, уже имеющихся на компьютере. Это обеспечит восстановления всех файлов из вашей резервной копии, в противном случае при совпадении имен файлов архива и файлов новой копии системы – файлы из архива восстановлены не будут (экран 9.).
При восстановлении Состояния Системы доменного контроллера, который являлся единственным в домене, необходимо обязательно установить дополнительный параметр «При восстановлении реплицируемых наборов данных помечать восстановленные данные как основные для всех реплик» (экран 10.). В этом режиме будет построена новая база данных для службы Репликации файлов ( ntfrs) из данных, расположенных в каталоге SYSVOL только этого контроллера домена. Если производится восстановление одного из нескольких ДК, то упомянутый параметр указывать не нужно.
Если проблема не решилась…
В том случае, если ни один из перечисленных шагов не решил проблему, следует воспользоваться сайтами службы поддержки продуктов Microsoft для поиска решения.
- Searchable Knowledge Base (http://support.microsoft.com/default.aspx?pr=kbinfo&) – Поиск технических статей поддержки. Задайте критерий поиска, характеризующий вашу проблему или номера ошибок в системных журналах.
- Frequently Asked Questions ( http:// support. microsoft. com/ default. aspx? scid= fh; RID; faqs) – Просмотр типовых вопросов по продуктам.
- Microsoft Product Support Newsgroups ( http://communities.microsoft.com/newsgroups/default. asp?icp=GSS&slcid=us) – Новостные группы, используемые для обмена опытом между пользователями продуктов и специалистами Microsoft ( Most Valuable Professionals – MVPs).
- Software and Updates ( http:// www.microsoft.com/downloads/search. asp) – Поиск программного обеспечения и обновлений в Центре Загрузки Microsoft.
- Search Event ID messages ( http://EventID. net/search) – поиск описаний ошибок и сообщений системы и рекомендации по решению возникающих проблем.
- Форумы обмена опытом ( http:// forum.oszone.net) – русскоязычные конференции по операционным системам.
Подготовка системы к восстановлению
Теперь, зная режимы и методы восстановления, осталось сделать все возможное, чтобы восстановления прошло легко и непринужденно. К сбоям в системы нужно относиться как к неизбежному и «ожидать» их. Быть во всеоружии. Итак, как неприятности поджидают нас при выходе из строя оборудования или повреждении компонентов системы.
Важным моментом является создание отказоустойчивой конфигурации с самого начала. Повышайте стойкость системы к отказам:
- используйте RAID массивы для хранения системных данных, это защитит их от сбоев жесткого диска. Есть возможность реализовать RAID массивы программным методом, не используя дорогие аппаратные контроллеры. Подробнее об этом смотрите встроенную справку Windows:
- использование Источника Бесперебойного Питания (ИБП) позволит серверу корректно завершить работу при сбое электропитания:
- имейте в резерве все то оборудование, которое возможно выйдет из строя (даже блоки питания):
- использование кластеров обеспечит избыточность и отказоустойчивость даже в случае выхода из строя одного из узлов. Однако все это достигается за счет высокой стоимости.
Выполняйте резервное копирование
Регулярное резервное копирование Windows и Состояния Системы это хороший задел для восстановления. В том случае, если вы не используете RAID массив, а ваш системный диск вышел из строя, то Windows можно будет восстановить из резервной копии. При этом потребуется сначала установить новую копию Windows Server 2003 перед восстановлением из архива. Создайте запланированное задание по архивации Состояния Системы и системного раздела на ленты или сетевые общие папки. Кроме того, желательно выполнять копирование всех локальных каталогов, предоставленных в общий доступ (дистрибутивы можно исключить из задания архивации). Это необходимо для того, чтобы после восстановления из полной резервной копии все общие папки по-прежнему были доступны для клиентов сервера. Для сопоставления локальных папок с общими папками из командной строки воспользуйтесь командой net share.
Создавайте наборы Аварийного Восстановления Системы
В то время как Microsoft Windows NT и Windows 2000 использовали дискету аварийного восстановления для спасения системы в случае отказа, Windows Server 2003 создает для этого Наборы Аварийного Восстановления Системы (АВС). Для этого следует запустить Мастер создания аварийного восстановления системы (экран 11.) из Программы Архивации ( ntbackup. exe). Потребуется пустая дискета 1,44 МБ, на которую будут сохранены информация об архиве, о конфигурации диска (основного или динамического) и данные, необходимые для выполнения процедуры восстановления, а также какой-либо носитель данных архива (лента, ZIP диски и т.п.) (экран 12.).
В набор будет включено Состояние Системы, системные службы, а также файлы, связанные с компонентами операционной системы (точнее системный раздел будет полностью) (экран 13.). Поэтому я не рекомендую создавать на системном разделе какие-либо собственные каталоги, желательно размещать их на отдельных разделах. Данные с других разделов должны включаться в ежедневные и недельные задания по резервному копированию сервера (сразу включайте Состояние Системы в ваши копии). Размер файла архива обычно составляет не менее 1,4 ГБ. После создания набора АВС вы должны хранить вместе дискету и носитель АВС, поскольку, чтобы иметь возможность воспользоваться носителем резервной копии вам будет нужна именно эта дискета. Дискета АВС не является загрузочной, она должна быть использована только для объединения набора восстановления с основного носителя.
Наборы Аварийного Восстановления выполняются Программой Архивации только в интерактивном режиме. Нельзя создать запланированные задания по их созданию. Рекомендуется создать Набор АВС сразу после установки и первоначальной настройки Windows и хранить его (не затирая). Это обеспечит начальную точку восстановления в будущем. К тому же архив, сделанный при помощи Мастера Аварийного Восстановления Системы, может быть использован для ручного восстановления после установки новой копии Windows.
Установите Консоль Восстановления
Консоль Восстановления можно использовать для того, чтобы вернуть способность загружаться Windows. Хотя Вы можете запустить Консоль Восстановления непосредственно загрузившись с установочного компакт диска Windows Server 2003, намного более удобным является установка Консоли в меню выбора вариантов загрузки Windows. Чтобы установить Консоль Восстановления, откройте меню «Пуск» – «Выполнить» и наберите d: i386 winnt32. exe / cmdcons, где d – буква вашего привода CD- ROM. (экран 14.)
Создайте дискету для запуска Windows
Загрузочная дискета может помочь в том случае, если были потеряны файлы запуска Windows. Она не является каким-то универсальным средством запуска для каждой машины Windows Server 2003. Однако, если у вас стандартная конфигурация нескольких компьютеров, то эта дискета будет работать для всех машин с одинаковым разбиением на разделы и дисковыми контроллерами у загрузочного диска Windows. Для создания такой дискеты следует скопировать на пустую и отформатированную дискету следующие файлы: Ntdetect. com, Ntldr, boot. ini (а также файл bootfont.bin для локализованных систем и Ntbootdd.sys для контроллеров SCSI). Эти файлы расположены в корне системного/загрузочного раздела (по умолчанию, они имеют атрибут «скрытый»).
Соглашения об именах ARC
Понять как жесткие диски и разделы именуются для вашей системы, к сожалению, не совсем простая задача. Для обеспечения универсального соглашения об именах на различных платформах, Microsoft использует особые обозначения для всех дисков и разделов. Эти обозначения носят название ARC (сокращение от Advanced RISC Computing ) – это основное соглашение об именах, которое используется и на платформе Intel и на RISC системах.
Соглашение описывает тип адаптера и его номер, номер диска, номер rdisk и номер раздела на диске:
(x)disk(y)rdisk(z)partition(n)
< adaptertype > – может быть SCSI , multi или сигнатура контроллера. Используется multi для любых не SCSI контроллеров, и для SCSI контроллеров, которые используют BIOS – как большинство контроллеров, на процессорах Intel .
( x ) – это номер контроллера, начинающийся с нуля. Если < adaptertype > является сигнатурой, то ( x ) будет 8-ми символьным кодом диска.
( y ) – номер SCSI устройства для дисков на SCSI контроллере. В случае использования multi это значение всегда будет нулевым.
( z ) – для SCSI устройств всегда будет нулевым, или просто порядковым номером диска на контроллере для multi , нумерация также начинается с нуля.
( n ) – номер раздела на конечном диске. Отсчет начинается с единицы, а ноль зарезервирован для неиспользуемого пространства.
Подводя итоги
Отказ обязательно произойдет, поэтому готовьтесь к нему соответственно. Подготовьте процедуру (схему) восстановления вашей системы и составьте описание основных компонент сервера и его настроек (размеры разделов, файловые системы, роли сервера, пароли доступа администратора и режима восстановления, установленное ПО и т.п.). Когда грянет гром и начинается суматоха, как это обычно бывает во время сбоев, люди часто забывают важные шаги и принимают ошибочные решения. Стандартные процедуры обеспечат последовательность действий без необходимости принятия решений на месте.
загрузочный сектор раздела – часть раздела жесткого диска, содержащая сведения о файловой системе диска и короткую программу на машинном языке, предназначенную для загрузки операционной системы.
основная загрузочная запись – первый сектор на жестком диске, с которого начинается процесс загрузки компьютера. Основная загрузочная запись содержит таблицу разделов для диска и небольшой исполняемый код, называемый основным загрузочным кодом
RAID массивы – методика стандартизации и классификации отказоустойчивых дисковых систем. Существуют различные уровни RAID с различными сочетаниями производительности, надежности и стоимости.
На чтение 3 мин Опубликовано Обновлено
Windows Server 2003 — это операционная система, специально разработанная для использования на серверах. В процессе работы сервер может столкнуться с различными проблемами, такими как сбои в работе, наличие вредоносного программного обеспечения или неправильное конфигурирование системы. В таких случаях может потребоваться восстановление операционной системы. В данной статье мы рассмотрим основные шаги, которые позволят вернуть Windows Server 2003 к исходному состоянию.
Перед началом процесса восстановления необходимо убедиться, что у вас есть резервные копии всех важных данных, так как восстановление операционной системы может привести к потере информации. Для восстановления Windows Server 2003 вы можете воспользоваться функцией восстановления системы, которая позволяет вернуть систему к предыдущему рабочему состоянию. Эта функция автоматически создает точки восстановления, на которые вы можете вернуться в случае непредвиденных проблем.
Для запуска процедуры восстановления необходимо выполнить следующие шаги. Во-первых, перезагрузите сервер и нажмите клавишу F8 при запуске системы. В появившемся меню выберите пункт «Безопасный режим с командной строкой». Затем откройте командную строку и введите команду «rstrui.exe», которая запустит мастер восстановления системы.
В мастере восстановления системы выберите опцию «Восстановить компьютер на ранее выбранное состояние». Затем следуйте указаниям мастера, выбирая точку восстановления из списка и подтверждая начало процесса восстановления. После завершения процесса компьютер будет перезагружен, и Windows Server 2003 будет восстановлена к выбранной точке восстановления.
Как только восстановление будет завершено, рекомендуется выполнить проверку системы на наличие вредоносного программного обеспечения и обновить все установленные программы и драйверы. Это поможет установить стабильную и безопасную работу сервера. Также не забудьте создать новую точку восстановления, чтобы иметь возможность быстро восстановить систему в случае возникновения проблем в будущем.
Содержание
- Восстановление Windows Server 2003: способы возвращения системы к первоначальному состоянию
- 1. Восстановление с использованием CD/DVD-диска операционной системы
- 2. Восстановление с использованием точки восстановления
- 3. Восстановление с использованием командной строки
Восстановление Windows Server 2003: способы возвращения системы к первоначальному состоянию
1. Восстановление с использованием CD/DVD-диска операционной системы
Самым простым способом восстановления Windows Server 2003 является использование оригинального CD/DVD-диска с операционной системой. Для этого вставьте диск в привод и перезагрузите компьютер. При загрузке выберите опцию «Восстановление операционной системы» и следуйте инструкциям на экране. Этот способ позволяет сохранить ваши данные и программы.
2. Восстановление с использованием точки восстановления
Windows Server 2003 позволяет создавать точки восстановления, которые можно использовать для восстановления системы к предыдущему состоянию. Для этого откройте «Системные свойства» и выберите вкладку «Восстановление системы». Затем выберите нужную точку восстановления и следуйте инструкциям на экране. Однако, учтите, что при восстановлении системы с помощью точки восстановления могут быть потеряны некоторые данные и программы.
3. Восстановление с использованием командной строки
Если у вас нет CD/DVD-диска с операционной системой и нет точек восстановления, вы можете восстановить Windows Server 2003 с помощью командной строки. Для этого войдите в режим восстановления, набрав команду «winnt32.exe /cmdcons» в командной строке системы. Затем выберите опцию «Восстановление системы» и следуйте инструкциям на экране. Этот способ позволяет восстановить систему без потери данных, но требует наличие дополнительного места на диске для сохранения временных файлов.
В конечном итоге, выбор способа восстановления Windows Server 2003 зависит от ваших потребностей и возможностей. Независимо от выбранного метода, важно регулярно создавать резервные копии системы, чтобы в случае проблем можно было вернуться к работоспособному состоянию с минимальными потерями данных.
Windows 2003 — одна из самых популярных операционных систем для серверов. Однако, даже с самыми надежными системами могут происходить сбои и ошибки, которые требуют вмешательства оператора. В таких случаях инструментом для восстановления Windows 2003 может стать консоль восстановления.
Консоль восстановления Windows 2003 предоставляет ряд мощных инструментов и команд для диагностики и решения проблем с операционной системой. Она позволяет выполнять такие действия, как восстановление загрузчика системы, восстановление системных файлов, настройка сетевых параметров и многое другое.
В данном руководстве мы рассмотрим весь процесс восстановления Windows 2003 с помощью консоли восстановления. Мы разберем основные команды, необходимые для решения самых распространенных проблем. Более того, мы подробно рассмотрим каждую команду и объясним, как ее правильно использовать.
Независимо от того, чем вызвана проблема с Windows 2003, консоль восстановления может стать мощным инструментом в руках системного администратора. Именно поэтому знание основных команд и умение правильно пользоваться консолью восстановления является важным и полезным навыком для каждого администратора системы.
Содержание
- Восстановление Windows 2003
- Полное руководство по использованию консоли восстановления
- Резервное копирование данных
- Этап подготовки к восстановлению
- Запуск консоли восстановления
Восстановление Windows 2003
Консоль восстановления — это инструментарий, предоставляющий пользователю доступ к различным командам и функциям для восстановления системы. Основное преимущество консоли восстановления заключается в том, что она работает из командной строки, что позволяет выполнять различные операции с системой в автономном режиме, даже если Windows 2003 не загружается.
Для использования консоли восстановления при загрузке компьютера следует выбрать соответствующий вариант меню загрузки. Обычно это делается с помощью нажатия клавиши F8 перед появлением логотипа Windows. После этого следует выбрать пункт меню «Консоль восстановления» и нажать Enter.
В консоли восстановления доступны различные команды и операции, позволяющие восстановить работоспособность системы. Например, с помощью команды fixboot можно восстановить загрузочный сектор диска, а с помощью команды chkdsk можно проверить и исправить ошибки на диске.
Также в консоли восстановления доступна команда sfc, которая позволяет проверить целостность системных файлов и восстановить их при необходимости. Для этого следует выполнить команду sfc /scannow.
Помимо этого, консоль восстановления позволяет выполнить резервное копирование и восстановление данных с помощью команд backup и restore. Это особенно полезно при потере файлов или их повреждении.
При использовании консоли восстановления рекомендуется продумать действия заранее и быть осторожными, так как неправильное использование команд может привести к потере данных или нарушению работоспособности системы. Поэтому перед выполнением каких-либо операций важно иметь хорошее представление о том, что именно нужно сделать.
Таким образом, консоль восстановления Windows 2003 является полезным инструментом для восстановления операционной системы при различных проблемах. С ее помощью можно выполнять различные операции, восстанавливать загрузочный сектор диска, проверять и исправлять ошибки на диске, а также выполнять резервное копирование и восстановление данных.
Полное руководство по использованию консоли восстановления
Вот некоторые основные команды, которые вы можете использовать в консоли восстановления:
chkdsk — исправляет ошибки на жестком диске. Вы можете использовать эту команду, чтобы проверить и восстановить файла системы или секторы диска.
fixboot — восстанавливает загрузочный сектор системного раздела. Если ваша система отказывается загружаться из-за повреждения загрузочного сектора, эта команда может помочь исправить проблему.
fixmbr — восстанавливает запись мастер-загрузчика. Если ваша система не загружается из-за повреждения мастер-записи загрузчика, эта команда может помочь восстановить его.
sfc /scannow — проверяет целостность системных файлов и восстанавливает поврежденные версии с помощью оригинальных файлов из дистрибутива Windows.
bootcfg — обновляет файл конфигурации загрузки Windows. Вы можете использовать эту команду, чтобы восстановить или изменить настройки загрузки операционной системы.
Это лишь небольшой набор команд, доступных в консоли восстановления Windows 2003. Каждая команда имеет свою уникальную функцию и может быть полезна в различных ситуациях.
При использовании консоли восстановления помните, что вам может потребоваться права администратора для выполнения некоторых команд. Также не забывайте создавать резервные копии данных перед внесением изменений с помощью этих команд, чтобы избежать потери информации.
В заключение, консоль восстановления Windows 2003 предоставляет возможность восстановить систему и исправить проблемы, возникшие во время работы операционной системы. Она является мощным инструментом для администраторов и повышает надежность и устойчивость Windows 2003.
Резервное копирование данных
Для создания резервной копии данных в Windows 2003 можно использовать встроенные инструменты, такие как «Службы терминалов» или «Служба резервного копирования». Кроме того, существуют сторонние программы, которые предоставляют более расширенные возможности по резервному копированию данных.
В процессе создания резервной копии данных необходимо учитывать следующие моменты:
- Выбор правильного типа резервной копии: полная, инкрементальная или дифференциальная.
- Определение частоты создания копий данных: ежедневно, еженедельно или ежемесячно.
- Выбор надежного носителя для хранения резервной копии: внешний жесткий диск, сетевое хранилище или облачное хранилище.
- Проведение тестового восстановления данных для проверки работоспособности резервной копии.
При необходимости восстановления данных из резервной копии следует следовать инструкциям процесса восстановления, обратившись к документации или поддержке разработчика используемого инструмента или программы.
Важно отметить, что резервное копирование данных должно проводиться регулярно и в соответствии с установленными требованиями и политиками безопасности вашей организации. Это поможет предотвратить потерю важной информации и обеспечить надежность и безопасность работы системы Windows 2003.
Этап подготовки к восстановлению
Перед тем, как приступить к восстановлению операционной системы Windows 2003, необходимо выполнить ряд подготовительных действий. Это поможет минимизировать возможные ошибки и повысить шансы успешного восстановления.
Вот несколько важных шагов, которые следует выполнить перед началом процедуры восстановления:
| Шаг | Описание |
| 1 | Создайте резервную копию данных |
| 2 | Проверьте наличие необходимых драйверов |
| 3 | Соберите информацию о конфигурации сервера |
| 4 | Подготовьте все необходимые загрузочные материалы |
Создание резервной копии данных:
Перед началом восстановления рекомендуется создать резервную копию всех важных данных, находящихся на сервере. Это поможет избежать потери данных при возможных проблемах во время процедуры восстановления. Вы можете использовать специальное программное обеспечение для создания полной резервной копии или скопировать данные на внешний носитель.
Проверка наличия необходимых драйверов:
Проверьте, что у вас есть все необходимые драйверы для вашего сервера. Это особенно важно, если вы планируете восстанавливать систему на другом аппаратном обеспечении. Убедитесь, что у вас есть драйверы для контроллера дисков, сетевого адаптера и других устройств, которые необходимы для работы сервера.
Сбор информации о конфигурации сервера:
Прежде чем приступить к восстановлению, соберите информацию о конфигурации сервера. Это может включать в себя данные о сетевых настройках, адресах IP, DNS и других службах, установленных на сервере. Это поможет вам корректно настроить систему после восстановления.
Подготовка всех необходимых загрузочных материалов:
Убедитесь, что у вас есть все необходимые загрузочные материалы для начала процедуры восстановления. Это может быть CD или DVD с образом операционной системы или средствами восстановления, USB-флешка с загрузочным образом или доступ к сетевому хранилищу с необходимыми файлами.
Приняв эти подготовительные меры, вы будете готовы приступить к восстановлению операционной системы Windows 2003 при помощи консоли восстановления.
Запуск консоли восстановления
Для запуска консоли восстановления в Windows 2003 необходимо выполнить следующие шаги:
- Вставьте установочный диск операционной системы в дисковод компьютера и перезагрузите систему.
- После загрузки компьютера с установочного диска нажмите любую клавишу, чтобы начать процесс установки.
- На первом экране выберите язык установки и нажмите кнопку «Далее».
- Не выбирайте опцию «Установить операционную систему», а нажмите на ссылку «Восстановление консоли».
- Выберите установленную операционную систему, для которой требуется восстановление, и нажмите кнопку «Далее».
- Введите пароль администратора, если он установлен, и нажмите кнопку «ОК».
- Теперь вы находитесь в консоли восстановления, где можете выполнять различные операции по восстановлению системы.
Консоль восстановления позволяет пользователю исправить множество проблем, связанных с операционной системой, включая поврежденные файлы системы, проблемы с загрузкой и т.д.
В этой статье я хотел бы рассказать о настройке и восстановлении операционных систем семейства Windows. Эта статья может оказаться полезной всем — как новичкам, так и опытным пользователям, которые хотели бы получить базовые знания об операционных системах, основанных на ядре NT (new technology) — Windows 2000/XP/2003 Server, а также о более ранних операционных системах — Windows 95/98/Millennium Edition.
Способы восстановления операционных систем Windows 2000/XP/2003 Server
Начну с того, что ядро операционных систем этого семейства состоит всего из нескольких файлов, содержащих всю информацию о программной и аппаратной составляющей любого персонального компьютера, например об установленных драйверах, софте, версии BIOS, видеокарте, процессоре, — в общем, обо всём компьютере.
Эти файлы легко найти, заглянув в папку <SystemRoot>/System32/Config (где <SystemRoot> — папка (путь), в которой установлена Ваша система.
Вы увидите несколько файлов, наиболее важные из которых: SYSTEM, Software, SAM, Security, Default. Обратите внимание, у файлов отсутствует расширение. Все они являются критическими — повреждение любого из них может привести к полной неработоспособности Вышей системы.
Рассмотрим подробнее каждый из них:
- SYSTEM — этот файл содержит сведения об аппаратной комплектации компьютера — процессоре, чипсете, оперативной памяти, BIOS. Этот файл содержит в себе (хранит) раздел HKEY_LOCAL_MACHINE/HARDWARE, в котором, если войти в Редактор реестра, вы можете увидеть весь состав аппаратуры компьютера. Это наиболее критичный файл.
- Software — хранит сведения о программном обеспечении, установленном в системе, как ПО от Microsoft, так и от сторонних разработчиков. Файл представляет собой раздел реестра HKEY_LOCAL_MACHINE/Software и HKEY_LOCAL_MACHINE/Software/Microsoft.
- SAM — (Security Account Manager) или, как указывается в некоторых источниках, Security Access Manager. Файл содержит сведения об учётных записях пользователей, идентификаторе безопасности (SID, Security Identifier), а также о других аспектах, связанных с пользователями в системе Windows.
- Security — файл содержит сведения об общей политике безопасности, используемой на компьютере для конкретного пользователя.
- Default — файл содержит некоторые параметры по умолчанию, касающиеся аппаратной составляющей, программного обеспечения и пользователей.
Другие файлы являются библиотеками, отладочными компонентами, а также журналами протоколирования, создаваемые операционной системой в процессе установки и функционирования. Например, файл setup.log содержит информацию о процессе установки (он является очень важным и создаётся операционной системой). Теперь — то вы поняли, что вся система (системный реестр) хранится в определённых файлах.
А сейчас я хочу обратить Ваше внимание на то, как использовать это преимущество с практической точки зрения.
Войдите в каталог <SystemRoot>Repair. Что Вы видите там? Правильно! Те же файлы — SAM, Security, Software, System, Default, которые Вы видели в каталоге <SystemRoot>/System32/Config. В чём же разница, спросите Вы? Всё очень просто. Заботливые разработчики из Microsoft (которых мы постоянно ругаем), предельно упростили задачу восстановления и сняли тяжёлое бремя возвращения Windows в рабочее состояние с простых пользователей.
Дело в том, что Windows создаёт две копии описанных выше файлов — в каталоге <SystemRoot>/Repair и в каталоге <SystemRoot>/System32/Config. В первом случае хранится полностью работоспособная копия системы, созданная при установке. В ней все настройки хранятся по умолчанию. Отсутствуют программы и драйвера, которые Вы устанавливали в системе — т.е. это «чистая» система.
Во втором случае используется «рабочая» копия. Это наводит на мысль о том, что «рабочую» копию можно заменить «чистой», чем сейчас и займёмся.
Рассмотрим варианты восстановления системы:
Шаг 1. Загружаем компьютер с диска — реаниматора или с загрузочной дискеты. (Если Вы имеете опыт работы с DOS, то проблем возникнуть не должно).
Шаг 2. У меня Windows XP/2003 традиционно устанавливается в C:\Windows, поэтому в командной строке пишим: copy c:\windows\repair *.* c:\windows\system32\config (скопировать все файлы из каталога C:\windows\Repair в C:\windows\system32\config).
Шаг 3. Перезагружаем компьютер. Всё должно заработать. После перезагрузки система примет первоначальный вид.
Теперь о предосторожностях
При замене «рабочей» копии «чистой» копией необходимо обязательно копировать все файлы. При неполной замене файлов может возникнуть сбой системы. Microsoft вроде бы об этом ничего не говорит, однако, такие авторитетные авторы как Роберт Коварт, а также Питер Хипсон, автор книги «Реестр Windows XP» утверждают, что неполная замена файлов может привести к десинхронизации и, как следствие, полному краху системы.
Перед заменой системных файлов на всякий случай сделайте копию «рабочей» версии Windows. Скопируйте содержимое <SystemRoot>/System32/Config в отдельную папку. Это даст возможность вернуться к первоначальным настройкам, если восстановление пройдёт неудачно. Кроме того, обязательно сделайте полную копию реестра. Копия будет храниться в файле с расширением * .reg. В любой момент Вы можете запустить его и опять же, вернуться к первоначальному состоянию системы.
Обратите внимание на тот факт, что Windows не даст скопировать содержимое <SystemRoot>/System32/Config, т.к. эти файлы в данный момент используются системой (произвести данную операцию можно только в режиме DOS).
Мо можно выйти из этой ситуации, попробовав использовать команду xcopy с ключом /c (xcopy C:\windows\system32\config *.* D:\winrest /c).
Теперь Вы можете в любой момент сохранить текущее состояние Вашей системы.
А сейчас поговорим о таком полезном инструменте, как SFC (System File Checker), которая позволяет проверить, и в случае необходимости восстановить системные файлы. Данная утилита, насколько я знаю, была уже включена в первую версию Windows 98, в Windows ME от неё почему — то отказались, но она снова появилась в Windows 2000 и присутствует во всех последующих версиях. Использовать команду предельно просто. Откройте командную строку и напишите sfc /scannow. Данная команда активизирует процесс проверки системных файлов. Если программа найдёт повреждённый системный файл, она попросит вставить диск с дистрибутивом Windows для восстановления этого файла.
Несколько советов пользователям Windows 95/98/ME
Основными файлами в этих операционных системах являются system.dat (сведения о системе) и user.dat (сведения о пользовательских настройках). Скопируйте эти файлы в отдельную папку. Рекомендуется как можно чаще производить данную операцию, что всегда иметь под рукой наиболее свежую копию системы.
Также в состав этих операционных систем входят такие полезные программы как scanreg. Она помогает проверить реестр на ошибки и в случае необходимости восстановить его из резервной копии. Синтаксис команды:
- scanreg /fix — проверка и лечение системного реестра;
- scanreg /restore — восстановление реестра из резервной копии (по умолчанию Windows хранит копии 5 последних удачных загрузок системы);
- scanreg /backup — создание резервной копии реестра.
Кроме того, вы можете воспользоваться такой полезной утилитой как msconfig, где присутствует много интересных настроек относительно загрузки системы, переменных окружения и Автозагрузки.
Программа msinfo32.exe, которую можно запустить из приложения Выполнить, открывает доступ ко всей аппаратной составляющей Вашего компьютера: запросам на прерывания IRQ (Interrupt Request), каналам DMA (Direct Memory Access). На основании работы этой программы можно производить общую диагностику системы, выяснять причины проблем, например, аппаратных конфликтов.
Загрузка…