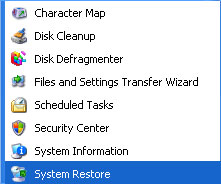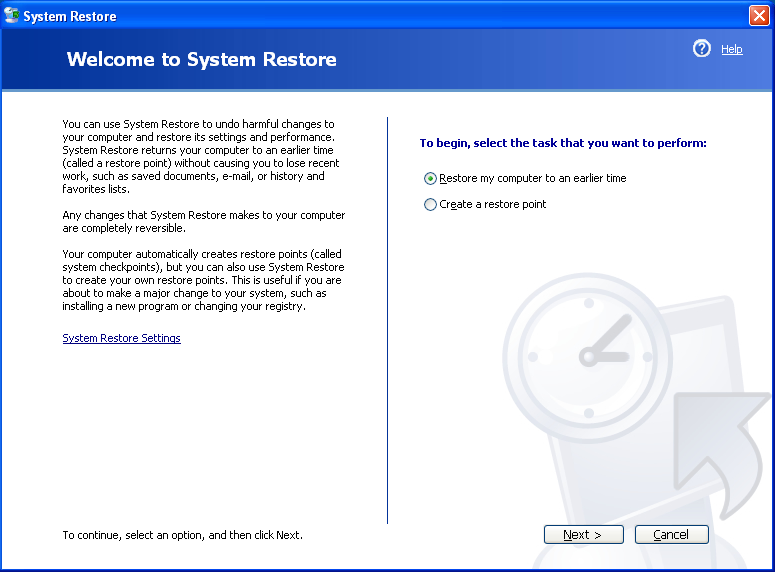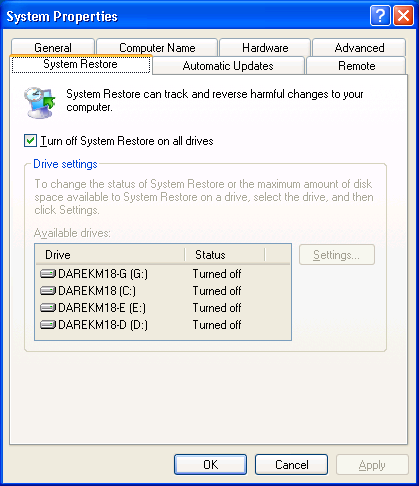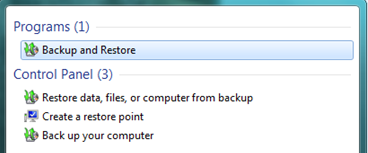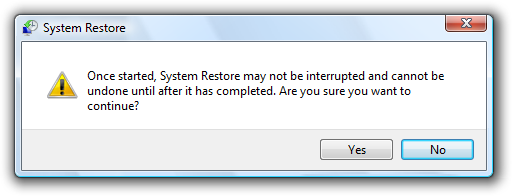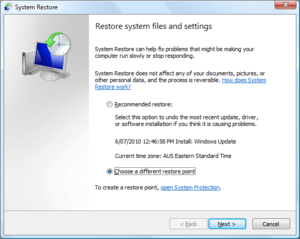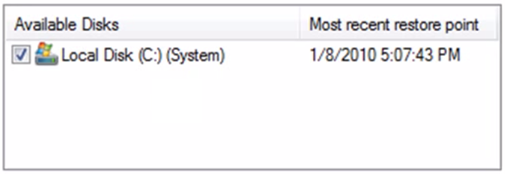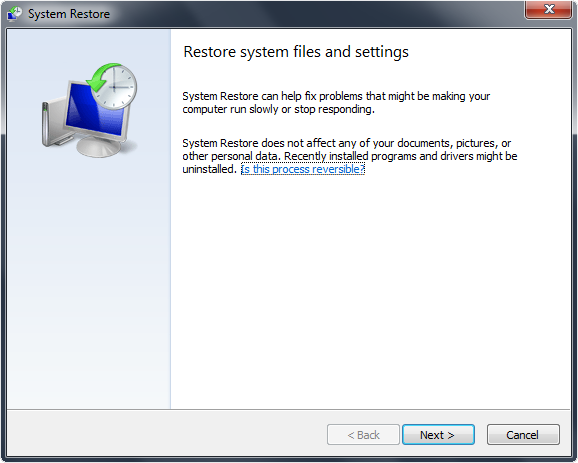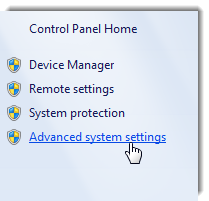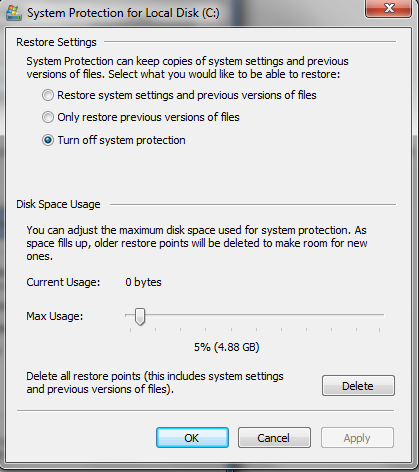This guide is about Windows System Restore feature for the following versions of Windows: Windows XP, Vista 7, 8, 8.1 and 10.
What is System Restore
System Restore is a feature of Windows that allows you to revert your computer’s state to a previous point in time. These restore points can be automatically or manually set.
This guide covers the restore feature for the following versions of Windows:
- Windows XP
- Windows Vista
- Windows 7
- Windows 8
- Windows 10
If you’re looking for a restore disk for your computer, go to Download restore disk.
Use Easy Recovery Essentials to restore your computer
If you need to restore your computer to a working state, download our recovery disk Easy Recovery Essentials to restore your computer:
- Download Easy Recovery Essentials from here
- Burn the image. Follow these instructions on how to burn the bootable ISO image very carefully, as making a bootable CD can be tricky! Alternatively, these instructions explain how to create a bootable EasyRE recovery USB stick/drive.
- Open Easy Recovery Essentials. It starts with a list of detected Windows installations
- Choose from the list of available restore points
- Easy Recovery Essentials will now create a backup of your current system configuration and begin restoring the selected snapshot.
Features of Easy Recovery Essentials include:
- Automatically find and fix boot errors
- Works even when you can’t get into Windows
- Recover from virus infections
- Restore your PC to a working state
- Access and backup your important data
- Advanced tools for IT experts
Easy Recovery Essentials is an ISO download image ready to be burned directly to a CD, DVD or a USB flash drive.
Screenshot of Easy Recovery Essentials
Note: Easy Recovery Essentials can not be used to install or reinstall Windows.
With Easy Recovery Essentials you can:
- Find and fix errors automatically with Automated Repair
- Recover your PC from infections with the built-in antivirus
- Restore your PC to a working state
- Access and backup your most important data (like documents, pictures, music, videos and so on)
Easy Recovery Essentials is compatible with the following Windows versions:
- Windows XP
- Windows Vista
- Windows 7
- Windows 8
Download Easy Recovery Essentials and restore your computer
How to use System Restore
Restore Windows XP
System Restore is, by default, turned on in all versions of Windows XP. Windows XP Professional has the option to turn it off. If it is turned off, you can not use it to restore your computer.
You can’t use the restore utility if Windows XP is unbootable. If you can’t boot into Windows XP, go to Download restore disk to restore your PC.
Before you begin, you must login as an Administrator. If you don’t have an “Administrator” user account, login with any user account that has administrative rights to the system.
Restore computer
To restore your computer with Windows XP installed, following these steps:
- Click Start
- Go to All Programs
- Find the Accessories folder
- Go to System Tools
- Find the System Restore item
- At the Welcome to System Restore welcome screen, make sure the “Restore my computer to an earlier time” option is selected
- Click Next
- At the Select a Restore Point screen, select the date you want to restore your computer from the “1. On this calendar, click a bold date” area.Dates that are colored from the calendar (in blue) mean that at least 1 restore point is available for that date
- Select one of the available restore points from the selected date from the “2. On this list, click a restore point.” area
- Click Next
- At the Confirm Restore Point Selection screen, click Next
- Wait for the software to restore your Windows XP to the previous date you selected
- Your computer will restart
- Once Windows XP boots, login as an administrator again
- At the Restoration Complete screen, click OK
Create restore point
To create a restore point in Windows XP, follow these steps:
- Boot your computer
- Login in as an Administrator or with any user account that has administrative rights
- Click Start > All Programs > Accessories > System Tools
- Click on System Restore
- Wait for the software to open. If it doesn’t open, it might be turned off
- Click on Create a restore point
- Click Next
- At the Restore point description screen, type a description of this restore point you’re about to create. Use any hints that might help you understand what this restore point is about
- Click Create
- The wizard screen will notify you when the restore point is created
- When finished, click Close
You can verify that the restore point was created successfully by following the steps from Restore computer until step 8.
Turn on/off
The restore feature is usually, by default, turned on. If this is not the case for your computer, follow these steps to enable it for Windows:
- Click Start
- Go to Control Panel
- Click on System (or double-click)
- Go to the System Restore tab
- Make sure the Turn off System Restore (or Turn off System Restore on all devices) check box is not selected:
- If this check box is selected, System Restore is turned off
- If this check box is not selected, System Restore is turned on
- Click OK if you made any changes
Run in Safe Mode
You can run Windows XP in Safe Mode, to restore your computer, by following these steps.
Before you begin, you must have access to the Administrator user account or any user account that has administrative rights to the system.
If you’re not able to run Safe Mode because of a boot error, download our disk Easy Recovery Essentials that can automatically fix boot errors using its Automated Repair features (read features list).
- Restart your computer
- Press and hold the F8 key right after
- At the Windows Advanced Options screen, select Safe mode with a Command prompt
Windows XP Advanced Options Menu
- After this item is selected, hit Enter
- Log in as an administrator
- When the command prompt appears, type
%systemroot%\system32\restore\rstrui.exeand hit Enter - Follow the instructions on the screen
Restore Windows Vista
You will not be able to restore your computer if the restore feature is turned off or if Windows Vista is unbootable. Go to Download restore disk and see how to use Easy Recovery Essentials to restore your PC.
Restore computer
You can restore your Windows Vista by following these steps:
- Boot Windows Vista
- Click on Start
- Start typing “restore” in the search bar
- When the Backup and Restore Center item appears, click it
Windows Vista Backup and Restore Centre Menu Item
- At the Restore system files and settings screen, select either to restore your computer to the recommended date (suggested by Windows Vista) or choose a different restore point. Leave the Recommended restore option selected to restore your computer to the date Windows Vista suggests
- Click Next
- At the confirmation screen, click Yes. The confirmation message is this:
Once started, System Restore may not be interrupted and cannot be undone until after it has completed. Are you sure you want to continue?
Windows Vista Restore Warning Message
- The software will now start and your computer will reboot
- When it reboots back, the confirmation message that the restore has been successful is this: System Restore completed successfully
- Click Close
Create restore point
You can create a restore point for Windows Vista using this set of instructions:
- Go to Start
- Click on All Programs
- Find the Accessories folder
- Go to System Tools
- Click on System Restore
- At the Restore system files and settings, click on “open System Protection“. Do not click Next.
Windows Vista Open System Protection
- The System Properties window will load, go to System Protection tab (or make sure it is selected)
- Click Create
- At the Create a restore point screen, enter a description or name for this point. Use any hints you want.
- Wait for the software to create the point
- When the “The restore point was created successfully” message appears, click OK
Turn on/off
You can turn on or off the restore utility of any Windows Vista systems by following these steps:
- Go to Start > All Programs > Accessories > System Tools
- Click on System Restore
- Click on “open System Protection“
- At the System Protection tab, check any check boxes of the Available Disks (from the Automatic restore points area) you want to make sure a restore point will be created:
- For any disks you check, the restore feature will be turned on
- If no check boxes are selected, System Restore is turned off
- For any disks you check, the restore feature will be turned on
- Click OK
Run in Safe Mode
If you can’t start Windows Vista properly, you can boot into Safe Mode and restore your computer to a previously working state.
If you’re not able to run Safe Mode because of a boot error, download our disk Easy Recovery Essentials that can automatically fix boot errors using its Automated Repair features (read features list).
- Boot your computer
- Press and hold the F8 key before the Windows logo appears. If it appears, you need to try again by pressing and holding F8
- At the Advanced Boot Options screen, select Safe mode with command prompt
The Advanced Boot Options screen in Windows Vista
- When the command prompt appears, type
rstrui.exeand hit Enter - If Windows Vista asks for an administrator password, type the password
- Follow the wizard instructions to choose a restore point
Restore Windows 7
You can restore your Windows 7 if the restore software has been enabled (see Turn on/off on how to check).
Restore computer
You can restore Windows 7 by following these steps:
- Boot your Windows 7
- Click Start
- In the search bar, type: “System Restore“
- From the list of search results, select System Restore
- If the system asks for your administrator password, type the password
- Click Next
- At the Restore system fields and settings screen, select Choose a different restore point
- Click Next
- Select a restore point from the available list
- Click Next
- Click Finish
- Click Yes to confirm
- The software will now start and your computer will reboot
- After your computer boots back, at the “System Restore completed successfully” confirmation message, click Close
Create restore point
You can create a restore point in Windows 7 like this:
- Go to Start
- Right click on Computer
- Click Properties
- Click on System protection, from the left side
Windows 7 System Protection in Control Panel
- If your administrator password is required, type it
- Go to System Protection tab
- Click Create
- At the System Protection screen, type a description of this restore point
- Click Create
Turn on/off
The restore software can be turned on or off.
- Go to Control Panel
- Click System
- Choose System Protection from the left side
- Go to the System Protection tab
- Select what drives you want the restore utility to be active for. Your local disk, where Windows 7 is installed, is usually C:\ and marked with the Windows logo
- Click Configure
- The restore feature can now be turned on or off for the C:\ drive:
- Select Restore system settings and previous versions of files to have System Restore turned on
- Select Turn off system protection to have System Restore turned off
- Click OK
- Click Apply or OK at the System Properties window
Run in Safe Mode
The restore software of Windows 7 can also be ran from Safe Mode.
You can’t undo the restore operation if you run it from Safe Mode. If you want to have the undo option, go to Using the installation disk.
If you’re not able to run Safe Mode because of a boot error, download our disk Easy Recovery Essentials that can automatically fix boot errors using its Automated Repair features (read features list).
- Boot your computer
- Press and hold the F8 keyboard key before the Windows 7 logo appears
- At the Advanced Boot Options screen, choose Safe Mode with Command Prompt
Advanced Boot Options on Windows 7
- Hit Enter
- You may need to log on to the computer using your administrator account (or any account with administrative rights to the system)
- When command prompt appears, type:
rstrui.exe - Hit Enter
- Follow the wizard instructions
Using the installation disk
If your original Windows 7 installation disk is available, you can run the restore process from System Recovery Options by following the steps below.
If you no longer have the original installation disk, go to Download restore disk.
Unlike the Safe Mode option, running the restore wizard using the installation disk allows you to undo the operation when needed.
- Restart your computer
- Press and hold the F8 key to boot into the Advanced Boot Options menu
- Select Repair your computer
Advanced Boot Options on Windows 7
- Press Enter
- Select your keyboard language
- Click Next
- Login as an administrator
- At the System Recovery Options screen, click on System Restore
Windows 7 System Recovery Options Screen
- Click Next
- Make sure “Choose a different restore point” is selected and then click Next
- Select a restore point
- Click Next
- Confirm by clicking Yes at the warning screen
- Wait for software to finish
Restore Windows 8
You can restore Windows 8 using the restore software, if it’s turned on.
Restore computer
You can restore your computer running Windows 8 with this set of instructions. If you’re not able to boot into Windows 8, go to Download restore disk.
- Open Windows 8 and type “system restore” in the search bar
- Click Create a restore point from the search results list
Windows 8 Create Restore Point
- From the System Protection tab, at the System Restore area, click on System Restore
- Click Next
- Select a restore point from the available list
- Click Next
- Click Finish
- Confirm this operation by clicking Yes at the warning message (“Once started, System Restore cannot be interrupted. Do you want to continue?“).
- The restore software will now start and your computer will restart
- After your computer boots back, go to your Desktop and you should see the confirmation message that the restore process has been successful: System Restore completed successfully.
Create restore point
You can create a restore point in Windows 8 with these steps:
- Open Windows 8
- Type “system restore” in the search bar
- Click on Create a restore point from the search results list
Windows 8 Create Restore Point
- At the System Protection tab, from the Protection Settings area select what drives you want to turn restore on. Usually the local drive where Windows 8 is installed is C:\ and has the Windows icon next to it
- Click Configure
- Select Turn on system protection. If this is already selected, the restore software might be working.
- Click OK
Turn on/off
The restore software in Windows 8 can be turned on or off by following these steps:
- Open Windows 8 and start typing “system restore” in the search bar
- From the search results list, click on Create a Restore point
Windows 8 Create Restore Point
- Go to the System Protection tab (or make sure it’s already selected)
- Select what drives you want the restore utility to be turned on or off
- Once the drive is selected, click Configure
- At this point, the feature can be turned on or off:
- Select Turn on system protection to have System Restore turned on
- Select Disable system protection to have System Restore turned off
- Click OK
Run at boot
You can run the restore wizard at boot, before logging into Windows 8 using your account:
- Restart your computer
- Press the F11 key to open System Recovery
- When the Advanced Options screen appears, select System Restore
- Choose an administrator account to continue
- Enter the password for the selected account
- Click Next
- Make sure “Choose a different restore point” option is selected and then click Next
- Select a restore point from the available list
- Click Next
- Click Next, at the Confirm your restore point screen
- Click Yes at the warning message
- Wait for the restore software to continue. Your computer will restart
- Once you log back in, go to your Desktop and see if the confirmation message appears: System Restore completed successfully.
Restore Windows 10
You can restore Windows 10 using the restore software, if it’s turned on.
Restore computer
You can restore your computer running Windows 10 with this set of instructions. If you’re not able to boot into Windows 10, go to Download restore disk.
- Open Windows 10 and type “restore point” in the search bar
- Click Create a restore point from the search results list
- From the System Protection tab, at the System Restore area, click on System Restore
- Click Next
- Select a restore point from the available list
- Click Next
- Click Finish
- Confirm this operation by clicking Yes at the warning message (“Once started, System Restore cannot be interrupted. Do you want to continue?“).
- The restore software will now start and your computer will restart
- After your computer boots back, go to your Desktop and you should see the confirmation message that the restore process has been successful: System Restore completed successfully.
Create restore point
You can create a restore point in Windows 8 with these steps:
- Open Windows 8
- Type “system restore” in the search bar
- Click on Create a restore point from the search results list
- At the System Protection tab, from the Protection Settings area select what drives you want to turn restore on. Usually the local drive where Windows 8 is installed is C:\ and has the Windows icon next to it
- Click Configure
- Select Turn on system protection. If this is already selected, the restore software might be working.
- Click OK
Turn on/off
The restore software in Windows 8 can be turned on or off by following these steps:
- Open Windows 8 and start typing “system restore” in the search bar
- From the search results list, click on Create a Restore point
- Go to the System Protection tab (or make sure it’s already selected)
- Select what drives you want the restore utility to be turned on or off
- Once the drive is selected, click Configure
- At this point, the feature can be turned on or off:
- Select Turn on system protection to have System Restore turned on
- Select Disable system protection to have System Restore turned off
- Click OK
Run at boot
You can run the restore wizard at boot, before logging into Windows 8 using your account:
- Restart your computer
- Press the F11 key to open System Recovery
- When the Advanced Options screen appears, select System Restore
- Choose an administrator account to continue
- Enter the password for the selected account
- Click Next
- Make sure “Choose a different restore point” option is selected and then click Next
- Select a restore point from the available list
- Click Next
- Click Next, at the Confirm your restore point screen
- Click Yes at the warning message
- Wait for the restore software to continue. Your computer will restart
- Once you log back in, go to your Desktop and see if the confirmation message appears: System Restore completed successfully.
Troubleshoot
System Restore errors in Windows Vista
If the wizard shows any error, try any of the following tips:
Fix #1: Run it in Safe Mode
Go to Windows Vista > Run in Safe Mode for instructions on how to start your system in Safe Mode and continue from there.
Fix #2: Disable Automatic Restart
- Right click on My Computer
- Go to Properties
- Go to the Advanced tab
- At the Startup and Recovery area, click on Settings
- Underneath System failure title, make sure the Automatically restart option is unchecked
- Click OK
Fix #3: Run the sfc /scannow command
- Open Command Prompt
- Type
sfc /scannow - Hit Enter
System Restore errors in Windows 7
If the restore wizard fails or displays an error, you can try one of the following tips.
Go to Use Easy Recovery Essentials to restore your computer or fix boot errors automatically.
Fix #1: Try a different restore point
If a certain restore point fails, try switching with a different restore point.
Fix #2: Turn off the restore software for all drives, except your main drive
- Go to Control Panel > System & Security > System > System Protection
- From the System Protection tab, make sure only your main drive is checked (this is usually C:\ and has the Windows icon next to it)
- Wait for the process to finish. It can take up to 20 minutes
Fix #3: Increase the space size for restore points
- Click Start
- Right-click on My Computer
- Click on Properties
- Choose the System Protection tab
- Select your main drive (where Windows is installed; usually C:\)
- Click Configure
- Check the Max Usage slider and update accordingly
Fix #4: Run the restore process from a clean boot
- Reboot your system
- Press F8 to open Advanced Boot Options
- Choose Repair Your Computer
- Hit Enter
- At the System Recovery Options screen, choose System Restore
System Restore errors in Windows 8/10
If the wizard in Windows 8 displays errors, you try any of the following tips.
Go to Use Easy Recovery Essentials to restore your computer or fix boot errors automatically.
Fix #1: Disable any antivirus or security software you might be running
If the software isn’t working, go and disable any antivirus or security software your Windows 8 might be running and try again.
Fix #2: Run the sfc /scannow command
If you can’t boot into Windows 8:
- Boot into Windows 8 using your installation disk (if you don’t have one, go to Use Easy Recovery Essentials as you can use its built-in Command Prompt)
- Open command prompt
- Type
diskpart - Hit Enter
- Type
list volume - Hit Enter
- Note the drives letter. Type
exit - Hit Enter
- Type the sfc command like this:
sfc /scannow /offbootdir=d:\ /offwindir=d:\windows
where
dis your drive letter where Windows is installed.
If you can boot into Windows 8:
- Open Command Prompt
- Type
sfc /scannow - Hit Enter
More Information
Support Links
- Easy Recovery Essentials for Windows – our repair and recovery disk.
It’s an easy-to-use and automated diagnostics disk. It’s available for Windows 8, Windows 7 and Windows Vista. It’s also available for Windows XP and Windows Server.
Read more at Windows Recovery Disks.
- The NeoSmart Support Forums, member-to-member technical support and troubleshooting.
- Get a discounted price on replacement setup and installation discs: Windows XP, Windows Vista, Windows 7, Windows 8, Windows 10.
Applicable Systems
This Windows-related knowledgebase article applies to the following operating systems:
- Windows XP (all editions)
- Windows Vista (all editions)
- Windows 7 (all editions)
- Windows 8 (all editions)
- Windows 8.1 (all editions)
- Windows 10 (all editions)
Propose an edit
Если у вас возникли проблемы с компьютером, воспользуйтесь приведенной ниже таблицей, чтобы выбрать нужный вариант восстановления.
|
Проблема |
Раздел, который нужно просмотреть |
|---|---|
|
Компьютер работает не лучшим образом, и вы недавно установили обновление |
Удаление установленного обновления Windows |
|
Компьютер работает не лучшим образом, и вы уже давно не устанавливали приложения или меняли параметры системы |
Возврат компьютера в исходное состояние |
|
Компьютер не запускается или все еще загружается |
Использование функции восстановления при загрузке |
|
Компьютер не загружается, вы не создали диск восстановления, и возврат компьютера в исходное состояние не помог |
Переустановка Windows 11 с установочного носителя |
|
Компьютер не загружается, и вы не создали диск восстановления |
Выполните восстановление компьютера с помощью установочного носителя |
|
Компьютер не загружается, и вы создали диск восстановления |
Восстановление компьютера с помощью диска восстановления |
|
Вы хотите повторно установить предыдущую операционную систему |
Возврат к предыдущей версии Windows |
|
Компьютер работает не лучшим образом, и вы недавно установили приложение |
Восстановление из точки восстановления системы |
|
Вы подозреваете, что ваше устройство заражено |
Переустановка Windows 11 с установочного носителя |
Выберите один из следующих вариантов восстановления и следуйте инструкциям по устранению распространенных неисправностей.
Если вы недавно установили обновление Windows, удалите обновление, чтобы попытаться устранить проблему.
-
Выберите Пуск > Параметры > Центр обновления Windows > Журнал обновлений > Удалить обновления .
Просмотр журнала обновлений -
В отображенном списке выберите обновление, которое необходимо удалить, а затем нажмите кнопку Удалить.
Важно:
-
Если вы зашифровали устройство, вам потребуется ключ BitLocker для сброса компьютера. Если вы не знаете свой ключ BitLocker, см. раздел Поиск ключа восстановления BitLocker.
-
Во время сброса возможно, что экран может быть черным в течение длительного периода времени (иногда до 15 минут), а устройство может попытаться перезапустить себя в течение этого периода. Попытка вручную перезапустить устройство во время этого процесса может привести к сбою сброса. Пожалуйста, будьте терпеливы!
Возврат в исходное состояние переустанавливает Windows 11, но позволяет сохранить или удалить файлы, а затем переустановить Windows. Вы можете вернуть компьютер в исходное состояние в разделе «Параметры», на экране входа, с помощью диска восстановления или установочного носителя.
Возврат компьютера в исходное состояние через раздел «Параметры»
-
Выберите Пуск > Параметры > Система > Восстановление .
Открытие параметров восстановления -
Возле пункта Вернуть этот компьютер в исходное состояние выберите Вернуть компьютер в исходное состояние. Затем выберите один из параметров и/или настроек в таблице ниже.
|
Параметр |
Результат |
|---|---|
|
Сохранить файлы > Изменить параметры > Предустановленные приложения Вкл. |
|
|
Сохранить файлы > Изменить параметры > Предустановленные приложения Выкл. |
|
|
Удалить все |
Примечание. Параметр Удаление данных Вкл. — удаление файлов и очистка диска. Если вы планируете подарить, утилизировать или продать компьютер, используйте этот вариант. Очистка диска может занять час или два, но после этого другим людям будет сложнее восстановить удаленные файлы. Удаление данных Выкл. — просто удаление файлов. Это занимает меньше времени, но также менее безопасно. Функция удаления данных ориентирована на потребителей и не соответствует государственным и отраслевым стандартам удаления данных. |
Возврат компьютера в исходное состояние с экрана входа
Если вы не можете открыть раздел «Параметры», вернуть компьютер в исходное состояние можно с экрана входа. Вот как это сделать.
-
Нажмите клавишу Windows + L, чтобы перейти на экран входа. Затем перезапустите компьютер, удерживая нажатой клавишу SHIFT и нажав кнопку Выключение > Перезагрузка .
-
Компьютер перезапустится в среде восстановления Windows (WinRE).
-
На экране Выберите вариант выберите Устранение неполадок > Вернуть этот компьютер в исходное состояние, а затем выберите один из вариантов в предыдущей таблице.
Восстановление при загрузке помогает устранить распространенные проблемы, которые могут помешать запуску Windows.
Примечание: Если вы зашифровали свое устройство, для запуска в безопасном режиме вам потребуется ключ BitLocker.
Сначала необходимо активировать среду восстановления Windows (Windows RE). Для этого вам потребуется повторно выключить устройство, затем выполнить следующие действия:
-
Нажмите кнопку питания на устройстве и удерживайте ее нажатой в течение 10 секунд, чтобы выключить устройство.
-
Снова нажмите кнопку питания, чтобы включить устройство.
-
После появления первого признака запуска Windows (например, на некоторых устройствах отображается логотип производителя при перезапуске) удерживайте нажатой кнопку питания в течение 10 секунд, чтобы отключить устройство.
-
Снова нажмите кнопку питания, чтобы включить устройство.
-
После повторной загрузки Windows удерживайте кнопку питания на устройстве нажатой в течение 10 секунд, чтобы выключить устройство.
-
Снова нажмите кнопку питания, чтобы включить устройство.
-
На этот раз дождитесь полного запуска устройства.
-
Выберите пункт Дополнительные параметры.
-
В Windows RE на экране Выбор действия нажмите Диагностика > Дополнительные параметры > Восстановление при загрузке > Перезапустить.
Важно: Если вы зашифровали свое устройство, для восстановления или возврата компьютера в исходное состояние с помощью диска восстановления потребуется ключ BitLocker. Если вы не знаете свой ключ BitLocker, см. раздел Поиск ключа восстановления BitLocker.
Если ваш компьютер не запускается, вы можете восстановить систему из контрольной точки или вернуть компьютер в исходное состояние с помощью диска восстановления. Сведения о том, как создать диск восстановления на рабочем компьютере, см. в разделе Создание диска восстановления.
Восстановление системы или возврат компьютера в исходное состояние с помощью диска восстановления:
-
Подключите диск восстановления и включите компьютер.
-
Нажмите клавишу с логотипом Windows + L, чтобы открыть экран входа, а затем перезапустите компьютер. Для этого удерживайте нажатой клавишу SHIFT и нажмите кнопку Выключение > Перезагрузка .
-
Компьютер перезапустится в среде восстановления Windows (WinRE).
-
На экране Выберите вариант выберите Устранение неполадок, а затем один из следующих двух вариантов. (Если экран Выберите вариант не появляется, то на компьютере, возможно, не настроена загрузка с носителя. О том, как изменить порядок загрузки компьютера, читайте на веб-сайте изготовителя компьютера.)

-
Чтобы выполнить восстановление из точки восстановления системы, выберите пункты Дополнительные параметры > Восстановление системы. При этом не будут затронуты ваши личные файлы, но будут удалены недавно установленные приложения, драйверы и обновления, которые могут быть причиной проблем с компьютером.
-
Для переустановки Windows 11 выберите Дополнительные параметры > Восстановление с диска. При этом будут удалены все личные файлы, установленные приложения и драйверы, а также изменения, внесенные в параметры.
В течение ограниченного времени после перехода на Windows 11 вы можете вернуться к предыдущей версии Windows, выбрав Пуск > Параметры > Система > Восстановление . Рядом с пунктом Вернуться нажмите Вернуться. При этом личные файлы будут сохранены, но приложения или драйверы, установленные после обновления, а также изменения, внесенные в настройки, будут удалены. В большинстве случаев вы сможете вернуться к предыдущей версии в течение 10 дней.
Открытие параметров восстановления
Чтобы вернуться к предыдущей версии, необходимо:
-
Не удалять и не перемещать файлы в папках windows.old и $windows.~bt после обновления.
-
Удалить все учетные записи пользователей, добавленные после обновления.
-
Иметь USB-устройство, которое использовалось для обновления до Windows 11 (если такое было).
Примечания:
-
Возможность вернуться к предыдущей версии Windows доступна только в течение ограниченного времени после обновления. Этот параметр доступен в разделе Параметры .
-
Приложения, которые были добавлены, удалены или обновлены после обновления, могут быть недоступны или работать должным образом после возврата к предыдущей версии Windows.
Сведения для участников программы предварительной оценки Windows
Если вы являетесь участником программы предварительной оценки Windows и текущая предварительная сборка не работает надлежащим образом, нажмите Пуск > Параметры > Система > Восстановление . Рядом с пунктом Вернуться нажмите Вернуться. При этом личные файлы не будут удалены, но будут удалены недавно установленные приложения или драйверы и восстановлены значения настроек по умолчанию.
При возврате к предыдущей сборке вы не будете удалены из Программы предварительной оценки. Когда будет готова следующая предварительная сборка, она будет установлена на компьютере.
Этот параметр позволяет вернуть компьютер к состоянию на момент времени в прошлом, к так называемой точке восстановления системы. Точки восстановления создаются при установке новых приложений или драйверов, а также если вы вручную создаете точку восстановления. Восстановление не затронет личные файлы, но приложения, драйверы и обновления, установленные после создания точки восстановления, будут удалены.
-
В поле поиска на панели задач введите панель управления и выберите соответствующий пункт из списка результатов
-
В поле поиска на панели управления введите восстановление.
-
Выберите Восстановление > Запуск восстановления системы.
-
В окне Восстановление системных файлов и параметров нажмите кнопку Далее.
-
Выберите точку восстановления из списка результатов и нажмите Поиск затрагиваемых программ.
Примечания:
-
Если нужная точка восстановления не отображается, установите флажок Показать другие точки восстановления, чтобы увидеть больше точек восстановления.
-
Если вы не видите точек восстановления, это может означать, что защита системы не включена. Сделать это можно следующим образом:
-
В поле поиска на панели задач введите панель управления и выберите соответствующий пункт из списка результатов.
-
В поле поиска на панели управления введите восстановление.
-
Выберите Восстановление > Настройка восстановления системы > Настроить и проверьте, выбран ли параметр Включить защиту системы.
-
Если параметр Включить защиту системы не выбран, защита системы не включена, а точки восстановления отсутствуют. В таком случае вы не сможете восстановить компьютер с использованием точки восстановления системы, и вам придется воспользоваться одним из способов восстановления, указанных на этой странице.
-
Если параметр Включить защиту системы выбран, перейдите к шагу 6.
-
-
-
-
Вы увидите список элементов, которые будут удалены в случае удаления точки восстановления. Если вас все устраивает, нажмите Закрыть > Далее > Готово.
Если у вас возникли проблемы с компьютером, воспользуйтесь приведенной ниже таблицей, чтобы выбрать нужный вариант восстановления.
|
Проблема |
Раздел, который нужно просмотреть |
|---|---|
|
Компьютер работает не лучшим образом, и вы недавно установили обновление. |
Удаление установленного обновления Windows |
|
Компьютер работает не лучшим образом, и вы уже давно не устанавливали приложения или меняли параметры системы. |
Возврат компьютера в исходное состояние |
|
Компьютер не запускается или все еще загружается |
Использование функции восстановления при загрузке |
|
Компьютер не загружается, вы не создали диск восстановления, и возврат компьютера в исходное состояние не помог. |
Переустановка Windows 10 с установочного носителя |
|
Компьютер не загружается, и вы не создали диск восстановления. |
Выполните восстановление компьютера с помощью установочного носителя |
|
Компьютер не загружается, и вы создали диск восстановления. |
Восстановление компьютера с помощью диска восстановления |
|
Вы хотите повторно установить предыдущую операционную систему. |
Возврат к предыдущей версии Windows |
|
Компьютер работает не лучшим образом, и вы недавно установили приложение. |
Восстановление из точки восстановления системы |
|
Вы подозреваете, что ваше устройство заражено. |
Переустановка Windows 10 с установочного носителя |
Выберите один из следующих вариантов восстановления и следуйте инструкциям по устранению распространенных неисправностей.
Если вы недавно установили обновление Windows, удалите обновление, чтобы попытаться устранить проблему.
-
Нажмите кнопку Пуск и выберите Параметры > Обновление и безопасность > Центр обновления Windows >Просмотреть журнал обновлений > Удалить обновления.
Просмотр параметров журнала обновлений -
Щелкните правой кнопкой мыши обновление, которое необходимо удалить, а затем нажмите кнопку Удалить.
Важно:
-
Если вы зашифровали устройство, вам потребуется ключ BitLocker для сброса компьютера. Если вы не знаете свой ключ BitLocker, см. раздел Поиск ключа восстановления BitLocker.
-
Во время сброса возможно, что экран может быть черным в течение длительного периода времени (иногда до 15 минут), а устройство может попытаться перезапустить себя в течение этого периода. Попытка вручную перезапустить устройство во время этого процесса может привести к сбою сброса. Пожалуйста, будьте терпеливы!
Возврат в исходное состояние переустанавливает Windows 10, но позволяет сохранить или удалить файлы, а затем переустановить Windows. Вы можете вернуть компьютер в исходное состояние в разделе «Параметры», на экране входа, с помощью диска восстановления или установочного носителя.
Возврат компьютера в исходное состояние через раздел «Параметры»
-
Нажмите кнопку Пуск и выберите Параметры > Обновление и безопасность > Восстановление .
Открытие параметров восстановления -
В разделе Вернуть этот компьютер в исходное состояние, нажмите кнопку Начать, а затем выберите один из вариантов и/или параметров, представленных в таблице ниже.
|
Параметр |
Результат |
|---|---|
|
Сохранить файлы > Изменить параметры > Предустановленные приложения Вкл. |
|
|
Сохранить файлы > Изменить параметры > Предустановленные приложения Выкл. |
|
|
Удалить все |
Примечание. Параметр «Удалить все» > «Изменить параметры» предоставляет вам два варианта. Удаление данных Вкл. — удаление файлов и очистка диска. Если вы планируете подарить, утилизировать или продать компьютер, используйте этот вариант. Очистка диска может занять час или два, но после этого другим людям будет сложнее восстановить удаленные файлы. Удаление данных Выкл. — просто удаление файлов. Это занимает меньше времени, но также менее безопасно. |
Возврат компьютера в исходное состояние с экрана входа
Если вы не можете открыть раздел «Параметры», вернуть компьютер в исходное состояние можно с экрана входа. Вот как это сделать.
-
Нажмите клавишу с логотипом Windows + L, чтобы открыть экран входа, а затем перезапустите компьютер. Для этого удерживайте нажатой клавишу SHIFT и нажмите кнопку Выключение > Перезагрузка в нижнем правом углу экрана.
-
Компьютер перезапустится в среде восстановления Windows (WinRE).
-
На экране Выберите вариант выберите Устранение неполадок > Вернуть этот компьютер в исходное состояние, а затем выберите один из вариантов в предыдущей таблице.
Восстановление при загрузке помогает устранить распространенные проблемы, которые могут помешать запуску Windows.
Примечание: Если вы зашифровали свое устройство, для запуска в безопасном режиме вам потребуется ключ BitLocker.
Сначала необходимо активировать среду восстановления Windows (Windows RE). Для этого вам потребуется повторно выключить устройство, затем выполнить следующие действия:
-
Нажмите кнопку питания на устройстве и удерживайте ее нажатой в течение 10 секунд, чтобы выключить устройство.
-
Снова нажмите кнопку питания, чтобы включить устройство.
-
После появления первого признака запуска Windows (например, на некоторых устройствах отображается логотип производителя при перезапуске) удерживайте нажатой кнопку питания в течение 10 секунд, чтобы отключить устройство.
-
Снова нажмите кнопку питания, чтобы включить устройство.
-
После повторной загрузки Windows удерживайте кнопку питания на устройстве нажатой в течение 10 секунд, чтобы выключить устройство.
-
Снова нажмите кнопку питания, чтобы включить устройство.
-
На этот раз дождитесь полного запуска устройства.
-
Выберите пункт Дополнительные параметры.
-
В Windows RE на экране Выбор действия нажмите Диагностика > Дополнительные параметры > Восстановление при загрузке > Перезапустить.
Важно: Если вы зашифровали свое устройство, для восстановления или возврата компьютера в исходное состояние с помощью диска восстановления потребуется ключ BitLocker. Если вы не знаете свой ключ BitLocker, см. раздел Поиск ключа восстановления BitLocker.
Если ваш компьютер не запускается, вы можете восстановить систему из контрольной точки или вернуть компьютер в исходное состояние с помощью диска восстановления. Сведения о том, как создать диск восстановления на рабочем компьютере, см. в разделе Создание диска восстановления.
Восстановление системы или возврат компьютера в исходное состояние с помощью диска восстановления:
-
Подключите диск восстановления и включите компьютер.
-
Нажмите клавишу с логотипом Windows + L, чтобы открыть экран входа, а затем перезапустите компьютер. Для этого удерживайте нажатой клавишу SHIFT и нажмите кнопку Выключение > Перезагрузка в нижнем правом углу экрана.
-
Компьютер перезапустится в среде восстановления Windows (WinRE).
-
На экране Выберите вариант выберите Устранение неполадок, а затем один из следующих двух вариантов. (Если экран Выберите вариант не появляется, то на компьютере, возможно, не настроена загрузка с носителя. О том, как изменить порядок загрузки компьютера, читайте на веб-сайте изготовителя компьютера.)

-
Чтобы выполнить восстановление из точки восстановления системы, выберите пункты Дополнительные параметры > Восстановление системы. При этом не будут затронуты ваши личные файлы, но будут удалены недавно установленные приложения, драйверы и обновления, которые могут быть причиной проблем с компьютером.
-
Для переустановки Windows 10 выберите Дополнительные параметры > Восстановление с диска. При этом будут удалены все личные файлы, установленные приложения и драйверы, а также изменения, внесенные в параметры.
В течение ограниченного времени после обновления до Windows 10 можно вернуться к предыдущей версии Windows, нажав кнопку Пуск и выбрав Параметры > Обновление и безопасность > Восстановление , а затем — Начало работы в разделе Вернуться к предыдущей версии Windows 10. При этом личные файлы будут сохранены, но приложения или драйверы, установленные после обновления, а также изменения, внесенные в настройки, будут удалены. В большинстве случаев вы сможете вернуться к предыдущей версии в течение 10 дней.
Открытие параметров восстановления
Чтобы вернуться к предыдущей версии, необходимо:
-
Не удалять и не перемещать файлы в папках windows.old и $windows.~bt после обновления.
-
Удалить все учетные записи пользователей, добавленные после обновления.
-
Знать пароль для входа в Windows 7 или 8.1 (если вы его использовали).
-
Иметь USB-устройство, которое использовалось для обновления до Windows 10 (если такое было).
Примечания:
-
Возможность вернуться к предыдущей версии Windows доступна только в течение ограниченного времени после обновления. Этот параметр доступен в разделе Параметры.
-
Возможно, после возврата к Windows 8.1 некоторые приложения, которые входили в состав Windows, например «Почта» и «Люди», больше не будут работать. Чтобы исправить это, переустановите эти приложения из Microsoft Store.
-
Приложения, которые были добавлены, удалены или обновлены после обновления, могут быть недоступны или работать должным образом после возврата к предыдущей версии Windows.
Сведения для участников программы предварительной оценки Windows
Если вы участник программы предварительной оценки и текущая предварительная сборка работает не лучшим образом, нажмите кнопку Пуск и выберите Параметры > Обновление и безопасность > Восстановление . В разделе Вернуться к предыдущей версии Windows 10 нажмите Начать. При этом личные файлы не будут удалены, но будут удалены недавно установленные приложения или драйверы и восстановлены значения настроек по умолчанию.
При возврате к предыдущей сборке вы не будете удалены из Программы предварительной оценки. Когда будет готова следующая предварительная сборка, она будет установлена на компьютере.
Этот параметр позволяет вернуть компьютер к состоянию на момент времени в прошлом, к так называемой точке восстановления системы. Точки восстановления создаются при установке новых приложений или драйверов, а также если вы вручную создаете точку восстановления. Восстановление не затронет личные файлы, но приложения, драйверы и обновления, установленные после создания точки восстановления, будут удалены.
-
В поле поиска на панели задач введите панель управления и выберите соответствующий пункт из списка результатов
-
В поле поиска на панели управления введите восстановление.
-
Выберите Восстановление > Запуск восстановления системы.
-
В окне Восстановление системных файлов и параметров нажмите кнопку Далее.
-
Выберите точку восстановления из списка результатов и нажмите Поиск затрагиваемых программ.
Примечания:
-
Если нужная точка восстановления не отображается, установите флажок Показать другие точки восстановления, чтобы увидеть больше точек восстановления.
-
Если вы не видите точек восстановления, это может означать, что защита системы не включена. Сделать это можно следующим образом:
-
В поле поиска на панели задач введите панель управления и выберите соответствующий пункт из списка результатов.
-
В поле поиска на панели управления введите восстановление.
-
Выберите Восстановление > Настройка восстановления системы > Настроить и проверьте, выбран ли параметр Включить защиту системы.
-
Если параметр Включить защиту системы не выбран, защита системы не включена, а точки восстановления отсутствуют. В таком случае вы не сможете восстановить компьютер с использованием точки восстановления системы, и вам придется воспользоваться одним из способов восстановления, указанных на этой странице.
-
Если параметр Включить защиту системы выбран, перейдите к шагу 6.
-
-
-
-
Вы увидите список элементов, которые будут удалены в случае удаления точки восстановления. Если вас все устраивает, нажмите Закрыть > Далее > Готово.
Если у вас возникают проблемы с компьютером, вы можете устранить их следующим образом.
-
Восстановите компьютер, чтобы переустановить Windows и сохранить свои личные файлы и параметры. Также сохраняются приложения, которые были на компьютере изначально, и приложения, установленные из Microsoft Store.
-
Верните компьютер в исходное состояние, чтобы переустановить Windows, но удалить ваши файлы, параметры и приложения — за исключением тех, которые были на компьютере изначально.
-
Восстановите компьютер, чтобы отменить недавние изменения в системе.
Если возникают проблемы при запуске (загрузке) компьютера, см. раздел Параметры запуска Windows (включая безопасный режим) и перейдите в раздел «Открытие окна «Параметры скачивания Windows» в среде восстановления Windows». Обновить, вернуть в исходное состояние или восстановить компьютер можно из среды восстановления Windows.
Если вы хотите создать резервную копию и восстановить личные файлы, см. статью Резервное копирование компьютера с Windows.
Перед обновлением компьютера или его возвратом в исходное состояние
В большинстве случаев запущенные обновление компьютера или его возврат в исходное состояние завершаются автоматически. Однако если Windows потребуются отсутствующие файлы, вам будет предложено вставить носитель для восстановления системы. Обычно это DVD-диск или флэш-накопитель. В этом случае необходимые действия зависят от модели вашего компьютера.
Если компьютер поставлялся с Windows 8.1 или Windows RT 8.1, вам понадобится диск или флэш-накопитель, который входил в комплект поставки. Чтобы узнать, предоставил ли изготовитель вашего компьютера такие диски или иные носители, обратитесь к документации компьютера. В некоторых случаях носители создаются при первоначальной настройке компьютера.
Если у вас нет ни одного из указанных выше носителей, можно создать их при наличии USB-накопителя емкостью от 16 ГБ. Наличие диска для восстановления поможет устранять неполадки и решать проблемы с компьютером, даже если он не запускается. Дополнительные сведения см. в разделе Создание USB-диска восстановления.
Если вы обновили компьютер до Windows 8.1 или Windows RT 8.1 с помощью DVD-диска, используйте этот диск. Если у вас нет носителя с Windows 8.1 или Windows RT 8.1, обратитесь в службу поддержки Майкрософт.
Обновление, возврат в исходное состояние и восстановление
Выберите любой из указанных ниже вариантов для получения дополнительных сведений.
Если производительность компьютера снизилась и вы не знаете причины, можно восстановить его, сохранив все личные файлы и параметры.
Примечание: Если вы обновили компьютер с Windows 8 до Windows 8.1 и на вашем компьютере есть раздел восстановления Windows 8, восстановление компьютера приведет к восстановлению Windows 8. Вам будет необходимо установить версию Windows 8.1 после завершения обновления.
Предупреждение: Приложения, которые вы установили с веб-сайтов и DVD-дисков, будут удалены. Приложения, которые присутствовали на компьютере изначально или были установлены из Microsoft Store, будут переустановлены. После восстановления компьютера Windows сохранит список всех удаленных приложений на рабочем столе.
Восстановление компьютера
-
Проведите пальцем от правого края экрана и нажмите кнопку Параметры, а затем выберите пункт Изменение параметров компьютера.
(Если вы пользуетесь мышью, переместите указатель в правый нижний угол экрана, затем вверх и нажмите Параметры, а затем выберите Изменение параметров компьютера.) -
Выберите или нажмите элемент Обновление и восстановление, а затем — Восстановление.
-
В разделе Восстановление компьютера без удаления файлов выберите или нажмите кнопку Начать.
-
Следуйте указаниям на экране.
Если вы намерены отправить компьютер на переработку, отдать его кому-то или просто начать все заново, можно полностью вернуть его в исходное состояние. Это действие удалит все данные и переустановит Windows.
Примечание: Если вы обновили компьютер с Windows 8 до Windows 8.1 и на вашем компьютере есть раздел восстановления Windows 8, возврат компьютера в исходное состояние приведет к восстановлению Windows 8. Вам будет необходимо установить версию Windows 8.1 после завершения восстановления.
Предупреждение: Все ваши личные файлы и параметры будут потеряны. Все установленные вами приложения будут удалены. Переустановлены будут только приложения, которые были на компьютере изначально.
Возврат компьютера в исходное состояние
-
Проведите пальцем от правого края экрана и нажмите кнопку Параметры, а затем выберите пункт Изменение параметров компьютера.
(Если вы используете мышь, переместите указатель в правый верхний угол экрана, затем вниз и щелкните сначала Параметры, а затем Изменение параметров компьютера.) -
Выберите или нажмите элемент Обновление и восстановление, а затем — Восстановление.
-
В разделе Удаление всех данных и переустановка Windows выберите или нажмите Начать.
-
Следуйте указаниям на экране.
Примечание: Вам будет предложено выбрать между быстрой и полной очисткой данных. После быстрой очистки некоторые данные можно восстановить с помощью специального ПО. Полная очистка занимает больше времени, но восстановление данных после этого менее вероятно.
Если вы считаете, что причиной проблем с компьютером является недавно установленное приложение или драйвер, вы можете восстановить ранее сохраненное состояние Windows, называемое точкой восстановления. Средство восстановления системы не изменяет ваши личные файлы, но может удалить недавно установленные приложения и драйверы.
Примечания:
-
Восстановление системы недоступно для Windows RT 8.1.
-
Windows автоматически создает точку восстановления, когда устанавливаются классические приложения и новые обновления Windows, если последняя точка восстановления создавалась ранее чем 7 дней назад. Точку восстановления также можно создать вручную в любой момент времени.
Восстановление ранее сохраненного состояния компьютера
-
Выполните прокрутку от правого края экрана и нажмите кнопку Поиск.
(Если вы используете мышь, наведите указатель на правый верхний угол экрана, переместите указатель вниз, а затем выберите Поиск.) -
В поле поиска введите Панель управления, а затем выберите или нажмите Панель управления.
-
Введите восстановление в поле поиска на панели управления и выберите или нажмите Восстановление.
-
Выберите или нажмите кнопку Запуск восстановления системы и следуйте инструкциям.
Если вам нужна дополнительная справка по обновлению, восстановлению или возврату компьютера в исходное состояние, просмотрите страницы сообщества об исправлении и восстановлении на форуме Windows. Там вы сможете узнать о решениях, которые нашли другие пользователи, столкнувшись с похожими проблемами.
Нужна дополнительная помощь?
Нужны дополнительные параметры?
Изучите преимущества подписки, просмотрите учебные курсы, узнайте, как защитить свое устройство и т. д.
В сообществах можно задавать вопросы и отвечать на них, отправлять отзывы и консультироваться с экспертами разных профилей.
Найдите решения распространенных проблем или получите помощь от агента поддержки.
The System Restore tool in Windows is one of the more helpful utilities available to you and is usually a great first step when you’re trying to fix a major problem in Windows.
In a nutshell, what the Windows System Restore tool lets you do is revert to a previous software, registry, and driver configuration called a restore point. It’s like «undoing» the last major change to Windows, taking your computer back to the way it was when the restore point was created.
Since a majority of Windows problems involve issues with at least one of those aspects of your operating system, System Restore is a great tool to use early in the troubleshooting process. It also helps that it’s really simple to do.
Using the System Restore tool to undo/reverse changes in Windows usually takes anywhere from 10 to 30 minutes, at least in most cases. Follow these easy steps to return Windows to a previous, hopefully working, state using System Restore:
How you access System Restore differs between Windows versions. Below are three separate procedures: one for Windows 11, Windows 10, Windows 8, or Windows 8.1, one for Windows 7 or Windows Vista, and one for Windows XP. See What Version of Windows Do I Have? if you’re not sure.
How to Use System Restore in Windows 11, 10, 8, or 8.1
-
Open Control Panel. Check out that linked how-to if this is your first time, or just search for it from the Windows search box or the Windows 8/8.1 Charms Bar.
We’re trying to get to the System applet in Control Panel, which can be done very quickly from the Power User Menu but it’s only faster that way if you’re using a keyboard or mouse. Press WIN+X or right-click the Start button and then choose System. Skip to Step 4 if you end up going this way.
-
Select System and Security within Control Panel.
You won’t see System and Security if your Control Panel view is set to either Large icons or Small icons. Instead, choose System and then skip to Step 4.
-
In the System and Security window that’s now open, select System.
-
Choose System protection.
-
From the System Properties window that appears, press System Restore. If you don’t see it, make sure you’re on the System Protection tab.
-
Select Next > from the System Restore window titled Restore system files and settings.
If you’ve previously performed a System Restore, you may see both an Undo System Restore option and a Choose a different restore point option. If so, select Choose a different restore point, assuming you’re not here to undo one.
-
Select the restore point you want to use from those in the list.
If you’d like to see older restore points, check the Show more restore points checkbox.
All restore points that are still in Windows will be listed here, so long as that checkbox is checked. Unfortunately, there is no way to «restore» older restore points. The oldest restore point listed is the furthest back you can possibly restore Windows to.
-
With your chosen restore point selected, use the Next > button to proceed.
-
Confirm the restore point you want to use on the Confirm your restore point window and then select Finish.
If you’re curious as to what programs, drivers, and other parts of Windows 11/10/8/8.1 this System Restore will impact on your computer, select the Scan for affected programs link on this page prior to starting the System Restore. The report is informational only, but might be helpful in your troubleshooting if this System Restore doesn’t fix whatever problem you’re trying to solve.
-
Choose Yes to the Once started, System Restore cannot be interrupted. Do you want to continue? question.
If you’re running System Restore from Safe Mode, please know that the changes it makes to your computer will not be reversible. Don’t let this scare you away—chances are, if you’re doing a System Restore from here, it’s because Windows isn’t starting properly, leaving you with few other options. Still, it’s something you should be aware of.
Your computer will restart as part of a System Restore, so be sure to close anything you might have running right now.
-
System Restore will now begin reverting Windows to the state it was in at the date and time logged with the restore point that you chose in Step 7.
You’ll see a small System Restore window that says Preparing to restore your system…, after which Windows will almost completely shut down.
-
Next, on an empty screen, you’ll see a Please wait while your Windows files and settings are being restored message.
You’ll also see various messages appear underneath like System Restore is initializing…, System Restore is restoring the registry…, and System Restore is removing temporary files…. All in all, this will probably take around 15 minutes.
What you’re sitting through here is the actual System Restore process. Do not turn off or restart your computer during this time!
-
Wait while your computer restarts.
-
Sign in to Windows as you normally do. If you don’t use the Desktop and aren’t switched there automatically, go there next.
-
On the Desktop, you should see a small System Restore window that says «System Restore completed successfully. The system has been restored to [date time]. Your documents have not been affected.»
-
Select Close.
Now that the System Restore is complete, check to see that whatever issue you were trying to fix is actually corrected.
If System Restore did not correct the problem, you can either a) repeat the steps above, choosing an even older restore point, assuming one is available, or b) continue troubleshooting the problem.
If this System Restore caused an additional problem, you can undo it, assuming it wasn’t completed from Safe Mode (see the Important call-out in Step 10). To undo a System Restore in Windows, repeat steps 1 through 6 above and choose Undo System Restore.
How to Use System Restore in Windows 7 or Windows Vista
-
Navigate to the Start > All Programs > Accessories > System Tools program group.
-
Select System Restore.
-
Press Next > on the Restore system files and settings window that should have appeared on the screen.
If you have two options on this screen, Recommended restore and Choose a different restore point, select Choose a different restore point before selecting Next > unless you’re absolutely sure that the preselected restore point is the one you want to use.
-
Choose the restore point that you want to use. Ideally, you’d want to choose the one just prior to noticing the problem you’re trying to undo, but not any further back. Any restore points that you manually created, scheduled restore points that Windows automatically created, and any created automatically during the installation of certain programs will be listed here. You can not use System Restore to undo Windows changes to a date that a restore point does not exist for.
If you need to, check the Show more restore points or Show restore points older than 5 days checkbox to see more than the most recent restore points. There’s no guarantee there are any but it’s worth looking if you need to go back that far.
-
Select Next >.
-
Press Finish on the Confirm your restore point window to begin the System Restore.
Windows will shut down to complete the System Restore, so be sure to save any work you might have open in other programs before continuing.
-
Select Yes to the Once started, System Restore cannot be interrupted. Do you want to continue? dialog box.
-
System Restore will now restore Windows to the state that was recorded in the restore point you chose in Step 4.
The System Restore process could take several minutes as you see the «Please wait while your Windows files and settings are being restored» message. Your computer will then reboot as normal when complete.
-
Immediately after logging into Windows after the reboot, you should see a message that System Restore completed successfully. Select Close.
Check to see if whatever Windows 7 or Windows Vista problem you were troubleshooting has been corrected by this System Restore. If the problem still persists, you can repeat the steps above and choose another restore point if one is available. If this restoration caused a problem, you can always undo this particular System Restore.
How to Use System Restore in Windows XP
-
Make your way to Start > All Programs > Accessories > System Tools.
-
Select System Restore.
-
Choose to Restore my computer to an earlier time and then select Next >.
-
Choose an available date on the calendar on the left.
Available dates are those when a restore point was created and are shown in bold. You can not use System Restore to undo Windows XP changes to a date that a restore point does not exist.
-
Now that a date is chosen, choose a specific restore point from the list on the right.
-
Press Next >.
-
Select Next > on the Confirm Restore Point Selection window you see now.
Windows XP will shut down as part of the System Restore process. Be sure to save any files you have open before continuing.
-
System Restore will now restore Windows XP with the registry, driver, and other important files as they existed when the restore point you chose in Step 5 was created. This could take several minutes.
-
After the restart is complete, log in as you normally do. Assuming everything went as planned, you should see a Restoration Complete window, which you can can select Close on.
You can now check to see if the System Restore fixed whatever Windows XP issue you were trying to fix. If not, you can always try an earlier restore point, if you have one. If the System Restore made things worse, you can always undo it.
More About System Restore & Restore Points
The Windows System Restore utility will not in any way affect your non-system files like documents, music, video, emails, etc. If you were hoping that Windows System Restore would, in fact, restore or «undelete» any deleted non-system files, try a file recovery program instead.
Restore points don’t usually need to be created manually. Assuming System Restore is enabled and working properly, Windows, as well as other programs, should regularly create restore points at critical junctures like prior to a patch being applied, before a new program is installed, etc.
See What Is a Restore Point? for a greater discussion on restore points and how they work.
System Restore can also be started in any version of Windows by executing rstrui.exe, which might be helpful in certain situations, like when you need to run it from Safe Mode or another limited-access situation.
See How to Start System Restore From the Command Prompt if you need help doing that.
FAQ
-
What happens if I interrupt a Windows 10 System Restore?
Since System Restore performs crucial internal steps, if you interrupt the process, critical system files or the registry backup restoration may be incomplete. The system may become unbootable if the registry files weren’t properly restored.
-
How do I create a system restore point?
To manually create a System Restore Point, search for and select Create a restore point from the search box. In System Properties, select the System Protection tab and select Create. Enter a description for the Restore Point and select Create > OK.
-
How do I start a System Restore from the command prompt?
Open Command Prompt and type rstrui.exe in the Command Prompt window. The System Restore wizard will open. Follow the instructions on the screen to complete the System Restore.
Thanks for letting us know!
Get the Latest Tech News Delivered Every Day
Subscribe
Средство восстановления системы в Windows является одной из наиболее полезных утилит, доступных вам, и, как правило, это отличный первый шаг, когда вы пытаетесь устранить серьезную проблему в Windows.
Вкратце, то, что позволяет Windows System Restore, позволяет вернуться к предыдущей конфигурации программного обеспечения, реестра и драйверов, называемой точкой восстановления. Это похоже на «отмену» последнего крупного изменения в Windows, возвращая ваш компьютер к тому, как оно было, когда была создана точка восстановления.
Поскольку большинство проблем Windows связаны с проблемами хотя бы с одним из этих аспектов вашей операционной системы, System Restore — отличный инструмент для использования в начале процесса устранения неполадок. Это также помогает действительно простой сделать.
Следуйте этим простым шагам, чтобы вернуть Windows в предыдущее, надеюсь за работой , состояние, использующее Восстановление системы:
Необходимое время: Использование инструмента «Восстановление системы» для отмены или изменения изменений в Windows обычно занимает от 10 до 30 минут, по крайней мере, в большинстве случаев.
Как вы получаете доступ к System Restore, отличается от версий Windows. Ниже приведены три отдельных процедуры : один для Windows 10, Windows 8 или Windows 8.1, один для Windows 7 или Windows Vista и один для Windows XP. Смотрите, какая версия Windows у меня есть? если вы не уверены.
Как использовать восстановление системы в Windows 10, 8 или 8.1
-
Откройте панель управления. Проверьте, что связанное с этим руководство, если это ваш первый раз, или просто найдите его из Windows 10 Кортана / Поиск или Windows 8 / 8.1 Шарм-бар .
Мы пытаемся добраться до системного апплета в панели управления, который можно сделать очень быстро из меню Power User, но это происходит быстрее, если вы используете клавиатуру или мышь. Нажмите WIN + X или же щелкните правой кнопкой мыши на Начните и нажмите система, Перейдите к шагу 4, если вы закончите так.
-
Нажмите или нажмите Система и безопасность в панели управления.
Вы не увидите Система и безопасность если в вашем представлении панели управления установлено значение Большие иконки или же Маленькие иконки , Вместо этого найдите система, коснитесь или щелкните по нему, а затем перейдите к шагу 4.
-
в Система и безопасность окно, которое теперь открыто, нажмите или коснитесь система.
-
Слева нажмите или коснитесь Защита системы ссылка на сайт.
-
От Свойства системы окна, нажмите или нажмите Восстановление системы… кнопка. Если вы его не видите, убедитесь, что вы находитесь на Защита системы Вкладка.
-
Нажмите или нажмите Следующая> из окна восстановления системы под названием Восстановление системных файлов и настроек .
Если вы ранее выполняли восстановление системы, вы можете увидеть как Отменить восстановление системы вариант, а также Выберите другую точку восстановления вариант. Если да, выберите Выберите другую точку восстановления , предполагая, что вы здесь не для того, чтобы его отменить.
-
Выберите точку восстановления, которую вы хотите использовать, из списка в списке.
Если вы хотите увидеть старые точки восстановления, проверьте Показать больше точек восстановления флажок.
Все точки восстановления, которые все еще находятся в Windows, будут перечислены здесь, если этот флажок установлен. К сожалению, нет возможности «восстановить» старые точки восстановления. Самая старая точка восстановления — самая дальнейшая резервная копия, на которую вы можете восстановить Windows.
-
Выбрав выбранную точку восстановления, нажмите или Следующая> кнопка.
-
Подтвердите точку восстановления, которую вы хотите использовать на Подтвердите свою точку восстановления и нажмите или Конец кнопка.
Если вам интересно, какие программы, драйверы и другие части Windows 10/8 / 8.1 это восстановление системы повлияет на ваш компьютер, выберите Сканирование затронутых программ на этой странице перед началом восстановления системы. Отчет является информационным, но может оказаться полезным при устранении неполадок, если это восстановление системы не устраняет проблемы, которые вы пытаетесь решить.
-
Нажмите или нажмите да к После запуска функция «Восстановление системы» не может быть прервана. Вы хотите продолжить? вопрос.
Если вы запускаете Восстановление системы из безопасного режима, пожалуйста, знайте, что изменения, внесенные на ваш компьютер, не будут обратимыми. Не позволяйте этому отпугивать вас — скорее всего, если вы делаете восстановление системы здесь, это происходит из-за того, что Windows не запускается должным образом, оставив вам несколько других параметров. Тем не менее, это то, о чем вы должны знать.
Ваш компьютер перезапустится как часть восстановления системы, поэтому не забудьте закрыть все, что у вас есть, прямо сейчас.
-
Теперь System Restore начнет возвращать Windows в состояние, в котором оно было, в дату и время, зарегистрированные с точкой восстановления, выбранной на шаге 7.
Вы увидите небольшой Восстановление системы окно, в котором говорится Подготовка к восстановлению вашей системы … , после чего Windows почти полностью отключится.
-
Затем, на пустом экране, вы увидите Подождите, пока ваши файлы и настройки Windows будут восстановлены. сообщение.
Вы также увидите различные сообщения, появляющиеся под Восстановление системы инициализируется …, Восстановление системы — восстановление реестра … , а также Восстановление системы — удаление временных файлов … , В общем, это, вероятно, займет около 15 минут.
То, что вы здесь видите, — это процесс восстановления системы. Не выключайте и не перезагружайте компьютер в течение этого времени!
-
Подождите, пока компьютер перезагрузится.
-
Войдите в Windows, как обычно. Если вы не используете Рабочий стол и не переключаетесь туда автоматически, перейдите туда дальше.
-
На рабочем столе вы увидите небольшое окно восстановления системы, в котором говорится: «Восстановление системы завершено успешно. Система была восстановлена до даты. Ваши документы не пострадали». .
-
Нажмите или близко кнопка.
-
Теперь, когда восстановление системы завершено, убедитесь, что всякая проблема, которую вы пытались исправить, на самом деле исправлена.
Если System Restore не исправил проблему, вы можете: а) повторить описанные выше шаги, выбрав еще более старую точку восстановления, если она доступна, или b) продолжить устранение неполадок.
Если это восстановление системы вызвало дополнительную проблему, вы можете отменить его, считая, что он не был выполнен из безопасного режима (см. Важный вызов на этапе 10). Чтобы отменить восстановление системы в Windows, повторите шаги с 1 по 6 выше и выберите Отменить восстановление системы .
Как использовать восстановление системы в Windows 7 или Windows Vista
-
Перейдите к Пуск> Все программы> Стандартные> Системные инструменты программной группы.
-
Нажми на Восстановление системы значок программы.
-
Нажмите Следующая> на Восстановление системных файлов и настроек которое должно появиться на экране.
Если на этом экране есть два варианта, Рекомендуемое восстановление а также Выберите другую точку восстановления , выберите Выберите другую точку восстановления перед щелчком Следующая> если вы не уверены, что выбранная точка восстановления — это та, которую вы хотите использовать.
-
Выберите точку восстановления, которую вы хотите использовать. В идеале вы бы хотели выбрать тот, который был перед тем, как заметить проблему, которую вы пытаетесь отменить, но не в дальнейшем. Любые точки восстановления, которые вы вручную созданных, запланированных точек восстановления, которые Windows автоматически создано и создано автоматически во время установки определенных программ будут перечислены здесь. Вы не можете использовать System Restore, чтобы отменить изменения Windows на дату, для которой не существует точки восстановления.
Если вам нужно, проверьте Показать больше точек восстановления или же Показать точки восстановления старше 5 дней чтобы увидеть больше, чем самые последние точки восстановления. Нет никакой гарантии, что есть, но стоит посмотреть, нужно ли вам вернуться назад.
-
Нажмите Следующая>.
-
Нажмите Конец на Подтвердите свою точку восстановления чтобы начать восстановление системы.
Windows завершит работу, чтобы завершить восстановление системы, поэтому перед продолжением обязательно сохраните любую работу, которую вы могли бы открыть в других программах.
-
Нажмите да к После запуска функция «Восстановление системы» не может быть прервана. Вы хотите продолжить? диалоговое окно.
-
Восстановление системы теперь восстанавливает Windows до состояния, которое было записано в точке восстановления, выбранной на шаге 4.
Процесс восстановления системы может занять несколько минут, как вы видите «Подождите, пока ваши файлы и настройки Windows будут восстановлены» сообщение. После завершения работы компьютер перезагрузится.
-
Сразу после входа в Windows после перезагрузки вы должны увидеть сообщение о том, что Восстановление системы завершено успешно .
-
Нажмите близко.
-
Проверьте, устранена ли какая-либо проблема Windows 7 или Windows Vista, устранение неполадок, с помощью этого восстановления системы. Если проблема по-прежнему сохраняется, вы можете повторить описанные выше шаги и выбрать другую точку восстановления, если она доступна. Если эта реставрация вызванный проблема, вы всегда можете отменить это конкретное восстановление системы.
Как использовать восстановление системы в Windows XP
-
Сделайте свой путь Пуск> Все программы> Стандартные> Системные инструменты.
-
Нажми на Восстановление системы значок программы.
-
Выберите Восстановите мой компьютер до более раннего времени и нажмите Следующая>.
-
Выберите доступную дату в календаре слева.
Доступными являются даты, когда была создана точка восстановления и выделены жирным шрифтом. Вы не можете использовать System Restore для отмены изменений Windows XP до даты, когда точка восстановления не существует.
-
Теперь, когда выбрана дата, выберите конкретную точку восстановления из списка справа.
-
Нажмите Следующая>.
-
Нажмите Следующая> на Подтверждение выбора точки восстановления которое вы видите сейчас.
Windows XP будет отключена как часть процесса восстановления системы. Перед продолжением сохраните все файлы, которые вы открыли.
-
Восстановление системы теперь восстанавливает Windows XP с помощью реестра, драйвера и других важных файлов, как они существовали, когда была создана точка восстановления, выбранная вами на шаге 5. Это может занять несколько минут.
-
После завершения перезапуска войдите в систему, как обычно. Предполагая, что все прошло так, как планировалось, вы должны увидеть Восстановление завершено окно, которое вы можете близко.
-
Теперь вы можете проверить, исправлено ли восстановление системы независимо от проблемы Windows XP, которую вы пытаетесь исправить. Если нет, вы всегда можете попробовать ранее точка восстановления, если у вас есть. Если восстановление системы ухудшило ситуацию, вы всегда можете ее отменить.
Подробнее о точках восстановления и восстановления системы
Утилита Windows System Restore никоим образом не влияет на ваши несистемные файлы, такие как документы, музыка, видео, электронные письма и т. Д. Если вы надеялись, что Windows System Restore было бы , по сути, восстанавливать или «восстанавливать» любые удаленные несистемные файлы, вместо этого попробуйте программу восстановления файлов.
Точки восстановления обычно не нужно создавать вручную.Предполагая, что восстановление системы включено и работает должным образом, Windows, а также другие программы должны регулярно создавать точки восстановления в критические моменты, например, до применения патча до установки новой программы и т. Д.
См. Что такое точка восстановления? для более широкого обсуждения точек восстановления и того, как они работают.
Восстановление системы также можно запустить в любой версии Windows, выполнив rstrui.exe, что может быть полезно в определенных ситуациях, например, когда вам нужно запустить его из безопасного режима или в другую ситуацию с ограниченным доступом.
См. Раздел «Как запустить восстановление системы» из командной строки, если вам нужна помощь в этом.
Инструмент восстановления системы в Windows — одна из самых полезных утилит, доступных вам, и обычно это отличный первый шаг, когда вы пытаетесь решить серьезную проблему в Windows.
Вкратце, инструмент восстановления системы Windows позволяет вам вернуться к предыдущей конфигурации программного обеспечения, реестра и драйвера, называемой точкой восстановления. Это похоже на «отмену» последнего серьезного изменения в Windows, возвращая ваш компьютер к тому состоянию, в котором он был, когда была создана точка восстановления.
Поскольку большинство проблем с Windows связаны с проблемами по крайней мере в одном из этих аспектов вашей операционной системы, восстановление системы — отличный инструмент, который можно использовать на ранних этапах процесса устранения неполадок. Также помогает то, что это действительно просто сделать.
Использование инструмента восстановления системы для отмены/отмены изменений в Windows обычно занимает от 10 до 30 минут, по крайней мере, в большинстве случаев. Выполните следующие простые шаги, чтобы вернуть Windows в предыдущее, надеюсь работающее, состояние с помощью восстановления системы:
Возможность доступа к функции «Восстановление системы» зависит от версии Windows. Ниже приведены три отдельные процедуры: одна для Windows 11, Windows 10, Windows 8 или Windows 8.1, одна для Windows 7 или Windows Vista и одна для Windows XP. См. Какая у меня версия Windows? если вы не уверены.
-
Откройте панель управления. Ознакомьтесь со связанными инструкциями, если это ваш первый раз, или просто найдите его в окне поиска Windows или на панели чудо-кнопок Windows 8/8.1.
Мы пытаемся добраться до апплета «Система» в панели управления, что можно сделать очень быстро из меню опытного пользователя, но это быстрее, только если вы используете клавиатуру или мышь. Нажмите WIN+X или щелкните правой кнопкой мыши кнопку Пуск и выберите Система. Перейдите к шагу 4, если вы в конечном итоге идете этим путем.
-
Выберите Система и безопасность в Панели управления.
Image Вы не увидите «Система и безопасность», если в панели управления выбраны «Крупные значки» или «Маленькие значки». Вместо этого выберите System и перейдите к шагу 4.
-
В открывшемся окне «Система и безопасность» выберите Система..
Image -
Выберите Защита системы.
Image -
В появившемся окне «Свойства системы» нажмите Восстановление системы. Если вы его не видите, убедитесь, что вы находитесь на вкладке Защита системы.
Image -
Выберите Далее > в окне «Восстановление системы» под названием «Восстановить системные файлы и настройки».
Image Если вы ранее выполняли восстановление системы, вы можете увидеть как опцию «Отменить восстановление системы», так и опцию «Выбрать другую точку восстановления». Если это так, выберите Выберите другую точку восстановления, при условии, что вы здесь не для того, чтобы отменить ее.
-
Выберите точку восстановления, которую вы хотите использовать, из списка.
Image Если вы хотите видеть более старые точки восстановления, установите флажок Показать больше точек восстановления.
Все точки восстановления, которые все еще находятся в Windows, будут перечислены здесь, если этот флажок установлен. К сожалению, нет возможности «восстановить» старые точки восстановления. Самая старая из перечисленных точек восстановления — это самая дальняя точка, на которую вы можете восстановить Windows.
- Выбрав выбранную точку восстановления, нажмите кнопку Далее >, чтобы продолжить.
-
Подтвердите точку восстановления, которую вы хотите использовать, в окне Подтвердите точку восстановления, а затем выберите Готово.
Image Если вам интересно, какие программы, драйверы и другие части Windows 11/10/8/8.1 это восстановление системы повлияет на ваш компьютер, выберите Сканировать уязвимые программына этой странице перед запуском восстановления системы. Отчет носит исключительно информационный характер, но может быть полезен при устранении неполадок, если это восстановление системы не решит ту проблему, которую вы пытаетесь решить.
-
Выберите Да для После запуска восстановление системы не может быть прервано. Хотите продолжить? вопрос.
Image Если вы используете восстановление системы из безопасного режима, знайте, что изменения, которые оно вносит в ваш компьютер, необратимы. Не позволяйте этому напугать вас — скорее всего, если вы выполняете восстановление системы отсюда, это происходит из-за того, что Windows не запускается должным образом, оставляя вам несколько других вариантов. Тем не менее, вам следует об этом знать.
Ваш компьютер будет перезагружен как часть восстановления системы, поэтому обязательно закройте все, что у вас может быть запущено прямо сейчас.
-
Восстановление системы теперь начнет возвращать Windows в состояние, в котором она находилась на дату и время, зарегистрированные с помощью точки восстановления, выбранной на шаге 7.
Вы увидите небольшое окно восстановления системы с надписью Preparing to restore your system…, после чего Windows почти полностью выключится.
-
Далее на пустом экране вы увидите сообщение Пожалуйста, подождите, пока ваши файлы и настройки Windows восстанавливаются.
Вы также увидите различные сообщения внизу, такие как «Восстановление системы инициализируется…», «Восстановление системы восстанавливает реестр…» и «Восстановление системы удаляет временные файлы…». В целом, это займет около 15 минут.
То, что вы сейчас видите, это фактический процесс восстановления системы. Не выключайте и не перезагружайте компьютер в это время!
- Подождите, пока ваш компьютер перезагрузится.
- Войдите в Windows как обычно. Если вы не используете Рабочий стол и не переключаетесь на него автоматически, перейдите туда дальше.
- На рабочем столе вы должны увидеть небольшое окно восстановления системы, в котором говорится: «Восстановление системы успешно завершено. Система была восстановлена до [дата и время]. Ваши документы не были затронуты».
-
Выбрать Закрыть.
Теперь, когда восстановление системы завершено, убедитесь, что проблема, которую вы пытались исправить, действительно исправлена.
Если восстановление системы не устранило проблему, вы можете либо а) повторить описанные выше шаги, выбрав еще более старую точку восстановления, при условии, что она доступна, либо б) продолжить устранение неполадок.
Если это восстановление системы вызвало дополнительную проблему, вы можете отменить его, при условии, что оно не было выполнено из безопасного режима (см. важную отметку в шаге 10). Чтобы отменить восстановление системы в Windows, повторите шаги с 1 по 6 выше и выберите «Отменить восстановление системы».
Как использовать восстановление системы в Windows 7 или Windows Vista
- Перейдите к Пуск > Все программы > Аксессуары > Системные инструменты группа программ.
-
Выберите Восстановление системы.
Image -
Нажмите Далее > в окне «Восстановление системных файлов и настроек», которое должно было появиться на экране.
Если на этом экране есть две опции: «Рекомендуемое восстановление» и «Выбрать другую точку восстановления», выберите Выбрать другую точку восстановления, прежде чем выбрать Далее >, если только вы не уверены, что предварительно выбранная точка восстановления является той, которую вы хотите использовать.
-
Выберите точку восстановления, которую вы хотите использовать. В идеале вы должны выбрать тот, который возник непосредственно перед тем, как вы заметите проблему, которую вы пытаетесь устранить, но не более того. Здесь будут перечислены любые точки восстановления, которые вы создали вручную, запланированные точки восстановления, автоматически созданные Windows, а также все созданные автоматически во время установки определенных программ. Вы не можете использовать восстановление системы для отмены изменений Windows на дату, для которой не существует точки восстановления.
Если вам нужно, установите флажок Показать больше точек восстановления или Показать точки восстановления старше 5 дней, чтобы увидеть больше, чем самые последние точки восстановления. Нет никакой гарантии, что они есть, но стоит поискать, если вам нужно вернуться так далеко.
- Выбрать Далее >.
-
Нажмите Готово в окне Подтвердите точку восстановления, чтобы начать восстановление системы.
Image Windows завершит работу для завершения восстановления системы, поэтому перед продолжением обязательно сохраните всю работу, которая может быть открыта в других программах.
- Выберите Да в После запуска восстановление системы не может быть прервано. Продолжить? диалоговое окно.
-
Восстановление системы теперь восстанавливает Windows до состояния, которое было записано в точке восстановления, выбранной на шаге 4.
Процесс восстановления системы может занять несколько минут, поскольку вы видите сообщение «Пожалуйста, подождите, пока ваши файлы и настройки Windows восстанавливаются». По завершении ваш компьютер перезагрузится как обычно.
- Сразу после входа в Windows после перезагрузки вы должны увидеть сообщение о том, что восстановление системы успешно завершено. Выберите Закрыть.
Проверьте, не была ли устранена проблема с Windows 7 или Windows Vista, которую вы устраняли, с помощью этого восстановления системы. Если проблема не устранена, вы можете повторить описанные выше шаги и выбрать другую точку восстановления, если она доступна. Если это восстановление вызвало проблему, вы всегда можете отменить конкретное восстановление системы.
Как использовать восстановление системы в Windows XP
- Перейдите к Пуск > Все программы > Аксессуары > Системные инструменты.
-
Выберите Восстановление системы.
Image - Выберите Восстановить мой компьютер до более раннего времени, а затем выберите Далее >.
-
Выберите свободную дату в календаре слева.
Доступные даты — это даты создания точки восстановления, выделенные жирным шрифтом. Вы не можете использовать восстановление системы для отмены изменений Windows XP до даты, когда точка восстановления не существует.
-
Теперь, когда дата выбрана, выберите конкретную точку восстановления из списка справа.
Image - Нажмите Далее >.
-
Выберите Далее > в окне Подтвердить выбор точки восстановления, которое вы видите сейчас.
Windows XP завершит работу как часть процесса восстановления системы. Прежде чем продолжить, обязательно сохраните все открытые файлы.
- Восстановление системы теперь восстанавливает Windows XP с реестром, драйвером и другими важными файлами в том виде, в каком они существовали на момент создания точки восстановления, выбранной вами на шаге 5. Это может занять несколько минут.
- После завершения перезагрузки войдите в систему, как обычно. Предполагая, что все прошло по плану, вы должны увидеть окно Restoration Complete, в котором вы можете выбрать Close on.
Теперь вы можете проверить, устранила ли восстановление системы ту проблему Windows XP, которую вы пытались исправить. Если нет, вы всегда можете попробовать более раннюю точку восстановления, если она у вас есть. Если восстановление системы ухудшило ситуацию, вы всегда можете отменить его.
Подробнее о восстановлении системы и точках восстановления
Утилита восстановления системы Windows никоим образом не повлияет на ваши несистемные файлы, такие как документы, музыка, видео, электронные письма и т. д. Если вы надеялись, что Windows System Restore на самом деле восстановит или «восстановит» любые удаленные несистемные файлы, попробуйте вместо этого программу восстановления файлов.
Точки восстановления обычно не нужно создавать вручную. Предполагая, что восстановление системы включено и работает правильно, Windows, а также другие программы должны регулярно создавать точки восстановления в критические моменты, например, перед применением исправления, перед установкой новой программы и т. д.
Посмотрите, что такое точка восстановления? для более подробного обсуждения точек восстановления и того, как они работают.
Восстановление системы также можно запустить в любой версии Windows, выполнив rstrui.exe, что может быть полезно в определенных ситуациях, например, когда вам нужно запустить его из безопасного режима. или другая ситуация с ограниченным доступом.
См. Как запустить восстановление системы из командной строки, если вам нужна помощь в этом.
FAQ
Что произойдет, если я прерву восстановление системы Windows 10?
Поскольку восстановление системы выполняет важные внутренние шаги, если вы прервете процесс, важные системные файлы или восстановление резервной копии реестра могут быть неполными. Система может перестать загружаться, если файлы реестра не были правильно восстановлены.
Как создать точку восстановления системы?
Чтобы вручную создать точку восстановления системы, найдите и выберите Создать точку восстановления в поле поиска. В Свойства системы выберите вкладку Защита системы и нажмите Создать Введите описание точки восстановления и выберите Создать > OK
Как запустить восстановление системы из командной строки?
Откройте командную строку и введите rstrui.exe в окне командной строки. Откроется мастер восстановления системы. Следуйте инструкциям на экране, чтобы завершить восстановление системы.