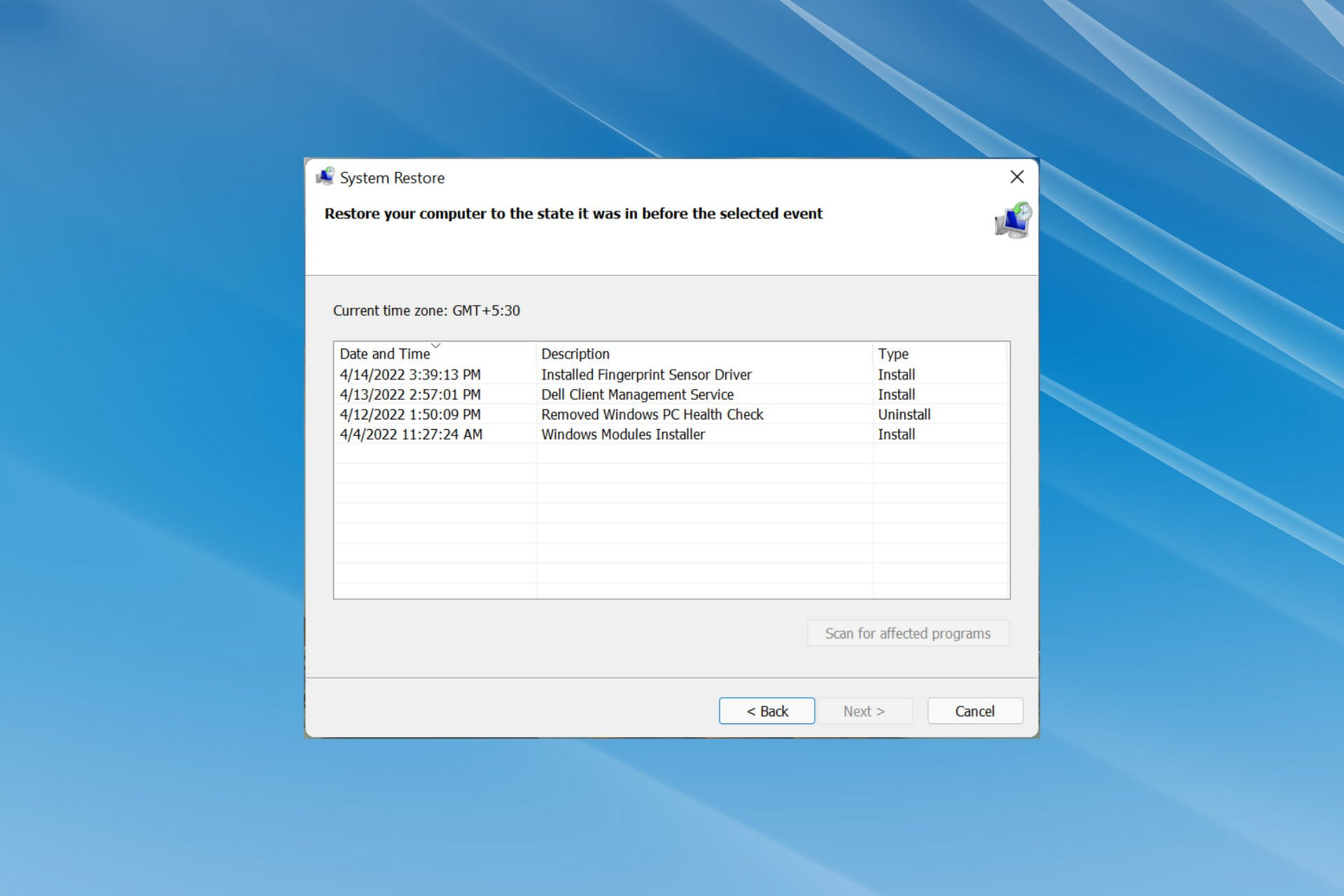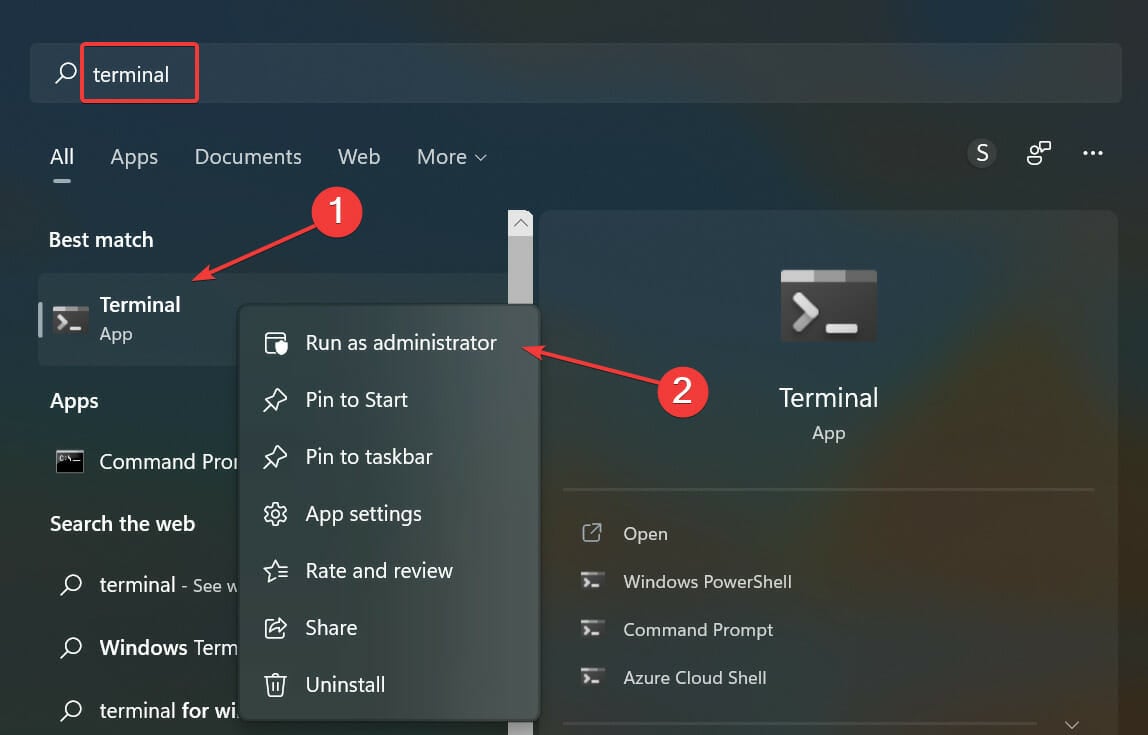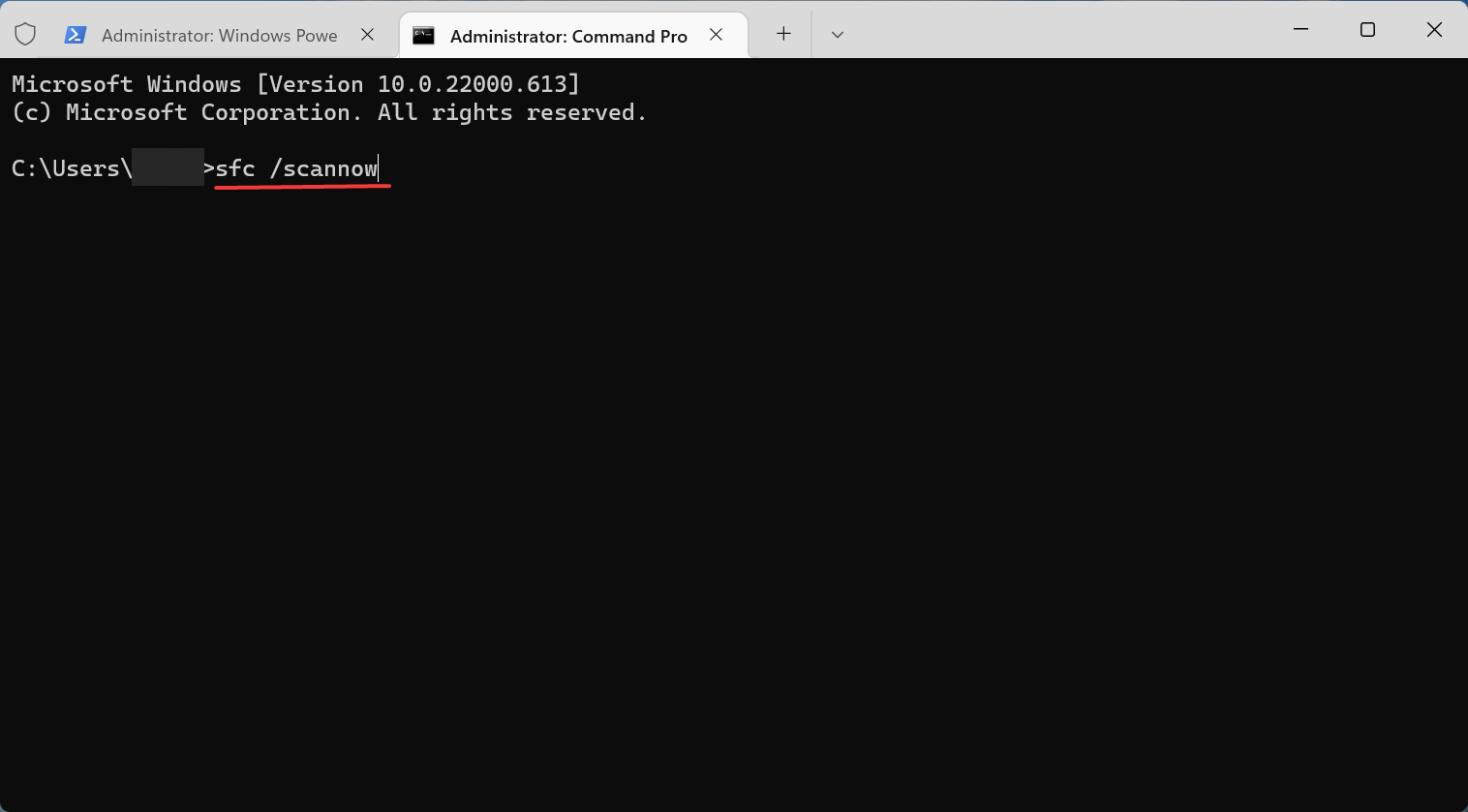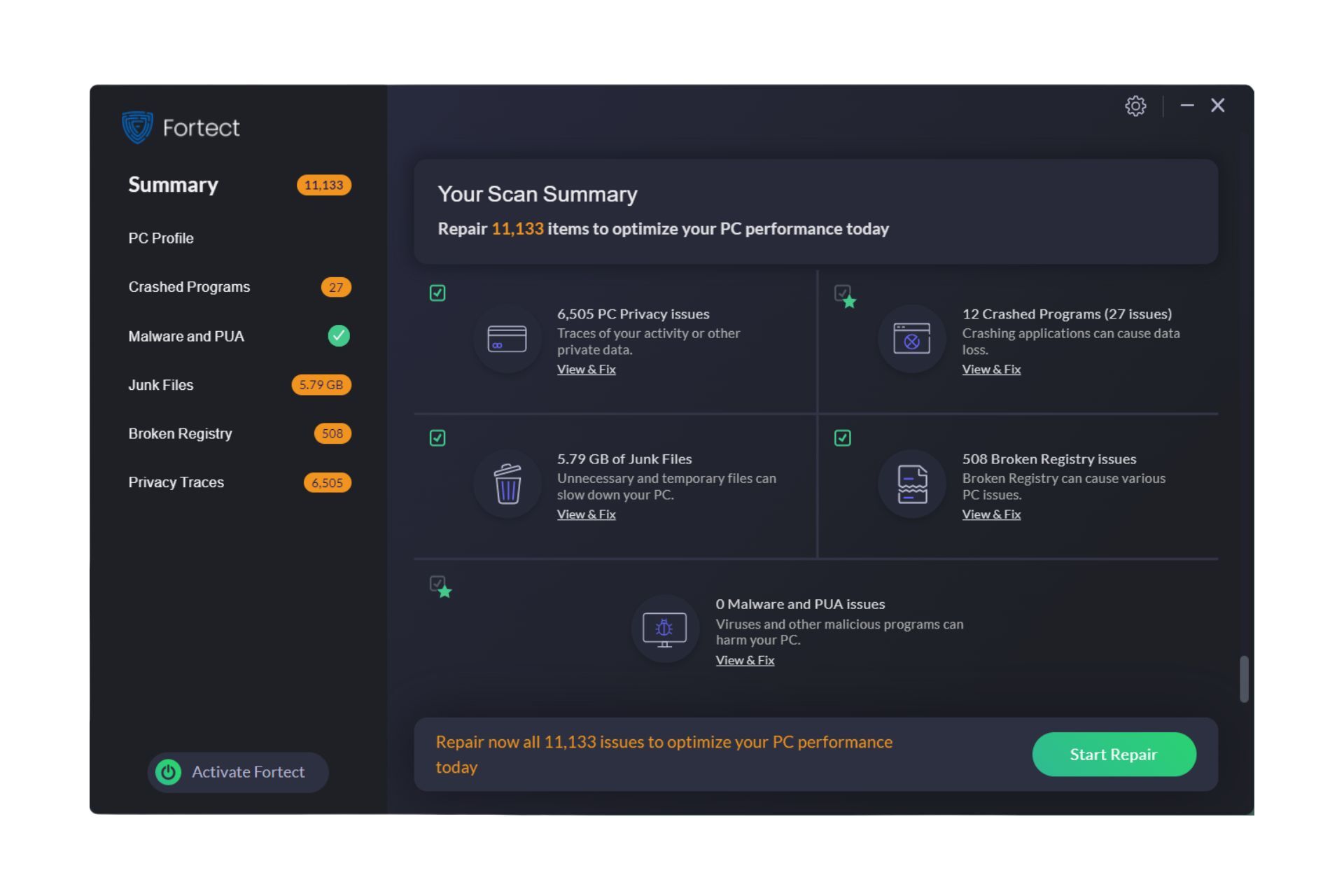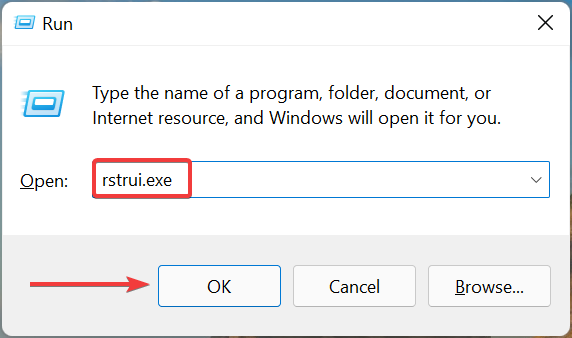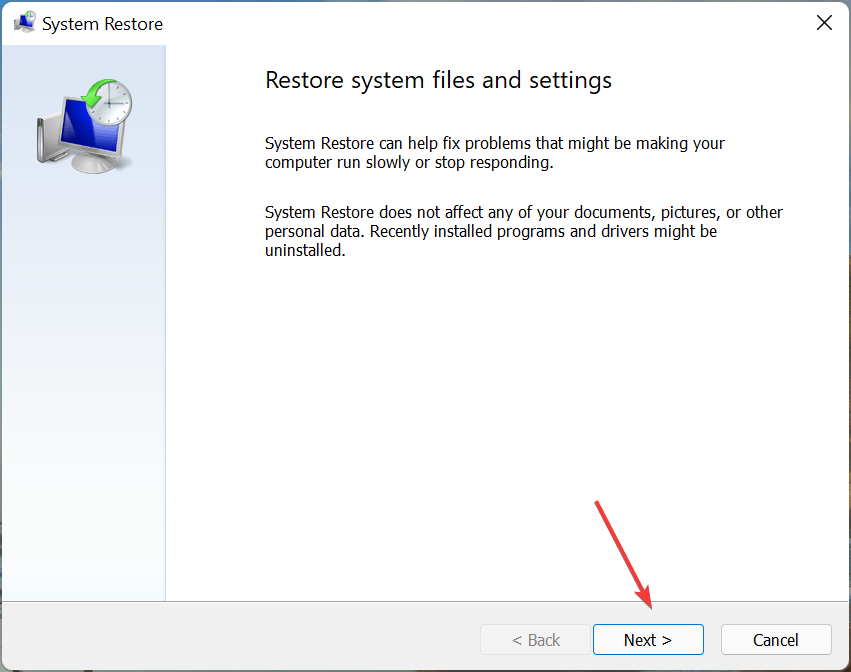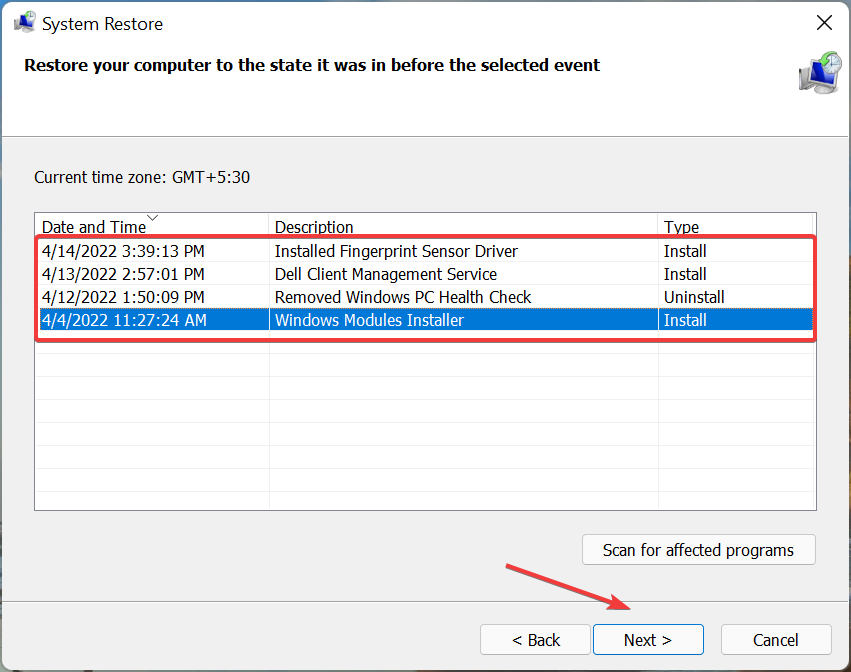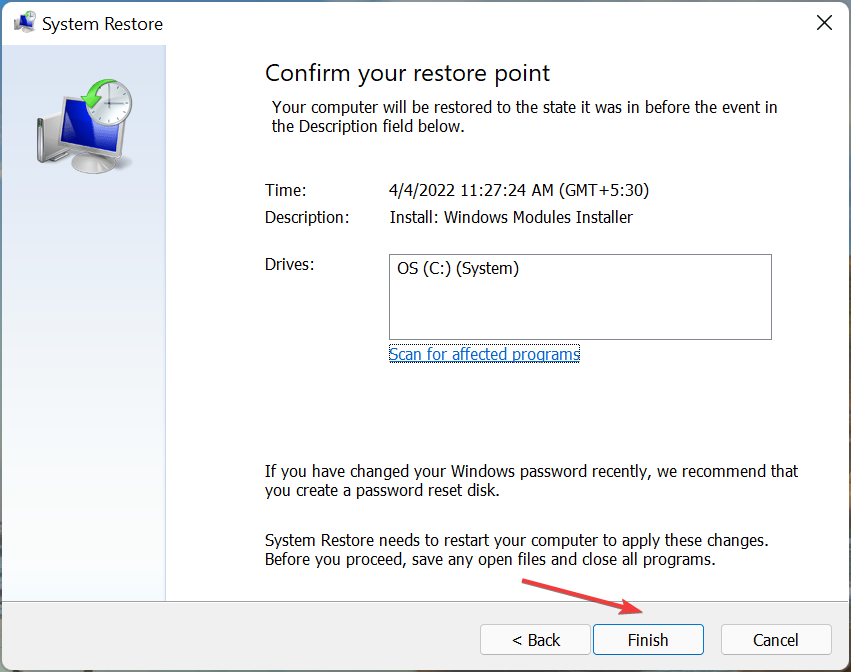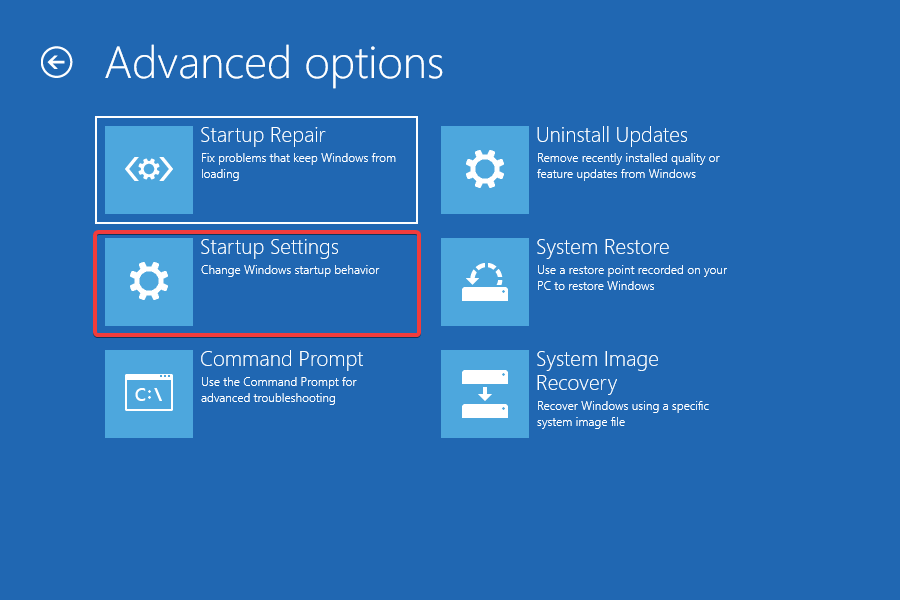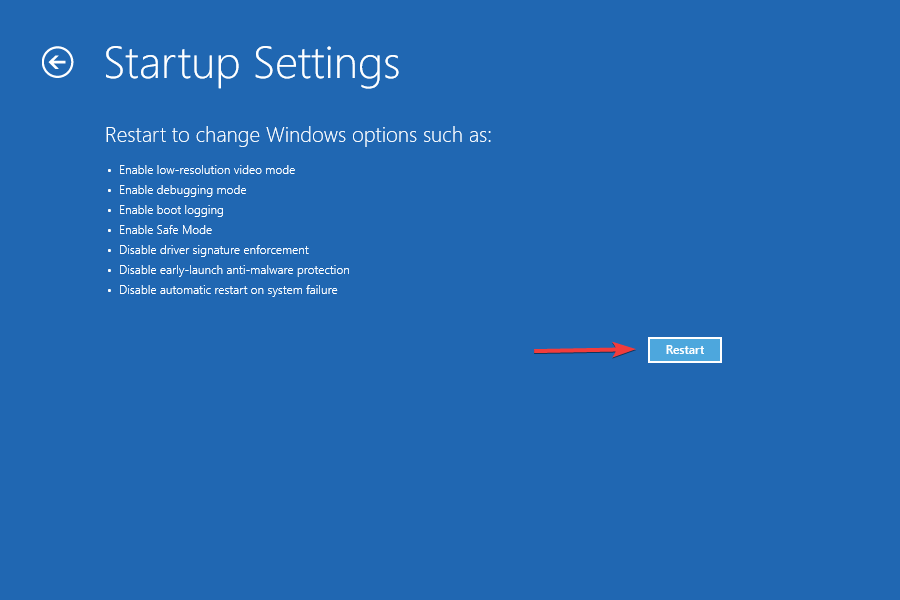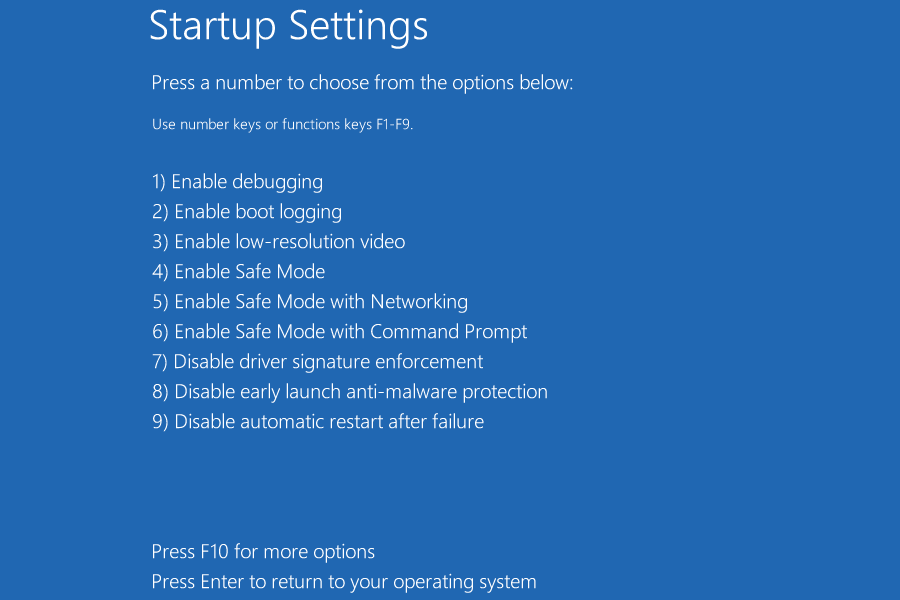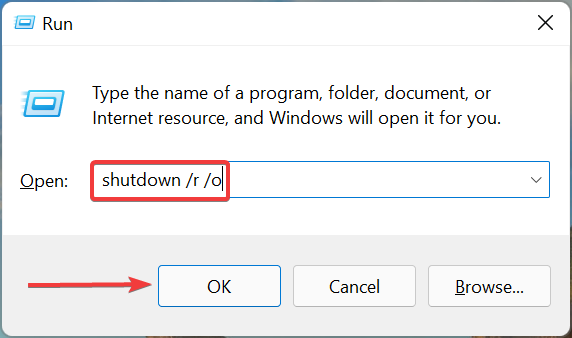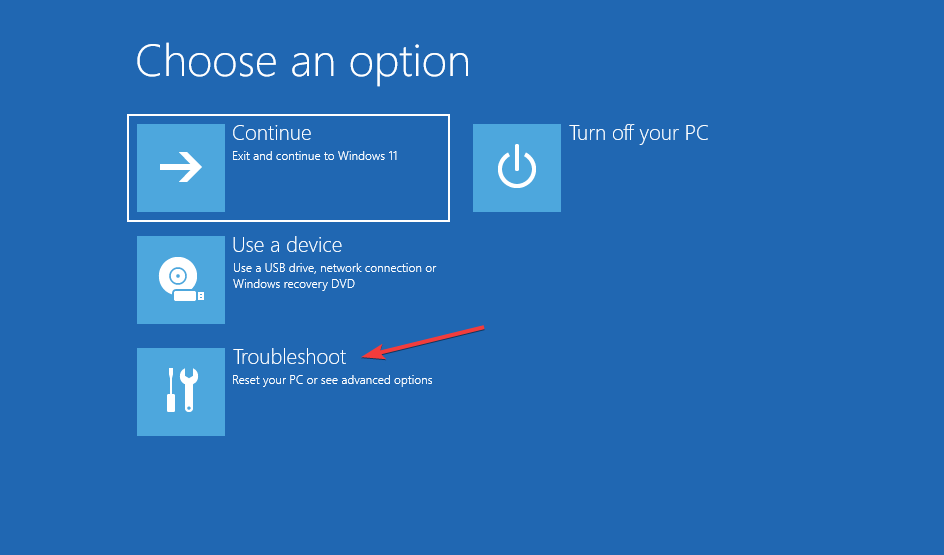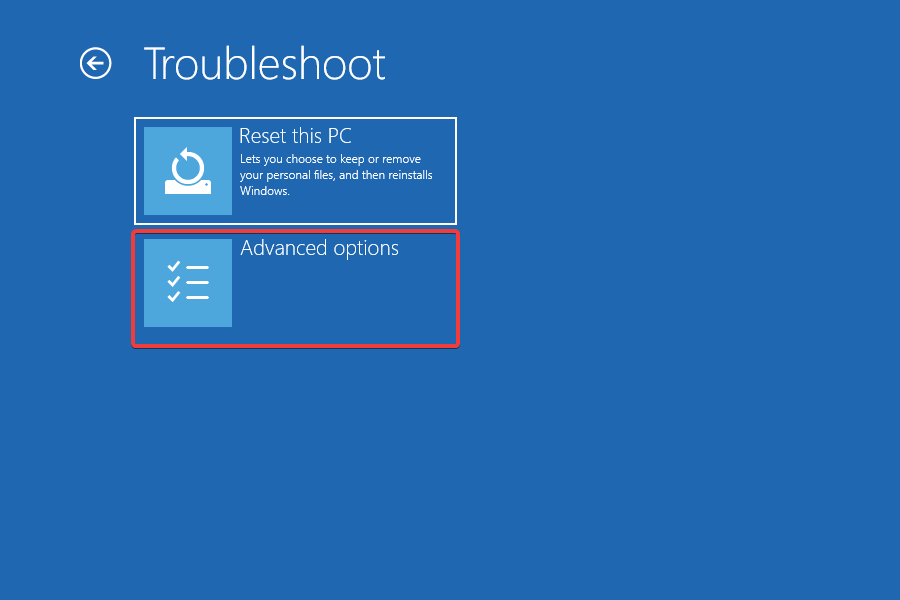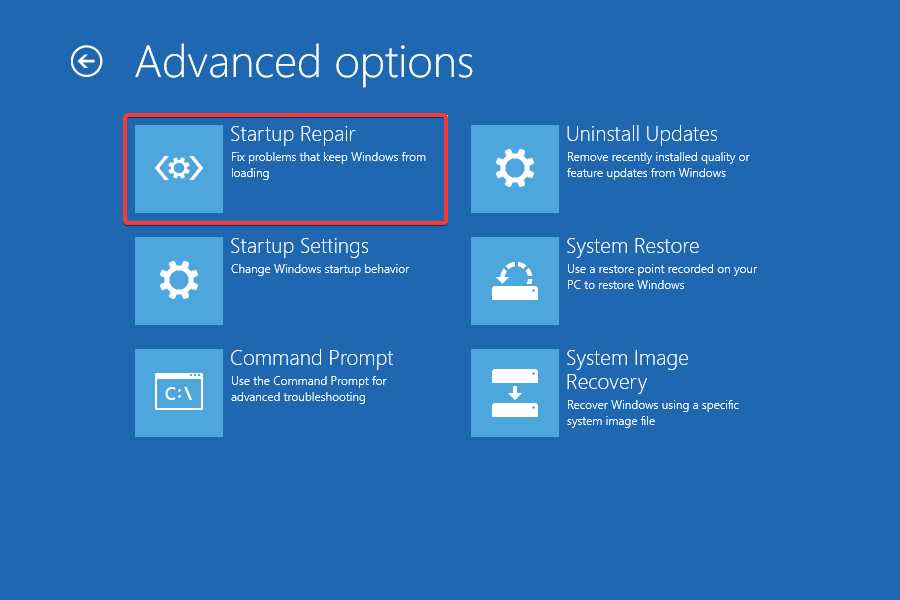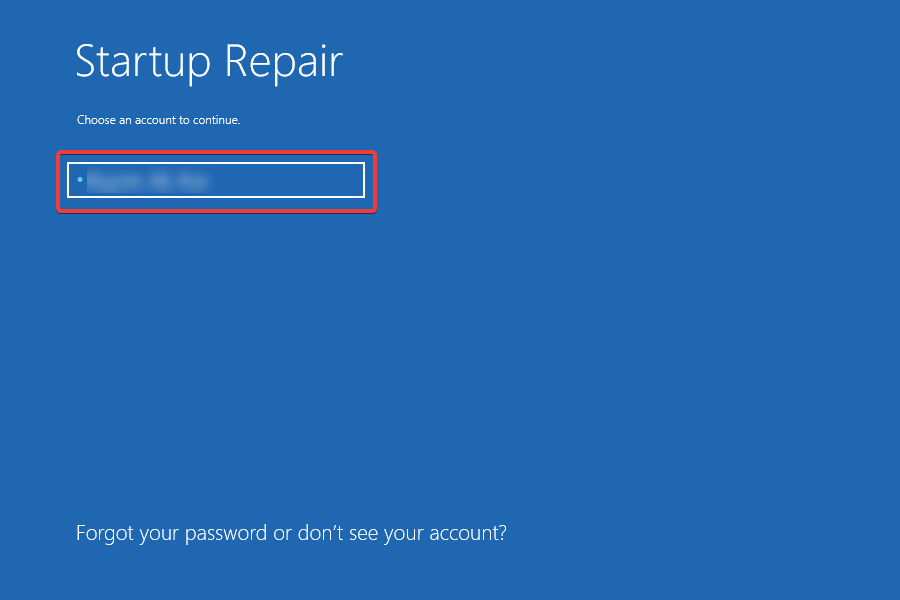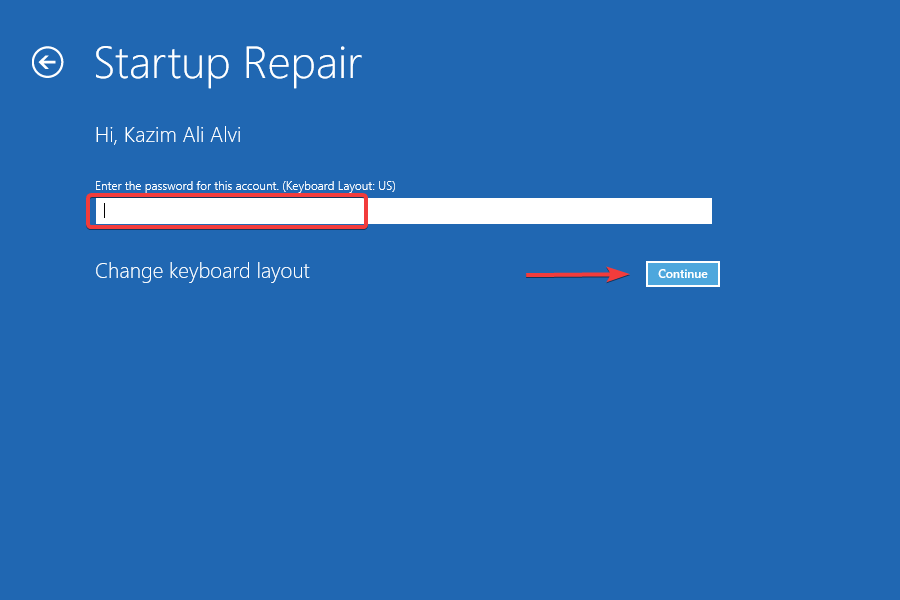В некоторых ситуациях требуется процедура возврата встроенных файлов операционки в исходное состояние. Процесс необходим при возникновении сбоев и неполадок в работе персонального устройства (стационарного ПК, ноутбука, планшета). Для отслеживания результатов важно знать, сколько длится восстановление операционной системы Windows 10, что может повлиять на состояние ОС.
Сколько по времени длится восстановление системы Windows 10
Разработчики компании-производителя Microsoft предусмотрели несколько вариантов возврата продуктов операционки к рабочему состоянию.
Общее количество времени, которое занимает процедура, складывается из нескольких блоков:
- процесс инициализации, резервирования и восстановления начальных данных внутренних файлов Винды проходит за 25-30 минут;
- при завершении операционка выполняет дополнительные настройки в течение 10-15 минут.
Общее значение – не больше одного часа. Если восстановление операционной системы выполняется в течение длительного периода – установка «застряла».
Внимание! Торможение процесса означает наличие ошибок и неполадок. Если навыков работы со встроенными файлами и продуктами недостаточно, необходимо обратиться к мастеру. Устранение некорректной настройки и последствий неправильно прописанных команд может быть недоступно.
Что может повлиять на скорость?
Если процедура исправления ошибок, запущенная с помощью точки восстановления, тормозит, необходимо выделить причины сбоя. Возможные сбои работы процесса:
- режим возврата к исходным данным не идет на конкретном устройстве;
- возник сбой функционирования заблаговременно созданной точки;
- не работает загрузочная флешка (другой носитель с данными операционной системы);
- повреждение файлов и блоков вирусом.
На персональном устройстве точки восстановления могут полностью отсутствовать.
Внимание! Некоторые проблемы процесса являются следствием некорректной записи системных файлов продуктов. Начинающему пользователю будет сложно исправить данные неполадки, требуется обращение к мастеру.
Что делать, если восстановление вашей системы застряло?
Существует несколько вариантов действий, которые нужно выполнить при торможении процедуры восстановления операционки. Если есть носитель загрузочного типа (USB, DVD), можно попробовать перезагрузку ПК через кнопку включения на клавиатуре. Клавишу необходимо зажать на 10 секунд, после запуска устройства выполняют следующие действия:
- вставить накопитель, запустить функцию «Восстановить компьютер»;
- в нижней части окна выбрать среду возврата в предыдущее состояние;
- на экране появится сообщение «Подождите. Выполняется восстановление внутренних файлов и параметров».
После этого необходимо дождаться завершения процесса, перезапустить устройство.
Дополнительный способ – автоматический запуск. Для этого активируют загрузочную флешку, выбирают пункт «Восстановить компьютер», затем – пункт «Устранение неполадок». Компьютер перейдет в режим исправления неполадок при загрузке. После перезапуска ПК проверяют корректность работы и исправность восстановленных данных.
Восстановление системы помогает в исправлении возникающих на устройстве неполадок, ошибок. При стандартном течении процедуры проходит не больше 60 минут – инициализация, копирование, окончательная настройка вновь запущенных блоков. Если прошло больше двух часов, значит, процесс неактивен, система не заработает. В данном случае требуется исправление запущенного файла загрузочной флешки или перезапуск.
Время, необходимое для завершения восстановления системы Windows 10, может сильно варьироваться в зависимости от ряда факторов, таких как объем данных, которые нужно восстановить, скорость компьютера и выбранный метод восстановления.
Если вы используете функцию восстановления системы Windows 10, то длительность процесса может занять от 20 минут до нескольких часов. В среднем процесс восстановления занимает около 45-60 минут, но это время может быть сильно увеличено, если восстановление выполняется на старом компьютере или ноутбуке с маленьким объемом оперативной памяти или процессором.
Если вы используете восстановление системы через образ диска, то время восстановления может быть дольше, особенно если образ диска находится на DVD-диске или флешке USB.
Если процесс восстановления занимает слишком много времени, вы можете попробовать перезагрузить компьютер и попытаться запустить процесс восстановления еще раз. Если проблема сохраняется, попробуйте связаться с технической поддержкой Microsoft для получения дополнительной помощи.
В некоторых ситуациях требуется процедура восстановления файлов встроенной операционной системы до их исходного состояния. Процесс необходим при поломках и сбоях в работе персонального устройства (настольного ПК, ноутбука, планшета). Чтобы отслеживать результаты, важно знать, сколько времени требуется на восстановление операционной системы Windows 10, что может повлиять на состояние операционной системы.
Разработчики производственной компании Microsoft предусмотрели несколько вариантов возврата продуктов операционной системы в рабочее состояние.
Общее время процедуры складывается из нескольких блоков:
- процесс инициализации, резервного копирования и восстановления исходных данных внутренних файлов Windows занимает 25-30 минут;
- по завершении операционная система произведет дальнейшие настройки в течение 10-15 минут.
Общая стоимость не превышает одного часа. Если операционная система долго восстанавливается, установка блокируется».
Внимание! Замедление процесса означает наличие ошибок и неисправностей. Если навыков работы со встроенными файлами и продуктами недостаточно, следует обратиться к мастеру. Устранение неправильной конфигурации и последствий неправильно написанных команд может быть недоступно.
Что может повлиять на скорость?
Если процесс исправления ошибок, инициированный с помощью точки восстановления, замедляется, необходимо определить причины сбоя. Возможные технологические ошибки:
- возврат в исходный режим данных не работает на определенном устройстве;
- произошел сбой в работе заранее установленной точки;
- не работает загрузочная флешка (другой носитель с данными операционной системы);
- повреждение файлов и блокировка вирусом.
На личном устройстве может не быть точек восстановления.
Внимание! Некоторые проблемы процесса вызваны неправильной записью системных файлов продукта. Неопытному пользователю будет сложно решить эти проблемы; необходимо воспользоваться мастером.
Что делать, если восстановление вашей системы застряло?
Есть несколько вариантов действий, которые необходимо выполнить при замедлении процесса восстановления операционной системы. Если у вас есть загрузочный носитель (USB, DVD), вы можете попробовать перезагрузить компьютер с помощью кнопки питания на клавиатуре. Нажать кнопку на 10 секунд, после запуска устройства выполнить следующие действия:
- вставляем диск, запускаем функцию «Ремонт компьютера»;
- в нижней части окна выберите среду для возврата в предыдущее состояние;
- сообщение «Подождите. Внутренние файлы и параметры восстанавливаются».
После этого нужно дождаться завершения процесса, перезагрузить устройство.
Другой способ – автоматический запуск. Для этого активируйте загрузочную флешку, выберите пункт «Ремонт компьютера», затем пункт «Устранение неполадок». Компьютер перейдет в режим устранения неполадок при запуске. После перезагрузки ПК проверяется правильность работы и работоспособность восстановленных данных.
Восстановление системы помогает устранять проблемы и ошибки, возникающие на устройстве. При стандартном течении процедуры проходит не более 60 минут: инициализация, копирование, окончательная установка вновь запущенных блоков. Если прошло более двух часов, процесс неактивен, система работать не будет. В этом случае нужно исправить работающий файл загрузочной флешки или перезагрузиться.
Источник изображения: it-tehnik.ru
Have a look at the most effective solution to fix this
by Kazim Ali Alvi
Kazim has always been fond of technology, be it scrolling through the settings on his iPhone, Android device, or Windows. And at times, unscrewing the device to take… read more
Updated on
- The system restore process isn’t ideally supposed to take a long time in Windows 11 but you should wait for an hour before starting to troubleshoot.
- First, run an SFC scan since corrupt system files often cause this issue.
- You can also try a different restore point, or perform System Restore in Safe Mode, amongst other methods here.
System Restore is often considered the best troubleshooting method whenever a major error is encountered and other fixes don’t seem to work. But many users have reported that System Restore is taking a long time in Windows 11.
In case it’s been just a couple of minutes, you should let the process run uninterrupted for at least an hour. However, if Windows 11 system restore is stuck, it points to an issue with the restore point, the system files, or a background process/app conflicting with System Restore.
So, without further ado, let’s walk you through the most effective fixes in case Windows 11 System Restore is taking a long time.
What do I do if Windows 11 System Restore is taking a long time?
1. Run the SFC scan
- Press Windows + S to launch the Search menu, enter Windows Terminal in the text field at the top, right-click on the relevant search result, and select Run as administrator from the context menu.
- Click Yes in the UAC (User Account Control) prompt that pops up.
- Now, click on the arrow at the top, and then select Command Prompt from the menu. Alternatively, you can hit Ctrl + Shift + 2 to launch Command Prompt in a new tab.
- Now, paste the following command and hit Enter to run the SFC (System File Checker) scan:
sfc /scannow
Corrupt system files are a common reason behind Windows 11 System Restore taking a long time, and since this method is the simplest and quickest, try it before proceeding with the ones listed next.
2. Try a third-party repair tool
In the event that the system files are corrupted or missing, professional third-party software can repair corrupted or damaged files, restore your registry, and even give full hardware analysis and replace broken Windows entries.
How we test, review and rate?
We have worked for the past 6 months on building a new review system on how we produce content. Using it, we have subsequently redone most of our articles to provide actual hands-on expertise on the guides we made.
For more details you can read how we test, review, and rate at WindowsReport.
Fortect is a universal system optimizer and repair solution that can eliminate malware and fix any virus-related harm to your computer. In addition, the program can repair both system and application crashes.
Because the program is totally automated, you may correct all of the System Restore difficulties and more with only a few clicks.
Plus, it’s a tool that analyzes PC stability during the last four months or since your operating system was installed on the computer.
There is a free version available, but it can only scan your computer for problems and not cure them. Even while it might be handy to view all of your system’s faults, you will only be able to easily address them if you get the professional version of the application.
⇒ Get Fortect
3. Try a different restore point
- Press Windows + R to launch the Run command dialog box, enter rstrui.exe in the text field, and either click OK or hit Enter to launch System Restore.
- Click Next at the bottom to proceed.
- Now, select a restore point different from the one you selected the last time, and then click on Next.
- Verify the details, and then click on Finish to start the restore process.
Oftentimes, it is an issue with the restore point itself that leads to Windows 11 System Restore taking a long time. If the current restore point is not critical, try using another one and check if the process goes through smoothly.
This is why it is recommended that you manually create restore points in Windows 11 to help bypass such issues at ease.
4. Run System Restore in Safe Mode
- Press the Windows key to launch the Start menu, click on the Power button, hold the Shift key, and then select Restart.
- Once Windows boots in the Recovery Environment, select Troubleshoot from the options listed here.
- Click on Advanced options.
- Next, click on Startup settings in the Advanced options screen.
- Click Restart at the bottom.
- Now, either press 6 or F6 to boot Windows in Safe Mode.
Many users reported that it was a conflicting program or process behind Windows 11 system restore taking a long time.
The best option here is to boot into Safe Mode, where only the critical programs, services, and drivers run, and then try performing the restore process, as discussed earlier.
- Are Windows 11 ADMX Templates Backward Compatible?
- How to Type Accents on Windows 11
- How to Disable the Insert Your Security Key Into the USB Port popup
- DTS Sound Unbound for Windows 11: Download & Install
5. Perform Startup repair
- Press Windows + R to launch the Run command dialog box, enter shutdown /r /o in the text field, and then click on OK to enter the recovery mode.
- Click on Troubleshoot.
- Next, select Advanced options.
- Now, click on Startup Repair from the six options listed here.
- Select an account to proceed.
- Enter the password for the account and then click on Continue. If you haven’t set a password, leave the field blank.
The repair process will now start and eliminate issues that stuck System Restore in Windows 11.
One of the four methods listed here should definitely help eliminate the System Restore taking a long time in Windows 11 problem. Remember to follow them in the listed sequence for quick troubleshooting.
Also, find out how to undo a system restore in Windows 11 since the need for it arises on quite a few occasions.
If you have any queries or know of a fix that’s not listed here, drop a comment in the section below.
Содержание
- Сколько времени занимает восстановление системы в Windows 10, 8 и 7? [ФИКСИРОВАННЫЙ]
- Что такое восстановление системы?
- Сколько времени занимает восстановление системы?
- Как восстановить Windows 10 до точки восстановления?
- Как настроить восстановление системы в Windows 10?
- Создание точки восстановления
- Что делать, если восстановление вашей системы застряло?
- ИСПРАВЛЕНИЕ Метод 1: Восстановление системы в безопасном режиме.
- Способ FIX 2: использование носителя для восстановления
- Способ FIX 3) Использование восстановления при загрузке
- Как cделать откат системы на Windows 10
- Как сделать откат системы Windows 10 с помощью точек восстановления
- Как откатить систему назад на Windows 10 с помощью диагностики компьютера
- Как выполнить откат системы Windows 10 без точек восстановления
- Как настроить автоматическое создание точек восстановления
- Откат системы с помощью стороннего софта
- Легко исправить: восстановление системы Windows 10 зависло или зависло [советы по MiniTool]
- Резюме :
- Быстрая навигация:
- 2 случая: восстановление системы Windows 10 зависло
- Как исправить зависание восстановления системы Windows 10
- ① Выполните восстановление системы в безопасном режиме
- ② Запустить восстановление при загрузке
- ③ Запустить SFC
Сколько времени занимает восстановление системы в Windows 10, 8 и 7? [ФИКСИРОВАННЫЙ]
Восстановление системы позволяет исправить некоторые сбои и другие проблемы с ПК. К счастью, процедуры для Windows 10, 8 и 7 практически одинаковы. И вы найдете незначительную разницу в каждой версии Windows на протяжении всего процесса.
Я уверен, что вы отчаянно хотите знать, «Сколько времени занимает восстановление системы и как это сделать? Просто расслабьтесь и читайте дальше!
В этом посте я использую ПК с Windows 10, чтобы показать, как он работает и как его использовать в пошаговых процедурах. Если у вас возникли какие-либо проблемы с вашим компьютером и вы хотите восстановить его до определенной точки, просто следуйте инструкциям и решите свою задачу.
НОТА: Если вы чувствуете, что застряли, перейдите к концу поста, где мы упомянули методы решения проблемы, а также продемонстрировали шаги в видео.
Что такое восстановление системы?
В случае, если что-то идет не так на вашем компьютере, и это показывает ошибки при запуске любого программного обеспечения. Это означает, что проблема в установленном приложении или драйвере.
Если у вас есть проблемы с восстановлением системы, следуйте инструкциям VIDEO в конце поста.
Вам нужно исправить проблему, чтобы вернуть систему в нормальное состояние. Если вы выберете «Восстановление системы», это позволит вам вернуть ваш компьютер к последнему рабочему состоянию.
К счастью, окна периодически создают точку восстановления, а также позволяют пользователям создавать ее вручную в любое время (если требуется).
Замечания:
Перед установкой нового драйвера или приложения или запуском обновления Windows рекомендуется создать новый ‘Точка восстановления системы Windows 10». Если что-то пойдет не так, вы можете запустить последнюю точку восстановления.
Сколько времени занимает восстановление системы?
Это занимает около 25 — 30 минут. Кроме того, дополнительные 10-15 минут времени восстановления системы требуются для прохождения окончательной настройки. Если это займет больше времени, чем вы вы в основном застряли будет необходимо выполнить дополнительные действия мы упомянули в нижней части поста, а также в видео YouTube, которое мы встроили.
Процесс прост, и любой начинающий пользователь может сделать это без каких-либо затруднений. Тем не мение, Время восстановления системы Windows 7 и другие версии Windows имеют небольшую разницу во времени.
Как восстановить Windows 10 до точки восстановления?
Предположим, что ваш компьютер создает проблемы во время работы, вы хотите исправить это как можно скорее. В этом случае вы можете восстановить его до более ранней точки, которую вы уже создали или автоматически создали в системе.
Следуйте пошаговой процедуре
Нажмите кнопку «Пуск» и введите «Восстановить»
Нажмите «Создать точку восстановления»
И вы увидите диалоговое окно «Свойства системы» на главном экране:
Нажмите «Восстановление системы»
Вы попадете в «Мастер восстановления системы» с его кратким описанием на коробке. Нажмите кнопку «Далее» и двигайтесь вперед.
На следующей странице будут перечислены доступные точки восстановления. Он содержит самую последнюю «Точку автоматического восстановления», уже установленную системой, и точки ручного восстановления.
Установите флажок «Показать больше точек восстановления», и вы увидите все точки восстановления, которые периодически создаются Windows.
Выберите идеальную точку восстановления на основе ее даты, чтобы восстановить большинство последних работ. И затем нажмите «Сканировать на наличие уязвимых программ».
Требуется несколько секунд, чтобы вывести два отдельных списка диалогового окна «программы и драйверы».
Первый список показывает программы, которые будут удалены, упомянутые в верхнем разделе, а второй список показывает программы, которые могут быть восстановлены, упомянутые в нижнем разделе.
(Вполне возможно, что «программы и диски», перечисленные во втором разделе, могут не работать должным образом после восстановления ПК. Часто их лучше переустанавливать. В этом случае в приведенном ниже разделе «Обнаружено ни одного».)
После тщательной проверки нажмите «Закрыть», а затем «Далее»
(Если вы не хотите сканировать уязвимые программы, вы можете напрямую нажать «Далее»)
Он попросит вас подтвердить, какой диск вы хотите восстановить. Выберите диск с Windows и нажмите «Далее».
Убедитесь, что вы выбрали правильную точку восстановления. Следовательно, нажмите «Готово»
Восстановление системы еще раз подтверждает вас за процесс, и он не может быть отменен после завершения. Если вы хотите сделать это, нажмите «Да»
Ваш компьютер перезагрузится, чтобы начать процесс, и это займет почти 40 минут. После этого проверьте, правильно ли работает Windows.
Интересно, что он создает новую точку восстановления непосредственно перед запуском процесса. Это гарантирует, что вы можете отменить восстановление, выбрав эту новую «точку автоматического восстановления» (если требуется).
Как настроить восстановление системы в Windows 10?
Для многих пользователей требуется включить восстановление системы и включить его для диска (C:) или любых других дисков.
Предположим, что вы хотите создать точки восстановления, просто следуйте обсуждаемой процедуре:
Нажмите «Пуск», введите «Восстановить», нажмите «Создать точку восстановления».
На вкладке «Защита системы» находится раздел «Параметры защиты» со всеми «Доступными дисками» на вашем компьютере.
На правой стороне диски помечены как «Вкл» и «Выкл». Это показывает, включена ли защита для дисков.
На изображении выше видно, что диск (C:) уже защищен и включен для восстановления системы. Если это не так, вы определенно хотите знать, как включить его.
Давайте сделаем это для диска (D:), процедура будет аналогичной для всех других дисков:
Выберите диск и нажмите «Настроить», чтобы включить его.
Теперь выберите «Включить защиту системы», установите «Максимальное использование», чтобы ограничить пространство на жестком диске для хранения данных, и нажмите «ОК».
Создание точки восстановления
Для создания Восстановление системы Windows 10 выберите диск (D:) и нажмите «Создать»
Откроется диалоговое окно с предложением ввести описание вашей точки восстановления.
Введите его и нажмите ‘Создать. Это может занять около 30 секунд или более. Затем нажмите «Закрыть»
Большой! Вы сделали это Теперь вы можете создавать свои собственные точки восстановления в любое время, не заходя на. Подождите еще немного времени, чтобы исправить любой беспорядок.
Что делать, если восстановление вашей системы застряло?
Если вы застряли во время восстановления системы более чем на 35 минут, вероятно, вы увидите экран с надписью «Пожалуйста, подождите, пока ваши файлы и настройки Windows будут восстановлены. Восстановление системы инициализируется».
Также может случиться так, что вы чувствуете, что Восстановление системы Windows застрял при восстановлении файлов и не движется вперед. В этом случае вам нужно будет выполнить следующие шаги.
ИСПРАВЛЕНИЕ Метод 1: Восстановление системы в безопасном режиме.
Если у вас слишком много данных на установочном диске ПК и прошло более 35-40 минут времени восстановления. Подождите еще некоторое время, вероятно, в течение 1 часа и посмотрите результаты. Если он все еще застрял, выключите компьютер и снова запустите его. С большинством наших пользователей принудительное отключение смогло исправить застрявшую проблему. Однако, если проблема все еще не решена, вам нужно будет загрузиться в безопасном режиме.
Для загрузки в безопасном режиме удерживайте клавишу SHIFT и перезагрузите компьютер. Обязательно держите клавишу SHIFT во время загрузки ПК. Когда вы находитесь в безопасном режиме, выполните сканирование SFC, чтобы проверить целостность файловой системы. Выполните следующие шаги, чтобы сделать это:
Шаг 1) Перейдите к панели поиска и введите CMD
Шаг 2) Щелкните правой кнопкой мыши по командной строке и запустите ее от имени администратора.
Шаг 3) Как только вы внутри CMD типа SFC / SCANNOW. (Между sfc и / есть пробел)
Шаг 4) Пусть проверка завершена.
Как только проверка завершена. Попробуйте сделать восстановление системы еще раз. И это должно сработать отлично.
Способ FIX 2: использование носителя для восстановления
Если ваша проблема все еще не решена, и вы застряли, вам нужно будет загрузить свежую копию загрузочной Windows 10 и выполнить восстановление оттуда. Для загрузки ОС вы можете зайти сюда для Windows 10.
Шаг 1) Вы должны делать это с хорошо работающего ПК, не считая неисправного устройства. После того, как вы создали загрузочное устройство, вставьте его в USB или DVD-привод и выберите его в приоритете загрузки, сделав правильный выбор в настройках BIOS.
Шаг 2) После завершения выберите Почини свой компьютер на экране установки.
Шаг 3) Тогда вам нужно пойти в Выберите опцию > Troubleshoot > Дополнительные параметры> Параметры запуска> Перезагрузить
Шаг 4) После перезапуска нажмите F6, чтобы выбрать Включить безопасный режим с помощью командной строки так что вы можете начать процесс восстановления системы.
Шаг 5) Затем выберите нужную учетную запись и введите пароль.
Шаг 6) Однажды внутри Типа rstrui.exe на экране CMD и с этого момента вы можете продолжить восстановление системы в безопасном режиме снова.
Способ FIX 3) Использование восстановления при загрузке
Если вы застряли надолго, вы всегда можете принудительно выключить компьютер, чтобы прервать процесс. и выполнить восстановление при запуске с использованием носителя для восстановления, который вы создали ранее. Это исправляет поврежденный менеджер загрузки, который не позволяет завершить процесс.
Для этого перейдите в среду восстановления Windows и выберите Выберите опцию > Troubleshoot > Дополнительные параметры> Восстановление при загрузке. И пусть ремонт завершен. После завершения попробуйте восстановление, повторите процесс.
Нижняя линия
Я надеюсь, что вы получите ответ «Как установить точки восстановления и сколько времени займет восстановление системы?Итак, выполни свою задачу и получай удовольствие!
Источник
Как cделать откат системы на Windows 10
Возникла системная ошибка? Устранить ее очень просто с помощью системного восстановления. Рассказываем, как это сделать.
С системными ошибками встречаются даже профессиональные пользователи ПК. Иногда отыскать причину неполадки очень трудно и долго. Поэтому зачастую намного проще откатить ОС к тому состоянию, когда она нормально функционировала. Сегодня мы расскажем о том, как на Windows 10 сделать откат системы.
Как сделать откат системы Windows 10 с помощью точек восстановления
Если говорить простым языком, то откат системы — это телепорт во времени для операционной системы. Котрольная точка восстановления подобна фотографии, когда определенный момент остается зафиксированным. Точно также это работает и с Windows. Вы как бы отдаете команду, чтобы ОС запомнила в каком состоянии она находится. И в дальнейшем при необходимости можно откатить «десятку» в это состояние. К слову подобный функционал существует не только в последней версии Windows, но и в предшествующих модификациях. Однако, процесс восстановления может слегка отличаться.
Аналогом фотоснимков в мире системного администрирования выступают контрольные точки восстановления («чекпоинты»). Эти точки могут создаваться автоматически или же в ручном режиме, но по умолчанию они отключены. Также можно создавать «чекпоинты» не только на системном разделе, но и на других. Для того чтобы сэкономить свое время в будущем, рекомендуется время от времени создавать точки восстановления, чтобы потом не тратить много времени на устранение неполадки.
Вы также можете обнаружить точки, которые не были созданы вами. Все дело в том, что многие программы или системные действия запрограммированы так, что «чекпоинты» создаются автоматически. Например, при обновлении драйверов или системных апдейтах.
Для того, чтобы воспользоваться возможностью отката ОС, нужно выполнить следующие действия:
При желании, естественно, можно выбрать другую точку восстановления, выделив соответствующий пункт. После того, как вы определитесь с выбором, можно посмотреть, что изменилось в системе с того времени. Для этого нажмите «Поиск затрагиваемых программ». После непродолжительного сканирования вы узнаете, какие программы и драйверы будут удалены (потому что они были установлены после того, как точка была создана), а какие, наоборот, восстановятся в системе.
Как откатить систему назад на Windows 10 с помощью диагностики компьютера
Синий экран или, как его еще называют, экран смерти — довольно распространенное явление, которое появляется в результате серьезной системной неисправности. В таком случае доступ ко всему функционалу ОС закрыт: она ведь просто не загрузится. Но полностью рабочая «винда» не обязательна для того, чтобы сделать откат.
Windows 10 отличается от предыдущих версий тем, что во время некорректного запуска, она предлагает пользователю средства для диагностики ПК. Это окно, которое появляется при запуске, выглядит приблизительно следующим образом:
В дополнительных параметрах вы найдете функцию восстановления системы, которая ничем не отличается от вышеописанной в самой ОС. Здесь также можно устранить неполадки, мешающие загрузке Windows. Или вам будет доступен функционал командной строки, через которую тоже можно запустить процесс отката системы. Для этого потребуется ввести команду «rstrui.exe». Кавычки и точку в конце вводить не нужно.
Как выполнить откат системы Windows 10 без точек восстановления
Если вы заранее не позаботились о контрольных точках, и они не были созданы автоматически после определенных действий, то придется воспользоваться более радикальными мерами. В Windows 10 существует функция отката к заводским настройкам. При таком восстановлении пользовательские документы сохраняются, но все остальное, включая приложения, будет удалено.
После этого вам предложат либо удалить все данные на компьютере, либо сохранить личные данные. В конце вам также, как и при обычном восстановлениии, будет показано, какие приложения будут удалены. После подтверждения система автоматически запустит процесс восстановления, который, в зависимости от скорости вашего системного диска, может быть довольно продолжительным. Главное — на протяжении всей процедуры не выключайте компьютер.
Как настроить автоматическое создание точек восстановления
Лучше всего не ждать пока появятся проблемы с загрузкой, а подготовиться к этому заранее. Ведь вероятность того, что вы столкнетесь с такой неисправностью, очень высока. Не обязательно каждый раз запускать среду отката системы, чтобы создать точку восстановления. Можно настроить систему так, что она будет сама создавать эти точки. В зависимости предпочтений, можно настроить этот процесс под себя. Например, чтобы точки создавались раз в неделю или месяц и так далее.
Далее вы увидите созданное автоматически правило с именем «SR». Нам останется только внести в него корректировки. Кликните по нему два раза левой клавишей мыши, перейдите во вкладку «Триггеры» в верхней части окна и выберите пункт «Создать».
В появившемся окне вам остается настроить все по своему усмотрению. Можно выбрать конкретное расписание, в соответствии с которым будет создаваться точка. Например, в определенный день, в определенное время, раз в какой-то период. В нашем случае процесс создания запускается раз в неделю в воскресенье в 7:26 утра. На наш взгляд, не стоит выбирать ежедневное создание «чекпоинтов». В таком случае потребуется очень много места на жестком диске. А если выбрать «ежемесячно», то можно потерять данные, которых за 4 недели может накопиться очень много. При желании можно настроить запуск задачи при простое компьютера, при запуске или при выключении. Но мы считаем, что раз в 7 дней — самый оптимальный вариант. Не забудьте сохранить изменения. После этого утилиту можно закрывать.
Откат системы с помощью стороннего софта
Данная программа предназначена для создания бэкапов. Бэкап — резервная копия данных на носителе информации (жестком диске, дискете и т. д.), предназначенном для восстановления данных в оригинальном месте их расположения в случае их повреждения или разрушения. На первый взгляд кажется, что это ничем не отличается от точек восстановления. Но разница есть. Главное преимущество бэкапов — их надежность. Они помогают в тяжелых случаях, в то время как точки восстановления предназначены для простого отката, когда системные файлы сильно не повреждены. Соответственно, главная причина, почему резервное копирование лучше — у вас больше шансов на успех. Однако способ не лишен недостатков. Образ системы или всего диска очень много весит. Поэтому данный метод не подходит владельцам винчестеров с малым объемом дискового пространства.
Для того чтобы сделать полноценный образ, сделайте следующее:
Источник
Легко исправить: восстановление системы Windows 10 зависло или зависло [советы по MiniTool]
Easily Fix Windows 10 System Restore Stuck
Резюме :
Быстрая навигация:
2 случая: восстановление системы Windows 10 зависло
Сколько времени занимает восстановление системы в Windows 10/7/8? Обычно операция завершается в течение 20-45 минут в зависимости от размера системы, но определенно не за несколько часов.
‘ Подождите, пока восстанавливаются ваши файлы и настройки Windows.
Восстановление системы инициализируется ‘.
Итак, что делать, если восстановление системы в Windows 10 зависает?
В следующих разделах приведены некоторые возможные методы решения проблемы, связанной с бесконечным восстановлением системы.
Как исправить зависание восстановления системы Windows 10
Поскольку в Интернете ведется много дискуссий по этой теме, мы составили список полезных решений, которые вы можете попробовать одно за другим.
① Выполните восстановление системы в безопасном режиме
Однако, если функция восстановления системы Windows 10 зависает более часа, попробуйте принудительно завершить работу, перезагрузив компьютер и проверьте состояние.
Если Windows по-прежнему возвращается к тому же экрану, попробуйте исправить его в безопасном режиме, выполнив следующие действия.
Шаг 2: Вставьте созданный носитель в свой компьютер и измените порядок загрузки, чтобы компьютер загружался с носителя.
Шаг 3 : Выбрать Почини свой компьютер на экране установки Windows, чтобы войти в WinRE (среду восстановления Windows).
Наконечник: Если этот экран не появляется, возможно, ваш компьютер не настроен для загрузки с диска. Посетите веб-сайт производителя вашего ПК, чтобы узнать, как загрузиться с носителя, а затем повторите попытку.
Шаг 5 : Нажмите F6 выбирать Включить безопасный режим с помощью командной строки для запуска восстановления системы.
Шаг 6: Выберите учетную запись и введите пароль.
Шаг 8: Теперь вы можете запустить восстановление системы в безопасном режиме.
Это должно эффективно решить проблему зависания восстановления системы Windows 10. Однако, если восстановление системы по-прежнему зависает при инициализации или восстановлении файлов, попробуйте следующее решение.
② Запустить восстановление при загрузке
Могу ли я остановить восстановление системы Windows 10?
Вы можете принудительно завершить работу, чтобы остановить процесс восстановления системы, чтобы ваш компьютер снова смог нормально работать после перезагрузки. Тем не менее проблема восстановления системы, зависшая при инициализации, по-прежнему возникает при ее запуске.
Попробуйте следующее решение, если оно не помогло решить проблему с зависанием восстановления системы Windows 10.
③ Запустить SFC
Если восстановление системы занимает вечное время, проблема с Windows 10, вероятно, повреждена.
Здесь запустите проверку системных файлов, чтобы просканировать Windows и проверить, помогает ли это.
Пожалуйста, подождите, пока проверка не достигнет 100%.
После завершения проверки снова запустите восстановление системы, чтобы увидеть, зависает ли оно по-прежнему при восстановлении файлов или инициализации.
В дополнение к этим трем решениям некоторые пользователи предлагают выполнить полное сканирование системы на вирусы с помощью Защитника Windows, чтобы убедиться, что компьютер не заражен вирусами, или запустить очистку диска, а затем попытаться выполнить восстановление системы. Эти решения также могут решить проблему длительного восстановления системы Windows 10.
Источник
Возвращение компьютера в исходное состояние windows сколько по времени длится. Сколько по времени может длиться восстановление системы ОС Windows 10 Однако это лишь признак, что грудь начала вырабатывать молочко именно в том количестве, в котором это требуется для одного кормления.
Сколько по времени может длиться восстановление системы ОС Windows 10
В некоторых ситуациях требуется процедура возврата встроенных файлов операционки в исходное состояние. Процесс необходим при возникновении сбоев и неполадок в работе персонального устройства (стационарного ПК, ноутбука, планшета). Для отслеживания результатов важно знать, сколько длится восстановление операционной системы Windows 10, что может повлиять на состояние ОС.
Сколько по времени длится восстановление системы Windows 10
Разработчики компании-производителя Microsoft предусмотрели несколько вариантов возврата продуктов операционки к рабочему состоянию.
Общее количество времени, которое занимает процедура, складывается из нескольких блоков:
- процесс инициализации, резервирования и восстановления начальных данных внутренних файлов Винды проходит за 25-30 минут;
- при завершении операционка выполняет дополнительные настройки в течение 10-15 минут.
Общее значение – не больше одного часа. Если восстановление операционной системы выполняется в течение длительного периода – установка «застряла».
Внимание! Торможение процесса означает наличие ошибок и неполадок. Если навыков работы со встроенными файлами и продуктами недостаточно, необходимо обратиться к мастеру. Устранение некорректной настройки и последствий неправильно прописанных команд может быть недоступно.
Что может повлиять на скорость?
Если процедура исправления ошибок, запущенная с помощью точки восстановления, тормозит, необходимо выделить причины сбоя. Возможные сбои работы процесса:
- режим возврата к исходным данным не идет на конкретном устройстве;
- возник сбой функционирования заблаговременно созданной точки;
- не работает загрузочная флешка (другой носитель с данными операционной системы);
- повреждение файлов и блоков вирусом.
На персональном устройстве точки восстановления могут полностью отсутствовать.
Что делать, если восстановление вашей системы застряло?
Существует несколько вариантов действий, которые нужно выполнить при торможении процедуры восстановления операционки. Если есть носитель загрузочного типа (USB, DVD), можно попробовать перезагрузку ПК через кнопку включения на клавиатуре. Клавишу необходимо зажать на 10 секунд, после запуска устройства выполняют следующие действия:
- вставить накопитель, запустить функцию «Восстановить компьютер»;
- в нижней части окна выбрать среду возврата в предыдущее состояние;
- на экране появится сообщение «Подождите. Выполняется восстановление внутренних файлов и параметров».
После этого необходимо дождаться завершения процесса, перезапустить устройство.
Дополнительный способ – автоматический запуск. Для этого активируют загрузочную флешку, выбирают пункт «Восстановить компьютер», затем – пункт «Устранение неполадок». Компьютер перейдет в режим исправления неполадок при загрузке. После перезапуска ПК проверяют корректность работы и исправность восстановленных данных.
Восстановление системы помогает в исправлении возникающих на устройстве неполадок, ошибок. При стандартном течении процедуры проходит не больше 60 минут – инициализация, копирование, окончательная настройка вновь запущенных блоков. Если прошло больше двух часов, значит, процесс неактивен, система не заработает. В данном случае требуется исправление запущенного файла загрузочной флешки или перезапуск.
Как сбросить систему компьютера, ноутбука или мобильного устройства с Windows 10
После нескольких месяцев или лет использования операционной системы Windows 10 можно столкнуться с тем, что она начнёт работать хуже: зависать, медлить и выдавать ошибки. Есть разные способы для устранения определённых типов проблем. Но есть универсальный метод — сброс.
Для чего нужно сбрасывать систему
Производительность операционной системы снижается из-за того, что в ней скапливается большое количество ненужных файлов и процессов. Устанавливая сторонние программы, изначально не входившие в состав Windows, вы создаёте некоторые элементы и сервисы, необходимые для их работы. Но после удаления этих приложений не все данные, связанные с ними, стираются — система засоряется.
Конечно, Windows пытается предотвратить появление мусора, вредоносных утилит и прочего софта, мешающего ей. Но чем дольше она работает, тем больше нагрузка, соответственно, шанс появления критических проблем выше.
Сброс настроек — это процесс, позволяющий откатить все параметры и файлы системы в исходное состояние, сохранив при этом файлы пользователя. Получив чистую Windows, вы как будто установите новую операционную систему, так как настройки, совершённые вами и выполняющимися программами, сбросятся до заводских значений. Ваши же файлы (музыка, картинки, видео, документы и прочие) останутся невредимы, хотя все программы будут удалены.
После сброса Windows 10 ваши личные данные не пострадают, а все системные файлы и установки вернутся в первоначальное состояние
К сбросу стоит прибегать в том случае, если решить проблему откатом системы к точке восстановления не получается, или тогда, когда нужно быстро и без особых усилий получить свежую операционную систему.
Выполнение сброса
В Windows 10 предусмотрено несколько встроенных методов, позволяющих выполнить сброс. Компания Microsoft выпустила также отдельную утилиту, выполняющую этот процесс. Сброс можно выполнить как из системы, войдя в свою учётную запись, так и другим способом, не требующим доступа к Windows (он пригодится, когда система не запускается).
При помощи меню «Параметры»
В Windows 10 появилось новое меню, позволяющее работать с настройками системы — «Параметры». Используя его, можно начать сброс:
- Прибегнув к помощи системной поисковой строки, раскройте утилиту «Параметры».
К параметрам компьютера проще всего перейти, начав набирать название этого меню в поисковой строке
Открываем раздел «Обновление и безопасность»
Если вы твёрдо решили сбросить операционную систему к начальным установкам, нажимайте кнопку «Начать»
Укажите, хотите ли вы сохранить свои файлы при сбросе
Для того чтобы начать процесс, нажмите кнопку «Сброс»
Как протекает процесс
Сброс может длиться от пары минут до нескольких часов — в зависимости от производительности и загруженности компьютера. Система будет несколько раз перезагружаться. Ни в коем случае не прерывайте процедуру, иначе могут возникнуть серьёзные ошибки. В процессе сброса может показаться, что система зависла, но дайте ей немного время (полчаса-час), а только по его истечении заканчивайте процедуру принудительно.
При помощи сторонней утилиты
Компания Microsoft выпустила стороннюю утилиту под названием RefreshWindowsTool, с помощью которой можно выполнить тот же самый сброс.
- Скачайте её на странице официального сайта — https://www.microsoft.com/ru-ru/software-download/windows10startfresh. Программа бесплатная и не требует установки — достаточно запустить загруженный файл.
Скачиваем средство восстановления на официальном сайте Microsoft
Нажимаем на кнопку «Начать» и ждём окончания процесса
При помощи меню восстановления (если доступ к системе отсутствует)
Если вы можете включить систему, то лучше использовать два вышеперечисленных метода, так как они быстрее и проще. Но если возможности войти в Windows нет, придётся прибегнуть к этому способу. Для выполнения процедуры вам потребуется один рабочий компьютер, так как с его помощью необходимо создать установочный носитель Windows. Нужен он для того, чтобы попасть в меню восстановления.
- Перейдите на официальный сайт Microsoft (https://www.microsoft.com/ru-ru/software-download/windows10) и скачайте утилиту MediaCreationTool, позволяющую создать установочную флешку. Вам понадобится носитель, имеющий как минимум 4 ГБ памяти и отформатированный в FAT32. Запустите средство и запишите образ на флешку, используя встроенные инструкции. При неправильном обращении утилита может сбросить тот компьютер, на котором вы работаете, поэтому будьте внимательны при её использовании. Обязательно выберите пункт «Создать установочный диск для другого компьютера».
Укажите программе, что вам нужно создать установочный носитель для другого компьютера
Нажмите F12 или другую кнопку, которая отвечает за вход в меню загрузки на вашем компьютере
На вкладке Boot укажите системе, чтобы она начинала загрузку с флешки (USB-HDD)
Нажмите на строку «Восстановление системы»
Перейдите к разделу «Поиск и устранение неисправностей»
Выберите условия сброса в разделе «Дополнительные параметры» и нажмите на блок «Вернуть компьютер в исходное состояние»
Видео: сброс настроек Windows 10
Сброс ноутбуков
Методы, описанные в разделе «Выполнение сброса», подходят для всех компьютеров и ноутбуков, работающих под Windows 10. Но обладатели ноутбуков имеют некоторое преимущество — большинство компаний вшивают в свои устройства дополнительные способы сброса. Нижеописанные действия помогут вам воспользоваться особыми методами. Разные фирмы используют немного отличающиеся программы сброса.
Перед тем как выполнять сброс на ноутбуках Asus, необходимо деактивировать режим быстрого включения. Сделать это можно в настройках BIOS
- Для входа в BIOS нажмите клавишу F2 на первом этапе включения ноутбука, до начала загрузки операционной системы. В блоке Boot отыщите пункт Boot Booster и установите в нём значение «Отключено». Сохраните новые параметры и выйдите из BIOS.
Переведите пункт Boot Booster на вкладке Boot в положение Disabled
Нажмите F9 до загрузки операционной системы для перехода к программе сброса
Процедура сброса на ноутбуках ничем не отличается от того же процесса на стационарных компьютерах: длится он от пары минут до нескольких часов, в течение которых система несколько раз перегружается и иногда уведомляет пользователя о том, на сколько процентов завершён сброс.
Выключите ноутбук и на первом этапе включения нажмите клавишу F11 — запустится программа восстановления. Укажите, стоит ли сохранять ваши данные, а также примите все условия сброса. Запустите процесс, дождитесь его окончания и получите чистую систему.
В менеджере программы восстановления выберите раздел Windows System Reset
Выключите ноутбук и на первом этапе его включения зажмите одновременно Alt и F10 (возможно, придётся нажать несколько раз). Вас попросят ввести пароль: если вы его не меняли вручную, то введите стандартный — 000000. После того как доступ будет получен, кликните по кнопке Factory reset, тем самым запустив сброс, и дождитесь окончания процедуры.
В менеджере программы восстановления выберите раздел Restore Factory Settings
Samsung
Для сброса Windows 10 на ноутбуках Samsung нужно выполнить следующие шаги:
- Выключите ноутбук и на первом этапе его включение нажмите клавишу F4. Запустите специальная программа, в которой необходимо будет выбрать блок Restore.
- Перейдите к разделу Complete Restore, а в нём запустите выполнение Computer Initial Status. Вас спросят, хотите ли вы сохранить данные пользователя, а после получения ответа начнётся сброс.
В менеджере программы восстановления выберите раздел Restore
Видео: восстановление заводского Windows 7/8/10 на ноутбуках Samsung
Toshiba
Выключите ноутбук, зажмите клавишу «0» (ноль) на клавиатуре и начните включение системы. Отпускать клавишу можно в тот момент, когда вы услышите сигнал, издаваемый компьютером. Начнётся процедура сброса, дождитесь её завершения.
Откат телефона и планшета на Windows
Обладатели Windows Phone с Windows 10 также могут выполнить сброс операционной системы. Есть два способа: через настройки, когда доступ к системе телефона или планшета есть, или при помощи специальной комбинации, работающей даже тогда, когда устройство выключено и не может загрузиться.
При помощи настроек
Перед началом операции убедитесь, что заряд устройства выше 50%. Если это не так, сначала выполните зарядку, а только потом переходите к нижеописанным шагам.
- Отыщите в списке всех программ настройки устройства и откройте их.
- Перейдите к блоку «Сведения об устройстве».
- Запустите процесс сброса.
Перейдите к разделу «О системе» в настройках телефона и нажмите «Сброс настроек»
Процедура на мобильных устройствах обычно осуществляется за 10–20 минут, но может продлиться дольше, если телефон или планшет слабый или перегружен.
При помощи комбинации клавиш
Для сброса устройства с не отвечающим экраном можно выполнить принудительные команды. Зажмите на 10–15 секунд клавиши увеличения звука и блокировки экрана. Как только устройство начнёт вибрировать, зажмите кнопку уменьшения звука и не отпускайте её, пока не увидите восклицательный знак. После этого последовательно зажмите следующие кнопки: увеличение громкости, снижение громкости, блокировка экрана, снижение громкости. Учтите, нажать их необходимо последовательно, а не одновременно. Если все вышеописанные действия выполнены верно, начнётся процесс сброса.
Для сброса мобильного телефона нужно поочерёдно нажать несколько клавиш
Видео: сброс мобильного устройства с Windows
Сброс необходимо выполнять для того, чтобы получить чистую систему, но при этом сохранить собственные данные. Запустить сброс можно через системные настройки, программу от Microsoft или меню восстановления. На ноутбуках присутствуют специальные программы от производителей. Мобильное устройство сбрасывается через встроенные настройки или меню экстренного восстановления.
Способы отката и восстановления операционной системы Windows 10
Существуют разные способы борьбы с ошибками и неполадками в работе системы. Но если повреждения операционной системы слишком серьёзны, совершение отката может стать единственным верным решением проблемы.
Подготовка к откату Windows 10
Перед возвращением на предыдущую версию Windows вам следует выполнить ряд подготовительных действий. Они требуются именно при откате на более старую версию Windows, при возврате на точку восстановления эти действия не будут актуальны. Стоит позаботиться о следующих моментах:
- обеспечьте стабильную связь с интернетом — в некоторых случаях файлы при откате должны быть загружены из сети. Это означает, что без наличия постоянного и стабильного интернет-соединения вы не сможете выполнить откат Windows до предыдущей версии. Впрочем, если вы производите все действия с использованием образа системы или оставшихся после установки файлов, то подключение к интернету не будет обязательным;
- подготовьте драйверы перед откатом — если новые версии Windows способны загрузить драйверы на оборудование самостоятельно из интернета, то в более старой версии вам придётся заниматься этим вручную. Конечно, большую часть драйверов вы сможете скачать и после установки, но без драйвера сетевой карты у вас не получится выйти в интернет. Значит, стоит скачать его заранее и сохранить на переносной накопитель;
- убедитесь в стабильности питания устройства — если речь идёт про ноутбук, обязательно подключите его к розетке на время установки. В случае если батарея разрядится во время отката, может возникнуть ряд проблем;
- сохраните ценные файлы — несмотря на то, что откат выполняется без форматирования системы, риск потери файлов при возникновении неполадок имеется. Лучше перестраховаться и сохранить самые ценные данные на флеш-накопитель. Кроме того, учтите, что все игры и программы вам придётся переустановить в случае изменений версии Windows.
Когда вы закончите со всеми подготовительными действиями, можно приступать непосредственно к откату системы.
Откат Windows 10 до более ранней версии Windows
Возвращение к предыдущей системе от компании Microsoft актуально, если вы выполнили установку кривой сборки или же Windows 10 просто не понравилась вам. В течение тридцати дней после установки системы вы можете выполнить откат. Тут стоит уточнить, что если вы ставили Windows 10 поверх Windows 7, то и вернётесь вы на неё. Аналогично и для Windows 8. То есть при откате вы не сможете напрямую выбрать, к какой версии операционной системы вы хотите вернуться. Сделайте следующее:
- Откройте меню «Пуск». Найдите там значок в виде шестерёнки и нажмите на него для открытия параметров Windows.
Нажмите на значок шестерёнки в меню «Пуск»
В параметрах Windows откройте раздел «Обновление и безопасность»
Во вкладке «Восстановление» нажмите на кнопку «Начать»
Файлы для восстановления предыдущей операционной системы хранятся не более месяца. После этого текущая функция будет недоступна.
Откат Windows 10 по истечении месяца
Ограничение в месяц дано не просто так. Именно столько времени файлы предыдущей версии Windows хранятся на жёстком диске. По истечении этого срока единственным способом отката на предыдущую Windows будет переустановка Windows с помощью установочного ISO-образа. Однако есть небольшая хитрость, позволяющая продлить заданный срок и совершить откат по истечении месяца.
Увеличение возможного срока для отката Windows
Если вы не уверены, что сможете принять решение об откате в течение месяца или же просто хотите подстраховаться и оставить возможность возвращения на будущее, стоит заранее принять кое-какие меры. Все действия должны выполняться до истечения тридцатидневного срока. Для начала следует изменить настройки отображения файлов:
- Откройте меню быстрого доступа, нажав Win + X, и выберите пункт «Проводник».
Нажмите Win + X и выберите «Проводник»
Нажмите на раздел «Файл» и выберите параметры папок и поиска
Найдите раздел «Скрытые файлы и папки» в параметрах и переключите пункт на «Показывать скрытые файлы, папки и диски»
После этих манипуляций станут видны папки со старыми данными Windows:
Находятся эти папки в корне системного диска Windows. Необходимо скрыть их от системы: для этого достаточно изменить их название любым удобным вам образом. Из-за изменения названия система не сможет обнаружить эти данные, и они не будут удалены по истечении тридцатидневного срока. В дальнейшем при необходимости просто верните стандартные названия и совершите откат.
Откат Windows 10 с помощью загрузочного накопителя
Для отката Windows по истечении тридцати суток вам понадобится:
- образ Windows 7 или Windows 8 соответственно. Скачать его можно с любого удобного вам сайта, но следите, чтобы это был именно чистый образ, а не изменённый. Использовать версии Windows, которые были подвержены изменениям пользователей, не рекомендуется хотя бы из-за их ненадёжности;
- ключ активации. Он необязателен для завершения отката, но рано или поздно понадобится вам для полноценного использования системы;
- непосредственно сам накопитель — флешка или DVD диск — для записи образа перед установкой;
- программа для создания загрузочного накопителя — в рамках этой статьи мы будем использовать программу Rufus, так как она является очень простой в применении и практически не требует участия пользователя.
Мы рассмотрим процесс установки на примере возврата к Windows 7. Как только вы подготовите всё необходимое, сделайте следующее:
- Воткните флешку в компьютер и запустите программу.
- Выберите ваш накопитель в первой строчке программы.
Выберите накопитель, на который вы хотите записать операционную систему
Нажмите на изображение диска и выберите образ операционной системы
Выберите GPT в качестве схемы раздела
В Boot Menu укажите накопитель, на который вы записали образ Windows
Укажите данные операционной системы и нажмите «Далее»
Нажмите на клавишу «Установить»
Выберите «Обновление», чтобы заменить операционную систему
Выберите дисковый раздел, на котором достаточно места для установки Windows
Дождитесь окончания установки
Создайте учётную запись для работы за компьютером
Введите ключ активации Windows, если он у вас имеется, или нажмите «Пропустить»
Укажите ваш часовой пояс, текущее число и время
Если вы увидели рабочий стол, откат на более старую операционную систему прошёл успешно
Видео: как вернуться с Windows 10 на предыдущую версию операционной системы
Откат Windows 10 с помощью «Командной строки»
«Командная строка» Windows 10 не позволит вам вернуться на предыдущую версию операционной системы, но она может помочь вам восстановить работу текущей, откатив состояние определённых файлов до их изначального значения. Для этого также понадобится записать загрузочный диск с именно той версией Windows 10, что установлена у вас на компьютере. Воспользуйтесь инструкцией из предыдущего раздела, если у вас возникли проблемы на этом шаге. Затем сделайте следующее:
- Вставьте загрузочный диск или накопитель в систему, перезапустите компьютер.
- Во время включения компьютера выберите способ запуска. Кнопка для этого обычно F8, но она в любом случае будет показана на экране в определённый момент.
- Нам необходимо загрузить компьютер в безопасном режиме с поддержкой «Командной строки», так что выбираем соответствующий пункт.
Среди дополнительных вариантов загрузки выберите запуск в безопасном режиме с поддержкой «Командной строки»
Для восстановления достаточно ввести одну или несколько из следующих команд:
- fixboot — выполнит ремонт загрузочной утилиты Windows;
- bootcfg /rebuild — восстановит повреждённый файл загрузки операционной системы;
- cd repair copy SYSTEM C:windowssystem32config — починит настройки вашей операционный системы и вернёт их к значению по умолчанию;
- copy J:i386ntldr C: — восстановит корректное чтение необходимых для работы файлов Windows. При этом в этой команде вместо буквенного обозначения J должна быть буква непосредственно вашего CD/DVD-ROM, а вместо буквы C — системного диска.
После этого ваш компьютер должен как минимум включиться и загрузить операционную систему. Но если вы хотите исправить и другие проблемы, то следует выполнить полное сканирование системы на ошибки:
- Нажмите Win + R для открытия окна «Выполнить».
- Введите команду «cmd» для запуска «Командной строки» и подтвердите ввод.
Вызовите окно «Выполнить» и введите команду «cmd»
Введите команду «sfc/scannow» в «Командную строку» и подтвердите ввод
Дождитесь окончания проверки файлов. Для замены повреждённых или отсутствующих данных у вас также должен быть вставлен загрузочный диск текущей операционной системы.
Этим способом вы восстановите работоспособность всех ключевых служб, выполнив их откат до начального значения.
Откат Windows 10 с помощью точек восстановления
Точка восстановления создаётся пользователем при необходимости обычно перед установкой важных программ. Подобные «точки» необходимы, чтобы быстро вернуть состояние системы в изначальный вид. Грубо говоря, в процессе их создания копируются все важные для работы системы файлы. Поэтому актуальная точка восстановления, с одной стороны, поможет вам исправить повреждённые файлы или сбитые настройки, а с другой — позволит не совершать откат слишком далеко, лишний раз рискуя потерять данные.
Перед тем, как использовать или добавлять новые точки для восстановления, надо убедиться, в правильной настройке этой возможности. Для этого:
- Нажмите сочетание клавиш Win + X и выберите «Панель управления».
Нажмите сочетание клавиш Win + X и выберите пункт «Панель управления»
Откройте раздел «Система» в «Панели управления»
Откройте дополнительные параметры системы в левой части окна
Выберите ваш системнй диск и нажмите кнопку «Настроить»
Установите переключитель в положение «Включить защиту системы» и задайте необходимое пространство на диске
Добавление новых точек восстановления
Перед тем, как внести какие-либо крупные изменения в компьютер, следует создать новую точку восстановления. Делается это следующим образом:
- Перейдите в настройки защиты системы. Как это сделать, описано в прошлой инструкции.
- Кликните на кнопку «Создать» для добавления новой точки.
- Назовите её. Имя можно задать любое, но лучше, чтобы по названию было понятно, почему она была создана. Это позволит легко найти точку в дальнейшем. После ввода имени подтвердите его.
Нажмите клавишу «Создать» и задайте имя точки восстановления
Откат на точку восстановления
Вернуться на точку восстановления можно несколькими способами.
Через «Восстановление системы»
Утилита «Восстановление системы» находится в разделе «Восстановление» на «Панели управления»:
- Запустите утилиту «Восстановление системы».
Откройте раздел «Восстановление» в «Панели управления»
Выберите рекомендуемую точку или любую другую для её восстановления
Вы можете подобрать оптимальную точку, изучив время её создания и программы, которых она касается
Через специальное меню
Другой вариант — выполнение отката системы через специальное меню. Для этого сделайте следующее:
- Разверните окно уведомлений Windows 10 в правом нижнем углу экрана.
- Откройте параметры операционной системы.
Откойте «Все параметры» Windows в «Панели уведомления»
В параметрах Windows перейдите в «Обновление и безопаность»
Найдите пункт «Особые варианты загрузки» и выберите опцию перезагрузки компьютера
Выберите «Восстановление системы» в качестве способа перезагрузки
Через «Командную строку»
Последний вариант для отката на точку восстановления связан с использованием командной строки. Преимущество этого способа в том, что в случае серьёзных неполадок с компьютером можно использовать его до загрузки системы:
- Откройте окно «Выполнить», нажав Win + R, и введите «cmd».
- Введите команду «rstrui.exe» и подтвердите ввод.
Введите команду «rstrui.exe» в «Командную строку» для открытия утилиты восстановления
Видео: откат Windows 10 с помощью точки восстановления
Возвращение Windows 10 в изначальное состояние
Чтобы получить чистую систему, раньше приходилось выполнять полную её переустановку с форматированием диска. Но в Windows 10 есть возможность вернуть систему к её первозданному виду, откатив все изменения после непосредственно установки системы. Все установленные программы и игры при этом будут нуждаться в переустановке.
Чтобы сделать сброс системы, выполните следующие шаги:
- Откройте параметры Windows через меню «Пуск» или «Панель уведомлений».
- Перейдите в раздел «Обновление и безопасность».
Выберите «Все параметры» на «Панели уведомлений», а затем откройте раздел «Обновление и безопасность»
Для сброса Windows к исходному состоянию нажмите «Начать» во вкладке «Восстановление»
Укажите, необходимо ли сохранять файлы при сбросе
Изучите информацию и нажмите «Сброс», если вас устраивают настройки
Видео: как сделать сброс Windows 10 до заводских настроек
Программы для отката Windows 10
Иногда стоит использовать программы для отката Windows 10 на предыдущие версии, так как, например, существует досадный баг, при котором, даже если тридцатидневный срок не истёк, кнопка отката на предыдущую версию не работает.
Rollback Utility
Эта программа позволит без труда воспользоваться файлами старой системы на жёстком диске для выполнения отката. Использовать её очень просто, но она распространяется в виде образа и требует записи на загрузочный накопитель для корректной работы. В рамках этой статьи уже указано, как это сделать.
Процесс отката в программе Rollback Utility происходит без участия пользователя
Основные преимущества этой программы:
- очень простой процесс самого отката — программа сама определяет версии Windows, до которых возможен откат;
- доступность — программа распространяется на официальном сайте бесплатно;
- сохранение файлов — при откате программа сохраняет файлы вашей текущей ОС. Это значит, что в случае неудачи вы всегда сможете вернуть всё, как было.
Windows Repair
Отличие этой программы в том, что она не поможет вам вернуться на прошлую операционную систему, зато решит множество других проблем. Она позволяет:
- сбросить вашу операционную систему до изначального вида;
- откатить правки реестра и другие изменения системных файлов;
- исправить различные ошибки;
- восстановить работу системы.
У программы имеется платная версия, но и возможностей бесплатной будет достаточно для выполнения восстановления системы. В итоге это отличное решение как для опытных пользователей, так и для начинающих.
В программе Windows Repair вы можете восстановить каждый элемент вашего компьютера
Ошибки при откате системы и способы их исправить
Если у вас отказала возможность восстановления системы, не активны кнопки или просто не срабатывает непосредственно процесс отката, поможет использование безопасного режима. Для этого:
- Во время включения компьютера нажмите клавишу F8.
- Выберите запуск в безопасном режиме.
Для запуска в безопасном режиме нажмите F8 и выберите необходимый способ запуска
Безопасный режим загружает только необходимые для ремонта компьютера службы. Он не годится для полноценной работы устройства.
Откат системы зависает
Если же откат системы зависает в процессе, попробуйте следующие варианты:
- выберите более раннюю точку для восстановления — от этого будет толк, если ошибка уже существовала в момент, когда вы создавали точку для отката или в случае повреждения точки восстановления;
- попробуйте совершить откат через безопасный режим;
- выполните сброс системы на первоначальные настройки, если более «мягкие» способы отката не работают;
- переустановите систему, если сброс не представляется возможным выполнить.
Если дело в повреждении системных файлов, стоит выполнить сканирование системы через «Командную строку». Для этого введите команду «sfc/scannow».
Другой вариант — восстановление системы с загрузочного накопителя:
- Подключите загрузочный накопитель с вашей загрузочный системы.
- Во время загрузки системы нажмите F11 или F12, чтобы открыть Boot Menu, и укажите запуск необходимого накопителя.
Выберите ваш загрузочный накопитель в Boot Menu
В левом нижнем углу нажмите «Восстановление системы»
Как вернуться на Windows 10 после отката
Если вы выполнили откат с Windows 10, а потом пожалели об этом, то у вас не так много вариантов. Если откат был сделан системными методами, то стоит повторно выполнить установку Windows 10. Для этого вам понадобится воспользоваться утилитой с официального сайта компании Microsoft.
Если вы совершали откат с помощью Windows 10 Rollback, то файлы вашей операционной системы были сохранены, и вы можете вернуться на неё через эту же программу. Для этого после записи программы на накопитель выполните следующее:
- Запустите программу и дождитесь сканирования диска.
- После завершения сканирования выберите версию Windows 10, которая стояла у вас до отката.
Выберите Windows 10 и начните процесс отката
Восстановление системы так же, как и её откат, позволяют исправить те или иные проблемы. И если вовремя создавать точки восстановления и уметь пользоваться всеми необходимыми возможностями для восстановления системных файлов, то любые неполадки Windows 10 будут вам нестрашны.
Содержание
- Сколько по времени может длиться восстановление системы ОС Windows 10
- Сколько по времени длится восстановление системы Windows 10
- Что может повлиять на скорость?
- Что делать, если восстановление вашей системы застряло?
- Компьютерный блог Артура Филатова. Восстановление системы windows 10 сколько длится
- Ответы специалистов и комментарии пользователей
- Восстанавливаем разрешение экрана
- Windows 10 загружается
- Как задействовать безопасный режим?
- Через точку восстановления
- Создаём точку восстановления
- Сброс на заводские настройки
- История файлов
- Восстанавливаем реестр
- Windows 10 не загружается
- Диск восстановления
- Установочный диск
- Восстановление загрузчика в командной строке
- Сбился ключ активации после восстановления
- Восстановление предыдущей версии Windows – застрял или в цикле
- Восстановление предыдущей версии Windows
- Загрузка в среду восстановления
- Выполните восстановление системы или восстановление при запуске
- Сброс Windows 10 ПК
- Решение проблемы с бесконечной подготовкой автоматического восстановления Windows 10
- Важная информация
- Способ 1: Загрузка в «Безопасном режиме»
- Способ 2: Специальные средства
- Способ 3: Отключение автоматического восстановления
- Способ 4: Точки восстановления
- Способ 5: Проверка оборудования
- Способ 6: Переустановка системы
- Сколько времени занимает восстановление системы в Windows 10, 8 и 7? [ФИКСИРОВАННЫЙ]
- Что такое восстановление системы?
- Сколько времени занимает восстановление системы?
- Как восстановить Windows 10 до точки восстановления?
- Как настроить восстановление системы в Windows 10?
- Создание точки восстановления
- Что делать, если восстановление вашей системы застряло?
- ИСПРАВЛЕНИЕ Метод 1: Восстановление системы в безопасном режиме.
- Способ FIX 2: использование носителя для восстановления
- Способ FIX 3) Использование восстановления при загрузке
- Видео
Сколько по времени может длиться восстановление системы ОС Windows 10
В некоторых ситуациях требуется процедура возврата встроенных файлов операционки в исходное состояние. Процесс необходим при возникновении сбоев и неполадок в работе персонального устройства (стационарного ПК, ноутбука, планшета). Для отслеживания результатов важно знать, сколько длится восстановление операционной системы Windows 10, что может повлиять на состояние ОС.
Сколько по времени длится восстановление системы Windows 10
Разработчики компании-производителя Microsoft предусмотрели несколько вариантов возврата продуктов операционки к рабочему состоянию.
Общее количество времени, которое занимает процедура, складывается из нескольких блоков:
Общее значение – не больше одного часа. Если восстановление операционной системы выполняется в течение длительного периода – установка «застряла».
Внимание! Торможение процесса означает наличие ошибок и неполадок. Если навыков работы со встроенными файлами и продуктами недостаточно, необходимо обратиться к мастеру. Устранение некорректной настройки и последствий неправильно прописанных команд может быть недоступно.
Что может повлиять на скорость?
Если процедура исправления ошибок, запущенная с помощью точки восстановления, тормозит, необходимо выделить причины сбоя. Возможные сбои работы процесса:
На персональном устройстве точки восстановления могут полностью отсутствовать.
Что делать, если восстановление вашей системы застряло?
Существует несколько вариантов действий, которые нужно выполнить при торможении процедуры восстановления операционки. Если есть носитель загрузочного типа (USB, DVD), можно попробовать перезагрузку ПК через кнопку включения на клавиатуре. Клавишу необходимо зажать на 10 секунд, после запуска устройства выполняют следующие действия:
После этого необходимо дождаться завершения процесса, перезапустить устройство.
Дополнительный способ – автоматический запуск. Для этого активируют загрузочную флешку, выбирают пункт «Восстановить компьютер», затем – пункт «Устранение неполадок». Компьютер перейдет в режим исправления неполадок при загрузке. После перезапуска ПК проверяют корректность работы и исправность восстановленных данных.
Восстановление системы помогает в исправлении возникающих на устройстве неполадок, ошибок. При стандартном течении процедуры проходит не больше 60 минут – инициализация, копирование, окончательная настройка вновь запущенных блоков. Если прошло больше двух часов, значит, процесс неактивен, система не заработает. В данном случае требуется исправление запущенного файла загрузочной флешки или перезапуск.
Источник
Компьютерный блог Артура Филатова. Восстановление системы windows 10 сколько длится
Подождите, выполняется восстановление файлов и параметров Windows. Восстановление системы восстанавливает реестр. И так четвертый час. Что делать, выключить можно. Windows 7
Ответы специалистов и комментарии пользователей
В сложившейся ситуации нет смысла ждать окончания. Опыт показывает, что если за это время операция не закончилась, то большая вероятность, что и дальше будешь у моря ждать хорошей погоды. Твои действия такие: загружаешься с любого LiveCD и пререносишь с системного диска ценные для тебя файлы (если они есть) на другой раздел или носитель. Затем делаешь чистую установку системы с обязательным форматированием системного раздела.
Ещё раз напоминаю, в который уже раз, делайте резервную копию системы (я использую очень удачную, на мой взгляд, программу AcronisTrueImage). не ленитесь, тогда за какие-то 10 минут восстанавливается система на момент создания образа и можно сразу работать. При переустановке неизбежна значительная потеря времени на установку драйверов, нужных программ.. Ну, вообщем, мораль ясна — делайте выводы.
Что будет если я сейчас принудительно выключу?
Можно ли будет потом просто переустановить винду и все?
Можно ли выключить принудительно и с жесткого диска перекачать оставшиеся файлы?
Т. е. Если я выключу, то ноут запустится нормально, но не откатится?
Возникли некоторые проблемы и решил откатить ноут до последней точки восстановления.
Боюсь что вредно слишком долго держать ноутбук включённым.
Помогите пожалуйста. Не знаю что делать.
Если операционная система Windows начала сбоить, не спешите ее переустанавливать. Воспользуйтесь функцией восстановления, которая предоставляет возможность вернуть Виндовс к состоянию до возникновения ошибок или неполадок. Подробно рассмотрим, как запустить восстановление системы Windows 10, все существующие способы.
Восстанавливаем разрешение экрана
После восстановления Виндовс 10 могло сбиться разрешение экрана, тогда сделайте следующее:
Теперь вы знаете, как запустить восстановление системы Windows 10, какие ошибки бывают. Существует сразу несколько способов вернуть винду в исходное состояние, выбирайте тот, что подходит больше всего. Восстановление операционной системы Windows 10 необходимо, когда «десятка» функционирует ненадлежащим образом либо не загружается после инсталляции программ, приложений, установки обновлений и драйверов. Так же проблемы могут проявиться после вирусной атаки или неверных действий пользователя. В статье рассмотрены основные аспекты восстановления Windows 10 и приведены пошаговые инструкции с описанием вариантов действий.
Windows 10 загружается
В этом случае операции по восстановлению некорректно работающей «десятки» проводятся в обычном или безопасном режимах. Последний вариант иногда может сработать, если операционка не грузится обычным образом.
Как задействовать безопасный режим?
При безопасной загрузке можно выполнять большое число полезных операций, включая:В «десятке» имеются два варианта безопасной загрузки, при этом старый способ через клавишу F8 во время старта компьютера уже не действует. Несмотря на это, запуск Windows 10 в безопасном режиме осуществляется следующим образом:
Возможен и другой путь:
Восстановление системы в безопасном режиме рекомендовано лишь в случае недоступности этой процедуры при обычной загрузке.
Через точку восстановления
Применение данной опции позволяет отменить последние изменения в «операционке», тем самым вернув последнюю к предыдущему (рабочему) состоянию. Откатываем Windows 10 через точку восстановления следующим образом:
После отката системы машина будет перезагружена. Если проблемы не исчезли, попробуйте произвести возвращение на более раннюю точку.
Создаём точку восстановления
При необходимости возможно создать точку восстановления в ручном режиме. Рекомендуемый алгоритм:
В окне «Свойства системы» вы можете также настроить параметры отката, управлять дисковым пространством и удалять точки восстановления. Здесь же можно включить данную функцию, если она по какой-то причине деактивирована.
Сброс на заводские настройки
Откат на заводские настройки рекомендуется, если не сработал способ с точкой восстановления. Вариант этот рискованный, так как при выполнении сброса к настройкам по умолчанию удаляются все параметры, драйвера, приложения и устанавливаются стандартные.Это потенциально грозит самыми разными неожиданностями, вплоть до полной неработоспособности Windows, хотя процедура может выполняться и с сохранением ваших файлов (исключая установленные приложения, которые полностью удаляются). Алгоритм отката на заводские настройки таков:
Сброс системы будет иметь следующие последствия:Возврат к заводским настройкам может занять продолжительное время, после чего ПК перезагрузится.
История файлов
Следует сразу сказать, что сохранение истории файлов производится только на отдельный физический накопитель (жёсткий диск, флешку) и по умолчанию опция, скорее всего, у вас будет отключена. Краткая инструкция, как задействовать и работать с этой полезной функцией, далее:
В процессе копирования элементов пользователь может сам выбирать при необходимости замену или пропуск отдельных файлов. Также есть возможность включения запроса на операцию применительно каждой папки или файла.
Восстанавливаем реестр
Использование резервной копии (её «десятка» генерирует в автоматическом режиме по умолчанию) для восстановления реестра — процедура не сложная, но она может вызвать непредсказуемые последствия. Поэтому данный способ лучше оставить на самый крайний случай, когда другие варианты не сработали.Восстановление реестра производится по следующему алгоритму:
Внесение данных через сохранённый файл резервной копии реестра осуществляется его запуском. Однако, как уже писалось, вариант этот опасный и не всегда действенный.
Windows 10 не загружается
Рассмотренные выше способы по восстановлению применимы, когда операционка загружается в обычном или безопасном режимах. Но что делать, если система отказывается запускаться? Рассмотрим варианты решения данной проблемы.
Диск восстановления
Образ для восстановления поможет при наличии самых разных проблем с Windows, включая ситуации, когда она не запускается. Маловероятно, что у обычного пользователя под рукой найдётся флешка с таким образом. Хотя этот нужный инструмент может понадобиться в самый неожиданный момент.Создать этот образ несложно, но для этого понадобится ещё один компьютер с установленной «десяткой». Также необходима любая флешка ёмкостью памяти от 2 Гб.Алгоритм создания и использования:
Любая выбранная операция сопровождается подробным описанием того или иного действия и рекомендациями.
Установочный диск
Чтобы восстановить систему с помощью установочного диска вам потребуются загрузочная флешка (диск) с аналогичной редакцией «десятки». Если таковой у вас нет, на другом ПК под управлением Windows скачайте с сайта Microsoft средство MediaCreationTool и следуйте инструкциям по созданию установочного диска (потребуется флешка ёмкостью не менее 8 Гб).Если имеется скачанный образ Windows (опять же редакция и разрядность которого должны совпадать с восстанавливаемой системой), проще всего создать установочный диск, воспользовавшись утилитой Rufus. Загрузите её с официального сайта, и действуйте в следующем порядке:
После того, как загрузочный диск будет готов, действуйте по следующей схеме:
Далее порядок действия идентичен рассмотренному алгоритму в инструкциях касательно работы с диском восстановления (шаги 4, 5).
Восстановление загрузчика в командной строке
Восстановить загрузчик из командной строки можно либо с использованием образа восстановления, либо запустив загрузочный диск. Для этого выполним следующее:
После проведённых манипуляций закройте терминал и перезагрузите машину.Восстановление Windows 10 — довольно сложная и обширная тема, все аспекты которой невозможно рассмотреть в рамках одной статьи. Если у вас появились вопросы, скорее всего, на нашем сайте вы найдёте ответы и на них.
Все владельцы компьютеров периодически сталкиваются с проблемами работы Windows после установки неправильных драйверов или внесения изменений в операционную систему. Решить эту проблему позволяет создание точек восстановления системы.
Точка восстановления Windows 10 позволяет вернуть компьютер к последнему стабильному состоянию работы компьютера. При создании точки восстановления Windows 10 сохраняет резервную копию системных файлов. Таким образом, вместо того, чтобы полностью переустанавливать Windows после того, как установили какой-то неправильный драйвер или словили вирус, вы можете просто осуществить откат системы.
Точки восстановления создаются перед установкой обновлений Windows, а также автоматически с той периодичностью, которую вы зададите. Чем больше свободного места на жестком диске вы зарезервируете под точки восстановления, тем больше дат восстановления у вас будет на выбор.
Система позволяет вручную создавать точки восстановления Windows 10. Это может потребоваться, например, перед установкой программ, которые могут каким-то образом нарушить работу системы. В случае, если что-то пойдёт не так, владелец компьютера всегда может откатить систему на ту дату, когда всё работало исправно.
Обратите внимание, точки восстановления содержат в себе только резервные копии системных файлов Windows 10, которые влияют на загрузку операционной системы. Личные папки и файлы не включаются в резервные копии. Если вы хотите резервировать ещё и личные файлы, то вам необходимо делать полный образ системы.
Сбился ключ активации после восстановления
Если после восстановления слетела активация Виндовс 10, ничего страшного, ее можно восстановить:
Перейдите в Параметры Windows (Win+I).
Кликните на «Изменить ключ продукта» и укажите свой лицензионный код.
Источник
Восстановление предыдущей версии Windows – застрял или в цикле
Часто, когда происходит сбой обновления Windows 10, он пытается восстановить его до предыдущей версии Windows, чтобы вернуть вам работающий ПК с Windows 10. Хотя в большинстве случаев это работает, к сожалению, если он либо застрял на этом экране, либо находится в бесконечном цикле перезагрузки с сообщением: « Восстановление предыдущей версии Windows », это почти кошмар для любой пользователь Windows. Хуже всего то, что перезапуск Windows во время восстановления может привести к необратимому выходу из строя ПК. Я всегда советую вам подождать долго (может быть, 3-4 часа), чтобы убедиться, что это само по себе сортируется. Иногда процесс застревает, но в конце концов он работает. Но если вы уже подождали достаточно, давайте посмотрим на ваши варианты.
Восстановление предыдущей версии Windows
Мы всегда рекомендуем вам иметь загрузочный USB-накопитель в таких ситуациях или, по крайней мере, добавить Safe Boot в меню загрузки в качестве опции. Вам понадобится загрузочный USB-накопитель для устранения этой проблемы, так как невозможно войти в режим восстановления из входа в систему.
Теперь, когда ваш компьютер застрял в цикле, вам придется выключить компьютер, а затем запустить компьютер. Нажмите F11, как только компьютер включится. Это должно привести вас в меню «Дополнительные параметры запуска». Оказавшись здесь, вы можете выполнить эти шаги. Если это не работает для вас, вы можете загрузить Windows 10 в безопасном режиме, а затем следовать нашим советам.
Загрузка в среду восстановления
В то время как вам нужно следовать стандартной установке Windows, вы получите возможность восстановить ПК прямо на экране кнопки установки . В режиме восстановления у вас будет несколько вариантов, включая Сброс, Дополнительные параметры и т. д. Сброс вариант является нашим последним вариантом.
Исправьте MBR или основную загрузочную запись
Во время обновления Windows 10 система редактирует загрузочную запись, чтобы она знала, откуда возобновить работу в случае перезагрузки. Если он не добавляет запись для обновления, он загрузится в предыдущую версию Windows. Мы можем избавиться от этого и отправить наш компьютер обратно к старой установке.
Под опцией Advanced Startup у нас есть возможность использовать командную строку. Затем вы можете использовать инструмент Bootrec.exe и запускать следующие команды одну за другой, чтобы восстановить MBR и восстановить BCD.
Выполните восстановление системы или восстановление при запуске
Зайдите в Дополнительные параметры запуска. Здесь вы можете выбрать между Восстановление системы или Восстановление при загрузке. Восстановление системы вернет к предыдущему рабочему состоянию Windows, а восстановление при загрузке может решить такие проблемы, которые не позволяют Windows загружаться.
Сброс Windows 10 ПК
Если ничего не работает, выберите Сбросить этот ПК и нажмите кнопку «Начать». Этот процесс полностью переустановит Windows, но предложит вам сохранить ваши файлы. После этого вам придется переустанавливать приложения и программное обеспечение. Переустановка всего займет некоторое время, но это будет намного быстрее, чем новая установка.
В случае, если сброс не помогает, т. Е. Все кажется сломанным, вам придется полностью переустановить Windows, используя тот же USB-накопитель.
Источник
Решение проблемы с бесконечной подготовкой автоматического восстановления Windows 10
Важная информация
В ситуации с бесконечной подготовкой автоматического восстановления программы и данные становятся недоступными. Все действия будут выполняться в восстановительной среде Виндовс. Понадобится загрузочная флешка или диск, которые легко можно создать на другом компьютере. О том, как это сделать, подробно написано в отдельных статьях.
Сначала сделайте «жесткую перезагрузку» – нажмите соответствующую кнопку на системном блоке стационарного компьютера. Ноутбук отключите от сети и выньте батарею. Затем зажмите кнопку питания на 15-20 секунд, вставьте аккумулятор, подсоедините устройство к электросети и включите его. Если система не загрузилась, переходите к описанным ниже способам.
Способ 1: Загрузка в «Безопасном режиме»
Попробуйте загрузить Windows 10 в «Безопасном режиме». В этом случае задействуется минимальный набор файлов и компонентов, что увеличивает шанс успешного запуска. Если причиной проблемы стали какие-нибудь поврежденные системные файлы, то в БР при помощи утилит от Microsoft, SFC и DISM, можно выявить их и заменить правильными копиями.
bcdedit /set safeboot minimal
и нажимаем «Enter». Следующая загрузка Виндовс 10 будет в «Безопасном режиме».
dism /Online /Cleanup-Image /RestoreHealth
Ждем завершения процесса и перезагружаем компьютер.
В БР можно не только восстановить поврежденные системные файлы, но и сохранить важные данные с локальных дисков на внешний носитель. Ведь не исключено, что систему в итоге придется переустанавливать.
При этом высока вероятность, что Windows не загрузится в «Безопасном режиме» и тогда проверку целостности системных файлов придется запустить с помощью «Командной строки» в среде восстановления. Подробно об этом написано в следующей инструкции.
Способ 2: Специальные средства
Запустите функцию «Восстановление при загрузке» — системный инструмент, предназначенный для обнаружения и устранения проблем, блокирующих запуск Виндовс.
Способ 3: Отключение автоматического восстановления
Если предположить, что проблема в самой функции автоматического восстановления, то есть возможность прервать ее цикл.
bcdedit /set recoveryenabled No
Нажимаем «Enter» и пробуем перезагрузить компьютер.
Способ 4: Точки восстановления
Если на компьютере настроены точки восстановления, можно попробовать откатить систему к рабочему состоянию. Данные пользователя при этом сохранятся, но будут отменены изменения в системных файлах и реестре операционной системы, а также удалены приложения, установленные с момента создания точки. В любом случае проверьте наличие таких бэкапов, так как вы можете просто не помнить, что когда-то включали эту опцию.
Если точки восстановления до этого не создавались, в будущем стоит задуматься об этом, так как откат системы часто помогает устранить разного рода неполадки. Более подробно о создании ТВ мы писали в отдельных статьях.
Способ 5: Проверка оборудования
Если Windows до сих пор не загрузилась, проверьте оборудование. В первую очередь отключите и заново подключите жесткий диск. Если их установлено несколько, отсоедините все и подключите только HDD с Windows 10. Дополнительно отключите все внешние USB-носители. Если есть возможность, подключите жесткий диск к другому компьютеру и проверьте его на наличие ошибок и битых секторов. О том, как сделать это, написано в отдельном материале.
Бывали случаи, когда помогала переустановка оперативной памяти. Выньте все планки из материнской платы, затем вставляйте их поочередно в слоты и после каждой пробуйте загрузить систему.
Способ 6: Переустановка системы
Если проблему не удалось решить предложенным методами, а с оборудованием проблем нет, остается переустановить Windows 10. Об этом детально написано в следующей статье.
Надеемся, что вы смогли запустить Виндовс 10 в штатном режиме. Тем не менее, если возникла такая проблема, не стоит сразу предпринимать описанные выше рекомендации. Возможно, система на самом деле пытается исправить какие-то неполадки, поэтому дайте ей время. На форумах описаны случаи, когда Windows благополучно загружалась и через 45 минут, а затем стабильно работала.
Источник
Сколько времени занимает восстановление системы в Windows 10, 8 и 7? [ФИКСИРОВАННЫЙ]
Восстановление системы позволяет исправить некоторые сбои и другие проблемы с ПК. К счастью, процедуры для Windows 10, 8 и 7 практически одинаковы. И вы найдете незначительную разницу в каждой версии Windows на протяжении всего процесса.
Я уверен, что вы отчаянно хотите знать, «Сколько времени занимает восстановление системы и как это сделать? Просто расслабьтесь и читайте дальше!
В этом посте я использую ПК с Windows 10, чтобы показать, как он работает и как его использовать в пошаговых процедурах. Если у вас возникли какие-либо проблемы с вашим компьютером и вы хотите восстановить его до определенной точки, просто следуйте инструкциям и решите свою задачу.
НОТА: Если вы чувствуете, что застряли, перейдите к концу поста, где мы упомянули методы решения проблемы, а также продемонстрировали шаги в видео.
Что такое восстановление системы?
В случае, если что-то идет не так на вашем компьютере, и это показывает ошибки при запуске любого программного обеспечения. Это означает, что проблема в установленном приложении или драйвере.
Если у вас есть проблемы с восстановлением системы, следуйте инструкциям VIDEO в конце поста.
Вам нужно исправить проблему, чтобы вернуть систему в нормальное состояние. Если вы выберете «Восстановление системы», это позволит вам вернуть ваш компьютер к последнему рабочему состоянию.
К счастью, окна периодически создают точку восстановления, а также позволяют пользователям создавать ее вручную в любое время (если требуется).
Замечания:
Перед установкой нового драйвера или приложения или запуском обновления Windows рекомендуется создать новый ‘Точка восстановления системы Windows 10». Если что-то пойдет не так, вы можете запустить последнюю точку восстановления.
Сколько времени занимает восстановление системы?
Это занимает около 25 — 30 минут. Кроме того, дополнительные 10-15 минут времени восстановления системы требуются для прохождения окончательной настройки. Если это займет больше времени, чем вы вы в основном застряли будет необходимо выполнить дополнительные действия мы упомянули в нижней части поста, а также в видео YouTube, которое мы встроили.
Процесс прост, и любой начинающий пользователь может сделать это без каких-либо затруднений. Тем не мение, Время восстановления системы Windows 7 и другие версии Windows имеют небольшую разницу во времени.
Как восстановить Windows 10 до точки восстановления?
Предположим, что ваш компьютер создает проблемы во время работы, вы хотите исправить это как можно скорее. В этом случае вы можете восстановить его до более ранней точки, которую вы уже создали или автоматически создали в системе.
Следуйте пошаговой процедуре
Нажмите кнопку «Пуск» и введите «Восстановить»
Нажмите «Создать точку восстановления»
И вы увидите диалоговое окно «Свойства системы» на главном экране:
Нажмите «Восстановление системы»
Вы попадете в «Мастер восстановления системы» с его кратким описанием на коробке. Нажмите кнопку «Далее» и двигайтесь вперед.
На следующей странице будут перечислены доступные точки восстановления. Он содержит самую последнюю «Точку автоматического восстановления», уже установленную системой, и точки ручного восстановления.
Установите флажок «Показать больше точек восстановления», и вы увидите все точки восстановления, которые периодически создаются Windows.
Выберите идеальную точку восстановления на основе ее даты, чтобы восстановить большинство последних работ. И затем нажмите «Сканировать на наличие уязвимых программ».
Требуется несколько секунд, чтобы вывести два отдельных списка диалогового окна «программы и драйверы».
Первый список показывает программы, которые будут удалены, упомянутые в верхнем разделе, а второй список показывает программы, которые могут быть восстановлены, упомянутые в нижнем разделе.
(Вполне возможно, что «программы и диски», перечисленные во втором разделе, могут не работать должным образом после восстановления ПК. Часто их лучше переустанавливать. В этом случае в приведенном ниже разделе «Обнаружено ни одного».)
После тщательной проверки нажмите «Закрыть», а затем «Далее»
(Если вы не хотите сканировать уязвимые программы, вы можете напрямую нажать «Далее»)
Он попросит вас подтвердить, какой диск вы хотите восстановить. Выберите диск с Windows и нажмите «Далее».
Убедитесь, что вы выбрали правильную точку восстановления. Следовательно, нажмите «Готово»
Восстановление системы еще раз подтверждает вас за процесс, и он не может быть отменен после завершения. Если вы хотите сделать это, нажмите «Да»
Ваш компьютер перезагрузится, чтобы начать процесс, и это займет почти 40 минут. После этого проверьте, правильно ли работает Windows.
Интересно, что он создает новую точку восстановления непосредственно перед запуском процесса. Это гарантирует, что вы можете отменить восстановление, выбрав эту новую «точку автоматического восстановления» (если требуется).
Как настроить восстановление системы в Windows 10?
Для многих пользователей требуется включить восстановление системы и включить его для диска (C:) или любых других дисков.
Предположим, что вы хотите создать точки восстановления, просто следуйте обсуждаемой процедуре:
Нажмите «Пуск», введите «Восстановить», нажмите «Создать точку восстановления».
На вкладке «Защита системы» находится раздел «Параметры защиты» со всеми «Доступными дисками» на вашем компьютере.
На правой стороне диски помечены как «Вкл» и «Выкл». Это показывает, включена ли защита для дисков.
На изображении выше видно, что диск (C:) уже защищен и включен для восстановления системы. Если это не так, вы определенно хотите знать, как включить его.
Давайте сделаем это для диска (D:), процедура будет аналогичной для всех других дисков:
Выберите диск и нажмите «Настроить», чтобы включить его.
Теперь выберите «Включить защиту системы», установите «Максимальное использование», чтобы ограничить пространство на жестком диске для хранения данных, и нажмите «ОК».
Создание точки восстановления
Для создания Восстановление системы Windows 10 выберите диск (D:) и нажмите «Создать»
Откроется диалоговое окно с предложением ввести описание вашей точки восстановления.
Введите его и нажмите ‘Создать. Это может занять около 30 секунд или более. Затем нажмите «Закрыть»
Большой! Вы сделали это Теперь вы можете создавать свои собственные точки восстановления в любое время, не заходя на. Подождите еще немного времени, чтобы исправить любой беспорядок.
Что делать, если восстановление вашей системы застряло?
Если вы застряли во время восстановления системы более чем на 35 минут, вероятно, вы увидите экран с надписью «Пожалуйста, подождите, пока ваши файлы и настройки Windows будут восстановлены. Восстановление системы инициализируется».
Также может случиться так, что вы чувствуете, что Восстановление системы Windows застрял при восстановлении файлов и не движется вперед. В этом случае вам нужно будет выполнить следующие шаги.
ИСПРАВЛЕНИЕ Метод 1: Восстановление системы в безопасном режиме.
Если у вас слишком много данных на установочном диске ПК и прошло более 35-40 минут времени восстановления. Подождите еще некоторое время, вероятно, в течение 1 часа и посмотрите результаты. Если он все еще застрял, выключите компьютер и снова запустите его. С большинством наших пользователей принудительное отключение смогло исправить застрявшую проблему. Однако, если проблема все еще не решена, вам нужно будет загрузиться в безопасном режиме.
Для загрузки в безопасном режиме удерживайте клавишу SHIFT и перезагрузите компьютер. Обязательно держите клавишу SHIFT во время загрузки ПК. Когда вы находитесь в безопасном режиме, выполните сканирование SFC, чтобы проверить целостность файловой системы. Выполните следующие шаги, чтобы сделать это:
Шаг 1) Перейдите к панели поиска и введите CMD
Шаг 2) Щелкните правой кнопкой мыши по командной строке и запустите ее от имени администратора.
Шаг 3) Как только вы внутри CMD типа SFC / SCANNOW. (Между sfc и / есть пробел)
Шаг 4) Пусть проверка завершена.
Как только проверка завершена. Попробуйте сделать восстановление системы еще раз. И это должно сработать отлично.
Способ FIX 2: использование носителя для восстановления
Если ваша проблема все еще не решена, и вы застряли, вам нужно будет загрузить свежую копию загрузочной Windows 10 и выполнить восстановление оттуда. Для загрузки ОС вы можете зайти сюда для Windows 10.
Шаг 1) Вы должны делать это с хорошо работающего ПК, не считая неисправного устройства. После того, как вы создали загрузочное устройство, вставьте его в USB или DVD-привод и выберите его в приоритете загрузки, сделав правильный выбор в настройках BIOS.
Шаг 2) После завершения выберите Почини свой компьютер на экране установки.
Шаг 3) Тогда вам нужно пойти в Выберите опцию > Troubleshoot > Дополнительные параметры> Параметры запуска> Перезагрузить
Шаг 4) После перезапуска нажмите F6, чтобы выбрать Включить безопасный режим с помощью командной строки так что вы можете начать процесс восстановления системы.
Шаг 5) Затем выберите нужную учетную запись и введите пароль.
Шаг 6) Однажды внутри Типа rstrui.exe на экране CMD и с этого момента вы можете продолжить восстановление системы в безопасном режиме снова.
Способ FIX 3) Использование восстановления при загрузке
Если вы застряли надолго, вы всегда можете принудительно выключить компьютер, чтобы прервать процесс. и выполнить восстановление при запуске с использованием носителя для восстановления, который вы создали ранее. Это исправляет поврежденный менеджер загрузки, который не позволяет завершить процесс.
Для этого перейдите в среду восстановления Windows и выберите Выберите опцию > Troubleshoot > Дополнительные параметры> Восстановление при загрузке. И пусть ремонт завершен. После завершения попробуйте восстановление, повторите процесс.
Нижняя линия
Я надеюсь, что вы получите ответ «Как установить точки восстановления и сколько времени займет восстановление системы?Итак, выполни свою задачу и получай удовольствие!
Источник
Видео
Выбор действия и ВСЕ ВИДЫ ВОССТАНОВЛЕНИЯ СИСТЕМЫ Windows 10
Подготовка автоматического восстановления Windows 10 не запускается
Бесконечное автоматическое восстановление на Windows 10. Решение проблемы.
Точки восстановления Windows 10 или как восстановить работоспособность системы
Подготовка Windows не выключайте компьютер ДОЛГО
Запустить среду восстановления в неисправной Windows 10
Восстановление системы Windows 10 с контрольной точки
Windows 10 — Сбросить до заводских настроек без потери файлов
Компьютер запущен некорректно ничего не помогает
Как запустить Автоматическое восстановление Windows 10 при включении ПК
В процессе эксплуатации компьютера на базе операционной системы Windows 10 могут возникать различные ситуации, когда необходимо вернуть устройство в исходное состояние. Это может быть связано с проблемами в работе системы, заражением вредоносными программами или желанием удалить все данные и настройки перед продажей или передачей компьютера другому пользователю.
Возврат компьютера в исходное состояние в Windows 10 может занять разное количество времени в зависимости от нескольких факторов. Во-первых, это зависит от мощности компьютера и объема данных, которые необходимо удалить. Чем больше файлов, программ и настроек нужно удалить, тем больше времени это займет.
Во-вторых, скорость возврата компьютера в исходное состояние зависит от выбранного метода. В Windows 10 предусмотрены несколько способов восстановления, включая обновление системы, сброс до заводских настроек и переустановку операционной системы.
Обновление системы может быть относительно быстрым процессом, поскольку оно сохраняет большую часть данных и настроек, но все равно может занять от нескольких часов до нескольких дней, в зависимости от объема обновлений и скорости интернет-соединения.
Сброс до заводских настроек или переустановка операционной системы займут больше времени, так как они полностью очищают жесткий диск и устанавливают операционную систему заново. Этот процесс может занять от нескольких часов до нескольких дней, в зависимости от объема данных и скорости компьютера.
Время возврата компьютера в исходное состояние Windows 10
Возврат компьютера в исходное состояние Windows 10 может занять разное время в зависимости от различных факторов. Одним из основных факторов является объем данных на компьютере. Чем больше данных нужно будет скопировать или удалить, тем больше времени займет восстановление.
Также, время возврата компьютера в исходное состояние может зависеть от скорости процессора и объема оперативной памяти. Если компьютер имеет более мощное аппаратное обеспечение, то время восстановления может быть сокращено.
Кроме того, время возврата компьютера в исходное состояние также зависит от выбранного метода восстановления. Если выбрана полная переустановка операционной системы, то это может занять некоторое время, так как потребуется переустановить все программы и настройки.
В целом, время возврата компьютера в исходное состояние Windows 10 может составлять от нескольких часов до нескольких дней, в зависимости от указанных факторов. Поэтому, перед началом процесса восстановления необходимо учесть все эти факторы и быть готовым к тому, что это может занять некоторое время.
Как долго занимает восстановление системы Windows 10?
Время, необходимое для восстановления системы Windows 10, может варьироваться в зависимости от нескольких факторов, включая объем данных, скорость компьютера и выбранный метод восстановления. Обычно процесс восстановления занимает от нескольких минут до нескольких часов.
Если вы используете встроенную функцию восстановления Windows 10, известную как «Сброс этого ПК», время восстановления может зависеть от объема данных на вашем компьютере. Если у вас установлено много программ и файлов, процесс может занять больше времени. В среднем, сброс ПК может занять от 30 минут до нескольких часов.
Если вы выбрали вариант полного сброса, все данные на вашем компьютере будут удалены и операционная система будет переустановлена. Этот процесс может занять длительное время, особенно если у вас большой объем данных или если требуется загрузка операционной системы с внешнего носителя.
Если же вы решите использовать образ системы для восстановления, время восстановления будет зависеть от размера файла образа и скорости вашего компьютера. Обычно процесс восстановления с помощью образа занимает от 15 минут до нескольких часов.
В любом случае, перед восстановлением системы Windows 10, рекомендуется создать резервную копию всех важных данных, чтобы избежать их потери. Также учтите, что время восстановления может быть увеличено, если на вашем компьютере есть проблемы с аппаратным обеспечением или если операционная система повреждена.
Влияние объема данных на время восстановления компьютера
Возврат компьютера в исходное состояние Windows 10 может занять разное время в зависимости от объема данных, которые необходимо обработать. Чем больше данных на компьютере, тем дольше может занимать процесс восстановления.
При восстановлении компьютера в исходное состояние Windows 10 происходит удаление всех установленных программ, файлов и настроек, а также переустановка операционной системы. Это означает, что все данные, которые были сохранены на компьютере, будут потеряны.
Если на компьютере хранится большое количество файлов, например, фотографии, видео, музыка и документы, то время восстановления может значительно увеличиться. Обработка большого объема данных требует времени, особенно если это происходит с использованием обычного жесткого диска, а не твердотельного накопителя (SSD).
Однако, если на компьютере хранится мало данных, время восстановления может быть значительно сокращено. При отсутствии большого объема данных, операционная система может быть переустановлена и настроена быстрее.
Важно отметить, что скорость интернет-соединения также может влиять на время восстановления компьютера. Если компьютеру необходимо загрузить большое количество обновлений и драйверов из интернета, то это может занять дополнительное время.
Время восстановления системы после обновления Windows 10
Время восстановления системы после обновления Windows 10 может варьироваться в зависимости от нескольких факторов. Это включает в себя сложность обновления, скорость вашего компьютера и доступность резервных копий.
Обновление операционной системы Windows 10 может занять разное время в зависимости от объема изменений, внесенных в систему. Если обновление представляет собой крупное обновление, такое как большое обновление функций, время восстановления может быть длительным.
Кроме того, скорость вашего компьютера также может повлиять на время восстановления. Если у вас мощный компьютер с быстрым процессором и большим объемом оперативной памяти, процесс восстановления может занимать меньше времени, чем на менее мощных компьютерах.
Важным фактором является также наличие резервных копий системы. Если у вас есть резервные копии, то восстановление может быть значительно быстрее, так как система может использовать эти копии для восстановления до предыдущего состояния.
В целом, время восстановления системы после обновления Windows 10 может занимать от нескольких минут до нескольких часов, в зависимости от вышеуказанных факторов. Рекомендуется иметь резервные копии и оставаться терпеливыми во время процесса восстановления.
Факторы, влияющие на скорость восстановления компьютера
Скорость восстановления компьютера после возврата в исходное состояние в ОС Windows 10 может зависеть от нескольких факторов, включая:
- Объем данных: Если на компьютере хранится большое количество файлов и программ, процесс восстановления может занять длительное время. Чем больше данных нужно удалить и восстановить, тем больше времени потребуется.
- Состояние жесткого диска: Если жесткий диск компьютера в плохом состоянии или содержит ошибки, процесс восстановления может занимать больше времени из-за необходимости выполнения дополнительных операций по восстановлению диска.
- Производительность компьютера: Если компьютер имеет слабую производительность, процесс восстановления может занимать больше времени из-за низкой скорости выполнения операций.
Важно отметить, что скорость восстановления также может зависеть от способа восстановления компьютера. Например, если вы используете встроенную функцию «Сброс компьютера» в Windows 10, это может занять меньше времени, чем установка операционной системы с помощью внешнего носителя.
При выборе метода восстановления исходного состояния компьютера важно учитывать все вышеперечисленные факторы и выбрать наиболее подходящий способ, чтобы минимизировать время, затраченное на восстановление и обеспечить более быструю работу компьютера.
Как ускорить процесс восстановления компьютера в Windows 10
Восстановление компьютера в исходное состояние Windows 10 может занять довольно много времени, особенно если на вашем устройстве установлено большое количество программ и файлов. Однако, существуют несколько способов, которые могут помочь ускорить этот процесс и сэкономить ваше время.
1. Очистка диска перед восстановлением: Перед тем, как начать процесс восстановления, рекомендуется очистить диск от ненужных файлов и программ. Для этого можно воспользоваться встроенным средством очистки диска Windows 10 или сторонними программами для очистки системы. Удаление ненужных данных поможет ускорить процесс восстановления и освободить дополнительное пространство на диске.
2. Создание системного образа: Создание системного образа перед восстановлением поможет значительно сократить время, затрачиваемое на восстановление компьютера. Системный образ содержит все данные и настройки системы, и его использование позволяет восстановить компьютер в исходное состояние без необходимости установки операционной системы и программ заново.
3. Использование восстановительного USB-накопителя: Для ускорения процесса восстановления рекомендуется использовать специальный USB-накопитель с предустановленными файлами восстановления. При помощи этого накопителя можно запустить процесс восстановления намного быстрее, чем при использовании встроенных инструментов Windows 10.
4. Выбор оптимального метода восстановления: Windows 10 предлагает несколько методов восстановления компьютера, включая полное восстановление и восстановление без потери данных. Если вам необходимо вернуть компьютер в исходное состояние, без сохранения данных, выбирайте полное восстановление, так как оно может быть более быстрым. Если же вы хотите сохранить свои файлы, выберите соответствующий метод восстановления, но имейте в виду, что этот процесс может занять больше времени.
5. Обновление драйверов и программ: Перед началом процесса восстановления компьютера рекомендуется обновить все драйверы и программы до последних версий. Это поможет избежать возможных конфликтов и ошибок при восстановлении, а также может ускорить процесс.
6. Правильное использование ресурсов: Во время процесса восстановления компьютера рекомендуется не запускать другие программы и приложения, чтобы освободить дополнительные ресурсы для восстановления. Также не рекомендуется отключать компьютер или перезагружать его во время процесса восстановления, так как это может привести к ошибкам и потере данных.
Следуя этим рекомендациям, вы сможете ускорить процесс восстановления компьютера в Windows 10 и сэкономить свое время.