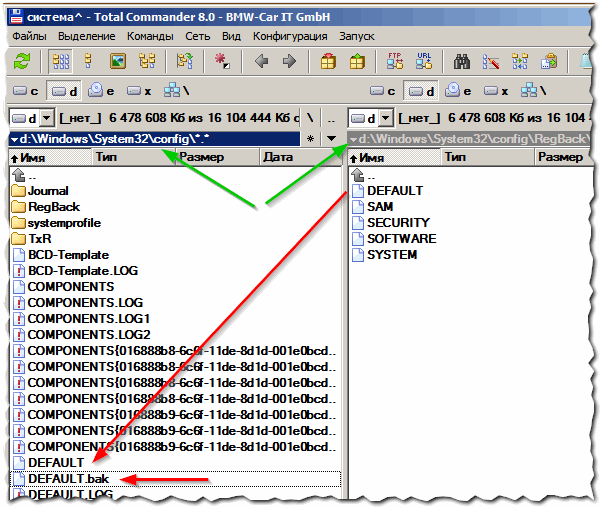PAGE CONTENT:
We all know that system restore is a lifesaver when our computer crashes, or we accidentally delete something important. System Restore is a Windows built-in feature that creates system restore points automatically and periodically. With a restore point, you can return to a previous version of the system files, registry, and programs on your computer.
However, sometimes you may find no system restore points in Windows 7 when you desperately need to perform a system restore. Why are my system restore points missing in Windows 7, and how can I get them back?
Possible Reasons Why The System Restore Points Are Missing
There can be several reasons why your system restore points are missing in Windows 7. It could be that your system is not protected, or that the restore points have been corrupted or turned off. Other reasons include virus or malware infection, incorrect registry settings, not enough free disk space for System Restore, Group Policy, and more.
Whatever the reason, there are a few solutions you can do to try and fix the problem. Here we’ll introduce four ways for you to try.
- Tip
- If you don’t want to try these solutions one by one, jump to the System Restore Better alternatives — EaseUS Todo Backup, which will restore your system without restore points and prevent any data loss even if the computer crashes or is attacked by malware or virus.
4 Fixes to Recover System Restore Points in Windows 7
Fix 1. Run SFC(System Files Checker) to Position Problematic
Fix 2. Enable System Restore
Fix 3. Disable, Delete and Recreate the Page File
Fix 4. Enable Check Volume Shadow Copy
Fix 1. Run SFC(System Files Checker) to Position Problematic
If there are no system restore points in Windows 7, the issue might be caused by corrupted or damaged system files. To repair them, you can run SFC (System File Checker).
Here’s how:
Step 1. Open Command Prompt as an administrator. Type cmd in search and select Run as administrator.
Step 2. In the Command Prompt, type sfc /scannow and hit Enter.
Step 3. Wait for the process to complete and restart your computer to check if the issue has been resolved.
Fix 2. Enable System Restore
Maybe the Windows 7 system restore points are missing because the System Restore is turned off by mistake. If the System Restore is disabled, all the system restore points can’t be seen. Follow the steps to check whether it is turned off:
Step 1. Click Start in Windows, then open Control Panel.
Step 2. Choose System > System Protection, and go to the System Protection windows.
Step 3. Find and select the drive that you want to restore if the System Restore works well, and then click Configure.
Step 4. Check the Restore system settings and previous versions of files option.
Fix 3. Disable, Delete and Recreate the Page File
The system restore points will be deleted automatically at each startup if the page file is fragmented. To fix this issue, you should disable, delete, and then recreate a page file.
Step 1. Type advanced system settings in the search box to access System Properties.
Step 2. Click Settings under Performance. Under the Advanced tab, click Change in the Virtual memory section.
Step 3. Uncheck Automatically manage paging file size for all drives, choose the drive you want to set and select No paging file, and finally click Set to disable page file.
Step 4. Restart your computer, open the Computer, and delete pagefile.sys from your main drive.
Step 5. Follow the steps to disable the Page File, and click Set to enable Page File. Reboot the computer and check if the system restore or Volume Shadow Copy is running correctly.
Fix 4. Enable Check Volume Shadow Copy
If Volume Check Shadow Copy is disabled, your Windows restore points may disappear. Follow the steps to enable Check Volume Shadow Copy:
Step 1. Click Start in Windows, and enter services.msc in the search box, click Enter to open the Service utility.
Step 2. Scroll and find Volume Shadow Copy in the list, and make sure it is running properly.
Step 3. If the Volume Shadow Copy is off, right-click it and Start.
System Restore Better Alternatives — EaseUS Todo Backup
System Restore helps a lot if you want to restore your computer to a previous state. But as you noticed, you may encounter some problems while using it, such as no system restore points in Windows 7.
For some users, enabling or disabling the page file, recreating the page file, and running SFC may not work at all. And even if it does work, you may not be able to create a restore point when you need it most because there’s not enough free space on your system drive.
In this case, you need a reliable and safe alternative to System Restore — EaseUS Todo Backup. This backup software can create an image of your entire system and save it to an external hard drive or network location. With the backup image, you can restore your computer to the last healthy state in no time even if Windows cannot boot.
EaseUS Todo Backup Home is a complete and reliable backup & disaster recovery solution which can back up your operating system, applications, settings, and all your data no matter how large they are. And it supports full/incremental/differential types of backup to save space as you want.
Moreover, it enables you to schedule an automatic backup to keep your computer safe. With the disk/partition clone feature, you can upgrade the system disk by cloning it to a larger one with no data loss.
Follow the steps below to create a system image and restore your computer when System Restore is not working:
Step 1. Launch EaseUS Todo Backup and choose «Create Backup» on the home page, click «Select backup contents«.
Step 2. Among the four available categories, click «OS» to start back up.
Step 3. The system partition will be automatically selected, you only need to select the location.
Step 4. Local Drive, Cloud, and NAS are available for you to save the backup file. You can also connect an external hard drive to preserve the system backup files.
Step 5. You can customize the settings in «Options» at the left bottom. After that, click «Backup Now«, and the process will begin.
*After finishing the backup process, you can check the backup status, recover, open, or delete the backup by right-clicking the backup task on the left.
You may also be interested:
Sum Up
If you find no system restore points in Windows 7, don’t be too panic. You can try some fixes, like enabling the Volume Shadow Copy service or recreating the page file.
In addition, you’d better create a backup image of your entire system with EaseUS Todo Backup to avoid any unexpected data loss issues. With the backup image, you can restore your computer to the last healthy state in no time, even if Windows cannot boot.
Share this article if it’s helpful for you. If you have any questions, please feel free to contact us.
No System Restore Points in Windows 7 FAQ
1. How do you restore Windows 7 if there is no restore point?
If there are no restore points, you can open System Restore in Safe Mode and choose a restore point to restore Windows 7. To do it, follow the steps:
- Restart your computer and keep pressing the F8 key before Windows 7 loads.
- Select Safe Mode with Command Prompt on the coming screen.
- Type rstrui.exe in the Command Prompt and press Enter key to open the System Restore window.
- Choose a restore point to restore your system.
2. How do I turn on restore points in Windows 7
To turn on the restore points in Windows 7, you can right-click Computer on the desktop and choose Properties. Then click System Protection in the left pane. In the System Properties window, click Configure button. Check the Turn on system protection and select a maximum disk space usage in the popup window. Finally, click OK to confirm and exit.
3. Does Windows 7 automatically create restore points?
By default, Windows 7 creates a restore point automatically when you install new programs or updates. But you can also create a restore point manually whenever you want.
Как вернуть систему (откатить систему) в предыдущее состояние без потери данных, если нет доступных точек восстановления?
Если заранее не была создана точка восстановления системы, то по — любому придётся такую точку создавать.
Путей для создания точки восстановления существует несколько.
Можно через кнопку «Пуск», можно через ярлык «Мой компьютер». Дальше «Свойства» и выбрать строку «Защита системы». Появится кнопка «Восстановление», её выбрать, запустится автоматически восстановление. В Виндовс 7 нужно будет выставить дату, в Windows 10 требуется как — то назвать точку, а дата установится автоматически.
Если же компьютер не загружается при включении, нужно будет заходить в безопасном режиме. Для этого при включении тут же нажать F8, а дальше практически всё тоже самое.
Ну или загружаться с установочного диска.
С подобной ситуацией приходилось сталкиваться и мне, происходит это из-за того, что иногда я чищу мусорные файлы на ПК, а точки восстановления могут тоже при этом удалиться или же это может произойти в том случае, если не настроена защита системного диска.
В такой ситуации восстановление данных именно этой службой уже невозможно, зато есть возможность исправления неполадок вручную, например в том случае, если я пользуюсь для оптимизации программой Auslogics Boostspeed, то у нее есть и свои резервные копии, которые хранятся например месяц, если же я что-то не так настрою с ее помощью и начнут возникать неполадки, то уже через нее восстанавливаю удаленные данные или отменяю последние изменения, впрочем требуется это редко.
Как откатить систему назад Windows 7?
Если ПК отказывается загружаться, работает неправильно или сильно тормозит после установки какого-либо ПО, не обязательно вызывать мастера, чтобы переустановить систему. Работоспособность компьютера можно восстановить самостоятельно, выполнив откат системы на более ранюю точку восстановления.
Сегодня мы расскажем о самых распространенных способах отката системы Windows 7. Запуск такого процесса поможет вам решить проблемы с компьютером, возникающие вследствие некорректно удаленных либо установленных программ, драйверов, служб, обновлений OS и так далее.
Не станет лишним создание резервной копии личных файлов и важных данных, дабы избежать потери информации на жестком диске, в случае возникновения разного рода сбоев, нарушающих процедуру отката. Кроме того, можно подготовить драйвера для сетевой карты и USB-устройств, потому что не все версии Windows смогут автоматически загрузить нужные компоненты.
Как сделать откат системы Windows 7 стандартным методом?
Первый способ подойдёт для случаев, когда система Виндовс запускается в нормальном режиме, но в процессе работы, компьютер регулярно выдаёт всевозможные ошибки, подтормаживает, зависает и так далее. Чтобы войти в штатную программу восстановления ОС, придерживайтесь нижеприведенной пошаговой инструкции:
- Нажимаем кнопку «Пуск» и в поисковой строке начинаем вводить фразу «восстановление системы»;
- Переходим в соответствующий пункт;
- Появится окно «Восстановление системных файлов и параметров», в нём просто жмём «Далее»;
- В следующем диалоговом окне понадобится указать контрольную точку отката Windows 7, до которой вы желаете вернуться. Обращайте внимание на определенную дату и время, в которые создаются точки, чтобы не откатиться слишком далеко;
- Остаётся подтвердить свой выбор и нажать кнопку «Готово»;
- В открывшемся окне ознакомьтесь с нюансами предстоящей процедуры и жмите ОК;
- Далее компьютер перезагрузится и перед вами появится сообщение об успешном восстановлении OS.
Стоит отметить ещё один подобный метод отката до выбранной точки восстановления:
- Нажимаем комбинацию клавиш Win + R и в командной строке вводим rstrui.exe;
- В пункте «Восстановление» нажимаем клавишу «Далее»;
- В следующем окне необходимо выбрать точку восстановления и откатить ОС при помощи аналогичных действий, описанных в верхнем примере;
- Дождитесь автоматического завершения работы системы и перезагрузки компьютера;
- Поздравляем, если вы правильно выполнили алгоритм действий, откат проведен успешно.
- Зайти в меню Пуск и открыть «Панель управления»;
- Во вкладке «Система» находим пункт «Защита системы»;
- Откроется окно, в котором следует кликнуть левой кнопкой мыши свой системный диск и перейти в настройки (ниже пункта под названием «Параметры защиты»);
- Ставим галочку напротив «Восстановить параметры и предыдущие версии файлов»;
- Указываем количество памяти, выделяемое для ваших точек восстановления системы и жмём «Готово».
Каким образом откатить систему Windows 7 до последней успешной конфигурации?
Наиболее простой метод откатить операционную систему в рабочее состояние. Актуален в тех случаях, когда у юзера не получается войти в OS привычным образом, соответственно возможность восстановить Windows 7 стандартными средствами недоступна.
- Первое, что нужно сделать — перезагрузить компьютер и нажать клавишу F8 в момент включения;
- Откроется раздел дополнительных параметров с несколькими способами загрузки системы ПК или лэптопа;
- Нужный нам вариант загрузки — «Последняя удачная конфигурация», выберите её и кликните Enter.
Если избавиться от неполадки не вышло, переходим к следующему более детальному варианту решения проблемы.
Как восстановить систему с помощью безопасного режима?
Примечательно, что данный вариант подходит не только для «семёрки», но и для Windows 8, 10, XP и Vista. Подробная инструкция:
- Перезапускаем ваш компьютер или ноутбук, как только он начинает включаться — жмите F8;
- Появится интерфейс с выбором типа загрузки кликайте «Безопасный режим»;
- Дождитесь пока стартует система и войдите в Пуск;
- Введите в строке поиска текст «восстановление» и выберите соответствующий пункт;
- Появится меню, в котором следует кликнуть «Выбрать другую точку восстановления системы Windows 7»;
- Укажите в списке нужную точку для возврата в исходное состояние, нажмите «Дальше», затем «Готово»;
- Дайте своё согласие на внесение необходимых изменений параметров и жмите ОК;
- Устройство перезагрузится, теперь можете проверять OS на предмет устранения неполадок.
Процесс отката обновлений операционной системы
Метод довольно прост, его применение позволит избавиться от ненужных обновлений программ, файлов драйверов и прочих компонентов. Чтобы вернуть предыдущее состояние ОС, придерживайтесь нижеприведенной последовательности:
- Перейдите в «Панель управления», войдите в «Систему»;
- Здесь ищем «Центр обновления», расположенный в левом нижнем углу интерфейса (пункт указан мелким шрифтом);
- Далее жмём по разделу «Установленные обновления» (размещен внизу слева);
- Во всплывающем окне вы увидите целый перечень различного программного обеспечения, обновленные компоненты которого можно удалять;
- Кликните правой кнопкой мыши по интересующему вас объекту и выберите «Удалить», тем самым система вернет программу либо службу до заводских настроек или предыдущего состояния.
Откатываем Windows с помощью загрузочного диска (флешки)
Для создания загрузочной флешки с дистрибутивом, советуем воспользоваться одной из следующих утилит: UltraISO, WinSetupFromUSB или Rufus. Софт не требователен к ресурсам ПК, отлично подходит для новичков и любителей, включает в себя удобное меню, понятные подсказки, а также полезную функцию резервного копирования. Здесь вы найдете всю необходимую информацию на тему, как записать Виндовс на флешку. Ниже представлены примеры с графическим интерфейсом приложений.
Процесс восстановления из образа системы позволит избежать полной переустановки ОС и поможет даже в тех случаях, когда ни один из приведенных выше методов не принес никаких результатов. Придерживайтесь нашей инструкции:
Как восстановить Windows, если нет точек восстановления?
Сбои в работе компьютера или ноутбука случаются неожиданно. Вроде бы вчера все работало, а сегодня он даже не включается. В данном случае лучше всего выполнить восстановление Windows через откат системы к работоспособной версии.
Как откатить систему, если нет точек восстановления?
Вообще-то никак. Ведь если нет этих самых точек, то и восстанавливать не из чего. Логично? Логично.
Но все же восстановление системы без точки восстановления возможно. Но уже не средствами Виндовс, а с помощью специальной программы – LiveCD.
Создание аварийной флешки
Загрузочных образов LiveCD много, поэтому можно использовать любой. Например, отличным вариантом считается Active Boot.
Чтобы создать аварийную флешку, нужно записать на нее этот LiveCD. Например, с помощью UltraISO.
Вход в BIOS
Далее вставляете флешку в USB-разъем ноутбука или компьютера и загружаетесь с нее. Для этого заходите в BIOS и меняете приоритет загрузки устройств.
Обычно для входа в БИОС нужно нажимать кнопку F2 или Del. Хотя вариантов может быть много (особенно на ноутбуках).
Изменение приоритета загрузки
Итак, вы зашли в БИОС. Далее необходимо найти раздел Boot и выставить настройки так, чтобы первой при включении ПК или ноутбука загружалась флешка, а потом уже HDD диск.
Если не знаете, как это сделать, можете почитать подробную инструкцию – Настройка БИОС для загрузки с флешки
Что нужно сделать для правильного восстановления Windows
Если Вы все сделали правильно, ноутбук или ПК загрузится с флешки, после чего запустится программа LiveCD. А далее выполняйте то, ради чего все это затевалось.
Но в первую очередь рекомендуется скопировать все важные файлы, документы и фотографии на флешку. Почти у всех программ LiveCD есть проводник (наподобие Total Commander), с помощью которого Вы сможете открыть нужные папки и скопировать их на свою USB-флешку.
Если же причина сбоя в работе компьютера или ноутбука неизвестна, тогда можно попробовать восстановить Windows из архивной копии реестра. В этом Вам тоже поможет LiveCD.
Для этого загружаетесь с флешки и открываете папку RegBack. Она находится по пути:
- Зайти в папку Windows\System32\config\.
- Найти 5 файлов (DEFAULT, SAM, SECURITY, SOFTWARE, SYSTEM) и скопировать их в другое место. Либо можно добавить к названию файла расширение «.BAK» (например – DEFAULT.BAK). Это нужно для возможности откатить все назад (если что-то пойдет не так).
- Зайти в папку Windows\System32\config\RegBack.
- Переместить из нее все 5 файлов в папку Windows\System32\config\.
После этого перезагружаете ПК (или ноутбук) и загружаетесь с HDD диска (для этого нужно поменять обратно приоритет загрузки устройств в БИОС).
Если сбой в работе был связан с реестром – это поможет устранить проблему. После этого Windows загрузится и будет работать в прежнем режиме.
Других способов нет (разве что с помощью специальных программ). Впредь постарайтесь не допускать подобных ситуаций. Для этого настройте, чтобы Виндовс автоматически создавал точки восстановления.
Сбои в работе компьютера или ноутбука случаются неожиданно. Вроде бы вчера все работало, а сегодня он даже не включается. В данном случае лучше всего выполнить восстановление Windows через откат системы к работоспособной версии.
Как откатить систему, если нет точек восстановления?
Вообще-то никак. Ведь если нет этих самых точек, то и восстанавливать не из чего. Логично? Логично.
Но все же восстановление системы без точки восстановления возможно. Но уже не средствами Виндовс, а с помощью специальной программы – LiveCD.
Это небольшая утилита, которая записывается на флешку или диск. В результате можно загрузиться с аварийной USB-флешки и попробовать устранить возникшие неполадки в работе ПК или ноутбука.
Создание аварийной флешки
Загрузочных образов LiveCD много, поэтому можно использовать любой. Например, отличным вариантом считается Active Boot.
При выборе программы обращайте внимание на ее возможности (что она умеет делать). Вам нужно сбросить пароль? Восстановить случайно удаленные файлы? Проверить компьютер на вирусы? Ищете такую программу, которая умеет это делать.
Чтобы создать аварийную флешку, нужно записать на нее этот LiveCD. Например, с помощью UltraISO.
Подробнее об этом тут – Создание загрузочной флешки в UltraISO
Вход в BIOS
Далее вставляете флешку в USB-разъем ноутбука или компьютера и загружаетесь с нее. Для этого заходите в BIOS и меняете приоритет загрузки устройств.
Обычно для входа в БИОС нужно нажимать кнопку F2 или Del. Хотя вариантов может быть много (особенно на ноутбуках).
Подробнее об этом можно почитать здесь – Как включить режим BIOS?
Изменение приоритета загрузки
Итак, вы зашли в БИОС. Далее необходимо найти раздел Boot и выставить настройки так, чтобы первой при включении ПК или ноутбука загружалась флешка, а потом уже HDD диск.
Если не знаете, как это сделать, можете почитать подробную инструкцию – Настройка БИОС для загрузки с флешки
Что нужно сделать для правильного восстановления Windows
Если Вы все сделали правильно, ноутбук или ПК загрузится с флешки, после чего запустится программа LiveCD. А далее выполняйте то, ради чего все это затевалось.
Именно поэтому нужно правильно подбирать программу, о чем писалось чуть выше. Если она умеет сбрасывать пароль или проверять ПК на вирусы, то просто выбираете в меню соответствующий пункт и ждете, пока процедура будет выполнена.
Но в первую очередь рекомендуется скопировать все важные файлы, документы и фотографии на флешку. Почти у всех программ LiveCD есть проводник (наподобие Total Commander), с помощью которого Вы сможете открыть нужные папки и скопировать их на свою USB-флешку.
Если же причина сбоя в работе компьютера или ноутбука неизвестна, тогда можно попробовать восстановить Windows из архивной копии реестра. В этом Вам тоже поможет LiveCD.
Для этого загружаетесь с флешки и открываете папку RegBack. Она находится по пути:
Windows\System32\config\RegBack
В данном случае название локальных дисков, скорее всего, поменяется. К примеру, локальный диск С может переименоваться на D или E. Ориентируйтесь по общему размеру, а также папкам и файлам, которые находятся на нем. На буквы можете не смотреть.
- Зайти в папку Windows\System32\config\.
- Найти 5 файлов (DEFAULT, SAM, SECURITY, SOFTWARE, SYSTEM) и скопировать их в другое место. Либо можно добавить к названию файла расширение «.BAK» (например – DEFAULT.BAK). Это нужно для возможности откатить все назад (если что-то пойдет не так).
- Зайти в папку Windows\System32\config\RegBack.
- Переместить из нее все 5 файлов в папку Windows\System32\config\.
После этого перезагружаете ПК (или ноутбук) и загружаетесь с HDD диска (для этого нужно поменять обратно приоритет загрузки устройств в БИОС).
Если сбой в работе был связан с реестром – это поможет устранить проблему. После этого Windows загрузится и будет работать в прежнем режиме.
Других способов нет (разве что с помощью специальных программ). Впредь постарайтесь не допускать подобных ситуаций. Для этого настройте, чтобы Виндовс автоматически создавал точки восстановления.
Подробнее об этом здесь – Как включить восстановление системы в Windows 7?

Любая поломка и неисправность, чаще всего, происходит неожиданно и не вовремя. То же самое и с Windows: вчера вроде бы выключил (все работает), а сегодня утром может просто не загрузиться (именно так и произошло с моей Windows 7)…
Хорошо, если есть точки восстановления и Windows можно восстановить благодаря ним. А если их нету (кстати, многие пользователи отключают точки восстановления, предполагая, что они отнимают лишнее место на жестком диске)?!
В этой статье я хочу описать довольно простой способ восстановления Windows, если нет точек восстановления. В качестве примера — Windows 7, отказавшаяся загружаться (предположительно, проблема связана с измененными настройками системного реестра).
1) Что необходимо для восстановления
Нужна аварийная загрузочная флешка LiveCD (ну или диск) — по крайней мере, в тех случаях, когда ОС Windows отказывается даже загружаться. Как записать такую флешку рассказано в этой статье: https://pcpro100.info/zapisat-livecd-na-fleshku/
Далее необходимо вставить эту флешку в USB порт ноутбука (компьютера) и загрузиться с нее. По умолчанию, в БИОС, чаще всего, загрузка с флешки отключена…
2) Как включить в БИОС загрузку с флешки
1.Вход в БИОС
Чтобы войти в БИОС, сразу после включения нажимайте клавишу для входа в настройки — обычно это F2 или DEL. Кстати, если обратить внимание на стартовый экран при включении — наверняка там эта кнопка обозначена.
У меня на блоге есть небольшая справочная статья с кнопками для входа в БИОС для разных моделей ноутбуков и ПК: https://pcpro100.info/kak-voyti-v-bios-klavishi-vhoda/
2. Изменение настроек
В БИОСЕ нужно найти раздел BOOT и изменить в нем очередность загрузки. По умолчанию, загрузка идет сразу с жесткого диска, нам же нужно: чтобы компьютер первым делом попробовал загрузиться с флешки или CD диска, и только потом уже с жесткого диска.
Например, в ноутбуках Dell в разделе BOOT достаточно просто на первое место поставить USB Storage Device и сохранить настройки, чтобы ноутбук мог загрузиться с аварийно флешки.
Рис. 1. Изменение очереди загрузки
Более подробно о настройке БИОС здесь: https://pcpro100.info/nastroyka-bios-dlya-zagruzki-s-fleshki/
3) Как восстановить Windows: использование архивной копии реестра
1. После загрузки с аварийной флешки, первое, что я рекомендую сделать — скопировать все важные данные с диска на флешку.
2. Практически во всех аварийных флешках есть файловый коммандер (или проводник). Открываете в нем у поврежденной ОС Windows следующую папку:
Windows\System32\config\RegBack
Важно! При загрузки с аварийной флешки, порядок букв дисков может измениться, например, в моем случае диск с Windows «C:/» стал диском «D:/» — см. рис. 2. Ориентируйтесь на размеры своего диска + файлы на нем (на буквы диска смотреть бесполезно).
Папка RegBack — это архивная копия реестра.
Для восстановления настроек Windows — нужно из папки Windows\System32\config\RegBack перенести файлы в Windows\System32\config\ (какие файлы переносить: DEFAULT, SAM, SECURITY, SOFTWARE, SYSTEM).
Желательно файлы в папке Windows\System32\config\, перед переносом, предварительно переименовать, например, добавив к концу имени файла расширение «.BAK» (либо сохранить их в другую папку, для возможности отката).
Рис. 2. Загрузка с аварийной флешки: Total Commander
После проведенной операции — перезагружаем компьютер и пытаемся загрузиться с жесткого диска. Обычно, если проблема была связана с системным реестром — Windows загружается и работает как ни в чем не бывало…
PS
Кстати, возможно вам будет полезна вот эта статья: https://pcpro100.info/oshibka-bootmgr-is-missing/ (в ней рассказывается как восстановить Windows с помощью установочного диска или флешки).
На этом все, всем хорошей работы Windows…
- Распечатать
Оцените статью:
- 5
- 4
- 3
- 2
- 1
(29 голосов, среднее: 3.1 из 5)
Поделитесь с друзьями!

Система не стартует или работает с проблемами, точек восстановления нет.
Рассмотрим вариант восстановления системы без точек восстановления.
Что необходимо: любой Live-CD/USB + съемный накопитель (флешка, жесткий диск).
1. Загружаемся с Live-CD/USB.
2. Копируем ценные данные с повреждённой ОС на съемный накопитель.
3. Открываем на повреждённой ОС папку Windows\System32\config и видим там много файлов, нам нужны файлы без расширения (это и есть реестр)
4. Открываем на повреждённой ОС папку Windows\System32\config\RegBack и видим идентичные файлы, обычно их 5 (DEFAULT, SAM, SECURITY, SOFTWARE, SYSTEM) — это копия реестра
5. Возвращаемся в папку Windows\System32\config и переименовываем идентичные файлы (добавляем расширение, например default.bak)
6. Копируем из папки Windows\System32\config\RegBack в папку Windows\System32\config файлы DEFAULT, SAM, SECURITY, SOFTWARE, SYSTEM
7. Перезагружаемся и в биосе выставляем приоритет загрузки с HDD.
Важно Копия реестра создается, если параметр RegIdleBackup включен в планировщике заданий (Taskschd.msc)