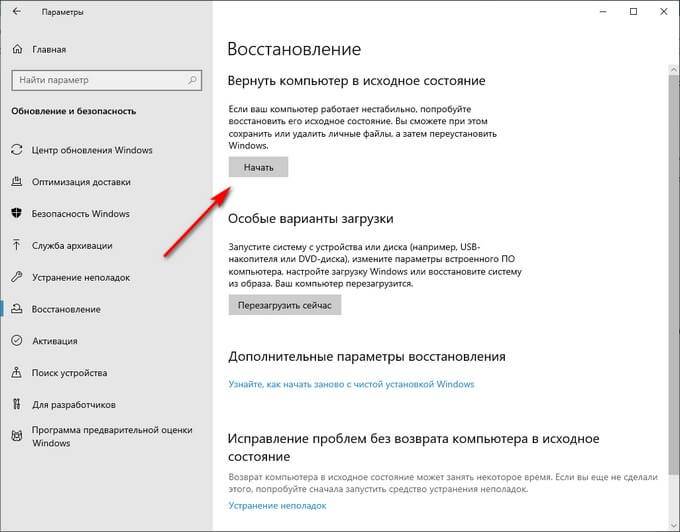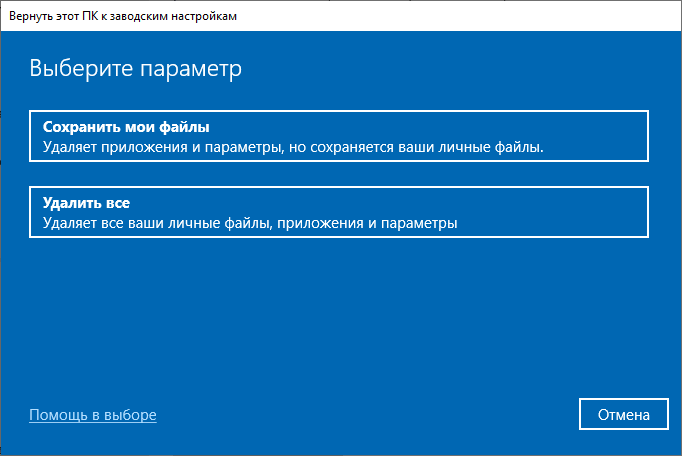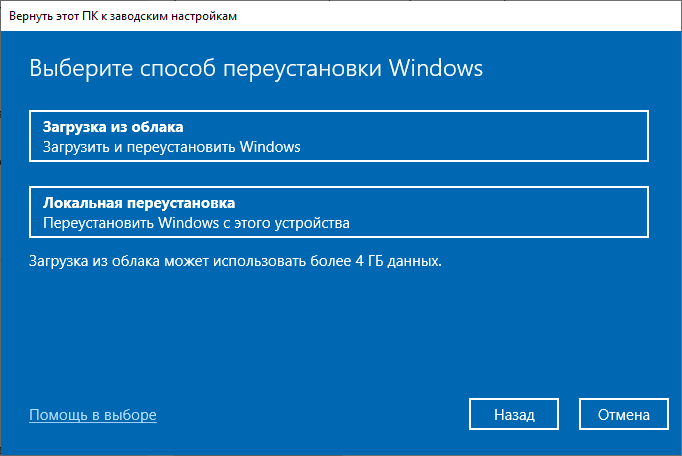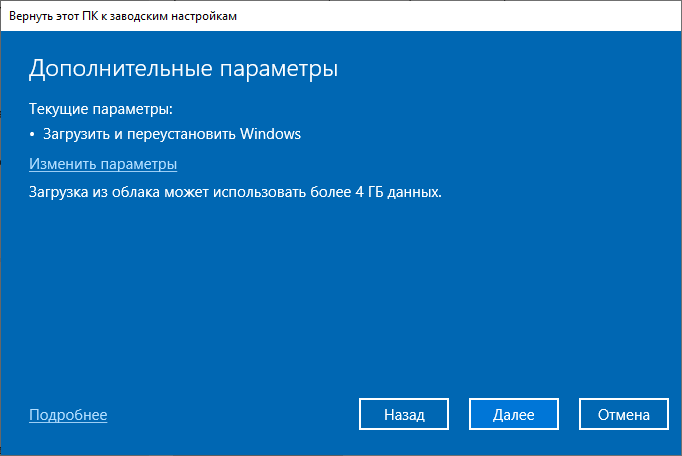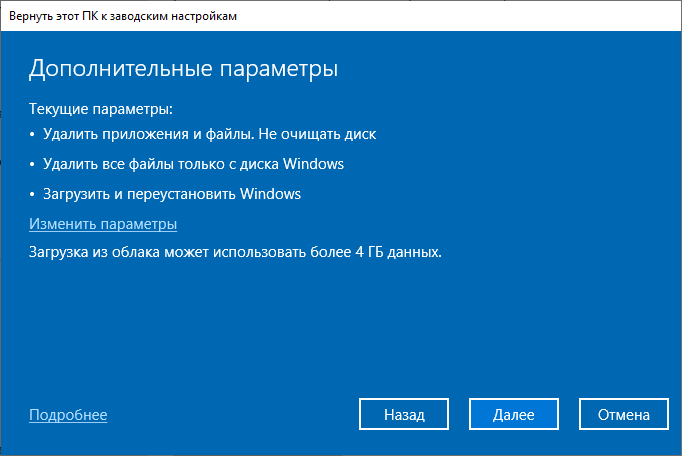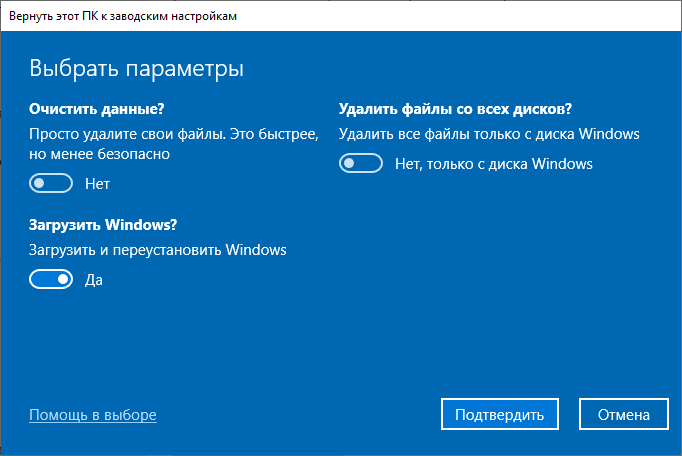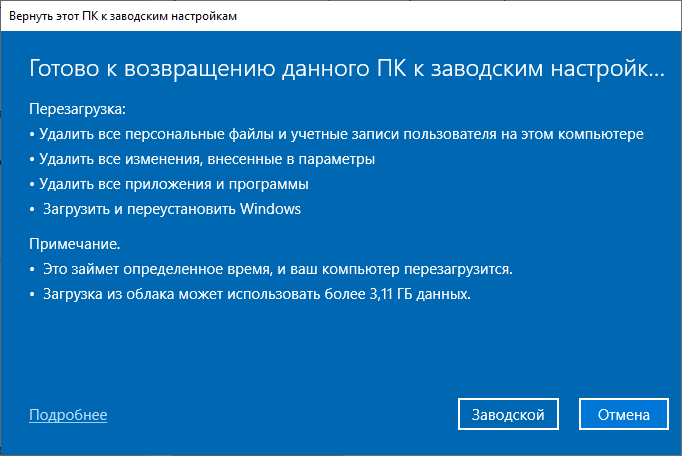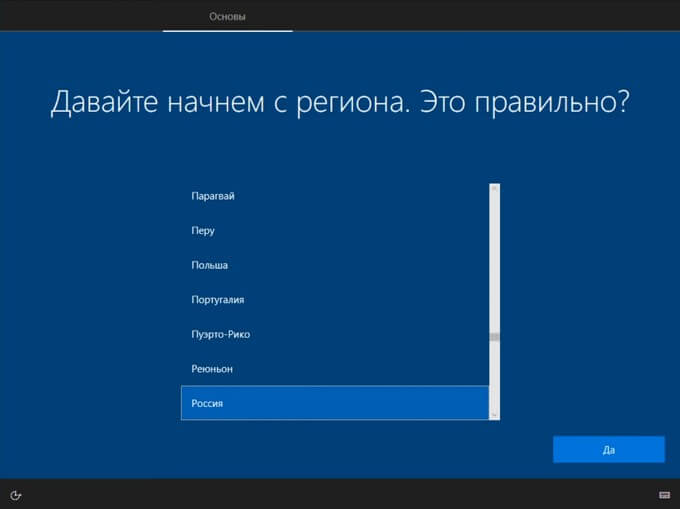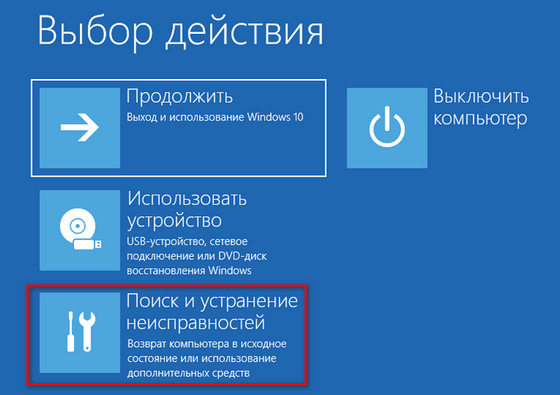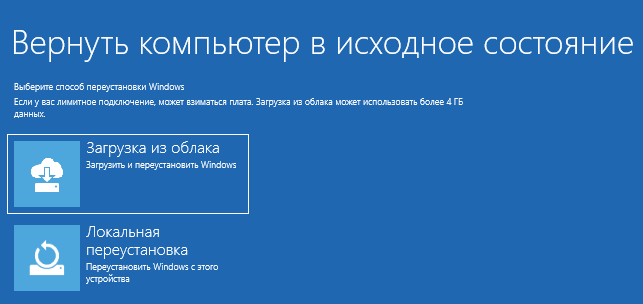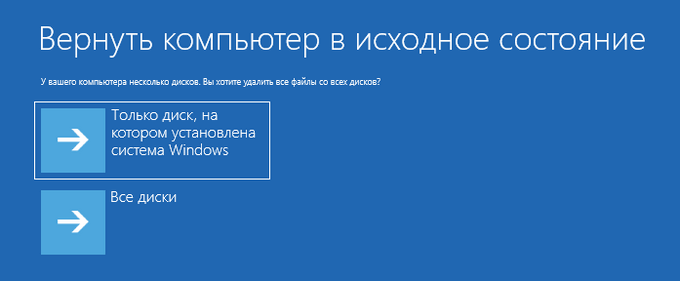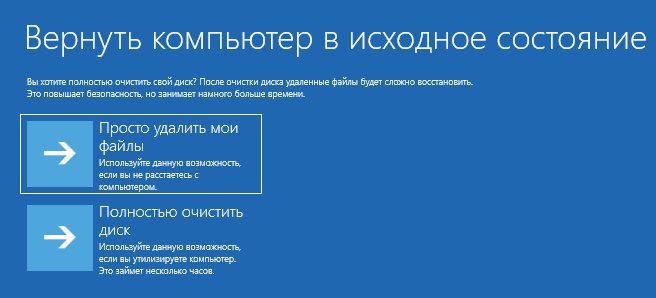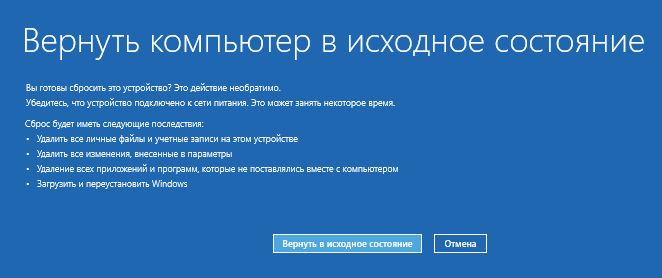В этой статье подробно о том, как выполнить сброс Windows 10 «на заводские настройки», используя официальный образ системы в облаке Майкрософт. Другие, ранее присутствовавшие методы сброса описаны в инструкциях: Как сбросить Windows 10 или автоматическая переустановка ОС, Автоматическая чистая установка Windows 10 с удалением утилит производителя.
- Подготовка к сбросу Windows 10
- Процесс загрузки и переустановки Windows 10 из облака
- Видео инструкция
Подготовка к «облачному» сбросу Windows 10
Прежде чем начать, отмечу следующие моменты, которые могут оказаться важными в контексте восстановления системы описываемым методом:
- Для успешного восстановления требуется, чтобы на системном разделе диска (диске C) было достаточно места. Windows 10 требует не менее 4 Гб, я бы рекомендовал в несколько раз больше: пространство потребуется для загрузки необходимых файлов и для временных файлов в процессе.
- Для восстановления потребуется доступ в Интернет, будет потрачен значительный объем трафика. Если вы каким-либо образом блокировали доступ к серверам Майкрософт (нелицензионная система, отключение обновлений сторонними программами, отключение функций телеметрии) есть вероятность, что загрузить образ для восстановления из облака не удастся, пока эти изменения не будут отменены.
- Никогда не запускайте восстановление Windows 10 на ноутбуке при питании от батареи: процесс энергозатратный и внезапное выключение может навредить.
- В процессе восстановления вы сможете выбрать, сохранить ли ваши личные файлы и данные.
Процесс загрузки и переустановки Windows 10 из облака
Сама переустановка описываемым методом мало чем отличается от варианта с локальным восстановлением. Шаги по восстановлению Windows 10 из облака будут следующими:
- Если вы можете зайти в систему, перейдите в Параметры (клавиши Win+I) — Обновление и безопасность — Восстановление и нажмите кнопку «Начать» в разделе «Вернуть компьютер в исходное состояние».
- Если вход в систему выполнить не удается, но вы можете попасть на экран блокировки, нажмите на нем по изображенной справа внизу кнопке выключения, а затем, удерживая Shift, нажмите «Перезагрузка». На открывшемся синем экране нажмите «Поиск и устранение неисправностей» — «Вернуть компьютер в исходное состояние».
- Если Windows 10 не загружается, но появляется синий экран с пунктом «Дополнительные параметры», откройте их, затем перейдите в «Поиск и устранение неисправностей» — «Вернуть компьютер в исходное состояние».
- Дальнейшие шаги во всех вариантах будут почти одинаковыми, за исключением того, что во 2-м и 3-м случае может происходить дополнительная перезагрузка и требоваться ввод пароля пользователя. Если у вас не задан пароль, оставьте поле запроса пустым и нажмите Enter.
- Выберите один из вариантов — «Сохранить мои файлы» или «Удалить всё». При выборе пункта «Удалить всё» также будут удалены учетные записи, данные на отдельных физических дисках затронуты не будут, про отдельные разделы на том же диске должен появиться соответствующий запрос (внимательно читайте всё, что сообщается).
- Выберите пункт «Загрузка из облака. Загрузить и переустановить Windows».
- На следующем экране ознакомьтесь с тем, что будет выполнено. При нажатии на пункт «Изменить параметры» вы сможете включить очистку диска — этот пункт означает, что файлы будут не просто быстро удалены (с потенциальной возможностью восстановления), а полностью очищены с диска, чтобы кто-то другой в дальнейшем не смог получить к ним доступ. Если вы не передаете компьютер другим лицам, оставьте параметры по умолчанию.
- После нажатия кнопки «Далее» начнется процесс проверки готовности компьютера к восстановлению Windows 10 из облака. На этом этапе вам могут сообщить, что на диске недостаточно свободного места для восстановления с указанием, сколько ещё гигабайт следует освободить.
- Если проблем не обнаружено, вы увидите окно «Вернуть этот ПК к заводским настройкам» со сводной информацией о предстоящих задачах. Нажмите кнопку «Заводской» для начала восстановления.
- Останется дождаться скачивания необходимых файлов для восстановления, перезагрузки и завершения процесса автоматической установки Windows 10 — всё это может занять продолжительное время.
- По окончании в случае полного удаления всех данных вам потребуется выполнить настройки региона, учетной записи и других параметров так же, как при чистой установке Windows 10 с флешки (настройка описывается начиная с 10-го шага в инструкции).
На этом восстановление Windows 10 будет завершено, и вы получите полностью чистую систему, с параметрами по умолчанию, установленную с помощью образа, загруженного из облака Microsoft.
При использовании восстановления с удалением данных, системный раздел диска не будет содержать лишних файлов, кроме пустой папки Windows.old, которую можно удалить в проводнике, удаление «полной» папки описывается в руководстве Как удалить папку Windows.old.
Видео инструкция
На этом всё. Если в процессе восстановления что-то работает не так, как ожидается, оставляйте комментарий, постараемся разобраться. Дополнительные материалы на тему вы можете найти в статье Методы восстановления Windows 10.
Content loading…
В случае возникновения неполадок и сбоев в работе операционной системы, пользователю необходимо вернуть компьютер в рабочее состояние, например, выполнив восстановление Windows 10 из облака. Данный способ восстановления — переустановка Windows 10 из облака появился в параметрах ОС, начиная с версии Windows 10 2004.
При работе на ПК пользователи сталкиваются с необходимостью сброса системы к заводским настройкам в исходное состояние. Нужно выполнить переустановку Windows, которая, в зависимости от ситуации, решит возникшие проблемы и позволит нормально пользоваться компьютером.
Содержание:
- Необходимые условия для работы функции восстановления Windows 10 из облака
- Переустановка Windows 10 из облака
- Возвращение к исходному состоянию из облака при автоматическом восстановлении Windows 10
- Выводы статьи
- Переустановка Windows 10 из облака — загрузка из облака (видео)
Одним из методов переустановки системы является вариант восстановления Windows 10 без использования образа. Операционная система создает копию существующей установки, которая используется при восстановлении Windows.
Резервная копия Windows хранится в сжатом виде в отдельном месте на жестком диске компьютера. Пользователь выполняет переустановку Windows 10 непосредственно из системы, без использования загрузочного носителя: USB-флешки или DVD-диска.
У этого способа переустановки Windows 10 есть свои минусы:
- длительное время переустановки операционной системы;
- файлы существующей установки Windows могут быть повреждены — это приведет к неудачной попытке восстановления;
- необходимо, чтобы на компьютер были установлены все последние обновления.
Поэтому корпорация Microsoft внедрила дополнительный способ переустановки Windows из облака, который решает эти возможные проблемы:
- Функция восстановления Windows 10 из облака использует образ системы, хранящийся в облаке. Файлы Windows из облака не будут повреждены, как это могло случится с копией существующей установки на локальном компьютере.
- Нет надобности в установке всех последних обновлений системы, потому что для выполнения переустановки из облака будет загружена самая актуальная версия данного образа системы.
- Не понадобится создавать загрузочную флешку Windows 10 на USB-носителе, или записывать образ ОС на DVD-диск.
Необходимые условия для работы функции восстановления Windows 10 из облака
Если на компьютере используется метод восстановления системы «Загрузка из облака», то применение этого способа потребует выполнения нескольких обязательных условий:
- Высокоскоростной доступ в Интернет — скачивание образа Windows с серверов Майкрософт потребует расходования значительного объема трафика.
- Необходимо иметь достаточно места на системном диске «C:» — понадобится примерно 10-15 ГБ свободного места, необходимого для сохранения файла-образа ОС, загруженного из облака, и для хранения временных файлов в процессе распаковки и установки Windows.
- Компьютер должен иметь питание от электрической сети, а не от батареи — в случае использования ноутбука, важно не допустить разряд батареи во время переустановки системы, потому что данный процесс занимает немало времени.
На процесс восстановления Windows 10 через облако оказывают влияние скорость интернет-соединения и состояние аппаратного обеспечения компьютера.
Функция «Загрузка из облака» встроена в инструмент восстановления компьютера в исходное состояние, в дополнение к существующему восстановлению Windows 10 из локальных файлов на данном ПК.
При переустановке системы методом загрузки из облака будут удалены установленные программы и приложения, не входящие в состав операционной системы. По личным файлам предлагается два варианта:
- Сохранение личных файлов пользователя.
- Удаление всех файлов с компьютера.
Перед использованием инструмента «Загрузка из облака» для переустановки Windows 10, обратите внимание на то, чтобы данный ПК имел доступ к серверам Microsoft. Это необходимо для получения файлов ОС через интернет.
Если доступ был отключен по каким-либо причинам, например, для ограничения слежки или для обеспечения большей приватности и конфиденциальности, понадобится снова включить соответствующие параметры в настройках Windows 10. Запрет на взаимодействие с удаленными серверами Майкрософт, обычно, настраивается при помощи сторонних программ.
Переустановка Windows 10 из облака
Запуск сброса системы в исходное состояние с использованием функции «Загрузка из облака» можно выполнить несколькими способами:
- Переустановка Windows 10 выполняется с работающего компьютера.
- Если Windows не загружается, восстановление из облака запускается из консоли среды восстановления Windows RE.
Выполните следующие действия:
- Войдите в меню «Пуск», запустите «Параметры».
- Из приложения «Параметры» войдите в «Восстановление и безопасность».
- Откройте вкладку «Восстановление».
- В разделе «Вернуть компьютер в исходное состояние» нажмите на кнопку «Начать».
- В окне «Выберите параметр» необходимо нажать один из доступных вариантов:
- Сохранить мои файлы — удаление программ и параметров с сохранением личных файлов пользователя.
- Удалить все — удаление всех личных файлов, программ и параметров.
- В окне «Выберите способ переустановки Windows» нажмите на кнопку «Загрузка из облака».
В зависимости от выбранной опции: с сохранением личных файлов пользователя, или с удалением всех данных, станут доступными различные настройки параметров переустановки операционной системы.
При выборе параметра «Сохранить мои файлы» в окне «Дополнительные параметры» указаны выбранные текущие параметры для переустановки ОС:
- Загрузить и переустановить Windows.
В случае выбора «Удалить все», в окне «Дополнительные параметры» отображаются текущие опции по умолчанию:
- Удалить приложения и файлы. Не очищать диск.
- Удалить все файлы только с диска Windows — данная опция не отображается, если на ПК нет других разделов, кроме системного диска «C:».
- Загрузить и переустановить Windows.
Чтобы изменить настройки нажмите на кнопку «Изменить параметры».
В окне «Выбрать параметры» укажите подходящие опции, нажмите на кнопку «Подтвердить».
Использование функции очистки данных имеет смысл, если этот компьютер будет передан другому пользователю. В этом случае, переустановка Windows занимает значительно больше времени.
- В окне «Дополнительные параметры» нажмите на кнопку «Далее».
- Проводится проверка готовности операционной системы к переустановке Windows.
- В окне «Готово к возвращению данного ПК к заводским настройкам» ознакомьтесь с выбранными параметрами для переустановки Windows, нажмите на кнопку «Заводской».
- После этого происходит процесс скачивания образа Windows 10 с удаленных серверов Майкрософт на компьютер, а после перезагрузки начинается автоматическая установка операционной системы.
Этот процесс занимает немало времени, во время которого ПК перезагрузится несколько раз.
Если выбрана опция удаления всех файлов, откроется стандартное окно настройки параметров Windows, выполняемых при «чистой» установке системы на компьютер.
Подробнее о дальнейших шагах для выбора параметров ОС прочитайте статье про установку Windows 10 на компьютер.
После применения необходимых параметров, на экране появится переустановленная операционная система Windows 10.
При использовании метода с удалением всех данных, папка Windows.old будет пустой, без файлов предыдущей системы.
Возвращение к исходному состоянию из облака при автоматическом восстановлении Windows 10
При невозможности загрузится обычным способом в течении нескольких раз, на экране компьютера появится окно, предназначенное для выполнения автоматического восстановления. Необходимо войти в среду восстановления Windows RE для доступа к параметрам возвращения компьютера в исходное состояние.
Выполните последовательные шаги:
- В окне «Автоматическое восстановление» нажмите на кнопку «Дополнительные параметры».
- В окне «Выбор действия» нажмите на «Поиск и устранение неисправностей».
- В окне «Диагностика» нажмите на кнопку «Вернуть компьютер в исходное состояние».
- В окне «Вернуть компьютер в исходное состояние» необходимо выбрать действие:
- Сохранить мои файлы — удаление приложений и настроек с сохранением личных файлов.
- Удалить все — удаление всех личных файлов, приложений и настроек.
Дальнейшие описанные действия происходят при выборе варианта удаления всех файлов.
- После перезагрузки ПК, в окне «Вернуть компьютер в исходное состояние» нужно выбрать метод переустановки Windows: «Загрузка из облака».
- В следующем окне выберите диски, с которых нужно удалить файлы.
- Далее необходимо выбрать подходящий способ: просто удалить файлы или полностью очистить диск.
- Ознакомьтесь с информацией, касающейся параметров сброса Windows, нажмите на кнопку «Вернуть в исходное состояние».
После этого, начинается процесс скачивания файлов Windows 10 на компьютер, а затем происходит установка операционной системы.
Выводы статьи
В операционной системе Windows 10 имеется функция «загрузка из облака», предназначенная для сброса компьютера в исходное состояние. Восстановление Windows из облака поможет решить проблемы, возникшие при неполадках ОС на компьютере.
Можно выбрать вариант сброса Windows 10 к исходным параметрам с сохранением личных данных, или полностью удалить с ПК все файлы, программы и параметры. В результате, после переустановки Windows 10, компьютер пользователя снова окажется в работоспособном состоянии.
Переустановка Windows 10 из облака — загрузка из облака (видео)
Похожие публикации:
- Создание резервной копии Windows 10
- Восстановление Windows 10 из резервного образа системы
- Что за файл Desktop.ini в Windows
- Восстановление Windows через командную строку
- Как переустановить Windows 10 без потери данных
В данной статье показаны действия, с помощью которых можно вернуть Windows 10 в исходное состояние используя функцию «Загрузка из облака».
При возникновении различных проблем в работе компьютера, например такие как нестабильная работа, повреждение системных файлов, можно восстановить его в исходное состояние.
При этом можно переустановить Windows 10 с сохранением личных файлов или сделать сброс системы к исходному состоянию с удалением всех личных файлов и настроек. Оба эти варианта восстановления используют уже существующие файлы из текущей установки Windows 10.
Начиная с Windows 10 сборки 18970, инструмент для сброса компьютера в исходное состояние получил новую дополнительную функцию «Загрузка из облака», которая позволяет загрузить файлы необходимые для установки операционной системы непосредственно с серверов Microsoft, а затем использовать их для переустановки или сброса Windows 10.
При использовании функции «Загрузка из облака» вы также можете выбрать сохранить или удалить личные файлы перед сбросом компьютера в исходное состояние. Однако вы не можете сохранить установленные приложения и программы.
Функция «Загрузка из облака» переустанавливает ту же сборку, версию и редакцию системы, которая в настоящее время установлена на вашем устройстве. «Загрузка из облака» является встроенной функцией и доступна для всех устройств под управлением Windows 10 и полностью отличается от опции «Восстановление из облака», доступной на некоторых компьютерах с Windows 10 от OEM-производителей.
Пои восстановлении компьютера с помощью функции «Загрузка из облака» рекомендуется использовать достаточно быстрое подключение к интернету.
С сохранением личных файлов
Чтобы вернуть Windows 10 в исходное состояние с сохранением личных файлов используя функцию «Загрузка из облака», нажмите на панели задач кнопку Пуск и далее выберите Параметры
или нажмите сочетание клавиш
+ I.
В открывшемся окне «Параметры» выберите Обновление и безопасность.
Затем выберите вкладку Восстановление, и в правой части окна, в разделе «Вернуть компьютер в исходное состояние» нажмите кнопку Начать.
В окне «Вернуть этот ПК к заводским настройкам» выберите вариант Сохранить мои файлы.
В следующем окне выберите опцию Загрузка из облака.
Затем нажмите кнопку Далее.
В следующем окне нажмите кнопку Заводской.
После этого начнётся процесс подготовки к сбросу.
Затем компьютер перезагрузится и начнется непосредственно сам процесс возврата в исходное состояние.
Когда первый этап завершится, компьютер перезагрузится и начнется процесс установки Windows.
После завершения процесса установки, операционная система будет сброшена к настройкам по умолчанию, установленные ранее вами программы будут удалены (html-файл со списком приложений удаленных в ходе восстановления, вы увидите на рабочем столе), все ваши файлы останутся нетронутыми.
Без сохранения личных файлов
Чтобы вернуть Windows 10 в исходное состояние без сохранения личных файлов используя функцию «Загрузка из облака», нажмите на панели задач кнопку Пуск и далее выберите Параметры
или нажмите сочетание клавиш
+ I.
В открывшемся окне «Параметры» выберите Обновление и безопасность.
Затем выберите вкладку Восстановление, и в правой части окна, в разделе «Вернуть компьютер в исходное состояние» нажмите кнопку Начать.
В окне «Вернуть этот ПК к заводским настройкам» выберите вариант Удалить все.
В следующем окне выберите опцию Загрузка из облака.
Затем нажмите кнопку Далее.
В следующем окне нажмите кнопку Заводской.
После этого начнётся процесс подготовки к сбросу.
Затем компьютер перезагрузится и начнется непосредственно сам процесс возврата в исходное состояние.
Когда первый этап завершится, компьютер перезагрузится и начнется процесс установки Windows.
Далее после выполнения возврата компьютера в исходное состояние, нужно сделать некоторые настройки и создать учетную запись пользователя или войти в существующий аккаунт Майкрософт, в общем все как при чистой установке операционной системы.
В результате выполнения возврата компьютера в исходное состояние без сохранения личных файлов, вы получите чистую систему с настройками по умолчанию.
Используя рассмотренные выше действия, можно вернуть Windows 10 в исходное состояние используя функцию «Загрузка из облака» с сохранением личных файлов или без сохранения личных файлов.
In this post, we will talk about the Cloud Reset option in Windows 11/10. Windows 11/10 offers to reinstall or reset Windows OS using the Recovery method right from within the OS. It does not need to download any form of ISO, and it works well. The Windows team is taking it one step ahead by offering the same feature, which can not be initiated from the Cloud. The process downloads a new image from the cloud instead of using the existing Windows 11/10 files stored on the machine. In this post, we will show you how to reinstall or reset Windows 11/10 via the Cloud.
One of the major drawbacks of recovery or reset without any ISO is when the installation is in a terrible state or is too corrupted. The process will ask you for an ISO if it finds something beyond repair or usable. That is where this latest cloud download option in Reset this PC can help.
Says Microsoft, The cloud download option will reinstall the same build, version, and edition, that is currently installed on your device. This new cloud download option is available to all Windows devices and is different from the “Recover from the cloud” feature available on some earlier Windows devices.
The new cloud download option for Windows makes it easier than ever to reinstall or reset Windows and keep it in a healthy state. So, if you find your PC is running slow or causing problems, try this option. It downloads a new image from the cloud instead of using the existing Windows 11 files stored on your system’s drive.
Rather than reusing the existing Windows files to construct another copy, the new cloud download option downloads a fresh copy from the cloud and reinstalls Windows 11. Earlier, users had to download Windows and create a USB stick first. This step has been done away with the new option, and so the users no more need to create a USB stick to complete the installation.
- Open Settings.
- Choose Windows Update.
- Go to Advanced Options.
- Choose Recovery tab.
- Click the Reset PC button.
- Select the Keep my files or Remove everything option.
- Select the Cloud download option.
- Select Reset.
That said, once you choose this option, it will not restore the tools, apps, and configuration that came with the original image provided by the manufacturer.
Right-click the Start button and select Settings.
Scroll down to the Windows Update entry in the left pane.
Switch to the right, choose Advanced Options.
Move to Recovery tile under Additional options section.
Hit the Reset this PC button. Choose to Keep my files or Remove everything option.
Following the selection of Keep my files or Remove Everything option, you should see Cloud download or Local reinstall options. The Cloud download option connects to Windows Update over your current network connection.
When you select the Keep my files option, two additional steps will be performed namely –
- Preparation phase – It checks all the necessary requirements like whether the Windows Recovery Environment (Windows RE) is present and enabled, find what optional features and languages are installed. It also checks for connectivity with Windows Update and the download size.
- Offline phase – when the download completes, the offline phase kicks in by rebooting into Windows RE. It will apply image from the downloaded payload, gathers the user profile from the previous OS and applies it to the new OS. Apart from this, the offline phase will gather drivers from the previous OS, apply optional features/ languages to the new OS, delete the downloaded payload, and reboot into the new OS.
Read: Cloud Download or Local Reinstall; Which is better?
How to reset or reinstall Windows 10 via Cloud Reset
To reset your Windows 10 computer using the Cloud download option, follow these steps:
- Open Windows 10 Settings
- Select on Update and Security settings
- Click on Recovery
- Navigate to Reset this PC section
- Click the Get started button
- Select the Keep my files or Remove everything option
- Select the Cloud download option
- Select Reset.
Microsoft rolled out this feature when a lot of feedback came which talked about unsuccessful attempts to use Reset this PC feature. To make the process more reliable and faster, this feature is being introduced. Here is how it works. There are three phases of this process:
- Initiate Cloud Reinstall/Reset
- Preparation
- Offline.
Using Cloud reinstall, Windows Team has saved you from the trouble of downloading the ISO. Many complained about the trouble they face downloading the ISO from the internet or creating the bootable device. Now, Microsoft Cloud Reset will do this job for you.
1] Initiate Windows 10 Cloud Reset/Reinstall
To reset your Windows 10 computer using the Cloud Download option, follow these steps:
- Open Settings
- Navigate to Update & Security
- Click Recovery
- Select Get started under Reset this PC
- You will see two options Cloud download & Local Reinstall
- Select Cloud download to proceed
- Once you are sure, click the Reset button.
Windows 10 will now start downloading the files from the Cloud to perform a Reset or Reinstall. The Cloud download option will connect to Windows Update over your current network connection. If you have a high-speed internet connection, then it is going to be a lot faster.
You can also access this feature via the Advanced Startup Options. After selecting Troubleshoot > Reset the PC option, you will be offered two options – Cloud download and Local reinstall.
Read: Fresh Start vs. Reset vs. Refresh vs. Clean install.
2] Preparation phase
As soon as you click on Cloud download, the reset process starts its work in the background. It checks for the following things to make sure the download works as expected.
- Ensure the device is not on battery power
- Checks if the Windows Recovery Environment (Windows RE) is present and enabled
- Scans to find a list of optional features and languages are installed
- Checks connectivity with the Windows Update and determines download size.
When you are done with your options in the front-end and click on the Reset button, the download starts. Once the download is complete, the process will move to the Offline phase by rebooting the computer in Windows RE.
Related: How to repair Windows 11 without losing data or programs
3] Offline phase
The steps involved are:
- Boot to Windows RE
- Apply image from the downloaded payload
- Gather user profile from the previous OS and apply to the new OS
- It gathers Drivers
- Optional features and languages of the prior installation, and use it to the new one.
- Switch OS root folder from the previous OS to the new OS
- Delete downloaded payload
- Reboot into the new OS, and apply drivers, OEM customization, preinstalled apps.
- Reboot to the Out-Of-Box-Experience (OOBE)
- (Keep my files) Skip OOBE and proceed to login screen
This will complete Cloud Reset or Reinstall in Windows 10.
Troubleshooting if Cloud reinstall fails
If your computer is not able to boot into Windows, you can reset the computer using the cloud download option from the Windows Recovery Environment (Windows RE). When Windows is unable to boot after two consecutive failed attempts, the device should boot into Windows RE automatically.
If you previously connected over WiFi, then it will still work but will depend on drivers loaded by the PC manufacturer. We always suggest using an Ethernet port if available.
Does Windows 10 Cloud Download look good?
There are a few things still missing in the Cloud download. In case of a connection failure, does it redownload the whole ISO again? Because this has been the primary reason why many prefer to download the ISO and create bootable devices. Does it roll back if there are multiple failures? Does it allow you to use Windows while the download is in progress? It is important for those who don’t have very high-speed internet and download an ISO that can take about 40 minutes.
How long does it take to Reset Windows from the cloud?
It depends on the strength of your Internet connection. On average, it can take 45 minutes to 3 hours depending on the kind of OS you have installed, the speed of the processor, the RAM, and whether you have an HDD or an SSD drive.
Does resetting the PC make it faster?
The answer is yes. A factory reset can make your laptop run faster, though temporarily. This is because, with the passage of time, some temporary files may build up and turn your PC into the same sluggish machine as before.