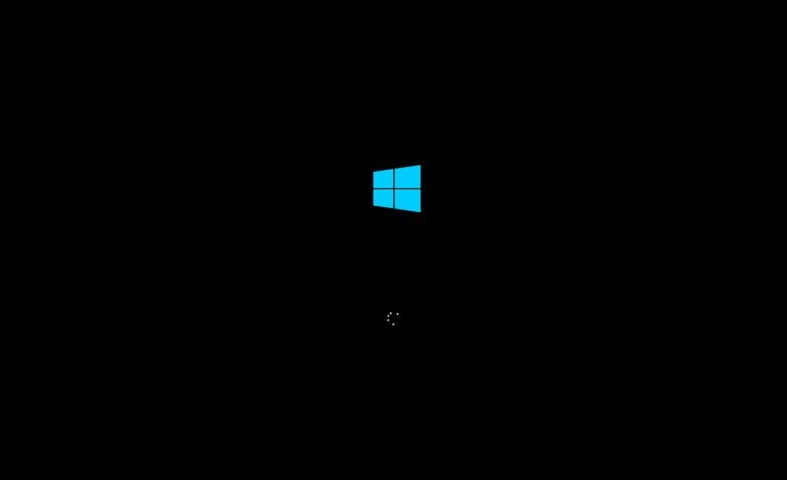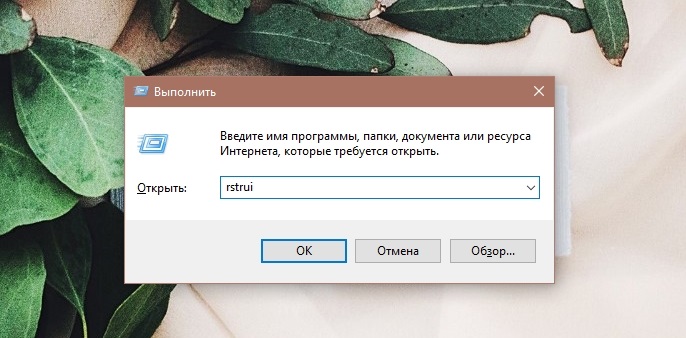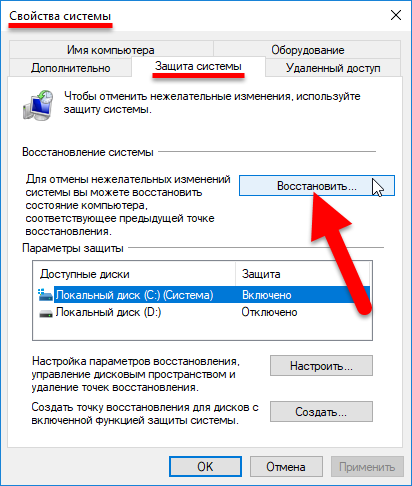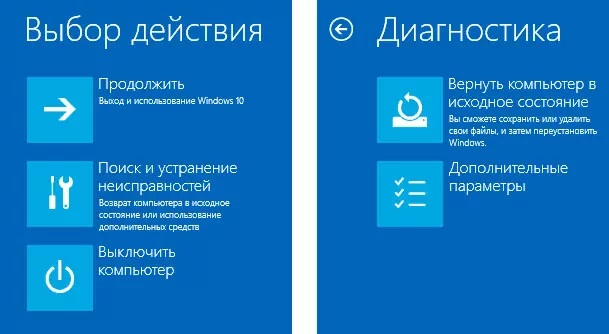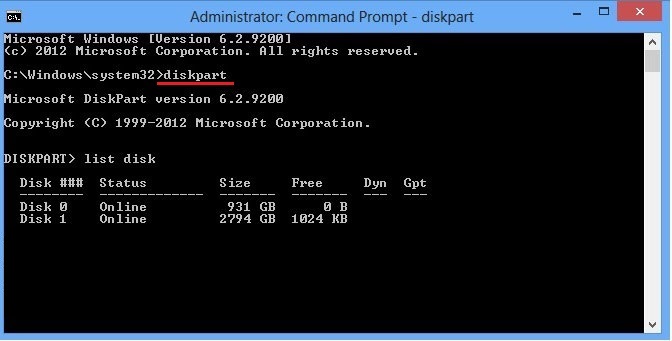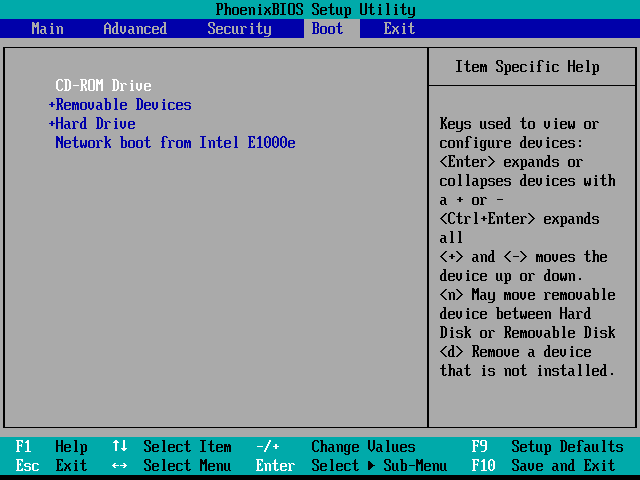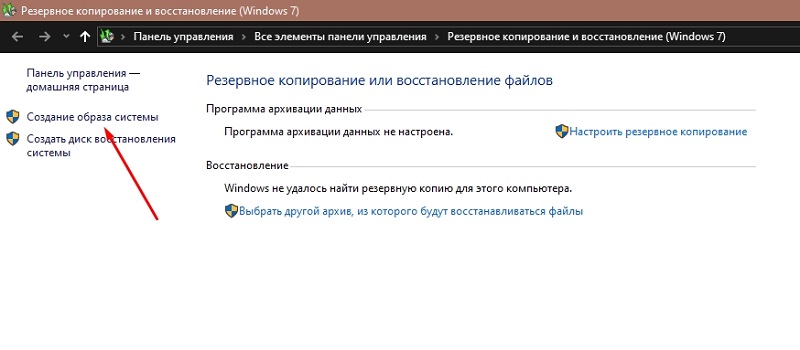Если у вас возникли проблемы с компьютером, воспользуйтесь приведенной ниже таблицей, чтобы выбрать нужный вариант восстановления.
|
Проблема |
Раздел, который нужно просмотреть |
|---|---|
|
Компьютер работает не лучшим образом, и вы недавно установили обновление |
Удаление установленного обновления Windows |
|
Компьютер работает не лучшим образом, и вы уже давно не устанавливали приложения или меняли параметры системы |
Возврат компьютера в исходное состояние |
|
Компьютер не запускается или все еще загружается |
Использование функции восстановления при загрузке |
|
Компьютер не загружается, вы не создали диск восстановления, и возврат компьютера в исходное состояние не помог |
Переустановка Windows 11 с установочного носителя |
|
Компьютер не загружается, и вы не создали диск восстановления |
Выполните восстановление компьютера с помощью установочного носителя |
|
Компьютер не загружается, и вы создали диск восстановления |
Восстановление компьютера с помощью диска восстановления |
|
Вы хотите повторно установить предыдущую операционную систему |
Возврат к предыдущей версии Windows |
|
Компьютер работает не лучшим образом, и вы недавно установили приложение |
Восстановление из точки восстановления системы |
|
Вы подозреваете, что ваше устройство заражено |
Переустановка Windows 11 с установочного носителя |
Выберите один из следующих вариантов восстановления и следуйте инструкциям по устранению распространенных неисправностей.
Если вы недавно установили обновление Windows, удалите обновление, чтобы попытаться устранить проблему.
-
Выберите Пуск > Параметры > Центр обновления Windows > Журнал обновлений > Удалить обновления .
Просмотр журнала обновлений -
В отображенном списке выберите обновление, которое необходимо удалить, а затем нажмите кнопку Удалить.
Важно:
-
Если вы зашифровали устройство, вам потребуется ключ BitLocker для сброса компьютера. Если вы не знаете свой ключ BitLocker, см. раздел Поиск ключа восстановления BitLocker.
-
Во время сброса возможно, что экран может быть черным в течение длительного периода времени (иногда до 15 минут), а устройство может попытаться перезапустить себя в течение этого периода. Попытка вручную перезапустить устройство во время этого процесса может привести к сбою сброса. Пожалуйста, будьте терпеливы!
Возврат в исходное состояние переустанавливает Windows 11, но позволяет сохранить или удалить файлы, а затем переустановить Windows. Вы можете вернуть компьютер в исходное состояние в разделе «Параметры», на экране входа, с помощью диска восстановления или установочного носителя.
Возврат компьютера в исходное состояние через раздел «Параметры»
-
Выберите Пуск > Параметры > Система > Восстановление .
Открытие параметров восстановления -
Возле пункта Вернуть этот компьютер в исходное состояние выберите Вернуть компьютер в исходное состояние. Затем выберите один из параметров и/или настроек в таблице ниже.
|
Параметр |
Результат |
|---|---|
|
Сохранить файлы > Изменить параметры > Предустановленные приложения Вкл. |
|
|
Сохранить файлы > Изменить параметры > Предустановленные приложения Выкл. |
|
|
Удалить все |
Примечание. Параметр Удаление данных Вкл. — удаление файлов и очистка диска. Если вы планируете подарить, утилизировать или продать компьютер, используйте этот вариант. Очистка диска может занять час или два, но после этого другим людям будет сложнее восстановить удаленные файлы. Удаление данных Выкл. — просто удаление файлов. Это занимает меньше времени, но также менее безопасно. Функция удаления данных ориентирована на потребителей и не соответствует государственным и отраслевым стандартам удаления данных. |
Возврат компьютера в исходное состояние с экрана входа
Если вы не можете открыть раздел «Параметры», вернуть компьютер в исходное состояние можно с экрана входа. Вот как это сделать.
-
Нажмите клавишу Windows + L, чтобы перейти на экран входа. Затем перезапустите компьютер, удерживая нажатой клавишу SHIFT и нажав кнопку Выключение > Перезагрузка .
-
Компьютер перезапустится в среде восстановления Windows (WinRE).
-
На экране Выберите вариант выберите Устранение неполадок > Вернуть этот компьютер в исходное состояние, а затем выберите один из вариантов в предыдущей таблице.
Восстановление при загрузке помогает устранить распространенные проблемы, которые могут помешать запуску Windows.
Примечание: Если вы зашифровали свое устройство, для запуска в безопасном режиме вам потребуется ключ BitLocker.
Сначала необходимо активировать среду восстановления Windows (Windows RE). Для этого вам потребуется повторно выключить устройство, затем выполнить следующие действия:
-
Нажмите кнопку питания на устройстве и удерживайте ее нажатой в течение 10 секунд, чтобы выключить устройство.
-
Снова нажмите кнопку питания, чтобы включить устройство.
-
После появления первого признака запуска Windows (например, на некоторых устройствах отображается логотип производителя при перезапуске) удерживайте нажатой кнопку питания в течение 10 секунд, чтобы отключить устройство.
-
Снова нажмите кнопку питания, чтобы включить устройство.
-
После повторной загрузки Windows удерживайте кнопку питания на устройстве нажатой в течение 10 секунд, чтобы выключить устройство.
-
Снова нажмите кнопку питания, чтобы включить устройство.
-
На этот раз дождитесь полного запуска устройства.
-
Выберите пункт Дополнительные параметры.
-
В Windows RE на экране Выбор действия нажмите Диагностика > Дополнительные параметры > Восстановление при загрузке > Перезапустить.
Важно: Если вы зашифровали свое устройство, для восстановления или возврата компьютера в исходное состояние с помощью диска восстановления потребуется ключ BitLocker. Если вы не знаете свой ключ BitLocker, см. раздел Поиск ключа восстановления BitLocker.
Если ваш компьютер не запускается, вы можете восстановить систему из контрольной точки или вернуть компьютер в исходное состояние с помощью диска восстановления. Сведения о том, как создать диск восстановления на рабочем компьютере, см. в разделе Создание диска восстановления.
Восстановление системы или возврат компьютера в исходное состояние с помощью диска восстановления:
-
Подключите диск восстановления и включите компьютер.
-
Нажмите клавишу с логотипом Windows + L, чтобы открыть экран входа, а затем перезапустите компьютер. Для этого удерживайте нажатой клавишу SHIFT и нажмите кнопку Выключение > Перезагрузка .
-
Компьютер перезапустится в среде восстановления Windows (WinRE).
-
На экране Выберите вариант выберите Устранение неполадок, а затем один из следующих двух вариантов. (Если экран Выберите вариант не появляется, то на компьютере, возможно, не настроена загрузка с носителя. О том, как изменить порядок загрузки компьютера, читайте на веб-сайте изготовителя компьютера.)

-
Чтобы выполнить восстановление из точки восстановления системы, выберите пункты Дополнительные параметры > Восстановление системы. При этом не будут затронуты ваши личные файлы, но будут удалены недавно установленные приложения, драйверы и обновления, которые могут быть причиной проблем с компьютером.
-
Для переустановки Windows 11 выберите Дополнительные параметры > Восстановление с диска. При этом будут удалены все личные файлы, установленные приложения и драйверы, а также изменения, внесенные в параметры.
В течение ограниченного времени после перехода на Windows 11 вы можете вернуться к предыдущей версии Windows, выбрав Пуск > Параметры > Система > Восстановление . Рядом с пунктом Вернуться нажмите Вернуться. При этом личные файлы будут сохранены, но приложения или драйверы, установленные после обновления, а также изменения, внесенные в настройки, будут удалены. В большинстве случаев вы сможете вернуться к предыдущей версии в течение 10 дней.
Открытие параметров восстановления
Чтобы вернуться к предыдущей версии, необходимо:
-
Не удалять и не перемещать файлы в папках windows.old и $windows.~bt после обновления.
-
Удалить все учетные записи пользователей, добавленные после обновления.
-
Иметь USB-устройство, которое использовалось для обновления до Windows 11 (если такое было).
Примечания:
-
Возможность вернуться к предыдущей версии Windows доступна только в течение ограниченного времени после обновления. Этот параметр доступен в разделе Параметры .
-
Приложения, которые были добавлены, удалены или обновлены после обновления, могут быть недоступны или работать должным образом после возврата к предыдущей версии Windows.
Сведения для участников программы предварительной оценки Windows
Если вы являетесь участником программы предварительной оценки Windows и текущая предварительная сборка не работает надлежащим образом, нажмите Пуск > Параметры > Система > Восстановление . Рядом с пунктом Вернуться нажмите Вернуться. При этом личные файлы не будут удалены, но будут удалены недавно установленные приложения или драйверы и восстановлены значения настроек по умолчанию.
При возврате к предыдущей сборке вы не будете удалены из Программы предварительной оценки. Когда будет готова следующая предварительная сборка, она будет установлена на компьютере.
Этот параметр позволяет вернуть компьютер к состоянию на момент времени в прошлом, к так называемой точке восстановления системы. Точки восстановления создаются при установке новых приложений или драйверов, а также если вы вручную создаете точку восстановления. Восстановление не затронет личные файлы, но приложения, драйверы и обновления, установленные после создания точки восстановления, будут удалены.
-
В поле поиска на панели задач введите панель управления и выберите соответствующий пункт из списка результатов
-
В поле поиска на панели управления введите восстановление.
-
Выберите Восстановление > Запуск восстановления системы.
-
В окне Восстановление системных файлов и параметров нажмите кнопку Далее.
-
Выберите точку восстановления из списка результатов и нажмите Поиск затрагиваемых программ.
Примечания:
-
Если нужная точка восстановления не отображается, установите флажок Показать другие точки восстановления, чтобы увидеть больше точек восстановления.
-
Если вы не видите точек восстановления, это может означать, что защита системы не включена. Сделать это можно следующим образом:
-
В поле поиска на панели задач введите панель управления и выберите соответствующий пункт из списка результатов.
-
В поле поиска на панели управления введите восстановление.
-
Выберите Восстановление > Настройка восстановления системы > Настроить и проверьте, выбран ли параметр Включить защиту системы.
-
Если параметр Включить защиту системы не выбран, защита системы не включена, а точки восстановления отсутствуют. В таком случае вы не сможете восстановить компьютер с использованием точки восстановления системы, и вам придется воспользоваться одним из способов восстановления, указанных на этой странице.
-
Если параметр Включить защиту системы выбран, перейдите к шагу 6.
-
-
-
-
Вы увидите список элементов, которые будут удалены в случае удаления точки восстановления. Если вас все устраивает, нажмите Закрыть > Далее > Готово.
Если у вас возникли проблемы с компьютером, воспользуйтесь приведенной ниже таблицей, чтобы выбрать нужный вариант восстановления.
|
Проблема |
Раздел, который нужно просмотреть |
|---|---|
|
Компьютер работает не лучшим образом, и вы недавно установили обновление. |
Удаление установленного обновления Windows |
|
Компьютер работает не лучшим образом, и вы уже давно не устанавливали приложения или меняли параметры системы. |
Возврат компьютера в исходное состояние |
|
Компьютер не запускается или все еще загружается |
Использование функции восстановления при загрузке |
|
Компьютер не загружается, вы не создали диск восстановления, и возврат компьютера в исходное состояние не помог. |
Переустановка Windows 10 с установочного носителя |
|
Компьютер не загружается, и вы не создали диск восстановления. |
Выполните восстановление компьютера с помощью установочного носителя |
|
Компьютер не загружается, и вы создали диск восстановления. |
Восстановление компьютера с помощью диска восстановления |
|
Вы хотите повторно установить предыдущую операционную систему. |
Возврат к предыдущей версии Windows |
|
Компьютер работает не лучшим образом, и вы недавно установили приложение. |
Восстановление из точки восстановления системы |
|
Вы подозреваете, что ваше устройство заражено. |
Переустановка Windows 10 с установочного носителя |
Выберите один из следующих вариантов восстановления и следуйте инструкциям по устранению распространенных неисправностей.
Если вы недавно установили обновление Windows, удалите обновление, чтобы попытаться устранить проблему.
-
Нажмите кнопку Пуск и выберите Параметры > Обновление и безопасность > Центр обновления Windows >Просмотреть журнал обновлений > Удалить обновления.
Просмотр параметров журнала обновлений -
Щелкните правой кнопкой мыши обновление, которое необходимо удалить, а затем нажмите кнопку Удалить.
Важно:
-
Если вы зашифровали устройство, вам потребуется ключ BitLocker для сброса компьютера. Если вы не знаете свой ключ BitLocker, см. раздел Поиск ключа восстановления BitLocker.
-
Во время сброса возможно, что экран может быть черным в течение длительного периода времени (иногда до 15 минут), а устройство может попытаться перезапустить себя в течение этого периода. Попытка вручную перезапустить устройство во время этого процесса может привести к сбою сброса. Пожалуйста, будьте терпеливы!
Возврат в исходное состояние переустанавливает Windows 10, но позволяет сохранить или удалить файлы, а затем переустановить Windows. Вы можете вернуть компьютер в исходное состояние в разделе «Параметры», на экране входа, с помощью диска восстановления или установочного носителя.
Возврат компьютера в исходное состояние через раздел «Параметры»
-
Нажмите кнопку Пуск и выберите Параметры > Обновление и безопасность > Восстановление .
Открытие параметров восстановления -
В разделе Вернуть этот компьютер в исходное состояние, нажмите кнопку Начать, а затем выберите один из вариантов и/или параметров, представленных в таблице ниже.
|
Параметр |
Результат |
|---|---|
|
Сохранить файлы > Изменить параметры > Предустановленные приложения Вкл. |
|
|
Сохранить файлы > Изменить параметры > Предустановленные приложения Выкл. |
|
|
Удалить все |
Примечание. Параметр «Удалить все» > «Изменить параметры» предоставляет вам два варианта. Удаление данных Вкл. — удаление файлов и очистка диска. Если вы планируете подарить, утилизировать или продать компьютер, используйте этот вариант. Очистка диска может занять час или два, но после этого другим людям будет сложнее восстановить удаленные файлы. Удаление данных Выкл. — просто удаление файлов. Это занимает меньше времени, но также менее безопасно. |
Возврат компьютера в исходное состояние с экрана входа
Если вы не можете открыть раздел «Параметры», вернуть компьютер в исходное состояние можно с экрана входа. Вот как это сделать.
-
Нажмите клавишу с логотипом Windows + L, чтобы открыть экран входа, а затем перезапустите компьютер. Для этого удерживайте нажатой клавишу SHIFT и нажмите кнопку Выключение > Перезагрузка в нижнем правом углу экрана.
-
Компьютер перезапустится в среде восстановления Windows (WinRE).
-
На экране Выберите вариант выберите Устранение неполадок > Вернуть этот компьютер в исходное состояние, а затем выберите один из вариантов в предыдущей таблице.
Восстановление при загрузке помогает устранить распространенные проблемы, которые могут помешать запуску Windows.
Примечание: Если вы зашифровали свое устройство, для запуска в безопасном режиме вам потребуется ключ BitLocker.
Сначала необходимо активировать среду восстановления Windows (Windows RE). Для этого вам потребуется повторно выключить устройство, затем выполнить следующие действия:
-
Нажмите кнопку питания на устройстве и удерживайте ее нажатой в течение 10 секунд, чтобы выключить устройство.
-
Снова нажмите кнопку питания, чтобы включить устройство.
-
После появления первого признака запуска Windows (например, на некоторых устройствах отображается логотип производителя при перезапуске) удерживайте нажатой кнопку питания в течение 10 секунд, чтобы отключить устройство.
-
Снова нажмите кнопку питания, чтобы включить устройство.
-
После повторной загрузки Windows удерживайте кнопку питания на устройстве нажатой в течение 10 секунд, чтобы выключить устройство.
-
Снова нажмите кнопку питания, чтобы включить устройство.
-
На этот раз дождитесь полного запуска устройства.
-
Выберите пункт Дополнительные параметры.
-
В Windows RE на экране Выбор действия нажмите Диагностика > Дополнительные параметры > Восстановление при загрузке > Перезапустить.
Важно: Если вы зашифровали свое устройство, для восстановления или возврата компьютера в исходное состояние с помощью диска восстановления потребуется ключ BitLocker. Если вы не знаете свой ключ BitLocker, см. раздел Поиск ключа восстановления BitLocker.
Если ваш компьютер не запускается, вы можете восстановить систему из контрольной точки или вернуть компьютер в исходное состояние с помощью диска восстановления. Сведения о том, как создать диск восстановления на рабочем компьютере, см. в разделе Создание диска восстановления.
Восстановление системы или возврат компьютера в исходное состояние с помощью диска восстановления:
-
Подключите диск восстановления и включите компьютер.
-
Нажмите клавишу с логотипом Windows + L, чтобы открыть экран входа, а затем перезапустите компьютер. Для этого удерживайте нажатой клавишу SHIFT и нажмите кнопку Выключение > Перезагрузка в нижнем правом углу экрана.
-
Компьютер перезапустится в среде восстановления Windows (WinRE).
-
На экране Выберите вариант выберите Устранение неполадок, а затем один из следующих двух вариантов. (Если экран Выберите вариант не появляется, то на компьютере, возможно, не настроена загрузка с носителя. О том, как изменить порядок загрузки компьютера, читайте на веб-сайте изготовителя компьютера.)

-
Чтобы выполнить восстановление из точки восстановления системы, выберите пункты Дополнительные параметры > Восстановление системы. При этом не будут затронуты ваши личные файлы, но будут удалены недавно установленные приложения, драйверы и обновления, которые могут быть причиной проблем с компьютером.
-
Для переустановки Windows 10 выберите Дополнительные параметры > Восстановление с диска. При этом будут удалены все личные файлы, установленные приложения и драйверы, а также изменения, внесенные в параметры.
В течение ограниченного времени после обновления до Windows 10 можно вернуться к предыдущей версии Windows, нажав кнопку Пуск и выбрав Параметры > Обновление и безопасность > Восстановление , а затем — Начало работы в разделе Вернуться к предыдущей версии Windows 10. При этом личные файлы будут сохранены, но приложения или драйверы, установленные после обновления, а также изменения, внесенные в настройки, будут удалены. В большинстве случаев вы сможете вернуться к предыдущей версии в течение 10 дней.
Открытие параметров восстановления
Чтобы вернуться к предыдущей версии, необходимо:
-
Не удалять и не перемещать файлы в папках windows.old и $windows.~bt после обновления.
-
Удалить все учетные записи пользователей, добавленные после обновления.
-
Знать пароль для входа в Windows 7 или 8.1 (если вы его использовали).
-
Иметь USB-устройство, которое использовалось для обновления до Windows 10 (если такое было).
Примечания:
-
Возможность вернуться к предыдущей версии Windows доступна только в течение ограниченного времени после обновления. Этот параметр доступен в разделе Параметры.
-
Возможно, после возврата к Windows 8.1 некоторые приложения, которые входили в состав Windows, например «Почта» и «Люди», больше не будут работать. Чтобы исправить это, переустановите эти приложения из Microsoft Store.
-
Приложения, которые были добавлены, удалены или обновлены после обновления, могут быть недоступны или работать должным образом после возврата к предыдущей версии Windows.
Сведения для участников программы предварительной оценки Windows
Если вы участник программы предварительной оценки и текущая предварительная сборка работает не лучшим образом, нажмите кнопку Пуск и выберите Параметры > Обновление и безопасность > Восстановление . В разделе Вернуться к предыдущей версии Windows 10 нажмите Начать. При этом личные файлы не будут удалены, но будут удалены недавно установленные приложения или драйверы и восстановлены значения настроек по умолчанию.
При возврате к предыдущей сборке вы не будете удалены из Программы предварительной оценки. Когда будет готова следующая предварительная сборка, она будет установлена на компьютере.
Этот параметр позволяет вернуть компьютер к состоянию на момент времени в прошлом, к так называемой точке восстановления системы. Точки восстановления создаются при установке новых приложений или драйверов, а также если вы вручную создаете точку восстановления. Восстановление не затронет личные файлы, но приложения, драйверы и обновления, установленные после создания точки восстановления, будут удалены.
-
В поле поиска на панели задач введите панель управления и выберите соответствующий пункт из списка результатов
-
В поле поиска на панели управления введите восстановление.
-
Выберите Восстановление > Запуск восстановления системы.
-
В окне Восстановление системных файлов и параметров нажмите кнопку Далее.
-
Выберите точку восстановления из списка результатов и нажмите Поиск затрагиваемых программ.
Примечания:
-
Если нужная точка восстановления не отображается, установите флажок Показать другие точки восстановления, чтобы увидеть больше точек восстановления.
-
Если вы не видите точек восстановления, это может означать, что защита системы не включена. Сделать это можно следующим образом:
-
В поле поиска на панели задач введите панель управления и выберите соответствующий пункт из списка результатов.
-
В поле поиска на панели управления введите восстановление.
-
Выберите Восстановление > Настройка восстановления системы > Настроить и проверьте, выбран ли параметр Включить защиту системы.
-
Если параметр Включить защиту системы не выбран, защита системы не включена, а точки восстановления отсутствуют. В таком случае вы не сможете восстановить компьютер с использованием точки восстановления системы, и вам придется воспользоваться одним из способов восстановления, указанных на этой странице.
-
Если параметр Включить защиту системы выбран, перейдите к шагу 6.
-
-
-
-
Вы увидите список элементов, которые будут удалены в случае удаления точки восстановления. Если вас все устраивает, нажмите Закрыть > Далее > Готово.
Если у вас возникают проблемы с компьютером, вы можете устранить их следующим образом.
-
Восстановите компьютер, чтобы переустановить Windows и сохранить свои личные файлы и параметры. Также сохраняются приложения, которые были на компьютере изначально, и приложения, установленные из Microsoft Store.
-
Верните компьютер в исходное состояние, чтобы переустановить Windows, но удалить ваши файлы, параметры и приложения — за исключением тех, которые были на компьютере изначально.
-
Восстановите компьютер, чтобы отменить недавние изменения в системе.
Если возникают проблемы при запуске (загрузке) компьютера, см. раздел Параметры запуска Windows (включая безопасный режим) и перейдите в раздел «Открытие окна «Параметры скачивания Windows» в среде восстановления Windows». Обновить, вернуть в исходное состояние или восстановить компьютер можно из среды восстановления Windows.
Если вы хотите создать резервную копию и восстановить личные файлы, см. статью Резервное копирование компьютера с Windows.
Перед обновлением компьютера или его возвратом в исходное состояние
В большинстве случаев запущенные обновление компьютера или его возврат в исходное состояние завершаются автоматически. Однако если Windows потребуются отсутствующие файлы, вам будет предложено вставить носитель для восстановления системы. Обычно это DVD-диск или флэш-накопитель. В этом случае необходимые действия зависят от модели вашего компьютера.
Если компьютер поставлялся с Windows 8.1 или Windows RT 8.1, вам понадобится диск или флэш-накопитель, который входил в комплект поставки. Чтобы узнать, предоставил ли изготовитель вашего компьютера такие диски или иные носители, обратитесь к документации компьютера. В некоторых случаях носители создаются при первоначальной настройке компьютера.
Если у вас нет ни одного из указанных выше носителей, можно создать их при наличии USB-накопителя емкостью от 16 ГБ. Наличие диска для восстановления поможет устранять неполадки и решать проблемы с компьютером, даже если он не запускается. Дополнительные сведения см. в разделе Создание USB-диска восстановления.
Если вы обновили компьютер до Windows 8.1 или Windows RT 8.1 с помощью DVD-диска, используйте этот диск. Если у вас нет носителя с Windows 8.1 или Windows RT 8.1, обратитесь в службу поддержки Майкрософт.
Обновление, возврат в исходное состояние и восстановление
Выберите любой из указанных ниже вариантов для получения дополнительных сведений.
Если производительность компьютера снизилась и вы не знаете причины, можно восстановить его, сохранив все личные файлы и параметры.
Примечание: Если вы обновили компьютер с Windows 8 до Windows 8.1 и на вашем компьютере есть раздел восстановления Windows 8, восстановление компьютера приведет к восстановлению Windows 8. Вам будет необходимо установить версию Windows 8.1 после завершения обновления.
Предупреждение: Приложения, которые вы установили с веб-сайтов и DVD-дисков, будут удалены. Приложения, которые присутствовали на компьютере изначально или были установлены из Microsoft Store, будут переустановлены. После восстановления компьютера Windows сохранит список всех удаленных приложений на рабочем столе.
Восстановление компьютера
-
Проведите пальцем от правого края экрана и нажмите кнопку Параметры, а затем выберите пункт Изменение параметров компьютера.
(Если вы пользуетесь мышью, переместите указатель в правый нижний угол экрана, затем вверх и нажмите Параметры, а затем выберите Изменение параметров компьютера.) -
Выберите или нажмите элемент Обновление и восстановление, а затем — Восстановление.
-
В разделе Восстановление компьютера без удаления файлов выберите или нажмите кнопку Начать.
-
Следуйте указаниям на экране.
Если вы намерены отправить компьютер на переработку, отдать его кому-то или просто начать все заново, можно полностью вернуть его в исходное состояние. Это действие удалит все данные и переустановит Windows.
Примечание: Если вы обновили компьютер с Windows 8 до Windows 8.1 и на вашем компьютере есть раздел восстановления Windows 8, возврат компьютера в исходное состояние приведет к восстановлению Windows 8. Вам будет необходимо установить версию Windows 8.1 после завершения восстановления.
Предупреждение: Все ваши личные файлы и параметры будут потеряны. Все установленные вами приложения будут удалены. Переустановлены будут только приложения, которые были на компьютере изначально.
Возврат компьютера в исходное состояние
-
Проведите пальцем от правого края экрана и нажмите кнопку Параметры, а затем выберите пункт Изменение параметров компьютера.
(Если вы используете мышь, переместите указатель в правый верхний угол экрана, затем вниз и щелкните сначала Параметры, а затем Изменение параметров компьютера.) -
Выберите или нажмите элемент Обновление и восстановление, а затем — Восстановление.
-
В разделе Удаление всех данных и переустановка Windows выберите или нажмите Начать.
-
Следуйте указаниям на экране.
Примечание: Вам будет предложено выбрать между быстрой и полной очисткой данных. После быстрой очистки некоторые данные можно восстановить с помощью специального ПО. Полная очистка занимает больше времени, но восстановление данных после этого менее вероятно.
Если вы считаете, что причиной проблем с компьютером является недавно установленное приложение или драйвер, вы можете восстановить ранее сохраненное состояние Windows, называемое точкой восстановления. Средство восстановления системы не изменяет ваши личные файлы, но может удалить недавно установленные приложения и драйверы.
Примечания:
-
Восстановление системы недоступно для Windows RT 8.1.
-
Windows автоматически создает точку восстановления, когда устанавливаются классические приложения и новые обновления Windows, если последняя точка восстановления создавалась ранее чем 7 дней назад. Точку восстановления также можно создать вручную в любой момент времени.
Восстановление ранее сохраненного состояния компьютера
-
Выполните прокрутку от правого края экрана и нажмите кнопку Поиск.
(Если вы используете мышь, наведите указатель на правый верхний угол экрана, переместите указатель вниз, а затем выберите Поиск.) -
В поле поиска введите Панель управления, а затем выберите или нажмите Панель управления.
-
Введите восстановление в поле поиска на панели управления и выберите или нажмите Восстановление.
-
Выберите или нажмите кнопку Запуск восстановления системы и следуйте инструкциям.
Если вам нужна дополнительная справка по обновлению, восстановлению или возврату компьютера в исходное состояние, просмотрите страницы сообщества об исправлении и восстановлении на форуме Windows. Там вы сможете узнать о решениях, которые нашли другие пользователи, столкнувшись с похожими проблемами.
Windows 10, как и предыдущие версии этой операционной системы, полностью не защищена от сбоев, воздействия компьютерных вирусов, выхода из строя оборудования и прочих проблем. Поэтому, если у вас возникли неполадки при работе или загрузке ОС, можете воспользоваться встроенными средствами для возвращения операционной системы в работоспособное состояние.
Восстановление Windows 10 можно осуществить несколькими способами.
Если компьютер загружается:
- С помощью точки восстановления.
- Сброс к заводским настройкам.
- История файлов.
Если компьютер не загружается:
- Использование диска восстановления.
- С помощью установочного диска.
Теперь разберем эти варианты восстановления более подробно.
Содержание
- Способ 1 – С помощью точки восстановления системы
- Способ 2 — Сброс к заводским настройкам
- Способ 3 – История файлов
- Способ 4 – Использование диска восстановления
- Способ 5 – С помощью установочного диска
Способ 1 – С помощью точки восстановления системы
Windows периодически сохраняет информацию о программах, системных настройках, драйверах, реестре и драйверах в точках восстановления системы. Это происходит перед значимыми изменениями в ОС, такими как установка программ, драйверов или обновлением системы. Также точку восстановления можно создать вручную. Как это сделать можете прочитать в этой инструкции.
Стоит отметить, что после восстановления ваши данные останутся нетронутыми, а драйвера, программы и обновления, установленные после создания точки восстановления, будут удалены.
1. Запустите окно свойств системы (сочетание клавиш Windows + Pause) и откройте пункт «Защита системы».
2. Нажмите кнопку «Восстановить», а потом «Далее». В списке доступных точек восстановления выберите нужный пункт и опять нажмите «Далее».
3. Еще раз проверьте выбранные параметры, нажмите кнопку «Готово», а затем «Да» в окне предупреждения. Начнется процесс восстановления, при этом компьютер будет перезагружен.
Способ 2 — Сброс к заводским настройкам
В Windows 10 есть возможность вернуть настройки системы в исходное состояние. При этом можно сделать полный сброс или с сохранением пользовательских файлов. Преимущество этого метода в том, что если вы захотите переустановить систему вам не нужно производить установку Windows c нуля, достаточно просто выполнить сброс.
Чтобы воспользоваться этой функцией, нужно перейти в следующий раздел: «Параметры компьютера -> Обновление и безопасность -> Восстановление -> Вернуть компьютер в исходное состояние» и нажать кнопку «Начать».
Более детально процесс сброса к заводским настройкам мы рассмотрели в этой статье: https://compconfig.ru/winset/sbros-windows-10.html
Способ 3 – История файлов
Этот метод непосредственно не связан с восстановлением системы, но в совокупности с остальными способами тоже может быть полезным.
«История файлов» позволяет делать резервные копии ваших файлов в автоматическом и ручном режиме. Вам достаточно активировать эту функцию и указать, какие папки нужно сохранять. Система будет автоматически делать резервные копии ваших документов с периодичностью, которую можно настроить. При необходимости вы сможете легко восстановить файлы нужной вам версии.
Как включить, настроить и использовать этот инструмент вы можете прочитать в этой статье: https://compconfig.ru/winset/istoriya-faylov-windows-10.html
Способ 4 – Использование диска восстановления
Если Windows 10 не загружается, вы можете попробовать произвести реанимацию системы с помощью диска восстановления, который позволит вам получить доступ к дополнительным параметрам запуска.
Если у вас еще нет диска восстановления, воспользуйтесь этой инструкцией:
Как создать диск восстановления Windows 10
После загрузки с USB-диска восстановления перейдите в раздел «Диагностика -> Дополнительные параметры».
Здесь вы можете использовать несколько вариантов реанимации компьютера:
- Восстановление Windows с помощью точки восстановления. Это вариант мы уже рассматривали выше. Смысл его тот же, только запуск производится другим путем.
- Восстановление образа системы. Этот метод известен еще с Windows 7. Если вы ранее создали образ системы в Windows, то можно легко его восстановить через диск восстановления. Как создается образ системы в Windows 10 можно прочитать здесь: https://compconfig.ru/winset/kak-sozdat-obraz-windows-10.html
- С помощью следующего пункта вы можете попробовать автоматически исправить ошибки при загрузке.
- Для более продвинутых пользователей есть возможность запустить командную строку для восстановления системы или других целей.
- Ну и последний вариант – это возвращение Windows к предыдущей сборке.
Также следует отметить, что если при создании диска восстановления системы вы произвели запись системных файлов на диск, то у вас будет возможность переустановить Windows с этого диска. Но если вы покупали компьютер с предустановленной Window 8 (8.1) со скрытым разделом восстановления, то будет восстановлена версия системы, которая изначально поставлялась с компьютером.
Способ 5 – С помощью установочного диска
Если Windows не загружается, и у вас нет диска восстановления, вы можете использовать установочный диск для реанимации компьютера.
Установочный диск можно записать на USB-носитель или DVD-диск, используя средство для создания носителя, которое можно скачать здесь.
Загрузившись с установочного носителя, вы увидите окно, в котором нужно выбрать языковые параметры и нажать кнопку «Далее».
В следующем окне нужно нажать на ссылку «Восстановление системы» в нижнем левом углу.
Далее зайдите в раздел «Поиск и устранение неисправностей». Здесь вы увидите 2 варианта для восстановления:
- Вернуть компьютер в исходное состояние. Будет произведен сброс к заводским настройкам с сохранением файлов пользователя или без. Этот инструмент мы уже рассматривали выше (способ 2).
- Дополнительные параметры. Как и на диске восстановления системы откроется список инструментов, с помощью которых можно вернуть работоспособность Windows с помощью точек восстановления, образа системы и т.д.
Мы рассмотрели основные способы восстановления Windows 10. Обычно их вполне достаточно чтобы вернуть систему в работоспособное состояние. Сюда можно было еще добавить чистую установку Windows, но это уже крайняя мера и к восстановлению системы имеет косвенное отношение.
Для проверки целостности системных файлов и восстановления поврежденных файлов (библиотек) компонентов в Windows (Windows Server) можно использовать команды SFC и DISM. Эти две утилиты могут быть крайне полезными, если операционная система Windows работает нестабильно, появляются ошибки при запуске стандартных приложений или служб, после вирусного заражения и т.д.
В этой статье мы рассмотрим, как использовать команды
sfc /scannow
,
DISM /Online /Cleanup-Image /RestoreHealth
или
Repair-WindowsImage -Online -RestoreHealth
для восстановления образа и системных фалов в Windows 10/11 и Windows Server 2022/2019/2016.
Содержание:
- SFC /scannow: восстановление системных файлов Windows
- Проверка целостности хранилища компонентов Windows с помощью DISM
- Восстановление образа Windows с помощью DISM /RestoreHealth
- DISM /Source: восстановление образа Windows с установочного диска
- Восстановление образа Windows с помощью PowerShell
- DISM: восстановление поврежденного хранилища компонентов, если Windows не загружается
SFC /scannow: восстановление системных файлов Windows
Перед тем, как восстанавливать образ Windows с помощью DISM, рекомендуется сначала попробовать проверить целостность системных файлов с помощью утилиты SFC (System File Checker). Команда
sfc /scannow
позволяет проверить целостность системных файлов Windows. Если какие-то системные файлы отсутствуют или повреждены, утилита SFC попробует восстановить их оригинальные копии из хранилища системных компонентов Windows (каталог C:\Windows\WinSxS).
Утилита SFC записывает все свои действия в лог-файл
windir%\logs\cbs\cbs.log
. Для всех записей, оставленных SFC в файле CBS.log проставлен тег [SR]. Чтобы выбрать из лога только записи, относящиеся к SFC, выполните команду:
findstr /c:"[SR]" %windir%\Logs\CBS\CBS.log >"%userprofile%\Desktop\sfc.txt"
Если команда sfc /scannow возвращает ошибку “
Программа защиты ресурсов Windows обнаружила повреждённые файлы, но не может восстановить некоторые из них / Windows Resource Protection found corrupt files but was unable to fix some of them
”, скорее всего утилита не смогла получить необходимые файла из хранилища компонентов (образа) Windows.
В этом случае вам нужно попробовать восстановить хранилище компонентов вашего образа Windows с помощью DISM.
После восстановления образа вы можете повторно использовать утилиту SFC для восстановления системных файлов.
Проверка целостности хранилища компонентов Windows с помощью DISM
Утилита DISM (Deployment Image Servicing and Management) доступна во всех версиях Windows, начиная с Vista.
Для сканирования образа Windows на наличие ошибок и их исправления используется параметр DISM /Cleanup-image. Команды DISM нужно запускать из командной строки, с правами администратора.
Чтобы проверить наличие признака повреждения хранилища компонентов в образе Windows (флаг CBS), выполните команду (не применимо к Windows 7/Server 2008R2):
DISM /Online /Cleanup-Image /CheckHealth
Эта команда не выполняет полное сканирование хранилища компонентов. Проверяются лишь записанные ранее маркеры повреждений и события в журнале Windows. Изменения в образ не вносятся. Команда проверит, не помечен ли ваш образ Windows как поврежденный и возможно ли исправить его.
В этом примере команда вернула, что с образом все хорошо:
No component store corruption detected. The operation completed successfully.
Чтобы выполнить полное сканирование хранилища компонентов на наличие повреждений в хранилище компонентов Windows, запустите команду:
DISM /Online /Cleanup-Image /ScanHealth
Команда проверки образа Windows может выполняться довольно долго (от 10 до 30 минут). И вернет один из трех результатов:
- No component store corruption detected – DISM не обнаружил повреждения в хранилище компонентов;
- The component store is repairable – DISM обнаружил ошибки в хранилище компонентов и может исправить их;
- The component store is not repairable – DISM не может исправить хранилище компонентов Windows (попробуйте использовать более новую версию DISM или вам придется восстанавливать образ Windows из резервной копии, сбрасывать или полностью переустанавливать вашу копию Windows.
В Windows 7 и Windows Server 2008 R2 для использования параметра DISM /ScanHealth нужно установить отдельное обновление KB2966583. Иначе при запуске DISM будет появляться “
Ошибка 87. Параметр ScanHealth не распознан в этом контексте
”.
Команда DISM /ScanHealth может вернуть ошибки:
- Ошибка: 1726. Сбой при удалённом вызове процедуры;
- Ошибка: 1910. Не найден указанный источник экспорта объекта.
Это однозначно говорит о том, что ваш образ Windows поврежден и его нужно восстановить.
Восстановление образа Windows с помощью DISM /RestoreHealth
Чтобы исправить повреждения в хранилище компонентов образа Windows нужно использовать опцию RestoreHealth команды DISM. Эта опция позволит исправить найденные в образе ошибки, автоматически скачать и заменить файлы повреждённых или отсутствующих компонентов эталонными версиями файлов из центра обновлений Windows (на компьютере должен быть доступ в Интернет). Выполните команду:
DISM /Online /Cleanup-Image /RestoreHealth
В Windows 7/2008 R2 эта команда выглядит по другому:
DISM.exe /Online /Cleanup-Image /ScanHealth
Процесс сканирования и восстановления компонентов может быть довольно длительным (30 минут или более). DISM автоматически загрузит недостающие или поврежденные файлы образа с серверов Windows Update.
Восстановление выполнено успешно. Операция успешно завершена.
The restore operation completed successfully.
DISM /Source: восстановление образа Windows с установочного диска
Если на компьютере (сервере) отсутствует доступ в Интернет или отключена/повреждена служба Windows Update (как восстановить клиент Windows Update), то при восстановлении хранилища компонентов появятся ошибки:
- 0x800f0906 — Не удалось скачать исходные файлы. Укажите расположение файлов, необходимых для восстановления компонента, с помощью параметра Источник (0x800f0906 — The source files could not be downloaded. Use the source option to specify the location of the files that are required to restore the feature);
- Ошибка: 0x800f0950 — Сбой DISM. Операция не выполнена (0x800f0950 — DISM failed. No operation was performed);
- Ошибка:0x800F081F. Не удалось найти исходные файлы. Укажите расположение файлов, необходимых для восстановления компонента, с помощью параметра Источник (Error 0x800f081f, The source files could not be found. Use the «Source» option to specify the location of the files that are required to restore the feature).

Во всех этих случаях вы можете использовать альтернативные средства получения оригинальных файлов хранилища компонентов. Это может быть:
- Установочный диск/флешка/iso образ Windows
- Смонтированный файл wim
- Папка \sources\SxS с установочного диска
- Файл install.wim с установочным образом Windows
Вы можете указать WIM или ESD файл с оригинальным установочным образом Windows, который нужно использовать в качестве источника для восстановления файлов системы. Предположим, вы смонтировали установочный ISO образ Windows 11 в виртуальный привод D:.
Примечание. Для восстановления поврежденных файлов в хранилище компонентов из локального источника версия и редакция Windows в образе должна полностью совпадать с вашей.
С помощью следующей PowerShell команды проверьте, какая версия Windows установлена на вашем компьютере:
Get-ComputerInfo |select WindowsProductName,WindowsEditionId,WindowsVersion, OSDisplayVersion
Выведите список доступных версий Windows в установочном образе:
Get-WindowsImage -ImagePath "D:\sources\install.wim"
В нашем случае образ Windows 11 Pro в образе install.wim имеет
ImageIndex = 6
.
Для восстановления хранилища компонентов из локального WIM/ESD файла с блокированием доступа в интернет, выполните следующую команду (не забудьте указать ваш индекс версии Windows в файле):
DISM /online /cleanup-image /restorehealth /source:WIM:D:\sources\install.wim:6 /limitaccess
Или:
DISM /online /cleanup-image /restorehealth /source:ESD:D:\sources\install.esd:6 /limitaccess
Если при запуске появляется
- Ошибка Error: 50: DISM does not support servicing Windows PE with the /Online option, значит ваша DISM считает, что вы используете WinPE образWindows. Чтобы исправить это, удалите ветку реестра HKEY_LOCAL_MACHINE\SYSTEM\CurrentControlSet\Control\MiniNT.
Ошибка DISM Error 87: проверьте правильно написания команды, убедитесь что вы используете версию DISM для вашей версии Windows (обычно бывает при загрузке через WinPE/WinRE).
Утилита DISM пишет подробный журнал сканирования и восстановления системных файлов в файл
C:\Windows\Logs\DISM\dism.log
.
После восстановления хранилища компонентов вы можете запустить утилиту проверки системных файлов
sfc /scannow
. Скорее всего она успешно восстановит поврежденные файлы:
Программа защиты ресурсов Windows обнаружила поврежденные файлы и успешно их восстановила.
Windows Resource Protection found corrupt files and successfully repaired them.
Если все системные файлы целы, появится сообщение:
Windows Resource Protection did not find any integrity violations
Восстановление образа Windows с помощью PowerShell
В версии PowerShell в Windows 10/11 и Windows Server 2022/2019 есть аналоги рассмотренных выше команд DISM. Для сканирования хранилища компонентов и поиска повреждений в образе выполните:
Repair-WindowsImage -Online –ScanHealth
Если ошибок в хранилище компонентов не обнаружено, появится сообщение:
ImageHealth State: Healthy
Для запуска восстановления системных компонентов и файлов наберите:
Repair-WindowsImage -Online -RestoreHealth
При отсутствии доступа к интернету эта команда может зависнуть в процессе восстановления образа. Вы можете восстановить системные компоненты из локальной копии образа Windows в виде WIM/ESD файла, скопированного с установочного ISO образа Windows 10 (здесь также нужно указать индекс версии Windows в wim файле в качестве источника восстановления):
Repair-WindowsImage -Online -RestoreHealth -Source D:\sources\install.wim:5 –LimitAccess
DISM: восстановление поврежденного хранилища компонентов, если Windows не загружается
Если Windows не загружается корректно, вы можете выполнить проверку и исправление системных файлов в оффлайн режиме.
- Для этого загрузите компьютер с установочного образа Windows (проще всего создать загрузочную USB флешку с Windows 10/11 с помощью Media Creation Tool) и на экране начала установки нажмите
Shift + F10 - Чтобы разобраться с буквами дисков, назначенных в среде WinPE, выполните команду
diskpart
->
list vol
(в моем примере диску, на котором установлена Windows присвоена буква C:\, эту букву я буду использовать в следующих командах); - Проверим системные файлы и исправим поврежденные файлы командой:
sfc /scannow /offbootdir=C:\ /offwindir=C:\Windows
- Для исправления хранилища компонентов используйте следующую команду (в качестве источника для восстановления компонентов мы используем WIM файл с установочным образом Windows 10, с которого мы загрузили компьютер):
Dism /image:C:\ /Cleanup-Image /RestoreHealth /Source:WIM:D:\sources\install.wim:6
- Если на целевом диске недостаточно места, то для извлечения временных файлов нам понадобится отдельный диск достаточного размера, например F:\, на котором нужно создать пустой каталог:
mkdir f:\scratch
и запустить восстановление хранилища компонентов командой:
Dism /image:C:\ /Cleanup-Image /RestoreHealth /Source:D:\sources\install.wim /ScratchDir:F:\scratch
Совет. Другие полезные команды DISM, которые должен знать администратор:
-
DISM /Add-Package
– установка MSU/CAB файлов обновлений, интеграция обновлений в образ Windows; -
DISM /Get-Drivers
– получение списка установленных драйверов; -
DISM /Add-Driver
– добавление драйверов в образ; -
DISM /Export-Driver
– экспорт установленных драйверов Windows; -
DISM /Add-Capability
– установка дополнительных компонентов Windows через Features on Demand (например, RSAT, сервер OpenSSH или ssh клиент Windows; -
DISM /Enable-Features
и
/Disable-Features
– включение и отключение компонентов Windows (например, протокола SMBv1), -
DISM /online /Cleanup-Image /StartComponentCleanup
– очистка хранилища компонентов и удаление старых версий компонентов (папки WinSxS); -
DISM /set-edition
– конвертирование ознакомительной редакции Windows на полную без переустановки.
Хотя десятая версия операционной системы от Microsoft получает множество позитивных отзывов о своей работе, но всё же она ещё не в полной мере защищена от возможных сбоев в работе. После таких неполадок приходится проводить восстановление ОС, которое можно осуществить несколькими способами. В каждом случае возникновения неполадок проводятся соответствующие процедуры приведения программного обеспечения к работоспособному состоянию.
Когда систему необходимо восстанавливать
Большинство пользователей понимает, когда необходимо проводить восстановление проблемной системы Windows 10. Чаще всего этому событию предшествуют определённые симптомы, характерные для такой ситуации:
- стартовая загрузка операционной системы начинает длиться дольше обычного;
- многие программы начинают работать со сбоями или вовсе отказываются запускаться;
- очевидны регулярные подвисания стационарного компьютера/ноутбука;
- произошёл явный сбой программного обеспечения из-за внедрённого в ПО вируса.
Если пользователь заметил какой-то признак из представленного списка или что-то напоминающее данные явления, то стоит провести безопасную операцию по реанимации операционной системы. В противном случае ситуация с работой компьютера только усугубится.
Как восстановить Windows 10, используя точку восстановления
Важно выполнять манипуляции в определённой последовательности. Перед тем как самостоятельно восстановить проблемную Windows 10 с применением точки восстановления, необходимо запустить операционную систему. Данный вариант является наиболее приемлемым для «Десятки».
ВАЖНО. Точки восстановления операционной системы можно устанавливать самостоятельно или пользоваться автоматически созданными точками.
Предварительно пользователю потребуется активировать программу «Восстановление системы». Данную утилиту легко найти через систему поиска Windows (кликаем по лупе, расположенной справа внизу на панели задач). Также соответствующее окошко можно вызвать одновременным нажатием клавиши с логотипом Windows (флажок слева на клавиатуре) и латинской буквы R (Win+R). В образовавшемся диалоговом окне с подписью «Выполнить» будет срока, где необходимо напечатать rstrui и кликнуть на Ввод (Enter↵).
Операционная система перебросит на новое окно «Свойства системы». Здесь требуется перейти во вкладку «Защита системы» и кликнуть на виртуальную кнопку «Восстановить». Сервис предложит самостоятельно выбрать точку или осуществить операцию в автоматическом режиме. В первом случае необходимо будет указать момент отката ОС. В списке будет указано, каким образом создавалась точка и обозначено время/дата её формирования, а также при желании легко узнать затрагиваемые программы.
Как только процесс сканирования затрагиваемых программ завершиться, пользователю откроется диалоговое окно, где будет указана информация о том, какие драйверы либо программы будут деинсталлированы и убраны с жёсткого диска. Таким образом можно просмотреть все возможные варианты желаемого восстановления. Выбрав соответствующую точку восстановления, нужно кликнуть по кнопке «Далее». На следующем этапе в окне «Подтверждение точки восстановления» жмём внизу на «Готово», после чего ОС предупредит о невозможности прерывания данного процесса (соглашаемся с ней и ожидаем окончания).
Как только система перезагрузится, появится окошко, где будет информация для пользователя об успешности операции. Операционная система окажется восстановленной на ту дату, которая была указана в точке восстановления.
Сброс к заводским настройкам
Самостоятельное восстановление проблемной Windows 10 на ноутбуке через встроенную командную строку проводится с помощью перезагрузки операционной системы особым способом. Кликаем на «Пуск» в левом углу и ищем кнопку «Перезагрузить». Её необходимо жать мышкой, предварительно удерживая зажатой кнопку «Shift».
На мониторе появится окошко, в котором нужно будет выбрать пункт «Поиск и устранение неисправностей», который поможет вернуть компьютер в исходное состояние. Далее необходимо в новом окне кликнуть на «Дополнительные параметры». Если на компьютере или ноутбуке имеется несколько учетных записей, то потребуется выбрать одну из них и ввести пароль.
Следующий этап позволит выбрать в «Дополнительных параметрах» пункт с «Командной строкой». Чтобы правильно организовать копию, потребуется пройтись по пунктам следующего алгоритма с командами:
- печатаем «diskpart» и кликаем на «Ввод», чтобы увидеть текущие разделы постоянной памяти и их нынешнее состояние;
- команда «list volume» и «Ввод» даст список, где необходимо выбрать/запомнить диск, обозначенный в качестве системного;
- команда «exit» и кнопка с клавиатуры Enter позволят выйти из окна и зафиксировать изменения.
«Десятка» может похвастаться утилитой dism.exe, обеспечивающей формирование образов операционной системы. Чтобы получить резервную копию, достаточно напечатать в командной строке такой текст:
Dism /Capture-Image /ImageFile:D:\windows.wim /CaptureDir:C:\ /Name:“Windows”
windows.wim: — это название WIM образа диска с Windows 10.
D:\ — место, куда будет сохранён WIM-образ.
C:\ — раздел, куда установлена Windows 10.
Через небольшой промежуток времени будет сформирована резервная копия. Таким образом бэкап будет успешно завершен, поэтому можно выйти из текущего режима.
Через BIOS
Прежде чем воспользоваться реанимацией 10-ки, через BIOS придётся провести ряд настроек. Там должна быть указана определённая очередность загрузки с подключаемых носителей.
ВАЖНО. Под BIOS принято понимать набор утилит, установленных на материнскую плату и позволяющих запускать операционную систему.
Необходимо знать, что автоматическая перезагрузка Windows осуществляется с помощью нажатия и удержания в течение 10-15 секунд кнопки выключения, расположенной на системном блоке. Сразу при начале загрузке компьютера пользователь для входа в BIOS должен удерживать одну из клавиш (F1, F4, F3, Delete, F8). Какая конкретно кнопка сработает, зависит от модели материнской платы, поэтому стоит самостоятельно поэкспериментировать.
Для большинства ноутбуков актуальным оказывается удержание кнопки Delete или комбинации Ctrl+Alt+Esc. Далее в BIOS следует выбрать раздел загрузки (Boot) и в качестве 1st boot device определить USB либо CDROM, через который планируется проводить возобновление ОС.
История файлов
Оптимальным решением для обеспечения безопасности и комфортного использования операционной системой является создание образа для ОС заранее. Желательно сделать эту операцию после установки новой операционной системы Windows 10, когда она ещё не перегружена всевозможными драйверами и программами.
Для этого переходим в панель управления, где есть «История файлов». Ниже выбираем «Резервная копия образа системы» и кнопку для «Создания образа системы». Также используется еще один путь через меню «Все параметры». Ищем там «Обновление и безопасность» — «Служба архивации» — «Перейти в раздел «Архивация и восстановление» — «Создание образа системы».
Использование диска восстановления
Операционные системы от Microsoft постоянно усовершенствуются. Уже с семёрки в них присутствует функция, позволяющая кроме основных разделов формировать скрытые. Эти выбеленные секции не доступны для обзора через стандартный проводник, однако заметить их удастся, если перейти в Диспетчер дисков. Там есть System Reserved и область без названия, используемая в качестве раздела для восстановления.
Когда случается повреждение системы или отдельных её файлов, то можно попробовать провести восстановление посредством среды восстановления. В процессе запуска ноутбука или десктопного компьютера пользователю нужно жать на клавиатуре F8. В запущенной среде восстановления необходимо выбрать позицию «Восстановление системы или устранение неполадок компьютера» либо пункт с аналогичным названием (зависит от версии ОС).
Прежде чем запустить восстановление системы, необходимо обнаружить соответствующий диск в Windows 10 по алгоритму:
Аналогичным способом создается в этом меню восстановление Windows 10 с флешки. Только вместо привода необходимо выбрать конкретный порт USB.
С помощью установочного диска
Данная манипуляция проводится после определенных действий с BIOS или UEFI. Там потребуется назначить загрузку системы (Boot) с лазерного диска или через выбранный USB-порт, к которому можно подключить внешний привод или флешку/жёсткий диск.
При последующей перезагрузке компьютера важно выбрать пункт загрузки с CD. Далее в пункте «Диагностика» отмечаем «Восстановление компьютера» и проходим последовательно по дальнейшим пунктам для автоматической настройки. Важно дождаться окончания процесса и перезагрузить ОС.

В этой статье подробно о том, как выполнить сброс Windows 10 «на заводские настройки», используя официальный образ системы в облаке Майкрософт. Другие, ранее присутствовавшие методы сброса описаны в инструкциях: Как сбросить Windows 10 или автоматическая переустановка ОС, Автоматическая чистая установка Windows 10 с удалением утилит производителя.
- Подготовка к сбросу Windows 10
- Процесс загрузки и переустановки Windows 10 из облака
- Видео инструкция
Подготовка к «облачному» сбросу Windows 10
Прежде чем начать, отмечу следующие моменты, которые могут оказаться важными в контексте восстановления системы описываемым методом:
- Для успешного восстановления требуется, чтобы на системном разделе диска (диске C) было достаточно места. Windows 10 требует не менее 4 Гб, я бы рекомендовал в несколько раз больше: пространство потребуется для загрузки необходимых файлов и для временных файлов в процессе.
- Для восстановления потребуется доступ в Интернет, будет потрачен значительный объем трафика. Если вы каким-либо образом блокировали доступ к серверам Майкрософт (нелицензионная система, отключение обновлений сторонними программами, отключение функций телеметрии) есть вероятность, что загрузить образ для восстановления из облака не удастся, пока эти изменения не будут отменены.
- Никогда не запускайте восстановление Windows 10 на ноутбуке при питании от батареи: процесс энергозатратный и внезапное выключение может навредить.
- В процессе восстановления вы сможете выбрать, сохранить ли ваши личные файлы и данные.
Процесс загрузки и переустановки Windows 10 из облака
Сама переустановка описываемым методом мало чем отличается от варианта с локальным восстановлением. Шаги по восстановлению Windows 10 из облака будут следующими:
- Если вы можете зайти в систему, перейдите в Параметры (клавиши Win+I) — Обновление и безопасность — Восстановление и нажмите кнопку «Начать» в разделе «Вернуть компьютер в исходное состояние».
- Если вход в систему выполнить не удается, но вы можете попасть на экран блокировки, нажмите на нем по изображенной справа внизу кнопке выключения, а затем, удерживая Shift, нажмите «Перезагрузка». На открывшемся синем экране нажмите «Поиск и устранение неисправностей» — «Вернуть компьютер в исходное состояние».
- Если Windows 10 не загружается, но появляется синий экран с пунктом «Дополнительные параметры», откройте их, затем перейдите в «Поиск и устранение неисправностей» — «Вернуть компьютер в исходное состояние».
- Дальнейшие шаги во всех вариантах будут почти одинаковыми, за исключением того, что во 2-м и 3-м случае может происходить дополнительная перезагрузка и требоваться ввод пароля пользователя. Если у вас не задан пароль, оставьте поле запроса пустым и нажмите Enter.
- Выберите один из вариантов — «Сохранить мои файлы» или «Удалить всё». При выборе пункта «Удалить всё» также будут удалены учетные записи, данные на отдельных физических дисках затронуты не будут, про отдельные разделы на том же диске должен появиться соответствующий запрос (внимательно читайте всё, что сообщается).
- Выберите пункт «Загрузка из облака. Загрузить и переустановить Windows».
- На следующем экране ознакомьтесь с тем, что будет выполнено. При нажатии на пункт «Изменить параметры» вы сможете включить очистку диска — этот пункт означает, что файлы будут не просто быстро удалены (с потенциальной возможностью восстановления), а полностью очищены с диска, чтобы кто-то другой в дальнейшем не смог получить к ним доступ. Если вы не передаете компьютер другим лицам, оставьте параметры по умолчанию.
- После нажатия кнопки «Далее» начнется процесс проверки готовности компьютера к восстановлению Windows 10 из облака. На этом этапе вам могут сообщить, что на диске недостаточно свободного места для восстановления с указанием, сколько ещё гигабайт следует освободить.
- Если проблем не обнаружено, вы увидите окно «Вернуть этот ПК к заводским настройкам» со сводной информацией о предстоящих задачах. Нажмите кнопку «Заводской» для начала восстановления.
- Останется дождаться скачивания необходимых файлов для восстановления, перезагрузки и завершения процесса автоматической установки Windows 10 — всё это может занять продолжительное время.
- По окончании в случае полного удаления всех данных вам потребуется выполнить настройки региона, учетной записи и других параметров так же, как при чистой установке Windows 10 с флешки (настройка описывается начиная с 10-го шага в инструкции).
На этом восстановление Windows 10 будет завершено, и вы получите полностью чистую систему, с параметрами по умолчанию, установленную с помощью образа, загруженного из облака Microsoft.
При использовании восстановления с удалением данных, системный раздел диска не будет содержать лишних файлов, кроме пустой папки Windows.old, которую можно удалить в проводнике, удаление «полной» папки описывается в руководстве Как удалить папку Windows.old.
Видео инструкция
На этом всё. Если в процессе восстановления что-то работает не так, как ожидается, оставляйте комментарий, постараемся разобраться. Дополнительные материалы на тему вы можете найти в статье Методы восстановления Windows 10.