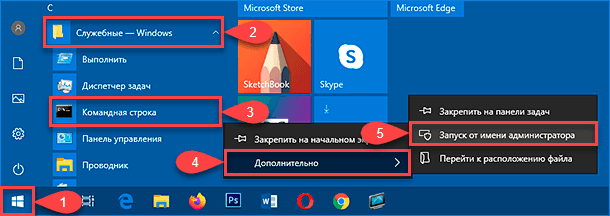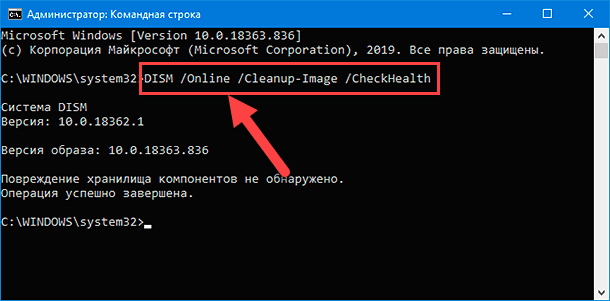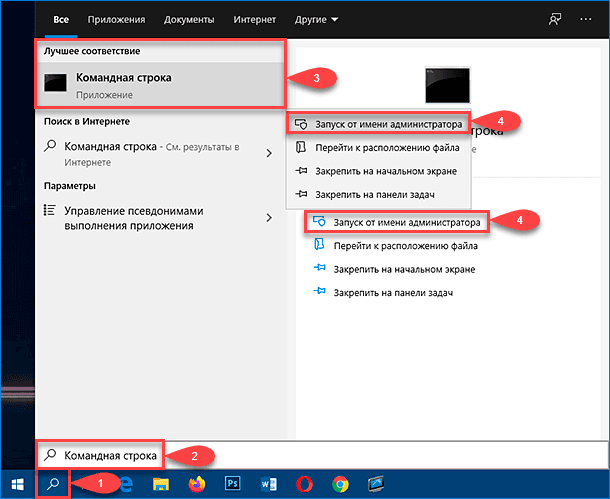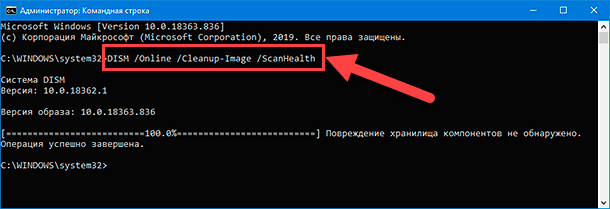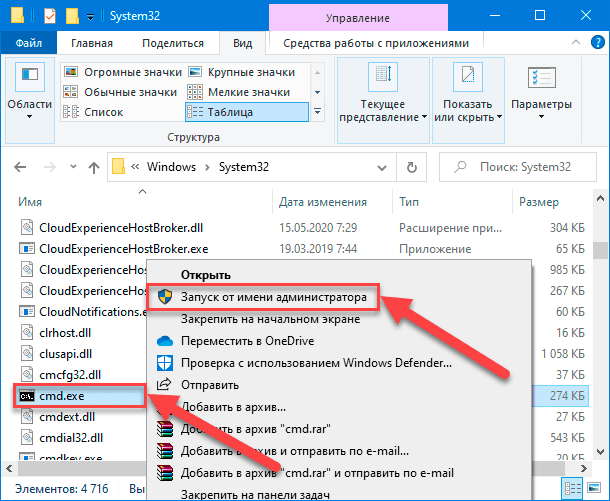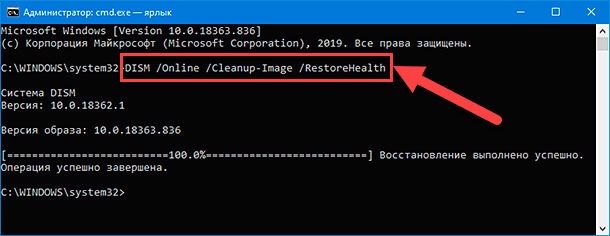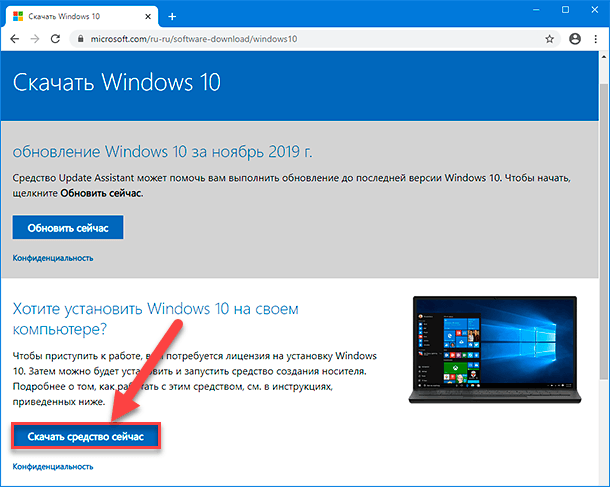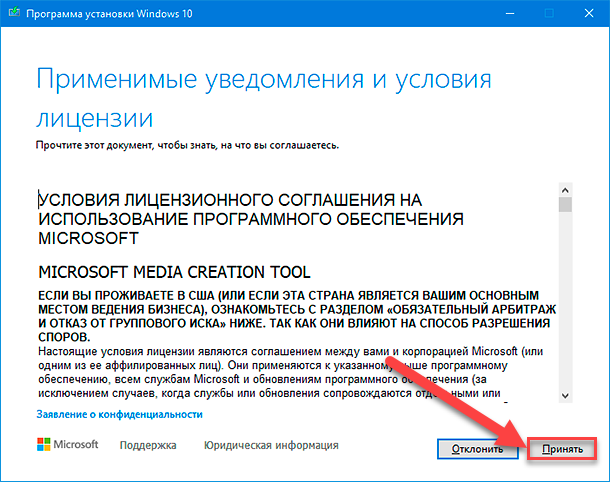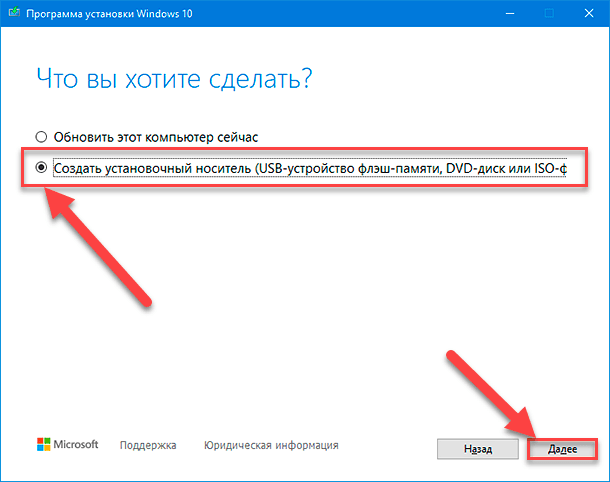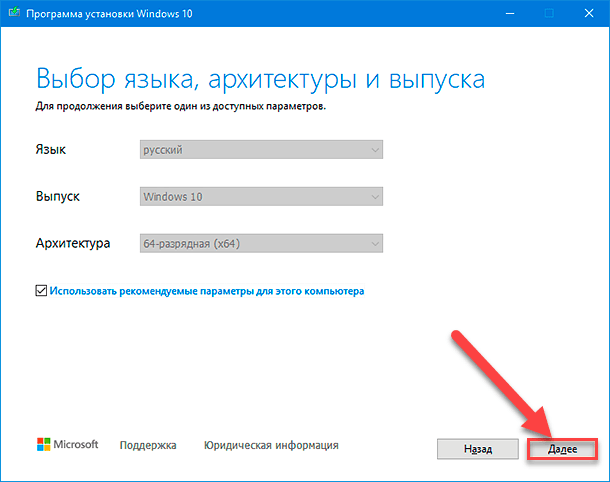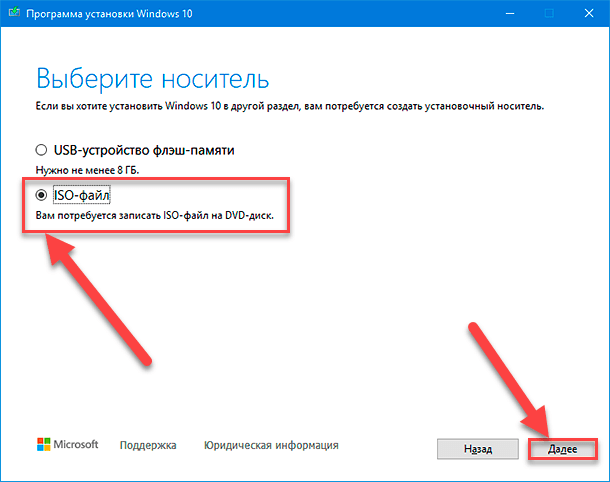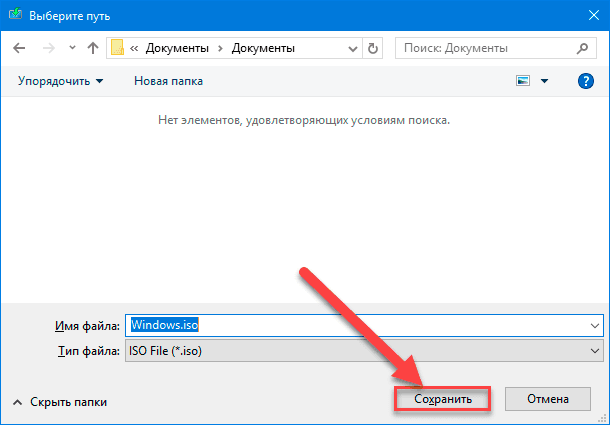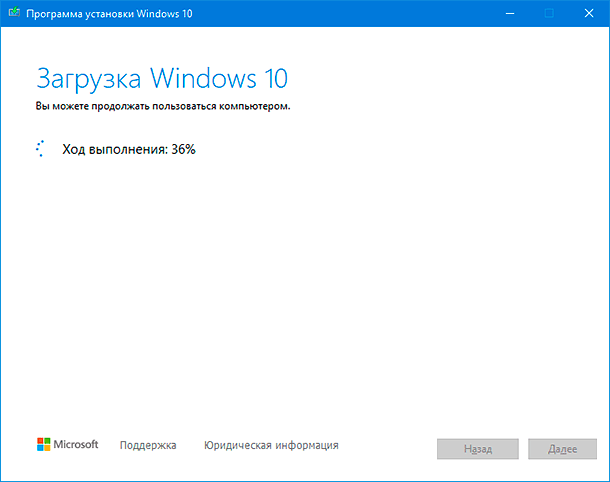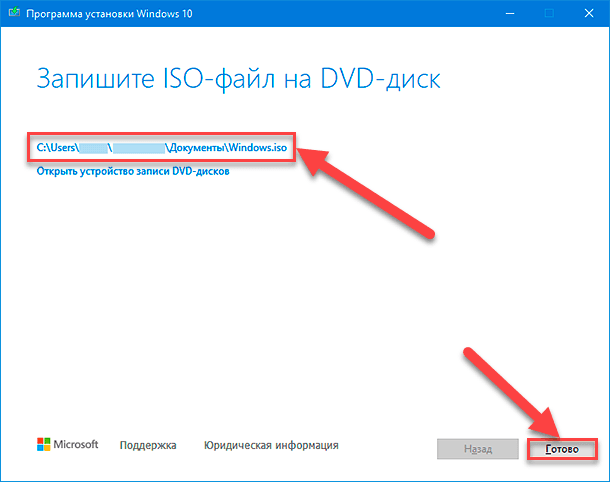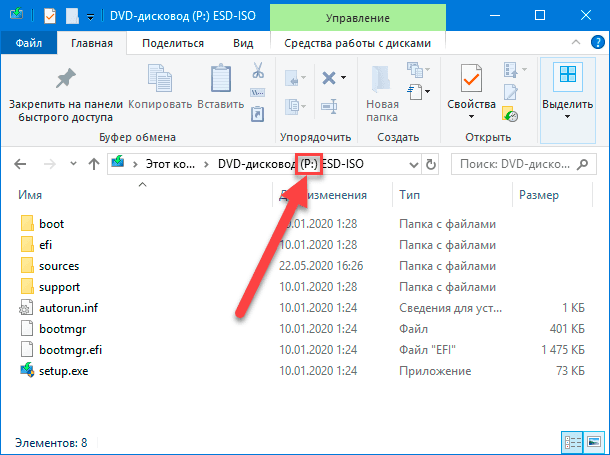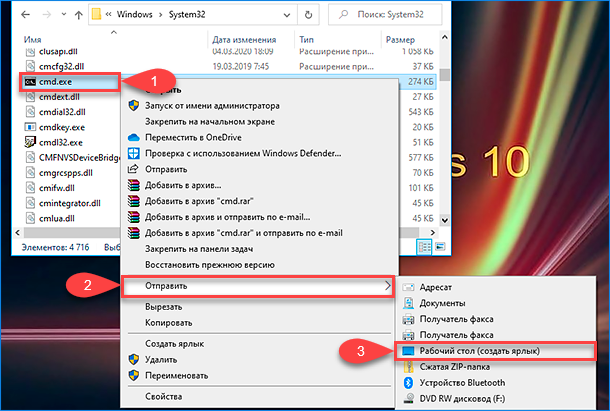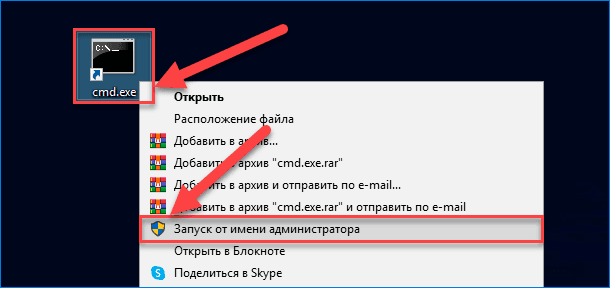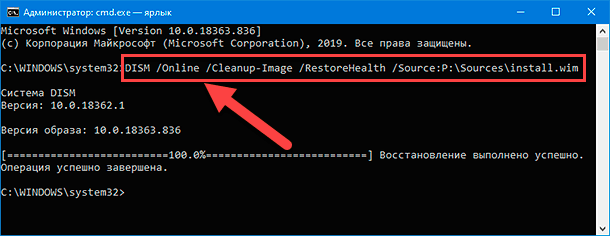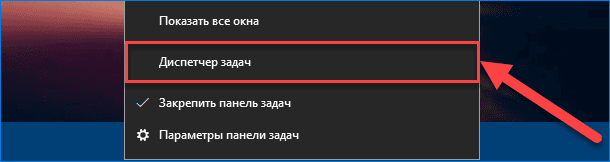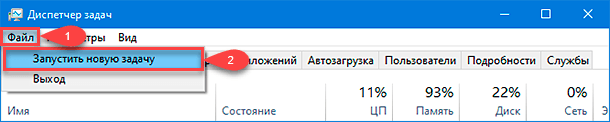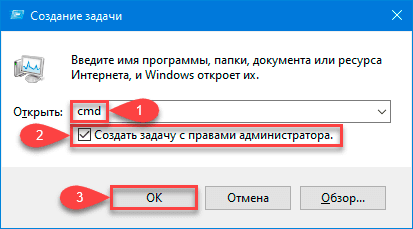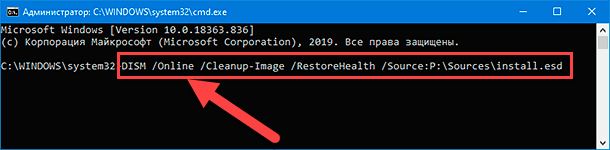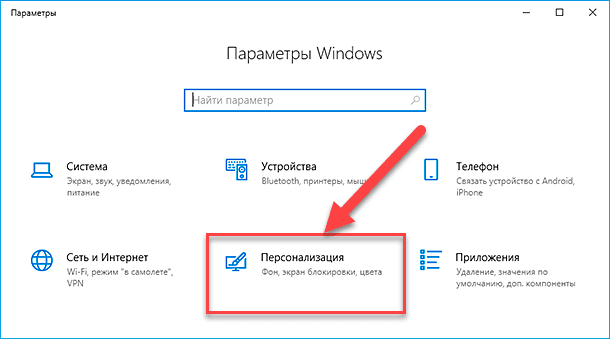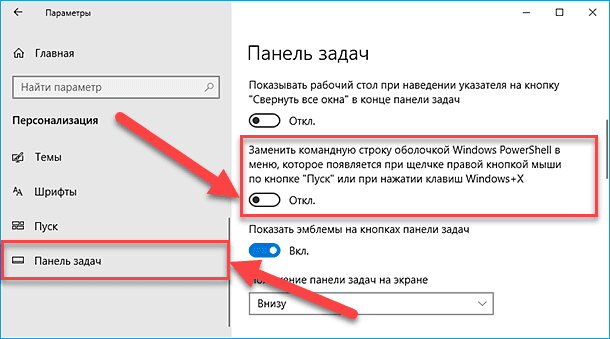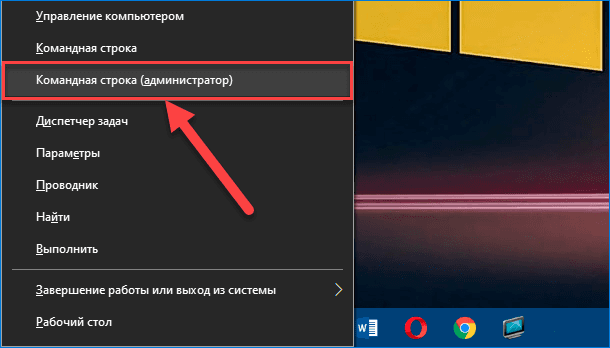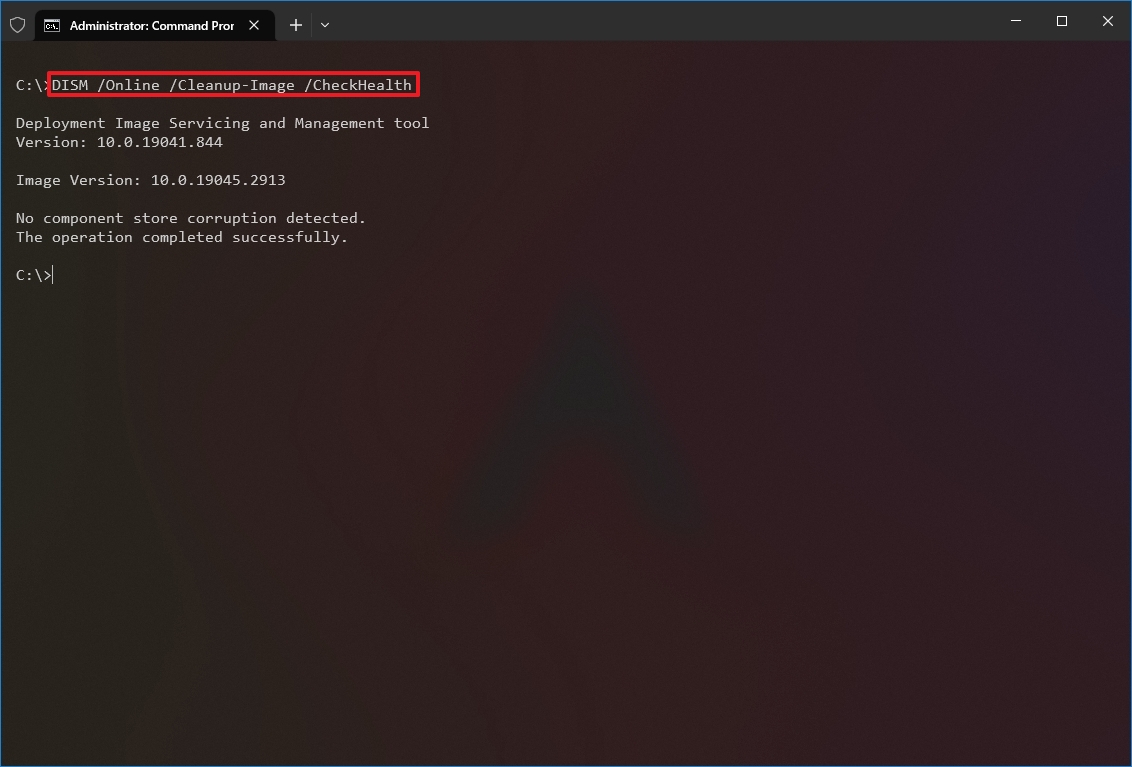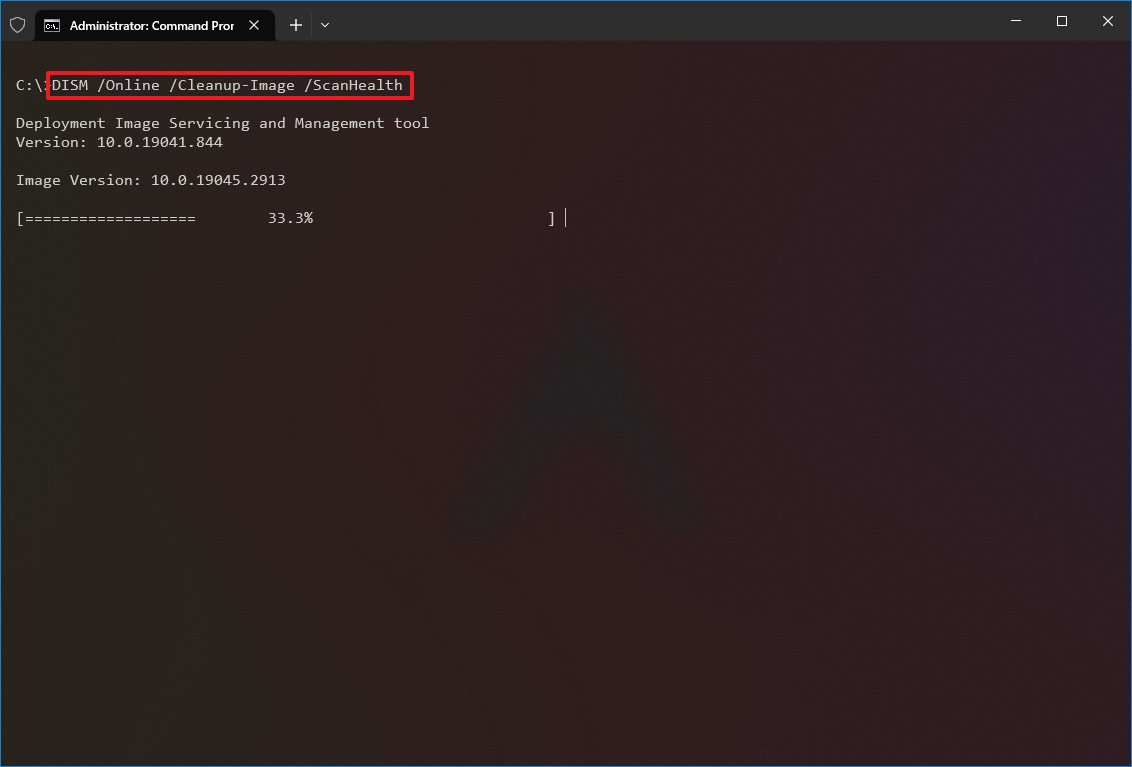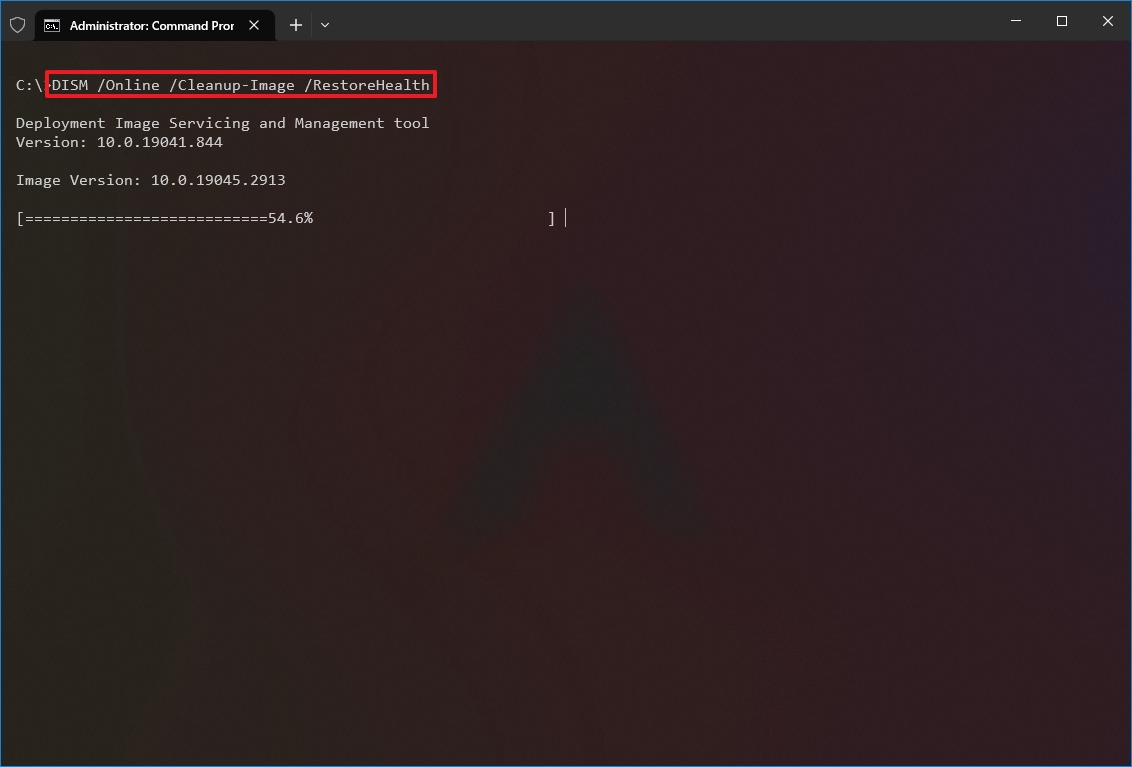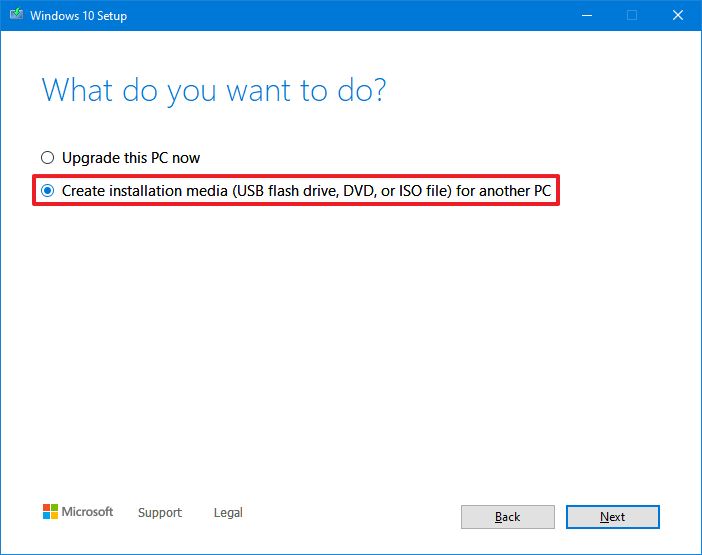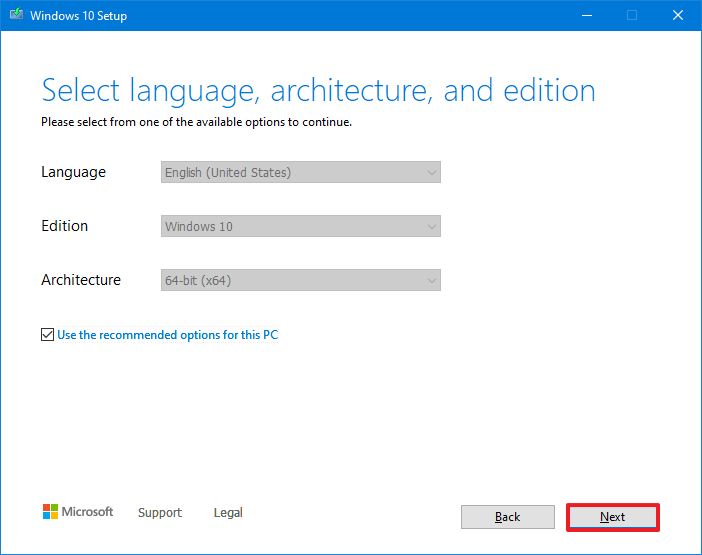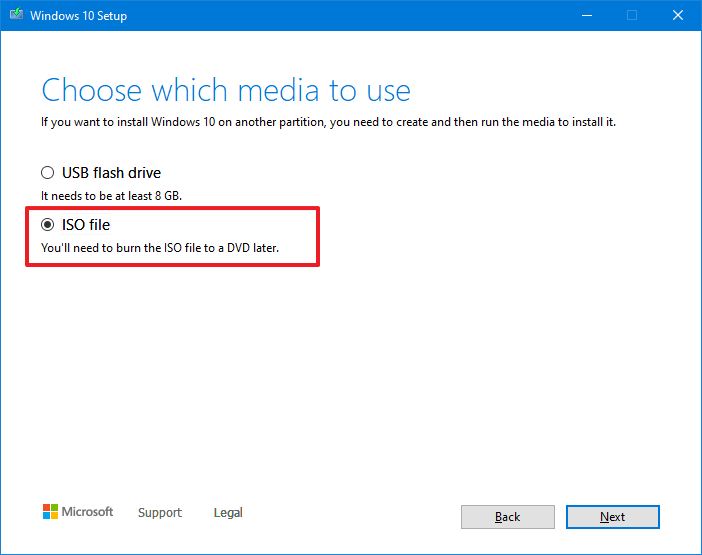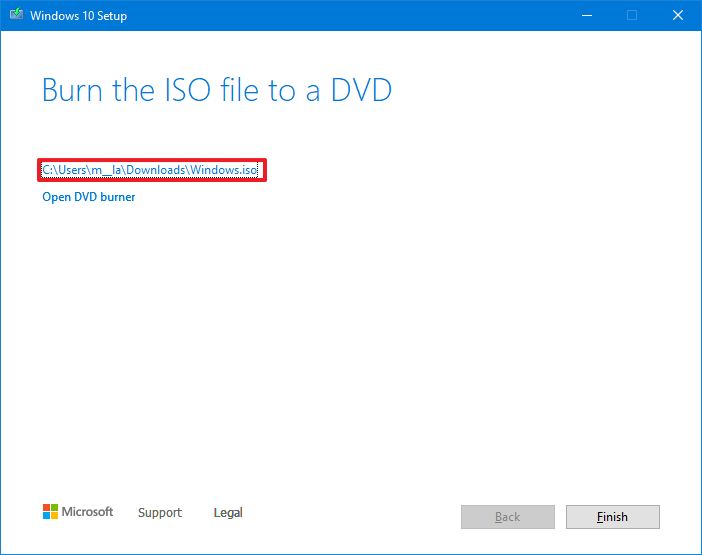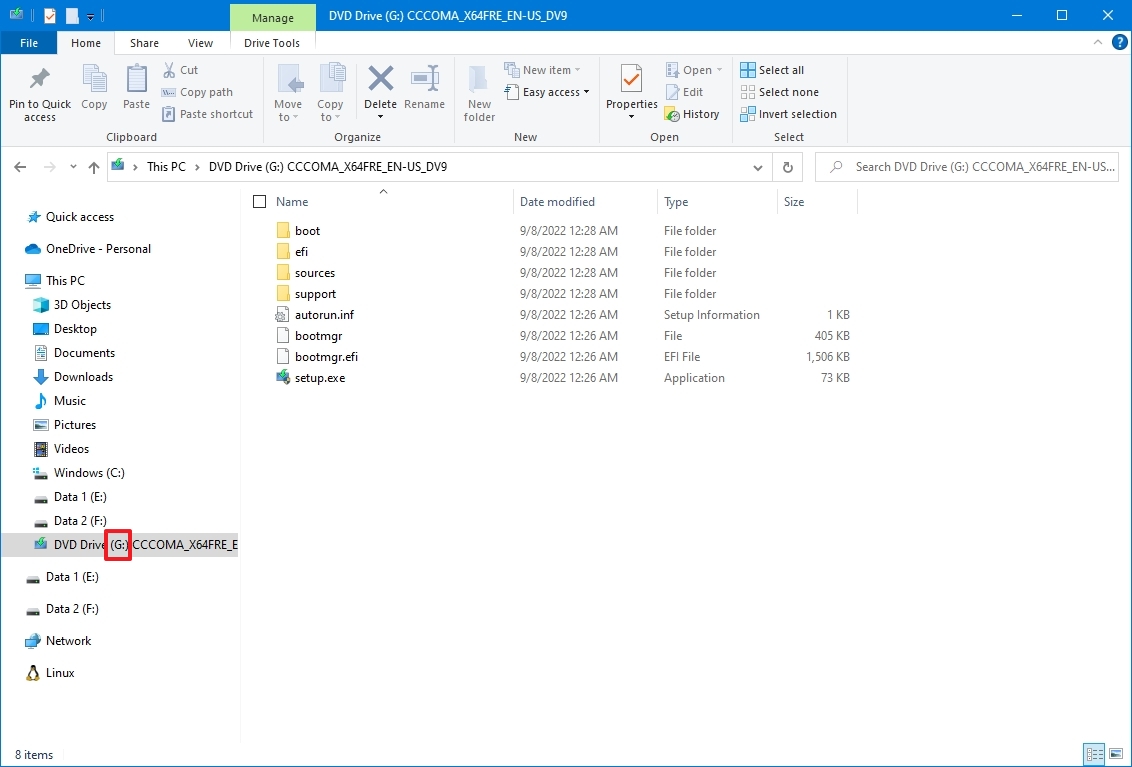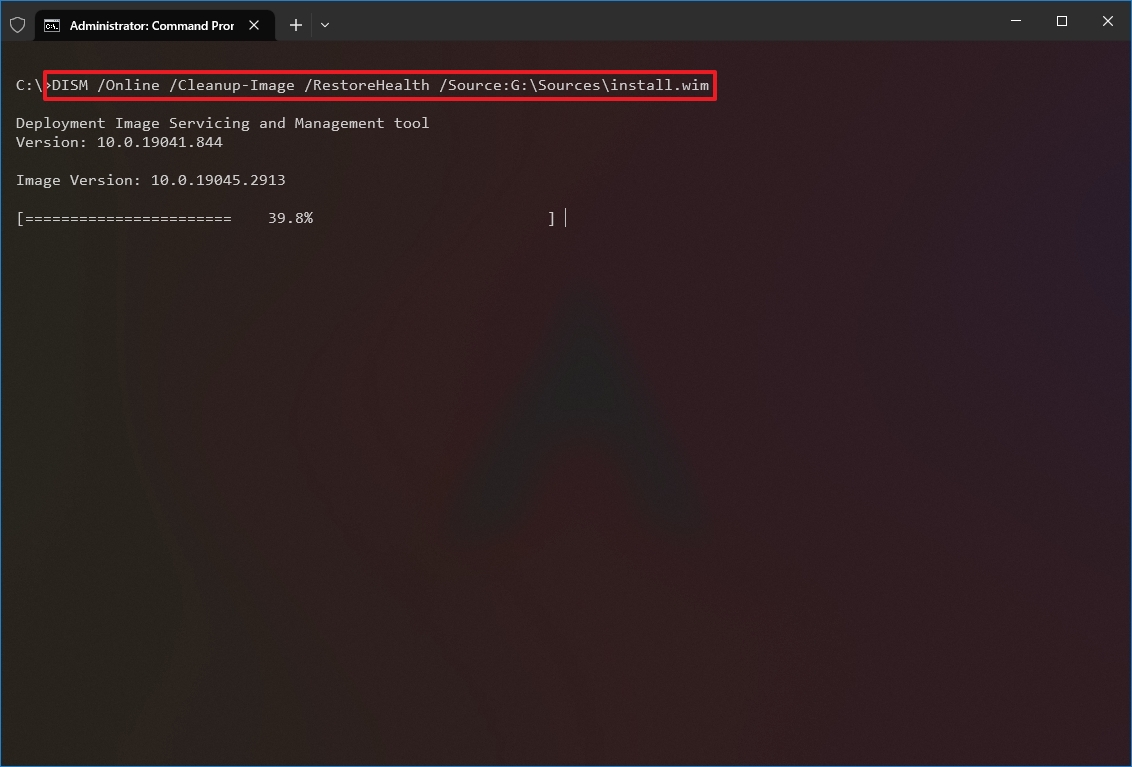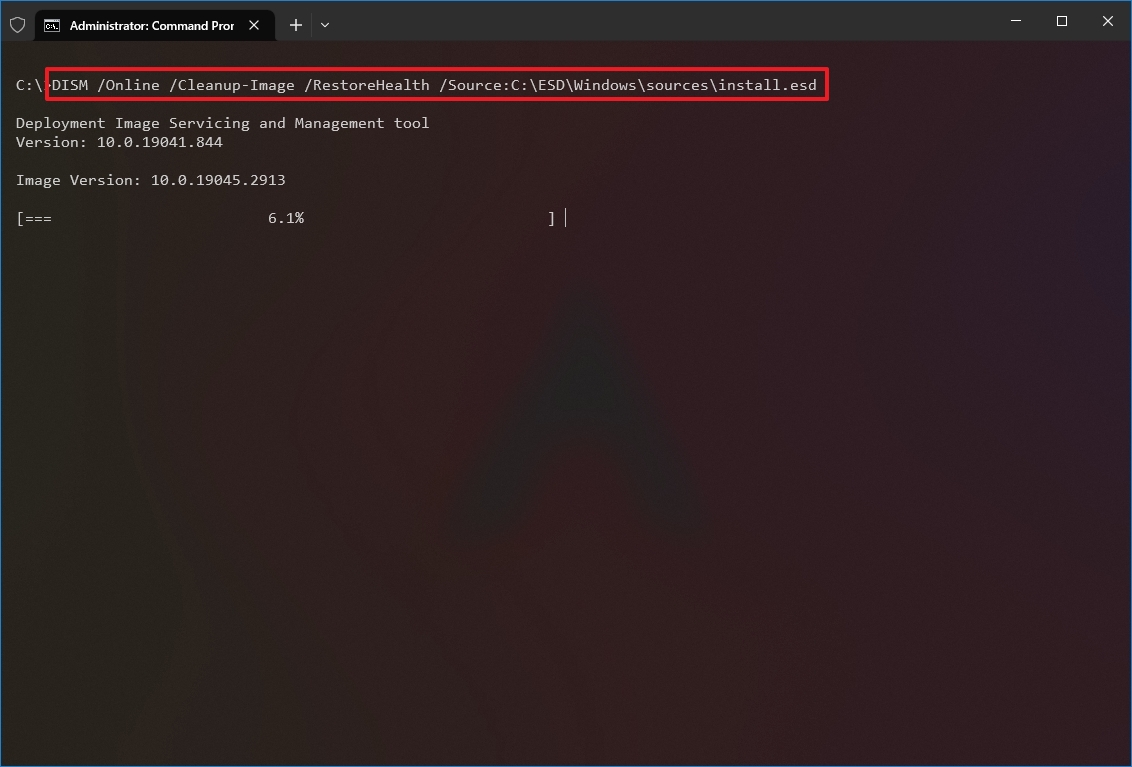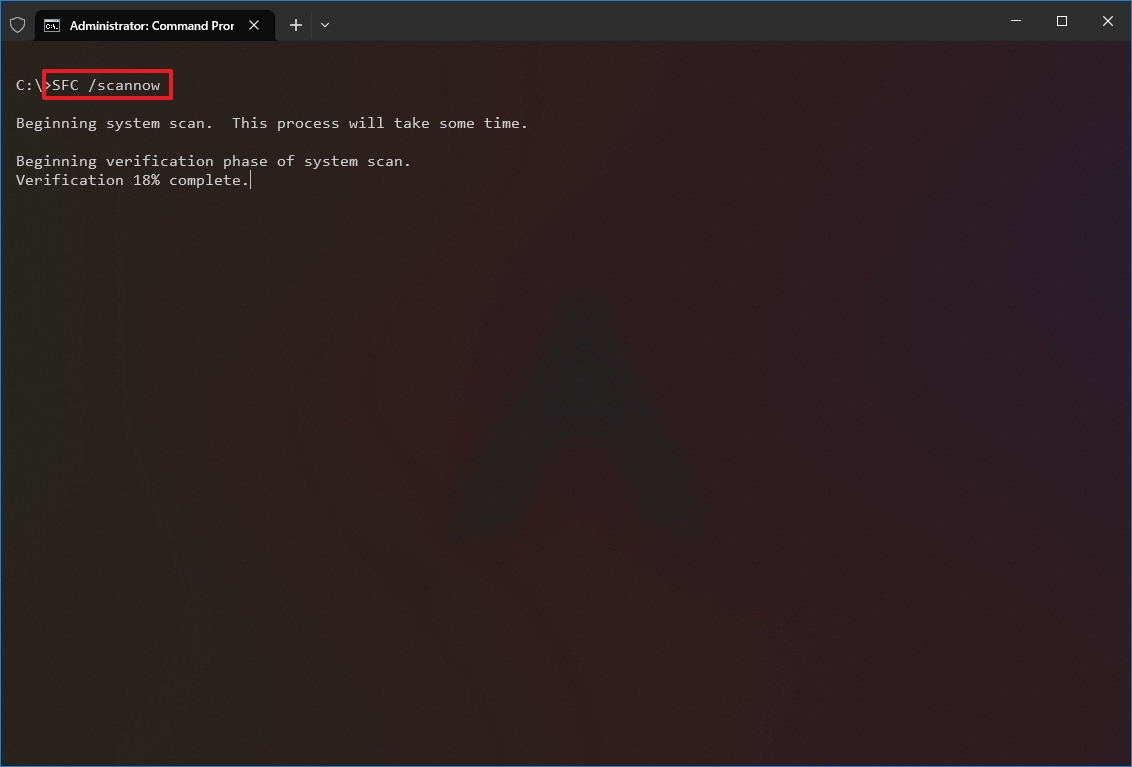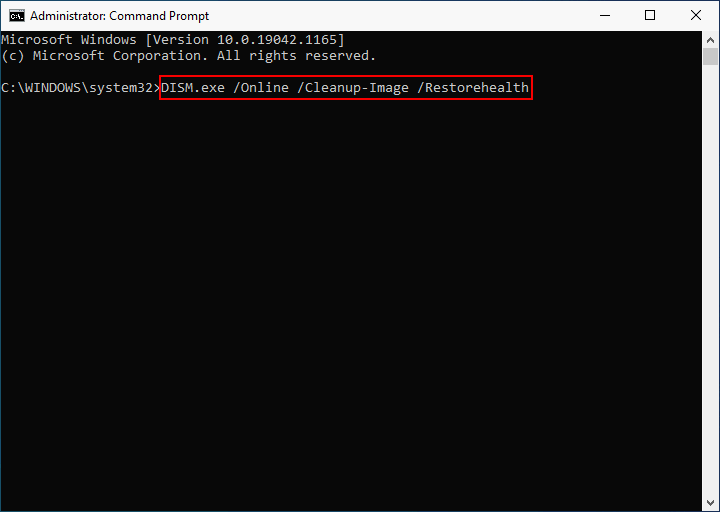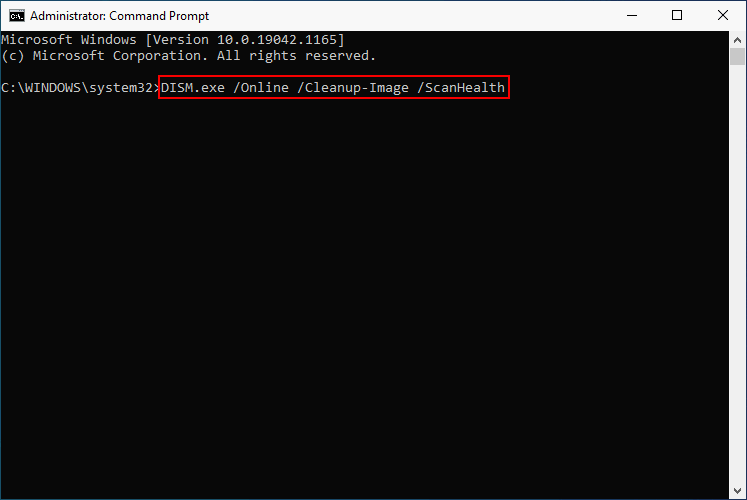Для проверки целостности системных файлов и восстановления поврежденных файлов (библиотек) компонентов в Windows (Windows Server) можно использовать команды SFC и DISM. Эти две утилиты могут быть крайне полезными, если операционная система Windows работает нестабильно, появляются ошибки при запуске стандартных приложений или служб, после вирусного заражения и т.д.
В этой статье мы рассмотрим, как использовать команды
sfc /scannow
,
DISM /Online /Cleanup-Image /RestoreHealth
или
Repair-WindowsImage -Online -RestoreHealth
для восстановления образа и системных фалов в Windows 10/11 и Windows Server 2022/2019/2016.
Содержание:
- SFC /scannow: восстановление системных файлов Windows
- Проверка целостности хранилища компонентов Windows с помощью DISM
- Восстановление образа Windows с помощью DISM /RestoreHealth
- DISM /Source: восстановление образа Windows с установочного диска
- Восстановление образа Windows с помощью PowerShell
- DISM: восстановление поврежденного хранилища компонентов, если Windows не загружается
SFC /scannow: восстановление системных файлов Windows
Перед тем, как восстанавливать образ Windows с помощью DISM, рекомендуется сначала попробовать проверить целостность системных файлов с помощью утилиты SFC (System File Checker). Команда
sfc /scannow
позволяет проверить целостность системных файлов Windows. Если какие-то системные файлы отсутствуют или повреждены, утилита SFC попробует восстановить их оригинальные копии из хранилища системных компонентов Windows (каталог C:\Windows\WinSxS).
Утилита SFC записывает все свои действия в лог-файл
windir%\logs\cbs\cbs.log
. Для всех записей, оставленных SFC в файле CBS.log проставлен тег [SR]. Чтобы выбрать из лога только записи, относящиеся к SFC, выполните команду:
findstr /c:"[SR]" %windir%\Logs\CBS\CBS.log >"%userprofile%\Desktop\sfc.txt"
Если команда sfc /scannow возвращает ошибку “
Программа защиты ресурсов Windows обнаружила повреждённые файлы, но не может восстановить некоторые из них / Windows Resource Protection found corrupt files but was unable to fix some of them
”, скорее всего утилита не смогла получить необходимые файла из хранилища компонентов (образа) Windows.
В этом случае вам нужно попробовать восстановить хранилище компонентов вашего образа Windows с помощью DISM.
После восстановления образа вы можете повторно использовать утилиту SFC для восстановления системных файлов.
Проверка целостности хранилища компонентов Windows с помощью DISM
Утилита DISM (Deployment Image Servicing and Management) доступна во всех версиях Windows, начиная с Vista.
Для сканирования образа Windows на наличие ошибок и их исправления используется параметр DISM /Cleanup-image. Команды DISM нужно запускать из командной строки, с правами администратора.
Чтобы проверить наличие признака повреждения хранилища компонентов в образе Windows (флаг CBS), выполните команду (не применимо к Windows 7/Server 2008R2):
DISM /Online /Cleanup-Image /CheckHealth
Эта команда не выполняет полное сканирование хранилища компонентов. Проверяются лишь записанные ранее маркеры повреждений и события в журнале Windows. Изменения в образ не вносятся. Команда проверит, не помечен ли ваш образ Windows как поврежденный и возможно ли исправить его.
В этом примере команда вернула, что с образом все хорошо:
No component store corruption detected. The operation completed successfully.
Чтобы выполнить полное сканирование хранилища компонентов на наличие повреждений в хранилище компонентов Windows, запустите команду:
DISM /Online /Cleanup-Image /ScanHealth
Команда проверки образа Windows может выполняться довольно долго (от 10 до 30 минут). И вернет один из трех результатов:
- No component store corruption detected – DISM не обнаружил повреждения в хранилище компонентов;
- The component store is repairable – DISM обнаружил ошибки в хранилище компонентов и может исправить их;
- The component store is not repairable – DISM не может исправить хранилище компонентов Windows (попробуйте использовать более новую версию DISM или вам придется восстанавливать образ Windows из резервной копии, сбрасывать или полностью переустанавливать вашу копию Windows.
В Windows 7 и Windows Server 2008 R2 для использования параметра DISM /ScanHealth нужно установить отдельное обновление KB2966583. Иначе при запуске DISM будет появляться “
Ошибка 87. Параметр ScanHealth не распознан в этом контексте
”.
Команда DISM /ScanHealth может вернуть ошибки:
- Ошибка: 1726. Сбой при удалённом вызове процедуры;
- Ошибка: 1910. Не найден указанный источник экспорта объекта.
Это однозначно говорит о том, что ваш образ Windows поврежден и его нужно восстановить.
Восстановление образа Windows с помощью DISM /RestoreHealth
Чтобы исправить повреждения в хранилище компонентов образа Windows нужно использовать опцию RestoreHealth команды DISM. Эта опция позволит исправить найденные в образе ошибки, автоматически скачать и заменить файлы повреждённых или отсутствующих компонентов эталонными версиями файлов из центра обновлений Windows (на компьютере должен быть доступ в Интернет). Выполните команду:
DISM /Online /Cleanup-Image /RestoreHealth
В Windows 7/2008 R2 эта команда выглядит по другому:
DISM.exe /Online /Cleanup-Image /ScanHealth
Процесс сканирования и восстановления компонентов может быть довольно длительным (30 минут или более). DISM автоматически загрузит недостающие или поврежденные файлы образа с серверов Windows Update.
Восстановление выполнено успешно. Операция успешно завершена.
The restore operation completed successfully.
DISM /Source: восстановление образа Windows с установочного диска
Если на компьютере (сервере) отсутствует доступ в Интернет или отключена/повреждена служба Windows Update (как восстановить клиент Windows Update), то при восстановлении хранилища компонентов появятся ошибки:
- 0x800f0906 — Не удалось скачать исходные файлы. Укажите расположение файлов, необходимых для восстановления компонента, с помощью параметра Источник (0x800f0906 — The source files could not be downloaded. Use the source option to specify the location of the files that are required to restore the feature);
- Ошибка: 0x800f0950 — Сбой DISM. Операция не выполнена (0x800f0950 — DISM failed. No operation was performed);
- Ошибка:0x800F081F. Не удалось найти исходные файлы. Укажите расположение файлов, необходимых для восстановления компонента, с помощью параметра Источник (Error 0x800f081f, The source files could not be found. Use the «Source» option to specify the location of the files that are required to restore the feature).

Во всех этих случаях вы можете использовать альтернативные средства получения оригинальных файлов хранилища компонентов. Это может быть:
- Установочный диск/флешка/iso образ Windows
- Смонтированный файл wim
- Папка \sources\SxS с установочного диска
- Файл install.wim с установочным образом Windows
Вы можете указать WIM или ESD файл с оригинальным установочным образом Windows, который нужно использовать в качестве источника для восстановления файлов системы. Предположим, вы смонтировали установочный ISO образ Windows 11 в виртуальный привод D:.
Примечание. Для восстановления поврежденных файлов в хранилище компонентов из локального источника версия и редакция Windows в образе должна полностью совпадать с вашей.
С помощью следующей PowerShell команды проверьте, какая версия Windows установлена на вашем компьютере:
Get-ComputerInfo |select WindowsProductName,WindowsEditionId,WindowsVersion, OSDisplayVersion
Выведите список доступных версий Windows в установочном образе:
Get-WindowsImage -ImagePath "D:\sources\install.wim"
В нашем случае образ Windows 11 Pro в образе install.wim имеет
ImageIndex = 6
.
Для восстановления хранилища компонентов из локального WIM/ESD файла с блокированием доступа в интернет, выполните следующую команду (не забудьте указать ваш индекс версии Windows в файле):
DISM /online /cleanup-image /restorehealth /source:WIM:D:\sources\install.wim:6 /limitaccess
Или:
DISM /online /cleanup-image /restorehealth /source:ESD:D:\sources\install.esd:6 /limitaccess
Если при запуске появляется
- Ошибка Error: 50: DISM does not support servicing Windows PE with the /Online option, значит ваша DISM считает, что вы используете WinPE образWindows. Чтобы исправить это, удалите ветку реестра HKEY_LOCAL_MACHINE\SYSTEM\CurrentControlSet\Control\MiniNT.
Ошибка DISM Error 87: проверьте правильно написания команды, убедитесь что вы используете версию DISM для вашей версии Windows (обычно бывает при загрузке через WinPE/WinRE).
Утилита DISM пишет подробный журнал сканирования и восстановления системных файлов в файл
C:\Windows\Logs\DISM\dism.log
.
После восстановления хранилища компонентов вы можете запустить утилиту проверки системных файлов
sfc /scannow
. Скорее всего она успешно восстановит поврежденные файлы:
Программа защиты ресурсов Windows обнаружила поврежденные файлы и успешно их восстановила.
Windows Resource Protection found corrupt files and successfully repaired them.
Если все системные файлы целы, появится сообщение:
Windows Resource Protection did not find any integrity violations
Восстановление образа Windows с помощью PowerShell
В версии PowerShell в Windows 10/11 и Windows Server 2022/2019 есть аналоги рассмотренных выше команд DISM. Для сканирования хранилища компонентов и поиска повреждений в образе выполните:
Repair-WindowsImage -Online –ScanHealth
Если ошибок в хранилище компонентов не обнаружено, появится сообщение:
ImageHealth State: Healthy
Для запуска восстановления системных компонентов и файлов наберите:
Repair-WindowsImage -Online -RestoreHealth
При отсутствии доступа к интернету эта команда может зависнуть в процессе восстановления образа. Вы можете восстановить системные компоненты из локальной копии образа Windows в виде WIM/ESD файла, скопированного с установочного ISO образа Windows 10 (здесь также нужно указать индекс версии Windows в wim файле в качестве источника восстановления):
Repair-WindowsImage -Online -RestoreHealth -Source D:\sources\install.wim:5 –LimitAccess
DISM: восстановление поврежденного хранилища компонентов, если Windows не загружается
Если Windows не загружается корректно, вы можете выполнить проверку и исправление системных файлов в оффлайн режиме.
- Для этого загрузите компьютер с установочного образа Windows (проще всего создать загрузочную USB флешку с Windows 10/11 с помощью Media Creation Tool) и на экране начала установки нажмите
Shift + F10 - Чтобы разобраться с буквами дисков, назначенных в среде WinPE, выполните команду
diskpart
->
list vol
(в моем примере диску, на котором установлена Windows присвоена буква C:\, эту букву я буду использовать в следующих командах); - Проверим системные файлы и исправим поврежденные файлы командой:
sfc /scannow /offbootdir=C:\ /offwindir=C:\Windows
- Для исправления хранилища компонентов используйте следующую команду (в качестве источника для восстановления компонентов мы используем WIM файл с установочным образом Windows 10, с которого мы загрузили компьютер):
Dism /image:C:\ /Cleanup-Image /RestoreHealth /Source:WIM:D:\sources\install.wim:6
- Если на целевом диске недостаточно места, то для извлечения временных файлов нам понадобится отдельный диск достаточного размера, например F:\, на котором нужно создать пустой каталог:
mkdir f:\scratch
и запустить восстановление хранилища компонентов командой:
Dism /image:C:\ /Cleanup-Image /RestoreHealth /Source:D:\sources\install.wim /ScratchDir:F:\scratch
Совет. Другие полезные команды DISM, которые должен знать администратор:
-
DISM /Add-Package
– установка MSU/CAB файлов обновлений, интеграция обновлений в образ Windows; -
DISM /Get-Drivers
– получение списка установленных драйверов; -
DISM /Add-Driver
– добавление драйверов в образ; -
DISM /Export-Driver
– экспорт установленных драйверов Windows; -
DISM /Add-Capability
– установка дополнительных компонентов Windows через Features on Demand (например, RSAT, сервер OpenSSH или ssh клиент Windows; -
DISM /Enable-Features
и
/Disable-Features
– включение и отключение компонентов Windows (например, протокола SMBv1), -
DISM /online /Cleanup-Image /StartComponentCleanup
– очистка хранилища компонентов и удаление старых версий компонентов (папки WinSxS); -
DISM /set-edition
– конвертирование ознакомительной редакции Windows на полную без переустановки.
При наличии проблем с успешным функционированием операционной системы Windows 10, пользователи могут воспользоваться помощью данного руководства, содержащего шаги по восстановлению образа «Windows» и исправлению возможных повреждений системных файлов с помощью соответствующих служебных инструментов.

Содержание
- Введение
- Как запустить «DISM» для восстановления образа «Windows 10»?
- Проверка наличия потенциальных проблем инструментом «DISM» с помощью функции «CheckHealth»
- Проверка возможного присутствия неисправностей путем использования функции «ScanHealth» в служебном инструменте «DISM»
- Устранение обнаруженных проблем инструментом «DISM» с помощью ответственной функции «RestoreHealth»
- Устранение проблем инструментом «DISM» с помощью образа «WIM»
- Скачайте «ISO» файл операционной системы «Windows 10»
- Исправление образа восстановления «Windows 10»
- Устранение нежелательных проблем с использованием образа «ESD» в системном инструменте «DISM»
- Как запустить средство проверки «SFC» для устранения проблем в «Windows 10»?
- Заключение
- Вопросы и ответы
- Комментарии
Введение
Наличие множества разнообразных современных персональных компьютерных устройств, массово применяемых на регулярной основе пользователями во многих областях своей деятельности, требует наличия не только сверх быстрых и мощных конечных образцов вычислительных устройств, но и универсального многофункционального программного обеспечения. Основной список требований, предъявляемый к программной платформе, выражен в способности последней полноценно управлять множеством разнообразных, одномоментно запущенных, процессов, контролировать их безошибочное исполнение, полноценно раскрывать, заложенный производителями, потенциал компьютерных устройств, поддерживать возможность применения программ различных сторонних разработчиков без развития конфликтов совместимости и успешно организовывать взаимодействие пользователей с разнообразными данными, осуществляя их использование как напрямую, так и дистанционно.
Во многом, перечисленным требованиям соответствует операционная система «Windows» производства корпорации Microsoft, представленная, на сегодняшний день, в своей новейшей версии «Windows 10». Применение к ее внутренней организации постоянных усовершенствований, выраженных в выпуске глобальных и локальных обновлений, помогли занять операционной системе лидирующее положение среди схожих программных продуктов других доверенных разработчиков.
Одним из важных элементов, которому разработчики «Microsoft» уделяют особое внимание, является обеспечение безошибочного и безотказного функционирования системы путем внедрения как проверенных алгоритмов обработки и учета данных, так и комплектацией системы дополнительными инструментами, рассчитанными на поиск и устранение различных неисправностей, одними из которых являются службы «DISM» и «SFC».
В «Windows 10» служба обслуживания образов развертывания и управления ими (DISM) рассчитана на применение сетевыми администраторами и представляет собой средство, предназначенное для подготовки, изменения и исправления образов системы, включая среду восстановления «Windows», программу установки «Windows» и «Windows PE» («WinPE»). Тем не менее, каждый пользователь может также использовать данный инструмент для устранения распространенных проблем со скрытым образом восстановления на своем компьютере.
Обычно, когда компьютерное устройство испытывает проблемы с производительностью, корректностью запуска или требуется устранить возникшие ошибки, пользователям следует воспользоваться средством проверки системных файлов («SFC»), чтобы сканировать, определить и заменить поврежденные или отсутствующие системные файлы, применяя, локально доступный, образ для восстановления.
Однако, если файлы замены внутри образа «Windows 10» каким-либо образом повреждены, то инструмент SFC работать не будет. Поэтому в данной конкретной ситуации пользователям можно использовать инструмент «DISM» для сканирования и восстановления образа «install.wim», который затем можно использовать службой «SFC» для восстановления соответствующих системных элементов.
В представленном руководстве по раскрытию возможностей операционной системы «Windows 10» мы покажем, как использовать инструменты «DISM» и «SFC» из консоли командной строки, чтобы вернуть компьютерное устройство в исправное рабочее состояние.
Предупреждение. Хотя предлагаемые для использования команды не обладают разрушающим действием, пользователи, в любом случае, будут вносить системные изменения. Поэтому перед продолжением, рекомендуется создать временную полную резервную копию своих данных для исключения развития нежелательных последствий.
Перейти к просмотру
💻 Создание загрузочной флешки для установки Windows 11💻
Как запустить «DISM» для восстановления образа «Windows 10»?
Используя командный инструмент «DISM» (обслуживание образов развертывания и управление ими), у пользователей есть возможность задействовать три основных варианта восстановления образа «Windows 10», которые включают «CheckHealth», «ScanHealth» и «RestoreHealth», и требуется запускать их в данном последовательном порядке. Кроме того, в зависимости от сложности проблемы, существуют дополнительные параметры, которые можно использовать совместно с функцией «RestoreHealth» для исправления образа из различных дополнительных источников.
Проверка наличия потенциальных проблем инструментом «DISM» с помощью функции «CheckHealth»
Пользователи могут использовать функцию «CheckHealth» в инструменте «DISM», чтобы быстро определить, существуют ли какие-либо повреждения в локальном образе. Однако не следует забывать, что данная служба не будет выполнять никаких действий, направленных на ремонт и устранение обнаруженных неисправностей.
Чтобы проверить наличие проблем в образе с помощью инструмента «DISM», пользователям потребуется выполнить следующий упорядоченный алгоритм пошаговых действий.
- Откройте одним из доступных, в операционной системе «Windows 10», способом консоль командной строки с привилегированными правами. Например, нажмите на «Панели задач» в нижнем левом углу рабочего стола на кнопку «Пуск», представленную в виде схематической проекции окна, и откройте главное пользовательское меню «Windows». В основном перечне установленных в операционной системе служебных инструментов и сторонних приложений отыщите и щелкните левой кнопкой мыши раздел «Служебные – Windows» для отображения вложенного содержимого. В открывшейся скрытой дополнительной панели найдите раздел «Командная строка» и щелкните по нему правой кнопкой мыши. По исполнению будет представлено всплывающее контекстное меню, в котором после наведения курсора на раздел «Дополнительно» будет открыта панель добавочного вложенного меню. Выберите, из предложенных вариантов разрешенных действий, раздел «Запуск от имени администратора» и востребованная консоль с соответствующими расширенными правами будет незамедлительно запущена.
- В открывшемся окне востребованного командного приложения в соответствующей месте строки, отмеченном мигающим курсором, введите следующую команду «DISM /Online /Cleanup-Image /CheckHealth», для быстрой проверки работоспособности, и нажмите на клавишу «Ввод» на клавиатуре, запустив непосредственный процесс исполнения.
После того, как упорядоченный алгоритм пошаговых действий будет пользователями исполнен, команда проверит хранилище компонентов на предмет повреждения и определит, требуется ли производить какие-либо исправления.
Проверка возможного присутствия неисправностей путем использования функции «ScanHealth» в служебном инструменте «DISM»
Пользователи могут выполнить процедуру более сложного сканирования в инструменте обслуживания образов «DISM» и запустить исполнение функции «ScanHealth» вместо предыдущего варианта «CheckHealth», позволяющую достоверно определить, существуют ли в образе «Windows 10» какие-либо проблемы, повреждения или неполадки.
Чтобы произвести расширенное сканирование, гораздо продолжительного по времени и более глубокого, с помощью инструмента «DISM», пользователям предстоит выполнить, представленный далее, простой упорядоченный пошаговый алгоритм последовательных действий.
- Откройте описанным ранее или любым другим предпочитаемым способом консоль командной строки, наделенную правами администратора. Например, в нижнем левом углу рабочего стола на «Панели задач» нажмите на кнопку «Поиск», выполненную в виде схематического изображения «лупы», и добейтесь отображения соответствующей всплывающей панели. В выделенном месте введите поисковый запрос «Командная строка» или «cmd». После обработки и поиска подходящих результатов в разделе «Лучшее соответствие» будет представлено требуемое приложение. Щелкните правой кнопкой мыши по указанному разделу и во всплывающем контекстном меню выберите, из доступных вариантов разрешенных действий, раздел «Запуск от имени администратора». Или нажмите левой кнопкой мыши в боковом меню управления поисковой панели одноименный раздел, и востребованное приложение с привилегированными правами администратора будет немедленно открыто.
- В окне консоли в установленном отмеченном месте введите следующую команду «DISM /Online /Cleanup-Image /ScanHealth», для выполнения расширенного сканирования в среде служебного инструмента «DISM», и нажмите на клавиатуре клавишу «Ввод», запускающую указанную процедуру.
После выполнения шагов простого упорядоченного порядка последовательных действий, процедура расширенного сканирования будет запущена и, по истечению определенного промежутка времени, итоговый результат служебной проверки уведомит пользователей, требуется ли восстанавливать локальное изображение.
Устранение обнаруженных проблем инструментом «DISM» с помощью ответственной функции «RestoreHealth»
Если по результатам проведенных проверок были обнаружены определенные проблемы, то пользователи могут задействовать служебный инструмент «DISM» с функцией «RestoreHealth», которая запустит расширенное сканирование и автоматически устранит все неисправности.
Чтобы устранить идентифицированные проблемы с образом «Windows 10» посредством инструмента «DISM», пользователям понадобится произвести простой пошаговый алгоритм последовательных действий.
-
Применяя известный или удобный способ откройте приложение «Командная строка», обладающее привилегированными правами администратора. Например, один из возможных способов подразумевает использование проводника файлов «Windows» для перехода к месторасположению исполняемого файла, ответственного за непосредственный запуск консоли. Откройте проводник файлов, нажав на «Панели задач» в левом нижнем углу рабочего стола соответствующую кнопку «Проводник», представленную в виде схематического изображения «офисной папки».
Выполните пошаговый переход в системный раздел хранения востребованного файла, расположенный по следующему адресу: «C:\Windows\System32». Применяя колесо вращения компьютерной мыши или ползунок полосы прокрутки, отыщите файл «cmd.exe» и щелкните по нему правой кнопкой мыши. Во всплывающем контекстном меню, из разнообразных вариантов допустимых действий, выберите раздел «Запуск от имени администратора» и востребованная консоль с соответствующими повышенными правами будет мгновенно запущена.
-
В открывшемся окне приложения введите в подготовленном, выделенном мигающим курсором, месте следующую команду «DISM /Online /Cleanup-Image /RestoreHealth», ответственную за восстановление образа «Windows 10», и для запуска процесса исполнения нажмите клавишу «Ввод» на клавиатуре.
Краткое примечание. Во время выполнения заданной команды в инструменте восстановления «DISM» пользователи могут столкнуться с приостановкой процесса на двадцати или сорока процентах шкалы прогресса. Данная задержка не является ошибкой или сбоем в исполнении, и через несколько минут процесс успешно завершится.
После выполнения описанного пошагового алгоритма последовательных действий, средство обслуживания образов развертывания и управления «DISM» подключится к серверам «Центра обновления Windows», чтобы загрузить и заменить все поврежденные файлы в локальном образе «Windows 10».
Устранение проблем инструментом «DISM» с помощью образа «WIM»
Служебное средство «DISM» вряд ли столкнется с проблемами при исполнении своих исправляющих процедур, но в редких случаях, когда приложение «Центр обновления Windows» испытывает определенные затруднения с своевременным получением заменяющих файлов или длительное время отсутствует подключение к сети «Интернет», пользователям необходимо будет перейти к использованию альтернативного варианта для восстановления файлов, например, применить в качестве первоисточника другой доступный образ.
Прежде чем пользователи смогут указать сторонний источник для восстановления, им понадобится файл «install.wim» или «install.esd» с другого работоспособного компьютера, загрузочный установочный носитель или файл «ISO». Кроме того, важно, чтобы источник известных исправных файлов соответствовал той же версии, редакции и языку интерфейса операционной системы «Windows 10», которые пользователи непосредственно используют на своем персональном компьютере.
Скачайте «ISO» файл операционной системы «Windows 10»
Рекомендуемый метод доступа к хорошему рабочему образу операционной системы заключается в использовании инструмента «Media Creation Tool» для загрузки «ISO-образа Windows 10» с официального веб-сайта поддержки разработчика.
Чтобы корректно загрузить «файл ISO Windows 10», пользователям потребуется осуществить следующий пошаговый упорядоченный алгоритм простых действий.
- Откройте заданный по умолчанию для доступа к удаленным сетевым ресурсам, исходя из личных предпочтений каждого конкретного пользователя, веб-браузер и перейдите на страницу службы поддержки корпорации «Microsoft», указав в адресной строке соответствующий адрес (прямая ссылка на сторонний ресурс: https://www.microsoft.com/ru-ru/software-download/windows10).
- На открывшейся странице «Скачать Windows 10» отыщите раздел «Хотите установить Windows 10 на своем компьютере» и нажмите на расположенную там кнопку «Скачать средство сейчас».
- По завершению процесса загрузки исходного исполняемого файла с сервера производителя «Microsoft», перейдите к месторасположению полученного средства и дважды щелкните левой кнопкой мыши скачанный файл «MediaCreationToolxxxx.exe», чтобы запустить востребованное приложение (параметр «хххх» в названии файла представлен числовым значением версии сборки средства создания носителя).
- В новом всплывающем окне средства создания установочного носителя «Программа установки Windows 10» нажмите на кнопку «Принять», соглашаясь с условиями лицензионного соглашения на использование программного обеспечения «Microsoft».
- По окончанию предварительного этапа подготовки, на новой странице «Что вы хотите сделать?» выберите параметр «Создать установочный носитель (USB-устройство флэш-памяти, DVD-диск или ISO-файл) для другого ПК», установив в связанной ячейке строки востребованного варианта индикатор выбора («точку»).
- Нажмите на кнопку «Далее» для перехода к выбранным инструментам исполнения отмеченной операции.
- На странице «Выбор языка, архитектуры и выпуска» оставьте заданные по умолчанию рекомендуемые характеристики без изменений и нажмите на кнопку «Далее» еще раз.
- На следующей связанной странице «Выберите носитель» установите индикатор выбора («точку») в ячейке строки параметра «ISO-файл».
- Снова нажмите на кнопку «Далее» для перехода к элементу приоритетного выбора местоположения будущего образа.
- Применяя стандартные методы перемещения по доступному вложенному содержимому, в проводнике файлов «Выберите путь» укажите директорию для хранения «ISO-файла».
- Нажмите на кнопку «Сохранить», чтобы подтвердить установленные критерии.
- Средство установки немедленно приступит к загрузке и созданию образа «ISO» согласно установленным параметрам.
- По завершению операций, на странице «Запишите ISO-файл на DVD-диск» нажмите на подготовленную текстовую ссылку «C:\Пользователи\Имя Пользователя\Папка конечного местоположения файла\Windows.iso», представленную в виде прямого пути к вновь созданному файлу «ISO-образа», чтобы открыть непосредственное месторасположение файла в проводнике согласно указанного адреса.
- Дважды щелкните в отображенном проводнике файл «Windows.iso», чтобы смонтировать образ.
- В открывшемся окне проводника, отображающем вложенное содержимое смонтированного «ISO-образа», отыщите и запомните букву диска, для последующего задействования ее при восстановлении из данного источника.
- Затем нажмите на кнопку «Готово» и закройте средство создания установочного носителя.
После выполнения представленного пошагового упорядоченного алгоритма простых последовательных действий, пользователи могут использовать инструмент восстановления «DISM» с дополнительным параметром «Source» (источник) для восстановления локального образа «Windows 10».
Исправление образа восстановления «Windows 10»
Чтобы запустить служебный востребованный инструмент «DISM», указав в качестве источника другой исходный работоспособный образ («install.wim»), пользователям потребуется выполнить следующий простой алгоритм пошаговых упорядоченных действий.
-
Откройте приложение «Командная строка», наделив его привилегированными правами администратора, используя любой, из ранее представленных, способ или применяя другой, доступный в операционной системе «Windows 10», метод. Например, нажмите на «Панели задач» в нижнем левом углу рабочего стола на кнопку «Проводник», исполненную в виде схематического изображения «офисной папки», и откройте соответствующее окно.
Перейдите к месторасположению системного обработчика команд, располагаемого по адресу «C:\Windows\System32», используя ползунок полосы прокрутки или колесо вращения компьютерной мыши, отыщите и щелкните правой кнопкой мыши файл «cmd.exe» и добейтесь отображения всплывающего контекстного меню. В представленном перечне разрешенных допустимых операций наведите курсор на раздел «Отправить». Указанное действие открывает новое дополнительное вложенное контекстное меню, в котором, из предлагаемых вариантов действий, нажмите левой кнопкой мыши на раздел «Рабочий стол (создать ярлык)».
Ответственная служба операционной системы «Windows 10» мгновенно создаст соответствующий ярлык консоли командной строки на поверхности рабочего стола. Щелкните по нему правой кнопкой мыши и во всплывающем контекстном меню выберите, из доступных вариантов разрешенных операций, раздел «Запуск от имени администратора», позволяющий открыть востребованное приложение «Командная строка» с соответствующими привилегиями.
-
В запущенном окне обработчика команд и системных указаний в выделенном, мигающим курсором, месте введите следующую команду «DISM /Online /Cleanup-Image /RestoreHealth /Source:P:\Sources\install.wim», способствующую непосредственному восстановлении образа «Windows 10» из стороннего источника, и нажмите на клавиатуре клавишу «Ввод» для исполнения.
В представленном образце исполняемой команды обязательно замените букву «P» на букву диска, соответствующую точке монтирования «ISO-файла».
- (Необязательно) Введите следующую команду в соответствующем месте консоли «DISM /Online /Cleanup-Image /RestoreHealth /Source:P\Sources\install.wim /LimitAccess», чтобы ограничить использование приложения «Центр обновления Windows», и нажмите на клавишу «Ввод» на клавиатуре для исполнения.
-
(Необязательно) Введите следующий вариант, представленной в предыдущем шаге, команды для выполнения аналогичной задачи «DISM /Online /Cleanup-Image /RestoreHealth /Source:wim:P:\Sources\install.wim:1 /LimitAccess», исключающей задействование связанного инструмента обновлений операционной системы, и нажмите на клавиатуре клавишу «Ввод».
Примечание. Не забудьте обязательно заменить значение параметра «P:\Sources» верным адресным путем, соответствующим местоположению файла «install.wim».
После того, как пользователи завершат исполнение предложенного пошагового алгоритма упорядоченных действий, исполняемая команда отсканирует и устранит все проблемы, используя указанный образ «install.wim».
Устранение нежелательных проблем с использованием образа «ESD» в системном инструменте «DISM»
Кроме, представленного в предыдущем разделе, способа восстановления локального образа «Windows 10», если у пользователей присутствует в наличии зашифрованный образ «install.esd» из недавнего обновления операционной системы, то его также можно использовать для восстановления поврежденных файлов.
Формат «ESD» («Electronic Software Download») представляет собой новый специальный вариант образа, и «Microsoft» планирует его использовать для развертывания систем. «ESD» – это сжатый формат «.WIM» («Windows Imaging Format») образа «Windows» и он занимает примерно на тридцать процентов объема меньше от исходного образа, что является существенным преимуществом при его дистанционном распространении посредством сети «Интернет».
Чтобы запустить служебный инструмент операционной системы «DISM», применив для восстановления другой исходный образ («install.esd»), пользователям предстоит выполнить пошаговый порядок простых последовательных действий, предложенных далее.
-
Применяя любой из наиболее понравившихся, ранее представленных, способов или используя персонально предпочитаемый метод, откройте приложение «Командная строка», обладающее дополнительными привилегиями администратора. Например, задействуйте следующий вариант запуска востребованного приложения. Щелкните правой кнопкой мыши по пустому пространству «Панели задач» и во всплывающем контекстном меню выберите, из перечня допустимых разрешенных действий, раздел «Диспетчер задач».
В открывшемся окне приложения нажмите на ленте главного меню управления на кнопку «Файл» и, во всплывающей вложенной панели, выберите раздел «Запустить новую задачу».
В дополнительном отдельном окне «Создание задачи» в строке «Открыть» введите исполняемую команду «cmd», установите в связанной ячейке строки «Создать задачу с правами администратора.» индикатор выбора («галочку») и нажмите на кнопку «ОК» или клавишу «Ввод» на клавиатуре для вызова соответствующего приложения.
-
После отображения консоли командной строки с правами администратора введите следующую команду «DISM /Online /Cleanup-Image /RestoreHealth /Source:C:\$Windows.~BT\Sources\install.esd», для восстановления изображения с помощью внешнего источника, и нажмите клавишу «Ввод» на клавиатуре для выполнения введенной команды.
В представленной команде обязательно измените параметр «C:\$ Windows.~BT\Sources» на путь, который соответствует расположению файла «install.esd» (если применимо).
- (Необязательно) Введите следующую команду «DISM /Online /Cleanup-Image /RestoreHealth /Source:C:\$Windows.~BT\Sources\install.esd /LimitAccess», чтобы ограничить использование приложения «Центр обновления Windows», и нажмите на клавиатуре клавишу «Ввод» для исполнения.
- (Необязательно) Используйте следующий вариант предыдущей команды «DISM /Online /Cleanup-Image /RestoreHealth /Source:esd:C:\$Windows.~BT\Sources\install.esd:1 /LimitAccess», для выполнения той же задачи, что и в предшествующем шаге, и нажмите клавишу «Ввод» на клавиатуре, запустив соответствующий процесс.
-
(Необязательно) Задействуйте следующую команду «DISM /Online /Cleanup-Image /RestoreHealth /Source:P:\Sources\install.esd», чтобы использовать файл «install.esd», расположенный на другом диске, и нажмите на клавишу «Ввод» для исполнения востребованной процедуры.
Примечание. В указанной команде обязательно замените значение параметра «P:\Sources» на корректный правильный адресный путь, который соответствует расположению файла «install.esd».
После выполнения описанного пошагового порядка простых последовательных действий, командный инструмент обслуживания образов развертывания и управления «DISM» запустит и восстановит поврежденные файлы, используя вложенные элементы, включенные в образ «install.esd». По завершению процесса исправления, файлы регистрации будут сохранены в журналах «%windir%/Logs/CBS/CBS.log» и «%windir%\Logs\DISM\dism.log». Указанные протокольные записи хронологической последовательности будут содержать информацию обо всех обнаруженных проблемах и неполадках, которые были устранены.
Как запустить средство проверки «SFC» для устранения проблем в «Windows 10»?
Приведенные выше инструкции по использованию служебного инструмента «DISM» позволяют устранять все проблемы с локальным скрытым образом, но не исправляют проблемы с реальными установленными файловыми элементами операционной системы «Windows 10». Однако теперь, когда у пользователей локальный образ полностью исправен, можно задействовать функцию «Проверка системных файлов» («SFC») для устранения распространенных проблем, напрямую связанных с наличием поврежденных системных файлов «Windows», препятствующих правильной работе компьютерного устройства.
Чтобы использовать командный инструмент проверки и восстановления целостности системных файлов «SFC», для возобновления работоспособности задействованной операционной системы «Windows 10», пользователям потребуется выполнить простой пошаговый алгоритм упорядоченных последовательных действий.
-
Задействуйте, как и в предыдущих случаях, приложение «Командная строка» с правами администратора для сканирования «Windows» и проверки системных файлов. Используйте любой из представленных ранее способов для вызова соответствующей консоли или примените другой привычный метод. Например, если пользователи не пользуются расширяемым средством автоматизации «Windows PowerShell» или предпочитают всегда задействовать именно командную строку, то выполните следующие операции. Нажмите совместно комбинацию горячих клавиш «Windows + I» и откройте приложение «Параметры». В перечне настроек операционной системы на главной странице окна приложения щелкните вкладку «Персонализация».
В левой боковой панели на новой открывшейся странице, используя ползунок полосы прокрутки или колесо вращения компьютерной мыши, отыщите и выберите раздел «Панель задач». Затем в связанной правой боковой панели, применяя описанные стандартные способы перемещения по вложенному содержимому, перейдите к параметру «Заменить командную строку оболочкой Windows PowerShell в меню, которое появляется при щелчке правой кнопкой мыши по кнопке “Пуск” или при нажатии клавиш Windows + X» и установите переключатель в положение «Откл.» (индикативная окраска тумблера будет изменена с активного синего на нейтральный белый цвет).
Теперь в меню «Опытного пользователя» всегда будет представлено приложение «Командная строка». Используя описанный вариант отображения меню (нажмите совместно комбинацию горячих клавиш «Windows + X» или щелкните правой кнопкой мыши по кнопке «Пуск», расположенной на «Панели задач» в нижнем левом углу рабочего стола), добейтесь его открытия и выберите, из представленных вариантов разрешенных действий, раздел «Командная строка (администратор)», мгновенно запускающий одноименное искомое приложение.
-
В выделенном, мигающим курсором, месте строки в открывшейся консоли введите следующую команду «SFC /scannow» и нажмите клавишу «Ввод» на клавиатуре для запуска востребованного процесса.
Совет. Если в процессе исполнения обнаружены какие-либо ошибки, то пользователи могут выполнить команду последовательно несколько раз (обычно достаточно трех), чтобы убедиться, что все неполадки исправлены корректно.
После выполнения описанного пошагового алгоритма упорядоченных действий, средство проверки системных файлов просканирует пользовательское компьютерное устройство и восстановит все системные файлы, используя исправные файлы из локального образа, тем самым вернув операционной системе «Windows 10» полную работоспособность.
Хотя приведенной выше команды должно быть достаточно для исправления файловых неисправностей, также существует множество дополнительных команд «SFC», которые можно использовать для восстановления функционала «Windows 10».
Мы ориентировались в данном руководстве на исправление потенциальных проблем в операционной системе «Windows 10», но инструмент «DISM» можно также задействовать и для обслуживания образов в «Windows 8.1» и «Windows 7», однако доступные параметры будут различаться в зависимости от используемой версии.
Заключение
Потенциальные возможности современных компьютерных устройств, основными представителями которых являются стационарные персональные компьютеры и ноутбуки различного конечного конфигурационного исполнения, позволяют пользователям задействовать их во многих областях своей деятельности, что также дополнительно требует наличия сверхбыстрого и мощного программного обеспечения, способного в полной мере управлять устройствами, запущенными процессами и задействованными операциями без каких-либо ошибок и сбоев.
В полной мере заявленным требованиям соответствует операционная система «Windows», представленная своей новейшей версией «Windows 10». Необычайная популярность системы обусловлена, в том числе, и присутствием в инструментарии «Windows 10» служб, основные действия которых направлены на поиск и устранение различных системных неисправностей.
Используя представленное руководство, пользователи смогут как обнаружить и исправить целостность системных файлов, так и восстановить локальный образ «Windows 10», тем самым вернув операционной системе полную работоспособность и устранив, препятствующие для корректного исполнения востребованных процессов, разнообразные проблемы.
Если в Windows 10 возникают проблемы, это может быть связано с отсутствием или повреждением файлов. Это руководство расскажет вам о восстановлении системы с помощью командных инструментов обслуживания образов развёртывания и управления ими (DISM) и средства проверки системных файлов (SFC).
В Windows 10 обслуживание образов развертывания и управление ими — это инструмент командной строки, предназначенный для администраторов для подготовки, изменения и восстановления образов системы, включая среду восстановления Windows, программу установки Windows и Windows PE (WinPE). Однако любой желающий может также использовать этот инструмент с локальным образом восстановления для решения типовых системных проблем.
Обычно, когда вам нужно устранить конкретную ошибку, определить, почему устройство перестаёт загружаться правильно, или решить проблемы с производительностью, вы можете использовать инструмент команды System File Checker для сканирования и замены отсутствующих или повреждённых системных файлов с помощью образа для восстановления. Проблема использования этого подхода заключается в том, что если один или несколько файлов Windows 10 в образе повреждены, команда SFC не сработает. Если вы столкнулись с такой проблемой, можно использовать образ «install.wim» с DISM для восстановления образа, а затем использовать инструмент SFC для исправления установки без необходимости повторно переустанавливать Windows с нуля.
В этом руководстве по Windows 10 рассказывается, как использовать инструменты DISM и SFC с командной строкой, чтобы вернуть компьютер в рабочее состояние без необходимости переустановки системы.
Предупреждение. Команды, описанные в этом руководстве, являются безопасными, но так как вы будете вносить изменения в систему, рекомендуется создать полную резервную копию, прежде чем продолжать.
Как использовать DISM для восстановления образа Windows 10
Инструмент DISM для Windows 10 предлагает три варианта восстановления образа, включая «CheckHealth», «ScanHealth» и «RestoreHealth», которые вы можете запускать по порядку. В зависимости от серьёзности проблемы можно использовать параметр «RestoreHealth» для исправления локально доступного образа с использованием различных исходных файлов.
Команда DISM с опцией CheckHealth
Параметр CheckHealth в DISM позволяет быстро определить, есть ли какие-либо повреждения внутри локального образа Windows 10. Никакого ремонта при этом не выполняется.
Чтобы проверить образ Windows 10 на наличие проблем с DISM, выполните следующие действия:
- Откройте меню «Пуск».
- Введите в поиск cmd, нажмите правой кнопкой мыши на верхний результат и выберите параметр «Запуск от имени администратора».
- Введите следующую команду, чтобы выполнить быструю проверку, и нажмите ввод:
DISM /Online /Cleanup-Image /CheckHealth
После выполнения этих действий DISM запустится и проверит любые повреждения данных, которые могут потребовать исправления.
Команда DISM с опцией ScanHealthОпция ScanHealth выполняет более расширенное сканирование, чтобы определить, есть ли в образе системы какие-либо проблемы.
- Откройте меню «Пуск».
- Введите в поиск cmd, нажмите правой кнопкой мыши на верхний результат и выберите параметр «Запуск от имени администратора».
- Введите следующую команду, чтобы выполнить расширенное сканирование DISM, и нажмите ввод:
DISM /Online /Cleanup-Image /ScanHealth
Расширенное сканирование может занять несколько минут, чтобы проверить и определить, нуждается ли образ Windows 10 в ремонте.
Команда DISM с опцией RestoreHealth
Если есть проблемы с образом системы, вы можете использовать DISM с опцией RestoreHealth для автоматического сканирования и устранения распространённых проблем.
Чтобы устранить проблемы с образами Windows 10 с помощью инструмента DISM, выполните следующие действия:
- Откройте меню «Пуск».
- Введите в поиск cmd, нажмите правой кнопкой мыши на верхний результат и выберите параметр «Запуск от имени администратора».
- Введите следующую команду, чтобы восстановить образ Windows 10, и нажмите ввод:
DISM /Online /Cleanup-Image /RestoreHealth
Примечание: если команда в какой-то момент зависла, это нормально. Через несколько минут процесс успешно завершится.
После выполнения этих шагов средство обслуживания образов развёртывания и управления ими подключится к центру обновления Windows для загрузки и замены повреждённых файлов (если они есть).
Устранение проблем с DISM с помощью образа install.wim
Команда DISM обычно выполняется без проблем, но если есть проблемы с заменой повреждённых файлов или вы не подключены к интернету, вам нужно будет предоставить другой образ с помощью параметра «Источник». Обычно вы можете использовать файл install.wim или install.esd с другого компьютера, загрузочный установочный носитель или ISO-файл Windows 10. Однако убедитесь, что файлы соответствуют версии, редакции и языку версии Windows 10, которую вы пытаетесь исправить.
Загрузите файл ISO для Windows 10
Если вам нужно использовать сторонний источник файлов, рекомендуется Media Creation Tool, чтобы загрузить новую копию Windows 10.
- Откройте веб-сайт поддержки Microsoft https://www.microsoft.com/ru-ru/software-download/windows10.
- Нажмите кнопку «Загрузить инструмент сейчас».
- Дважды кликните по файлу MediaCreationToolxxxx.exe для начала установки.
- Нажмите кнопку «Принять».
- Выберите «Создать установочный носитель (USB-накопитель, DVD-диск или файл ISO) для другого ПК».
- Нажмите кнопку «Далее».
- Нажмите кнопку «Далее» снова.
- Выберите вариант «Файл ISO».
- Нажмите кнопку «Далее».
- Выберите место назначения для сохранения ISO-файла Windows 10.
- Нажмите кнопку «Сохранить».
- Нажмите по ссылке, чтобы открыть расположение файла в проводнике.
- Нажмите на кнопку «Завершить».
- Дважды нажмите по файлу Windows.iso, чтобы смонтировать образ.
- В разделе «Этот компьютер» подтвердите букву диска для монтирования в панели слева.
После выполнения этих действий вы можете продолжить работу с DISM, используя параметр «Источник», чтобы восстановить локальный образ Windows 10.
Исправление образа восстановления Windows 10
Чтобы запустить средство обслуживания образов развёртывания и управления ими с помощью образа из альтернативного источника (install.wim), выполните следующие действия:
- Откройте меню «Пуск».
- Введите в поиск cmd, нажмите правой кнопкой мыши на верхний результат и выберите параметр «Запуск от имени администратора».
- Введите следующую команду, чтобы восстановить образ Windows 10, и нажмите ввод:
DISM /Online /Cleanup-Image /RestoreHealth /Source:E:\Sources\install.wim
В команде замените «F» буквой диска, соответствующей точке монтирования ISO в проводнике.
- Необязательно. Введите следующую команду, чтобы ограничить использование центра обновления Windows, и нажмите ввод:
DISM /Online /Cleanup-Image /RestoreHealth /Source:E\Sources\install.wim /LimitAccess
- Необязательно. Введите следующий вариант предыдущей команды для выполнения той же задачи и нажмите ввод:
DISM /Online /Cleanup-Image /RestoreHealth /Source:wim:E:\Sources\install.wim:1/LimitAccess
В команде измените F:\Sources на путь к файлу install.wim.
После выполнения этих действий команда просканирует и устранит наиболее распространённые проблемы, используя файл «install.wim», который вы указали в качестве альтернативного источника.
Устранение проблем с DISM с помощью образа ESD
Если у вас есть зашифрованный образ install.esd, вы можете использовать его для восстановления повреждённых файлов в Windows 10.
Чтобы использовать DISM с файлом образа «install.esd» в качестве источника для восстановления Windows 10, выполните следующие действия:
- Откройте меню «Пуск».
- Введите в поиск cmd, нажмите правой кнопкой мыши на верхний результат и выберите параметр «Запуск от имени администратора».
- Введите следующую команду, чтобы восстановить образ с помощью файла «install.esd», и нажмите ввод:
DISM /Online /Cleanup-Image /RestoreHealth /Source:C:\ESD\Windows\sources\install.esd
В команде замените C:\ESD\Windows\sources на путь, соответствующий расположению файла «.esd» (если есть).
- Необязательно. Введите следующую команду, чтобы ограничить использование центра обновления Windows, и нажмите ввод:
DISM /Online /Cleanup-Image /RestoreHealth /Source:C:\ESD\Windows\sources\install.esd /LimitAccess
- Необязательно. Введите следующий вариант предыдущей команды для выполнения той же задачи и нажмите ввод:
DISM /Online /Cleanup-Image /RestoreHealth /Source:esd:C:\ESD\Windows\sources\install.esd:1 /LimitAccess
- Необязательно. Введите следующую команду, чтобы использовать файл install.esd, расположенный на другом диске, и нажмите ввод:
DISM /Online /Cleanup-Image /RestoreHealth /Source:E:\Sources\install.esd
В команде замените F:\Sources на путь к расположению файла «install.esd».
После выполнения этих действует DISM восстановит повреждённые файлы, используя файлы, включенные в образ «install.esd».
Как запустить SFC для устранения проблем в Windows 10
Приведенные выше инструкции предназначены для устранения проблем с образом системы, а не с текущей установкой Windows 10. После восстановления образа до работоспособного состояния вы должны использовать командный инструмент System File Checker (SFC), чтобы восстановить текущую систему.
Чтобы использовать инструмент SFC для восстановления установки Windows 10, выполните следующие действия:
- Откройте меню «Пуск».
- Введите в поиск cmd, нажмите правой кнопкой мыши на верхний результат и выберите параметр «Запуск от имени администратора».
- Введите следующую команду, чтобы восстановить установку, и нажмите ввод:
SFC /scannow
Совет: если обнаружены ошибки, вы можете запустить команду три раза, чтобы убедиться, что всё было исправлено.
После этого средство проверки восстановит системные файлы с помощью локальных файлов образов для устранения проблем с Windows 10, а файлы журнала будут сохранены в %windir%/Logs/CBS/CBS.log и %windir.%\Logs\DISM\DISM.log, который вы можете просмотреть, чтобы получить более подробную информацию о восстановленных файлах.
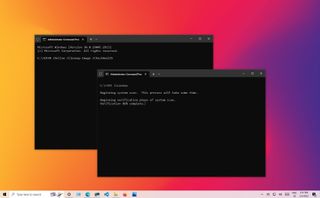
(Image credit: Future)
The Deployment Image Servicing and Management (DISM) on Windows 10 is a tool that administrators use to prepare, modify, and repair system images, including Windows Recovery Environment, Windows Setup, and Windows PE (WinPE). However, you can also use it with the local recovery image to fix system issues.
Technically, when troubleshooting a specific error, figuring out why the device no longer boots correctly, or resolving performance problems, you can use the System File Checker (SFC) tool to replace missing or corrupted system files using the recovery image. The only caveat with this approach is that if one or more Windows 10 files in the local image are damaged, the SFC command won’t work. In this scenario, you can use the «install.wim» image file with DISM to repair the image and then use the SFC tool to fix the setup without having to reinstall Windows.
This how-to guide will walk you through the steps to use the DISM and SFC tools to bring a computer back from the dead to a healthy working state without reinstallation.
Warning: The commands outlined in this guide are non-destructive, but since you will be making system changes, it is still recommended to create a temporary full backup before proceeding.
How to use DISM to repair image of Windows 10
The DISM command tool includes multiple options to repair an image, including «CheckHealth,» «ScanHealth,» and «RestoreHealth,» which you’ll want to use in that order. Also, depending on the problem, you can use the «RestoreHealth» option to fix the locally available image using different source files.
DISM command with CheckHealth option
The «CheckHealth» option with the DISM tool lets you determine any corruptions inside the local Windows 10 image. However, the option does not perform any repairs.
To check the image of Windows 10 for issues with DISM, use these steps:
- Open Start.
- Search for Command Prompt, right-click the top result, and select the Run as administrator option.
- Type the following command to perform a quick check and press Enter: DISM /Online /Cleanup-Image /CheckHealth
Once you complete the steps, the Deployment Image Servicing and Management tool will run and verify any data corruption that may require fixing.
DISM command with ScanHealth option
The «ScanHealth» option performs a more advanced scan to determine whether the image has any problems.
To check image problems with the ScanHealth option on Windows 10, use these steps:
- Open Start.
- Search for Command Prompt, right-click the top result, and select the Run as administrator option.
- Type the following command to perform an advanced DISM scan and press Enter: DISM /Online /Cleanup-Image /ScanHealth
After you complete the steps, the scan may take some time to check whether the Windows 10 image needs any fixing.
DISM command with RestoreHealth option
If there are problems with the system image, use DISM with the «RestoreHealth» option to automatically scan and repair common issues.
To repair Windows 10 image problems with the DISM command tool, use these steps:
- Open Start.
- Search for Command Prompt, right-click the top result, and select the Run as administrator option.
- Type the following command to repair the Windows 10 image and press Enter: DISM /Online /Cleanup-Image /RestoreHealth
- Quick note: If the command appears stuck, this is normal behavior. After a few moments, the process will complete successfully.
Once you complete the steps, DISM will connect to Windows Update online to download and replace damaged files (as necessary).
Fix problems with DISM using install.wim image
The Deployment Image Servicing and Management commands typically don’t cause issues. However, if the tool finds problems replacing the damaged files or the computer isn’t connected to the internet, you’ll have to provide another image using the «Source» option. Usually, you can use an «install.wim» or «install.esd» file from another computer, install media, or ISO file. You only need to ensure that the files match the version, edition, and language of the version of Windows 10 you are trying to fix.
Download Windows 10 ISO file
If you need to use another file source, use the Media Creation Tool to download a fresh copy of Windows 10.
To download the ISO file of Windows 10, use these steps:
- Open this Microsoft support website.
- Click the Download Now button.
- Double-click the MediaCreationToolxxxx.exe file to launch the setup.
- Click the Accept button to agree to the terms.
- Select the «Create installation media (USB flash drive, DVD, or ISO file) for another PC» option.
- Click the Next button.
- Click the Next button again.
- Select the ISO file option.
- Click the Next button.
- Select the destination to store the Windows 10 ISO file.
- Click the Save button.
- Click the link to open the file location with File Explorer.
- Click the Finish button.
- Double-click the Windows.iso file to mount the image.
- Under the «This PC» section, confirm the drive letter for the mount point of the ISO file.
After you complete the steps, you can continue with the DISM tool using the «Source» option to repair the local image.
Fix Windows 10 recovery image
To run Deployment Image Servicing and Management tool with an alternate source (install.wim) image, use these steps:
- Open Start.
- Search for Command Prompt, right-click the top result, and select the Run as administrator option.
- Type the following command to repair the Windows 10 image and press Enter: DISM /Online /Cleanup-Image /RestoreHealth /Source:G:\Sources\install.wim
In the command, replace «G» with the ISO mount point drive letter in File Explorer.
- (Optional) Type the following command to limit the use of Windows Update and press Enter: DISM /Online /Cleanup-Image /RestoreHealth /Source:G\Sources\install.wim /LimitAccess
- (Optional) Type the following variant of the previous command to accomplish the same task and press Enter: DISM /Online /Cleanup-Image /RestoreHealth /Source:wim:G:\Sources\install.wim:1 /LimitAccess
In the command, change «G:\Sources,» for the path to the «install.wim» file.
Once you complete the steps, the command will scan and repair the problems using the «install.wim» file you specified as the alternative source.
Fix problems with DISM using ESD image
If you have an encrypted «install.esd» image, it’s possible to use it to repair the damaged files on Windows 10.
To use DISM with an «install.esd» image file as the source to repair Windows 10, use these steps:
- Open Start.
- Search for Command Prompt, right-click the top result, and select the Run as administrator option.
- Type the following command to repair the image with an «install.esd» file and press Enter: DISM /Online /Cleanup-Image /RestoreHealth /Source:C:\ESD\Windows\sources\install.esd
In the command, change «C:\ESD\Windows\sources» with the path to the location of the «.esd» file (if different).
- (Optional) Type the following command to limit the use of Windows Update and press Enter: DISM /Online /Cleanup-Image /RestoreHealth /Source:C:\ESD\Windows\sources\install.esd /LimitAccess
- (Optional) Type the following variant of the previous command to accomplish the same task and press Enter: DISM /Online /Cleanup-Image /RestoreHealth /Source:esd:C:\ESD\Windows\sources\install.esd:1 /LimitAccess
- (Optional) Type the following command to use an install.esd file located in another drive and press Enter: DISM /Online /Cleanup-Image /RestoreHealth /Source:E:\Sources\install.esd
In the command, replace «E:\Sources» with the path to the location of the «install.esd» file.
After you complete the steps, the tool will repair the damaged files using the files included in the «install.esd» image.
How to run SFC to repair problems on Windows 10
The above instructions will repair issues with the system image, not the problems with the system installation. After restoring the image to a healthy state, use the System File Checker command tool to repair the current setup.
To use the SFC command tool to repair Windows 10 problems, use these steps:
- Open Start.
- Search for Command Prompt, right-click the top result, and select the Run as administrator option.
- Type the following command to repair the installation and press Enter: SFC /scannow
- Quick tip: If errors are found, you may want to run the command around three times to ensure that everything was fixed correctly.
Once you complete the steps, the System File Checker tool will repair the system files using the local image files, and the log files will be saved on «%windir%/Logs/CBS/CBS.log» and «%windir%\Logs\DISM\dism.log,» which you can view to get more details about the process.
You can use this guide to learn more ways to use the SFC tool to fix problems on Windows 10.
More resources
For more helpful articles, coverage, and answers to common questions about Windows 10 and Windows 11, visit the following resources:
- Windows 11 on Windows Central — All you need to know
- Windows 10 on Windows Central — All you need to know
All the latest news, reviews, and guides for Windows and Xbox diehards.
Mauro Huculak is technical writer for WindowsCentral.com. His primary focus is to write comprehensive how-tos to help users get the most out of Windows 10 and its many related technologies. He has an IT background with professional certifications from Microsoft, Cisco, and CompTIA, and he’s a recognized member of the Microsoft MVP community.
-
Home
-
News
- How To Use The DISM Restore Health Command To Repair Windows
By Sarah |
Last Updated
The DISM is command-line tool built in Windows to help users scan the system for corruptions and repair the image or system files correspondingly. What can the DISM tool do for you? How to use the DISM command to repair your image or system files? All these content will be covered later on this page; please read them carefully.
The SFC and DISM are two useful tools built in Windows systems for helping users scan system files and image for corruption or any other changes. Then, they will repair the problems it has found automatically: replacing the corrupted file with the correct one, repairing the underlying Windows system image, etc.
However, the SFC commands may fail sometimes, so you should turn to the DISM commands instead since they are more effective. On this page, let’s begin with the introduction to DISM and the basic DISM restore health commands.
Tip: Please be careful enough while you’re doing the DISM repair; any mistakes during this process may cause terrible results, such as losing valuable data. If that really happens to you, go to get the following recovery software or pay a visit to the home page to find more practical tools.
MiniTool Power Data Recovery TrialClick to Download100%Clean & Safe
DISM Restore Health & DISM Check Health
What Is DISM
The full name of DISM is Deployment Image Servicing and Management. DISM is a command-line tool designed for users to service, prepare, modify, and repair system images that are used for Windows Setup, Windows PE, and Windows RE (Windows Recovery Environment).
DISM.exe, also known as a DISM Image Servicing Utility file, will always target your chosen area when it’s running on your PC. It’s necessary to introduce the common DISM command switches before talking about how to use the Windows DISM tool.
How to fix DISM “the source files could not be found” in Windows 10?
DISM.exe /Online /Cleanup-Image /Restorehealth
DISM.exe cannot foresee a path unless you specify a switch in the command. What are the common DISM.exe switches and what are the functions of them?
DISM Restore Health Switches: DISM /Online /Cleanup-Image /Restorehealth
Image switch and Online switch
If you add a /Image switch to a DISM.exe command, the path will be restricted to the root directory of an offline Windows image or virtual hard disk; it’s available for DISM offline repair Windows 10. However, if you specify a /Online switch (DISM.exe /Online), the command will target files for your operating system online instead of an offline image.
Cleanup-Image switch
By giving a Cleanup-Image switch (DISM.exe /Online /Cleanup-Image), you can ask the DISM tool to do two things:
- Target the running operating system.
- Clean and recover operations and undertakings on the system.
Restorehealth switch
The Restorehealth switch in a DISM command tells the tool to scan the running operating system for corrupt files and attempt to repair them automatically.
DISM.exe /Online /Cleanup-Image /ScanHealth
DISM Check Health Switches: DISM /Online /Cleanup-Image /ScanHealth
The Online switch and Cleanup-Image switch in the DISM /Online /Cleanup-Image /ScanHealth command does the same work as mentioned in the DISM /Online /Cleanup-Image /Restorehealth command. Well, what will the ScanHealth switch do? Actually, it tells the Windows DISM tool to execute a progressive scan for finding problems in the operating system.
See what you can do if DISM /Online /Cleanup-image /Restorehealth is stuck.
How to Run DISM to Restore Health or Check Health
The following steps for DISM restore health or check health are executed on a Windows 10 computer.
Step 1: Run Command Prompt as Administrator
- Click on the Start button in the lower left corner. Also, you can press the Start key on the keyboard.
- Scroll down in the Start menu to find the Windows System folder.
- Expand the folder and right click on Command Prompt.
- Select More -> Run as administrator.
Step 2: Type Correct Command and Execute It
- To let DISM tool check the system for corruption and fix any problems it finds automatically, you should type DISM /Online /Cleanup-Image /RestoreHealth and press Enter.
- If you only want to perform a quick check, please type DISM /Online /Cleanup-Image /CheckHealth and press Enter.
- To perform a more advanced scan to check if your OS image has any problems, you should type DISM /Online /Cleanup-Image /ScanHealth and press Enter.
How to fix the problem when DISM failed on a Windows computer?
About The Author
Position: Columnist
Sarah has been working as an editor at MiniTool since she graduated from university. Sarah aims at helping users with their computer problems such as disk errors and data loss. She feels a sense of accomplishment to see that users get their issues fixed relying on her articles. Besides, she likes to make friends and listen to music after work.