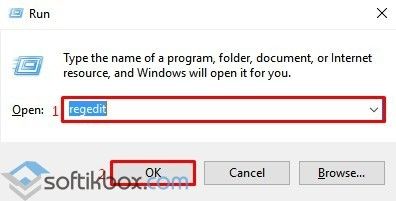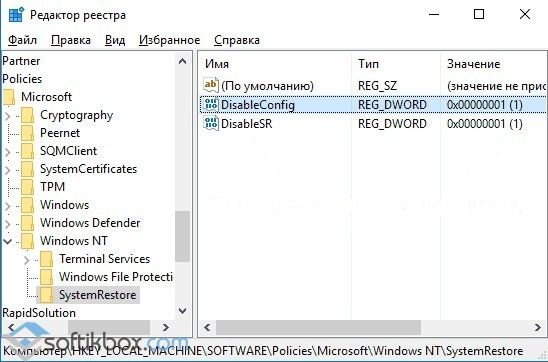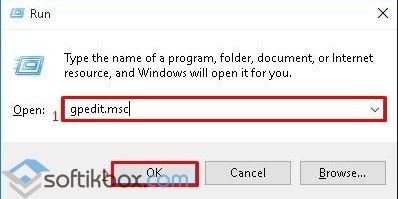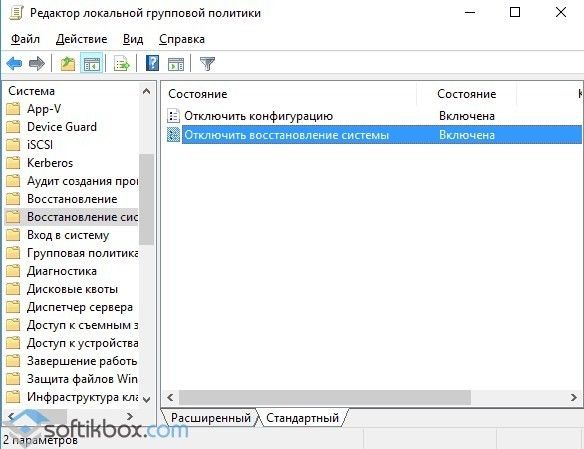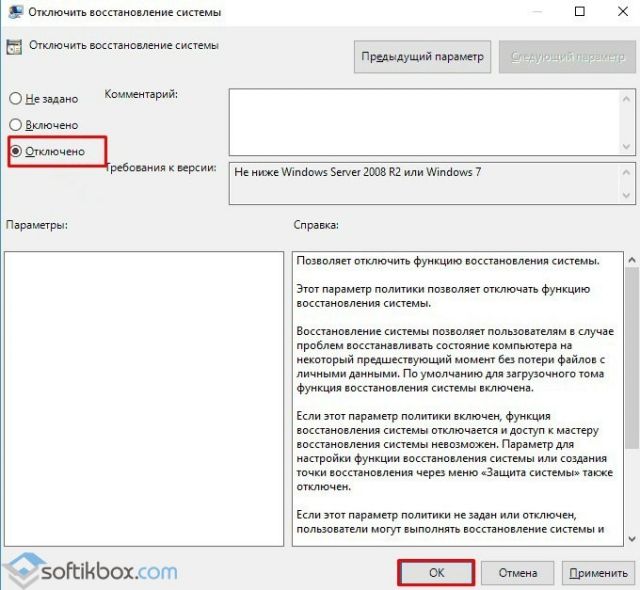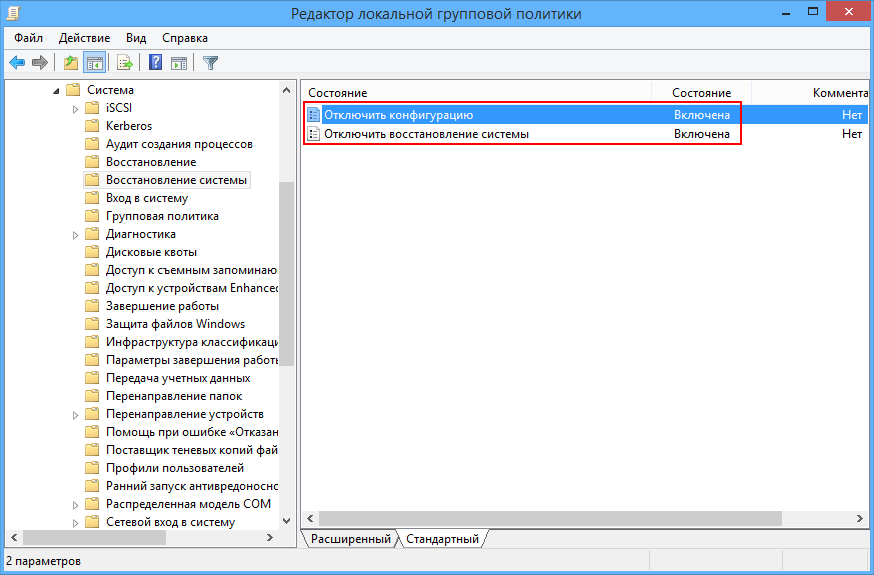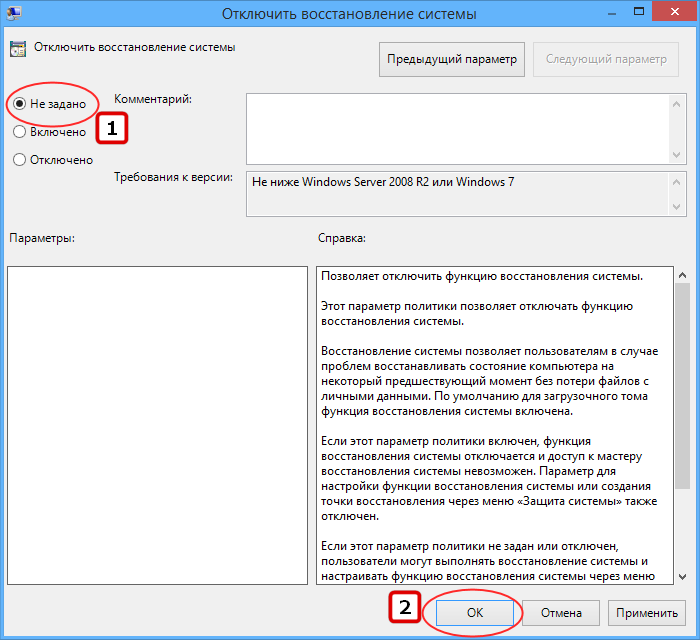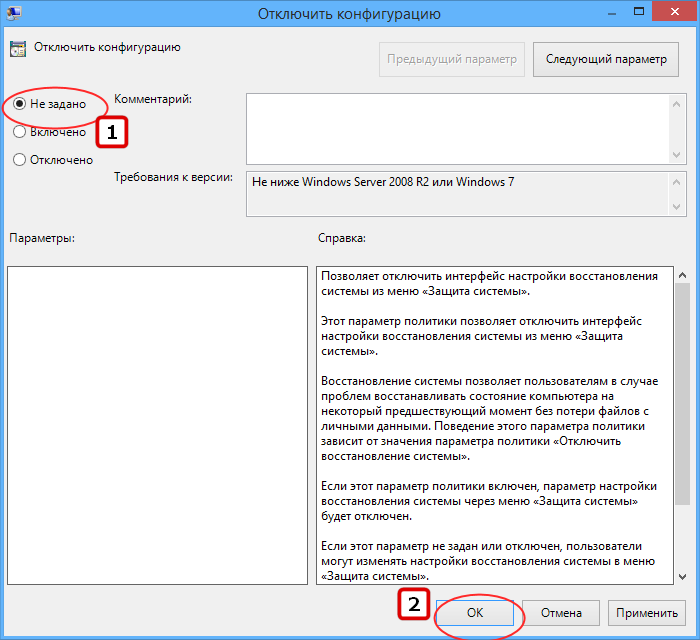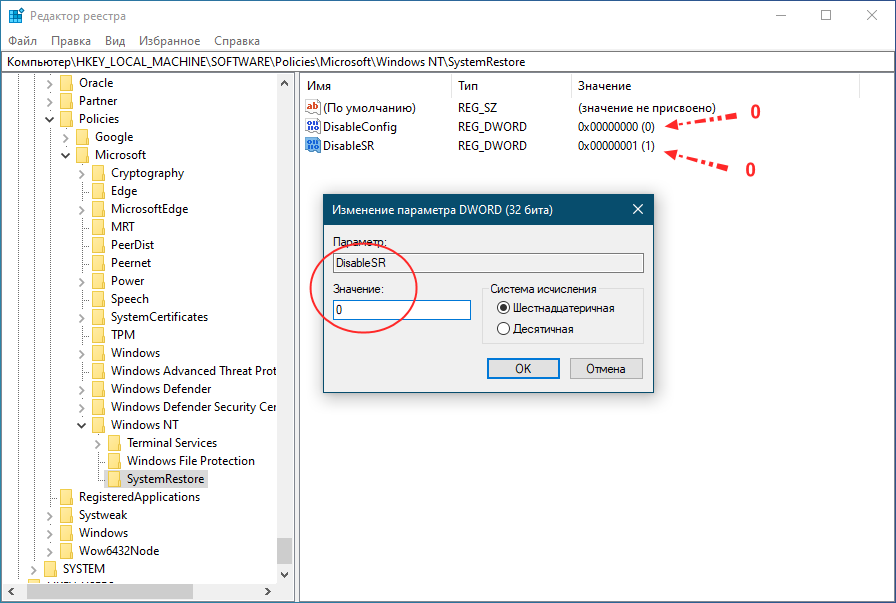Восстановление системы отключено системным администратором — как исправить?

В этой инструкции — пошагово о том, как включить точки восстановления (а точнее — возможность их создания, настройки и использования) в Windows 11, 10, 8.1 и 7. На эту тему также может пригодиться подробная инструкция: Точки восстановления Windows 11, Точки восстановления Windows 10.
Обычно, проблема «Восстановление системы отключено системным администратором» бывает не какими-то вашими или сторонними действиями, а работой программ и твиков, например, программы для автоматической настройки оптимальных параметров работы твердотельных накопителей в Windows, например, SSD Mini Tweaker, могут так сделать (на эту тему, отдельно: Как настроить SSD для Windows 10). При этом на вкладке «Защита системы» вы можете наблюдать следующие уведомления:
- Восстановление системы отключено системным администратором
- Конфигурация отключена системным администратором
- Создание точек восстановления отключено системным администратором
Включение восстановления системы с помощью редактора реестра
Первый способ решения проблемы — устранение сообщения о том, что восстановление системы отключено, подойдет для всех редакций Windows, в отличие от следующего, который предполагает использование редакции Pro или Enterprise.
Шаги по устранению проблемы будут следующими:
- Запустите редактор реестра. Для этого вы можете нажать клавиши Win+R (Win — клавиша с эмблемой Windows в нижнем ряду) на клавиатуре, ввести regedit и нажать Enter.
- В редакторе реестра перейдите к разделу (папки слева)
HKEY_LOCAL_MACHINE\SOFTWARE\Policies\Microsoft\Windows NT\SystemRestore
- Либо удалите целиком этот раздел, нажав по нему правой кнопкой мыши и выбрав «Удалить», либо выполните пункт 4.
- Измените значения параметров DisableRestore, DisableConfig и DisableSR c 1 на 0. Либо удалите эти параметры. Набор параметров в разделе в каждом конкретном случае может отличаться, но каждый из них отключает одну из возможностей использования защиты системы: само восстановление, создание точек восстановление или конфигурацию.
- Закройте редактор реестра. Как правило, перезагрузка компьютера не требуется.
Готово. Теперь, если снова зайти в параметры защиты системы, сообщений о том, что восстановление Windows отключено, появиться не должно, а точки восстановления будут работать так, как от них ожидается.
Возврат восстановления системы с помощью редактора локальной групповой политики
Для Windows 11/10, 8.1 и Windows 7 редакций Профессиональная, Корпоративная и Максимальная вы можете исправить «восстановление системы отключено администратором» и сопутствующие проблемы с помощью редактора локальной групповой политики. Шаги будут следующими:
- Нажмите клавиши Win+R на клавиатуре и введите gpedit.msc затем нажмите Ок или Enter.
- В открывшемся редакторе локальной групповой политики перейдите к разделу Конфигурация компьютера — Административные шаблоны — Система — Восстановление системы.
- В правой части редактора вы увидите два параметра «Отключить конфигурацию» и «Отключить восстановление системы». Дважды кликните по каждому из них и установите значение «Отключено» или «Не задано». Примените настройки.
После этого можно закрыть редактор локальной групповой политики, снова зайти в настройки защиты системы и выполнять все необходимые действия с точками восстановления Windows.
На этом всё, думаю, один из способов вам помог. Кстати, было бы интересно узнать в комментариях, после чего, предположительно, восстановление системы стало отключено администратором у вас.
22.08.2017
Просмотров: 5325
Если при попытке создать точку восстановления системы на Windows 10, а также на ранних версиях операционной системы, вы столкнулись с ошибкой: восстановление системы отключено системным администратором, это свидетельствует о том, что в настройки были внесены изменения. Чтобы исправить неполадку нужно выполнить несколько несложных действий.
Читайте также: Восстановление системы в Windows 10
Исправляем неполадку через редактирование реестра
При появлении ошибки, которая связана с невозможностью восстановления системы через отключения данной функции администратором, стоит выполнить редактирование реестра. Для этого выполняем следующие функции:
- Жмём «Win+R» и вводим «regedit».
- Ищем ветку реестра «HKEY_LOCAL_MACHINE», «SOFTWARE», «Policies», «Microsoft», «Windows NT», «SystemRestore». Здесь нужно найти и отредактировать такие параметры, как «DisableSR» и «DisableConfig».
- Для этих параметров нужно задать значение «0», кликнув по них дважды, чтобы открылось окно настроек.
- После внесения изменений стоит перезагрузить систему.
Вносим изменения в редактор локальной групповой политики
В Windows 10 исправить ошибку с отключенным восстановлением системы можно через редактор локальной групповой политики. Для этого стоит выполнить следующее:
- Жмём «Win+R» и вводим «gpedit.msc».
- Переходим по ветке «Конфигурация компьютера», «Административные шаблоны», «Система», «Восстановление системы». В последнем разделе будет только два параметра: «Отключить конфигурацию» и «Отключить восстановление системы». Для обеих параметров нужно задать значение «Отключено».
- Для этого дважды кликаем по параметру и ставим нужную отметку.
- Перезагружаем компьютер. Проблема исправлена.
После выполнения всех вышеперечисленных действий стоит проверить ПК на наличие вирусов.
Восстановление системы отключено системным администратором
Создание точек восстановления и в случае необходимости откат к ним является простым, действенным и эффективным способом решения множества проблем, связанных с ошибками и сбоями в работе операционной системы Windows. Всё что вам нужно, это включить в дополнительных параметрах системы функцию «Защита системы» для как минимум для раздела с установленной Windows и выделить на диске от 6 до 12 процентов свободного места для хранения точек восстановления, после чего система сама время от времени, а также при установке программного обеспечения станет создавать бекапы важнейших файлов.
Ручная процедура создания точки восстановления тоже очень проста и не занимает много времени, однако некоторые пользователи сообщают, что при попытке создать точку восстановления или изменить конфигурацию защиты они получают ошибку «Восстановление системы отключено системным администратором».
При этом у многих из них возникает вопрос: как и кто мог отключить настройки защиты, если никто, кроме них самих не пользовался компьютером? Причина чаще всего бывает следующей: конфигурация защиты системы могла быть изменена сторонними твикерами, с помощью которых пользователь намеревался оптимизировать работу Windows в автоматическом режиме. К счастью, в большинстве случаев устранить эту неполадку не составляет особого труда, вернуть исходные настройки системы можно вручную с помощью редактора локальных групповых политик либо редактора реестра. Рассмотрим оба варианта.
Откройте редактор локальных групповых политик командой gpedit.msc и перейдите в раздел Конфигурация компьютера → Административные шаблоны → Система → Восстановление. В правой колонке найдите политику «Отключить восстановление системы», которая, скорее всего, будет иметь статус «Включена».
Кликните по ней два раза мышкой, чтобы открыть окно изменения настроек и переключите радиокнопку в положение «Отключено» или «Не задано». То же самое необходимо сделать для политики «Отключить конфигурацию». Вот и всё, больше сообщение «Восстановление системы отключено системным администратором» появляться не будет.
Если в системе отсутствует редактор локальных групповых политик, например, в редакции Home, выполнить те же настройки можно с помощью редактора реестра. Открываем последний командой regedit и разворачиваем ветку HKLM\SOFTWARE\Policies\Microsoft\Windows NT\SystemRestore. В правой колонке вы найдёте два параметра типа DWORD с названиями DisableConfig и DisableSR. Скорее всего, оба они будут иметь значение 1, соответствующее «Включено» в редакторе политик. Измените значения обоих параметров на 0, закройте редактор реестра и перезагрузите компьютер.
Если вдруг какого-то из параметров не окажется, измените значение того, который имеется. А ещё вы можете просто удалить подраздел SystemRestore со всем его содержимым, — после перезагрузки система восстановит его с исходными настройками, и восстановление системы вновь заработает.
В момент создания точки восстановления системы вручную, некоторые пользователи сталкиваются с проблемой неактивных кнопок восстановить, настроить и создать, надписи напротив которых гласят: восстановление системы отключено системным администратором, конфигурация отключена администратором и создание точек восстановления отключено. Почему так получается и как в итоге решить данную проблему, разберемся в данной статье.
На самом деле, восстановление системы отключено ни потому что, якобы какой то системный администратор взял и отключил его, а связанно это с тем, что при установке некоторых программ, направленных на автоматическую настройку вашего компьютера, для более лучшей его работы, блокируется и функция создания точек восстановления. Но благо этот вопрос решается в несколько кликов. В статье описывается решение данного вопроса в windows 10, но данный метод подходит и для предыдущих версий операционных систем.
Восстановление системы отключено системным администратором
Итак, для решения проблемы нам понадобится перейти в редактор локальной групповой политики. Для перехода вызываем консоль выполнить, нажатием клавиш 
В открывшемся окне, в левой колонке переходим во вкладку административные шаблоны -> система, теперь в правой колонке находим вкладку восстановление системы и открываем ее.
Здесь видим параметр под названием отключить восстановление системы, его то нам и требуется отключить, для этого открываем его двойным нажатием мыши.
В открывшемся окне, ставим маркер на пункт отключено и нажимаем кнопочку ОК. Теперь можно закрыть данный редактор и проверить заработала ли функция восстановления системы.
Переходим в дополнительные параметры системы в свойствах компьютера.
И как видим кнопка настроить теперь активна, в ней мы включаем функцию защиты системы, после чего можно приступить к созданию точки восстановления windows.
Включаем функцию восстановления системы и создания точек восстановления через редактор реестра
Проблема невозможности создания точек восстановления для восстановления системы, решается и другим способом, более быстрым, но придется воспользоваться редактором реестра windows. Для перехода в реестр, опять же переходим в консоль выполнить, нажатием клавиш 
Помимо содания точки восстанволения вручную, вы можете настроить автоматическое создание, прочитав статью Автоматическое создание точек восстановления windows при входе в систему.
Оставляйте своё мнение о данной статье, ну и конечно же задавайте свои вопросы, если у вас что-то вдруг пошло не так.
Спасибо за внимание!
Статьи рекомендуемые к прочтению:
-
Как очистить диск С от ненужных файлов
(8450)
-
Как записать windows 10 на диск с помощью программы Nero Burning ROM
(7320)
-
Как активировать Windows 10 бесплатно
(37279)
-
Ваша копия windows 7 не является подлинной. Сборка 7600,7601.
(287129)
-
Как установить Windows 8
(12133)
-
Как скрыть раздел зарезервировано системой в windows 7
(11966)
-
Где панель управления в windows 10
(34318)
Оглавление
- Включение восстановления системы с помощью редактора реестра #
- Возврат восстановления системы с помощью редактора локальной групповой политики #

В этой инструкции — пошагово о том, как включить точки восстановления (а точнее — возможность их создания, настройки и использования) в Windows 11, 10, 8.1 и 7. На эту тему также может пригодиться подробная инструкция: Точки восстановления Windows 11, Точки восстановления Windows 10.
Обычно, проблема «Восстановление системы отключено системным администратором» бывает не какими-то вашими или сторонними действиями, а работой программ и твиков, например, программы для автоматической настройки оптимальных параметров работы твердотельных накопителей в Windows, например, SSD Mini Tweaker, могут так сделать (на эту тему, отдельно: Как настроить SSD для Windows 10). При этом на вкладке «Защита системы» вы можете наблюдать следующие уведомления:
- Восстановление системы отключено системным администратором
- Конфигурация отключена системным администратором
- Создание точек восстановления отключено системным администратором
Включение восстановления системы с помощью редактора реестра # #
Первый способ решения проблемы — устранение сообщения о том, что восстановление системы отключено, подойдет для всех редакций Windows, в отличие от следующего, который предполагает использование редакции Pro или Enterprise.
Шаги по устранению проблемы будут следующими:
- Запустите редактор реестра. Для этого вы можете нажать клавиши Win+R (Win — клавиша с эмблемой Windows в нижнем ряду) на клавиатуре, ввести regedit и нажать Enter.
- В редакторе реестра перейдите к разделу (папки слева)
HKEY_LOCAL_MACHINE\SOFTWARE\Policies\Microsoft\Windows NT\SystemRestore
- Либо удалите целиком этот раздел, нажав по нему правой кнопкой мыши и выбрав «Удалить», либо выполните пункт 4.
- Измените значения параметров DisableRestore, DisableConfig и DisableSR c 1 на 0. Либо удалите эти параметры. Набор параметров в разделе в каждом конкретном случае может отличаться, но каждый из них отключает одну из возможностей использования защиты системы: само восстановление, создание точек восстановление или конфигурацию.
- Закройте редактор реестра. Как правило, перезагрузка компьютера не требуется.
Готово. Теперь, если снова зайти в параметры защиты системы, сообщений о том, что восстановление Windows отключено, появиться не должно, а точки восстановления будут работать так, как от них ожидается.
Возврат восстановления системы с помощью редактора локальной групповой политики # #
Для Windows 11/10, 8.1 и Windows 7 редакций Профессиональная, Корпоративная и Максимальная вы можете исправить «восстановление системы отключено администратором» и сопутствующие проблемы с помощью редактора локальной групповой политики. Шаги будут следующими:
- Нажмите клавиши Win+R на клавиатуре и введите gpedit.msc затем нажмите Ок или Enter.
- В открывшемся редакторе локальной групповой политики перейдите к разделу Конфигурация компьютера — Административные шаблоны — Система — Восстановление системы.
- В правой части редактора вы увидите два параметра «Отключить конфигурацию» и «Отключить восстановление системы». Дважды кликните по каждому из них и установите значение «Отключено» или «Не задано». Примените настройки.
После этого можно закрыть редактор локальной групповой политики, снова зайти в настройки защиты системы и выполнять все необходимые действия с точками восстановления Windows.
На этом всё, думаю, один из способов вам помог. Кстати, было бы интересно узнать в комментариях, после чего, предположительно, восстановление системы стало отключено администратором у вас.
Живые плитки на рабочем столе Windows 11 и 10 в Live Tiles Anywhere