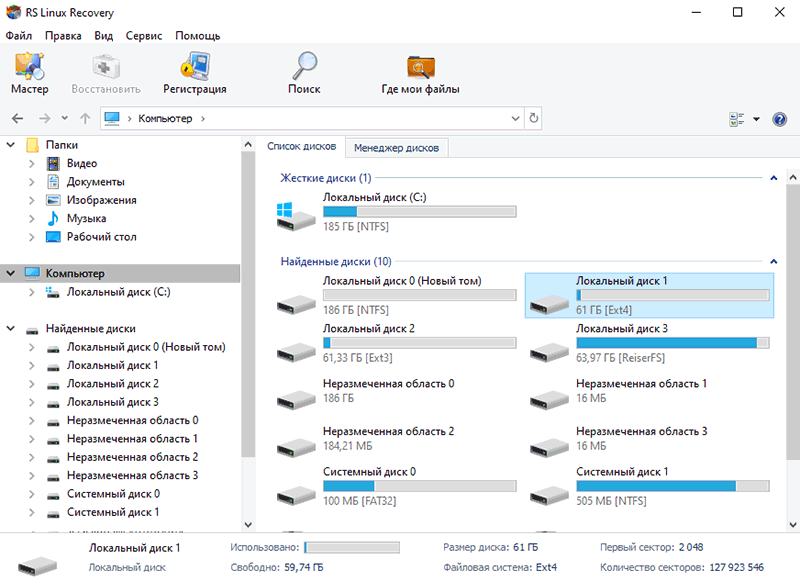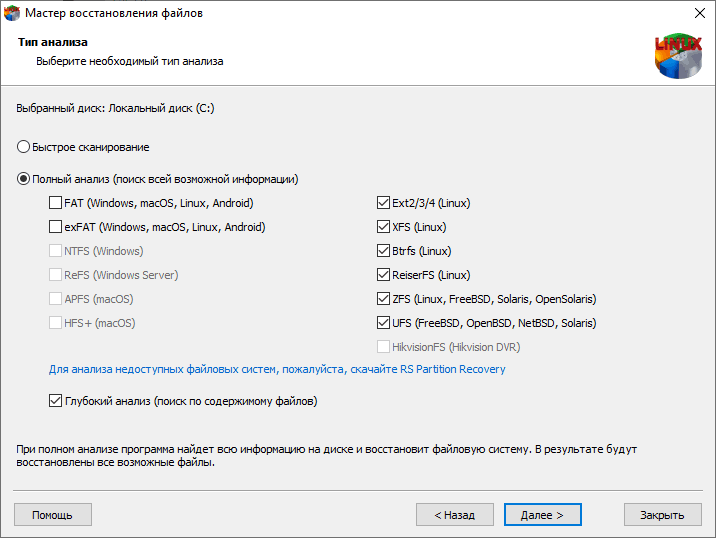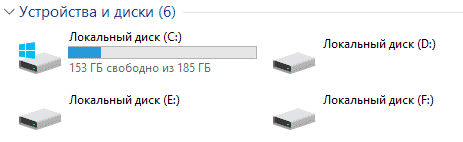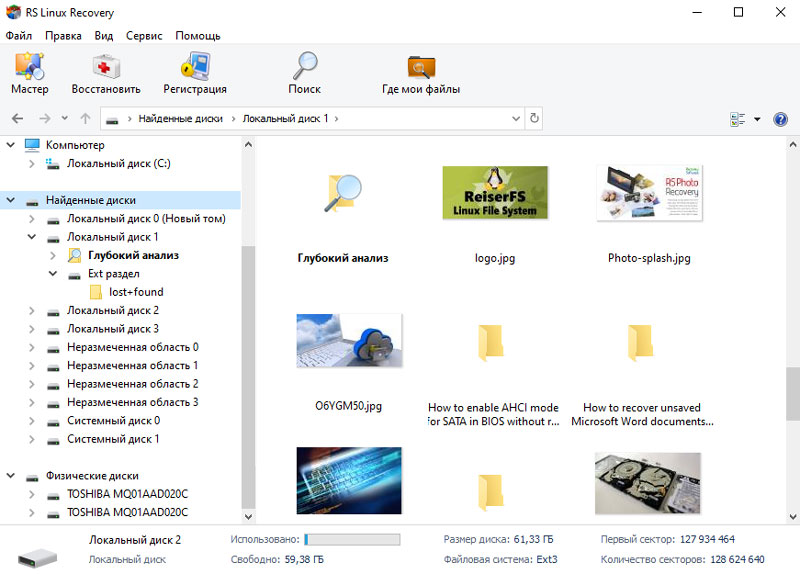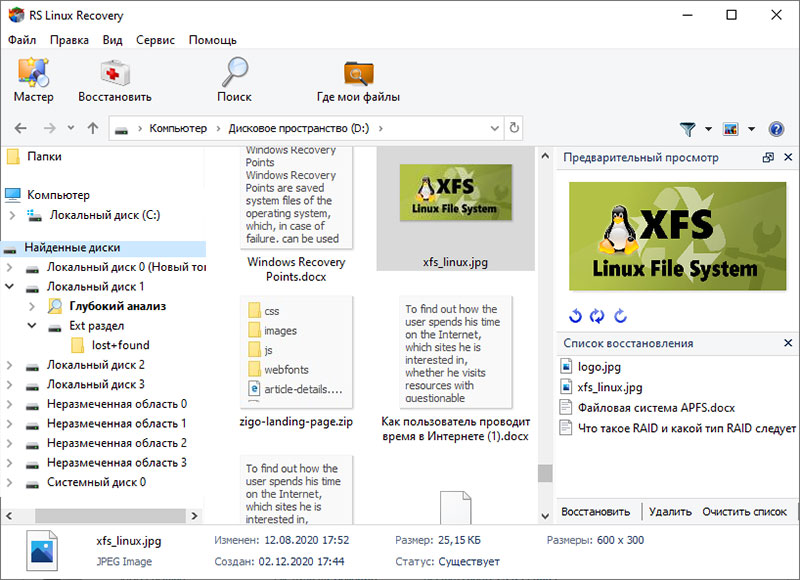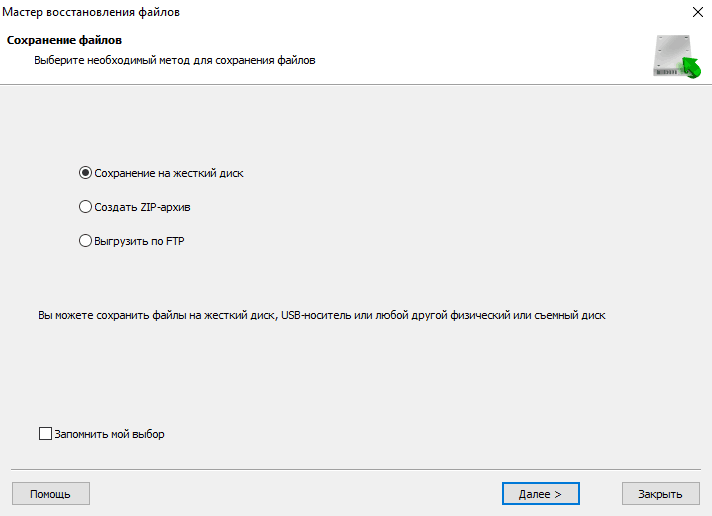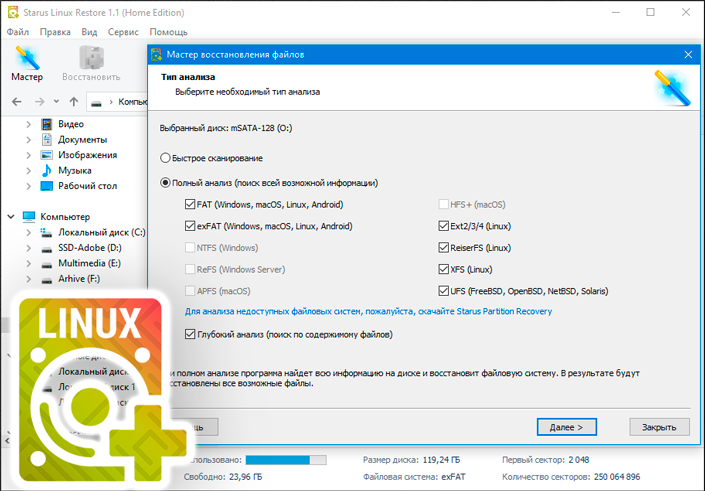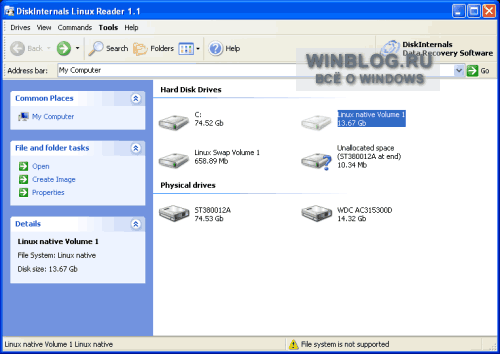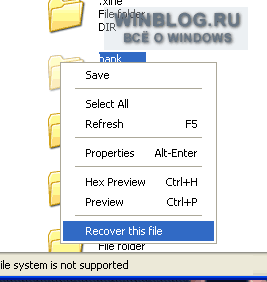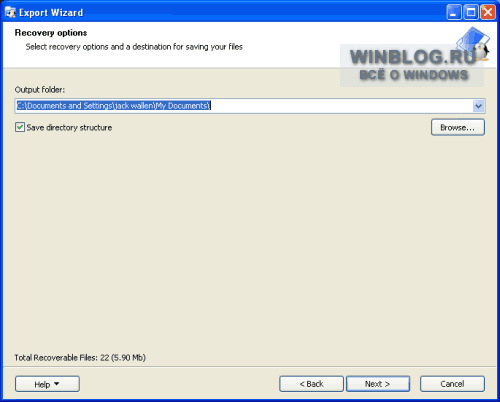Как получить доступ к разделам файловой системы Linux Ext4, ReiserFS, XFS, UFS, Btrfs или Zfs под операционной системой Windows? Нужно восстановить разделы после форматирования в Linux-системах или вернуть удаленные данные с внешнего жесткого диска или флешки подготовленных для работы с операционными системами Linux, Unix, FreeBSD, OpenBSD или Solaris?
Как восстановить разделы Linux-систем программой
RS Linux Recovery
Скачать
Специально разработанная программа для восстановления логических разделов Ext4, ReiserFS, XFS, UFS, Btrfs или Zfs жесткого диска позволит вернуть не только отдельные удаленные файлы, но и целые разделы после форматирования или повреждения таблицы разделов носителя. Интуитивно понятный интерфейс программы и мастер восстановления помогут всего за несколько шагов сделать доступными для сохранения как существующие данные, так и восстановить удаленные файлы.
Причины, по которым раздел диска в Linux может стать недоступным.
- Удаление раздела: вы ошибочно удалили раздел в программе управления дисками или диспетчере разделов.
- Форматирование диска: вы отформатировали или переформатировали весь жесткий диск, и все разделы и файлы на этом диске потеряны.
- Изменение размера раздела: переразметка жесткого диска сначала стирает жесткий диск, чтобы на нем можно было создать новые разделы.
- Ошибка таблицы разделов: как только таблица разделов будет повреждена или станет недоступной, информация о разделах может быть утрачена или повреждена, что приведет к потере раздела.
- Плохие сектора: в некоторых случаях жесткий диск с поврежденными секторами в «Управлении дисками» отображается как нераспределенный или пустой. Если вы откроете менеджер разделов, вы увидите, что на диске нет раздела.
- Переустановка системы: при переустановке операционной системы вы выбираете множество опций, в том числе, вас предупреждают, что раздел, куда устанавливается система, будет переформатирован. Если вы соглашаетесь, все содержимое этого раздела теряется.
- Восстановление заводских настроек вашего ПК: многие бренды ПК предлагают функцию, которая позволяет пользователям полностью сбросить настройки устройства. В ходе этого процесса данные на компьютере или планшете обнуляются до заводских настроек. Таким образом вы потеряете всю информацию на локальном диске.
Руководство по восстановлению разделов Linux-систем под Windows
Скачайте и установите программу RS Linux Recovery для начала восстановления данных Linux.
Программа RS Linux Recovery имеет тот же функционал, что и программы RS Partition Recovery и RS RAID Retrieve, но восстанавливает только с файловых систем Linux.
- Подключите жесткий диск к системе Windows.
- Запустите программу RS Linux Recovery, выберете нужный раздел или диск для анализа, запустите анализ.
Уточнение: из-за того, что система Windows не поддерживает файловые системы Linux, раздел Ext4 будет распознан как «потерянный раздел» без метки или буквы диска.
- Результаты анализа будут доступны в виде стандартной структуры диска, вы сможете свободно перемещаться по каталогам, просматривать их содержимое.
- С помощью функции предварительного просмотра убедитесь в целостности файлов.
- Добавьте необходимые файлы для сохранения в «Список для восстановления» или выберите весь раздел и нажмите Восстановить.
- Укажите место для сохранения.
Предупреждение: не используйте тот же раздел для сохранения, с которого восстанавливаете данные.
Потеря файлов или повреждение файловых систем Linux, на которых они хранятся — частая проблема, с которой изо дня в день сталкиваются не только частные пользователи, но и многие крупные компании. Непреднамеренная очистка корзины или папки с устаревшими данными может унести с собой и другие, важные, документы, которые по какой-то причине остались там. А сбой устройства-накопителя может и вовсе подвергнуть риску все хранящиеся файлы. Поэтому всегда нужно знать как поступить в критической ситуации.
Восстановление данных с дисков Linux
программой:
Starus Linux Restore 2.6
Приложение Starus Linux Restore многофункционально и предлагает широкие возможности в работе с файловыми системами ОС Linux. С помощью программы вы можете не только восстановить поврежденные/удаленные файлы, но и вернете к жизни поврежденную структуру диска.
Starus Linux Restore поддерживает все существующие файловые системы линукс и работает на многих популярных дистрибутивах, таких как Ubuntu, Debian, CentOS, Fedora, Red Hat, MX Linux, Manjaro, Linux Mint, Solus и других.
Одно решение для множества проблем дисков Linux
Программа Linux Restore универсальна и способна единолично заменить множество других утилит, направленных на выполнение одной, конкретной задачи. Благодаря этой особенности, вам больше не потребуется часами “гуглить” в поисках узкоспециализированного софта, который не только не упрощает задачу, но и существенно растягивает время, вложенное в поиск решения.
- Форматирование съемных накопителей.
Форматирование или изменение файловой системы съемного диска неизбежно приводит к потере всех хранящихся на нем документов. Поэтому, если вы не сделали резервное копирование файлов и они пропали, вам пригодится Starus Linux Restore. - Переустановка операционной системы.
Одной из основных причин потери файлов является переустановка операционной системы Linux. Усугубляет риски и тот факт, что даже обновление, смена одной версии ОС на другую, может привести к удалению файлов: как вследствие возможной ошибки, так и в результате наступившей несовместимости (как в ситуации со сменой XFS+ на APFS в MacOS). - Потеря файлов в NAS.
Большинство серверных устройств-накопителей используют файловые системы Ext2, Ext3 и Ext4. Linux Restore без труда восстанавливает данные с NAS устройств известных производителей: Dell, HP, Seagate, Western Digital, Synology, LenovoEMC, Buffalo и многих других. - Вредоносное ПО.
Операционная система Linux менее подвержена вирусным атакам, чем ее коллега-конкурент Windows. Тем не менее, вредоносное ПО по прежнему способно проникнуть на ваш ПК и повредить важные файлы. Программа позволяет предотвратить подобные нежелательные последствия. - Доступ к файлам в Windows.
Операционная система Windows не поддерживает файловые системы Ext2, Ext3, Ext4, ReiserFS, XFS или UFS. Для их чтения нужно устанавливать специальные плагины, которые тяжело найти и, при этом, надежность таких утилит никем не подтверждена. Программа Starus Linux Restore решает данную проблему и открывает своим пользователям доступ к файловым системам Linux внутри Windows.
Возможности программы
Приложение Starus Linux Restore работает с файловыми системами всех популярных дистрибутивов операционных систем Linux и Unix: Ext2, Ext3, Ext4, ReiserFS, XFS и UFS. Кроме того, программа поддерживает такие кроссплатформенные системы как FAT и exFAT, что значительно упрощает задачу, если вы параллельно работаете с Windows или мобильными устройствами.
Восстановление диска и файловых систем
- Исправляет ошибки файловых систем на базе ОС Linux и Unix;
- Восстанавливает поврежденную логическую структуру диска;
- Восстанавливает GUID-таблицу накопителя;
- Поддерживает виртуальные жесткие диски таких машин как Oracle VirtualBox, VMware Workstation, Microsoft Hyper-V и других.
Восстановление файлов
- Восстанавливает удаленные документы;
- Поддерживает быстрое сканирования для получения мгновенного результата;
- Поддерживает глубокое сканирования для поиска файлов, удаленных давно;
- Поддерживает все существующие расширения файлов;
- Поддерживает восстановление файлов с сетевых устройств хранения NAS;
- Поддерживает все файловые системы операционных систем Linux и Unix.
Совместимость
Приложение Starus Linux Restore работает на хост-платформе Windows. Таким образом, вы можете восстановить любую файловую систему Linux или Unix внутри платформы от Microsoft.
Работает с Microsoft Windows NT / 2000 / XP / 2003 / Vista / 2008 Server / 7 / 8 / 10 и может быть установлено на любой тип физического носителя.
How to Recover Deleted/Lost EXT2/EXT3 Partition in Windows
Step 1. Run EaseUS Partition Recovery on your PC.
Step 2. Wait for the scanning process to complete.
Step 3. Preview and restore the lost partition(s).
Step 4. Click «Recover Now» to finish the partition recovery process. Read more >>
There are times that you want to recover EXT3/2 data in Windows 10/8/7. But Windows can’t read Linux partitions without third-party software. Then, you need EaseUS EaseUS Data Recovery Wizard and EaseUS partition recovery software to do you a favor. In this EXT3 recovery guide, we’ll walk you through the two parts:
You can repair Linux partition from windows and restore Linux data according to your needs.
Is it possible to recover data from a Linux partition in Windows?
Here are a couple of commonplace scenarios that Linux users tend to lose data.
- Careless deletion
- Disk formatting
- Emptied recycle bin
- Virus infection causes drive inaccessible
- Hard drive corrupted, with too many bad sectors to open
I believe that we all experienced at least one of the data loss situations, and eagerly wanted to find a data recovery way to get lost files back. The truth is, with the popularity of Windows 7 and recent Windows 10, fewer and fewer people are still using the Linux operating system. Some of them are likely to use a dual boot system, for example, Windows 7 and Linux or Windows 10 and Linux.
The other fact is that there are dozens of dependable data recovery software in the market, but nearly no one supports the Linux operating system. That’s why Linux users are so afraid of deleting some critical files by wrong, or what’s worse, formatting the disk and erasing all data on it. Is it the end of the day for Linux users who lost files? Not yet. As long as you have a Windows computer nearby, it’s possible to recover data from Linux partition in Windows with the help of EaseUS Data Recovery Wizard.
Part 1. How to Recover Data from Linux Partition in Windows
First, download and install the EaseUS EaseUS Data Recovery Wizard on your computer or laptop that is running Windows 10/8.1/8/7/XP/Vista
Then, safely remove the Linux hard drive from your computer and then correctly connected to your Windows computer. Neglect this step if it’s a dual boot system. You don’t need to take out the Linux hard drive.
Next, run EaseUS Data Recovery Wizard in Windows, and follow the three-step guide to recovering data from Linux EXT2/EXT3 partition.
Step 1. Select and scan the lost partition
Launch EaseUS Data Recovery Wizard, select «Lost Partition» and click «Scan» to search for all the lost data. If there are many lost partitions, you can identify them through its partition size.
Note: Since the Windows system doesn’t support the Linux file system, the Ext2 or Ext3 partition will be recognized as lost partition with no drive letter in the software. If you want to recover data from Ext2/Ext3 partition, you can follow these steps.
Step 2. Filter the scanned results
Because there will be a lot of scanned files, you can choose a file category for quick filtering, such as Pictures, Videos, Documents, Audio, and Others. Or if you remember the file name, you can just look it up in the search box in the upper right corner.
Step 3. Preview and recover data from the lost partition
Before recovery, you can preview the file to make sure it is the data you need. Choose all the files you need and click «Recover» to restore them.
Caution: Saving the file(s) to the partition or drive from where you are recovering data may result in data overwriting, which will result in a permanent data loss!
Many PC users have proven the efficacy of the tool. If you are interested in the files recovery, share it on Facebook, Twitter, Instagram, and other social media platforms!
Part 2. How to Recover Deleted/Lost EXT2/EXT3 Partition in Windows
Instead of data itself, sometimes people tend to mistakenly delete a hard drive partition using Disk Management or third-party partition manager software, turning a partition into empty unallocated space. If this is the case and you wish to recover a whole partition along with data — Linux partition recovery, turn to the other EaseUS product called EaseUS Partition Recovery this time.
In the same way, connect the Linux hard drive to your Windows 10/8.1/8/7/XP/Vista computer, and follow the guide to begin EXT2/EXT3 partition recovery.
Step 1. Run EaseUS Partition Recovery on your PC.
Select the disk or device where you lost partition(s), click «Scan» to continue.
Step 2. Wait for the scanning process to complete.
Let the program scan the selected disk and find the lost partition(s).
Step 3. Preview and restore the lost partition(s).
Double-click on the partition which is marked as «Lost» with «Good» recoverability.
Preview the content of the lost partition. Click «OK» and click «Proceed» to start restoring the lost partition.
Step 4. Click «Recover Now» to finish the partition recovery process.
Note: If the program warns you that there is a conflict, back up the listed partition with essential data to an external hard drive first. Then execute the final operation to restore your lost partition.
Further Reading — What’s EXT2 or EXT3 File System
The EXT2 or second extended file system is a file system for the Linux kernel. It is initially designed as a replacement for the extended file system. It is fast enough that it is used as the benchmarking standard. Its main drawback is that it is not a journaling file system. Its successor, EXT3, is a journal file system and is almost completely compatible with EXT2.
The EXT3 or third extended file system is a journal file system that is coming into increasing use among users of the Linux operating system. It is the default file system for the Red Hat, Fedora, and Debian Linux distributions. Why migrate from EXT2 to EXT3? Four main reasons: availability, data integrity, speed, and easy transition.
Although its performance and scalability are less attractive than many of its competitors such as ReiserFS and XFS it does have the significant advantage in that it allows in-place upgrades from the popular EXT2 file system without having to backup and restore data.
The EXT3 file system adds, over its predecessor:
- A journal
- H-tree (hashed tree) directory indexes
- In-directory file types
Without these, any EXT3 file system is also a valid EXT2 file system. This has allowed well-tested and mature file system maintenance utilities (like fsck) for maintaining and repairing EXT2 file systems to also be used with EXT3 without major changes. It also makes conversion between the two file systems (both forward to EXT3 and backward to EXT2) straightforward.
There are three levels of journaling available in the Linux implementation of EXT3:
- Journal, where both metadata and file contents are written before being committed to the main file system. This improves reliability at a performance penalty because all data has to be written twice.
- Writeback, where metadata is journaled but file contents are not. This is faster but introduces the hazard of out-of-order writes where, for example, files being appended to during a crash may gain a tail of garbage on the next mount.
- Ordered, just like writeback, but file contents are forcedly written into the origins files after its associated metadata, which is an acceptable compromise between reliability and performance, so this is the default.
Conclusion
We have rounded up two third-party utilities to perform Linux partition recovery and EXT2/EXT3 data recovery. EaseUS Linux data recovery can recover the files you just accidentally deleted. It’s also capable of restoring corrupted files and can recover the information located on an inaccessible drive. You can always retrieve EXT data with ease.
Recover Linux Partition in Windows FAQs
If you still have questions, you can read the frequently asked questions:
How do I fix a corrupted partition table?
To start the partition table repair process:
Step 1. Right-click on «This PC/My Computer», select «Manage» and enter Disk Management.
Step 2. Right-click on the disk which is showing as «Not Initialized» and select «Initialize Disk».
Step 3. Choose the desired partition style for the selected disk — MBR or GPT, click «OK» to confirm.
Can I recover data from deleted partition?
Typically when a partition is deleted, the system removes its assignment for that location on the hard drive, allowing that section of memory to be overwritten as needed. But as long as that section of the disk remains untouched, you still have the opportunity to restore the partition using a recovery utility.
Download and install the EaseUS hard drive recovery software on your computer and follow the steps below:
Step 1. Launch EaseUS Data Recovery Wizard and scan Ext2 or Ext3 drive.
Step 2. Preview found Ext partition files from the scan result.
Step 3. Recover found data from Ext2 or Ext3 drive.
How can I recover my lost partition for free?
Recovering Linux partition in Windows:
Step 1. Run EaseUS Partition Recovery on your PC. Select the disk or device where you lost partition(s), click «Scan» to continue.
Step 2. Let the program scan the selected disk and find the lost partition(s).
Step 3. Double-click on the partition which is marked as «Lost» with «Good» recoverability.
Step 4. Click «Recover Now» to finish the partition recovery process.
Can Windows 10 read ext4?
Ext4 or Extended Files System version 4 is the file system for Linux. While Linux supports NTFS, Windows 10 doesn’t offer any support for Ext4. So the answer to the question can Windows 10 read ext4 is – No! But you can use third-party software to read ext4 on Windows 10.
Более того, оно сработало так хорошо, что я даже включил его в набор своих повседневных инструментов администрирования. Приложение это —
Linux Reader от компании DiskInternals. Функция у него только одна, но зато справляется оно со своей единственной задачей на пять с плюсом.
Самое замечательное, что записывать данные на разделы ext2 и ext3 эта программа не позволяет — она рассчитана только на чтение. Это защищает файлы от перезаписи или полного удаления (причем совершенно бесплатно, в отличие от дорогих программных продуктов других поставщиков). Другая прекрасная особенность этого приложения — низкие системные требования:
• Windows 9x/ME/NT4.0/2000/XP/2003/Vista
• Минимум 16 Мб оперативной памяти
• Свободное пространство на диске для восстановленных файлов
Давайте посмотрим, что умеет Linux Reader.
Загрузка и установка
Не написать о загрузке и установке Linux Reader было бы упущением, но, поскольку это приложение Windows, а не Linux, все, что от вас требуется —
загрузить инсталлятор и запустить его двойным щелчком.
После установки и прежде, чем приступать к восстановлению данных, выключите компьютер и подключите к нему поврежденный жесткий диск. Возможно, при этом придется изменить положение перемычек, чтобы сделать его подчиненным (как в моем случае). Разумеется, если диск оснащен USB-интерфейсом или заключен в корпус USB, его можно подсоединить, не выключая компьютер, а потом просто перезагрузить систему.
Установленное приложение можно запустить из меню «Пуск | DiskInternals | DiskInternals Linux Reader» (Start | DiskInternals | DiskInternals Linux Reader). При этом на экране появится знакомое окно, похожее на окно Проводника (рис. A).
Рисунок A. В окне приложения представлены подключенные к системе физические диски и составляющие их разделы.
Предположим, вы нашли папку, которую хотите восстановить — в моем случае это «/home/jlwallen/bank». Просто нажмите на ней правой кнопкой и выберите пункт контекстного меню «Восстановить» (Recover This File) (рис. B).
Рисунок B. Диалог восстановления показан на следующем рисунке.
При этом появится Мастер экспорта (Export Wizard) (рис. C), в котором можно только указать путь для сохранения восстановленных файла или папки и поставить (или снять) флажок напротив опции «Сохранять структуру каталога» (Save directory structure).
Рисунок C. В нижнем левом углу окна Мастера экспорта указан общий объем восстанавливаемых файла или папки.
Теперь нужно просто нажать «Далее» (Next) — и Linux Reader приступит к работе. По завершении операции восстановленные файлы и папки окажутся в каталоге, указанном в диалоговом окне Мастера.
Кроме того, в приложении есть кнопка «Поиск» (Search) для поиска файлов и папок на жестком диске Linux. Это особенно удобно, когда не знаешь, где находится нужный файл. Хотя если уж у человека есть потребность восстановить файлы — значит, он наверняка знает, где их искать. С другой стороны, не всегда пользователи досконально помнят структуру своего жесткого диска, так что функция поиска наверняка многим пригодится.
Есть в Linux Reader и небольшой раздел настроек (Preferences), в котором можно изменить некоторые параметры конфигурации программы (набор столбцов для просмотра, отображение символа «..» в папках, расширенный поиск по удаленным папкам, язык приложения). Но, скорее всего, это вам не понадобится — настолько программа проста в обращении.
Кроме того, в приложении есть меню «Сервис» (Tools), в котором перечислены все прочие программы от DiskInternals. На некоторые из них, пожалуй, стоит обратить внимание.
Оцените статью: Голосов
Содержание
- Как мне получить доступ к разделу Linux из Windows?
- Как мне найти свой раздел Linux в Windows 10?
- Как смонтировать раздел Linux в Windows 10?
- Как мне вернуть свой раздел?
- Может ли Windows читать Ext3?
- Могу ли я получить доступ к файлам Ubuntu из Windows?
- Как получить доступ к разделу Linux?
- В чем разница между NTFS FAT и exFAT?
- Может ли Windows читать и писать в Ext4?
- Может ли Windows читать XFS?
- Может ли Linux получить доступ к файлам Windows?
- Может ли Linux использовать NTFS?
- Что произойдет, если удалить раздел восстановления?
- Как восстановить раздел в Windows 10?
- Как мне получить доступ к другому разделу на моем жестком диске?
Ext2Fsd — это драйвер файловой системы Windows для файловых систем Ext2, Ext3 и Ext4. Это позволяет Windows читать файловые системы Linux изначально, обеспечивая доступ к файловой системе через букву диска, к которой может получить доступ любая программа. Вы можете запускать Ext2Fsd при каждой загрузке или открывать его только тогда, когда вам это нужно.
Как мне найти свой раздел Linux в Windows 10?
Запустить программу чтения Linux из меню «Пуск»:
- Запустить программу чтения Linux. …
- Доступ к разделам Linux из Windows 10 с помощью программы чтения Linux. …
- Щелкните папку правой кнопкой мыши и нажмите кнопку «Сохранить» в интерфейсе чтения Linux. …
- Выбрать файлы сохранения в Linux reader. …
- Выберите папку вывода в Linux reader.
4 авг. 2020 г.
Как смонтировать раздел Linux в Windows 10?
Пошаговое руководство по монтированию раздела Linux в Windows
- Загрузите DiskInternals Linux Reader ™. …
- Установите программное обеспечение на любой диск, который вы сочтете нужным. …
- После установки щелкните «Диски».
- Затем перейдите в Mount Image. …
- Выберите «Контейнеры» и нажмите «Далее». …
- Выберите диск и продолжите; отсюда процесс будет запускаться автоматически.
Как мне вернуть свой раздел?
Восстановить удаленный раздел?
- Шаг 1: просканируйте жесткий диск на наличие удаленных разделов. Если раздел был удален, пространство на диске становится «Нераспределенным». …
- Шаг 2: Выберите раздел и откройте диалоговое окно «Восстановить раздел».
- Шаг 3: Установите параметры восстановления в диалоговом окне «Восстановить раздел» и запустите восстановление.
Может ли Windows 10 читать Ext3?
О Ext2 и Ext3 в Windows
Например, вы можете захотеть получить к нему доступ, потому что вы хотите поделиться Ext2 Windows 10 или Ext3 Windows 10. Чтение Ext3 в Windows и открытие файлов Ext3 в Windows позволяет передавать такие вещи, как песни, файлы MP3, файлы MP4, текстовые документы и многое другое.
Могу ли я получить доступ к файлам Ubuntu из Windows?
Как получить доступ к вашим файлам Ubuntu Bash в Windows (и к вашему системному диску Windows в Bash) Среды Linux, которые вы устанавливаете из Магазина (например, Ubuntu и openSUSE), хранят свои файлы в скрытой папке. Вы можете получить доступ к этой папке для резервного копирования и просмотра файлов. Вы также можете получить доступ к своим файлам Windows из оболочки Bash.
Как мне получить доступ к разделу Linux?
Найдите свой раздел Linux в разделе «Жесткие диски» или «Диски со съемным хранилищем». Вы можете либо дважды щелкнуть, чтобы просмотреть файлы, либо щелкнуть правой кнопкой мыши и выбрать «Открыть раздел» в раскрывающемся меню. Вы увидите разделенный экран, в верхней половине которого будут отображаться файлы и папки на вашем Linux-диске.
В чем разница между NTFS FAT32 и exFAT?
exFAT оптимизирован для флеш-накопителей и представляет собой легкую файловую систему, такую как FAT32, но без дополнительных функций, лишних NTFS и ограничений FAT32. exFAT имеет очень большие ограничения на размер файлов и разделов, что позволяет хранить файлы, размер которых намного превышает 4 ГБ, разрешенные FAT32.
Может ли Windows 10 читать и писать в Ext4?
Если у вас двойная загрузка Windows 10 + Linux или жесткий диск отформатирован в Ext4, как вы читаете в Windows 10? Хотя Linux поддерживает NTFS, Windows 10 не поддерживает Ext4. Итак, ответ на вопрос, может ли Windows 10 читать ext4 — нет! Но вы можете использовать стороннее программное обеспечение для чтения ext4 в Windows 10.
Может ли Windows 10 читать XFS?
Если у вас есть USB-накопитель или жесткий диск с файловой системой XFS, вы обнаружите, что Windows не может его прочитать. … Это потому, что XFS — это файловая система, принятая в Linux, и Windows не поддерживает ее.
Может ли Linux получить доступ к файлам Windows?
Из-за природы Linux, когда вы загружаетесь в Linux, половину системы с двойной загрузкой, вы можете получить доступ к своим данным (файлам и папкам) на стороне Windows без перезагрузки Windows. И вы даже можете редактировать эти файлы Windows и сохранять их обратно в половину Windows.
Может ли Linux использовать NTFS?
Большинство текущих дистрибутивов Linux «из коробки» поддерживают файловую систему NTFS. Чтобы быть более конкретным, поддержка файловой системы NTFS является больше функцией модулей ядра Linux, чем дистрибутивов Linux.
Что произойдет, если удалить раздел восстановления?
Поскольку удалить раздел восстановления намного проще, чем его создать, начинающие пользователи часто удаляют раздел восстановления, чтобы освободить место на диске, но не выполняя никаких необходимых действий перед удалением. Что произойдет, если я удалю раздел восстановления? То есть: вышеуказанный 1-й подход будет неудачным или безрезультатным.
Как восстановить раздел в Windows 10?
Введите команду list disk и нажмите клавишу Enter, чтобы увидеть все устройства хранения на компьютере.
- Используйте команду diskpart, чтобы найти потерянный раздел — список дисков.
- Используйте команду diskpart, чтобы найти потерянный раздел — выберите диск z.
- Запустить установочный файл DiskInternals Partition Recovery.
Как мне получить доступ к другому разделу на моем жестком диске?
Как получить доступ к скрытому разделу на жестком диске?
- Нажмите «Windows» + «R», чтобы открыть окно «Выполнить», введите «diskmgmt. msc »и нажмите клавишу« Enter », чтобы открыть Управление дисками. …
- Во всплывающем окне нажмите «Добавить», чтобы указать букву для этого раздела.
- Затем нажмите «ОК», чтобы завершить эту операцию.
3 июн. 2020 г.
Похожие сообщения:
- Вопрос: Что такое необработанный раздел Linux?
- Лучший ответ: Как мне восстановить теневой файл ETC в Linux?
- Вам нужен раздел подкачки Linux?
- Насколько большим должен быть раздел подкачки Linux?
- Содержит ли файловая система Linux файлы разделов?
- В чем разница между основным и расширенным разделами в Linux?
.