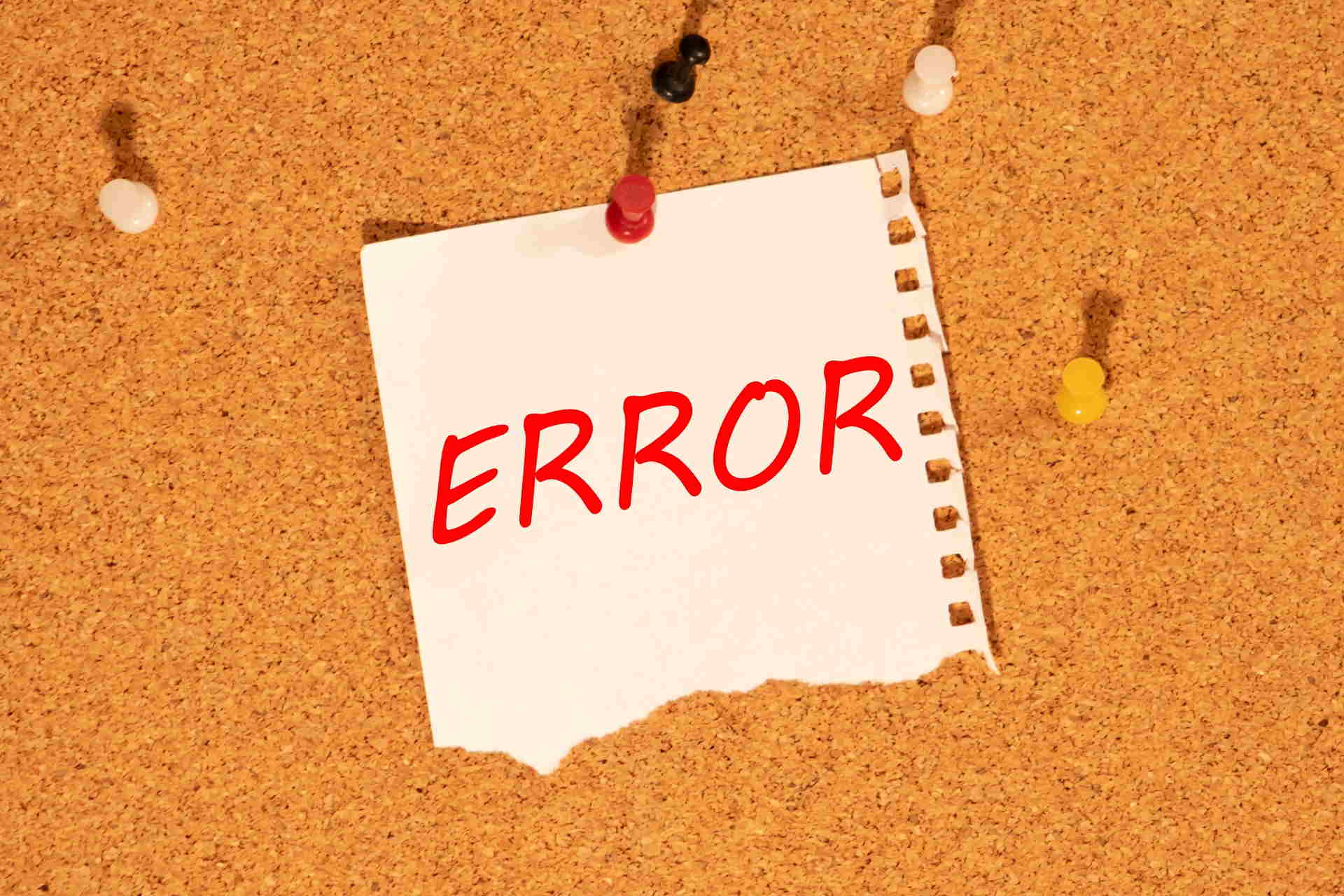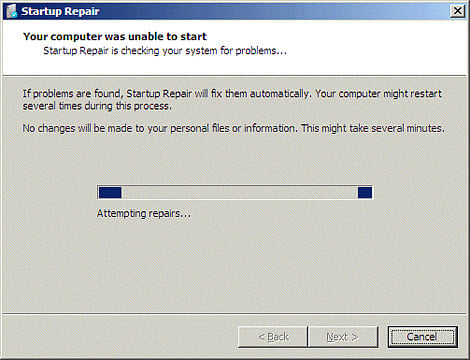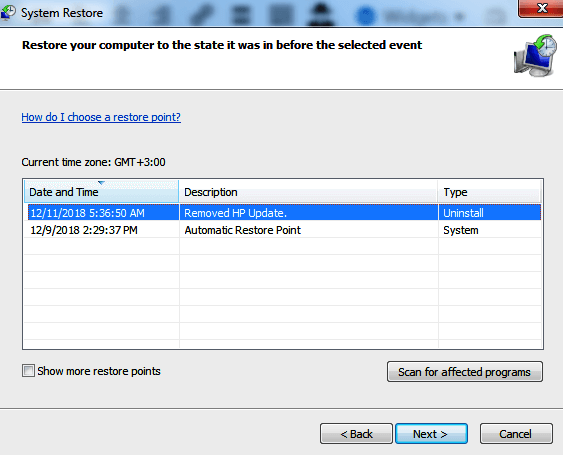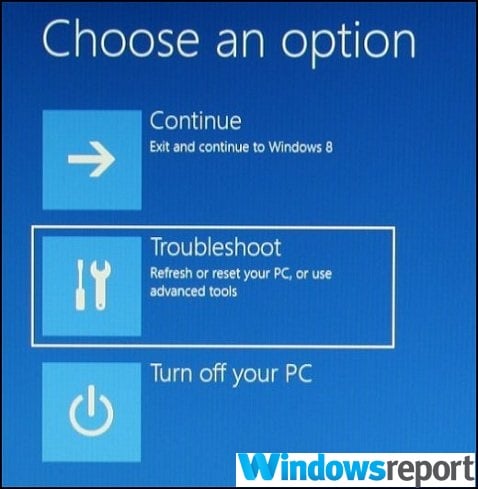После внезапной остановки Windows (банальное выключение питания или какой-то системный сбой) при загрузке компьютера перед нами красуется Восстановление после ошибок Windows, ожидающее от нас дальнейших действий: запустить средство восстановления загрузки или выполнить обычную загрузку Windows.
По идее, данное предложение должно отключаться при устранении проблем с загрузкой (часто достаточно выбрать обычную загрузку). Однако, Windows вещь в себе, на её работу влияют звезды, потому и подкидывает нам сюрпризы чтобы скучно не было.
Запуск средства восстановления может остаться с вами навсегда. На самом деле этот запрос можно отключить довольно просто. Запускаем командную строку (!)от имени администратора и даем такую команду:
bcdedit /set recovery enabled no
Если запуск средства после перезагрузки все еще мозолит вам глаза, попробуйте выполнить еще одну команду:
bcdedit /set bootstatuspolicy ignoreallfailures
Подписывайтесь на канал
Яндекс.Дзен
и узнавайте первыми о новых материалах, опубликованных на сайте.
Here’s how to fix Recovery error in Windows 10 or 7 with or without a disk 💿
by Madalina Dinita
Madalina has been a Windows fan ever since she got her hands on her first Windows XP computer. She is interested in all things technology, especially emerging technologies… read more
Updated on
- If you’re looking for the right Windows error recovery Windows 7 solution or even a Windows 10 fix, you’re in the right place.
- We will show you exactly what to do when your PC says recovery, so read on.
- From removing recently added hardware to restore your system to a point where it worked fine, we got you covered.
If you’re wondering how to fix Windows error recovery, you’re in the right place. Obviously, you are not alone. In fact, many users reported similar issues. The good news is that they also managed to solve these problems.
Let’s quickly review some of the most common issues related to Windows Recovery mode:
- Windows error recovery loop Windows 7 – If Windows 7 failed to start it’s likely you encounter the recovery Windows error on a Dell laptop, HP laptop, and so on.
- Laptop recovery problem – Speaking about portable PCs, more often than not, you’ll get the recovery screen on laptops.
- Windows error recovery on startup
- Obviously, the issue can impact all versions of the OS and a particularly common scenario takes the form of Windows error recovery in Windows 10.
- Windows error recovery keyboard not working
Don’t worry, we’ll show you exactly what to do when your PC says recovery. But first let’s see what we’re dealing with and what is it that triggers such errors, to begin with.
What is error recovery in computer?
Running apps might seem like a straightforward action, but it’s in fact a complex process involving syntax verification, compiling, and parsing operations that your computer constantly runs in the background.
The Windows error recovery is usually caused by problems such as corrupt system files, a hardware change, or a compromised Boot Configuration Data (BCD). The good news is that all of these are easy to resolve.
In fact, some of the situations generating this error have more than one solution meaning there is a huge chance of cracking the matter.
How we test, review and rate?
We have worked for the past 6 months on building a new review system on how we produce content. Using it, we have subsequently redone most of our articles to provide actual hands-on expertise on the guides we made.
For more details you can read how we test, review, and rate at WindowsReport.
We’ll show how to fix Windows error recovery without CD or with a CD. There are various methods available, so you’ll be able to find the right Windows error recovery Windows 7 solution or Windows 10 fix effortlessly.
How do I fix Windows 10/7 recovery error?
- What is error recovery in computer?
- How do I fix Windows 10/7 recovery error?
- 1. Remove recently added hardware
- 2. Run Windows Start Repair
- 3. Boot into LKGC (Last Known Good Configuration)
- 4. Restore your laptop with System Restore
- 5. Recover the Laptop
- Use the HP Recovery disc to run the recovery
- Boot from a USB recovery drive
- 6. Perform Startup Repair with a Windows installation disc
➡️ If possible, make sure that the computer is connected to a reliable internet network as you execute these steps.
➡️ We will be using an HP laptop for demonstrative purposes, but the operations can be applied as such on any other brand (Dell, etc.)
1. Remove recently added hardware
- Turn off your laptop and remove the AC adapter and its battery.
- Disconnect the newly added device. You may have to reopen the laptop to access whatever hardware you had installed (if it was an internal addition).
- Return the battery.
- Turn on the laptop the usual way.
- The laptop may successfully boot to the desktop and the Windows error recovery message will not be redisplayed.
- You can now try to reconnect the device and wait for Windows to recognize it (for external hardware like a USB webcam).
- For hardware that is installed on the motherboard, the best approach is to ensure that you are installing a compatible device and to introduce the right drivers immediately.
Adding hardware, for example, a new RAM module can sometimes originate Windows instability problems. This triggers the Windows error recovery loop, making your laptop fail to reboot.
Use these steps to rectify whatever issues arose as a result of installing new hardware.
Tip
If you are adding more than one device, it’s advisable to connect one at a time and keep restarting the computer with each addition until you locate the device causing the error.
2. Run Windows Start Repair
- Let the laptop timer countdown run to zero once the error message appears or just press Enter while the launch start repair option is selected.
- The startup repair interface opens and starts scanning your laptop for problems.
- Implement the suggestions made by the startup repair wizard to rectify the pending faults.
- The laptop should soon restart and boot into your normal desktop.
You can now attempt to repair a faulty Windows startup process by mending the relevant files.
3. Boot into LKGC (Last Known Good Configuration)
- Restart your laptop.
- Press F8 repeatedly until the advanced boot options appear.
- Choose LKGC (last known good configuration -advanced) then press Enter.
Booting into the last known good configuration is easy and could solve the problem without much fuss.
- Fix: This Alias Cannot be Added to Your Account Error on Windows 11
- How to fix the Thinkpad if it Won’t Wake Up
- Fix: Control Panel is Not Showing All Programs on Windows 11
- Fix: ATA/SATA Hard Drive not Detected in BIOS
- Fix: Find My Device is Not Working on Windows 11
4. Restore your laptop with System Restore
- Turn off the laptop and then, press its power button to turn it back on.
- Now, start pressing the F8 key repeatedly until a startup screen appears.
- Highlight the safe mode option using the up/down arrow keys and press Enter.
- Select an administrator user account when the Windows login screen displays and enter your password (if any).
- When the desktop appears, press the windows button on the menu then click inside the search bar.
- Type cmd then press Enter.
- In the Command prompt window, type rstrui then press Enter again.
- The Restore System screen opens.
- Click Next, then choose the last restore point that worked (from the displayed options) then click next.
- Now click Finish and wait for the checkup and restart process to complete. Again be patient.
Restoring the laptop takes it back to the settings that previously worked. You can execute the system restore directly from the startup repair window if that option pops us.
Here is how to initialize restore if the option wasn’t provided and fix the Windows error recovery via Command prompt.
Besides the Windows error recovery loop, this method should also help if your computer is stuck in a restart loop, so make sure you check it out.
5. Recover the Laptop
Recovering a laptop is equivalent to resetting the computer its factory configuration.
- Windows 7
- Turn off the laptop.
- Turn it on and press the F11 key repeatedly until the Recovery Manager (Windows 7) opens.
- Click System recovery under the I need help immediately tab.
- Select your preferred backup option when the system recovery asks for your backup preferences.
- Click OK when and if a warning displays.
- Click Finish to reboot the laptop as soon as the recovery is complete.
- Now go over the typical Windows setup until the laptop finishes the fresh reconfiguration.
- Restart your computer to ensure everything sails smoothly again.
You may have to reinstall some or all of your previous software including the antiviruses and business programs (if any) plus any backup files.
- Windows 10
- Turn off the laptop.
- Turn it on and press the F11 key repeatedly until the Choose an option window is displayed.
- Click Troubleshoot under the Choose an option tab.
- Next, click Recovery manager on the Troubleshoot tab.
- Finally, click System recovery under Help to finally progress to recovery.
- Windows 8
- Turn off the laptop.
- Turn it on and press the F11 key repeatedly until the Choose your keyboard layout window is displayed when the laptop restarts.
- In the new windows, click Troubleshoot.
- Click Recovery manager on the troubleshooting window.
- Select Windows 8 to open the all-important recovery manager.
- Now, click System recovery for the laptop to be reset to its original factory setup.
- Another option would be to click the minimized image recovery in order to restore only your windows 8 operating system, and drivers, and select Software.
Use the HP Recovery disc to run the recovery
- Turn on the laptop and then insert your first HP recovery CD/DVD into the drive.
- Turn off the computer.
- Now turn it on.
- Press the escape key continuously until a window’s startup menu or the select boot device window opens.
- If you get the select boot device menu, click the correct CD/DVD drive then press enter.
- Else press F9 to access the boot menu/ device option then choose the right CD/DVD drive and press enter.
- If the window requesting you to run recovery from the hard disk appears, choose the Run program from disc option and click next.
- Select Recovery discs created from your computer/ Recovery discs received from HP support option appropriately.
- Select Factory reset/ Reset the computer by erasing the entire drive and restoring to the factory setup depending on what’s shown on the screen.
- Select a suitable backup option or otherwise.
- Click OK to hide the warning that appears.
- Follow the steps and insert the next recovery disc when prompted.
- Click Finish/Next as prompted when the recovery ends.
- The laptop may turn off or restart automatically. If it is turned off, wait about 5 seconds before turning it back on.
Boot from a USB recovery drive
- Turn on the laptop and insert the recovery USB flash disk into the USB port.
- Now turn off the laptop and turn it back on.
- Press the ESC key continuously until a window’s startup menu or the select boot device window opens.
- The selections you need to make vary slightly depending on the type of menu that displays on your screen:
- For select boot device menu, select the correct USB storage drive then press Enter.
- For the startup menu, press F9 to access the boot menu/ device option. Again select the right USB storage drive and press enter.
- The rest of the steps are as I explained above for CD/DVD.
- Remember to remove the USB drive before restarting the laptop.
6. Perform Startup Repair with a Windows installation disc
- Restart the computer and press F9 (repeatedly) until you see the message Press any key to boot from CD or DVD on the screen.
- Select your preferred language, time plus currency, and a favored keyboard/input method, and then click next.
- Choose Repair your computer.
- In the next system recovery options window, choose the drive where your Windows installation is and click next.
- Click Startup repair in the next dialog.
- Select System restore and follow the steps until the computer is repaired.
We already showed you how to fix Windows error recovery without CD. However, all methods may fail if there is a critical error with your Windows installation.
In such an instance, you need to repair the original Windows installation using the disk. Finally, should everything else fail, you may need to reinstall a fresh copy of Windows.

В этой инструкции подробно о возможных методах исправить постоянное автоматическое восстановление Windows 10 и вернуть нормальную загрузку компьютера.
- Постоянное автоматическое восстановление после выключения, а при перезагрузке ошибок нет
- Способы вручную исправить проблемы, приводящие к автоматическому восстановлению
- Как отключить автоматическое восстановление Windows 10
- Видео инструкция
Автоматическое восстановление только после завершения работы, после перезагрузки Windows 10 работает
Один из распространенных вариантов — подготовка автоматического восстановления, диагностика компьютера Windows 10 и последующие этапы проявляют себя только после завершения работы при очередном включении компьютера или ноутбука, а нажатие кнопки «Перезагрузить сейчас» или простая перезагрузка решает проблему. Также возможен вариант, когда появление проблемы зависит от того, как долго компьютер пробыл в выключенном состоянии или выключался ли он из розетки.
В описанных выше случаях могут помочь следующие варианты решения проблемы:
- Отключить быстрый запуск Windows 10 (самый быстрый метод и необходимый, если проблема возникает на ПК после выключения из розетки, а не выключать вы его не готовы).
- Вручную установить драйверы чипсета и управления электропитанием, а для Intel — также драйверы Intel ME (Management Engine Interface) с официального сайта производителя ноутбука или материнской платы, даже если на официальном сайте они не самые новые.
- Для ПК при включенной функции «Быстрый запуск» — не отключать компьютер от электросети.
Суть в данном случае сводится к тому, что Windows 10 при включенной по умолчанию функции «Быстрый запуск» и завершении работы не выключается «полностью», а переходит в подобие гибернации. При неправильной работе драйверов чипсета и управления электропитанием (а нередки случаи, когда такую неправильную работу вызывают автоматически устанавливаемые Windows 10 драйверы, несмотря на их совместимость), а также при полной потере питания (например, выключили ПК из розетки), повторное восстановление из этой гибернации может приводить к сбоям и автоматическому восстановлению.
Исправление проблем, вызывающих автоматическое восстановление вручную
После автоматической диагностики компьютера Windows 10 пользователь попадает на экран «Автоматическое восстановление», дающий доступ к различным инструментам восстановления, которые можно использовать, чтобы исправить проблему:
- На экране «Автоматическое восстановление» нажмите «Дополнительные параметры».
- В открывшемся меню среды восстановления перейдите в «Поиск и устранение неисправностей» — «Дополнительные параметры».
- В появившемся меню вы можете использовать сразу многие варианты восстановления, в зависимости от того, после чего возникла проблема. Если вы не знаете это точно, рекомендую использовать варианты по порядку.
- Если проблема появилась после установки каких-либо программ, манипуляций с системным реестром Windows 10, попробуйте пункт «Восстановление системы» для использования точек восстановления. При их наличии на компьютере велика вероятность, что проблему удастся исправить.
- В случае, если «Автоматическое восстановление» стало беспокоить после установки обновлений Windows 10, перейдите в раздел «Удалить обновления» и попробовать сначала пункт «Удалить последнее исправление», а если он не поможет — «Удалить последнее обновление компонентов». При запросе пароля и в случае, если у вас нет никакого пароля учетной записи, оставьте его пустым, также учитывайте, что если вход в систему осуществляется по ПИН-коду, здесь потребуется вводить не его, а именно пароль.
- При появлении постоянной подготовки к автоматическому восстановлению после сбоев питания, установки второй ОС или действий с разделами жесткого диска или SSD, попробуйте использовать пункт «Восстановление при загрузке». Так же тут может быть полезной инструкция Восстановление загрузчика Windows 10.
- Если ни один из вариантов не помогает, проверьте, работает ли безопасный режим, для этого в меню выберите «Параметры загрузки», нажмите кнопку «Перезагрузить», а после появления меню выборов вариантов загрузки нажмите клавишу 4 или F4 для входа в безопасный режим. Если зайти в безопасном режиме удалось, возможно, там вы сможете отменить действия, предшествовавшие появлению проблемы. Подробнее на тему — Безопасный режим Windows 10.
В крайнем случае помните о пункте «Вернуть компьютер в исходное состояние» в меню «Поиск и устранение неисправностей», позволяющий выполнить автоматическую переустановку Windows 10, в том числе с сохранением ваших данных.
Как отключить автоматическое восстановление Windows 10
Существует возможность отключить запуск автоматического восстановления Windows 10 и проверить, как система поведет себя в этом случае — в некоторых случаях это приводит к нормальной загрузке ОС, иногда — позволяет определить, в чем именно заключается проблема. Для отключения автоматического восстановления:
- Как и в предыдущем способе (шаги 1-3) перейдите к средствам восстановления системы.
- Откройте пункт «Командная строка».
- В командной строке введите
bcdedit /set {current} recoveryenabled noи нажмите Enter.
- Закройте командную строку, выберите пункт «Выключить компьютер», а затем снова его включите.
В дальнейшем, чтобы вернуть автоматическое восстановление, которое иногда может быть полезным — используйте командную строку (от имени администратора, если она будет запущена в работающей Windows 10) и команду
bcdedit /set {current} recoveryenabled yes
Бесконечное автоматическое восстановление Windows 10 — видео
Если вам всё ещё требуется помощь, опишите ситуацию и возможные причины появления проблемы в комментариях, постараюсь дать подсказку.
Операционная система Windows обладает мощными средствами восстановления, которые помогают решить многие возникшие проблемы. Все знают о точках восстановления и возможности самостоятельно сделать откат системы до состояния, предшествующего сбою. Но при возникновении особо критичных ошибок система инициирует процесс, называемый автоматическим восстановлением. Происходит это при старте ОС, и иногда завершается фатально – появлением чёрного экрана или соответствующей надписи, которая будет висеть часами, пока вы не выключите компьютер. И при следующем включении картина повторится.
Это не означает, что вам придётся переустанавливать Windows – проблема устранима, хотя и не всегда. Почему происходит зацикливание на этапе подготовки автоматического восстановления и что делать, чтобы восстановить обычную загрузку операционной системы, вы сегодня и узнаете.
Что происходит при прерывании процедуры восстановления Windows
Для возврата в рабочее состояние Windows использует точки восстановления системы – специальные папки, в которые копируются необходимые для загрузки системные файлы и другие важные данные:
- системный реестр по состоянию на текущую дату;
- локальные профили пользователей;
- актуальные базы данных системных инструментов COM/WMI;
- кэш DLL;
- установленные драйверы и пр.
Словом, те файлы, которые помогают восстановить рабочую среду Windows на момент создания точки восстановления.
Если пользователь инициировал откат системы или ОС решила самостоятельно начать процедуру автоматического восстановления, все нужные данные берутся из зарезервированного для этих целей скрытого каталога. Прерывание этого процесса чревато тем, что целостность некоторых из этих файлов будет нарушена, и тогда высока вероятность того, что все последующие включения ПК приведут к зависанию.
Так что наберитесь терпения, если впервые видите надпись о подготовке к автоматическому восстановлению. Процедура действительно длительная, на восстановление уходит порядка 20-45 минут, в зависимости от версии ОС и её «возраста». Ориентируйтесь на время около часа, и если за это время надпись не сменилась или появился чёрный экран – скорее всего, вам придётся заняться «ремонтом» операционной системы.
Исправление проблемы
Причины зависания процедуры автоматического восстановления разнообразны: частое некорректное выключение компьютера, повреждение файлов, входящих в бекап, появление «битых» секторов на диске, дефицит свободного места на системном разделе, «деятельность» обновлённых драйверов или вирусов. И это, разумеется, не полный список. Соответственно существует и несколько сценариев решения проблемы. Итак, рассмотрим, что делать, если подготовка автоматического восстановления Windows 10/8/7 висит.
Загрузка в «Безопасном режиме»
Первое, что стоит попробовать сделать в подобной ситуации, – загрузиться в «Безопасном режиме». Операционная система будет использовать при такой загрузке только самые необходимые системные файлы и драйвера, без которых она не может функционировать. Вероятность успешного запуска минимальной конфигурации Windows определённо будет выше, чем при стандартной загрузке.
Многие инструменты в «обрезанной» ОС окажутся недоступными, но набор базовых утилит, а также командная строка, которые могут потребоваться для восстановления системных файлов, будут работать.
Поскольку стандартными средствами загрузиться в «Безопасном режиме» не получится, нам нужна загрузочная флешка. Если её нет, то не проблема подготовить её на другом компьютере, и мы рассказывали, как это делается.
Итак, алгоритм действий:
Если загрузка выполнилась успешно, вам может потребоваться ввод пароля своей учётной записи (независимо от того, какой способ аутентификации применялся до краха системы).
Теперь можно снова запустить командную строку с правами администратора и выполнить проверку системы командами chkdsk, sfc и dism.
Команда chkdsk с: проверит файловую систему компьютера и сам диск на наличие ошибок (например, использование одного сектора несколькими файлами или нечитаемые сектора). Если таковые будут обнаружены, стоит запустить проверку с дополнительными параметрами:
chkdsk с: /f /r
В этом случае будет сделана попытка исправить обнаруженные ошибки.
Следующий этап – проверка на наличие повреждённых системных файлов. Делается это с помощью команды sfc /scannow, желательно с указанием дополнительных параметров /offbootdir=с:\ (здесь с – буква загрузочного диска, она может быть и другой) и /offwindir=с:\Windows (каталог с установленной операционной системой). Это ускорит проверку.
ВНИМАНИЕ. Восстановление повреждённых системных файлов посредством утилиты sfc окажется успешным при условии, что не нарушена цельность хранилища компонентов WinSxS. Если это не так, придётся подключать к компьютеру аналогичное хранилище любой рабочей версии ОС (важно совпадение версии и разрядности). Для этого нужно распаковать образ дистрибутива в формате ESD- или WIM-, после чего перенести содержимое образа на флешку и подключить её к компьютеру, который выдаёт ошибку на этапе подготовки к автоматическому восстановлению.
Завершает проверку команда dism с параметрами /Online /Cleanup-Image /RestoreHealth. Она проверит наличие и целостность хранилища компонентов системы и попытается восстановить повреждённые или недоступные компоненты, скачав их из интернета. Разумеется, при наличии доступа в сеть.
После окончания проверки пробуем загрузиться в обычном режиме.
Но далеко не всегда в ситуации, когда компьютер зависает на этапе подготовки к автоматическому восстановлению, удаётся попасть в «Безопасный режим». В таких случаях переходим к следующему шагу.
Специальные средства
Повторяем первые четыре шага предыдущего раздела, но вместо вкладки «Командная строка» жмём другую кнопку – «Восстановление при загрузке». Это специальное средство для поиска и устранения причин, делающих невозможными обычный старт Windows.
Останется только выбрать нужную ОС (если их у вас несколько) на следующем экране и дождаться завершения работы этого инструмента восстановления операционной системы.
Использование точек восстановления
Откат системы – мощное и достаточно эффективное средство восстановления работоспособности ОС независимо от того, по какой причине произошёл сбой. В нашем случае, когда Windows 10 при включении не загружается (выскакивает сообщение о подготовке к автоматическому восстановлению или появляется чёрный экран), этот инструмент определённо стоит использовать. Да, у него имеются недостатки – будет восстановлено состояние компьютера на момент создания бекапа, то есть все установленные позже программы бесследно исчезнут, вместе с записями в реестре, но пользовательские данные (документы, фото, видео, аудиозаписи) останутся нетронутыми, даже если они появились на компьютере позже.
Главное условие – чтобы инструмент создания точек восстановления был активирован. В поздних версиях Windows средство создания бекапов включено по умолчанию, но вы могли его отключить – по незнанию или с целью снижения нагрузки на ПК или экономии дискового пространства.
Сама процедура запускается довольно просто. Нужно снова загрузиться с флешки, выбрать вкладки «Далее» и «Восстановление системы», а затем кликнуть по кнопке «Восстановление системы».
На следующем экране выбираем версию ОС, кликаем «Далее» (дважды) и попадаем в окно, в котором будет присутствовать список доступных для системы точек восстановления.
Обычно рекомендуют выбирать дату, предшествующую возникновению проблем, если вы помните, когда они начались. В нашем случае, скорее всего, это будет ближайшая дата. Кликаем по ней и жмём «Далее», дожидаемся завершения процедуры.
ВНИМАНИЕ. Восстановление системы с использованием отката может занять много времени, особенно после перезагрузки компьютера, так что стоит набраться терпения и не форсировать события, что может привести к необратимым последствиям.
Если список точек восстановления оказался пустым, значит вам не повезло и придётся пробовать другие способы решения проблемы с бесконечной подготовкой (зацикливанием) процедуры автоматического восстановления системы. И это должно послужить вам хорошим уроком на будущее: создание бекапов должно быть активным, а Windows сама позаботится о том, чтобы их создавать. Обычно это происходит при установке программ, обновлений или драйверов, затрагивающих важные системные файлы.
Проверка оборудования
Если все перечисленные действия оказались безрезультатными и компьютер или ноутбук так и не включается, зависая с сообщением о подготовке к автоматическому восстановлению, стоит подумать о проверке оборудования. Особенно в тех случаях, когда вы недавно выполняли установку на ПК нового устройства, требующего для стабильной работы наличия драйверов последних версий. Несоблюдение этого условия может привести к нестабильности функционирования операционной системы и, в конечном итоге – к ошибке автоматического восстановления. Обычно откат системы подобные проблемы решает, но если он у вас не активирован, попробуйте изъять это оборудование вместе с установленными драйверами.
Примерный порядок действий по проверке работоспособности остального «железа»:
- отсоедините от компьютера все внешние устройства, подключаемые через разъёмы на задней и передней панели, за исключением мыши (клавиатуру тоже можно оставить). Если проблема с восстановлением Windows в результате предпринятых усилий окажется решённой, нужно методом исключения определить, что именно стало виновником ваших бед, поочерёдно подключая эти устройства;
- следующий шаг потребует наличия определённого опыта, поскольку вам понадобится покопаться во внутренностях своего ПК. Для начала нужно определить работоспособность оперативной памяти. Если у вас несколько планок, извлекайте по одной и проверяйте результат. Если единственная, одолжите у друга заведомо исправную и попробуйте загрузиться с ней. Игнорировать проверку ОП не следует, она становится источником проблем достаточно часто;
- необходимо подвергнуть проверке и жёсткий диск. Вполне возможно, что простое отключение и повторное подключение HDD решит проблему. Если накопителей несколько, несистемные отключать не имеет смысла – они не задействованы на начальных этапах загрузки Windows.
Переустановка системы с помощью установочной флешки
К этому кардинальному шагу стоит прибегнуть, если все перечисленные методы не сработали, а проверка оборудования показала, что оно полностью исправно. Если на системном диске имеются важные для вас данные, они, скорее всего, будут утеряны. Именно поэтому рекомендуется хранить пользовательские файлы на отдельном диске, томе или хотя бы разделе
Как в Windows 10 отключить автоматическое восстановление
Хотя делать это настоятельно не рекомендуется, особенно если операционная система работает стабильно и не вызывает нареканий, в нашем случае подобный шаг имеет смысл. Известны случаи, когда при отключении автоматического восстановления загрузка Windows продолжалась в нормальном русле. То есть ошибка возникала из-за сбоя в самой процедуре. Но если этого и не произойдёт, у вас появится шанс более точно диагностировать проблему.
Приводим пошаговый алгоритм:
- вставляем загрузочную флешку в ПК;
- заходим в BIOS, изменяем порядок загрузки;
- кликаем по кнопке «Восстановление системы»;
- жмём по вкладке «Поиск и устранение неисправностей»;
- на следующем экране выбираем вкладку «Командная строка»;
- в консоли набираем bcdedit /set {current} recoveryenabled no, подтверждаем нажатием Enter;
- выходим из консоли, кликаем по вкладке «Выключить компьютер».
При последующем включении либо продолжится нормальная загрузка, либо возникнет чёрный экран.
Вернуть автоматическое восстановление можно той же командой, заменив параметр no на yes. Но она сработает в том случае, если консоль будет запущена от имени администратора.
Мы очень надеемся, что эта статья помогла вам избавиться от зацикливания при подготовке автоматического восстановления. Значит, мы старались не зря. И ещё раз напоминаем: появление данного сообщения при загрузке Windows всего лишь означает, что система сама попытается найти и исправить ошибки, и это может оказаться длительным процессом.
На чтение 2 мин Опубликовано Обновлено
Первый рабочий день и вот тебе на! На одном из компьютеров при включении постоянно запускается средство восстановления при загрузке и пользователь не сразу догадывается, что надо выбрать – Обычная загрузка windows и сразу наживаем Enter, но это ни как не спасает ситуацию, потому как при следующей загрузке windows 7 (а это средство относится именно к этой операционной системе, в windows 10 она немного другая) будет запускаться снова и снова пока ее не убрать из загрузки. Почему это произошло? Тут может быть несколько вариантов:
- ошибка в windows
- проблемы с системными файлами
- неполадки на жестком диске
- вирусы
Но так или иначе, наша операционная система windows перестраховывается и дает нам возможность проверить систему.
Но если при выборе обычная загрузка у вас грузится и стабильно работает система, то можно просто отключить назойливое средство восстановление и тогда винда будет грузится и ей не будет ничего препятствовать.
Что сделать что бы отключить средство восстановления? давайте разберем ниже по моей инструкции?
Как отключить восстановление системы при загрузке Windows?
еще раз напомню, что этот способ применим только для Windows 7!
- Запускаем под администратором командную строку cmd
- и вводим следующую команду:
bcdedit /set bootstatuspolicy ignoreallfailures
если это команда не помогла, то воспользуйтесь этой командой:
bcdedit /set recovery enabled no
отключаем восстановление системы windows7
Единственный нюанс в том, что если вследствие некорректного работы Windows возникнут какие то ошибки, они будут игнорироваться и вы не узнаете о проблеме пока ОС не перестанет грузиться))
тоесть придется выбирать одно из зол)
Но если вы передумали и заходите снова включить предупреждения, то введите следующую команду:
bcdedit /set bootstatuspolicy displayallfailures
Как отключить эту проблему мы уже узнали, но как ее исправить?
Как исправить средство восстановления Windows?
Что бы “отремонтировать” средство восстановления Windows, то:
- загружайтесь в режиме восстановления как вам советует при загрузке Windows
- после того запускаем в режиме восстановления командную строку
- и в командной строке вводим bootrec.exe /FixMbr и bootrec.exe /FixBoot (более подробная инструкция как восстановить загрузчик windows написано тут )
- перезагружаемся и поверяем
Но не факт что этот вариант может сработать!