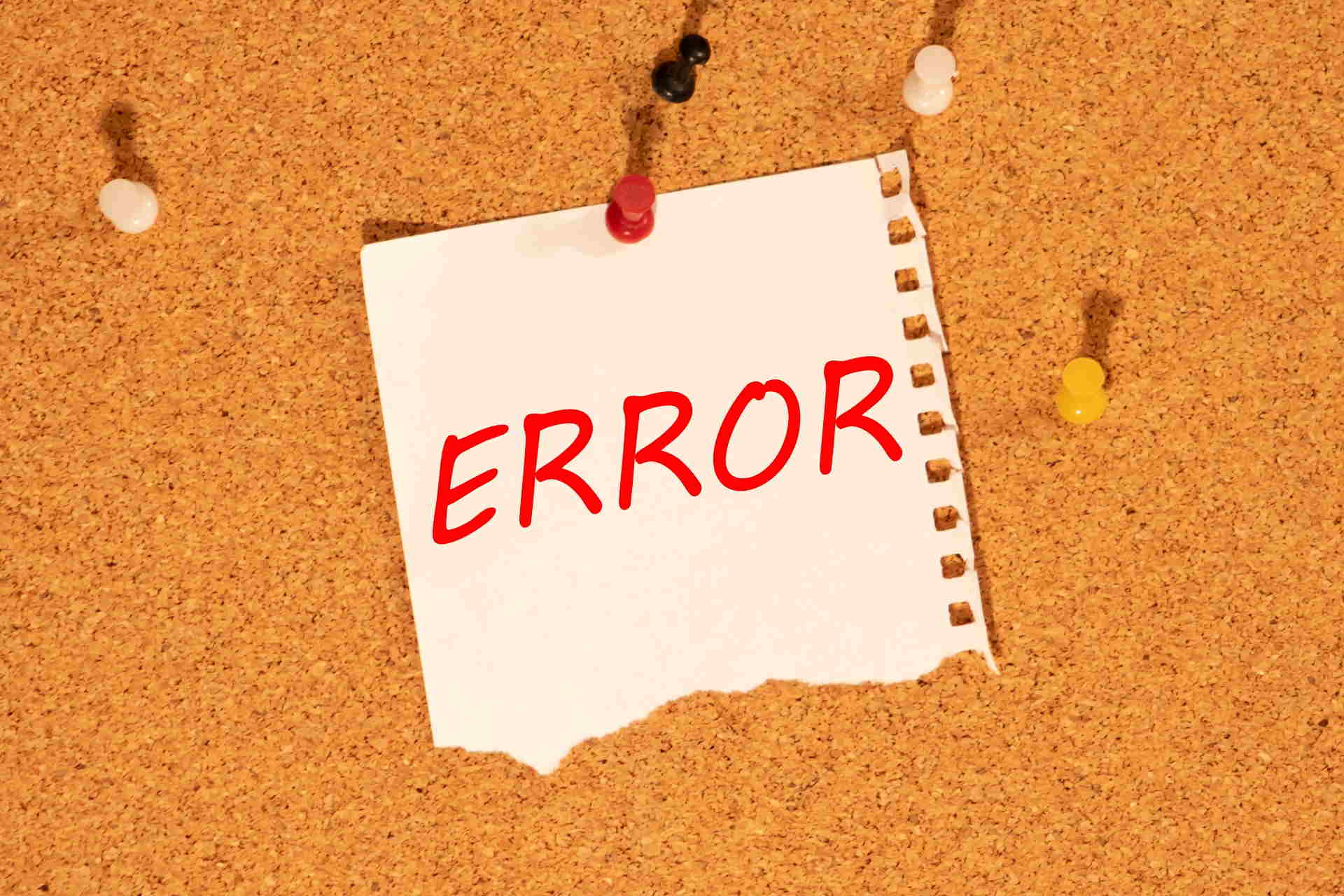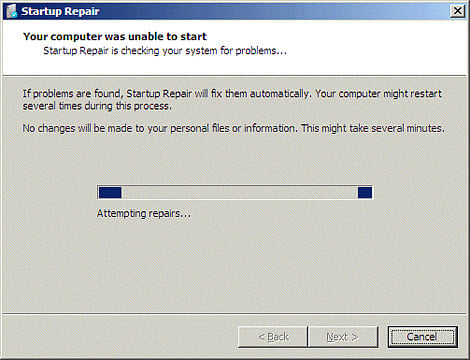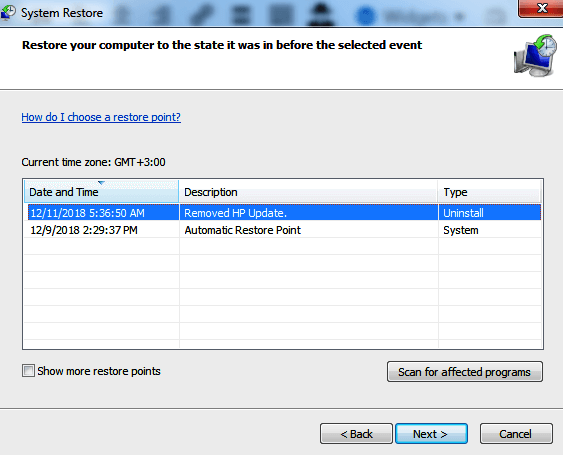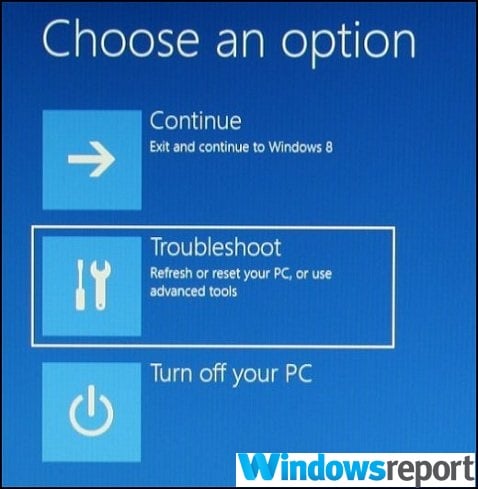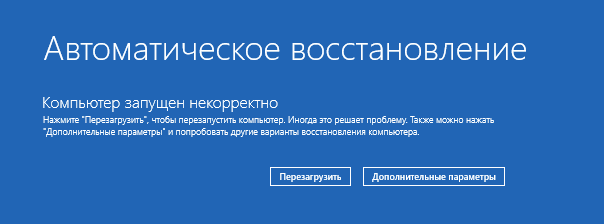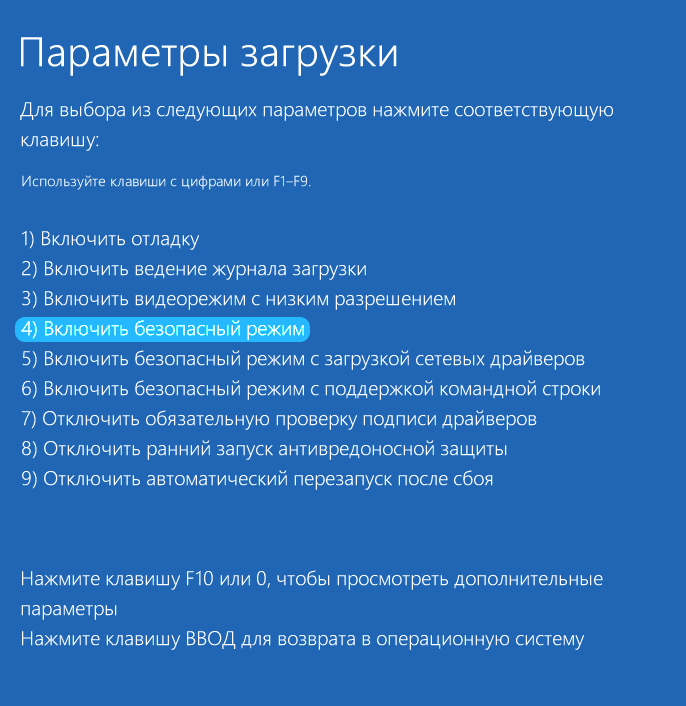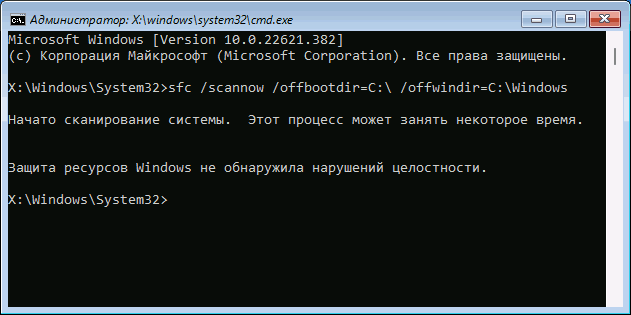Разработчики Windows всегда стремятся сделать так, чтобы пользователи сталкивались с минимумом проблем при использовании их продукта. И даже внедрили в систему функции автоматического поиска неполадок и восстановления работы. И с каждым обновлением данная функция улучшается.
Но алгоритмы машины не всегда всесильны, и иногда Windows не в состоянии сама себя восстановить. Тогда на помощью компьютеру должен прийти человек. Не всегда для этого нужно быть специалистом и мастером. Большинство таких проблем можно решить самостоятельно.
В этой статье мы рассмотрим одну из таких ситуаций, когда система не может состоятельно восстановить свою работу. А именно появление сообщения «Средство восстановления запуска не может автоматически восстановить этот компьютер». Вы узнаете, что можно сделать в этом случае самостоятельно без вызова специалиста, а также от чего появилась такая проблема.
Содержание
- Почему средство восстановления запуска не может восстановить компьютер
- Причин этого сообщения может быть несколько:
- Подключенная периферия — эту причину проверить легче всего, поэтому начнём с неё
- Дополнительные варианты загрузки Windows
- Что делать, если восстановить запуск не удаётся
Почему средство восстановления запуска не может восстановить компьютер
Проблема характеризуется следующим образом. При включении компьютера, он не загружается, а пытается восстановить систему. Когда он заканчивает попытку восстановления, то сообщает о том, что это сделать невозможно. И при очередной перезагрузке всё снова повторяется, не приводя к положительным результатам.
Причин этого сообщения может быть несколько:
- Самая частая причина: не корректное завершение работы, которое возникает, например, если отключить компьютер с помощью кнопки питания. Либо, если во время работы отключилось электричество.
- Некоторые программы, особенно антивирусы, могут создавать такую проблему в случае какого-либо повреждения или не правильной настройки.
- Повреждение системных файлов, драйверов или реестра может привести к этой проблеме. Повредиться они могут как по вине пользователя, который случайно их изменяет либо удаляет, или из-за вирусов.
- Не секрет, что все жёсткие диски имеют срок службы, и когда он заканчивается, может появляться такая проблема.
- Также это может быть из-за физических неполадок подключения жёсткого диска.
- И последняя причина — к компьютеру подключена какая-то периферия, которая мешает загрузке или восстановлению.
Итак, давайте разбираться, как это можно решить.
Вам может быть это интересно: BAD_SYSTEM_CONFIG_INFO в Windows 10 как исправить.
Подключенная периферия — эту причину проверить легче всего, поэтому начнём с неё
Если к компьютеру подключены какие-то устройства по USB или другим портам, то они могут негативно влиять на возможность загрузки, а также восстановления системы. Попробуйте отключить всё и повторить попытку.
Дополнительные варианты загрузки Windows
Дополнительные варианты загрузки Windows позволяют диагностировать или устранить неполадку, и в данной проблеме это тоже может помочь. Дополнительные варианты включаются на любой версии Windows и на любом компьютере одинаково — для этого нужно во время загрузи нажимать клавишу F8. Чтобы не пропустить нужный момент, когда эта кнопка должна быть нажата, рекомендуется нажимать на неё раз в секунду во время загрузки. Если вы всё сделали верно, то вы увидите список вариантов загрузки. Список вариантов может отличаться в зависимости от версии Windows.
Управлять здесь можно с помощью кнопок стрелка вниз и стрелка вверх, двигая курсор по списку вариантов. Чтобы выбрать нужный вариант, следует нажать на клавишу Enter. Используются лишь три кнопки.
Самое простое и быстрое, что тут можно попробовать — это «Обычная загрузка Windows». В некоторых случаях это помогает. Поэтому с помощью стрелки внизу, подвиньте курсор до этой строки и нажмите Enter. Компьютер выключится и включится снова.
Если проблема «Средство восстановления запуска не может автоматически восстановить этот компьютер» осталась, то можно попробовать ещё один вариант — «Устранение неполадок компьютера» (есть не во всех версиях Windows).
- Стрелками установите курсор на строку «Устранение неполадок компьютера» и нажмите Enter.
- После загрузки появится небольшая утилита с несколькими режимами работы. Два варианта здесь могут помочь вам решить проблему загрузки Windows.
- Вариант «Восстановление системы» позволит вам попытаться восстановить Windows на более ранее состояние из резервной копии. Естественно, что способ сработает только в том случае, если создание резервных копий на компьютере было включено (по умолчанию оно включено, но некоторые пользователи отключают).
- После запуска утилиты восстановления, нажмите «Далее».
- Выберите точку восстановления. А затем нажмите «Далее». Обратите внимание, что все программы, которые были установлены и настройки, которые были сделаны после создания точки восстановления, после её восстановления, будут утерянные. Ваши личные файлы будут сохранены.
- Компьютер восстановит Windows из заданной точки и система загрузится в прежнем виде.
- После запуска утилиты восстановления, нажмите «Далее».
- Если это не помогло, то можно опробовать вариант «Восстановление запуска».
- Здесь вам не придётся ничего выбирать, а нужно лишь подождать, пока утилита попытается сделать восстановление. Если всё получится, то Windows запустите. Если нет, то появится снова сообщение о невозможности восстановления запуска.
- При этом, можно попробовать сделать «Восстановление запуска» после реализации пункта «Восстановление системы», восстановив её из разных резервных точек.
- Здесь вам не придётся ничего выбирать, а нужно лишь подождать, пока утилита попытается сделать восстановление. Если всё получится, то Windows запустите. Если нет, то появится снова сообщение о невозможности восстановления запуска.
Видео ниже покажет данный способ наглядно.
Что делать, если восстановить запуск не удаётся
Если причина кроется в повреждённом жёстком диске, который исчерпал свой ресурс, то тут, очевидно, есть только один вариант — заменить жёсткий диск. После этого придётся заново установить Windows.
Если же диск исправен, но и ничего из выше описанного не помогло, то следует переустановить Windows. Это самый гарантированный (при исправном железе), но и самый трудоёмкий способ решить проблему.
Содержание
- Устраняем неполадки с запуском Windows 7
- Способ 1: Восстановление загрузчика
- Способ 2: Восстановление системных файлов
- Способ 3: Устранение неполадок с жестким диском
- Способ 4: Решение проблем с вирусными заражением
- Способ 5: Переустановка операционной системы
- Заключение
- Вопросы и ответы
В некоторых случаях пользователи сталкиваются с проблемой – Виндовс 7 перестаёт работать и все методы её восстановления оказываются неэффективны. Сегодня мы хотим поговорить о том, как это можно исправить.
Устраняем неполадки с запуском Windows 7
Случаи, когда операционная система отказывается стартовать, равно как и начинать восстановление, относятся к самым сложным, поскольку источников у такого сбоя существует много. Самыми распространёнными причинами ошибки являются:
- повреждение системных файлов;
- нарушения в работе жесткого диска;
- действия вирусного ПО;
- аппаратная неисправность компьютера;
- всё вышеперечисленное.
Методы устранения проблемы зависят от того, какая неполадка её вызвала, однако все они так или иначе требуют наличия установочного носителя в виде CD/DVD либо загрузочной флешки.
Подробнее:
Запись образа Windows 7 на компакт-диск или флешку
Загрузка Windows 7 с флешки
Способ 1: Восстановление загрузчика
Невозможность запуска Виндовс из выключенного состояния в большинстве случаев связана с неполадками в работе системного загрузчика: специального файла в начале банка памяти диска, который сообщает компьютеру, какую именно ОС следует загрузить. Обычно загрузчик работает стабильно, но те или иные причины могут вызвать его повреждение. В этом случае попробуйте произвести не восстановление всей системы, а восстановление загрузчика.
Урок: Восстановление загрузочной записи Windows 7
Способ 2: Восстановление системных файлов
Ещё одна распространённая причина описываемой проблемы заключается в повреждении данных, важных для работы системы. Обычно неполадку такого рода получается убрать без проблем, но в некоторых случаях оказывается повреждён сам раздел восстановления. К счастью, в загрузочный образ встроен подобный инструмент с идентичным интерфейсом, поэтому первым делом стоит воспользоваться им.
Урок: Восстановление системных файлов на Windows 7
Если эта мера не помогает, тогда придётся прибегнуть к иным средствам.
Способ 3: Устранение неполадок с жестким диском
Следующая по частоте причина проблемы – выход из строя накопителя, на котором установлена система. Обычно при этом страдают её данные, в том числе и средства восстановления. Оптимальным решением будет замена жесткого диска, однако по ряду причин подобная возможность может оказаться недоступной. В таком случае стоит попробовать исправить ошибки на диске — это вполне может дать диску поработать некоторое время, но проблему не решит.
Подробнее: Проверка жесткого диска на Windows 7
Способ 4: Решение проблем с вирусными заражением
В последнее время нечасто встречаются вирусы, способные сломать систему до отказа загружаться, однако исключать подобную вероятность нельзя. Как правило, подобное зловредное ПО действует очень жестко, поэтому понадобится загрузить и записать на носитель не просто установочный диск, а полноценный Live-CD с соответствующим комплектом программного обеспечения.
Подробнее: Борьба с компьютерными вирусами
Способ 5: Переустановка операционной системы
Если все методы, упомянутые выше, не помогли устранить проблему, очевидно, что причиной неполадки стал неизвестный сбой и единственным вариантом восстановления работоспособности компьютера будет новая установка операционной системы – либо начисто, с удалением пользовательских данных, либо поверх нерабочей ОС, что проделывать следует только в случае, когда во что бы то ни стало требуется сохранить данные.
Урок: Переустановка операционной системы начисто или поверх старой
В самых редких вариантах ошибка может заключаться в аппаратной неполадке комплектующих компьютера, в первую очередь материнской платы. Как показывает практика, пользователю почти нереально самостоятельно устранить такого рода проблемы, поэтому следует обратиться в сервисный центр.
Заключение
Мы рассмотрели возможные источники неполадки, когда Windows 7 не загружается и не устанавливается, а также методы устранения неисправности. Напоследок хотим отметить, что для таких случаев важно иметь под рукой «дежурный» образ, записанный на диск или на флешку.
Here’s how to fix Recovery error in Windows 10 or 7 with or without a disk 💿
by Madalina Dinita
Madalina has been a Windows fan ever since she got her hands on her first Windows XP computer. She is interested in all things technology, especially emerging technologies… read more
Updated on
- If you’re looking for the right Windows error recovery Windows 7 solution or even a Windows 10 fix, you’re in the right place.
- We will show you exactly what to do when your PC says recovery, so read on.
- From removing recently added hardware to restore your system to a point where it worked fine, we got you covered.
If you’re wondering how to fix Windows error recovery, you’re in the right place. Obviously, you are not alone. In fact, many users reported similar issues. The good news is that they also managed to solve these problems.
Let’s quickly review some of the most common issues related to Windows Recovery mode:
- Windows error recovery loop Windows 7 – If Windows 7 failed to start it’s likely you encounter the recovery Windows error on a Dell laptop, HP laptop, and so on.
- Laptop recovery problem – Speaking about portable PCs, more often than not, you’ll get the recovery screen on laptops.
- Windows error recovery on startup
- Obviously, the issue can impact all versions of the OS and a particularly common scenario takes the form of Windows error recovery in Windows 10.
- Windows error recovery keyboard not working
Don’t worry, we’ll show you exactly what to do when your PC says recovery. But first let’s see what we’re dealing with and what is it that triggers such errors, to begin with.
What is error recovery in computer?
Running apps might seem like a straightforward action, but it’s in fact a complex process involving syntax verification, compiling, and parsing operations that your computer constantly runs in the background.
The Windows error recovery is usually caused by problems such as corrupt system files, a hardware change, or a compromised Boot Configuration Data (BCD). The good news is that all of these are easy to resolve.
In fact, some of the situations generating this error have more than one solution meaning there is a huge chance of cracking the matter.
How we test, review and rate?
We have worked for the past 6 months on building a new review system on how we produce content. Using it, we have subsequently redone most of our articles to provide actual hands-on expertise on the guides we made.
For more details you can read how we test, review, and rate at WindowsReport.
We’ll show how to fix Windows error recovery without CD or with a CD. There are various methods available, so you’ll be able to find the right Windows error recovery Windows 7 solution or Windows 10 fix effortlessly.
How do I fix Windows 10/7 recovery error?
- What is error recovery in computer?
- How do I fix Windows 10/7 recovery error?
- 1. Remove recently added hardware
- 2. Run Windows Start Repair
- 3. Boot into LKGC (Last Known Good Configuration)
- 4. Restore your laptop with System Restore
- 5. Recover the Laptop
- Use the HP Recovery disc to run the recovery
- Boot from a USB recovery drive
- 6. Perform Startup Repair with a Windows installation disc
➡️ If possible, make sure that the computer is connected to a reliable internet network as you execute these steps.
➡️ We will be using an HP laptop for demonstrative purposes, but the operations can be applied as such on any other brand (Dell, etc.)
1. Remove recently added hardware
- Turn off your laptop and remove the AC adapter and its battery.
- Disconnect the newly added device. You may have to reopen the laptop to access whatever hardware you had installed (if it was an internal addition).
- Return the battery.
- Turn on the laptop the usual way.
- The laptop may successfully boot to the desktop and the Windows error recovery message will not be redisplayed.
- You can now try to reconnect the device and wait for Windows to recognize it (for external hardware like a USB webcam).
- For hardware that is installed on the motherboard, the best approach is to ensure that you are installing a compatible device and to introduce the right drivers immediately.
Adding hardware, for example, a new RAM module can sometimes originate Windows instability problems. This triggers the Windows error recovery loop, making your laptop fail to reboot.
Use these steps to rectify whatever issues arose as a result of installing new hardware.
Tip
If you are adding more than one device, it’s advisable to connect one at a time and keep restarting the computer with each addition until you locate the device causing the error.
2. Run Windows Start Repair
- Let the laptop timer countdown run to zero once the error message appears or just press Enter while the launch start repair option is selected.
- The startup repair interface opens and starts scanning your laptop for problems.
- Implement the suggestions made by the startup repair wizard to rectify the pending faults.
- The laptop should soon restart and boot into your normal desktop.
You can now attempt to repair a faulty Windows startup process by mending the relevant files.
3. Boot into LKGC (Last Known Good Configuration)
- Restart your laptop.
- Press F8 repeatedly until the advanced boot options appear.
- Choose LKGC (last known good configuration -advanced) then press Enter.
Booting into the last known good configuration is easy and could solve the problem without much fuss.
- Fix: This Alias Cannot be Added to Your Account Error on Windows 11
- How to fix the Thinkpad if it Won’t Wake Up
- Fix: Control Panel is Not Showing All Programs on Windows 11
- Fix: ATA/SATA Hard Drive not Detected in BIOS
- Fix: Find My Device is Not Working on Windows 11
4. Restore your laptop with System Restore
- Turn off the laptop and then, press its power button to turn it back on.
- Now, start pressing the F8 key repeatedly until a startup screen appears.
- Highlight the safe mode option using the up/down arrow keys and press Enter.
- Select an administrator user account when the Windows login screen displays and enter your password (if any).
- When the desktop appears, press the windows button on the menu then click inside the search bar.
- Type cmd then press Enter.
- In the Command prompt window, type rstrui then press Enter again.
- The Restore System screen opens.
- Click Next, then choose the last restore point that worked (from the displayed options) then click next.
- Now click Finish and wait for the checkup and restart process to complete. Again be patient.
Restoring the laptop takes it back to the settings that previously worked. You can execute the system restore directly from the startup repair window if that option pops us.
Here is how to initialize restore if the option wasn’t provided and fix the Windows error recovery via Command prompt.
Besides the Windows error recovery loop, this method should also help if your computer is stuck in a restart loop, so make sure you check it out.
5. Recover the Laptop
Recovering a laptop is equivalent to resetting the computer its factory configuration.
- Windows 7
- Turn off the laptop.
- Turn it on and press the F11 key repeatedly until the Recovery Manager (Windows 7) opens.
- Click System recovery under the I need help immediately tab.
- Select your preferred backup option when the system recovery asks for your backup preferences.
- Click OK when and if a warning displays.
- Click Finish to reboot the laptop as soon as the recovery is complete.
- Now go over the typical Windows setup until the laptop finishes the fresh reconfiguration.
- Restart your computer to ensure everything sails smoothly again.
You may have to reinstall some or all of your previous software including the antiviruses and business programs (if any) plus any backup files.
- Windows 10
- Turn off the laptop.
- Turn it on and press the F11 key repeatedly until the Choose an option window is displayed.
- Click Troubleshoot under the Choose an option tab.
- Next, click Recovery manager on the Troubleshoot tab.
- Finally, click System recovery under Help to finally progress to recovery.
- Windows 8
- Turn off the laptop.
- Turn it on and press the F11 key repeatedly until the Choose your keyboard layout window is displayed when the laptop restarts.
- In the new windows, click Troubleshoot.
- Click Recovery manager on the troubleshooting window.
- Select Windows 8 to open the all-important recovery manager.
- Now, click System recovery for the laptop to be reset to its original factory setup.
- Another option would be to click the minimized image recovery in order to restore only your windows 8 operating system, and drivers, and select Software.
Use the HP Recovery disc to run the recovery
- Turn on the laptop and then insert your first HP recovery CD/DVD into the drive.
- Turn off the computer.
- Now turn it on.
- Press the escape key continuously until a window’s startup menu or the select boot device window opens.
- If you get the select boot device menu, click the correct CD/DVD drive then press enter.
- Else press F9 to access the boot menu/ device option then choose the right CD/DVD drive and press enter.
- If the window requesting you to run recovery from the hard disk appears, choose the Run program from disc option and click next.
- Select Recovery discs created from your computer/ Recovery discs received from HP support option appropriately.
- Select Factory reset/ Reset the computer by erasing the entire drive and restoring to the factory setup depending on what’s shown on the screen.
- Select a suitable backup option or otherwise.
- Click OK to hide the warning that appears.
- Follow the steps and insert the next recovery disc when prompted.
- Click Finish/Next as prompted when the recovery ends.
- The laptop may turn off or restart automatically. If it is turned off, wait about 5 seconds before turning it back on.
Boot from a USB recovery drive
- Turn on the laptop and insert the recovery USB flash disk into the USB port.
- Now turn off the laptop and turn it back on.
- Press the ESC key continuously until a window’s startup menu or the select boot device window opens.
- The selections you need to make vary slightly depending on the type of menu that displays on your screen:
- For select boot device menu, select the correct USB storage drive then press Enter.
- For the startup menu, press F9 to access the boot menu/ device option. Again select the right USB storage drive and press enter.
- The rest of the steps are as I explained above for CD/DVD.
- Remember to remove the USB drive before restarting the laptop.
6. Perform Startup Repair with a Windows installation disc
- Restart the computer and press F9 (repeatedly) until you see the message Press any key to boot from CD or DVD on the screen.
- Select your preferred language, time plus currency, and a favored keyboard/input method, and then click next.
- Choose Repair your computer.
- In the next system recovery options window, choose the drive where your Windows installation is and click next.
- Click Startup repair in the next dialog.
- Select System restore and follow the steps until the computer is repaired.
We already showed you how to fix Windows error recovery without CD. However, all methods may fail if there is a critical error with your Windows installation.
In such an instance, you need to repair the original Windows installation using the disk. Finally, should everything else fail, you may need to reinstall a fresh copy of Windows.

В этой инструкции подробно о различных сценариях появления экрана «Компьютер запущен некорректно» в Windows 11 и способах исправить проблему.
Простые варианты решения
Обычно сообщение «Компьютер запущен некорректно» появляется после нескольких неудачных попыток системы запуститься (причины могут быть разными): например, если вы дважды принудительно выключите компьютер кнопкой питания в процессе включения, на третий раз вы увидите рассматриваемую ошибку.
Сначала о некоторых сравнительно простых случаях, когда исправление ошибки «Компьютер запущен некорректно» оказывается не сложным:
- Если вы впервые столкнулись с ошибкой, обычно достаточно нажать кнопку «Перезагрузить», чтобы система запустилась, а ошибка не появлялась вновь. Причиной здесь могло послужить неправильное выключение, в том числе в процессе обновления, полный разряд аккумулятора ноутбука, находящегося в спящем режиме, и схожие события.
- В ситуации, когда ошибка появляется регулярно при включении, но после нажатия кнопки «Перезагрузить» Windows 11 запускается исправно, попробуйте отключить быстрый запуск Windows, как описано в статье: Что делать, если компьютер загружается не с первого раза.
Ещё один вариант, который не в полной мере относится к «простым», однако его следует вынести отдельно: если вы сталкиваетесь с ошибкой «Компьютер запущен некорректно» после других сбоев (обычно — синих экранов с разными кодами ошибок) и многократных выключений, в первую очередь стоит найти решение для соответствующей ошибки, используя поиск по коду ошибки в Интернете или на этом сайте.
Действия в «Дополнительные параметры» (среде восстановления)
Многие действия для восстановления запуска системы, в случае если предыдущие варианты не подходят к вашему случаю, можно выполнить, нажав кнопку «Дополнительные параметры» на экране с ошибкой — это откроет среду восстановления, где доступны ряд опций, позволяющих решить проблему.
Особые варианты загрузки
Прежде всего попробуйте использовать «Параметры загрузки» в дополнительных параметрах:
- На экране с ошибкой нажмите «Дополнительные параметры».
- Перейдите в «Поиск и устранение неисправностей» — «Дополнительные параметры». Выберите пункт «Параметры загрузки» и нажмите кнопку «Перезагрузить».
- После этого вы попадаете на экран с выбором вариантов загрузки. Для выбора нужного варианта достаточно нажать клавишу с цифрой или клавиши F1-F9 с номером, соответствующим нужному пункту.
- Прежде всего проверьте, будет ли работать загрузка в безопасном режиме — если это сработало, вы сможете откатить изменения, которые привели к проблеме и выполнить другие действия: например, восстановление системных файлов или использование точек восстановления.
- Если безопасный режим не сработал, проверьте, запустится ли безопасный режим с поддержкой командной строки. Если запуск удался, в командной строке по порядку выполните следующие команды (переключение языка ввода клавишами Alt+Shift):
dism /Online /Cleanup-Image /RestoreHealth sfc /scannow shutdown -r
- В случае, если не удалось воспользоваться и 5-м шагом, проверьте, выполнится ли запуск если использовать опцию «Отключить обязательную проверку цифровой подписи драйверов». При успешной загрузке следует попробовать разобраться с недавно (перед сбоем) устанавливавшимся драйверами устройств или программами (они также могут устанавливать драйверы виртуальных устройств).
Восстановление системы
Ещё одна полезная опция, способная сработать в «Дополнительных параметрах» в разделе «Поиск и устранение неисправностей» — «Восстановление системы».
Попробуйте выбрать это пункт: это откроет список доступных точек восстановления. Если они есть в наличии, попробуйте использовать точку восстановления системы на дату, которая предшествовала появлению ошибки: с большой вероятностью это поможет решить проблему.
Командная строка
С помощью командной строки, также доступной в среде восстановления, вы можете выполнить проверку целостности и восстановление системных файлов с помощью следующей команды:
sfc /scannow /offbootdir=C:\ /offwindir=C:\Windows
Дополнительно, если есть основания полагать, что сбой происходит из-за ошибок диска, вы можете проверить диск на ошибки файловой системы:
chkdsk C: /f
Иногда при использовании командной строке в среде восстановления буквы дисков отличаются от тех, которые им назначает исправно работающая система. Узнать актуальные буквы разделов вы можете, по порядку выполнив следующие три команды:
diskpart list volume exit
в результате чего вы увидите полный список разделов дисков и их букв.
Восстановление системных файлов
Описанные в этом разделе действия следует выполнять лишь в том случае, если вы не смогли использовать соответствующие команды в среде восстановления, как это было описано выше.
- Если у вас есть возможность создать загрузочную флешку с WinPE на другом компьютере, используйте инструкции Восстановление системных файлов Windows 11 и Windows 10 с использованием WinPE.
- Если такой возможности нет, но в наличии есть загрузочный установочный накопитель, вы можете использовать его для восстановления хранилища компонентов Windows 11 и восстановления системных файлов Windows 11.
В завершение несколько дополнительных возможных причин сбоя «Компьютер запущен некорректно» и вариантов решения:
- Если незадолго до появления сбоя вы меняли какие-то параметры БИОС/UEFI, причина может быть в этом. Можно попробовать вернуть исходные параметры или сбросить настройки БИОС.
- При появлении ошибки после установки нового оборудования варианты действий будут зависеть от того, о каком оборудовании идёт речь: например, ошибка потенциально возможна из-за ошибок работы оперативной памяти, после добавления новых дисков HDD или SSD, плохого подключения дисков или поврежденных кабелей. С каждым конкретным случаем потребуется разбираться отдельно.
- Частая причина ошибки — проблемы с управлением электропитанием при отсутствии драйверов от производителя (следует установить их с официального сайта производителя материнской платы или ноутбука) или блоком питания ПК.
- В некоторых случаях сбои загрузки бывают вызваны ошибками загрузчика, в такой ситуации вам может помочь восстановление загрузчика Windows 11.
Если ошибка была исправлена — отлично! Если нет, используйте комментарии ниже и опишите в деталях, как именно и при каких условиях проявляется сбой «Компьютер запущен некорректно», что предшествовало его появлению — не исключено, что решение найдется.
Признаюсь честно, редко когда Windows держалась у меня без переустановки более полугода. Мой компьютер всегда был зоной особого риска — множество установленных игр, скаченных из сомнительных источников, постоянные эксперименты с разнообразными утилитами и попытки ускорить и оптимизировать работу ПК не давали ОС много шансов на выживание. Ведь все это никак не способствует стабильности работы и в один прекрасный момент я обязательно сталкивался с глюками, багами или даже синими экранами смерти.
Раньше решение было простое — переустановка ОС, которая во времена Windows 10 стала быстрой и простой как никогда, установка программ и игр, и через пару часов быстрая и свежая система была снова готова к работе. Но сейчас ситуация изменилась. Количество игр на моем ПК превысило пару десятков, установлено штук 15 необходимых и настроенных утилит, которые я часто применяю, вдобавок старушка GeForce RTX 1060 круглосуточно трудится, пытаясь окупить себя уже в третий или четвертый раз.
Да и написание блогов занимает у меня по 3-4 часа почти ежедневно, в результате чего Windows 10 May 2020 Update, установленная у меня в сентябре 2020 года, работает уже восьмой месяц, обновившись до October 2020 Update, и, надеюсь, протянет хотя бы еще полгода, ведь переустанавливать ее совсем нет сил, времени и желания.
Думаю, многие читатели, занятые серьезной работой на ПК, посмеются над моими причинами держаться за Windows из-за игрушек, утилит и любительского майнинга, и я полностью с ними соглашусь.
Ведь когда на вашем ПК установлены серьезные лицензионные программы, настроена сложная локальная сеть, а в работе находится проект, простои в работе над котором даже в несколько часов чреваты, как минимум, потерей денег, а максимум — работы, переустановка Windows — это катастрофа. Но не меньшая катастрофа, если при этом ваша Windows начала глючить, тормозить и не давать нормально работать. И в этом блоге мы займемся устранением глюков и сбоев Windows 10, но таким образом, чтобы не сломать ее окончательно, и не потерять ваш рабочий инструмент и плоды труда.
Но если самое важное, что есть сейчас у вас на ПК — это 10 закладок с паролями в браузере и сохранения от Ведьмак 3: Дикая охота, я все равно рекомендую вам прочитать этот блог, ведь переустановка Windows при глюках и проблемах — метод действенный, но ничего не дающий вам в плане роста навыков обращения с компьютерной техникой. Грубо говоря, переустановить Windows 10 сможет каждый ламер, а вот исправить серьезную проблему — только опытный пользователь, да и то не всякий.
Бэкап, бекап и еще раз бекап
Хоть мы и будем использовать проверенные и официальные инструменты для починки Windows 10, обязательно сделайте бэкап важных файлов и всего системного диска встроенными средствами. Это займет не так уж много времени, а лишним не будет никогда.
Дифференцируем проблемы софта от проблем железа
Иногда компьютер глючит так, что совершенно непонятно — Windows 10 это не перенесла очередного обновления или ваш SSD отходит в мир иной. Множество трудно диагностируемых сбоев могут вызвать проблемы с ОЗУ, перегрев, плохой блок питания или банальное окисление контактов на материнской плате.
Поэтому не помешает, как минимум, убедиться в исправности ваших накопителей и отсутствии перегрева компонентов. Хорошую подборку бесплатных программ для мониторинга и настройки «железа» я выкладывал в блоге «20 актуальных утилит для оверклокера в 2021 году — мониторинг, настройка, разгон и стресс-тесты«. Посмотрите хотя бы температуры компонентов и S.M.A.R.T. накопителей.
Убеждаемся, что ПК не заражен вредоносными программами
Несмотря на то, что количество вредоносных программ растет с каждым годом, а по миру идет просто эпидемия вирусов-шифровальщиков, могущих легко оставить вас без важных и невосполнимых данных, секта «отрицателей антивирусов» только множится. Их легко можно было понять лет 10-20 назад, когда ПК были слабы для антивируса, а из ценных данных на них хранились только ваши сохранения игр.
Сегодня ПК — это лакомый объект для воровства разнообразных аккаунтов, денег с электронных кошельков, ресурсов для майнинга и шифрования данных для выкупа. Но несмотря на это, многие пользователи считают, что не кликая по подозрительным ссылкам и ставя игры только из Steam, они обезопасят себя. К счастью для секты «отрицателей антивирусов» большинство из них находится под незаметной защитой «Защитника Windows» и встроенных систем безопасности в браузерах.
Но не помешает проверить ПК дополнительно с помощью таких средств, как Dr.Web CureIt!, RogueKiller Anti-Malware Free и Malwarebytes Free. По своему опыту могу сказать, что даже набор из хорошего антивируса и этих утилит может пропустить хитрый майнер или троян, который еще не успел засветиться в антивирусных базах. В этом случае стоит понаблюдать за поведением ПК в простое с помощью программ аппаратного мониторинга, ища подозрительные продолжительные нагрузки на процессор и видеокарту.
Удаляем лишний и ненужный софт
Сторонний софт может создавать множество проблем и конфликтовать друг с другом и Windows. Поэтому при поиске проблем рекомендуется удалить все лишнее и ненужное, без чего можно обойтись на ПК. Игры которые вы не запускали месяцами, утилиты, которыми почти не пользуетесь, а главное, софт от производителей железа. MSI Dragon Center или AI Suite от ASUS — даже ПК оверклокера прекрасно может обойтись без этих программ.
Заодно стоит проверить автозагрузку на предмет ненужных утилит, которые у многих живут там без дела годами, таких, как например, утилиты от встроенных звуковых карт.
Чистим мусор, накопившийся в ОС
Не помешает очистить мусор, которыми забиваются временные папки Windows, да и свободное место на системном диске редко бывает лишним. Сделать это можно встроенными средствами Windows 10 или утилитой Wise Disk Cleaner. Утилита неплохо показала себя в сравнении со старожилом чистки ПК — CCleaner, что показало сравнение их в блоге «Выбираем удобный и надежный «чистильщик» Windows 10 — сравниваем CCleaner или Wise Disk Cleaner«.
Проверяем системные файлы Windows 10
Все вышеописанное было только приготовлениями к восстановлению Windows 10, которые не помешает делать регулярно даже на стабильно работающем ПК. А теперь мы займемся восстановлением и начнем со стандартной утилиты System File Checker, запустить которую можно в командной строке от имени Администратора.
Команда sfc /scannow проверит и восстановит важные файлы Windows на целостность и восстановит их. System File Checker — не панацея от сбоев, но часто находит и исправляет поврежденные файлы.
Более серьезное средство восстановление файлов Windows 10 — утилита DISM, которую тоже следует запускать из командной строки от имени Администратора. Обе утилиты, и System File Checker и DISM, работают с системой Windows Resource Protection, которая защищает ключи в реестре, директории, а также критические системные файлы. Но отличие DISM в том, что она обращается не к внутреннему кешу хранилища, а через службу Windows Update сверяет системные файлы с оригиналами.
И простая команда Dism /Online /Cleanup-Image /RestoreHealth может исправить довольно серьезные проблемы с системой, даже после вирусного заражения. Но при этом у вас должно работать соединение с интернетом.
Анализируем синие экраны смерти или BSOD
Если ваш ПК выпадает в BSOD, с одной стороны — это плохой признак довольно серьезной проблемы, с другой — по коду в BSOD мы можем определить источник проблемы. Поможет в этом утилита BlueScreenView, про которую я уже писал в цикле блогов «10 небольших полезных и бесплатных утилит, упрощающих использование Windows 10«. Утилита поможет выявить источник BSOD или дать вам направление, в котором нужно искать в поисковиках при данных BSOD.
Тотально переустанавливаем драйвера
Драйвера на видеокарту или материнскую плату — частый источник проблем, которые может помочь решить их переустановка, желательно на новую версию. При переустановке драйверов не помешает воспользоваться утилитой Display Driver Uninstaller, которая удаляет все остатки и «хвосты» от старых драйверов.
Не помешает переустановить драйвера даже на такие устройства как принтеры, веб-камеры, мыши и прочую периферию. Судя по новостям в СМИ, принтеры и веб-камеры — это ахиллесова пята Windows 10 уже года три.
Что делать дальше и что еще может помочь?
На первый взгляд может показаться, что все действия, описанные выше, займут гораздо больше времени, чем простая переустановка Windows 10 с настройкой программ, но их необязательно делать все сразу, тем более, что большинство из них работает в фоне, не мешая вам.
Как правило, эти средства могут вам помочь, но довольно тесно зная Windows 10, я не удивлюсь, что легко можно встретить такой баг, с исправлением которого вам не поможет и техподдержка Microsoft.
В этом случае стоит поспрашивать советов на форумах, посвященных Windows 10, где пользователи часто предлагают очень оригинальные и действенные способы решения проблем. Ну а если решение проблемы так и не находится даже коллективным разумом, надо решаться на переустановку.
Пишите в комментарии, какие самые сложные проблемы подкидывала вам Windows 10, и как вы решали их?
рекомендации
4070 MSI по старой цене дешевле Palit
13900K в Регарде дешевле чем при курсе 60
Ищем PHP-программиста для апгрейда конфы