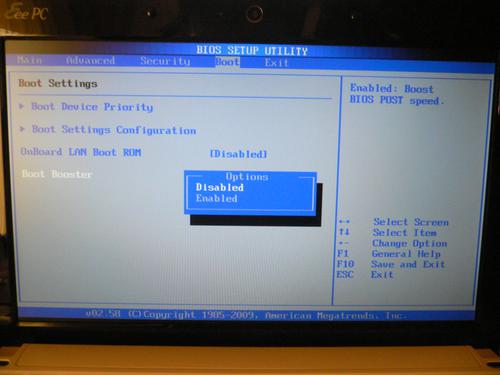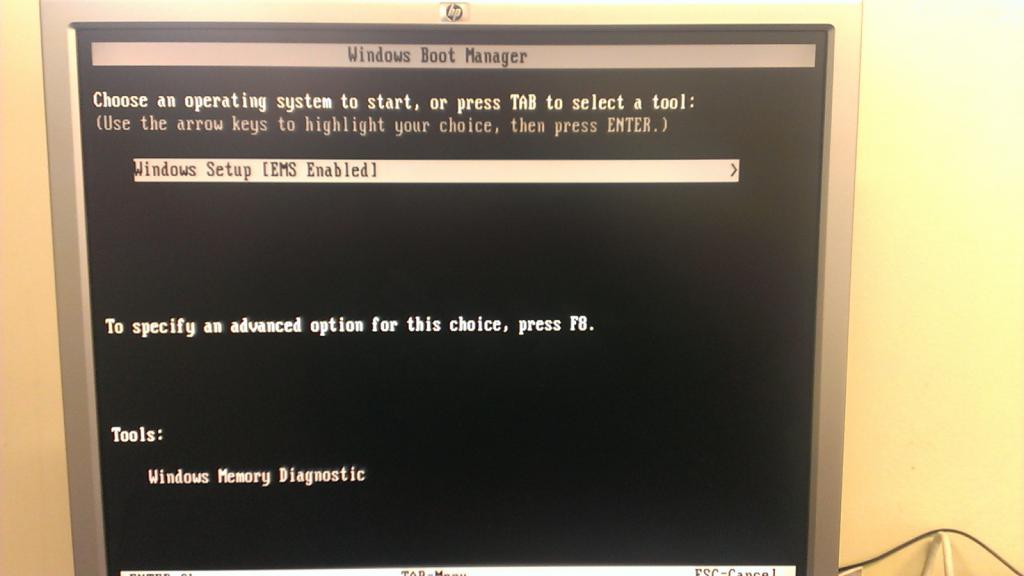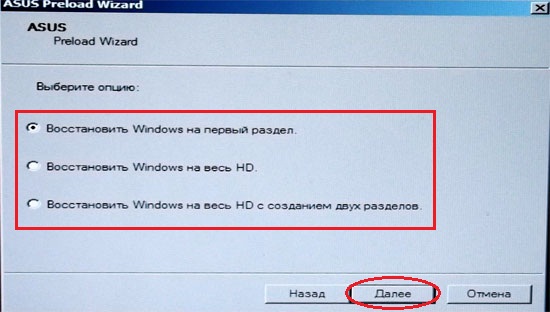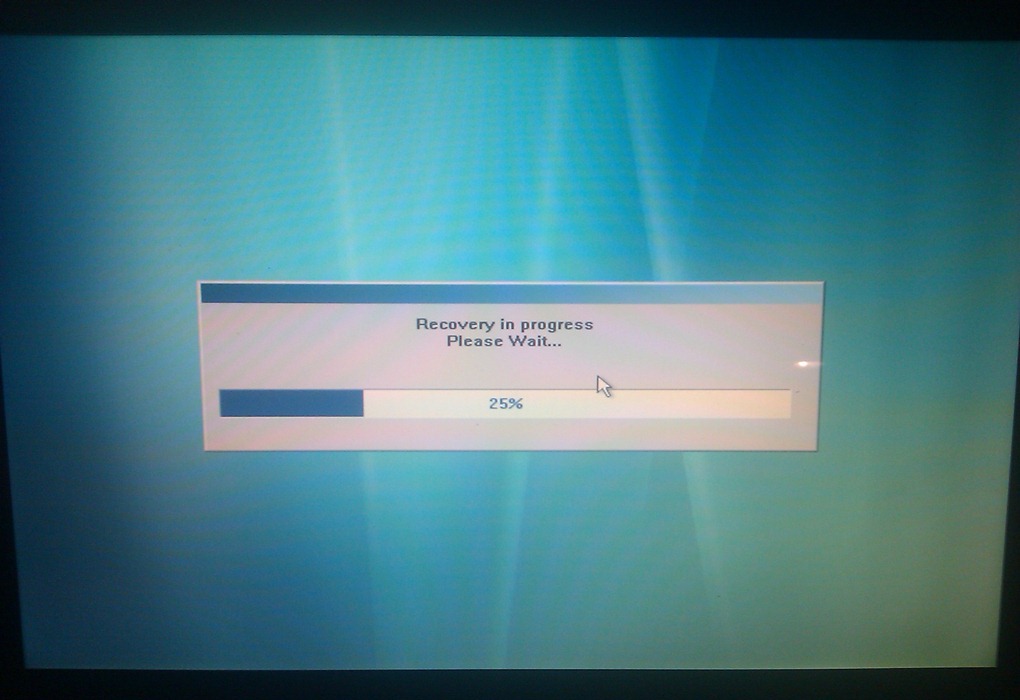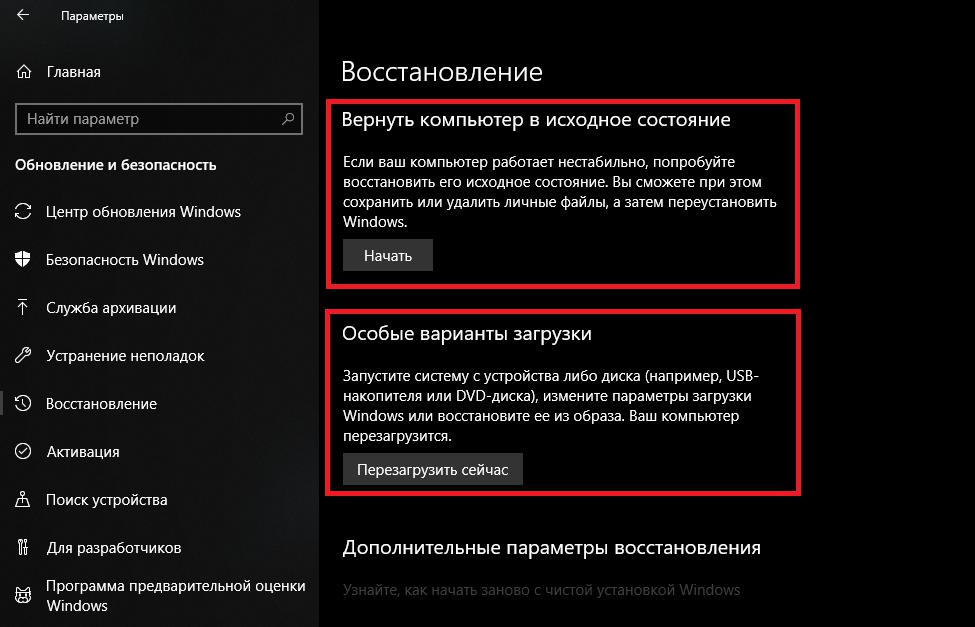FAQ
[Ноутбук/Desktop/AIO] Как войти в среду восстановления Windows (WinRE)
Среда восстановления Windows (Windows RE, также известная как WinRE) — это среда восстановления в Windows, которая может устранять распространенные причины, например не загружается операционная система. WinRE основана на среде предустановки Windows (Windows PE) и может использоваться с дополнительными драйверами, языками, дополнительными компонентами Windows PE, другими инструментами устранения неполадок и диагностики. Общие сценарии включают восстановление системы, автоматическое средство восстановления или вход в безопасный режим и т. д. В следующей статье рассказывается, как войти в WinRE.
WinRE запускается автоматически после обнаружения следующих проблем:
- Две последовательные неудачные попытки запустить Windows
- Два последовательных непредвиденных завершения работы в течение двух минут после завершения загрузки
- Две последовательные перезагрузки системы в течение двух минут завершения загрузки
- Ошибка безопасной загрузки (за исключением проблем, связанных с Bootmgr.efi)
- Ошибка BitLocker на устройствах с сенсорным экраном
Содержание:
Есть два способа входа в WinRE, Вы можете выбрать один из них:
- Способ 1: Вход в WinRE через расширенные параметры в Настройках
- Способ 2: Вход в WinRE с помощью горячих клавиш во время загрузки
Способ 1: Вход в WinRE через расширенные параметры в Настройках
Щелкните одну из приведенных ниже ссылок в зависимости от версии операционной системы Windows, установленной на Вашем компьютере:
- Windows 11
- Windows 10
Windows 11
- Введите [Изменение расширенных параметров запуска] в строке поиска Windows①, затем нажмите [Открыть]②.
- Нажмите [Перезагрузить сейчас]③ в разделе Расширенный запуск.
- Система перезагрузится и войдет в WinRE. (На следующем рисунке показана WinRE.)
Windows 10
- Введите [Изменение расширенных параметров запуска] в строке поиска Windows ①, затем нажмите [Открыть]②.
- Нажмите [Перезагрузить сейчас]③ в разделе Особые варианты загрузки.
- Система перезагрузится и войдет в WinRE. (На следующем рисунке показана WinRE.)
Способ 2: Вход в WinRE с помощью горячих клавиш во время загрузки
Если Ваш компьютер не может войти в Windows, то Вы можете воспользоваться горячими клавишами для входа в WinRE.
- Когда компьютер выключен, нажмите и удерживайте клавишу F9
, затем нажмите Кнопку питания
.
Примечание: Некоторые модели могут войти в WinRE через клавишу F12. Если не удалось войти с помощью клавиши F9, повторите процесс и нажмите F12 вместо F9, чтобы войти в WinRE.
- Отпустите клавишу F9 после появления следующего экрана WinRE.
Если Вы по-прежнему не можете войти в среду восстановления Windows с помощью клавиш быстрого доступа F9 или F12, Вам может потребоваться сначала отключить функцию быстрой загрузки в конфигурации BIOS.
Выполните следующие действия, чтобы отключить быструю загрузку, а затем попробуйте снова, используя сочетания клавиш для входа в среду восстановления Windows.
- Сначала откройте экран конфигурации BIOS на своем компьютере. Когда компьютер выключен, нажмите и удерживайте клавишу F2
, и затем нажмите Кнопку питания
для входа в настройки Bios. Здесь вы можете узнать больше о том, как войти в настройки BIOS?
- После входа в настройки BIOS может быть три типа экрана: MyASUS в UEFI, режим UEFI, и режим Legacy. Пожалуйста, ознакомьтесь с этапами работы в соответствии с типом экрана Вашего компьютера:
Отключение функции быстрой загрузки в “MyASUS в UEFI”. В этом интерфейсе Вы можете выбирать элементы через клавиши со стрелками и ввода с клавиатуры, тачпада или мыши.
- Нажмите Клавишу[F7] или используйте курсор, чтобы щелкнуть [Расширенные настройки]①, который изображен на экране.
- Перейдите на вкладку [Boot]② , выберите [Fast Boot]③ и затем выберите [Disabled]④, для отключения функции Fast Boot.
- Сохраните и выйдите из настроек. Нажмите Клавишу[F10] и выберите [Confirm]⑤, компьютер перезагрузится и настройки вступят в силу. После перезагрузки можно попробовать снова, используя сочетания клавиш для входа в среду восстановления Windows.
Отключение функции быстрой загрузки в BIOS в режиме UEFI. В режиме UEFI Вы можете выбирать элементы через клавиши со стрелками и ввода с клавиатуры, тачпада или мыши.
- Нажмите Клавишу[F7] или используйте курсор, чтобы щелкнуть [Расширенные настройки]①, который изображен на экране.
- Перейдите на вкладку [Boot]② , выберите [Fast Boot]③ и затем выберите [Disabled]④, для отключения функции Fast Boot.
- Сохраните и выйдите из настроек. Нажмите Клавишу[F10] и выберите [OK]⑤, компьютер перезагрузится и настройки вступят в силу. После перезагрузки можно попробовать снова, используя сочетания клавиш для входа в среду восстановления Windows.
Отключение функции быстрой загрузки в BIOS в режиме Legacy. В режиме Legacy Вы можете выбирать элементы только с помощью Клавиш со стрелками и Клавиши Enter.
- Откройте вкладку [Boot]① , выберите [Fast Boot]② и затем выберите [Disabled]③, для отключения функции Fast Boot.
- Сохранить и выйти из настроек. Нажмите Клавишу[F10] и затем выберите [Yes]④, компьютер перезагрузится и настройки вступят в силу. После перезагрузки можно попробовать снова, используя сочетания клавиш для входа в среду восстановления Windows.
Эта информация была полезной?
Yes
No
- Приведенная выше информация может быть частично или полностью процитирована с внешних веб-сайтов или источников. Пожалуйста, обратитесь к информации на основе источника, который мы отметили. Пожалуйста, свяжитесь напрямую или спросите у источников, если есть какие-либо дополнительные вопросы, и обратите внимание, что ASUS не имеет отношения к данному контенту / услуге и не несет ответственности за него.
- Эта информация может не подходить для всех продуктов из той же категории / серии. Некоторые снимки экрана и операции могут отличаться от версий программного обеспечения.
- ASUS предоставляет вышеуказанную информацию только для справки. Если у вас есть какие-либо вопросы о содержании, пожалуйста, свяжитесь напрямую с поставщиком вышеуказанного продукта. Обратите внимание, что ASUS не несет ответственности за контент или услуги, предоставляемые вышеуказанным поставщиком продукта.
Если вы столкнулись с проблемами работы вашего ноутбука Asus под управлением Windows 10, то восстановление системы может стать решением проблемы. В этом гайде мы подробно расскажем о том, как восстановить систему Windows 10 на ноутбуке Asus с помощью встроенных инструментов. Следуя нашей инструкции, вы сможете с легкостью вернуть ваш ноутбук к рабочему состоянию.
Перед тем, как начать восстановление системы, важно выполнить несколько предварительных шагов. Прежде всего, убедитесь, что у вас есть резервная копия всех важных данных, так как восстановление системы может привести к потере данных. Проверьте также, что у вас есть доступ к интернету, так как некоторые процессы восстановления могут требовать загрузки файлов из Интернета.
Для начала восстановления системы на ноутбуке Asus с Windows 10 перезагрузите компьютер и нажмите клавишу F9, когда появится логотип Asus. Это откроет экран восстановления. Вас попросят выбрать язык и страну, после чего вы увидите список доступных опций восстановления.
Важно помнить, что восстановление системы может занять некоторое время и потребовать нескольких перезагрузок компьютера. Будьте терпеливы и не прерывайте процесс восстановления, чтобы избежать непредвиденных проблем.
Содержание
- Проверка наличия носителя восстановления
- Создание резервной копии данных
- 1. Использование встроенного средства резервного копирования
- 2. Использование облачных сервисов
- 3. Использование внешнего накопителя
- Подключение носителя восстановления к ноутбуку
- Подключение USB-флешки к ноутбуку
- Подключение DVD-диска к ноутбуку
- Запуск меню восстановления
- 1. Запуск через специальные клавиши
- 2. Запуск через настройки системы
- 3. Запуск через загрузочный диск или флешку
- Выбор варианта восстановления системы
- Выполнение восстановления системы
- Завершение процесса восстановления
Проверка наличия носителя восстановления
Перед началом процесса восстановления системы Windows 10 на ноутбуке Asus необходимо убедиться в наличии носителя восстановления. Носитель восстановления может быть представлен в виде USB-флешки или DVD-диска с установочным образом операционной системы.
Для проверки наличия носителя восстановления выполните следующие шаги:
- Подключите USB-флешку или вставьте DVD-диск с установочным образом операционной системы в ноутбук Asus.
- Перезагрузите ноутбук.
- На старте ноутбука нажмите клавишу F2 или Delete, чтобы войти в BIOS.
- Во вкладке Boot найдите раздел Boot Option Priorities (или аналогичный пункт меню).
- Проверьте, присутствует ли USB-флешка или DVD-диск в списке Boot Option Priorities.
Если USB-флешка или DVD-диск присутствуют в списке Boot Option Priorities, то носитель восстановления обнаружен и готов к использованию при восстановлении системы Windows 10.
Если USB-флешка или DVD-диск отсутствуют в списке Boot Option Priorities, то необходимо убедиться в правильном подключении носителя восстановления. Проверьте, что носитель восстановления был правильно вставлен в USB-порт или привод DVD-дисков, и повторите шаги проверки наличия носителя.
Проверка наличия носителя восстановления является важным шагом перед началом восстановления системы Windows 10 на ноутбуке Asus. Убедитесь, что носитель восстановления доступен и готов к использованию, чтобы успешно восстановить операционную систему.
Создание резервной копии данных
Важным шагом перед восстановлением системы Windows 10 на ноутбуке Asus является создание резервной копии ваших данных. Это позволит вам сохранить все важные файлы и документы, чтобы не потерять их в процессе восстановления. Есть несколько способов, которыми вы можете создать резервную копию данных.
1. Использование встроенного средства резервного копирования
Windows 10 имеет встроенное средство резервного копирования, которое позволяет создавать резервные копии файлов и папок. Для его использования выполните следующие шаги:
- Откройте панель управления Windows 10.
- Выберите «Система и безопасность».
- Выберите «Резервное копирование и восстановление».
- В разделе «Создание резервной копии» выберите «Настроить резервное копирование».
- Выберите место для сохранения резервной копии (внешний жесткий диск или сетевое устройство).
- Выберите файлы и папки, которые нужно включить в резервную копию.
- Нажмите кнопку «Сохранить параметры и запустить резервное копирование».
2. Использование облачных сервисов
Другим способом создания резервной копии данных является использование облачных сервисов, таких как Google Drive, Dropbox или OneDrive. Эти сервисы предоставляют определенное количество онлайн-хранилища, в котором вы можете хранить свои файлы и документы. Для создания резервной копии в облачных сервисах выполните следующие шаги:
- Зарегистрируйтесь в выбранном облачном сервисе.
- Загрузите необходимые файлы и документы в облачное хранилище.
- Обратите внимание на синхронизацию файлов между облачным хранилищем и компьютером/ноутбуком.
3. Использование внешнего накопителя
Еще одним способом создания резервной копии данных является использование внешнего накопителя, такого как внешний жесткий диск или флеш-накопитель. Для этого выполните следующие шаги:
- Подключите внешний накопитель к компьютеру/ноутбуку.
- Перетащите необходимые файлы и папки на внешний накопитель.
- Убедитесь, что все важные данные скопированы на внешний накопитель.
Не забудьте сохранить созданную резервную копию в безопасном месте, чтобы в случае необходимости вы смогли легко восстановить свои данные.
Подключение носителя восстановления к ноутбуку
Перед началом процесса восстановления системы Windows 10 на ноутбуке Asus необходимо подключить носитель восстановления. Носитель восстановления может быть представлен в виде USB-флешки или DVD-диска. В данном разделе будет описано, как правильно подключить носитель восстановления к ноутбуку Asus.
Подключение USB-флешки к ноутбуку
- Вставьте USB-флешку в свободный порт USB-разъема на ноутбуке.
- Дождитесь, пока операционная система обнаружит подключенное устройство и установит соответствующие драйверы.
Подключение DVD-диска к ноутбуку
- Откройте лоток для диска на ноутбуке.
- Вставьте DVD-диск в открывшийся лоток. Убедитесь, что диск вставлен правильной стороной вверх.
- Закройте лоток для диска.
После успешного подключения носителя восстановления к ноутбуку Asus можно приступать к процессу восстановления системы Windows 10.
Запуск меню восстановления
Если у вас возникли проблемы с операционной системой Windows 10 на ноутбуке Asus, вы можете воспользоваться меню восстановления для исправления ошибок или возврата к предыдущей работоспособной версии системы. Запуск меню восстановления можно выполнить несколькими способами:
- С помощью клавиш на клавиатуре.
- С помощью настроек системы.
- С помощью загрузочного диска или флешки.
Вот подробные инструкции по каждому из этих способов:
1. Запуск через специальные клавиши
1.1. Перезагрузите ноутбук Asus.
1.2. После перезагрузки нажмите и удерживайте одну из клавиш:
- Для запуска меню восстановления воспользуйтесь клавишей F8 или Shift+F8.
2. Запуск через настройки системы
2.1. Откройте меню «Параметры» (иконка шестеренки в меню «Пуск» или можно воспользоваться комбинацией клавиш Win+I).
2.2. В открывшемся окне выберите раздел «Обновление и безопасность».
2.3. На левой панели выберите «Восстановление».
2.4. Нажмите кнопку «Перезагрузить сейчас» в разделе «Особые возможности».
2.5. Ноутбук Asus перезагрузится и войдет в меню восстановления.
3. Запуск через загрузочный диск или флешку
3.1. Вставьте загрузочный диск или флешку в ноутбук Asus.
3.2. Перезагрузите ноутбук и настройте его на загрузку с диска или флешки (обычно нужно нажать клавишу F2 или ESC для входа в BIOS и изменить порядок загрузки).
3.3. Следуйте инструкциям на экране загрузочного диска или флешки для запуска меню восстановления.
После успешного запуска меню восстановления вы сможете выбрать нужные вам опции для исправления проблемы или восстановления системы Windows 10 на ноутбуке Asus.
Выбор варианта восстановления системы
При возникновении проблем в операционной системе Windows 10 на ноутбуке Asus, требуется провести восстановление системы. Для этого у вас есть несколько вариантов.
- Системное восстановление
- Откройте меню «Пуск» и выберите «Настройки».
- В открывшемся окне настройки выберите пункт «Обновление и безопасность».
- Перейдите в раздел «Восстановление».
- В разделе «Восстановление» нажмите на кнопку «Начать» в разделе «Системное восстановление».
- Выберите дату, на которую хотите откатить систему, и нажмите «Далее».
- Подтвердите выбор и дождитесь завершения процесса восстановления.
- Создание и использование точки восстановления
- Откройте меню «Пуск» и выберите «Настройки».
- В открывшемся окне настройки выберите пункт «Обновление и безопасность».
- Перейдите в раздел «Восстановление».
- В разделе «Восстановление» нажмите на кнопку «Создать точку восстановления».
- Укажите название для точки восстановления и нажмите «Создать».
- Подтвердите создание точки восстановления и дождитесь завершения процесса.
- Чистая установка системы
- Создайте резервную копию всех необходимых данных, так как все они будут удалены.
- Подключите загрузочное устройство с установочным образом Windows 10 к ноутбуку Asus.
- Перезагрузите компьютер и нажмите определенную клавишу (обычно F12 или Esc), чтобы выбрать загрузочное устройство.
- Выберите загрузочное устройство с установочным образом Windows 10 и следуйте инструкциям на экране для установки системы.
Системное восстановление позволяет вернуть систему в работоспособное состояние путем отката к предыдущему сохраненному состоянию. Для этого нужно выполнить следующие шаги:
Вы можете создать точку восстановления на ноутбуке Asus, чтобы при необходимости восстановить систему к сохраненному состоянию. Чтобы создать точку восстановления, выполните следующие действия:
Если проблемы в операционной системе Windows 10 на ноутбуке Asus очень серьезные, может потребоваться провести чистую установку системы. В этом случае все данные на жестком диске будут удалены. Чтобы провести чистую установку системы, выполните следующие шаги:
При выборе варианта восстановления системы на ноутбуке Asus важно учитывать характер проблемы и наличие резервной копии данных. Выбрав подходящий вариант и следуя указанным инструкциям, вы сможете успешно восстановить систему и вернуть ее в работоспособное состояние.
Выполнение восстановления системы
Шаг 1: Подготовка к восстановлению
- Перезагрузите ноутбук и нажмите клавишу F9, чтобы войти в меню восстановления.
- Выберите «Выбор языка» и установите нужный язык.
- Нажмите «Далее», чтобы продолжить.
Шаг 2: Выбор типа восстановления
- Выберите «Автоматическое восстановление», чтобы восстановить систему с сохранением персональных файлов.
- Выберите «Полное восстановление», чтобы удалить все файлы и вернуть систему к заводским настройкам.
- Нажмите «Далее», чтобы продолжить.
Шаг 3: Завершение восстановления
- Подтвердите выбранный тип восстановления и нажмите «Далее».
- Дождитесь завершения процесса восстановления.
- После завершения восстановления, нажмите «Готово», чтобы перезагрузиться.
Шаг 4: Первоначальная настройка системы
- Следуйте инструкциям по настройке языка, времени, учетной записи Microsoft и других параметров.
- Завершите настройку системы и дождитесь загрузки рабочего стола.
Шаг 5: Проверка работоспособности
- Проверьте, что все приложения и файлы работают корректно.
- Обновите драйверы и программное обеспечение, если необходимо.
- Создайте резервную копию системы, чтобы избежать потери данных в будущем.
Важно: Перед выполнением восстановления системы рекомендуется создать резервную копию всех важных данных на внешний носитель.
Завершение процесса восстановления
Когда процесс восстановления системы Windows 10 на ноутбуке Asus завершается, вы увидите следующие шаги:
- Перезагрузка системы: После завершения процесса восстановления ноутбук Asus автоматически перезагрузится.
- Настройка основных параметров: При первом запуске после восстановления, вам будет предложено настроить основные параметры системы, такие как язык, часовой пояс и учетную запись Microsoft.
- Установка дополнительного программного обеспечения: После настройки основных параметров системы рекомендуется установить необходимые драйверы и программное обеспечение, которые не были восстановлены вместе с операционной системой.
- Восстановление данных: Если вы резервировали свои данные перед процессом восстановления, теперь вы можете восстановить их из резервной копии. Это позволит вам вернуть все файлы, документы и настройки, сохраненные до восстановления.
После завершения этих шагов ваш ноутбук Asus будет восстановлен и готов к использованию. Убедитесь, что у вас есть все необходимые драйверы и программное обеспечение для полноценной работы системы, и не забудьте установить антивирусное программное обеспечение для обеспечения безопасности вашего устройства.
Операционные системы Windows, будь они установлены хоть на стационарных компьютерных терминалах, хоть на ноутбуках, зачастую приходится восстанавливать до работоспособного состояния после каких-то критических сбоев самостоятельно, несмотря на то, что во всех последних модификациях имеется встроенные автоматизированный инструмент отката. Далее рассмотрим случаи отказа Windows на лэптопах ASUS. Восстановление системы на них можно выполнить несколькими способами, включая и средства самих ОС, и инструментарий производителя. В некоторых случаях целесообразно приводить ноутбук в чувство именно с использованием встроенных средств. Но для рядовых пользователей приведем все возможные варианты действий.
Общие правила восстановления системы на ноутбуке ASUS
Итак, начнем с общих знаний, которые понадобятся любому владельцу ноутбука ASUS. Основными методами, позволяющими вернуть систему в рабочее состояние можно назвать откат ОС до более раннего состояния с использованием исключительно средств Windows и предназначенных для этого загрузочных носителей, а также выполнение полного сброса до заводских параметров. Для второго метода можно использовать либо встроенный инструментарий самого производителя лэптопа, либо доверить такие действия средствам последних версий Windows. Это касается исключительно модификаций восьмой и выше. Сразу же обратите внимание, что на ноутбуке ASUS восстановление системы Windows вторым методом и с применением средств производителя возвращает устройство в состояние, в котором оно находилось в момент приобретения. При этом все пользовательские данные уничтожаются. В случае использования инструментов Windows пользовательские файлы и папки иногда сохранить можно.
В каких случаях откат выполнить невозможно?
Поскольку изначально речь идет именно о тех инструментах, о наличии которых позаботился сам производитель, важно четко понимать, что в некоторых случаях полный сброс до начального состояния выполнить будет невозможно. В частности, это касается случаев, если сама операционная система хоть раз переустанавливалась самим пользователем или кем-то другим, производилась замена жесткого диска и т.д. Дело в том, что в лэптопах этого производителя на винчестере имеется специальный раздел, скрытый от глаз пользователя, на котором и расположены необходимые для восстановления файлы. Сами понимаете, что в случае удаления этого раздела или при замене HDD рассчитывать на такой метод не стоит. Но далее будем исходить из того, что ОС или винчестер никто не трогал.
Предварительные действия
Прежде чем приступать к восстановлению системы Windows на ASUS-девайсах, следует выполнить одно обязательное действие.
При включении лэптопа нужно войти в настройки BIOS, используя для этого клавишу, указанную на стартовом экране (в зависимости от модели, F1, F2, Del или указанные сочетания), перейти в раздел Boot, найти параметр Boot Booster, через нажатие Enter вызвать меню его опций и выставить отключенное состояние (Disabled). Затем необходимо сохранить установленные параметры (F10) и выйти из BIOS, после чего последует автоматическая перезагрузка.
Восстановление системы при помощи встроенного средства
При рестарте до загрузки операционной системы теперь нужно нажать клавишу F9 (по типу того, как для вызова стартового меню используется клавиша F8), после чего и запустится встроенное средство сброса.
В появившемся окне строка отката Windows Setup (EMS Enabled) будет выделена автоматически, а для активации этого пункта нужно нажать Enter. Далее запускается восстановление системы ASUS, на начальной стадии которого нужно выбрать язык и согласиться со стиранием всех данных на диске.
Теперь самое главное! При выборе раздела, в который нужно восстановить инсталлированную изначально инсталлированную ОС, выбирается первый раздел, и нажимается кнопка продолжения. После этого лэптоп может несколько раз перезагрузиться, а в процессе восстановления могут появиться запросы на ввод каких-то данных. НИЧЕГО вводить не нужно! Система пропишет необходимую информацию самостоятельно.
Просто оставьте ноутбук на некоторое время в покое и дождитесь появления «Рабочего стола».
Примечание: вводить персональные данные необходимо будет только на стадии выбора пользователя.
Использование стандартных методов
В случае повреждения раздела с системным инструментом, при замене жесткого диска или при инсталляции другой версии ОС (например, Windows десятой модификации), выполнить откат тоже можно. Для этого можно воспользоваться стандартным разделом восстановления в «Панели управления», выбрав нужную временную точку из списка. Для ноутбука ASUS восстановление системы Windows 10 и более ранних восьмых версий в плане сброса настроек можно выполнить из раздела обновления и восстановления, находящегося в меню параметров.
При этом можно задействовать либо полный сброс до заводского состояния (операционной системы, а не ноутбука с его оригинальной ОС), либо воспользоваться особыми вариантами загрузки с устранением неполадок, но с сохранением пользовательских файлов. Также может помочь задействование пункта исправления ошибок на стадии загрузки, если система по каким-то причинам не загружается.
Примечание: при невозможности старта ОС с жесткого диска для доступа к инструментарию отката придется использовать любой загрузочный носитель с установочным дистрибутивом или LiveCD.
Дополнительные решения
Наконец, на ноутбуках ASUS восстановление системы производить выше указанными методами целесообразно не всегда. В случае не особо критичных сбоев можно воспользоваться и некоторыми диагностическими средствами. Так, например, при старте со съемного носителя можно вызвать командную строку (либо путем перехода по меню, либо быстрым сочетанием Shift + F10), после чего применить инструмент Bootrec.exe с дополнительными атрибутами. Сначала можно через пробел после основной команды поочередно вписать дополнения «/fixmbr» и «/fixboot» (без кавычек). Если этого не поможет, можно перезаписать загрузчик путем добавления атрибута «/RebuildBCD». Не исключено, что привести систему в чувство можно будет за счет проверки жесткого диска, используя для этого инструментарий команды CHKDSK или специализированные программы вроде Victoria HDD, которые тоже могут запускаться со съемных носителей информации.
Если у вас возникли проблемы с компьютером, воспользуйтесь приведенной ниже таблицей, чтобы выбрать нужный вариант восстановления.
|
Проблема |
Раздел, который нужно просмотреть |
|---|---|
|
Компьютер работает не лучшим образом, и вы недавно установили обновление |
Удаление установленного обновления Windows |
|
Компьютер работает не лучшим образом, и вы уже давно не устанавливали приложения или меняли параметры системы |
Возврат компьютера в исходное состояние |
|
Компьютер не запускается или все еще загружается |
Использование функции восстановления при загрузке |
|
Компьютер не загружается, вы не создали диск восстановления, и возврат компьютера в исходное состояние не помог |
Переустановка Windows 11 с установочного носителя |
|
Компьютер не загружается, и вы не создали диск восстановления |
Выполните восстановление компьютера с помощью установочного носителя |
|
Компьютер не загружается, и вы создали диск восстановления |
Восстановление компьютера с помощью диска восстановления |
|
Вы хотите повторно установить предыдущую операционную систему |
Возврат к предыдущей версии Windows |
|
Компьютер работает не лучшим образом, и вы недавно установили приложение |
Восстановление из точки восстановления системы |
|
Вы подозреваете, что ваше устройство заражено |
Переустановка Windows 11 с установочного носителя |
Выберите один из следующих вариантов восстановления и следуйте инструкциям по устранению распространенных неисправностей.
Если вы недавно установили обновление Windows, удалите обновление, чтобы попытаться устранить проблему.
-
Выберите Пуск > Параметры > Центр обновления Windows > Журнал обновлений > Удалить обновления .
Просмотр журнала обновлений -
В отображенном списке выберите обновление, которое необходимо удалить, а затем нажмите кнопку Удалить.
Важно:
-
Если вы зашифровали устройство, вам потребуется ключ BitLocker для сброса компьютера. Если вы не знаете свой ключ BitLocker, см. раздел Поиск ключа восстановления BitLocker.
-
Во время сброса возможно, что экран может быть черным в течение длительного периода времени (иногда до 15 минут), а устройство может попытаться перезапустить себя в течение этого периода. Попытка вручную перезапустить устройство во время этого процесса может привести к сбою сброса. Пожалуйста, будьте терпеливы!
Возврат в исходное состояние переустанавливает Windows 11, но позволяет сохранить или удалить файлы, а затем переустановить Windows. Вы можете вернуть компьютер в исходное состояние в разделе «Параметры», на экране входа, с помощью диска восстановления или установочного носителя.
Возврат компьютера в исходное состояние через раздел «Параметры»
-
Выберите Пуск > Параметры > Система > Восстановление .
Открытие параметров восстановления -
Возле пункта Вернуть этот компьютер в исходное состояние выберите Вернуть компьютер в исходное состояние. Затем выберите один из параметров и/или настроек в таблице ниже.
|
Параметр |
Результат |
|---|---|
|
Сохранить файлы > Изменить параметры > Предустановленные приложения Вкл. |
|
|
Сохранить файлы > Изменить параметры > Предустановленные приложения Выкл. |
|
|
Удалить все |
Примечание. Параметр Удаление данных Вкл. — удаление файлов и очистка диска. Если вы планируете подарить, утилизировать или продать компьютер, используйте этот вариант. Очистка диска может занять час или два, но после этого другим людям будет сложнее восстановить удаленные файлы. Удаление данных Выкл. — просто удаление файлов. Это занимает меньше времени, но также менее безопасно. Функция удаления данных ориентирована на потребителей и не соответствует государственным и отраслевым стандартам удаления данных. |
Возврат компьютера в исходное состояние с экрана входа
Если вы не можете открыть раздел «Параметры», вернуть компьютер в исходное состояние можно с экрана входа. Вот как это сделать.
-
Нажмите клавишу Windows + L, чтобы перейти на экран входа. Затем перезапустите компьютер, удерживая нажатой клавишу SHIFT и нажав кнопку Выключение > Перезагрузка .
-
Компьютер перезапустится в среде восстановления Windows (WinRE).
-
На экране Выберите вариант выберите Устранение неполадок > Вернуть этот компьютер в исходное состояние, а затем выберите один из вариантов в предыдущей таблице.
Восстановление при загрузке помогает устранить распространенные проблемы, которые могут помешать запуску Windows.
Примечание: Если вы зашифровали свое устройство, для запуска в безопасном режиме вам потребуется ключ BitLocker.
Сначала необходимо активировать среду восстановления Windows (Windows RE). Для этого вам потребуется повторно выключить устройство, затем выполнить следующие действия:
-
Нажмите кнопку питания на устройстве и удерживайте ее нажатой в течение 10 секунд, чтобы выключить устройство.
-
Снова нажмите кнопку питания, чтобы включить устройство.
-
После появления первого признака запуска Windows (например, на некоторых устройствах отображается логотип производителя при перезапуске) удерживайте нажатой кнопку питания в течение 10 секунд, чтобы отключить устройство.
-
Снова нажмите кнопку питания, чтобы включить устройство.
-
После повторной загрузки Windows удерживайте кнопку питания на устройстве нажатой в течение 10 секунд, чтобы выключить устройство.
-
Снова нажмите кнопку питания, чтобы включить устройство.
-
На этот раз дождитесь полного запуска устройства.
-
Выберите пункт Дополнительные параметры.
-
В Windows RE на экране Выбор действия нажмите Диагностика > Дополнительные параметры > Восстановление при загрузке > Перезапустить.
Важно: Если вы зашифровали свое устройство, для восстановления или возврата компьютера в исходное состояние с помощью диска восстановления потребуется ключ BitLocker. Если вы не знаете свой ключ BitLocker, см. раздел Поиск ключа восстановления BitLocker.
Если ваш компьютер не запускается, вы можете восстановить систему из контрольной точки или вернуть компьютер в исходное состояние с помощью диска восстановления. Сведения о том, как создать диск восстановления на рабочем компьютере, см. в разделе Создание диска восстановления.
Восстановление системы или возврат компьютера в исходное состояние с помощью диска восстановления:
-
Подключите диск восстановления и включите компьютер.
-
Нажмите клавишу с логотипом Windows + L, чтобы открыть экран входа, а затем перезапустите компьютер. Для этого удерживайте нажатой клавишу SHIFT и нажмите кнопку Выключение > Перезагрузка .
-
Компьютер перезапустится в среде восстановления Windows (WinRE).
-
На экране Выберите вариант выберите Устранение неполадок, а затем один из следующих двух вариантов. (Если экран Выберите вариант не появляется, то на компьютере, возможно, не настроена загрузка с носителя. О том, как изменить порядок загрузки компьютера, читайте на веб-сайте изготовителя компьютера.)

-
Чтобы выполнить восстановление из точки восстановления системы, выберите пункты Дополнительные параметры > Восстановление системы. При этом не будут затронуты ваши личные файлы, но будут удалены недавно установленные приложения, драйверы и обновления, которые могут быть причиной проблем с компьютером.
-
Для переустановки Windows 11 выберите Дополнительные параметры > Восстановление с диска. При этом будут удалены все личные файлы, установленные приложения и драйверы, а также изменения, внесенные в параметры.
В течение ограниченного времени после перехода на Windows 11 вы можете вернуться к предыдущей версии Windows, выбрав Пуск > Параметры > Система > Восстановление . Рядом с пунктом Вернуться нажмите Вернуться. При этом личные файлы будут сохранены, но приложения или драйверы, установленные после обновления, а также изменения, внесенные в настройки, будут удалены. В большинстве случаев вы сможете вернуться к предыдущей версии в течение 10 дней.
Открытие параметров восстановления
Чтобы вернуться к предыдущей версии, необходимо:
-
Не удалять и не перемещать файлы в папках windows.old и $windows.~bt после обновления.
-
Удалить все учетные записи пользователей, добавленные после обновления.
-
Иметь USB-устройство, которое использовалось для обновления до Windows 11 (если такое было).
Примечания:
-
Возможность вернуться к предыдущей версии Windows доступна только в течение ограниченного времени после обновления. Этот параметр доступен в разделе Параметры .
-
Приложения, которые были добавлены, удалены или обновлены после обновления, могут быть недоступны или работать должным образом после возврата к предыдущей версии Windows.
Сведения для участников программы предварительной оценки Windows
Если вы являетесь участником программы предварительной оценки Windows и текущая предварительная сборка не работает надлежащим образом, нажмите Пуск > Параметры > Система > Восстановление . Рядом с пунктом Вернуться нажмите Вернуться. При этом личные файлы не будут удалены, но будут удалены недавно установленные приложения или драйверы и восстановлены значения настроек по умолчанию.
При возврате к предыдущей сборке вы не будете удалены из Программы предварительной оценки. Когда будет готова следующая предварительная сборка, она будет установлена на компьютере.
Этот параметр позволяет вернуть компьютер к состоянию на момент времени в прошлом, к так называемой точке восстановления системы. Точки восстановления создаются при установке новых приложений или драйверов, а также если вы вручную создаете точку восстановления. Восстановление не затронет личные файлы, но приложения, драйверы и обновления, установленные после создания точки восстановления, будут удалены.
-
В поле поиска на панели задач введите панель управления и выберите соответствующий пункт из списка результатов
-
В поле поиска на панели управления введите восстановление.
-
Выберите Восстановление > Запуск восстановления системы.
-
В окне Восстановление системных файлов и параметров нажмите кнопку Далее.
-
Выберите точку восстановления из списка результатов и нажмите Поиск затрагиваемых программ.
Примечания:
-
Если нужная точка восстановления не отображается, установите флажок Показать другие точки восстановления, чтобы увидеть больше точек восстановления.
-
Если вы не видите точек восстановления, это может означать, что защита системы не включена. Сделать это можно следующим образом:
-
В поле поиска на панели задач введите панель управления и выберите соответствующий пункт из списка результатов.
-
В поле поиска на панели управления введите восстановление.
-
Выберите Восстановление > Настройка восстановления системы > Настроить и проверьте, выбран ли параметр Включить защиту системы.
-
Если параметр Включить защиту системы не выбран, защита системы не включена, а точки восстановления отсутствуют. В таком случае вы не сможете восстановить компьютер с использованием точки восстановления системы, и вам придется воспользоваться одним из способов восстановления, указанных на этой странице.
-
Если параметр Включить защиту системы выбран, перейдите к шагу 6.
-
-
-
-
Вы увидите список элементов, которые будут удалены в случае удаления точки восстановления. Если вас все устраивает, нажмите Закрыть > Далее > Готово.
Если у вас возникли проблемы с компьютером, воспользуйтесь приведенной ниже таблицей, чтобы выбрать нужный вариант восстановления.
|
Проблема |
Раздел, который нужно просмотреть |
|---|---|
|
Компьютер работает не лучшим образом, и вы недавно установили обновление. |
Удаление установленного обновления Windows |
|
Компьютер работает не лучшим образом, и вы уже давно не устанавливали приложения или меняли параметры системы. |
Возврат компьютера в исходное состояние |
|
Компьютер не запускается или все еще загружается |
Использование функции восстановления при загрузке |
|
Компьютер не загружается, вы не создали диск восстановления, и возврат компьютера в исходное состояние не помог. |
Переустановка Windows 10 с установочного носителя |
|
Компьютер не загружается, и вы не создали диск восстановления. |
Выполните восстановление компьютера с помощью установочного носителя |
|
Компьютер не загружается, и вы создали диск восстановления. |
Восстановление компьютера с помощью диска восстановления |
|
Вы хотите повторно установить предыдущую операционную систему. |
Возврат к предыдущей версии Windows |
|
Компьютер работает не лучшим образом, и вы недавно установили приложение. |
Восстановление из точки восстановления системы |
|
Вы подозреваете, что ваше устройство заражено. |
Переустановка Windows 10 с установочного носителя |
Выберите один из следующих вариантов восстановления и следуйте инструкциям по устранению распространенных неисправностей.
Если вы недавно установили обновление Windows, удалите обновление, чтобы попытаться устранить проблему.
-
Нажмите кнопку Пуск и выберите Параметры > Обновление и безопасность > Центр обновления Windows >Просмотреть журнал обновлений > Удалить обновления.
Просмотр параметров журнала обновлений -
Щелкните правой кнопкой мыши обновление, которое необходимо удалить, а затем нажмите кнопку Удалить.
Важно:
-
Если вы зашифровали устройство, вам потребуется ключ BitLocker для сброса компьютера. Если вы не знаете свой ключ BitLocker, см. раздел Поиск ключа восстановления BitLocker.
-
Во время сброса возможно, что экран может быть черным в течение длительного периода времени (иногда до 15 минут), а устройство может попытаться перезапустить себя в течение этого периода. Попытка вручную перезапустить устройство во время этого процесса может привести к сбою сброса. Пожалуйста, будьте терпеливы!
Возврат в исходное состояние переустанавливает Windows 10, но позволяет сохранить или удалить файлы, а затем переустановить Windows. Вы можете вернуть компьютер в исходное состояние в разделе «Параметры», на экране входа, с помощью диска восстановления или установочного носителя.
Возврат компьютера в исходное состояние через раздел «Параметры»
-
Нажмите кнопку Пуск и выберите Параметры > Обновление и безопасность > Восстановление .
Открытие параметров восстановления -
В разделе Вернуть этот компьютер в исходное состояние, нажмите кнопку Начать, а затем выберите один из вариантов и/или параметров, представленных в таблице ниже.
|
Параметр |
Результат |
|---|---|
|
Сохранить файлы > Изменить параметры > Предустановленные приложения Вкл. |
|
|
Сохранить файлы > Изменить параметры > Предустановленные приложения Выкл. |
|
|
Удалить все |
Примечание. Параметр «Удалить все» > «Изменить параметры» предоставляет вам два варианта. Удаление данных Вкл. — удаление файлов и очистка диска. Если вы планируете подарить, утилизировать или продать компьютер, используйте этот вариант. Очистка диска может занять час или два, но после этого другим людям будет сложнее восстановить удаленные файлы. Удаление данных Выкл. — просто удаление файлов. Это занимает меньше времени, но также менее безопасно. |
Возврат компьютера в исходное состояние с экрана входа
Если вы не можете открыть раздел «Параметры», вернуть компьютер в исходное состояние можно с экрана входа. Вот как это сделать.
-
Нажмите клавишу с логотипом Windows + L, чтобы открыть экран входа, а затем перезапустите компьютер. Для этого удерживайте нажатой клавишу SHIFT и нажмите кнопку Выключение > Перезагрузка в нижнем правом углу экрана.
-
Компьютер перезапустится в среде восстановления Windows (WinRE).
-
На экране Выберите вариант выберите Устранение неполадок > Вернуть этот компьютер в исходное состояние, а затем выберите один из вариантов в предыдущей таблице.
Восстановление при загрузке помогает устранить распространенные проблемы, которые могут помешать запуску Windows.
Примечание: Если вы зашифровали свое устройство, для запуска в безопасном режиме вам потребуется ключ BitLocker.
Сначала необходимо активировать среду восстановления Windows (Windows RE). Для этого вам потребуется повторно выключить устройство, затем выполнить следующие действия:
-
Нажмите кнопку питания на устройстве и удерживайте ее нажатой в течение 10 секунд, чтобы выключить устройство.
-
Снова нажмите кнопку питания, чтобы включить устройство.
-
После появления первого признака запуска Windows (например, на некоторых устройствах отображается логотип производителя при перезапуске) удерживайте нажатой кнопку питания в течение 10 секунд, чтобы отключить устройство.
-
Снова нажмите кнопку питания, чтобы включить устройство.
-
После повторной загрузки Windows удерживайте кнопку питания на устройстве нажатой в течение 10 секунд, чтобы выключить устройство.
-
Снова нажмите кнопку питания, чтобы включить устройство.
-
На этот раз дождитесь полного запуска устройства.
-
Выберите пункт Дополнительные параметры.
-
В Windows RE на экране Выбор действия нажмите Диагностика > Дополнительные параметры > Восстановление при загрузке > Перезапустить.
Важно: Если вы зашифровали свое устройство, для восстановления или возврата компьютера в исходное состояние с помощью диска восстановления потребуется ключ BitLocker. Если вы не знаете свой ключ BitLocker, см. раздел Поиск ключа восстановления BitLocker.
Если ваш компьютер не запускается, вы можете восстановить систему из контрольной точки или вернуть компьютер в исходное состояние с помощью диска восстановления. Сведения о том, как создать диск восстановления на рабочем компьютере, см. в разделе Создание диска восстановления.
Восстановление системы или возврат компьютера в исходное состояние с помощью диска восстановления:
-
Подключите диск восстановления и включите компьютер.
-
Нажмите клавишу с логотипом Windows + L, чтобы открыть экран входа, а затем перезапустите компьютер. Для этого удерживайте нажатой клавишу SHIFT и нажмите кнопку Выключение > Перезагрузка в нижнем правом углу экрана.
-
Компьютер перезапустится в среде восстановления Windows (WinRE).
-
На экране Выберите вариант выберите Устранение неполадок, а затем один из следующих двух вариантов. (Если экран Выберите вариант не появляется, то на компьютере, возможно, не настроена загрузка с носителя. О том, как изменить порядок загрузки компьютера, читайте на веб-сайте изготовителя компьютера.)

-
Чтобы выполнить восстановление из точки восстановления системы, выберите пункты Дополнительные параметры > Восстановление системы. При этом не будут затронуты ваши личные файлы, но будут удалены недавно установленные приложения, драйверы и обновления, которые могут быть причиной проблем с компьютером.
-
Для переустановки Windows 10 выберите Дополнительные параметры > Восстановление с диска. При этом будут удалены все личные файлы, установленные приложения и драйверы, а также изменения, внесенные в параметры.
В течение ограниченного времени после обновления до Windows 10 можно вернуться к предыдущей версии Windows, нажав кнопку Пуск и выбрав Параметры > Обновление и безопасность > Восстановление , а затем — Начало работы в разделе Вернуться к предыдущей версии Windows 10. При этом личные файлы будут сохранены, но приложения или драйверы, установленные после обновления, а также изменения, внесенные в настройки, будут удалены. В большинстве случаев вы сможете вернуться к предыдущей версии в течение 10 дней.
Открытие параметров восстановления
Чтобы вернуться к предыдущей версии, необходимо:
-
Не удалять и не перемещать файлы в папках windows.old и $windows.~bt после обновления.
-
Удалить все учетные записи пользователей, добавленные после обновления.
-
Знать пароль для входа в Windows 7 или 8.1 (если вы его использовали).
-
Иметь USB-устройство, которое использовалось для обновления до Windows 10 (если такое было).
Примечания:
-
Возможность вернуться к предыдущей версии Windows доступна только в течение ограниченного времени после обновления. Этот параметр доступен в разделе Параметры.
-
Возможно, после возврата к Windows 8.1 некоторые приложения, которые входили в состав Windows, например «Почта» и «Люди», больше не будут работать. Чтобы исправить это, переустановите эти приложения из Microsoft Store.
-
Приложения, которые были добавлены, удалены или обновлены после обновления, могут быть недоступны или работать должным образом после возврата к предыдущей версии Windows.
Сведения для участников программы предварительной оценки Windows
Если вы участник программы предварительной оценки и текущая предварительная сборка работает не лучшим образом, нажмите кнопку Пуск и выберите Параметры > Обновление и безопасность > Восстановление . В разделе Вернуться к предыдущей версии Windows 10 нажмите Начать. При этом личные файлы не будут удалены, но будут удалены недавно установленные приложения или драйверы и восстановлены значения настроек по умолчанию.
При возврате к предыдущей сборке вы не будете удалены из Программы предварительной оценки. Когда будет готова следующая предварительная сборка, она будет установлена на компьютере.
Этот параметр позволяет вернуть компьютер к состоянию на момент времени в прошлом, к так называемой точке восстановления системы. Точки восстановления создаются при установке новых приложений или драйверов, а также если вы вручную создаете точку восстановления. Восстановление не затронет личные файлы, но приложения, драйверы и обновления, установленные после создания точки восстановления, будут удалены.
-
В поле поиска на панели задач введите панель управления и выберите соответствующий пункт из списка результатов
-
В поле поиска на панели управления введите восстановление.
-
Выберите Восстановление > Запуск восстановления системы.
-
В окне Восстановление системных файлов и параметров нажмите кнопку Далее.
-
Выберите точку восстановления из списка результатов и нажмите Поиск затрагиваемых программ.
Примечания:
-
Если нужная точка восстановления не отображается, установите флажок Показать другие точки восстановления, чтобы увидеть больше точек восстановления.
-
Если вы не видите точек восстановления, это может означать, что защита системы не включена. Сделать это можно следующим образом:
-
В поле поиска на панели задач введите панель управления и выберите соответствующий пункт из списка результатов.
-
В поле поиска на панели управления введите восстановление.
-
Выберите Восстановление > Настройка восстановления системы > Настроить и проверьте, выбран ли параметр Включить защиту системы.
-
Если параметр Включить защиту системы не выбран, защита системы не включена, а точки восстановления отсутствуют. В таком случае вы не сможете восстановить компьютер с использованием точки восстановления системы, и вам придется воспользоваться одним из способов восстановления, указанных на этой странице.
-
Если параметр Включить защиту системы выбран, перейдите к шагу 6.
-
-
-
-
Вы увидите список элементов, которые будут удалены в случае удаления точки восстановления. Если вас все устраивает, нажмите Закрыть > Далее > Готово.
Если у вас возникают проблемы с компьютером, вы можете устранить их следующим образом.
-
Восстановите компьютер, чтобы переустановить Windows и сохранить свои личные файлы и параметры. Также сохраняются приложения, которые были на компьютере изначально, и приложения, установленные из Microsoft Store.
-
Верните компьютер в исходное состояние, чтобы переустановить Windows, но удалить ваши файлы, параметры и приложения — за исключением тех, которые были на компьютере изначально.
-
Восстановите компьютер, чтобы отменить недавние изменения в системе.
Если возникают проблемы при запуске (загрузке) компьютера, см. раздел Параметры запуска Windows (включая безопасный режим) и перейдите в раздел «Открытие окна «Параметры скачивания Windows» в среде восстановления Windows». Обновить, вернуть в исходное состояние или восстановить компьютер можно из среды восстановления Windows.
Если вы хотите создать резервную копию и восстановить личные файлы, см. статью Резервное копирование компьютера с Windows.
Перед обновлением компьютера или его возвратом в исходное состояние
В большинстве случаев запущенные обновление компьютера или его возврат в исходное состояние завершаются автоматически. Однако если Windows потребуются отсутствующие файлы, вам будет предложено вставить носитель для восстановления системы. Обычно это DVD-диск или флэш-накопитель. В этом случае необходимые действия зависят от модели вашего компьютера.
Если компьютер поставлялся с Windows 8.1 или Windows RT 8.1, вам понадобится диск или флэш-накопитель, который входил в комплект поставки. Чтобы узнать, предоставил ли изготовитель вашего компьютера такие диски или иные носители, обратитесь к документации компьютера. В некоторых случаях носители создаются при первоначальной настройке компьютера.
Если у вас нет ни одного из указанных выше носителей, можно создать их при наличии USB-накопителя емкостью от 16 ГБ. Наличие диска для восстановления поможет устранять неполадки и решать проблемы с компьютером, даже если он не запускается. Дополнительные сведения см. в разделе Создание USB-диска восстановления.
Если вы обновили компьютер до Windows 8.1 или Windows RT 8.1 с помощью DVD-диска, используйте этот диск. Если у вас нет носителя с Windows 8.1 или Windows RT 8.1, обратитесь в службу поддержки Майкрософт.
Обновление, возврат в исходное состояние и восстановление
Выберите любой из указанных ниже вариантов для получения дополнительных сведений.
Если производительность компьютера снизилась и вы не знаете причины, можно восстановить его, сохранив все личные файлы и параметры.
Примечание: Если вы обновили компьютер с Windows 8 до Windows 8.1 и на вашем компьютере есть раздел восстановления Windows 8, восстановление компьютера приведет к восстановлению Windows 8. Вам будет необходимо установить версию Windows 8.1 после завершения обновления.
Предупреждение: Приложения, которые вы установили с веб-сайтов и DVD-дисков, будут удалены. Приложения, которые присутствовали на компьютере изначально или были установлены из Microsoft Store, будут переустановлены. После восстановления компьютера Windows сохранит список всех удаленных приложений на рабочем столе.
Восстановление компьютера
-
Проведите пальцем от правого края экрана и нажмите кнопку Параметры, а затем выберите пункт Изменение параметров компьютера.
(Если вы пользуетесь мышью, переместите указатель в правый нижний угол экрана, затем вверх и нажмите Параметры, а затем выберите Изменение параметров компьютера.) -
Выберите или нажмите элемент Обновление и восстановление, а затем — Восстановление.
-
В разделе Восстановление компьютера без удаления файлов выберите или нажмите кнопку Начать.
-
Следуйте указаниям на экране.
Если вы намерены отправить компьютер на переработку, отдать его кому-то или просто начать все заново, можно полностью вернуть его в исходное состояние. Это действие удалит все данные и переустановит Windows.
Примечание: Если вы обновили компьютер с Windows 8 до Windows 8.1 и на вашем компьютере есть раздел восстановления Windows 8, возврат компьютера в исходное состояние приведет к восстановлению Windows 8. Вам будет необходимо установить версию Windows 8.1 после завершения восстановления.
Предупреждение: Все ваши личные файлы и параметры будут потеряны. Все установленные вами приложения будут удалены. Переустановлены будут только приложения, которые были на компьютере изначально.
Возврат компьютера в исходное состояние
-
Проведите пальцем от правого края экрана и нажмите кнопку Параметры, а затем выберите пункт Изменение параметров компьютера.
(Если вы используете мышь, переместите указатель в правый верхний угол экрана, затем вниз и щелкните сначала Параметры, а затем Изменение параметров компьютера.) -
Выберите или нажмите элемент Обновление и восстановление, а затем — Восстановление.
-
В разделе Удаление всех данных и переустановка Windows выберите или нажмите Начать.
-
Следуйте указаниям на экране.
Примечание: Вам будет предложено выбрать между быстрой и полной очисткой данных. После быстрой очистки некоторые данные можно восстановить с помощью специального ПО. Полная очистка занимает больше времени, но восстановление данных после этого менее вероятно.
Если вы считаете, что причиной проблем с компьютером является недавно установленное приложение или драйвер, вы можете восстановить ранее сохраненное состояние Windows, называемое точкой восстановления. Средство восстановления системы не изменяет ваши личные файлы, но может удалить недавно установленные приложения и драйверы.
Примечания:
-
Восстановление системы недоступно для Windows RT 8.1.
-
Windows автоматически создает точку восстановления, когда устанавливаются классические приложения и новые обновления Windows, если последняя точка восстановления создавалась ранее чем 7 дней назад. Точку восстановления также можно создать вручную в любой момент времени.
Восстановление ранее сохраненного состояния компьютера
-
Выполните прокрутку от правого края экрана и нажмите кнопку Поиск.
(Если вы используете мышь, наведите указатель на правый верхний угол экрана, переместите указатель вниз, а затем выберите Поиск.) -
В поле поиска введите Панель управления, а затем выберите или нажмите Панель управления.
-
Введите восстановление в поле поиска на панели управления и выберите или нажмите Восстановление.
-
Выберите или нажмите кнопку Запуск восстановления системы и следуйте инструкциям.
Если вам нужна дополнительная справка по обновлению, восстановлению или возврату компьютера в исходное состояние, просмотрите страницы сообщества об исправлении и восстановлении на форуме Windows. Там вы сможете узнать о решениях, которые нашли другие пользователи, столкнувшись с похожими проблемами.
Содержание
- Восстановление настроек на лэптопе ASUS
- Способ 1: Утилита RECOVERY
- Способ 2: Системные средства
- Заключение
- Вопросы и ответы
Ноутбук ASUS позволяет выполнять откат всех параметров в изначальное состояние, но только при определенных условиях. В настоящей статье мы расскажем о восстановлении заводских настроек.
Сбросить все настройки на ноутбуках ASUS можно двумя способами в зависимости от внесенных вами изменений.
Способ 1: Утилита RECOVERY
Вне зависимости от установленной по умолчанию операционной системы, на каждом ноутбуке ASUS имеется специальный раздел «Recovery», сохраняющий файлы для экстренного восстановления системы. Данным разделом можно воспользоваться для возврата заводских настроек, однако лишь в тех случаях, если на устройстве не производилась переустановка ОС и форматирование жесткого диска.
Включение утилиты
- По инструкции откройте BIOS вашего лэптопа и перейдите на странице «Main».
Подробнее: Как открыть BIOS на ноутбуке ASUS
- В строке «D2D Recovery» изменить значение на «Enabled».

Читайте также: Что такое D2D Recovery в BIOS
Использование утилиты
- Перезапустите ноутбук и во время его загрузки до появления логотипа Windows нажмите кнопку «F9».
- В окне «Выбор действия» выберите вариант «Диагностика».
- Из раскрывшего списка следует кликнуть по блоку «Вернуть в исходное состояние».
- Подтвердите свое согласие на удаление пользовательских файлов.
- Щелкните по кнопке «Только диск, на котором установлена Windows».
- Теперь выберите вариант «Просто удалить мои файлы».
- На последнем шаге нужно нажать кнопку «Вернуть в исходное состояние» или «Сброс».
Весь последующий процесс производится в автоматическом режиме, требуя от вас лишь внесения некоторых изменений в настройки.
Главным недостатком способа является полное удаление любых пользовательских файлов с локального диска, на котором установлена Windows.
Немаловажно также выполнить откат BIOS к изначальному состоянию. О данном процессе мы рассказали в отдельной статье на нашем сайте.
Подробнее: Как сбросить настройки BIOS
Способ 2: Системные средства
Если на лэптопе все-таки была произведена переустановка ОС и очистка HDD, можно прибегнуть к использованию средства восстановления системы. Это позволит откатить Windows к стабильному состоянию с помощью точек восстановления.
Подробнее: Восстановление системы Windows 7
Заключение
Рассмотренных методов отката ноутбука к заводским настройкам должно хватить для восстановления работоспособности операционной системы и устройства в целом. Также вы можете обратиться к нам в комментариях, если столкнулись с какими-то трудностями.
Еще статьи по данной теме: