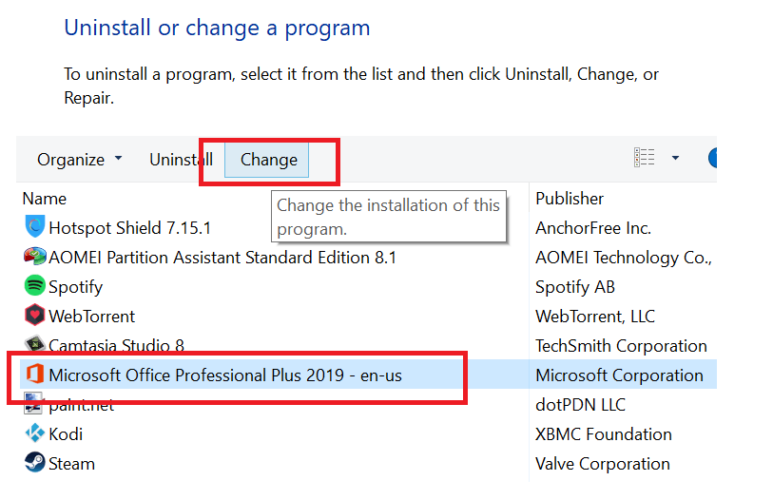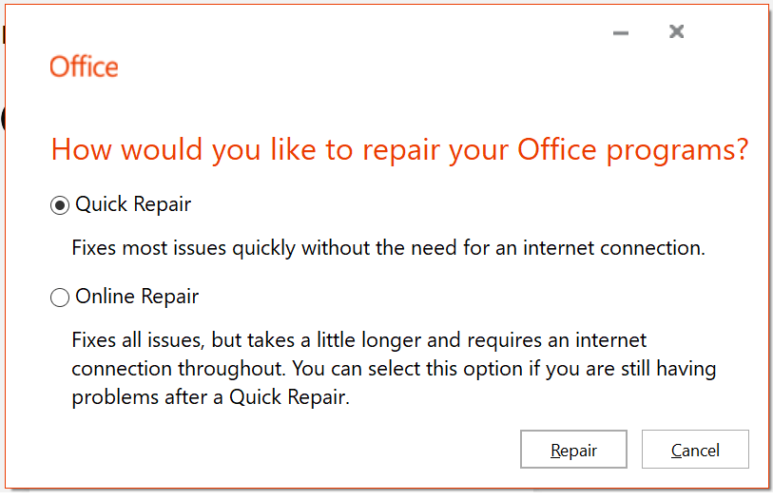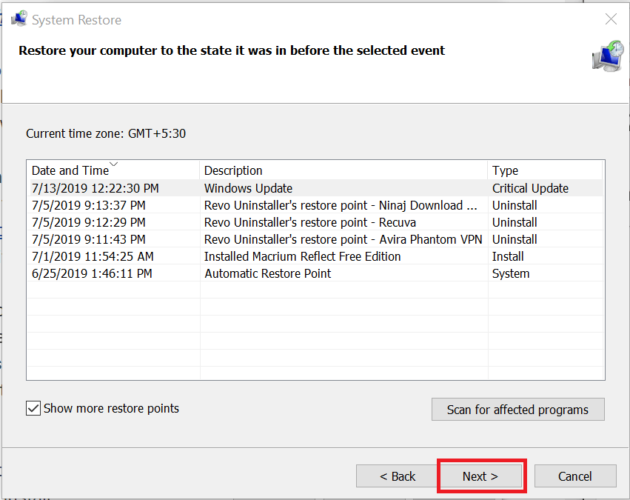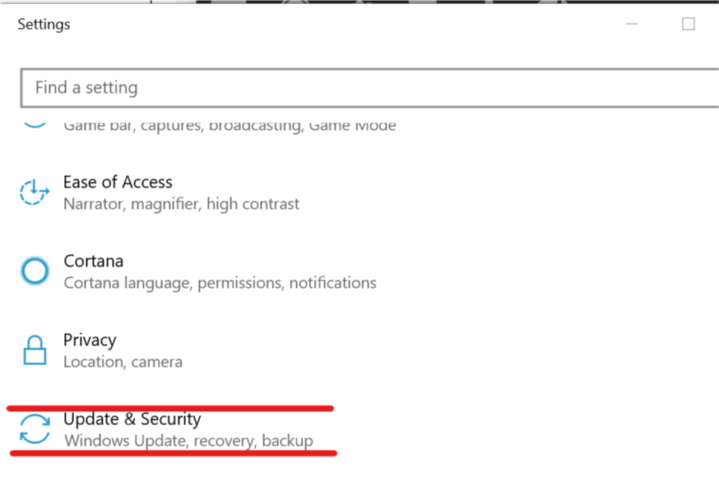Excel для Microsoft 365 Word для Microsoft 365 Outlook для Microsoft 365 PowerPoint для Microsoft 365 Access для Microsoft 365 OneNote для Microsoft 365 Publisher для Microsoft 365 Visio, план 2 Excel 2021 Word 2021 Outlook 2021 PowerPoint 2021 Access 2021 Project профессиональный 2021 Project стандартный 2021 Publisher 2021 Visio профессиональный 2021 Visio стандартный 2021 Office 2021 OneNote 2021 Excel 2019 Word 2019 Outlook 2019 PowerPoint 2019 Access 2019 Project профессиональный 2019 Project стандартный 2019 Publisher 2019 Visio профессиональный 2019 Visio стандартный 2019 Office 2019 Excel 2016 Word 2016 Outlook 2016 PowerPoint 2016 Access 2016 OneNote 2016 Project профессиональный 2016 Project стандартный 2016 Publisher 2016 Visio профессиональный 2016 Visio стандартный 2016 Office 2016 Excel 2013 Word 2013 Outlook 2013 PowerPoint 2013 Access 2013 OneNote 2013 Project профессиональный 2013 Project стандартный 2013 Publisher 2013 Visio профессиональный 2013 Visio 2013 Office 2013 Microsoft 365 для дома Office для бизнеса Office 365 для малого бизнеса Администратор Microsoft 365 Служба Office 365, предоставляемая 21Vianet служба Office 365 для малого бизнеса, предоставляемая 21Vianet — для администраторов Служба Office 365, предоставляемая 21Vianet, — для администраторов Excel 2010 Word 2010 Outlook 2010 PowerPoint 2010 Access 2010 OneNote 2010 Project 2010 Project стандартный 2010 Publisher 2010 Visio премиум 2010 Visio 2010 Visio стандартный 2010 InfoPath 2010 InfoPath 2013 Office 365 Germany корпоративный Office 365 Germany корпоративный для администраторов Office.com Project для Office 365 SharePoint Workspace 2010 Еще…Меньше
Если приложение Microsoft 365, например Word или Excel, не работает должным образом, иногда для устранения проблемы достаточно перезапустить его. Если это не помогает, попробуйте восстановить приложение. По завершении может потребоваться перезагрузка компьютера.
Восстановление Office
Последовательность действий для запуска средства восстановления зависит от вашей операционной системы.
-
Щелкните кнопку Пуск
(в левом нижнем углу) правой кнопкой мыши и выберите во всплывающем меню пункт Приложения и возможности.
-
Выберите продукт Microsoft Office, который вы хотите восстановить, и выберите пункт Изменить.
Примечание: Таким образом будет восстановлен весь набор Office, даже если вы хотите восстановить лишь отдельное приложение, например Word или Excel. Если у вас автономное приложение, вы можете найти его по имени.
-
Выполните указанные ниже действия по восстановлению в зависимости от технологии установки версии Office («нажми и работай» или MSI). Следуйте инструкциям для вашего типа установки.
Технология «нажми и работай»
В окне Как вы хотели бы восстановить программы Office? выберите вариант Восстановление по сети, чтобы исправить все неполадки, а затем выберите Восстановить. (Доступен также вариант Быстрое восстановление, при котором восстановление происходит быстрее, но предполагается только обнаружение поврежденных файлов и их замена.)
Установка на основе MSI
В окне Измените текущую установку выберите Восстановить и нажмите кнопку Продолжить.
-
Следуйте инструкциям на экране, чтобы завершить восстановление.
Средство восстановления не помогло. Что теперь делать?
Если запуск восстановления не помог, с помощью этого средства полностью удалите, а затем заново установите Microsoft 365.
-
Выберите расположенную ниже кнопку для скачивания и установки средства поддержки удаления.
Скачать
-
Следуйте указанным ниже инструкциям, чтобы скачать средство поддержки удаления для соответствующего браузера.
Совет: Скачивание и установка средства может занять несколько минут. После завершения установки откроется окно удаления продуктов Office.
Edge или Chrome
-
В левом нижнем углу щелкните правой кнопкой мыши SetupProd_OffScrub.exe и выберите пункт Открыть.
Microsoft Edge (старый) или Internet Explorer
-
В нижней части окна браузера нажмите кнопку Выполнить, чтобы запустить файл SetupProd_OffScrub.exe.
Firefox
-
Во всплывающем окне выберите Сохранить файл, а затем в правом верхнем окне браузера выберите стрелку загрузки> SetupProd_OffScrub.exe.
-
-
Выберите версию, которую нужно удалить, и нажмите кнопку «Далее».
-
Следуйте остальным указаниям и при появлении запроса перезагрузите компьютер.
После перезагрузки компьютера средство удаления автоматически откроется для завершения последнего этапа процесса удаления. Следуйте остальным указаниям.
-
Выберите действия для версии Office, которую нужно установить или переустановить. Закройте средство удаления.
Microsoft 365 | Office 2021 | Office 2019 | Office 2016 | Office 2013 | Office 2010 | Office 2007
Нужна дополнительная помощь?
Нужны дополнительные параметры?
Изучите преимущества подписки, просмотрите учебные курсы, узнайте, как защитить свое устройство и т. д.
В сообществах можно задавать вопросы и отвечать на них, отправлять отзывы и консультироваться с экспертами разных профилей.
Найдите решения распространенных проблем или получите помощь от агента поддержки.
Microsoft Office является одним из самых популярных офисных пакетов, используемых пользователями Windows 10. Однако иногда возникают ситуации, когда Office перестает работать или требует восстановления после сбоя операционной системы или других причин. В этой пошаговой инструкции мы рассмотрим, как восстановить Microsoft Office на компьютере под управлением Windows 10.
Первый шаг при восстановлении Microsoft Office — открыть «Панель управления» на вашем компьютере. Для этого нажмите на значок «Пуск» в левом нижнем углу экрана, а затем выберите «Панель управления».
Затем в «Панели управления» найдите раздел «Программы» и кликните по нему. В открывшемся меню выберите «Программы и компоненты». В этом разделе вы увидите список всех программ, установленных на вашем компьютере.
Найдите в списке программ Microsoft Office и выделите его. Затем выберите опцию «Изменить» или «Изменить/удалить» в верхней части экрана. Возможно, потребуется подтверждение вашего выбора администратором.
После этого откроется мастер установки Microsoft Office. Следуйте инструкциям мастера, чтобы восстановить Office на вашем компьютере. Вы можете выбрать опцию «Восстановить» или «Полный восстановление» в зависимости от вашей ситуации. После выбора нужной опции нажмите «Далее» и дождитесь завершения процесса восстановления.
Примечание: Перед восстановлением Microsoft Office рекомендуется сохранить все открытые документы и закрыть все приложения Office. Важно также убедиться, что у вас есть лицензионный ключ или аккаунт Microsoft, чтобы успешно активировать восстановленный Office после процесса.
После завершения процесса восстановления Microsoft Office, перезагрузите компьютер, чтобы изменения вступили в силу. Теперь вы можете открыть любое приложение Office и проверить, работает ли оно как ожидалось.
Восстановление Microsoft Office может быть полезным при возникновении проблем с программой или после непредвиденного сбоя системы. Следуя этой пошаговой инструкции, вы сможете легко и быстро восстановить Microsoft Office на компьютере под управлением Windows 10 и продолжить свою работу без проблем.
Содержание
- Восстановление Microsoft Office для Windows 10
- Открыть «Панель управления» и выбрать «Программы и компоненты»
- Найти Microsoft Office в списке установленных программ и выбрать «Изменить»
- Следовать инструкциям мастера установки для восстановления Microsoft Office
Восстановление Microsoft Office для Windows 10
| Шаг | Описание |
|---|---|
| 1 | Перейдите в «Панель управления» на своем компьютере. Вы можете найти его в меню «Пуск». |
| 2 | Выберите раздел «Программы» и затем нажмите на «Программы и компоненты». |
| 3 | Найдите Microsoft Office в списке установленных программ и нажмите на него. |
| 4 | Нажмите на кнопку «Изменить» или «Удалить». |
| 5 | Выберите опцию «Восстановление» и следуйте инструкциям на экране. Это может потребовать подключения к интернету и загрузки дополнительных файлов. |
| 6 | По завершении процесса восстановления, перезагрузите компьютер. |
| 7 | После перезагрузки проверьте, работает ли Microsoft Office корректно. |
Если после выполнения этих шагов Microsoft Office все еще не работает должным образом, вы можете попробовать выполнить повторный запуск установщика Microsoft Office с помощью учетной записи администратора компьютера или обратиться в службу технической поддержки Microsoft для получения дополнительной помощи.
Открыть «Панель управления» и выбрать «Программы и компоненты»
- Щелкните правой кнопкой мыши на кнопке «Пуск» в левом нижнем углу рабочего стола Windows 10.
- В контекстном меню выберите пункт «Панель управления».
После открытия «Панели управления» необходимо выбрать раздел «Программы и компоненты». Этот раздел содержит список всех установленных программ на вашем компьютере, включая Microsoft Office. Чтобы открыть раздел «Программы и компоненты», выполните следующие действия:
- В «Панели управления» найдите раздел «Программы» и щелкните на нем.
- В открывшемся разделе выберите пункт «Программы и компоненты».
Теперь вы находитесь в разделе «Программы и компоненты» и можете продолжить процесс восстановления Microsoft Office для Windows 10.
Найти Microsoft Office в списке установленных программ и выбрать «Изменить»
Для того чтобы восстановить Microsoft Office на компьютере с операционной системой Windows 10, необходимо открыть раздел «Управление панелью управления» на компьютере. Для этого можно использовать поиск по меню «Пуск» или нажать комбинацию клавиш «Win + X» и выбрать «Панель управления».
В открывшемся окне панели управления нужно выбрать раздел «Программы» и далее «Программы и компоненты». В этом разделе будет отображен список установленных программ на компьютере.
Необходимо прокрутить список программ вниз и найти установленный Microsoft Office. Обратите внимание на название программы — оно может быть указано как «Microsoft Office», «Office» или «Microsoft Office [год версии]».
Выберите установленный Microsoft Office и щелкните правой кнопкой мыши. В контекстном меню выберите «Изменить» или «Изменить/Удалить». Откроется окно программного установщика Microsoft Office.
В окне программного установщика будет предложено несколько опций. В данном случае выберите опцию «Изменить» или «Восстановить». Это позволит выполнить восстановление установленных компонентов Microsoft Office.
Далее следуйте инструкциям на экране для завершения процесса восстановления Microsoft Office. Обычно это сводится к нажатию кнопки «Далее» или «Завершить».
После завершения процесса восстановления Microsoft Office, проверьте работу программы и убедитесь, что она функционирует корректно.
Следовать инструкциям мастера установки для восстановления Microsoft Office
Если у вас возникли проблемы с работой Microsoft Office на вашем компьютере под управлением Windows 10, вам может потребоваться выполнить процесс восстановления. Вот пошаговая инструкция о том, как восстановить Microsoft Office на Windows 10, следуя инструкциям мастера установки.
Шаг 1: Скачать инсталлятор Microsoft Office
Первым шагом восстановления Microsoft Office является скачивание инсталлятора. Вы можете скачать его с официального сайта Microsoft или использовать загрузчик Office, предоставляемый вашим работодателем или учебным заведением. Убедитесь, что вам доступны правильная версия Office и соответствующий инсталлятор для вашей версии Windows 10.
Шаг 2: Запустить инсталлятор
После того как вы скачали инсталлятор, найдите его на вашем компьютере и запустите его. Обычно это будет файл с расширением .exe или .msi. Нажмите дважды на файл, чтобы запустить инсталлятор Microsoft Office.
Шаг 3: Выбрать тип установки
При запуске инсталлятора вам будет предложено выбрать тип установки. Вам может быть предложено выполнить обновление или полную новую установку Office. Если вам нужно восстановить существующую установку, выберите опцию «Обновить». Если у вас нет установленной копии Office на компьютере, выберите опцию «Полная новая установка».
Шаг 4: Согласиться с лицензионным соглашением
Перед тем, как продолжить установку, вам может потребоваться принять лицензионное соглашение Microsoft Office. Внимательно прочитайте его и, если вы согласны с условиями, отметьте соответствующую галочку и нажмите кнопку «Далее».
Шаг 5: Подождать завершения установки
После того как вы согласились с лицензионным соглашением, установка Microsoft Office начнется. Подождите, пока процесс установки не будет завершен. Это может занять некоторое время, в зависимости от скорости вашего компьютера.
Шаг 6: Запустить Microsoft Office
После завершения установки вам может быть предложено запустить Microsoft Office. Отметьте соответствующую галочку и нажмите кнопку «Готово», чтобы запустить Office.
Шаг 7: Проверить работоспособность
Проверьте, работает ли Microsoft Office корректно после восстановления. Откройте любое приложение Office, такое как Word, Excel или PowerPoint, и убедитесь, что оно запускается и функционирует без ошибок.
Шаг 8: Обновить Office
После успешного восстановления Microsoft Office рекомендуется проверить наличие обновлений и установить их, чтобы устранить возможные проблемы и восстановить полную функциональность Office.
Следуя этим простым шагам, вы сможете восстановить Microsoft Office на вашем компьютере под управлением Windows 10 и снова наслаждаться всеми его возможностями.
Repairing Office is a quick way around this issue
by Tashreef Shareef
Tashreef Shareef is a software developer turned tech writer. He discovered his interest in technology after reading a tech magazine accidentally. Now he writes about everything tech from… read more
Updated on
- System updates might have accidentally deleted Microsoft Office on Windows 10?
- Or you might have noticed that a Windows 10 update deleted Microsoft Office.
- In that case, repairing the Office app is the first thing to attempt.
- Then, undoing the system updates is also a solution, although you might lose some data.
XINSTALL BY CLICKING THE DOWNLOAD
FILE
Some Microsoft Windows updates are more of a miss than a hit. The bugs that ensue after some system updates might cost several users their personal data files, for instance, while others – programs deletion.
On a few occasions, users have also reported that Microsoft Office disappeared after an update.
A user reported the following on the Microsoft Community Forums.
Windows update deleted my MS office software
During one of the last system updates to windows my MS Office programs seem to have been deleted, How do I restore them?
If you’ve been through the same situation, follow these troubleshooting tips to fix the missing Office 365 application.
How we test, review and rate?
We have worked for the past 6 months on building a new review system on how we produce content. Using it, we have subsequently redone most of our articles to provide actual hands-on expertise on the guides we made.
For more details you can read how we test, review, and rate at WindowsReport.
Why did my Microsoft Office disappear?
Below are some of the reasons Microsoft Office disappeared on Windows 10:
- Faulty installation: If you didn’t install the Office package correctly, it might disappear from your menu. The solution to this is to repair Microsoft Office.
- Issues with PC: Another cause of this problem is some sort of issues with your PC. This can be caused by an app you installed recently or a change you made to your PC. You need to perform a system restore or roll back Windows 10.
How to restore Microsoft Office 365 on Windows 10?
1. Repair the Office app
- Press Windows Key + R to open Run.
- Type Winword and press OK. (This should open the Word app if it is not deleted or corrupted. If that does not open the Word app, go to the following point.)
- Press Windows Key + R.
- Type control and press OK to open Control Panel.
- In the Control Panel, go to Programs > Programs and Features.
- Look for the Office app and select it.
- Click on the Change option at the top.
- This will open the Microsoft Office Repair wizard.
- Here you will have two repair options Quick Repair and Online Repair.
Quick Repair – This should fix most of the issues quickly without requiring an internet connection.
Online Repair – If Quick Repair did not work, this option should work for all the issues, but it takes a little while to complete. It also requires you to have an Internet connection. - Once the repair is complete, reboot your computer.
- Press Windows Key + R, type winword, and press OK to check. If the repair was successful, you should be able to open your Word app now.
If Microsoft Word disappeared in Windows 10 or even the entire Office went missing, you need to repair the installation.
2. Perform a System Restore
- Type Restore in the search box and click on Create a Restore Point option.
- In the System Properties window, click on the System Protection tab.
- Next, click on the System Restore button.
- Click Next. Click on Show more restore points.
- Select the one that was created just before the update and click on Next.
- Read the description and click on the Finish button.
- Wait for the Windows 10 to restore your system to the earlier point where it was working without any issues.
- After the restart, check if you are able to access the Microsoft Office app.
Note that a System Restore will undo any recent modifications you’ve brought to your app collection and system features and programs. It’s advisable to also perform a data backup beforehand.
- Windows 11 23H2: How to Download the Official ISO
- A 64-bit Windows 12 ISO is out, theoretically. Here’s all you need to know
- Dev Build 23550 comes with a huge undocumented improvement
3. Roll Back Windows 10 Build
- Press Windows + I to open Settings.
- Go to Update and Security.
- Click the Recovery tab.
- Under the Go back to an earlier build section, click on the Get Started button.
- Follow the on-screen instructions and you should be able to restore back to the old build and get your Office App and other files back as well.
Note: The Roll Back option will be only available for 10 days after the build was installed.
So, these are our proposed methods to retrieve the Office app. As you can see, they’re all accessible for anyone and easy-to-follow.
If you are facing other issues like Microsoft Office not opening, check our detailed guide to fix it.
If you’ve used another method, please let us know in the comments and we’ll surely take a look at it in order to update this material.
$config[ads_netboard] not found
Оглавление:
- Как восстановить удаленный Microsoft Office?
- 1. Восстановите приложение Microsoft Office
- 2. Выполните восстановление системы
- 3. Откатить Windows 10 Build
Видео: Щенячий патруль НОВЫЕ СЕРИИ игра мультик для детей про щенков Paw Patrol Детский летсплей #ММ 2023
$config[ads_netboard] not found
Недавние обновления для Microsoft Windows были скорее неудачей, чем хитом, и это стоило нескольким пользователям их файлов личных данных и удаления некоторых программ. Несколько пользователей сообщили, что после обновлений Windows 10 удалила приложение Microsoft Office из своей системы, как это видно на форумах сообщества Microsoft.
Обновление Windows удалило мое программное обеспечение MS Office
Во время одного из последних обновлений системы для окон мои программы MS Office, похоже, были удалены. Как мне их восстановить?
Следуйте этим советам по устранению неполадок, чтобы исправить Windows 10 удаленную проблему Microsoft Office в вашей системе.
Как восстановить удаленный Microsoft Office?
1. Восстановите приложение Microsoft Office
- Нажмите Windows Key + R, чтобы открыть Run.
- Введите Winword и нажмите ОК. Это должно открыть приложение Word, если оно не удалено или повреждено. Если это не открывает приложение Word, выполните следующие действия.
- Нажмите клавишу Windows + R.
- Введите control и нажмите OK, чтобы открыть панель управления.
- В Панели управления перейдите в Программы> Программы и компоненты.
- Найдите приложение Microsoft Office и выберите его.
- Нажмите на кнопку Изменить в верхней части.
- Откроется мастер восстановления Microsoft Office.
- Здесь у вас будет два варианта ремонта: « Быстрый ремонт » и « Онлайн ремонт ».
Быстрое восстановление — сначала выберите эту опцию и нажмите кнопку «Восстановить». Это быстро решит большинство проблем без подключения к интернету.
Online Repair — если Quick Repair не работает, попробуйте эту опцию. Это может исправить все проблемы, но занимает немного времени, чтобы закончить. Также требуется подключение к интернету.
- Выберите параметр, указанный выше, и нажмите кнопку «Восстановить». Следуйте инструкциям на экране, чтобы исправить любые проблемы с программой Microsoft Office.
- После завершения ремонта перезагрузите компьютер.
- Если восстановление прошло успешно, вы сможете открыть приложение Word прямо сейчас. Нажмите Windows Key + R, введите winword и нажмите OK для проверки.
Узнайте здесь, как полностью удалить Microsoft Office, чтобы выполнить чистую переустановку
2. Выполните восстановление системы
- Введите Restore в поле поиска и нажмите « Создать точку восстановления».
- В окне «Свойства системы» перейдите на вкладку « Защита системы ».
- Далее нажмите на кнопку « Восстановление системы».
- Нажмите Далее. Нажмите на Показать больше точек восстановления.
- Выберите тот, который был создан непосредственно перед обновлением и нажмите Далее.
- Прочитайте описание и нажмите кнопку Готово.
- Подождите, пока Windows 10 восстановит вашу систему до более ранней точки, где она работала без каких-либо проблем.
- После перезагрузки проверьте, можете ли вы получить доступ к приложению Microsoft Office.
3. Откатить Windows 10 Build
- Нажмите Windows + I, чтобы открыть настройки.
- Перейдите в раздел « Обновление и безопасность ».
- Перейдите на вкладку « Восстановление ».
- В разделе « Вернуться к предыдущей сборке» нажмите кнопку « Начать ».
- Следуйте инструкциям на экране, и вы сможете восстановить прежнюю сборку, а также вернуть приложение Office и другие файлы.
Примечание. Параметр «Откат» будет доступен только в течение 10 дней после установки сборки.
Исправлено: мой компьютер не может найти мой разжечь
В некоторых случаях Kindle вообще не отображается на вашем компьютере. Вот некоторые решения, которые вы можете попробовать, чтобы помочь вашему компьютеру обнаружить ваше устройство Kindle.
Исправлено: мой компьютер с Windows не распознает мой iPod
Некоторые пользователи заявили на форумах, что их ПК с Windows 10 не распознают подключенные iPod. Вот как можно решить эту проблему.
Если обновление Windows удалило пасьянс, запустите средство устранения неполадок приложений Магазина Windows, обновите приложение или восстановите Windows до предыдущей сборки
$config[ads_netboard] not found

Повреждена ли ваша установка Microsoft Office? Программы Office не работают должным образом? В этом случае вместо удаления – переустановки может потребоваться сначала восстановить установку Microsoft Office 2019/2016/2013/2010/2007. Вот шаги, которые вы должны будете предпринять, чтобы восстановить Microsoft Office, Office для бизнеса, Office 365 Home и Business.
Содержание
- Ремонт офиса 2019/2016
- Интернет Ремонт Офиса
- Переключатели, которые помогут вам устранить неполадки и восстановить Microsoft Word
- Удалить – переустановить Office 2013 или Office 2010
- Удаление отдельных программ Office
- Устанавливать только избранные программы в Office
- Ремонт Office 2019/2016 через настройки Windows 10
Ремонт офиса 2019/2016

Откройте панель управления и нажмите «Программы и компоненты».
Щелкните правой кнопкой мыши программу Office, которую вы хотите восстановить, и выберите Изменить .
Затем нажмите «Восстановить»> «Продолжить». Офис начнет восстанавливать приложения.

После завершения процесса перезагрузите компьютер.
Интернет Ремонт Офиса
Вы также можете выполнить онлайн-ремонт Office 2019/2016 или Office 365.

Быстрое восстановление работает быстрее, но только обнаруживает и заменяет поврежденные файлы. Online Repair занимает больше времени, но выполняет удаление и полное восстановление.
Переключатели, которые помогут вам устранить неполадки и восстановить Microsoft Word
- Чтобы просто восстановить значения реестра Word по умолчанию, введите winword/r в начале поиска и нажмите Enter.
- Чтобы Word не загружал макросы, введите winword/m и нажмите Enter.
- Чтобы Word не загружал свои надстройки, введите winword/a и нажмите Enter.
Удалить – переустановить Office 2013 или Office 2010
- Откройте панель управления и нажмите «Программы и компоненты».
- Дважды щелкните Офис.
- Программа начнет процесс удаления
- По завершении перезагрузите компьютер
Теперь вы можете снова установить новую версию Office.
Удаление отдельных программ Office
Вы не можете удалить отдельные программы Office. Если вы хотите установить только определенные программы Office, сначала необходимо удалить Office 2010, а затем переустановить его с помощью пользовательской установки и выбрать программы, которые вы хотите установить.
Устанавливать только избранные программы в Office
- Начните установку вашего пакета Office.
- В диалоговом окне «Выберите желаемую установку» нажмите «Настроить».
- На вкладке «Параметры установки» щелкните правой кнопкой мыши программы, которые вы не хотите устанавливать.
- Нажмите Установить сейчас, чтобы завершить выборочную установку.
Ремонт Office 2019/2016 через настройки Windows 10

Windows 10 предлагает функции восстановления, которые заменяют некоторые основные файлы оригинальными файлами.
- Откройте «Настройки Windows» и выберите «Приложения и компоненты».
- Прокрутите список, чтобы найти установку Microsoft Office, щелкните ее, а затем нажмите Изменить.
- Это откроет окно.
- Выберите Быстрое восстановление или Онлайн-восстановление , а затем нажмите кнопку Восстановить .
Когда вы решите отремонтировать, вы можете получить два варианта. Это зависит от того, как был установлен Microsoft Office, то есть веб-установщик или автономный установщик (на основе MSI).
- Веб-установщик . Когда вам будет предложено восстановить Office, выберите «Онлайн-восстановление»> «Восстановить». Не используйте опцию быстрого ремонта здесь.
- На основе MSI: в разделе «Изменить установку» выберите «Восстановить» и нажмите «Продолжить».
Процесс восстановления гарантирует, что данные приложения остаются нетронутыми.
Посмотрите, если вы не можете удалить Microsoft Office. Взгляните на инструмент анализатора конфигурации Office. Это поможет вам проанализировать и определить проблемы с программой Office.
Как восстановить, обновить или удалить Microsoft Office Click-to-Run также может вас заинтересовать.
 (в левом нижнем углу) правой кнопкой мыши и выберите во всплывающем меню пункт Приложения и возможности.
(в левом нижнем углу) правой кнопкой мыши и выберите во всплывающем меню пункт Приложения и возможности.