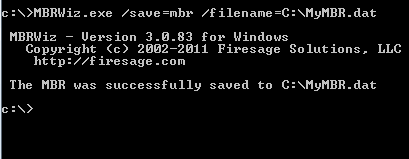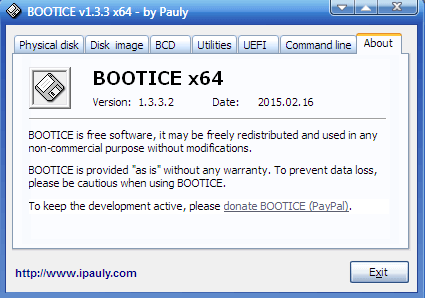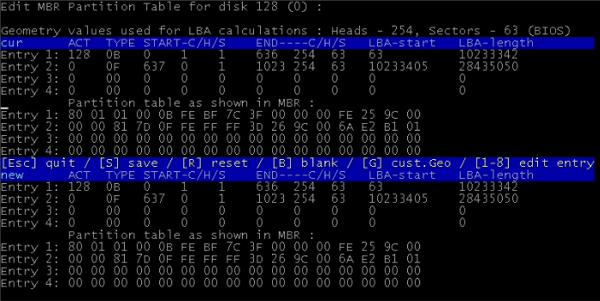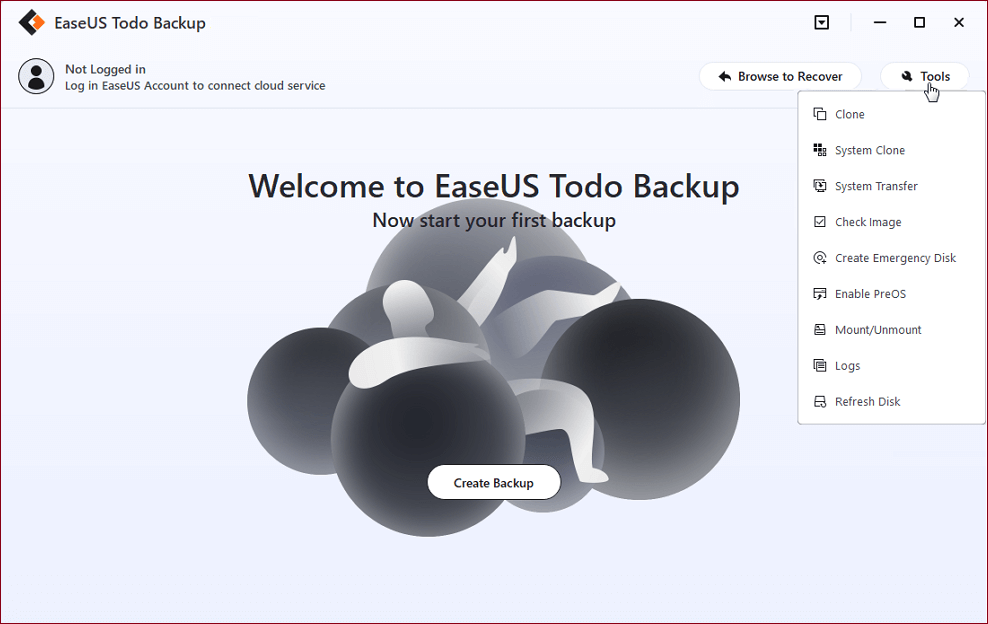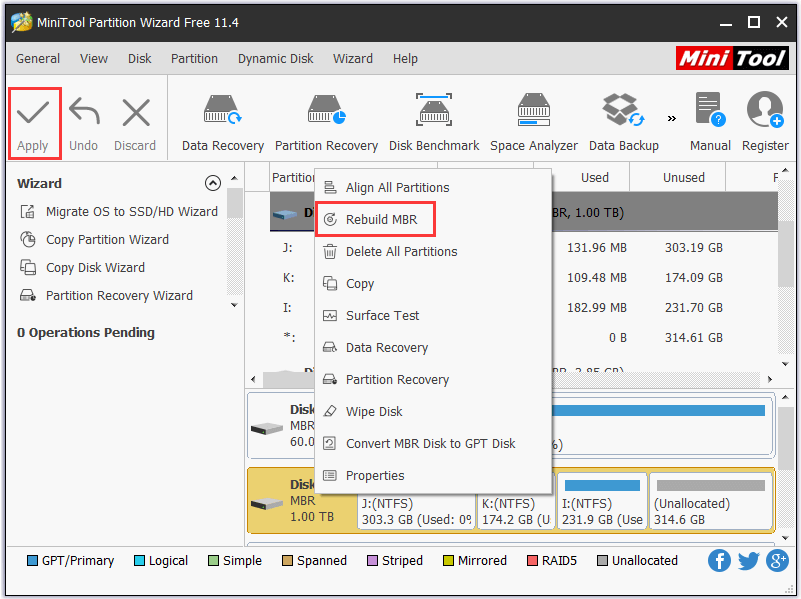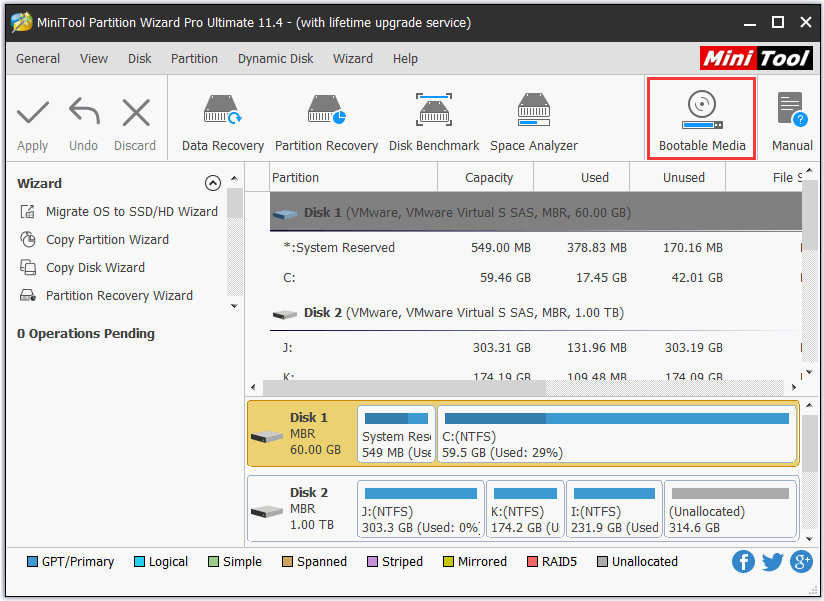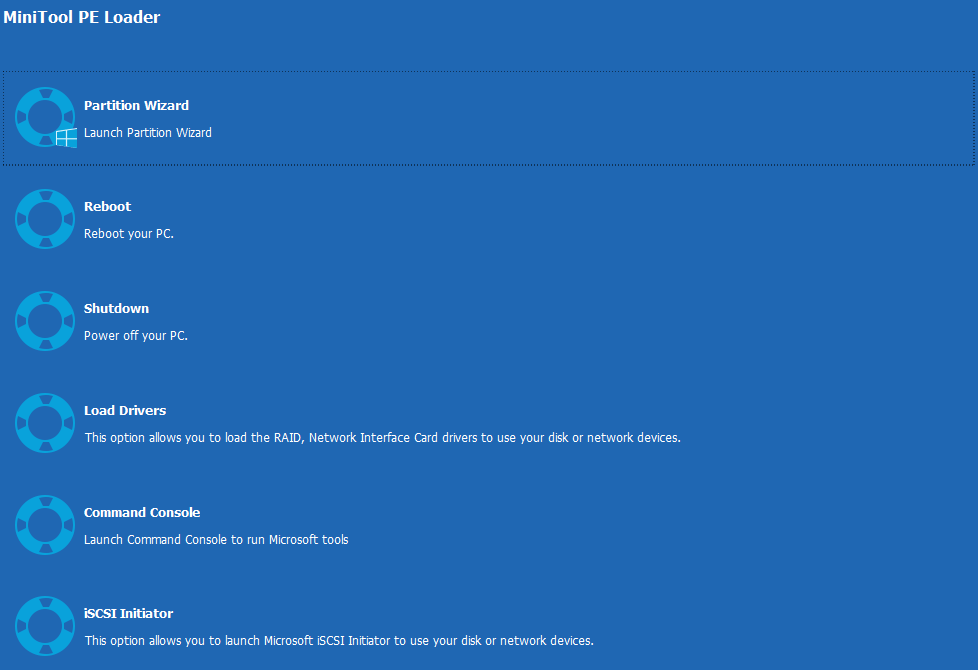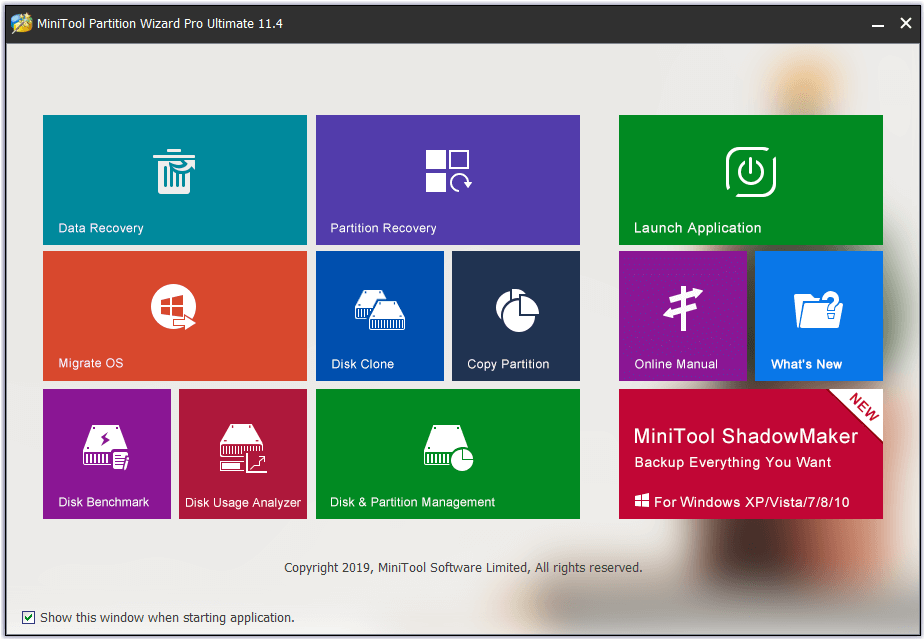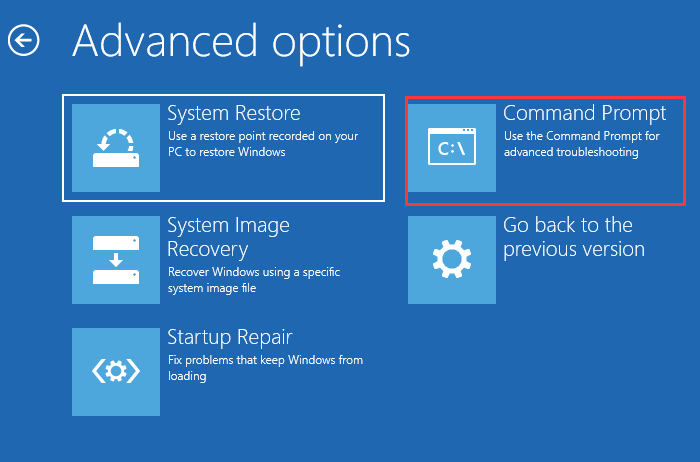Восстановление загрузчика Windows 7 может потребоваться (или его хотя бы стоит попробовать) в следующих случаях: при возникновении ошибок Bootmgr is missing или Non system disk or disk error; кроме этого, если компьютер заблокирован, при этом сообщение с требованием денег появляется еще до начала загрузки Windows, восстановление MBR (Master Boot Record) также может помочь. Если же ОС начинает загружаться, но происходит сбой, то дело не в загрузчике и решение стоит поискать здесь: Не запускается Windows 7.
Загрузка с диска или флешки с Windows 7 для восстановления
Первое, что следует сделать, загрузиться с дистрибутива Windows 7: это может быть загрузочная флешка или диск. При этом, это не обязательно должен быть тот же диск, с которого устанавливалась ОС на компьютер: для восстановления загрузчика подойдет любая из версий Windows 7 (т.е. не важно Максимальная или Домашняя базовая, например).
После загрузки и выбора языка, на экране с кнопкой «Установить», нажмите ссылку «Восстановление системы». После этого, в зависимости от используемого дистрибутива, вам может быть предложено включить сетевые возможности (не потребуются), переназначить буквы дисков (как хотите) и выбрать язык.
Следующим пунктом будет идти выбор Windows 7, загрузчик которой следует восстановить (перед этим будет непродолжительный период поиска установленных операционных систем).
После выбора появится список средств для восстановления системы. Тут есть и автоматическое восстановление запуска, но оно не всегда срабатывает. Я не буду описывать автоматическое восстановление загрузки, да и описывать особо нечего: нажать и ждать. Будем использовать ручное восстановление загрузчика Windows 7 с помощью командной строки — ее и запустите.
Восстановление загрузчика (MBR) Windows 7 с помощью bootrec
В командной строке введите команду:
bootrec /fixmbr
Именно эта команда перезаписывает MBR Windows 7 на жестком диске или SSD. Однако, этого не всегда бывает достаточно (например, в случае с вирусами в MBR), а потому следом за этой командой обычно используют еще одну, которая записывает новый загрузочный сектор Windows 7 на системный раздел:
bootrec /fixboot
После этого можно закрыть командную строку, выйти из программы установки и загрузиться с системного жесткого диска — теперь все должно работать. Как видите, восстановить загрузчик Windows довольно просто и, если вы правильно определили, что проблемы с компьютером вызваны именно этим, остальное — дело нескольких минут.
MBR — это сокращение от Master Boot Record (Главная загрузочная запись). MBR играет жизненно важную роль в загрузке компьютерной системы, а также в качестве таблицы разделов для организации и проверки разделов на жёстких дисках. Главная загрузочная запись создается при первой установке Windows на первый созданный раздел. Если MBR жёсткого диска операционной системы Windows или внешнего жёсткого диска повреждена, вы не сможете загрузиться в Windows.
Все версии Windows — Windows XP, Vista, 7 или 8 используют MBR, и в случае повреждения вы не сможете загрузиться. Вы можете найти лучший инструмент для восстановления MBR, который позволит вам эффективно и действенно восстановить повреждённую MBR. Если вы знакомы с CMD, восстановите MBR через «Командную строку». Примените лучшийинструмент восстановления MBR для Windows 10/8.1/8/7, чтобы быстро исправить повреждённую/испорченную MBR на любом устройстве.
Как определить, что MBR вашего жёсткого диска повреждён или испорчён
Какой признак того, что MBR вашего жёсткого диска повреждён? Кроме того, что точное сообщение об ошибке показывает, что Главная загрузочная запись повреждена, есть и другие подсказки, по которым вы можете определить, повреждёна ли ваш MBR и нуждается ли он в немедленном восстановлении! Например, ошибка MBR 1, ошибка MBR 2, ошибка MBR 3…
Проблема, наряду с повреждённой MBR на жёстком диске или некоторых внешних устройствах, заключается в том, что Windows больше не будет работать, и диск не сможет найти и загрузить операционную систему, потому что Главная загрузочная запись является важной частью системы запуска вашего ПК. Обычно следующие причины являются основными поводами ошибки MBR:
- Вирусное заражение
- Сбой диска
- Неверная таблица разделов
- Отсутствует операционная система
- Операционная система не найдена
- Несистемный диск или ошибка диска
Не переживайте, если вы столкнулись с повреждением MBR. Здесь мы предлагаем вам два эффективных способа восстановления MBR, которые описаны ниже.
Решение 1. Восстановите повреждённую MBR с помощью MBR Repair Tool
Программа для восстановления MBR EaseUS поможет вам легко исправить проблемы MBR на жёстком диске, внешнем жёстком диске и USB-накопителе в операционной системе Windows и серверной Windows без каких-либо хлопот. Все, что вам нужно сделать, это загрузить программу EaseUS для создания разделов на компьютер и автоматически восстановить MBR несколькими щелчками мыши.
Как исправить MBR в Windows 10/8.1/8/7
Шаг 1. Создайте загрузочный диск WinPE.
Загрузите и запустите EaseUS Partition Master на новом ПК, на котором установлена та же система, что и у вас.
Щелкните по пункту «WinPE Creator» на панели инструментов, и выберите функцию создания загрузочного USB-накопителя. Если на вашем компьютере есть привод CD / DVD, вы также можете создать загрузочный диск на CD / DVD.
Нажмите «Продолжить», чтобы завершить процесс.
Шаг 2. Восстановите MBR.
Подключите загрузочный USB или CD / DVD к компьютеру.
Нажмите «Del» («F2» или «Esc») при перезагрузке компьютера (чтобы войти в «Boot Menu» / «Bios»). Загрузите компьютер со «съемного устройства» или «привода компакт-дисков» (с той флешки, которую мы подготовили в шаге 1). Тогда EaseUS Partition Master запустится автоматически.
Щелкните правой кнопкой мыши по тому диску, чья MBR повреждена, и выберите опцию «Восстановить MBR».
Укажите тип MBR с текущей операционной системой, и кликните по кнопке «ОК».
Далее нажмите кнопку «Выполнить 1 операцию» в верхнем левом углу, а затем др. кнопку — «Применить». После этого ваш компьютер снова сможет нормально загружаться.
Решение 2. Восстановите MBR через «Командную строку»
Если вы знакомы с «Командной строкой», вы можете вручную устранить проблему повреждения MBR с помощью CMD. Если вы не можете загрузить свою систему, вам нужно запустить компьютер с установочного DVD-диска Windows 10/8/7. Если у вас его нет под рукой, вам нужно создать его с помощью Windows Media Creation Tool. Вот пример исправления MBR в Windows 10 с помощью CMD.
Шаг 1. Загрузитесь с оригинального установочного DVD (или USB-накопителя для восстановления).
Шаг 2. На экране приветствия нажмите «Восстановить компьютер» в левом нижнем углу.
Шаг 3. Выберите «Устранение неполадок» > «Дополнительные параметры» > «Командная строка».
Шаг 4. Когда загрузится «Командная строка», введите следующие команды и нажмите Enter после каждой:
- Bootrec.exe/fixmbr
- Bootrec.exe/fixboot
- Bootrec.exe/rebuildbcd
Шаг 5. По завершении выйдите из окна «Командной строки», извлеките DVD-диск и перезагрузите компьютер.
Решение 3. Обратитесь к профессионалам
Если вы считаете, что вам сложно исправить MBR и восстановить MBR самостоятельно, вы можете обратиться к профессиональной удалённой помощи 1 на 1.
Do You Need Specialized Services for System Boot Issues?
EaseUS also provides 1-on-1 remote assistance to fix the boot issue. If the solution above does not work for you, please contact our professionals via Email or LiveChat on this page. To ensure our professional assistance work, you are suggested to connect the unbootable system drive to a healthy computer when getting connected with us.
5 лучших бесплатных инструментов восстановления MBR для Windows 10/8.1/8/7
Многие бесплатные инструменты восстановления MBR могут исправить MBR. Здесь я перечисляю пять самых эффективных инструментов.
- 1. EaseUS Partition Master
- 2. MBRWizard
- 3. Bootrec.exe
- 4. BOOTICE
- 5. MBRtool
Топ 1. EaseUS Partition Master (бесплатная версия)
Как я уже упоминал ранее, EaseUS Partition Master — довольно мощная утилита, которая может помочь в решении проблем с MBR и случаях управления дисками. Даже если у вас небольшие познания в технологиях, вы сможете с её помощью перестроить MBR.
Что мне понравилось
- Вы можете создать загрузочный носитель, даже если не можете загрузить свой компьютер.
- Это программа восстанавливает потерянные или удалённые разделы, если у вас возникла проблема с потерей раздела.
- Программа совместима с Windows 10/8.1/8/7/Vista/XP.
- Вы можете перестроить и починить MBR бесплатно.
Что мне не понравилось
- Некоторые функции платные.
Топ 2. MBRWizard
Если вы используете компьютеры на базе x86 и x86-64, MBRWizard — хороший выбор. Это инструмент Master Boot Record (MBR), предназначенный для устранения неполадок с программным обеспечением сторонних производителей. Этот инструмент для восстановления загрузки Windows также обладает множеством ключевых функций.
Что мне понравилось
- MBRWizard предоставляет функциональные возможности, помогающие решить большинство проблем с загрузкой MBR.
- Программа может устранять проблемы, вызванные продуктами для создания образов дисков.
- Вы можете восстановить и защитить MBR-диск на своем ПК.
Что мне не понравилось
- MBRWizard Suit требует платной лицензии.
Топ 3. Bootrec.exe
Bootrec.exe — это команда, которая используется для обновления кода Главной загрузочной записи, кода загрузочного сектора раздела и BCD (данных конфигурации загрузки). Она предоставляется Microsoft в среде восстановления Windows.
Что мне понравилось
- Вам не нужно устанавливать дополнительное программное обеспечение.
- Это абсолютно бесплатно, потому что вам нужны только командные строки.
Что мне не понравилось
- Вам нужно запустить компьютер с установочного DVD-диска Windows 10/8/7.
Топ 4. BOOTICE
BOOTICE — это программа для создания загрузочных устройств. Она используется для установки, исправления, резервного копирования и восстановления MBR диска или раздела PBR. Всякий раз, когда вы сталкиваетесь с проблемами MBR, вы можете исправить их с помощью BOOTICE.
Что мне понравилось
- Программа может редактировать файл конфигурации загрузки Windows BCD.
- Эта программа может управлять элементами автозагрузки UEFI.
Что мне не понравилось
- Программа доступна только для 64-битной ОС
Топ 5. MBRtool
MBRtool полностью бесплатна. Но это утилита, работающая в DOS. Если некоторые из секторов MBR повреждены, я рекомендую этот инструмент.
Что мне понравилось
- Программа запускается с загрузочного носителя.
- Резервное копирование и восстановление доступно для пользователей.
Что мне не понравилось
- Последнее обновление было давно.
Какой лучший инструмент для восстановления MBR
Существует множество бесплатных способов исправления и восстановления повреждённой MBR на любом устройстве хранения в Windows, среди которых один из широко применяемых методов восстановления MBR — использование «Командной строки» и запуск команды bootrec.exe /fixmbr. Тем не менее, это не лучший выбор, потому что нужно искать дополнительные руководства, чтобы узнать, как создать диск восстановления системы для входа в режим автоматического восстановления Windows.
Кроме того, всё становится намного проще, когда вы знакомитесь с инструментом восстановления MBR! EaseUS Partition Master поставляется с функцией Rebuild MBR. Эта уникальная и мощная функция делает его самым популярным бесплатным инструментом восстановления MBR для исправления повреждённой Главной загрузочной записи жёсткого диска. Вот сравнительная таблица, которая наглядно показывает, какой бесплатный инструмент для восстановления MBR является лучшим.
| Сравнение | EaseUS MBR Repair Software | Bootrec.exe |
|---|---|---|
| Лёгкость | Просто в использовании | Сложно |
| Поддерживаемые ОС | Windows 10/8.1/8/7/Vista/XP | Ограничено |
| Стоимость | Бесплатно | Бесплатно |
| Техподдержка | Да | Нет |
Бонусный совет — как сделать резервную копию данных без ОС
Прежде чем вы соберётесь восстанавливать MBR, вам лучше заранее сделать резервную копию файлов. Если повреждённая MBR является системным диском, вы не сможете загрузиться в Windows 10/8/7. Вам лучше сделать резервную копию данных или вашей системы, не загружая ОС. Если у вас имеется резервная копия, вы можете легко восстановить нужные данные и систему. Мое предложение — профессиональная программа для восстановления от EaseUS. EaseUS Todo Backup — это надёжная программа для резервного копирования данных для пользователей, которая позволяет быстро выполнить резервное копирование и восстановление файлов на компьютере под управлением Windows.
Подведём итог
«Главная загрузочная запись этого жесткого диска повреждена» — это распространённая ошибка. Вы можете решить это дело быстро, если будете следовать приведенным выше методам. Кстати, инструмент восстановления MBR EaseUS может не только восстановить MBR, но и проверить жёсткий диск на наличие ошибок. Он проверит повреждённые сектора в разделе и выполнит тест поверхности диска. Если у вас встречаются другие ошибки на диске, вы также можете обратиться к этой программе.
Нужен хороший совет, как произвести восстановление загрузчика Windows 7, если восстановление запуска с помощью установочного диска семёрки не помогло. Вкратце объясню в чём дело: на компьютере сначала была установлена Windows 7, затем второй системой понадобилась Windows XP, после установки естественно запускалась она одна, для загрузки двух операционных систем использовал программу EasyBCD. В дальнейшем XP стала не нужна и раздел на котором она находилась я форматировал из Windows 7. Сейчас при загрузке кроме чёрного экрана ничего. Что можно предпринять в таком случае? Поподробнее если можно. Сергей.
Привет друзья! Самое главное не волнуйтесь, проблема у вас несложная и в принципе простое средство «Восстановление запуска Windows 7» описанное в нашей статье должно помочь, но! Если данная статья вам не поможет, то должны помочь две другие:
- Ошибка BOOTMGR is missing press CTR-Alt-Del for restart при загрузке Windows 7
- Ошибка NTLDR is missing при загрузке Windows 7
- Форматирование в командной строке скрытого раздела «Зарезервировано системой» объём 100 МБ содержащего файлы загрузки Windows 7 и дальнейшее автоматическое восстановление системы
в этих статьях описаны ещё несколько хороших способов восстановить загрузку вашей операционной системы, кроме них есть ещё одна Как восстановить систему Windows 7, так что пробуйте и просто так не сдавайтесь.
Напомню вам, что нельзя устанавливать старшую операционную систему после младшей, Windows 7 ни в коем случае не будет загружаться после установки на компьютер Windows XP, так как последняя при установке переписывает главную загрузочную запись (MBR) на себя. Поэтому вы установили дополнительный менеджер загрузки EasyBCD, который используется для настройки загрузки нескольких операционных систем и имеет в свою очередь свой загрузчик.
- Ещё хочу сказать, что часто в неудачной загрузке Windows 7 виноваты ошибки файловой системы, исправить их можно даже в том случае когда операционная система не загружается, все подробности в другой нашей статье «Программа Chkdsk«
- Друзья, в этой статье мы будем работать со средой восстановления Windows 7, а если точнее с командной строкой среды восстановления. Необходимые команды я Вам дам, но если Вам их будет трудно запомнить, можно создать шпаргалку — текстовый файл со списком необходимых реанимационных команд и открыть его прямо в среде восстановления. Это сильно облегчит Вам работу.
- Главная загрузочная запись (MBR) — это первый сектор на жёстком диске, в котором находится таблица разделов и маленькая программа загрузчик, которая считывает в данной таблице данные с какого раздела жёсткого диска производить загрузку ОС, в дальнейшем информация передаётся в раздел с установленной операционной системой, для её загрузки. Если в главной загрузочной записи находится неправильная информация о расположении системы, значит мы при загрузке получим разные ошибки, вот одна из них «BOOTMGR is missing press CTR-Alt-Del for restart» или будем наблюдать чёрный экран. Исправляется проблема восстановлением загрузчика Windows 7.
Когда вы удалили старушку XP вместе с EasyBCD, то оставили свой компьютер на произвол судьбы с непонятной ему загрузочной записью и он в знак благодарности выдаёт вам чёрный экран. Для исправления ситуации, мы с вами проведём восстановление загрузчика Windows 7, а именно перезапишем главную загрузочную запись с помощью утилиты Bootrec.exe, находящейся на диске восстановления или на установочном диске Windows 7 (друзья, если у вас нетбук и вы хотите использовать среду восстановления находящуюся на флешке, то прочтите сначала комментарии). Так же данной утилитой мы запишем новый загрузочный сектор, понятный Windows 7.
Загружаемся с диска восстановления или установочного диска с Windows 7, в начальной фазе загрузки компьютера, при появлении предложения загрузиться с диска «Press any key to boot from CD…», жмём в течении 5 секунд на любую клавишу клавиатуры, иначе с диска вы не загрузитесь
далее Восстановление системы.
Происходит недолгий поиск установленных систем Windows и анализ проблем мешающих их загрузке
Обычно проблемы быстро бывают найдены и среда восстановления предлагает устранить их автоматически. Нажмите на кнопку «Исправить и перезапустить», после этого компьютер перезагрузится и загрузка Windows 7 будет восстановлена.
Если проблемы с загрузкой системы продолжатся или вам не будет предложено исправить проблемы автоматически, значит в этом окне нужно выбрать операционную систему, которую нужно восстановить, она у вас скорее всего одна и Далее.
В первую очередь выберите средство Восстановление запуска, оно тоже может решить проблемы с загрузкой Windows 7
Восстановление загрузчика Windows 7 вручную
Если и это средство не поможет, выбираем средство Командная строка
Вводим команды:
diskpart
lis vol (выводим список разделов жёсткого диска и видим, что «Том 1» является скрытым разделом System Reserved (Зарезервировано системой), объём 100 Мб, на нём должны располагаться файлы загрузки Windows 7 и именно его нужно сделать активным). Также видим раздел с установленной Windows 7, у него буква D:, объём 60 Гб.
sel vol 1 (выбираем Том 1)
activ (делаем его активным)
exit (выходим из diskpart)
bcdboot D:\Windows (где D: раздел с установленной Windows 7), данная команда восстанавливает файлы загрузки Windows 7 (файл bootmgr и файлы конфигурации хранилища загрузки (BCD))!
«Файлы загрузки успешно созданы»
В окне командной строки вводим команду Bootrec и Enter
выходит полная информация о возможностях утилиты. Выбираем запись основной загрузочной записи Bootrec.exe /FixMbr.
Операция успешно завершена. В первый сектор загрузочного раздела записана новая загрузочная запись.
Вторая команда Bootrec.exe /FixBoot записывает новый загрузочный сектор.
Операция успешно завершена. Exit. Далее пробуем загрузить нашу Windows 7.
Друзья, если команды Bootrec.exe /FixMbr и Bootrec.exe /Fixboot Вам не помогут, не отчаивайтесь, есть ещё одно средство.
Способ №3
Вводим команду Bootrec /ScanOs, она просканирует все ваши жёсткие диски и разделы на наличие операционных систем и если такие будут найдены, то выйдет соответствующее предупреждение. Затем нужно ввести команду Bootrec.exe /RebuildBcd, данная утилита предложит внести найденные Windows в меню загрузки, соглашаемся и вводим Y и жмём Enter, всё найденная Windows добавлена в меню загрузки.
В моём случае найдено две операционные системы. Всё видно на скришноте.
Кроме вышеприведённого способа, есть ещё один, вводим в командной строке bootsect /NT60 SYS, основной загрузочный код, так же будет обновлён.
Exit
Наша найденная Windows 7 появляется в меню загрузки операционных систем
Если всё, что сказано выше не помогает, попробуйте заново перезаписать все файлы хранилища загрузки BCD, повторятся не буду, всё подробно объяснено в этой статье
http://remontcompa.ru/421-ntldr-is-missing-v-windows-7.html
Недавно один мой знакомый принёс мне компьютер с жалобой на то что две установленные у него на разных жёстких дисках операционные системы Windows 7 и Windows 8 не загружаются выдавая разные ошибки при загрузке.
Первым делом я загрузил компьютер с загрузочного диска Acronis Disk Director и увидел такую картину. Как видим имеются два жёстких диска, первый Диск 1 с установленной Windows 7, а второй Диск 2 с установленной Windows 8. Обратите внимание на два красных флажка, которыми помечены совсем не те разделы, которые нужно. Почему? Красный флажок означает то, что данный раздел активен и с него должна происходить загрузка операционной системы.
Так вот, ошибка в том, что у нас на обоих жёстких дисках должны быть отмечены красным флажком первые скрытые разделы System Reserved (Зарезервировано системой). На Windows 7 объём такого раздела составляет 100 МБ, а на Windows 8 350 МБ, именно эти разделы носят атрибуты: Система. Активен и именно на этих разделах находятся файлы конфигурации хранилища загрузки (BCD) и файл менеджера загрузки системы (файл bootmgr). А у нас получается эти атрибуты носят другие разделы. Из-за этого Windows 7 и Windows 8 не загружаются.
Выбираем первый жёсткий Диск 1, щёлкаем на первом разделе System Reserved (Зарезервировано системой) правой мышью и выбираем «Отметить как активный»
Том «Зарезервировано системой» будет отмечен как активный. Нажимаем ОК.
То же самое делаем с Диском 2. Программа Acronis Disk Director работает в режиме отложенной операции, чтобы изменения вступили в силу нажимаем кнопку «Применить ожидающие операции»
Продолжить.
Как видим, после наших изменений активными стали те разделы которые нужно.
Выходим из программы и перезагружаемся. Результат работы положительный — поочерёдно загружаются обе операционные системы.
Время на прочтение
1 мин
Количество просмотров 9.2K
Понадобилось мне восстановить MBR на Windows 7. Но вот незадача: на Windows XP решалось это путём загрузки в консоль восстановления и вбитии команды fixmbr. В 7-ке такой фокус не прокатил — fixmbr нету. Но где наша не пропадала. 
Ну что же, лезем в Google и путём недолгих поисков находим вот эту статью. Для тех кому лень переводить:
1. Грузимся с DVD. Вводим первичные данные (всё как при установке).
2. Когда доходим до окна с кнопкой «Установить», устремляем свой взгляд в нижнюю часть окна. Там нажимаем на «Восстановление системы».
3. Выползает окно с разными вариантами. Нам необходим самый нижний пункт «Командная строка».
4. Видим стандартную консоль. Далее вводим bootsect /NT60 C: /MBR (Это если система установлена на диск C). И перезагружаемся.
Всё, MBR восстановлена.
A roundup of top 10 free MBR repair tools for Windows 10/8/7 and servers. Utilize the best Windows 10/8/7 MBR repair tool freeware to easily fix corrupt/damaged MBR on hard drive, external hard drive, USB flash drive, etc.
MBR (master boot record) contains a vital part for computer system booting, as well as a partition table for arranging and checking the partitions on hard drives.
If the MBR of Windows operating system hard disk or external hard drive has some errors, then your computer will not be able to boot.
This post lists top 10 free MBR repair tools for Windows 10/8/8.1/7 and servers which enable you to easily fix MBR, the master boot record, for free. Therefore, you can boot your Windows 10/8/7 computer with no hassle.
There are many free MBR repair tools in market which are capable of fixing the MBR. Below we sift the best 10 MBR repair freeware for you.
#1. MiniTool Partition Wizard Free
MiniTool Partition Wizard Free is a smart disk partition manager designed by MiniTool Software. This best free Windows (10) MBR repair utilities can help you fix MBR in Windows 10/8/7/Vista/XP in a few clicks. Check the detailed guide below.
MiniTool Partition Wizard FreeClick to Download100%Clean & Safe
Step 1. Launch MiniTool Partition Wizard Free and choose the target disk which has a corrupted MBR.
Step 2. Right-click the target disk and choose Rebuild MBR option.
Step 3. Click Apply to start repairing the MBR on the hard drive.
Note: If your computer can’t boot because of an MBR error, you can take out the hard disk from your computer and incase it to a hard drive enclosure. Next you can connect the drive to another computer which is normally working and has installed MiniTool Partition Wizard Free to repair damaged MBR for free.
However, if your Windows computer is unbootable because of an MBR error in computer internal system disk, worse still, you don’t have a hard drive enclosure at hand right now, you can still use this software to fix corrupt MBR without booting Windows and fix the “Windows unable to boot” error.
You can create a bootable media into USB drive or CD/DVD with MiniTool Partition Wizard Pro Ultimate version to carry out the MBR repairing process under WinPE mode. The free version doesn’t offer Bootable Media Builder function.
Let’s continue to check the detailed steps for how to fix MBR with MiniTool Partition Wizard Pro Ultimate under WinPE mode if your computer can’t boot.
You can download and install MiniTool Partition Wizard Pro Ultimate on another normal Windows computer which runs the same operating system as yours.
Step 1 – Create a Bootable Media
Double-click MiniTool Partition Wizard software icon on your desktop and click Launch Application to open this Windows (10) MBR repair tool.
Click Bootable Media function on the tool bar. Follow the instruction to create a bootable media.
Step 2 – Run MiniTool Partition Wizard in WinPE Mode
Connect the bootable USB drive or CD/DVD to your old unbootable computer and start the computer. You can choose to boot your computer from USB boot drive or CD/DVD bootable media you just created.
Click Partition Wizard and MiniTool Partition Wizard will auto launch under WinPE mode.
Step 3 – Fix MBR in Windows 10/8/7
Select the hard disk you’d like to fix the MBR and right-click it. Then click Rebuild MBR function.
Finally, Click Apply button and this MBR repair tool will automatically rebuild the MBR of your computer system disk.
Once the process is finished, you can pull out the recovery USB or CD/DVD and restart the computer to check if it can boot smoothly.
Key Features of MiniTool Partition Wizard Pro Ultimate:
- Bootable media creator: Create WinPE bootable media to fix Windows boot issues.
- Manage hard disk and partition: Create, delete, format, resize, extend, split, merge, wipe partition, etc. Copy disk or partition for backup. Check and fix disk errors.
- Convert disk: You can use this program to easily convert between MBR and GPT disk, NTFS and FAT, and convert dynamic disk to basic disk without data loss.
- Migrate OS to SSD/HD: If you want to replace the old hard drive, you can use it to migrate OS to a newer or larger SSD or HD. And you won’t lose anything.
- Recover lost or deleted data: Scan selected hard drive or partition to recover lost or deleted files. This would be really useful if your computer suffers a virus attack, system crash, power outage, etc.
- Recover lost or deleted partition: If you lost some partitions or mistakenly delete partition, you can easily use MiniTool Partition Wizard to recover the lost partitions and all data saved on it.
- Supported devices: HDD, SSD, SSHD, external hard drive, USB flash drive, SD card, etc.
New functions like disk space analyzer, hard drive SSD speed test and more are also added recently. It continues to update the software to better meet users’ commands from every aspect.
#2. Bootrec.exe
If your computer is unable to boot, you can also manually repair MBR corruption issue with this free MBR repair tool – Bootrec.exe.
At first, you should enter into Windows Recovery Environment. Install the Windows installation DVD to the DVD drive and start the computer.
Then click Repair your computer > Troubleshoot > Advanced Options. You can first try to fix problems that prevent Windows from loading by clicking Startup Repair in this window. If Startup Repair doesn’t work, then you can use the Bootrec command in Command Prompt to manually fix MBR for free and fix your computer bootable problem.
In this window, click Command Prompt, then type bootrec /FixMbr -> bootrec /FixBoot -> bootrec /ScanOS -> bootrec /RebuildBcd. After typing each command, please remember to click Enter button.
Finally, exit the Command Prompt window, eject the installation DVD disc, and restart the computer.
Limit: This MBR repair free tool requires you start the computer with the Windows 10/8/7 installation DVD. If you don’t have one at hand, you need to create one with Windows Media Creation Tool.
#3. MBRWizard
This free MBR repair tool is focusing on repair, restore and protect the master boot record on your computer. If you are experiencing problems in booting your computer because the MBR is corrupted due to virus affection or malware, you may use MBRWizard to fix MBR.
MBRWizard Command Line is the free version of this software. While MBRWizard Suit also needs a paid license.
http://firesage.com/mbrwizard.php
#4. MBRtool
If some parts of the MBR sector are damaged, the computer will not be able to start and the data on the hard disk will not be accessed any more. This MBR repair application freeware also enables you to back up, restore and rebuild MBR in hard disk.
http://www.diydatarecovery.nl/mbrtool.htm
#5. Ultimate Boot CD
This MBR fix tool is completely free. Ultimate Boot CD is a bootable suite containing many best freeware tools for a variety of computer rescue tasks. You can use it from your USB storage device directly without requiring any installation.
This tool is a little bit complicated and it’s more suitable for advanced users.
https://www.ultimatebootcd.com/
#6. Hiren’s BootCD PE
Another top MBR repair tool for Windows 10/8/7 helps you solve computer booting issue or many other problems related to your computer. Hiren’s BootCD PE supports UEFI booting from the original installation DVD, USB, installation disk or recovery disk. It can also format, reparation USB, and copy the ISO content to USB properly. It requires users to run it as Administrator and it requires Windows 7 or later versions of Windows.
#7. Boot Repair Disk
Boot Repair Disk is a bootable DVD for repairing any Windows computer that can’t boot. It aims to fix your computer boot troubles like damaged MBR, partitions, etc.
#8. BOOTICE
This Windows 10/8/7 MBR repair software allows you to modify, backup and restore the master boot record and partition boot record for computer local drives or USB drives.
#9. HDHacker
Sometimes virus or malware may overwrite or alter the MBR or other OS setup sectors. This MBR and boot sector manager provides a MBR backup and Boot Sector backup function.
#10. MBRFix.exe
It is also a free MBR repair command line tool which can performs the MBR backup, restoring, and fixing tasks. Windows 10 is not supported.
Click to Tweet
Round Up
We introduce these top 10 free MBR repair tools for Windows 10/8/7 in this post to help you fix MBR error. Hope you can find how to repair MBR boot sector and make your computer boot without any hassle now.
Still have questions about MBR repair, please contact [email protected].