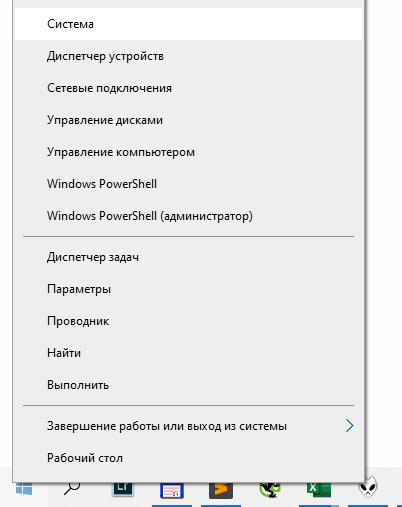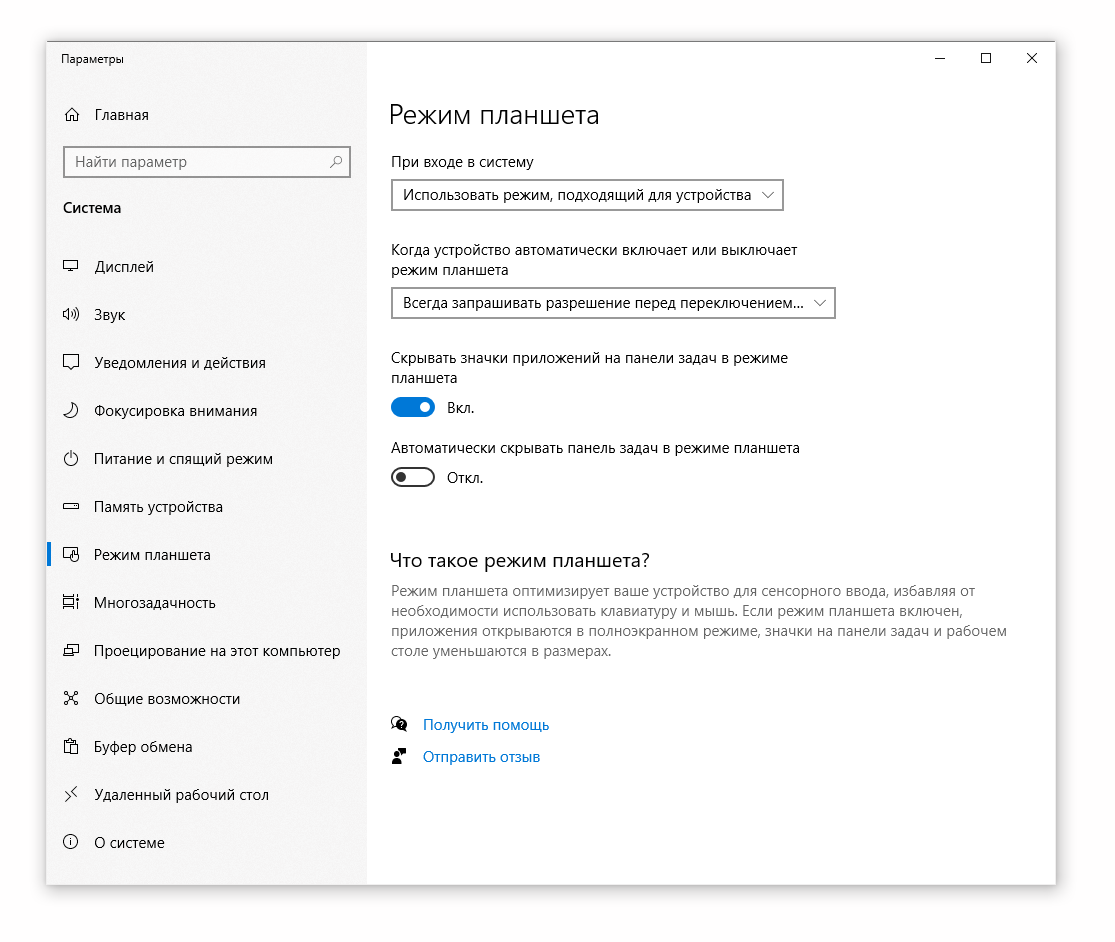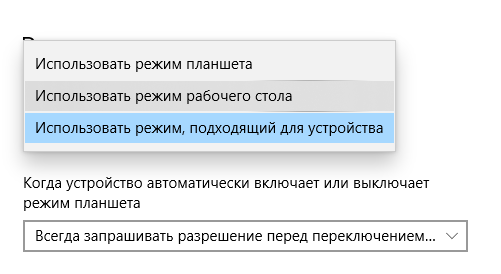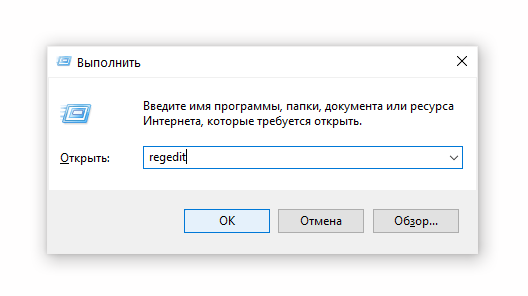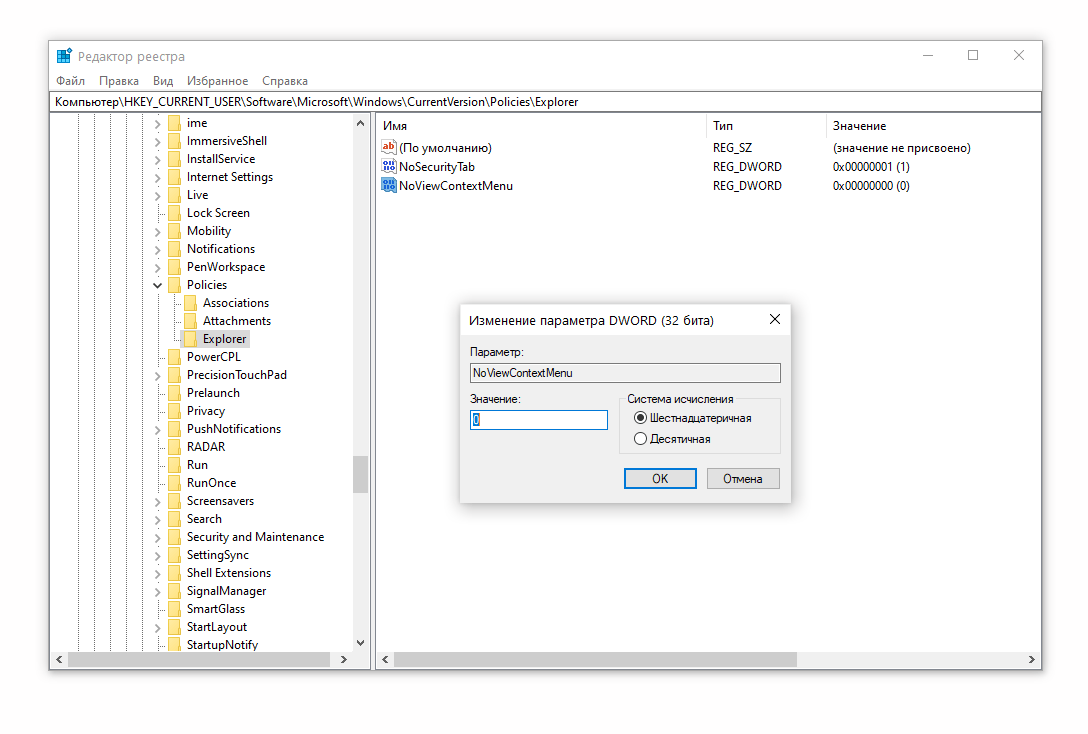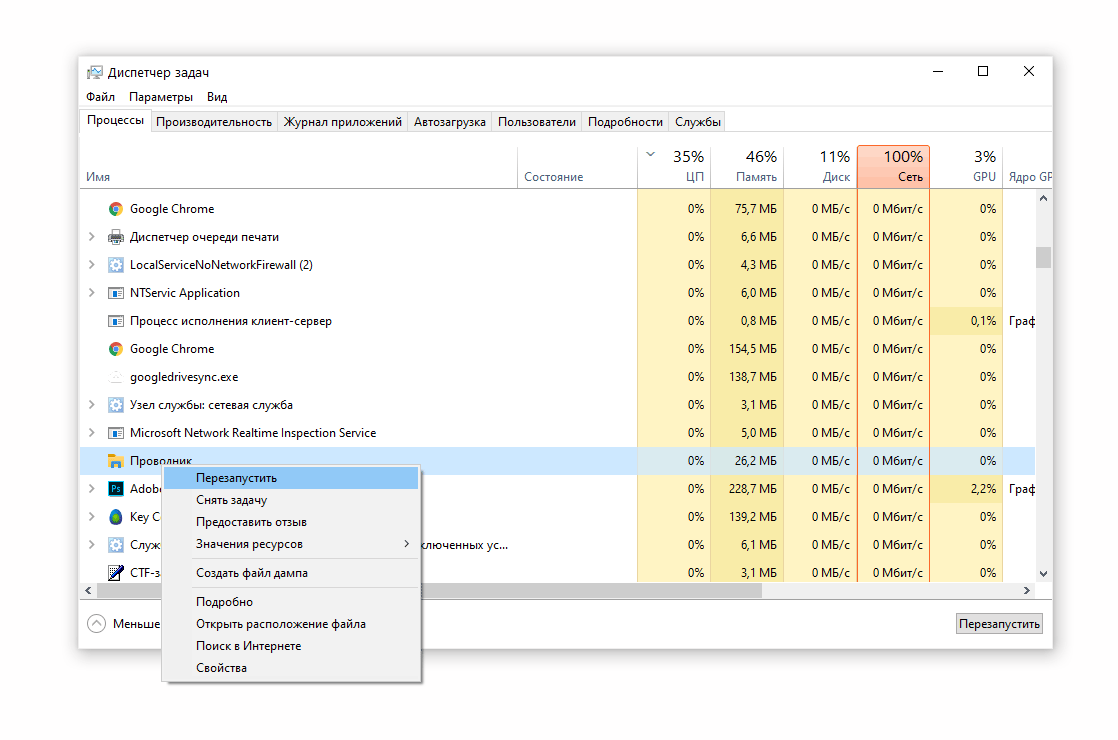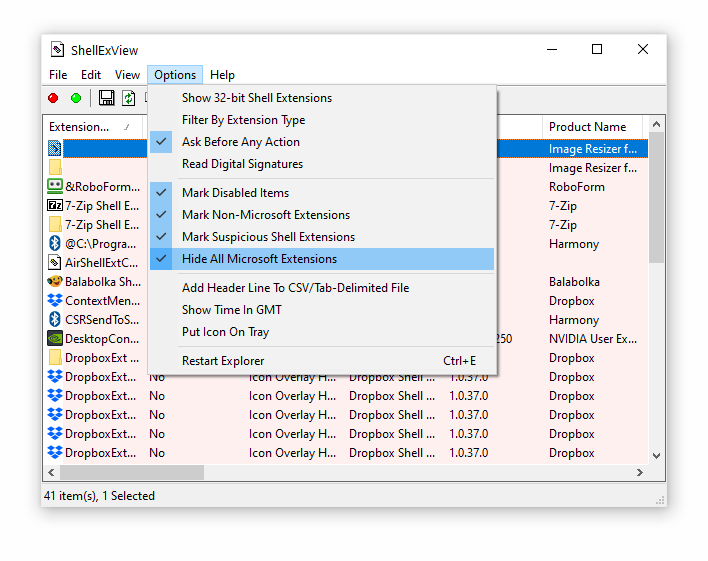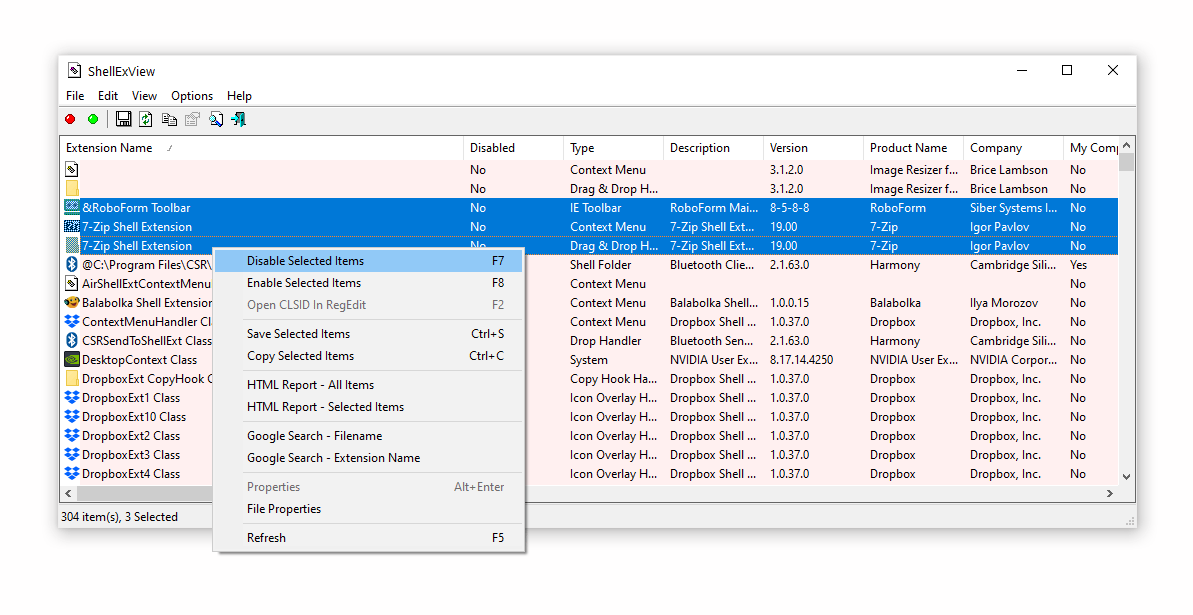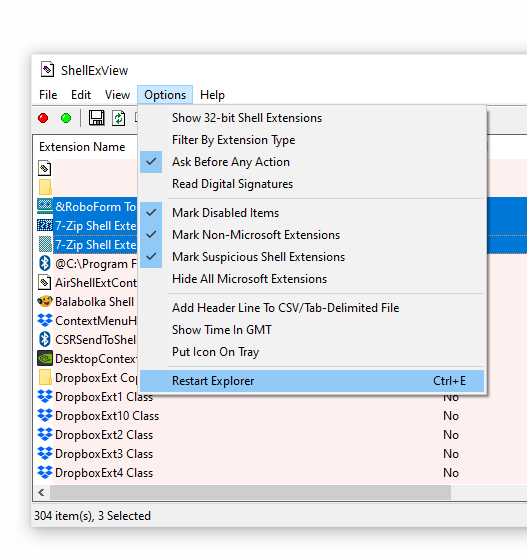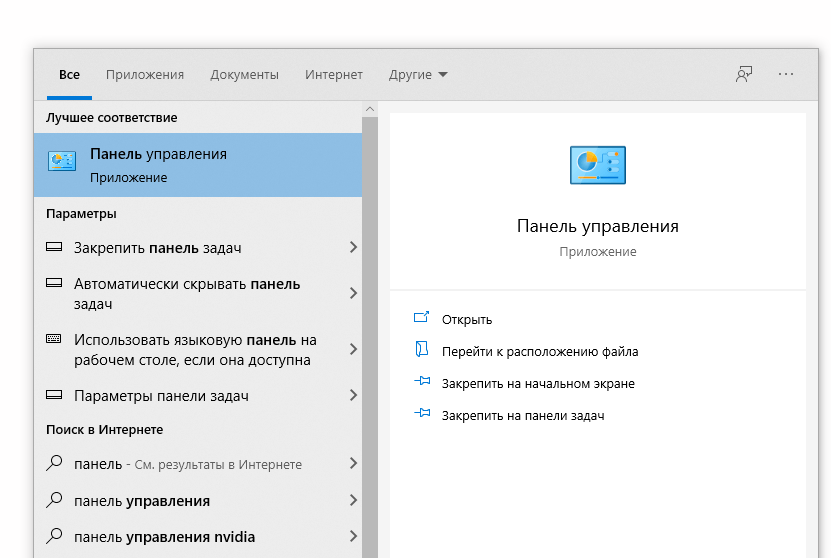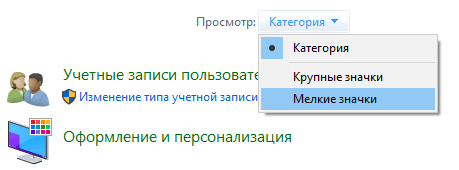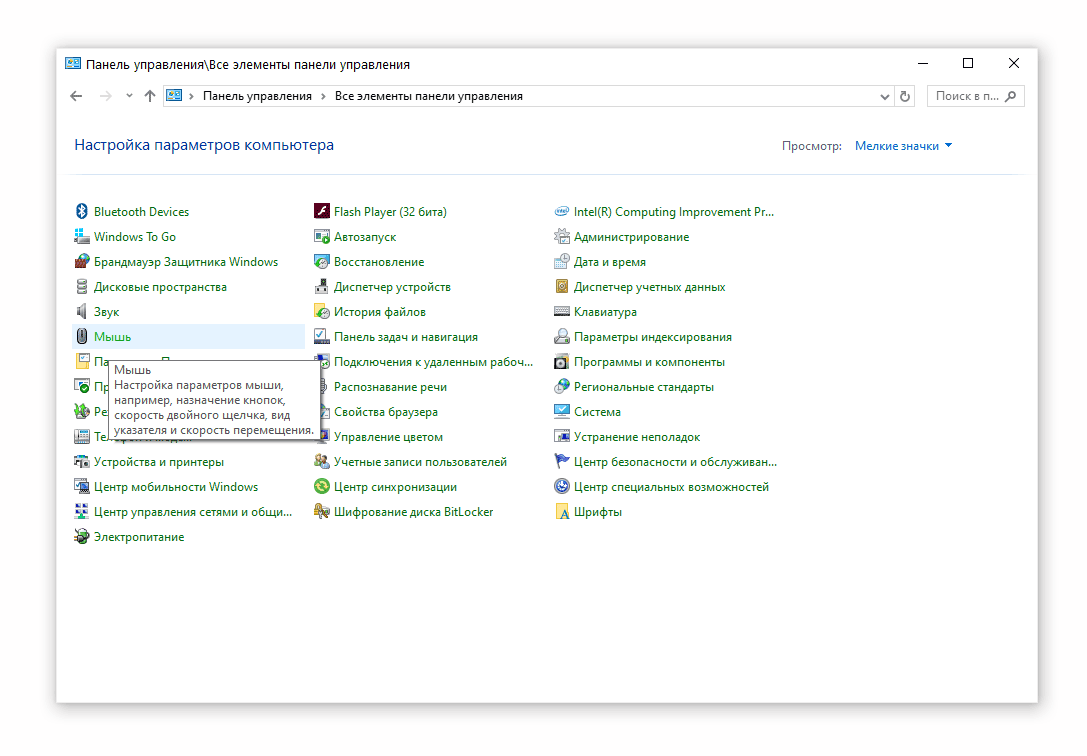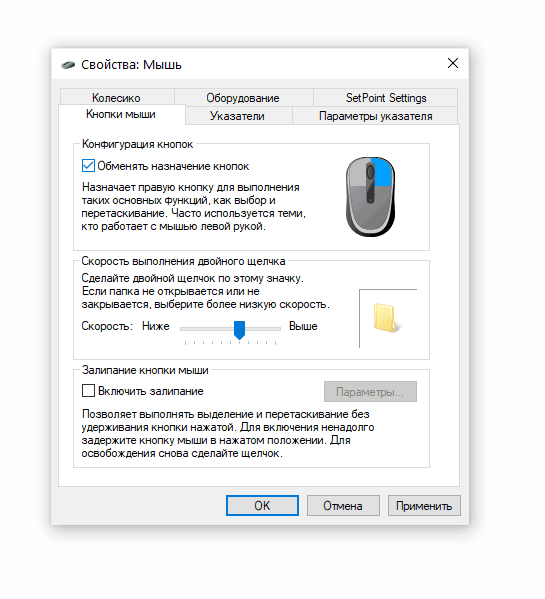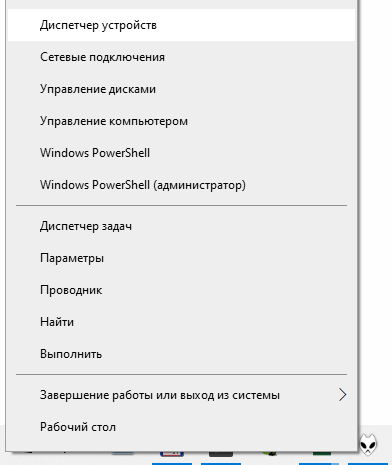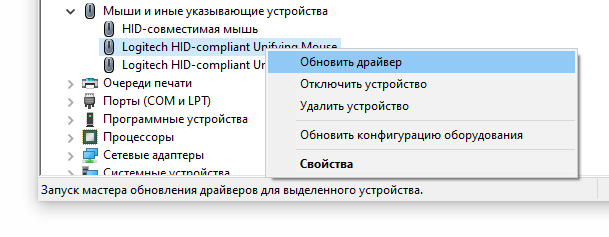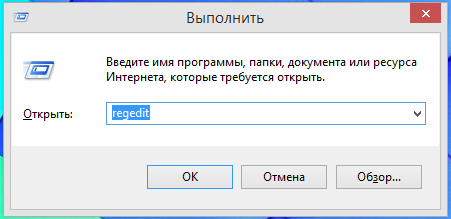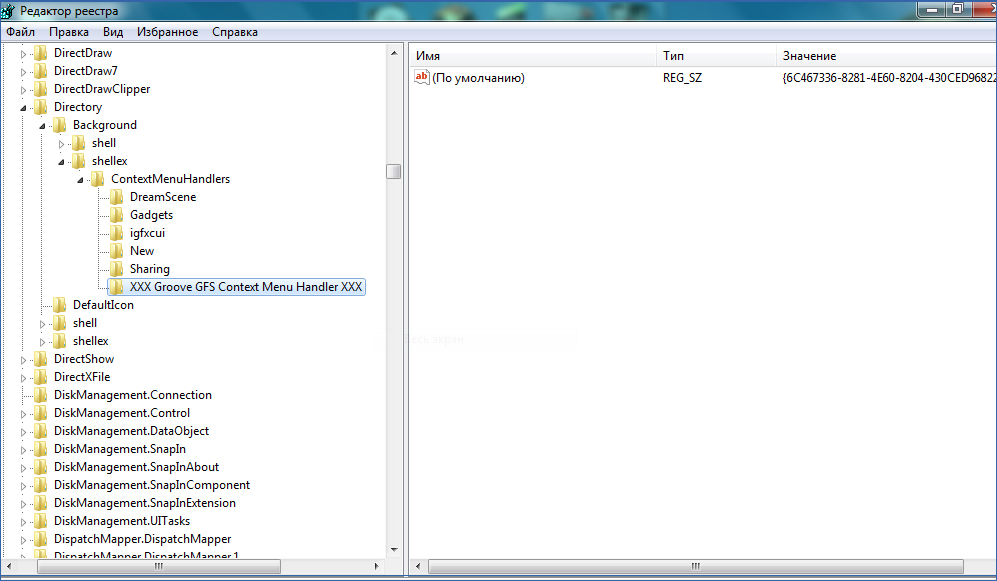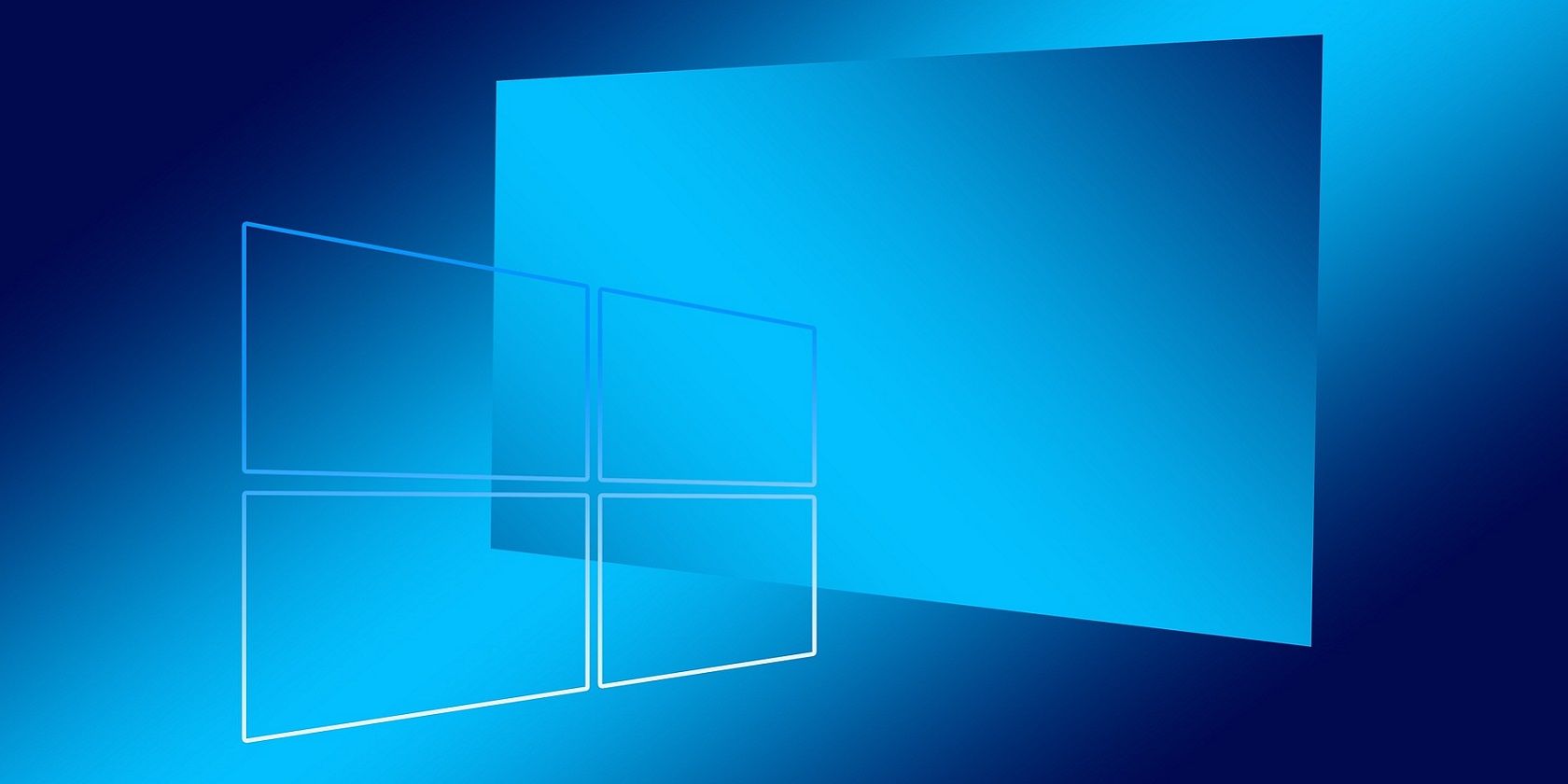Если у вас пропало контекстное меню в Windows 10, то восстановить его можно с помощью Редактора реестра. Откройте окно поиска клавишами WIN+S. В нижнюю его часть впишите слово regedit и нажмите на клавишу Enter.
Когда откроется окно Редактора, то в левой его части раскройте ветвь Компьютер\HKEY_CLASSES_ROOT\Directory\Background\shellex\ContextMenuHandlers. Нажмите на последний раздел под названием ContextMenuHandlers. Затем в правой части редактора удалите все пункты кроме REG_SZ (значение не присвоено). Если у вас в разделе ContextMenuHandlers параметр REG_SZ имеет какое-то значение, то вам нужно будет изменить значение параметра REG_SZ. Для этого сделайте двойной клик по параметру REG_SZ. Откроется окно в котором в поле значение всё удалите чтобы оно было пустым, а затем нажмите на кнопку ОК. Закончив закройте все окна, а затем перезагрузите компьютер. Когда компьютер включится у вас должно появиться контекстное меню.
При работе с ПК важно достижение определенных результатов с использованием минимального количества промежуточных действий. Так правая кнопка мыши служит для моментального открытия контекстного меню — списка команд, необходимых для работы с конкретным объектом (текстовым файлом, видео, изображением и т.п.).
От пользователей Windows 10 или 11 можно нередко услышать одну и ту же жалобу: правая кнопка мыши не открывает контекстное меню, из-за чего работа с файлами разных форматов становится неудобной и даже невозможной. Однако данный сбой еще не причина обращаться в сервис по ремонту ПК: в большинстве случаев его можно ликвидировать самостоятельно.
Содержание:
Выключение режима планшета
Операционная система (ОС) Windows 10 адресована пользователям ПК и планшетов. Для тех, кто предпочитает планшет, в ОС предусмотрен «Режим планшета», отличающийся тем, что при загрузке он показывает меню «Пуск» вместо привычного рабочего стола. ОС включает его на автомате, когда распознает устройство как планшет. Но иногда она выдает сбой, принимая за него ПК, ноутбук, нетбук.
Чтобы исправить ситуацию, последовательно:
- Войдите в меню Параметры (Win + X) Windows 10.
- Система > Режим планшета;
- в графе «При входе в систему» выберите «Использовать режим рабочего стола».
Правая кнопка после выполненных действий обычно начинает работать. Если этого не случилось, воспользуйтесь другими способами.
Проверка отключения правого щелчка мыши в реестре
Восстановить активность правой кнопки можно с помощью реестра. Но проблема заключается в том, что при работе с проводником Windows понадобится та же правая кнопка, а она в нашей ситуации как раз и не действует. Тем не менее достичь результата можно и без ее использования.
- Выйдите в редактор реестра путем нажатия Win+R.
- В появившемся окне «Открыть» введите команду regedit и нажмите OK.
- В редакторе реестра перейдите к папке: HKEY_CURRENT_USER\Software\Microsoft\Windows\CurrentVersion\Policies.
- Проверьте наличие папки Explorer в разделе «Policies». Выделите ее, кликнув по ней один раз левой кнопки мыши.
- В правой части окна редактора найдите NoViewContextMenu и, дважды кликнув по нему левой кнопкой мыши, задайте для него значение 0.
- После перезагрузки компьютера правая кнопка мыши должна заработать. Как вариант, можете перезагрузить Explorer через Диспетчер задач — контекстное меню должно появиться.
Если при открытии редактора вы не смогли воспользоваться содержанием пунктов 3 и 4 по причине отсутствия необходимых папок и значений, значит, причина неактивности правой кнопки мыши кроется в другом.
Использование диспетчера расширений Shell для Windows
Для решения проблемы с открытием контекстного меню правой кнопкой мыши можно воспользоваться менеджером по контролю расширений ShellExView. Многие расширения оболочки автоматически устанавливаются самой ОС, тогда как другие компоненты устанавливаются приложениями. Контролировать расширения оболочки, по необходимости включая и отключая их, и помогает ShellExView. Утилита работает с любой версией Windows, начиная с 98.
- Скачайте утилиту ShellExView (пролистайте страницу вниз и нажмите по ссылке «Download ShellExView in Zip file»).
- Диспетчер не требует специальной установки: скачайте и распакуйте Zip-архив.
- Запустите файл shellview.exe. Программа загрузит все элементы расширения оболочки.
- Чтобы сократить список расширений, зайдите в меню Options («Настройки»).
- Поставьте галочку напротив «Hide all Microsoft extensions». Список расширений сократится до нужного объема.
- Выделите все расширения левой кнопкой мыши при нажатой клавише CTRL и нажмите кнопку Disable selected items («Деактивировать выбранные элементы»).
- Через Options вызовите перезапуск проводника (Restart Explorer).
- Проверьте активность правой кнопки мыши: скорее всего она заработает.
- Установите, какое именно расширение вызвало сбой в работе правой клавиши мыши. Для этого зеленой кнопкой включите расширения и начинайте вручную отключать их по одному, сопровождая перезагрузкой компьютера.
- Поняв, какое именно расширение вызвало сбой, отключите его или удалите программу.
Учтите, что в результате этих действий вы можете потерять Рабочий стол. Если это случилось, запустите Диспетчер задач, одновременно нажав CTRL+ALT+Delete. Запустите в нем новую задачу, введя explorer.exe. Рабочий стол вернется на место.
Перезапуск Проводника
Перезапуск проводника файлов в Windows 11 — это полезный способ устранения различных проблем с компьютером, от медленной работы до странного поведения при нажатии правой кнопки мыши.
Чтобы перезапустить проводник файлов в Windows 11, необходимо открыть диспетчер задач. Для этого
- Нажмите клавиши Windows+X на клавиатуре.
- В окне «Диспетчер задач» перейдите на вкладку «Процессы».
- Найдите процесс «Проводник Windows».
- Нажмите на кнопку «Перезапустить» в правом нижнем углу окна.
- Через несколько секунд Проводник файлов перезапустится.
Настройка мыши через панель управления
Не стоит забывать, что в неактивности правой кнопки мыши может оказаться виноватой не ОС, а сама мышь. Причины бывают разные: неудовлетворительное качество устройства, пролитый на мышь чай, попавшая внутрь корпуса пыль, отошедший контакт. Чтобы убедиться в том, что дело не в недоработках или расширениях Windows, нужно перенастроить мышь, воспользовавшись Панелью управления.
- С помощью кнопки «Пуск» зайдите в Панель управления.
- В окне панели справа рядом со словом «Просмотр» выберите «Мелкие значки».
- В открывшемся списке найдите «Мышь» и кликните по этой вкладке.
- Перейдите к конфигурации кнопок, поставьте галочку напротив «Обменять назначение кнопок», подтвердите действие кнопкой ОК или Применить.
Теперь левая кнопка играет роль правой, а правая — левой. Изначально эта опция предусмотрена для левшей, но ничто не мешает использовать ее и с целью проверки состояния устройства. Попробуйте открыть контекстное меню левой кнопкой мыши. Если это сработало, проблема именно в мыши, а не в ОС. После этого останется только почистить мышь, перепаять правую кнопку или заменить старую мышь новой, исходя из степени поврежденности устройства и наличия у вас необходимых для ее ремонта технических навыков.
Бывает, что сбой работы правой кнопки мыши никак не зависит от описанных проблем. В этом случае можно обратиться к другим методам, позволяющим понять характер нарушения и исправить неполадки.
Изменение настроек управления питанием для корневого концентратора USB
Изменение настроек управления питанием для корневого концентратора USB в Windows 11 может стать способом исправления ошибки правой кнопки мыши и USB-устройства в целом. Настроив параметры, вы можете убедиться, что ваши USB-устройства получают необходимое количество энергии.
- откройте меню «Пуск» и введите «Панель управления».
- После того как откроется окно панели управления, выберите опцию «Оборудование и звук».
- Затем выберите опцию «Параметры питания».
- В разделе «Choose What the Power Button Do» выберите ссылку «Change Settings That Are Currently Unavailable».
- Откроется окно «Параметры питания».
- В окне «Параметры питания» выберите вкладку «Оборудование».
- В разделе «Устройства» найдите и выберите корневой концентратор USB. Выбрав его, нажмите на кнопку «Изменить настройки».
- В Windows 11 доступна вкладка «Управление питанием». Здесь вы можете настроить параметры вашего корневого концентратора USB.
- В разделе «Разрешить компьютеру отключать это устройство для экономии энергии» можно выбрать «Разрешить компьютеру отключать это устройство для экономии энергии» или «Не разрешать компьютеру отключать это устройство для экономии энергии».
Перезагрузка ПК
Иногда проблему с правой кнопкой мыши решает простая перезагрузка, помогающая обновить открытые задачи в ядре Windows. Контекстное меню может элементарно зависнуть, если на вашем компьютере одновременно загружено много программ.
Обновление драйвера мыши
Причиной сбоя работы мыши могут быть и устаревшие драйверы. Для устранения проблемы:
- зайдите в Диспетчер устройств;
- выберите «Мыши и другие указывающие устройства»;
- посмотрите, не стоит ли рядом с обозначением мыши красный кружок или желтый треугольник. Их наличие означает проблему;
- левой кнопкой мыши дважды кликните по «Иные указывающие устройства» и выберите среди них мышь;
- В контекстном меню выберите пункт «Обновить драйвер».
- Windows автоматически подберет подходящий вариант.
Если операционная система проинформирует вас о том, что новый драйвер уже установлен, зайдите на сайт производителя мыши и скачайте с него самую последнюю версию драйвера, подходящую для мыши и совместимую с Windows 10.
При нажатии правой кнопки мыши не отображается контекстное меню
Одной из полезных функций Windows 11 является контекстное меню правой кнопки мыши. Это меню позволяет быстро получить доступ к различным опциям, когда вы щелкаете правой кнопкой мыши на элементе на рабочем столе, в меню «Пуск» или в любом другом месте системы.
Если контекстное меню не открывается, можно заменить его на классическое. Включить классическое контекстное меню правой кнопки мыши в Windows 11 довольно просто.
-
Перейдите в меню «Пуск» и выберите «Настройки».
-
В окне «Настройки» выберите «Персонализация».
-
Выберите «Панель задач», а затем выберите «Контекстное меню».
-
В разделе «Контекстное меню» выберите «Классическое контекстное меню по правому клику».
-
Нажмите «Применить» и «ОК», чтобы сохранить изменения.
После включения классического контекстного меню правой кнопки мыши вы получите доступ к различным опциям при щелчке правой кнопкой мыши на элементе, таким как открытие, переименование и удаление элемента, а также доступ к его свойствам. Вы также сможете получить доступ к опциям Вырезать, Копировать и Вставить, которые могут быть очень полезны для быстрого перемещения файлов и папок.
Проверка на вирусы
Нередко причина нарушений работы мыши кроется в вирусах. Жалобы пользователей ПК на то, что мышь перестала работать без видимых причин или что ее кнопки и колесико обменялись функциями, нередки. Если это случилось, попробуйте:
- выполнить глубокую проверку на вирусы;
- обновить антивирусную программу;
- переустановить антивирус, заменив действующий более мощным;
- задать вопрос на специализированном сайте, оказывающем пользователям «скорую помощь» в подобных случаях.
Переустановка операционной системы
Переустановка ОС является крайней мерой, уместной, если предыдущая установка системы в целом оказалось неудачной и повлекла за собой разные проблемы работы ПК и связанных с ним устройств.
Переустановка может пригодиться и в случае сильной завирусованности компьютера, когда проще переустановить ОС, чем устранять все вызванные вирусом сбои, включая связанные с вызовом контекстного меню.
Воспользовавшись предложенными рекомендациями, вы сможете понять причину неполадок работы правой кнопки мыши и легко устранить ее.
Контекстное меню открывается при щелчках ПКМ по файлу, папке. Его функция—создавать/удалять/копировать различные файлы, папки, ярлыки. Там же отражаются некоторые из установленных программ, например, антивирус, архиватор.
Вы обнаружили, что из контекстного меню пропал пункт «Создать», как поступать в таком случае, вернуть опцию? Ведь без неё некоторые функции недоступны либо процесс выполнения задач более времязатратный.
Вначале проверьте ваш ПК на наличие вирусов. Если в них причина, то, удалив заражённые файлы, восстановите работоспособность.
Алгоритм восстановления пунктов
При правильной работе ПК пункт, рассматриваемый нами, не должен пропадать. Его отсутствие — ошибка, которую, в общем-то, не так сложно исправить. Проблема возникает в реестре, следовательно, нужно внести нужные данные в него для нормальной работы, восстановить разделы, отвечающие за нефункционирующие опции. Здесь присутствует опасность, что изменение реестра повлечёт нежелательные последствия. Особенно следует быть внимательными новичкам, неопытным в этом деле, ведь ошибка может сильно повредить реестру. Потому перед выполнением шагов алгоритма непременно создайте точку восстановления, чтобы при неудаче вернуть всё в исходное состояние, затем проверить иные возможности.
- Пройдите в «Пуск» — «Выполнить».
- Откройте редактор реестра, вписав в строку «regedit», затем нажав ОК.
- В открывшемся редакторе зайдите в HKEY_CLASSES_ROOT, пройдите по веткам поочерёдно по пути —Directory—Background—shellex.
- В Win7 64-рязрядной путь будет несколько иным: DesktopBackground, затем shellex.
- В shellex раскройте раздел ContextMenuHandlers, разыщите в его структуре подраздел New. Если его нет, надо будет его сделать. Ежели имеется, удалите его, кликнув по нему ПКМ, активировав «Удалить», а затем пересоздайте заново
Для образования подраздела New выполните следующее:
- Кликните ПКМ по разделу ContextMenuHandlers, далее на «Создать», в списке выбираете «Раздел».
- По полученному разделу кликните опять ПКМ, выбираете теперь «Переименовать», присваиваете полученному разделу название New.
- Кликните теперь левой кнопкой мыши по этому подразделу. В правой части увидите параметр с надписью «(По умолчанию)».
- Кликаете по параметру «(По умолчанию)» ПКМ, выбираете «Изменить».
- В появившееся поле вводите: {D969A300-E7FF-11d0-A93B-00A0C90F2719}.
- Подтверждаете изменения, активировав кнопку ОК.
Созданный вами подраздел должен вернуть всё в нормальное рабочее состояние. Перезагружать ПК при этом не нужно.
Восстановление функции создания папок
Причиной того, что в контекстном меню нет пункта «Создать папку», может оказаться вирус либо инсталляция утилиты, сделанной не вполне грамотно. Между тем функция весьма полезна при работе, потому расскажем, как восстановить эту категорию.
Можно предпринять следующие меры:
- проверить на наличие вирусов;
- выполнить восстановление системы;
- восстановить в реестре раздел HKEY_CLASSES_ROOT —Folder;
- образовывать папки сочетанием клавиш Ctrl+Shift+N.
Проведя процедуру, проверьте результат, работоспособность устройства. Для чего кликните ПКМ по рабочему столу, понаблюдайте, как открывается контекстное меню. «Создать» — присутствует ли этот пункт, какие там есть опции, все ли нужные строчки присутствуют, активируются.Если проблема не решена, рекомендуем обратиться к специалистам. Восстановление реестра — дело несложное, но повреждения, которые можно, не зная правильных действий, нанести, приведут к неприятным последствиям для вашего ПК.
Одной из первых вещей, которые я усвоил при работе с компьютером, была опция контекстного меню, вызываемая правой кнопкой мыши, где находится кнопка «Обновить». Контекстное меню содержит несколько полезных функций и немного меняется в зависимости от открытого окна/приложения. Некоторые пользователи сообщают, что контекстное меню в Windows 10 у них не работает.
Они не могут напрямую создавать новые файлы или папки на рабочем столе или получать доступ к ярлыку настроек дисплея. Либо контекстное меню не открывается, либо они видят круглый значок загрузки или пустое поле. Третьи сообщают, что их рабочий стол выходит из строя. Вот несколько шагов, которые вы можете предпринять, чтобы исправить ситуацию.
Давай начнем.
1. Переключить режим планшета
Известно, что режим планшета вызывает проблемы с контекстным меню. Это существенно меняет способ взаимодействия с компьютером. Нажмите клавишу Windows + A, чтобы запустить Центр уведомлений и отключить режим планшета.
Нет необходимости перезагружаться. Просто проверьте, можете ли вы снова открыть контекстное меню.
Шаг 1: Нажмите клавиши Ctrl+Shift+Esc, чтобы открыть диспетчер задач.
Шаг 2: Найдите проводник Windows на вкладке «Процессы», щелкните его правой кнопкой мыши и выберите «Перезагрузить».
Обратите внимание, что все открытые окна и приложения будут закрыты, поэтому обязательно сохраните всю работу, прежде чем двигаться дальше.
3. Сочетание клавиш
В спешке, спешу? Устранение ошибок может занять много времени. Вы можете открыть контекстное меню на любом экране, нажав сочетание клавиш.
Клавиша имеет значок в виде книги, а также выглядит как прямоугольник с тремя вертикальными линиями внутри. Обычно он располагается справа от клавиши пробела. Его положение может отличаться в зависимости от марки и модели вашей клавиатуры/ноутбука.
Примечание: Практически все, что вы можете сделать с помощью контекстного меню, вызываемого правой кнопкой мыши в Windows 10, можно сделать долго. Вы можете получить доступ к настройкам дисплея через приложение «Настройки», создавать новые папки или файлы из проводника и т. д. Просто эти шаги занимают больше времени, а контекстное меню позволяет сделать это быстро и легко.
4. Обновите драйверы клавиатуры/мыши
Мышь или клавиатура вызывают контекстное меню. Обновление их драйверов может помочь.
Шаг 1: Найдите и откройте Диспетчер устройств в меню «Пуск».
Шаг 2: Сначала нажмите «Клавиатуры» и найдите название своей клавиатуры. Щелкните его правой кнопкой мыши, чтобы выбрать «Обновить драйвер».
Шаг 3: Повторите тот же процесс для мыши под заголовком «Мыши и другие указывающие устройства».
Переустановка драйвера тоже помогает. Опять же, проверьте приведенную выше ссылку для получения дополнительной информации.
5. Проверьте мышь
Сколько лет вашей мышке? Может пора брать новый? Подключите мышь к другому ноутбуку или компьютеру, чтобы проверить, правильно ли она работает. Можете ли вы открыть контекстное меню на другом компьютере с Windows 10? Это поможет сузить возможные проблемы. Вы также можете проверить свою мышь и клавиатуру, подключив их к другому порту USB на том же ПК, чтобы исключить вероятность того, что с оборудованием что-то не так.
6. Настройка управления питанием
Вполне возможно, что настройка управления питанием вызывает проблемы с USB-устройствами.
Шаг 1: Снова откройте диспетчер устройств и дважды щелкните контроллер универсальной последовательной шины, чтобы найти корневой концентратор USB. Щелкните его правой кнопкой мыши, чтобы выбрать «Свойства».
Шаг 2: На вкладке «Управление питанием» снимите флажок «Разрешить компьютеру отключать это устройство для экономии энергии» и сохраните настройки.
Видите ли вы больше записей USB Root Hub? Повторите те же шаги для всех из них.
6. Редактор групповой политики
Иногда некоторые неприятные вредоносные программы могут отключить контекстное меню в групповой политике. Вот как это исправить.
Шаг 1: Найдите и откройте редактор групповой политики на своем компьютере. Он доступен только для пользователей Windows Pro.
Шаг 2: Перейдите к структуре папок ниже.
User Configuration > Administrative Templates > Windows Components > File Explorer
Шаг 3: Дважды щелкните файл «Удалить контекстное меню проводника по умолчанию», чтобы запустить его, выберите здесь «Отключено» и сохраните.
7. Запустите команду DISM
Эти команды найдут и восстановят поврежденные системные файлы, которые могли нарушить контекстное меню, вызываемое правой кнопкой мыши на вашем компьютере.
Шаг 1: Откройте командную строку или PowerShell из меню «Пуск» с правами администратора.
Шаг 2: Дайте приведенные ниже команды по одной за раз.
DISM.exe /Online /Cleanup-image /Restorehealth
sfc /scannow
Шаг 3: Снова перезагрузите компьютер с Windows 10 и проверьте, запускается ли сейчас контекстное меню или нет.
8. Пользователи HP
Пользователям компьютеров HP следует просмотреть следующую ветку, в которой один пользователь смог исправить неработающую ошибку контекстного меню. Его экран становился черным каждый раз, когда он щелкал правой кнопкой мыши по рабочему столу.
Перейдите к структуре папок ниже.
C:\Program Files\Portrait Displays\HP Display Control
Переименовать PdiShellExt.dll файл в PdiShellExt.old и сохранить. Не удаляйте файл. Перезагрузите компьютер.
9. Сканирование на наличие вирусов и вредоносных программ
Вредоносная программа или вирус могут нарушать работу критически важных функций вашего компьютера, включая контекстное меню. Выполните полное сканирование с помощью вашего любимого антивируса или Защитника Windows, а также запустите Malwarebytes. Между вирусами и вредоносными программами есть разница, и не все антивирусные приложения способны их ловить.
Скачать вредоносные байты
На право
Контекстное меню, вызываемое правой кнопкой мыши, — небольшая функция, но вы понимаете ее важность только тогда, когда она отсутствует. Теперь вы не можете выполнять повседневные функции или получать доступ к своим любимым ярлыкам, на которые вы так полагались. Конечно, как отмечалось ранее, есть и другие способы сделать то же самое, что и с контекстным меню. Просто они занимают гораздо больше времени и могут быстро стать рутиной. Вот почему вам нужно проверить наши решения и устранить эту ошибку. Если какой-либо другой способ сработал для вас, поделитесь им в комментариях ниже.
Следующий: Контекстное меню правой кнопки мыши в Windows 10 появляется хорошо, но чертовски медленно. Мы придумали, как это исправить. Нажмите на ссылку ниже, чтобы узнать, как снова сделать контекстное меню быстрым.
Windows 11 made some huge UI changes, but not everyone’s a fan. Here’s how to get the Windows 10 context menus back.
Windows 11 introduces a significant visual change when you upgrade from Windows 10. One of the core Windows elements that changed with the upgrade was the context menu. On Windows 11, your context menu is more compact and adds options to use third-party apps like WinZip into a submenu called Show more options. Plus, the copy, paste, cut, and share buttons are now at the top of the context menu.
Many are happy to kiss the lengthly Windows 10 context menus goodbye. But if you’re someone who isn’t all that comfortable with the new context menu, you can revert to the old one by following the steps below.
You can bring back the legacy context menu by making a few changes to the Windows registry. But remember, you shouldn’t tweak the registry unless you know what you’re doing.
If you mess something up, you could end up rendering your PC unusable. This is why it’s always a good idea to back up your registry before making any changes to it.
Start by searching regedit in the Start Menu and launch the Registry Editor. Then, enter the following in the navigation bar and press Enter:
Computer\HKEY_CURRENT_USER\SOFTWARE\CLASSES\CLSID
Right-click in the whitespace and click on New > Key. This will create a new subkey under CLSID. Name it {86ca1aa0-34aa-4e8b-a509-50c905bae2a2}.
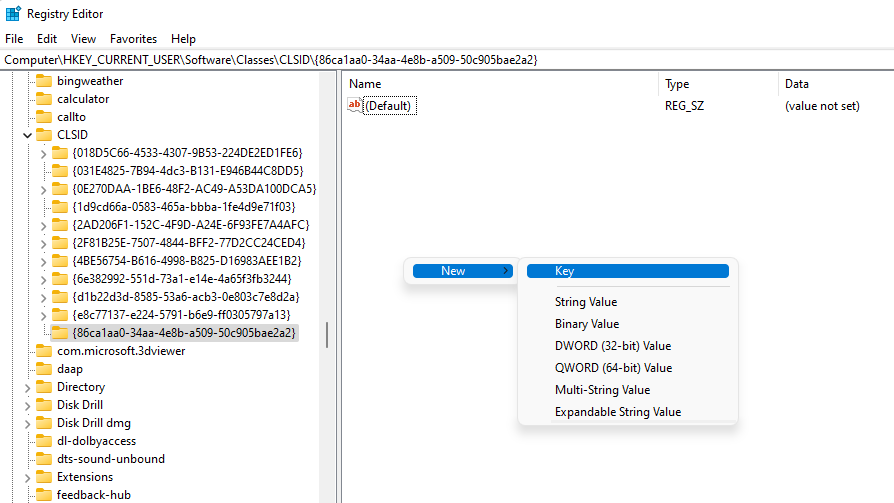
Once you’ve created a key, right-click on the new key from the left sidebar. Again, select New > Key. Name the key InprocServer32.
By default, a new key’s value is (value not set). So double-click on InprocServer32 and click OK. This is just to give it a blank value instead of (value not set). And you’re done!
When you reboot your PC, you’ll have the legacy context menu back.
Even though this tweak works as of December 2021, Microsoft may decide to disable it in a future update. If you want to switch back to the Windows 11 context menu yourself, just delete the keys you created.
You can also use a third-party app like Winaero Tweaker if you don’t want to go through all that manual effort of creating registry keys.
Start by downloading Winaero Tweaker and installing it. If you don’t want to install it, you can also choose to use the portable version from the setup wizard.
Then, launch the app and select Classic Full Context Menus from the left sidebar under the Windows 11 section.
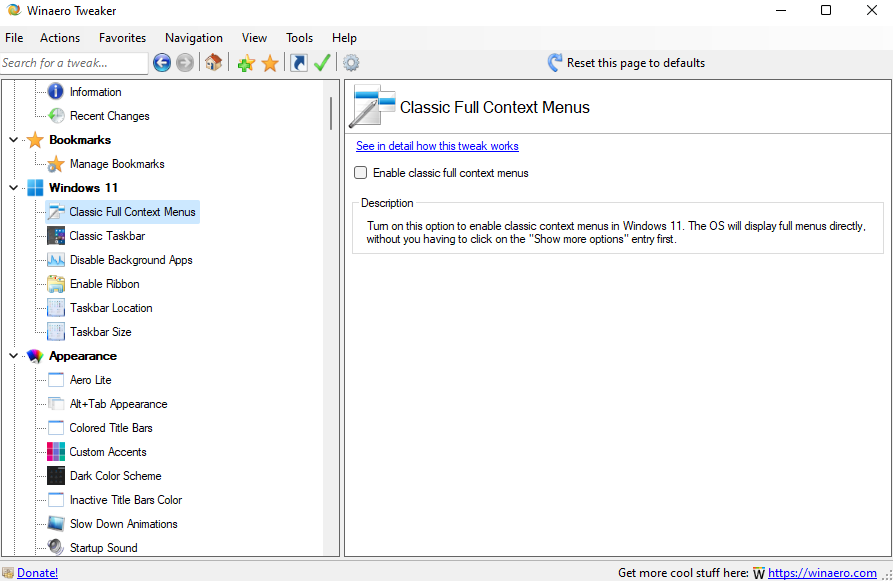
Switch to the right pane and check the box beside Enable classic full context menus. When you’re done, you’ll see a Restart Explorer button at the bottom right. Click on it, and you’re done.
Now when you right-click, you’ll see the legacy context menu instead of the Windows 11 context menu.
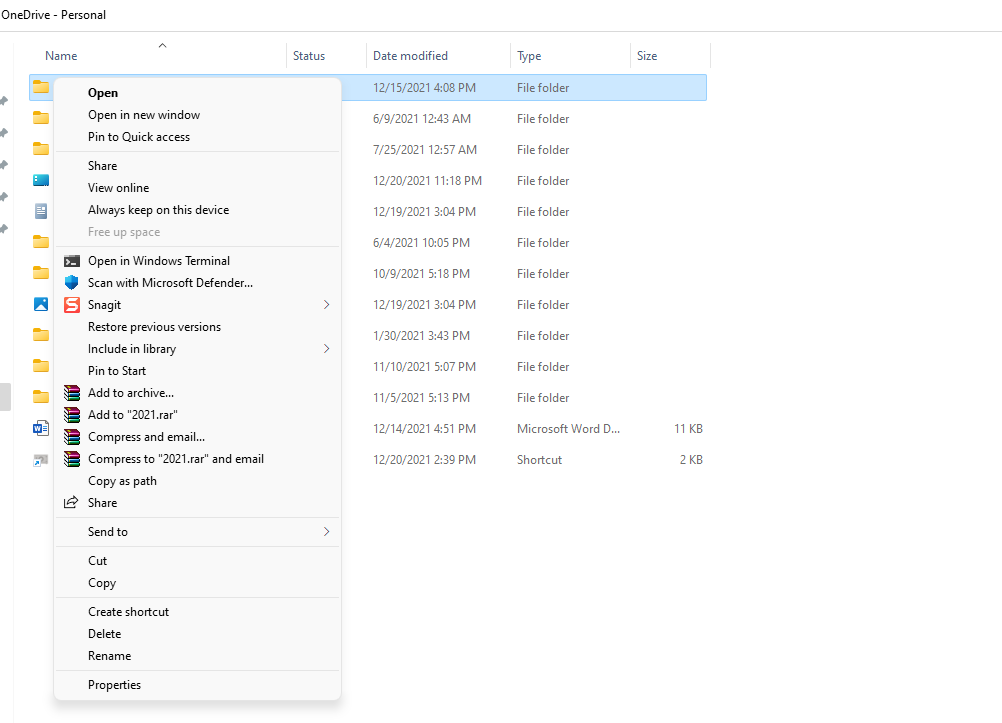
If you want to switch back to the Windows 11 context menu, Winaero Tweaker can do that too.
Go back to Winaero Tweaker > Windows 11 > Classic Full Context Menus. At the top, you’ll see an option to Reset this page to defaults. Click on it, and you’ll again see the Restart Explorer button at the bottom-left.
Click on the button, and wait for Windows Explorer to restart. When you right-click now, you’ll see the new Windows 11 context menu.
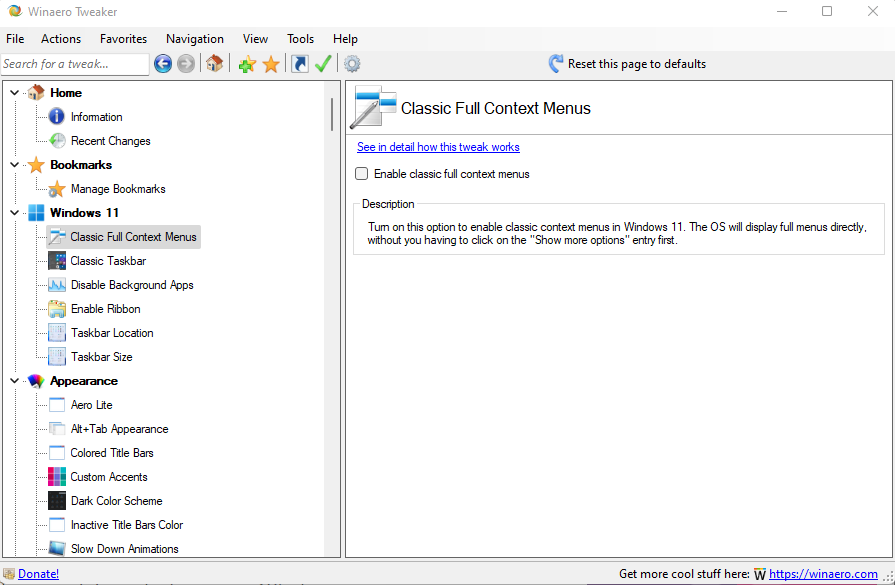
In all fairness, the Windows 11 context menu isn’t all that bad. Sure, it may take some time to get used to, but it’s good to have a context menu that doesn’t take up the entire screen. If it’s the shortcuts you’re looking for in your context menus, you can always add them manually and get even more shortcuts than the Windows 10 context menu.