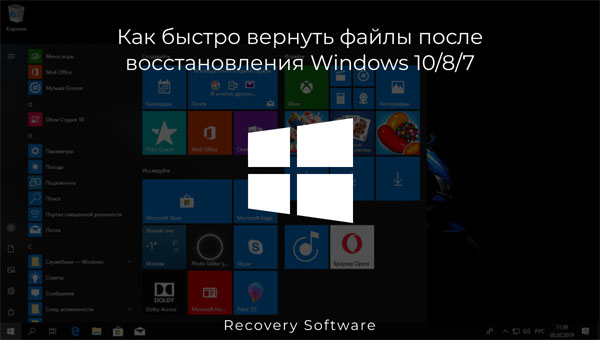Если вам не удается найти файл на компьютере или если вы случайно удалили или изменили его, то вы можете восстановить его из резервной копии (если вы используете программу архивации данных) или попытаться восстановить его предыдущую версию. Предыдущие версии — это копии файлов и папок, которые Windows автоматически сохраняет в составе точки восстановления. Предыдущие версии иногда называют теневыми копиями.
Чтобы восстановить файл из резервной копии, убедитесь, что доступен носитель или диск, на который сохранена резервная копия, а затем выполните указанные ниже действия.
Восстановление файлов из резервной копии
-
Откройте функцию «Резервное копирование и восстановление», нажатием кнопки
«Начните», выберите панель управления,выберите «Система и обслуживание», а затем выберите «Резервное копирование и восстановление».
-
Выберите Восстановить мои файлы, а затем следуйте инструкциям в мастере.
Восстановите удаленные файлы и папки или предыдущее состояние файла или папки.
Восстановление удаленного файла или папки
-
Откройте «Компьютер», нажатием кнопки «Начните
«Компьютер» и выберите «Компьютер».
-
Найдите папку, в которой хранился нужный файл или папка, щелкните ее правой кнопкой мыши, а затем щелкните «Восстановить прежнюю версию». Если папка была расположена на верхнем уровне диска, например по пути C:\, щелкните диск правой кнопкой мыши и выберите Восстановить прежнюю версию.
Вы увидите список доступных предыдущих версий файла или папки. В этот список включаются и файлы, сохраненные при резервном копировании (если вы используете программу архивации данных), и точки восстановления (если доступны оба типа архивации).
Примечание: Чтобы восстановить прежнюю версию файла или папки, включенных в библиотеку, щелкните файл или папку правой кнопкой мыши в расположении, в котором он или она сохранены, а не в библиотеке. Например, чтобы восстановить предыдущую версию рисунка, включенного в библиотеку «Изображения», но сохраненного в папке «Мои рисунки», щелкните папку «Мои рисунки» правой кнопкой мыши, а затем — «Восстановить предыдущую версию».

Предыдущие версии файлов
-
Дважды щелкните предыдущую версию папки с файлом или папкой, которую нужно восстановить. (Например, если файл был удален сегодня, выберите версию папки со вчерашнего дня, которая должна содержать файл.)
-
Перетащите файл или папку, которую вы хотите восстановить, в другое место, например на рабочий стол или в другую папку.
Версия файла или папки будет сохранена в выбранном расположении.
Совет: Если вы не помните точное имя или расположение файла или папки, можно выполнить их поиск, введя часть имени в поле поиска в библиотеке «Документы».
Восстановление файла или папки в предыдущее состояние
-
Щелкните правой кнопкой мыши файл или папки и выберите Восстановить прежнюю версию.
Вы увидите список доступных предыдущих версий файла или папки. В этот список включаются и файлы, сохраненные при резервном копировании (если вы используете программу архивации данных), и точки восстановления (если доступны оба типа архивации).
Вкладка «Предыдущие версии», на которой отображены предыдущие версии файлов -
Прежде чем восстанавливать предыдущую версию файла или папки, выберите ее, а затем щелкните Открыть, чтобы убедиться, что это нужная вам версия.
Примечание: Вам не удастся открыть или скопировать предыдущие версии файлов, созданных программой архивации данных, но вы можете восстановить их.
-
Для восстановления предыдущей версии выберите ее, а затем щелкните Восстановить.
Предупреждение: Этот файл или папка заменит текущую версию файла или папки на вашем компьютере, причем замена будет необратимой.
Примечание: Если эта кнопка «Восстановить» недоступна, вам не удастся восстановить предыдущую версию файла или папки в его или ее первоначальном расположении. Возможно, вам удастся открыть или сохранить их в другое расположение.
Нужна дополнительная помощь?
Нужны дополнительные параметры?
Изучите преимущества подписки, просмотрите учебные курсы, узнайте, как защитить свое устройство и т. д.
В сообществах можно задавать вопросы и отвечать на них, отправлять отзывы и консультироваться с экспертами разных профилей.
Найдите решения распространенных проблем или получите помощь от агента поддержки.
В операционной системе Windows существует очень удобная функция, которая позволяет в случае необходимости откатить систему до предыдущего состояния. Обычно она применяется в случае возникновения проблем с операционной системой таки как повреждения реестра Windows, снижение скорости работы операционной системы и т.д. Как показывает практика этот инструмент очень часто используют, так как прост в использовании и позволяет решить множество проблем. В этой статье мы рассмотрим, как восстановить файлы после восстановления системы.
Содержание
- Что происходит c данными при использовании функции «Восстановление системы»?
- Почему функция «Восстановление системы» не всегда работает корректно?
- Помогает ли Восстановление системы очистить компьютер от вирусов?
- Как быстро восстановить данные после восстановления системы Windows 10/8/7?
Что происходит c данными при использовании функции «Восстановление системы»?
Когда пользователь наблюдает сильное снижение скорости работы Windows – он сразу же задается вопросом: «Что я могу сделать, чтобы вернуть предыдущую скорость работы и нужно ли мне устанавливать операционную систему заново или есть другой способ?» После этого, обычно он ищет решение в интернете и если его не удалось найти – пользователи чаще всего выбирают функцию восстановления операционной системы чтобы вернуть все «как было раньше». Однако, несмотря на кажущуюся простоту такого решения есть несколько моментов, на которые стоит обратить внимание.
Во-первых, если вы используете точку восстановления Windows – вам стоит учесть, что все программы, которые были установлены после даты, когда точка восстановления была создана будут удалены.
Соответственно, если в любом из таких приложений хранилась важная информация – она будет утеряна. К примеру, если вы используете разного рода менеджеры фотографий – вы можете потерять ваши данные, поскольку обычно такие программы могут хранить фотографии как в каталогах пользователя, так и в своих собственных. К примеру, менеджер ACDSee может импортировать фотографии в свои собственные каталоги (все зависит от того, как настроено приложение), и если дата установки этого менеджера фотографий будет более поздней, чем дата точки восстановления системы – вы потеряете все фотографии, которые хранились в папках приложения.
Во-вторых – когда операционная система создает точку восстановления – она копирует только настройки операционной системы, некоторые драйвера (которые будут нужны в будущем для корректной работы некоторых устройств) и делается копия реестра Windows. Личные данные пользователя, такие как фото, музыка, документы, таблицы, презентации и т.д. к сожалению, не сохраняются. Поэтому, если вы потеряли какой-то важный для вас файл – пытаться восстановить его при помощи функции восстановления системы явно не имеет смысла. О том, как восстановить утерянные данные читайте в последнем пункте этой статьи.
Особенности работы с функцией «Восстановление системы» детально описаны в статье «Точки восстановления Windows»
Стоит также отметить, что функция восстановления не всегда работает корректно и пользователю иногда не получается восстановить операционную систему до рабочего состояния. Соответственно, потеря данных на диске С:\ практически гарантирована.
Почему функция «Восстановление системы» не всегда работает корректно?
Очень часто пользователи жалуются, что функция «Восстановление системы» работает не так, как должна. Наиболее часто такое наблюдается после автоматического обновления системы. Пользователь начинает наблюдать сильные тормоза или вовсе синий экран смерти и восстановление системы часто не работает или Windows просто не находит точку восстановления, несмотря на то, что ранее все работало нормально. Нередки случаи, когда не удается восстановить систему даже используя Среду Восстановления Windows.
Почему же так происходит?
Во-первых, часто после установки пакета обновлений, в утилите «Восстановление системы» отключается функция защиты системы в следствии новых настроек. В этом случае точки восстановления не будут создаваться автоматически.
Как показывает практика, такое случается довольно часто, хотя и не всегда. Поэтому рекомендуется после каждого обновления операционной системы проверять включена ли защита системы, дабы не иметь проблем в будущем.
Во-вторых, рекомендуется периодически проверять наличие свободного места на локальных дисках (так как точки восстановления создаются для каждого раздела отдельно), чтобы система смогла сохранить созданную точку восстановления. Если свободного места мало – освободите его. Освободить дисковое пространство на системном диске немножко сложнее, чем на других дисках. Для того, чтобы узнать, как это можно сделать – прочтите статью «8 способов освободить место на жестком диске»
Если вы уже очистили дисковое пространство на системном диске, но места все равно не достаточно – вы можете увеличить объем системного диска за счет другого локального диска. О том, как это сделать читайте в статье «Как освободить место на системном диске за счет другого локального диска?»
Еще одним моментом, который стоит учитывать – это состояние вашего жесткого диска или SSD диска. Это очень актуальный вопрос, так как нередко носитель может быть в плохом состоянии (наличие битых секторов и т.д.), а пользователь может даже не догадываться – соответственно, точки восстановления могут быть повреждены. Если точка восстановления будет повреждена – функция «Восстановление системы» либо вообще не сможет ее найти, либо покажет, что точка восстановления повреждена, либо (что самое худшее) начнется процесс восстановления системы, но в определенный момент возникнет ошибка и пользователь получит вообще нерабочую операционную систему. Поэтому рекомендуется периодически проверять состояние ваших накопителей и исправлять найденные ошибки. О том, как это делать вы можете прочесть в статье «Как проверить и исправить ошибки на жестком диске»
Также стоит отметить, что иногда функция «Восстановление системы» не может найти точку восстановления просто потому, что она не была создана по одной из вышеуказанных причин. Поэтому, даже если вы купили новый компьютер или установили операционную систему с нуля – рекомендуется проверить все вышеуказанные рекомендации дабы избежать потери данных в будущем.
Стоит отметить, что для обеспечения максимальной безопасности рекомендуется использовать только официальную версию операционной системы, так как во многих пиратских сборках помимо наличия вшитых шпионских и вредоносных программ функция восстановления системы может не работать или вообще отсутствовать.
Если все настроено правильно, однако «Восстановление системы» все равно работает не корректно проверьте следующие моменты:
1) Не блокирует ли антивирус восстановление системы. Для этого загрузите операционную систему в безопасном режиме и снова попробуйте воспользоваться функцией «Восстановление системы». Способы загрузки и использования безопасного режима детально описаны в статье «Как загрузить Windows в безопасном режиме?»
2) Не блокирует ли брандмауэр работу функции «Восстановление системы». Если это так – вы увидите ошибку «0x800700b7»
В таком случае нужно удалить кеш реестра. Для этого следует:
Шаг 1: Нажмите комбинацию клавиш «Win+R». В открывшемся окне введите команду «regedit» и нажмите клавишу «Enter»
Шаг 2: Перед вами откроется редактор реестра. Перейдите по адресу HKEY_LOCAL_MACHINE -> SOFTWARE -> Microsoft -> Windows NT -> CurrentVersion -> Schedule. Щелкните правой кнопкой мыши на папке «TaskCache» и выберите «Экспортировать». В качестве места для сохранения выберите ваш рабочий стол. Этот файл будет служить резервной копией если что-то пойдет не так.
Шаг 3: Теперь удалите ключ HKEY_LOCAL_MACHINE\SOFTWARE\Microsoft\Windows\NT\CurrentVersion\Schedule\TaskCache\Tree\Microsoft\Windows и перезагрузите ваш компьютер.
После выполнения этих простых действий ошибка должна исчезнуть, а Восстановление системы должно снова нормально работать.
Помогает ли Восстановление системы очистить компьютер от вирусов?
Часто общая производительность операционной системы сильно снижается из-за действий вирусов и шпионского ПО. Объясняется это тем, что помимо слежения и предоставления личных данных пользователя злоумышленникам, вирусы часто модифицируют или удаляют системные файлы, в следствии чего система начинает сильно тормозить, многие функции перестают работать, а иногда даже исчезают личные файлы пользователя.
Обычно в такой ситуации помогает антивирус, однако многие пользователи полагаются только на встроенный Windows Defender, пренебрегая дополнительными средствами защиты и после того, как уже Windows начнет тормозить пытаются решить проблему при помощи точки восстановления.
Тут стоит сказать, что это работает только частично. Во-первых, многое зависит от того, когда именно точка восстановления системы была создана. То есть, если точка восстановления была создана до того, как вирус попал в систему, чисто теоретически, восстановление системы должно помочь.
Однако на практике дело состоит совсем иначе. Все зависит от того, какие именно файлы инфицировал вирус. К примеру, нередки случаи, когда в числе зараженных оказываются также файлы точки восстановления, несмотря на то, что они изначально защищены системой от редактирования. Вот и получается, что пользователь вроде бы восстановил систему используя безопасный режим или среду восстановления Windows, но на самом деле все как было, так и осталось.
Кроме того, существуют виды вирусов, которые даже после частичного их удаления умеют самовосстанавливаться используя для этого интернет.
Поэтому мы настоятельно рекомендуем использовать качественный антивирус и постоянно его обновлять. Кроме того, рекомендуется проверять ваш компьютер хотя бы раз в неделю дабы обезопасить личные данные от удаления и возможного попадания в руки третьих лиц. Более детально вы можете прочесть в статье «Как проверить ваш компьютер на наличие вирусов?».
Как быстро восстановить данные после восстановления системы Windows 10/8/7?
Если вы восстановили ваш компьютер до предыдущего состояния и обнаружили, что важная информация по какой-то причине исчезла – не стоит паниковать. Существует способ быстро восстановить утерянные данные. Используйте для этого программу RS Partition Recovery. Этот способ очень удобен и позволяет пользователю избежать многих лишних манипуляций. Кроме того, этот способ рекомендуется использовать, если вам пришлось восстанавливать операционную систему после очередного обновления, и вы обнаружили что все файлы с рабочего стола исчезли.
RS Partition Recovery очень удобна и проста в использовании, а наличие современных алгоритмов восстановления делает этот процесс очень быстрым. Кроме того, программа не требовательна к ресурсам компьютера, что позволяет использовать ее практически на любом ПК или ноутбуке.
Для того, чтобы быстро восстановить ваши файлы выполните несколько простых шагов:
Шаг 1.
Установите и запустите программу
RS Partition Recovery.
Шаг 2.
Выберите диск или раздел, с которого вы хотите восстановить данные.
Шаг 3.
Выберите тип анализа.
Быстрое сканирование, которое следует использовать в случае недавней потери файла. Программа быстро просканирует диск и покажет файлы, доступные для восстановления.
Функция Полный анализ позволяет вам найти потерянные данные после форматирования, изменения размера диска или повреждения файловой структуры (RAW).
Шаг 4.
Предварительный просмотр и выбор файлов для восстановления.
Шаг 5.
Добавьте файлы, которые хотите сохранить, в «Список восстановления» или выберите весь раздел и нажмите Восстановить.
Следует отметить, что лучше сохранить восстановленный файл на внешний жесткий диск или USB-накопитель.
Как видите, процесс восстановления файлов невероятно прост и быстр. Он отлично подходит для тех, кто не желает тратить свое личное время на лишние манипуляции с командной строкой, системными утилитами и т.д.
Часто задаваемые вопросы
Ошибка 0x800700b7 означает, что брандмауэр или антивирус блокирует работу функции «Восстановление системы». О том, как исправить эту ошибку вы можете прочесть на нашем сайте.
К сожалению нет. Функция восстановления системы создает копию только системных настроек, некоторых системных файлов, делает копию реестра и некоторых драйверов, которые будут нужны для нормальной работы периферийных устройств.
Нет. Восстановление системы только восстановит вашу операционную систему до предыдущего состояния, однако сам вирус не удалит. Современные вирусы уже давно научились обходить эту функцию, поэтому для очистки компьютера от вирусов в лучше воспользоваться современным антивирусом.
RS Partition Recovery восстановит ваши данные. Она создана для восстановления данных после форматирования накопителя, случайного удаления файлов, повреждений логической структуры диска и т.д.
Если восстановление системы не находит точку восстановления вам следует проверить включена ли защита системы, так как иногда после обновления системы эта функция автоматически отключается и точки восстановления не создаются. Кроме того, проверьте также наличие свободного места на диске, а также состояние вашего диска, чтобы убедится, что точки восстановления создавались и что они не повреждены.
Вы недавно переустанавливали Windows только для того, чтобы получить совершенно новый компьютер, который был пуст? Переустановка Windows 10 может быть трудоемким процессом, и если все сделано неправильно, это может привести к случайному удалению данных. Вам нужно будет научиться восстановить файлы после переустановки Windows. Переустановка новой копии операционной системы Windows с нуля имеет несколько преимуществ. Например, после переустановки Windows 10 вы можете воспользоваться такими функциями, как удаление вирусов и программ-шпионов, восстановление доступа к вашим приложениям и устранение неполадок компьютерной системы. Кроме того, переустановка Windows дает вашему компьютеру новый старт и ускоряет производительность. Но следите за любой потенциальной потерей данных.
- Часть 1: Возможно ли восстановить данные после переустановки Windows?
-
Часть 2: Как восстановить файлы после переустановки Windows 11/10/8/7?
- Решение 1. Восстановите файлы после переустановки Windows с помощью инструмента восстановления данныхHOT
- Решение 2. Восстановите файлы с помощью встроенной в Windows истории файлов резервных копий
- Решение 3. Восстановите файлы, потерянные из-за переустановки Windows, с помощью созданных точек восстановления системы
- Бонусные советы: Как переустановить или заново установить ОС Windows без потери данных?
-
Часто задаваемые вопросы:
- 1. Возможно ли восстановить файлы после переустановки Windows?
- 2. Где находятся Старые файлы после переустановки Windows?
- 3. Как мне восстановить удаленные файлы после установки Windows 10?
- 4. Потеряете ли Вы все свои файлы при переустановке Windows?
При переустановке Windows предыдущая версия вашей установки должна быть сохранена в папке с надписью «windows.old», как рекомендовано корпорацией Майкрософт. Если вы удалили его, вам нужно будет восстановить папку windows.old, чтобы получить доступ к файлам, которые вы уничтожили. Однако, если вы приняли ошибочное решение удалить всю свою информацию при тщательной установке Windows, вам нужно будет выполнить восстановление данных на всем диске, чтобы восстановить все ваши файлы для восстановления файлов после переустановки Windows 10. Вы не должны использовать свой персональный компьютер для сохранения каких-либо новых данных до того, как попытаетесь восстановить файлы, которые вы уничтожили, со своего жесткого диска. Причина этого заключается в том, что даже когда файл будет удален, он все равно останется в разделе; однако ваша операционная система обозначит его адрес как свободный, чтобы он мог быть перезаписан новой информацией.
Таким образом, возможно восстановить потерянные файлы после переустановки Windows 10, при условии, что вы не добавляли никаких новых данных на тот же диск с момента последней установки Windows 10.
Часть 2: Как восстановить файлы после переустановки Windows 11/10/8/7?
Решение 1. Восстановите файлы после переустановки Windows с помощью инструмента восстановления данных
Возможно, вы не сможете получить доступ к определенным местоположениям или файлам из-за ошибок в разделах, удалений или отсутствующих таблиц. Довольно просто непреднамеренно отформатировать HDD, SSD-накопитель, жесткий диск или даже SD-карту или USB-флэш-накопитель, что приведет к потере любых данных, хранящихся на этих устройствах. В таких случаях единственный способ избавиться от этих проблем — использовать профессиональное программное обеспечение для восстановления данных, такое как Tenorshare 4DDiG data recovery. С помощью 4DDiG Windows data recovery восстановление файлов из Windows 10 после переустановки становится намного проще.
Некоторые из впечатляющих функций программного обеспечения для восстановления данных Tenorshare 4DDiG:
- Восстановите удаленные файлы с вашего ноутбука или настольного компьютера, а также с внутренних и внешних накопителей, USB-флэш-дисков, SD-карт и многого другого с помощью одного программного обеспечения.
- Восстанавливает файлы с дисков, которые были отформатированы, и позволяет пользователям восстанавливать файлы после переустановки Windows.
- Извлекает файлы более 1000 типов, такие как документы, фотографии, видео, аудио и другие.
- Никакого громоздкого процесса и никаких специальных знаний не требуется.
- Никаких рекламных всплывающих окон и вирусов.
Итак, как восстановить файлы после переустановки Windows 10 с помощью Tenorshare 4DDiG?
- После установки Tenorshare 4DDiG Windows Data Recovery и последующего запуска программы вы перейдете к домашнему интерфейсу, который состоит из восстановления данных и расширенных опций и показан на следующем рисунке. В этом случае вам нужно будет выбрать локальный диск, на котором вы потеряли свои данные, из списка доступных жестких дисков, а затем нажать кнопку «Начать», чтобы приступить к работе.
- Как только вы выберете диск, 4DDiG начнет тщательное сканирование этого диска в поисках данных, которых там нет. Если вы хотите сузить область поиска, вы можете выбрать тип файла для поиска или категории файлов, такие как удаленные файлы, и при желании остановить поиск или приостановить его.
- После поиска ваших файлов с помощью поиска у вас будет возможность безопасно восстановить их на своем устройстве, прежде чем загружать в облако.
Решение 2. Восстановите файлы с помощью встроенной в Windows истории файлов резервных копий
Рекомендуется использовать программу восстановления данных, если у вас нет доступной резервной копии ваших данных. С другой стороны, если вы использовали журнал файлов Windows для создания резервной копии потерянных данных, вы сможете восстановить файлы из хранилища резервной копии. Ниже приведен список шагов по восстановлению потерянных файлов после установки Windows 10 с помощью резервных копий.
- Запустите «Настройки», затем выберите «Обновление и безопасность» в появившемся меню.
- Вы можете найти свою резервную копию, выбрав опцию «Резервное копирование» в меню.
- Продолжайте и перейдите к разделу ”Дополнительные параметры».
- Прокрутите вниз, пока не дойдете до области с надписью «Связанные настройки», а затем выберите опцию «Восстановить файлы из текущей резервной копии».
- Найдите нужный вам файл, затем используйте стрелки для перехода между его доступными версиями.
- Как только вы найдете нужную версию, выберите «Восстановить», чтобы сохранить ее в том месте, откуда она была первоначально взята.
- Чтобы сохранить его в другом месте, щелкните правой кнопкой мыши кнопку «Восстановить», выберите «Восстановить в», а затем перейдите в нужное место.
Решение 3. Восстановите файлы, потерянные из-за переустановки Windows, с помощью созданных точек восстановления системы
Точка восстановления позволяет вам более легко восстановить как ваши данные, так и вашу операционную систему. Да, это действительно означает, что переустановка Windows, которую вы только что завершили, будет удалена. Но имейте в виду, что это также означает, что ваши данные, которые были удалены после установки, будут восстановлены. Однако готовы ли вы снова переустановить свою операционную систему? Если это так, то следующие этапы предназначены для того, чтобы ответить на вопрос, как восстановить удаленные файлы после установки Windows 10.
- Рекомендуется запустить приложение «Запустить». Вы можете найти его, воспользовавшись опцией поиска в меню «Пуск». Однако сочетание клавиш, которое вам нужно, — это клавиша Windows в сочетании с клавишей R.
- Как только появится окно Выполнить, введите «rstrui.exe » с последующим нажатием клавиши enter.
- Вы достигли окна для восстановления вашей системы. Естественно, вы можете выбрать опцию с надписью «Выберите другую точку восстановления», которая вам доступна. Затем нажмите кнопку Далее.
- Вам нужно выбрать опцию с надписью «Сканировать на наличие уязвимых приложений», которую вы заметите, когда получите доступ к этой функции.
- Какие диски включены в изменения для восстановления, можно увидеть здесь. Нажмите Далее, если вы уверены, что ваши диски с данными находятся в безопасности. Однако сделайте резервную копию, если ваши диски будут заменены. Повторите процедуру, следуя инструкциям на экране. Избегайте попыток остановить этот процесс.
Бонусные советы: Как переустановить или заново установить ОС Windows без потери данных?
Для Windows 10 существует три различных вида переустановок. Обычно Microsoft советует сначала попробовать «Сбросить Windows 10», затем «Переустановить Windows 10 с помощью установочного носителя», если необходимо, а затем «Выполнить чистую установку Windows 10 с помощью установочного носителя», если требуется. Различные варианты переустановки по-разному повлияют на ваши программы и данные. Перед запуском установщика Windows 10 создайте резервную копию любой личной информации и файлов, которые вы хотите сохранить на внешнем жестком диске, USB-накопителе, SD-карте или облачном хранилище, чтобы вам не нужно было восстанавливать данные после переустановки Windows. В любом другом случае будьте внимательны при выборе соответствующих вариантов переустановки, чтобы сохранить данные или уничтожить все во время переустановки.
Часто задаваемые вопросы:
1. Возможно ли восстановить файлы после переустановки Windows?
Да, вы можете использовать резервные копии файлов, если таковые имеются, историю файлов Windows, точки восстановления системы и всегда полагаться на программное обеспечение для восстановления данных, такое как Tenorshare 4DDiG, для восстановления файлов после переустановки Windows..
2. Где находятся Старые файлы после переустановки Windows?
Вы можете начать с поиска папки под названием Windows.old на вашем диске C, если вам нужно восстановить потерянные данные после переустановки Windows 10. Ваши личные файлы должны быть найдены в C:Windows.oldUsersUsername , если он существует. Нужные вам файлы могут быть скопированы в соответствующие папки ПК.
3. Как мне восстановить удаленные файлы после установки Windows 10?
Удерживая нажатой клавишу Windows, перейдите в поле поиска и введите Windows File Recovery. Как только он будет найден, выберите пункт Восстановление файлов Windows. Выберите «Да», чтобы разрешить запуск приложения. Если это не сработает, вы можете подумать об использовании программного обеспечения для восстановления данных.
4. Потеряете ли Вы все свои файлы при переустановке Windows?
Если во время установки вы не отформатируете диск C:, вы не потеряете никаких своих данных; тем не менее, они могут быть перенесены в другое место. После завершения установки в основном каталоге диска C: появится папка с именем Windows.old. Там все ваши файлы будут сохранены. Если вы хотите восстановить файлы после переустановки Windows, вам следует воспользоваться решениями, перечисленными выше.
Вывод
Мы знаем, что потеря данных после обновления Windows вызывает разочарование, но есть несколько решений, которые помогут вам в этом. Но, на наш взгляд, попробуйте программное обеспечение для восстановления данных Tenorshare 4DDiG для получения абсолютного решения, когда дело доходит до восстановления файлов после переустановки Windows 10.
Tenorshare 4DDiG Data Recovery
4DDiG — это ваш непревзойденный выбор для восстановления всех потерянных данных на компьютере Windows / Mac после различных сценариев потери, таких как удаление, форматирование, RAW и т.д. с более высокой вероятностью успеха.
Скачать Бесплатно
Скачать Бесплатно
Купить Сейчас
Купить Сейчас
Зачем нужно переустанавливать Windows
Почему и когда нужно переустановить систему Windows? Мы перечислим вам некоторые причины, почему же следует это делать:
- Системные или загрузочные файлы Windows удалены или повреждены;
- Реестр Windows поврежден;
- Сбой системы Windows ;
- Не удается удалить вирус/шпионское ПО;
- Установка новой Windows ОС;
- Обновления системы Windows;
- И другое
Как восстановить потерянные файлы после переустановки Windows 10/8/7
В процессе переустановки системы Windows, вы можете вдруг вспомнить, что на компьютере остались некоторые важные файлы. Но после переустановки Windows вы обнаружите, что эти файлы были потеряны.
При переустановке Windows папка «Документы» будет повторно инициализирована, но файлы в этой папке будут удалены. Однако эти удаленные файлы можно восстановить, если они ещё не перезаписаны.
Совет: Если вы потеряли файлы после переустановки Windows, прекратите использование жесткого диска и убедитесь, что вы не сохраняете новые данные на жесткий диск.
Не сохраняйте данные на жесткий диск, так как это приведет к перезаписи данных и к их безвозвратной потере. После того, как данные будут перезаписаны, шанс их восстановить крайне мал. Мы рекомендуем вам скачать полностью совместимое со всеми системами Windows программное обеспечение для восстановления данных.
Решение: Восстановление потерянных файлов после переустановки Windows за 3 шагами
EaseUS Hard Drive Recovery Software — мастер восстановления данных после переустановки Windows. Кроме того, программа также способна восстанавливать удаленные файлы из отформатированного раздела, файлы из необработанного, удаленного или потерянного раздела и т. д.
Шаг 1. Запустите программу восстановления данных с жесткого диска от EaseUS.
Запустите EaseUS Data Recovery Wizard и выберите тот диск, на котором вы потеряли или случайно удалили файлы.
Нажмите «Сканировать», чтобы начать поиск всех потерянных данных и файлов.
Шаг 2. Дождитесь завершения сканирования.
Программа от EaseUS просканирует указанный диск полностью и представит вам всю потерянную информацию (включая скрытые файлы).
Шаг 3. Просмотрите список найденных файлов и восстановите нужные из них.
После предварительного просмотра, выберите нужные вам файлы, которые были потеряны на диске, и нажмите кнопку «»Восстановить»», чтобы сохранить их в безопасном месте на вашем компьютере или другом внешнем запоминающем устройстве.»
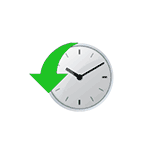
Однако, не всегда использование точек восстановления работает исправно, также может быть такое, что пользователю не требуется восстанавливать все файлы, а нужно извлечь и восстановить лишь один или несколько файлов из точки восстановления, например, содержащий данные реестра. В этой инструкции пойдёт речь о восстановлении отдельных файлов из точек восстановления Windows.
Как извлечь отдельные файлы из точек восстановления
Системных средств для рассматриваемой задачи не предусмотрено. А вот сторонние утилиты, которые умеют просматривать содержимое системных точек восстановления Windows и позволяют сохранять файлы из них имеются.
- Скачайте бесплатную утилиту ShadowExplorer с официального сайта https://shadowexplorer.com/downloads.html (доступна как в виде установщика, так и в виде архива, не требующего установки на компьютер).
- При первом запуске программы она может потребовать установить компоненты .NET Framework для работы — дайте своё согласие при появлении запроса.
- После успешного запуска будет открыта первая доступная точка восстановления на компьютере. При наличии нескольких точек восстановления вы можете выбирать дату и время в строке вверху.
- Далее можно использовать навигацию по содержимому точки восстановления как в обычном файловом менеджере. При необходимости восстановить какой-либо файл из точки восстановления (в примере на скриншоте — один из файлов реестра), просто нажмите по нему правой кнопкой мыши, затем — «Export» и укажите место сохранения на компьютере. То же самое можно сделать и с целой папкой.
Как видите, задача очень простая и каких-либо проблем при восстановлении файлов возникнуть не должно: обычно ShadowExplorer работает исправно.
В контексте рассмотренной темы также могут быть полезными материалы: Создание резервной копии реестра Windows, Устранение неполадок Windows 10.
 «Начните», выберите панель управления,выберите «Система и обслуживание», а затем выберите «Резервное копирование и восстановление».
«Начните», выберите панель управления,выберите «Система и обслуживание», а затем выберите «Резервное копирование и восстановление».