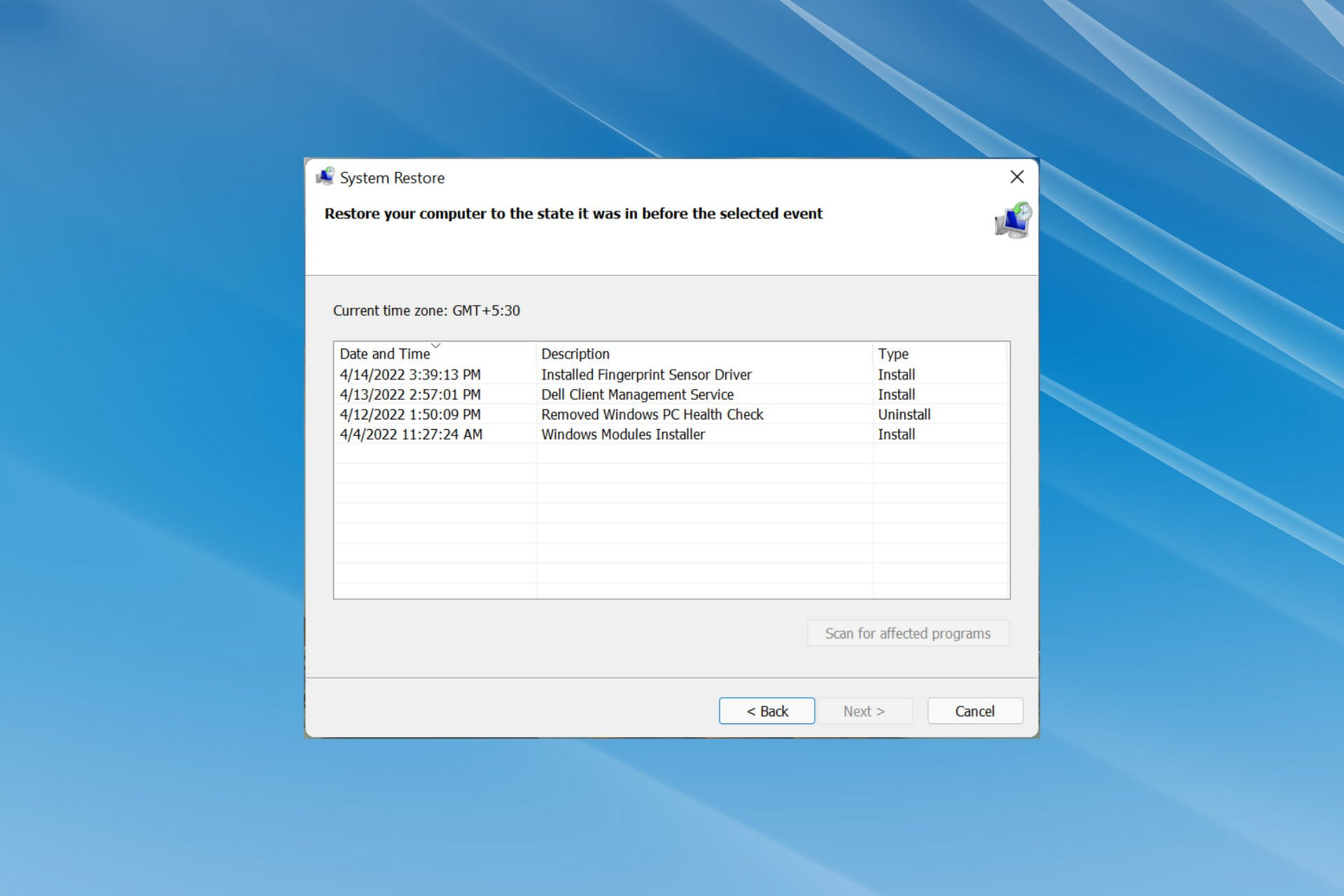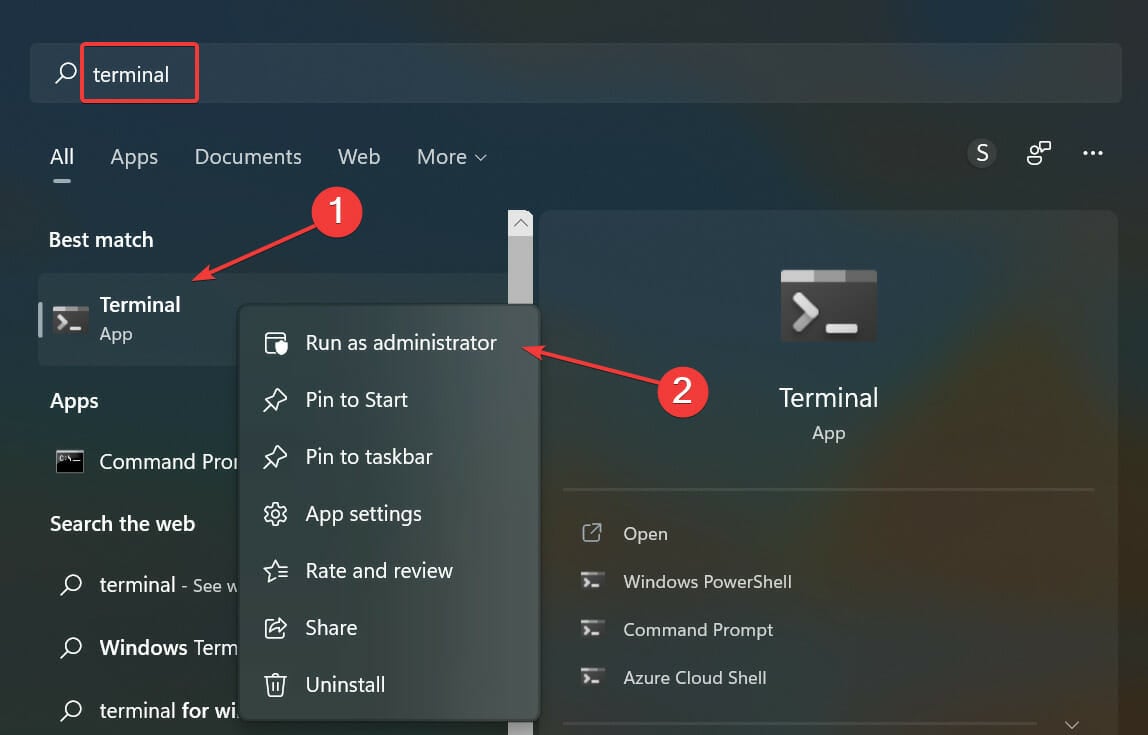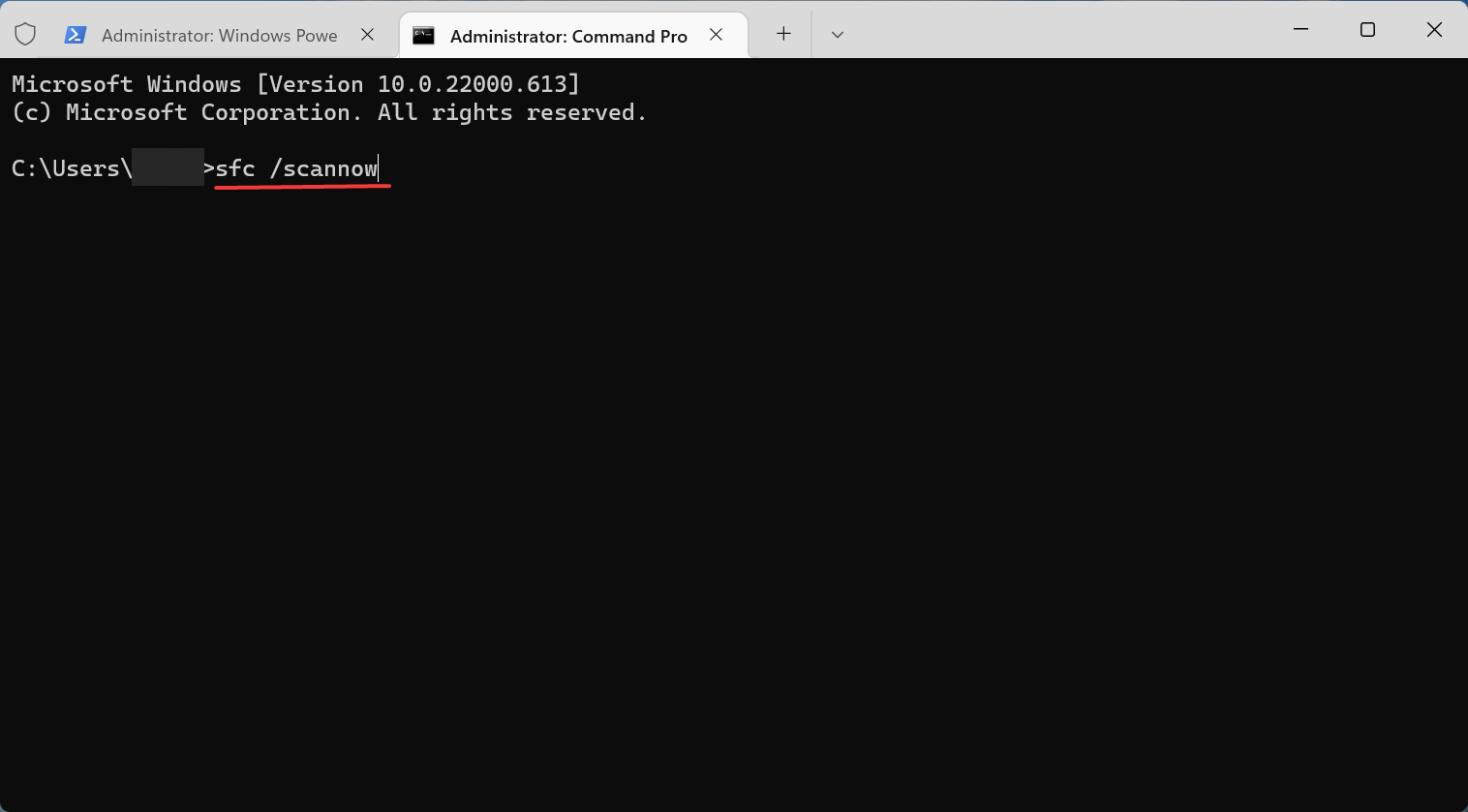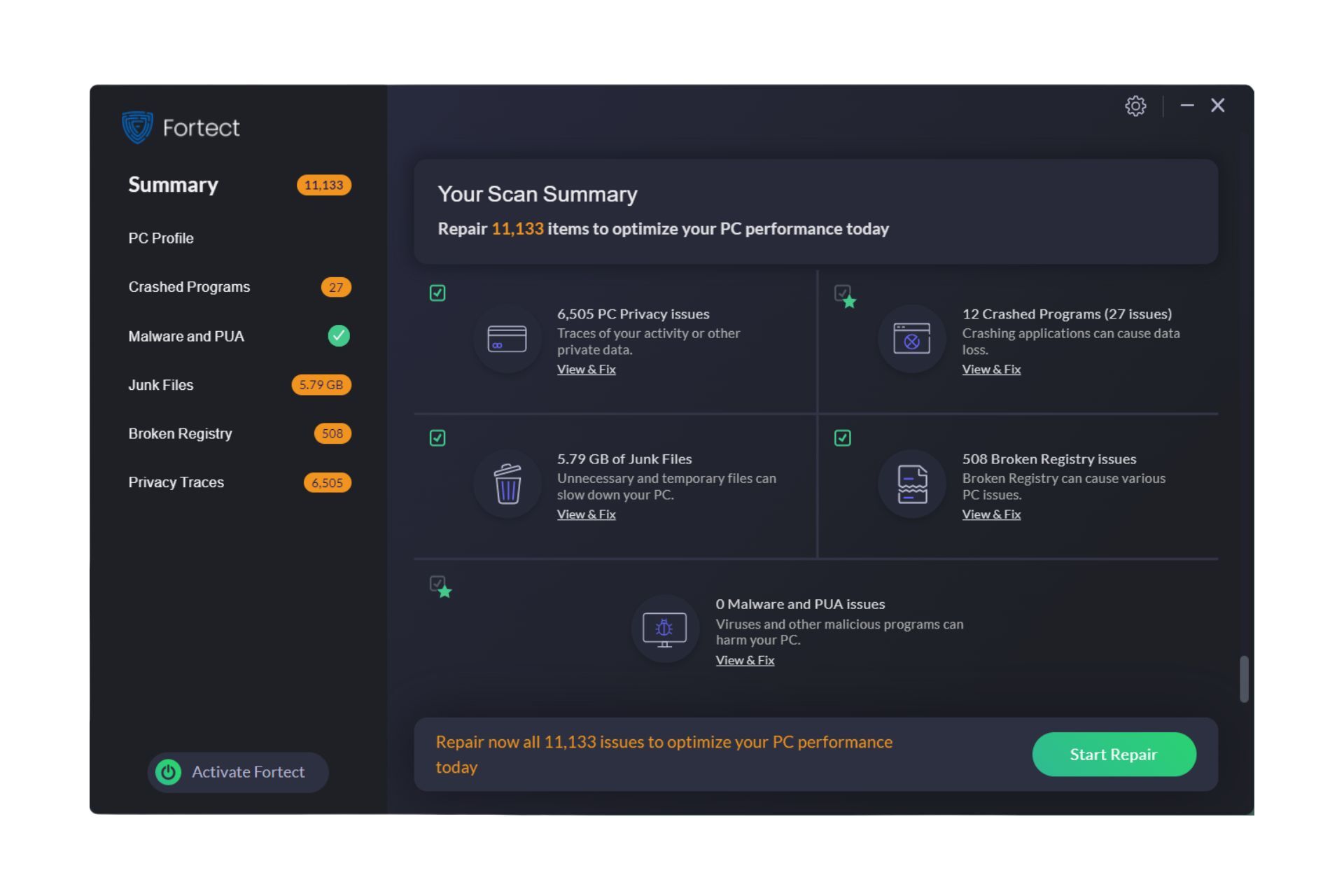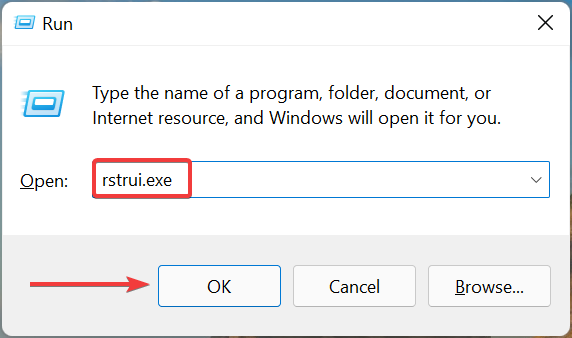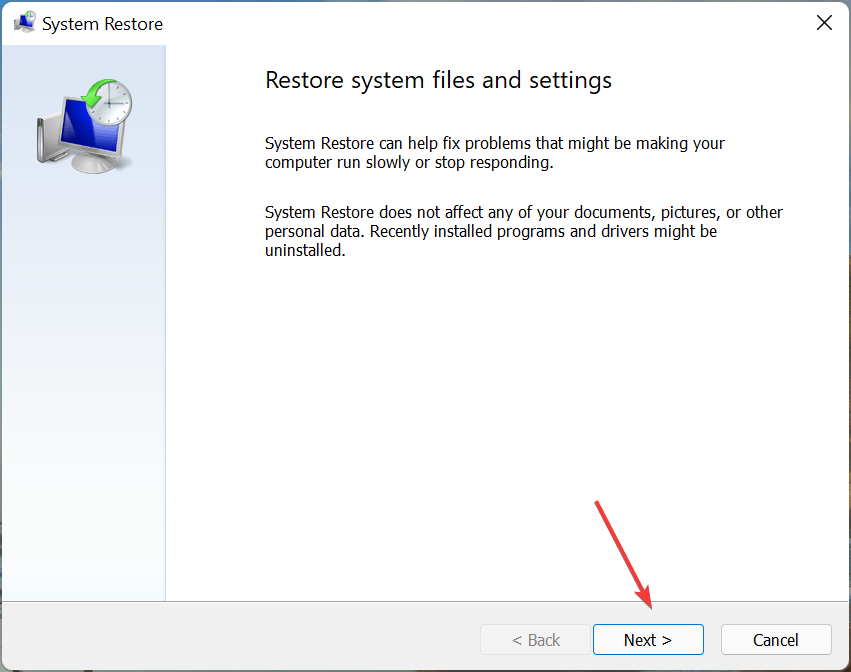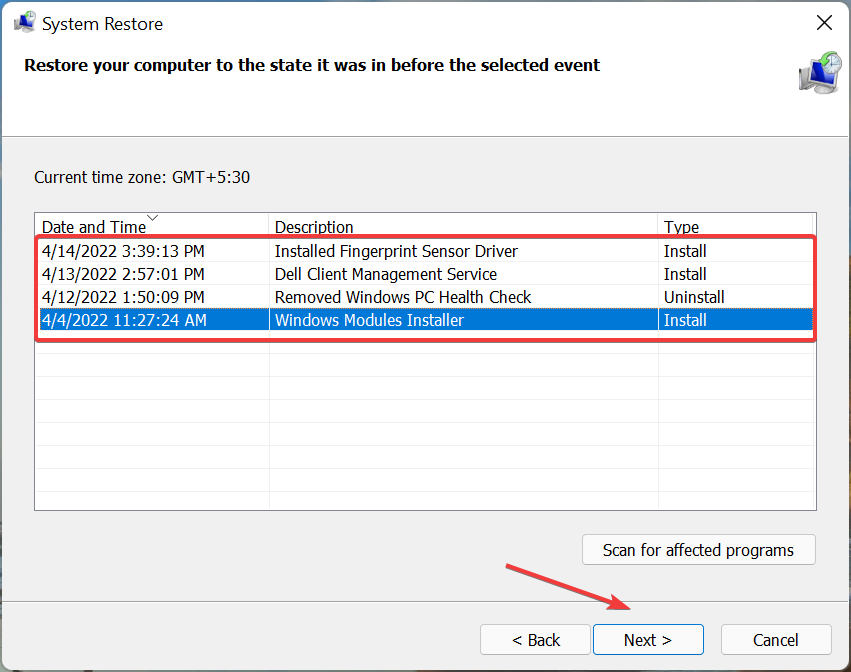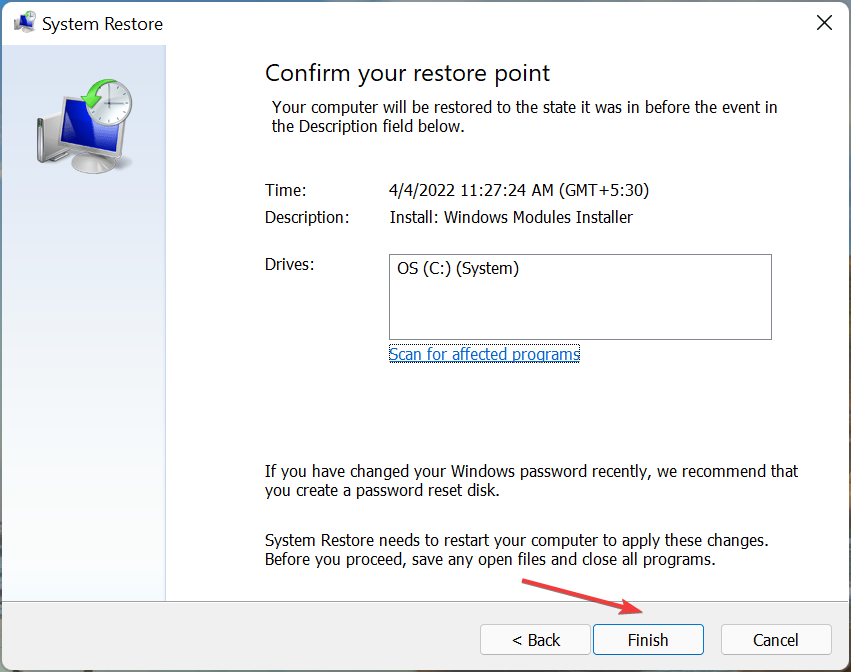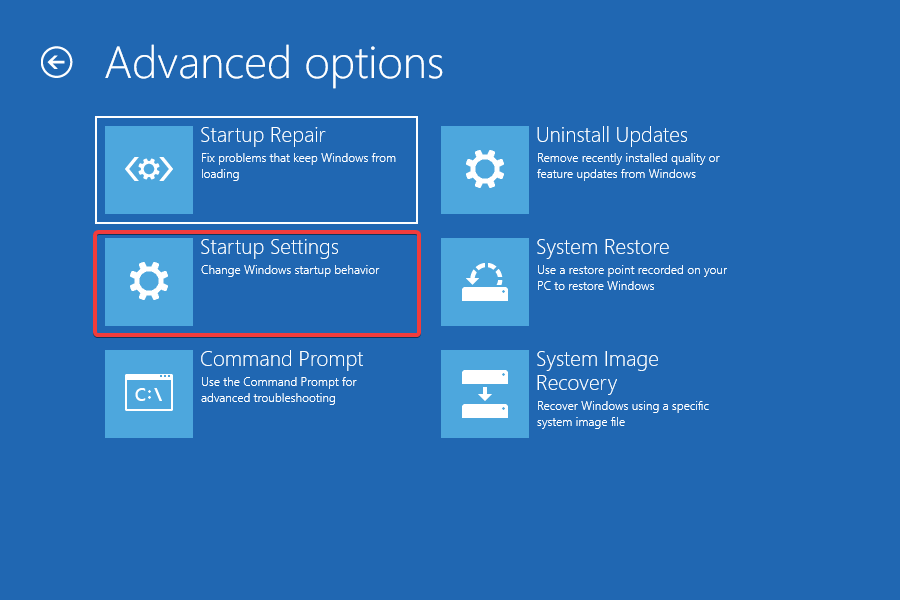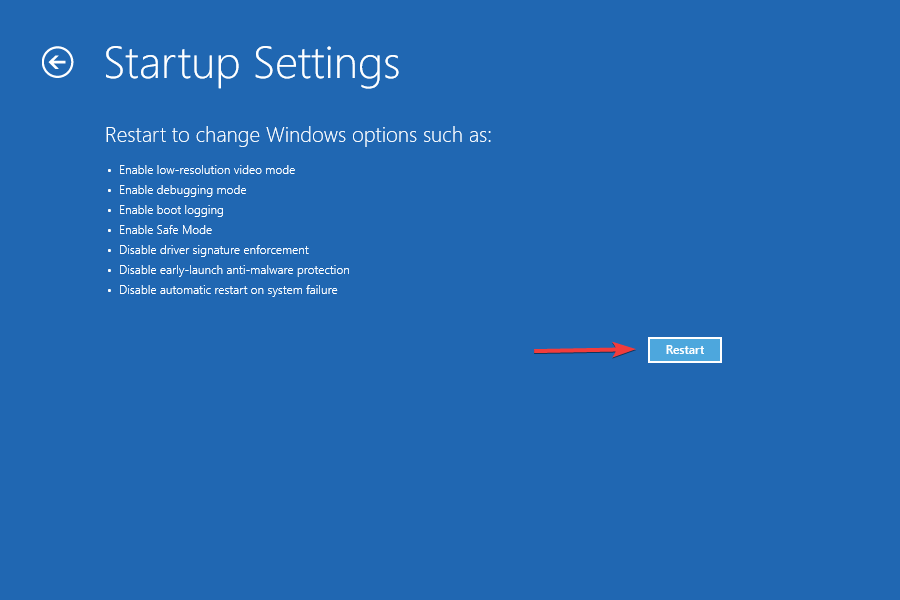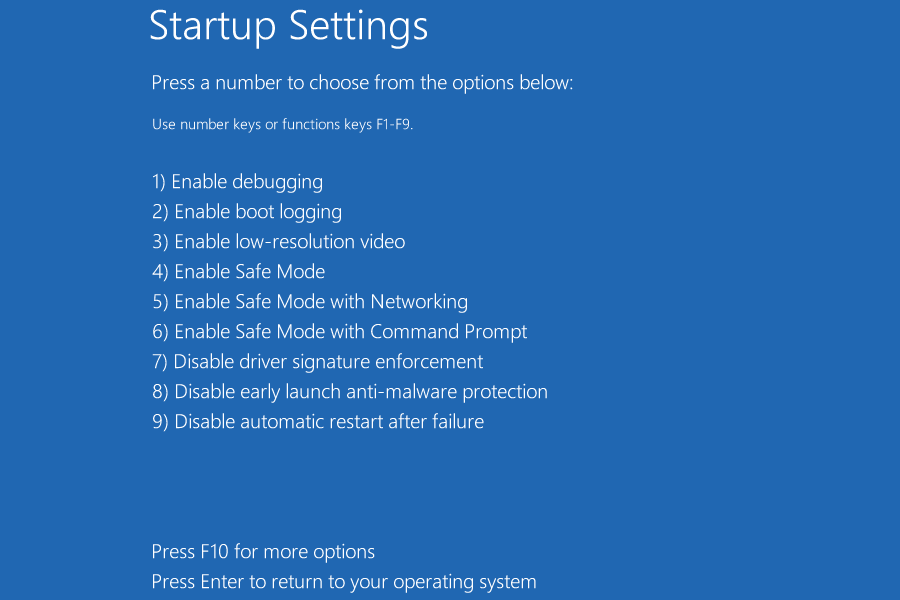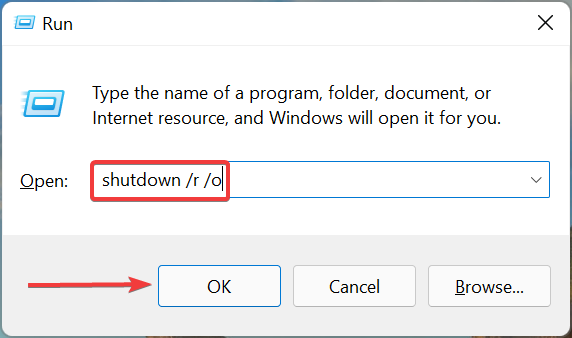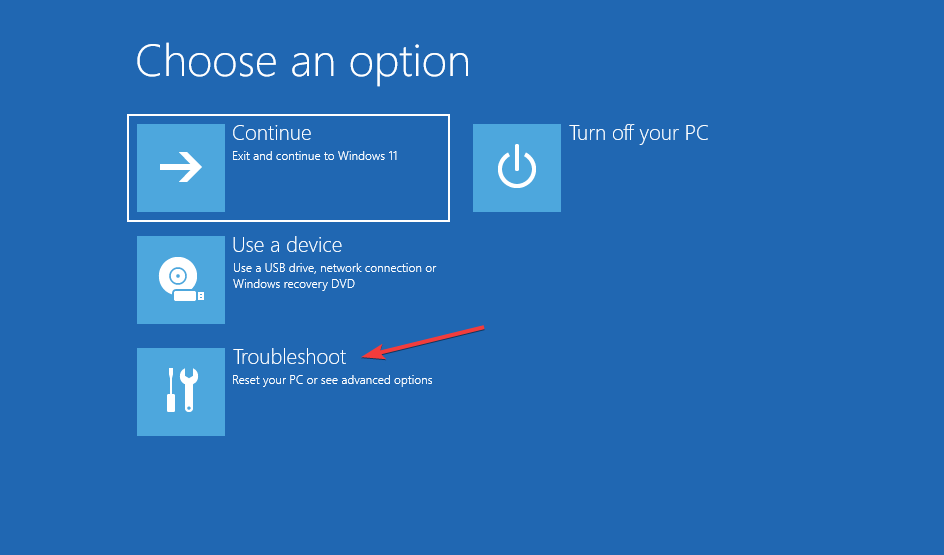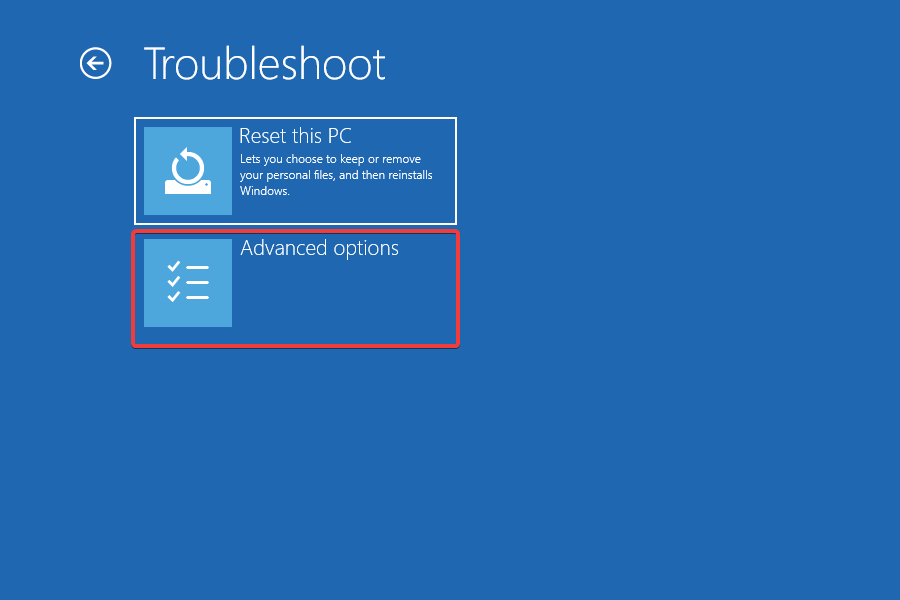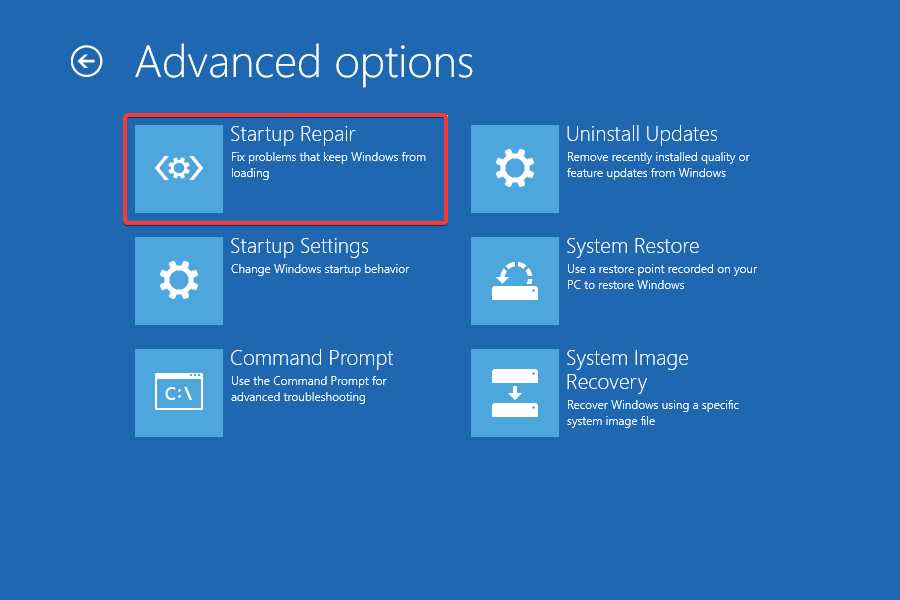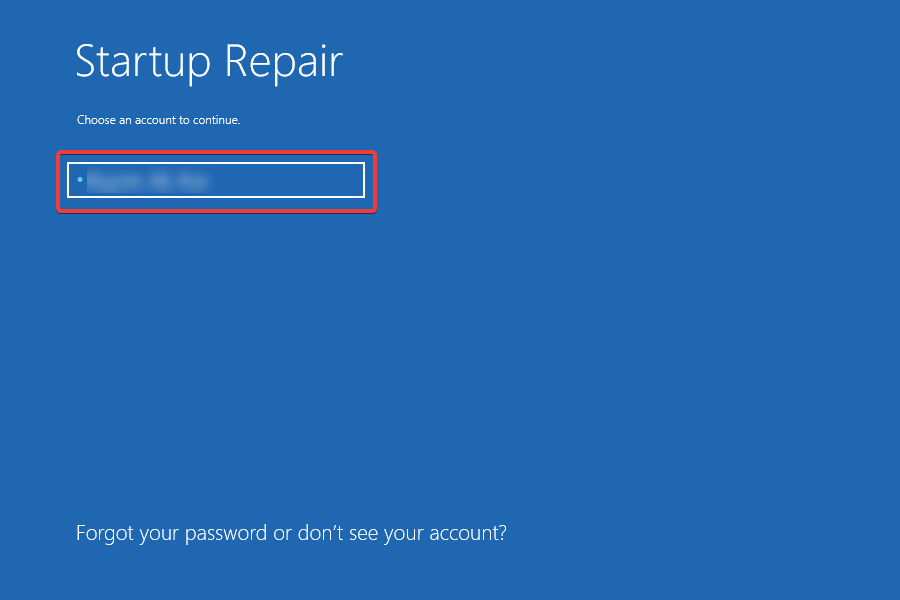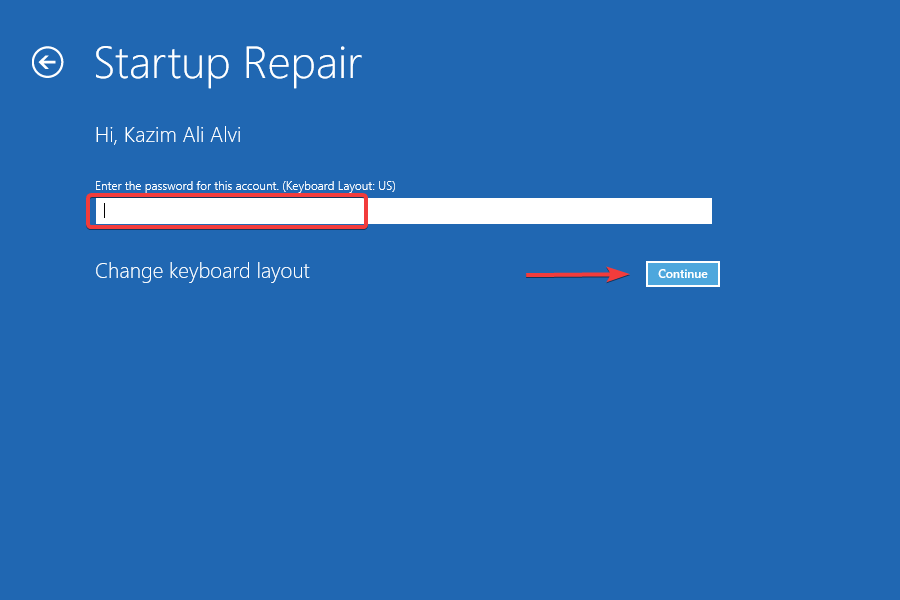В некоторых ситуациях требуется процедура возврата встроенных файлов операционки в исходное состояние. Процесс необходим при возникновении сбоев и неполадок в работе персонального устройства (стационарного ПК, ноутбука, планшета). Для отслеживания результатов важно знать, сколько длится восстановление операционной системы Windows 10, что может повлиять на состояние ОС.
Сколько по времени длится восстановление системы Windows 10
Разработчики компании-производителя Microsoft предусмотрели несколько вариантов возврата продуктов операционки к рабочему состоянию.
Общее количество времени, которое занимает процедура, складывается из нескольких блоков:
- процесс инициализации, резервирования и восстановления начальных данных внутренних файлов Винды проходит за 25-30 минут;
- при завершении операционка выполняет дополнительные настройки в течение 10-15 минут.
Общее значение – не больше одного часа. Если восстановление операционной системы выполняется в течение длительного периода – установка «застряла».
Внимание! Торможение процесса означает наличие ошибок и неполадок. Если навыков работы со встроенными файлами и продуктами недостаточно, необходимо обратиться к мастеру. Устранение некорректной настройки и последствий неправильно прописанных команд может быть недоступно.
Что может повлиять на скорость?
Если процедура исправления ошибок, запущенная с помощью точки восстановления, тормозит, необходимо выделить причины сбоя. Возможные сбои работы процесса:
- режим возврата к исходным данным не идет на конкретном устройстве;
- возник сбой функционирования заблаговременно созданной точки;
- не работает загрузочная флешка (другой носитель с данными операционной системы);
- повреждение файлов и блоков вирусом.
На персональном устройстве точки восстановления могут полностью отсутствовать.
Внимание! Некоторые проблемы процесса являются следствием некорректной записи системных файлов продуктов. Начинающему пользователю будет сложно исправить данные неполадки, требуется обращение к мастеру.
Что делать, если восстановление вашей системы застряло?
Существует несколько вариантов действий, которые нужно выполнить при торможении процедуры восстановления операционки. Если есть носитель загрузочного типа (USB, DVD), можно попробовать перезагрузку ПК через кнопку включения на клавиатуре. Клавишу необходимо зажать на 10 секунд, после запуска устройства выполняют следующие действия:
- вставить накопитель, запустить функцию «Восстановить компьютер»;
- в нижней части окна выбрать среду возврата в предыдущее состояние;
- на экране появится сообщение «Подождите. Выполняется восстановление внутренних файлов и параметров».
После этого необходимо дождаться завершения процесса, перезапустить устройство.
Дополнительный способ – автоматический запуск. Для этого активируют загрузочную флешку, выбирают пункт «Восстановить компьютер», затем – пункт «Устранение неполадок». Компьютер перейдет в режим исправления неполадок при загрузке. После перезапуска ПК проверяют корректность работы и исправность восстановленных данных.
Восстановление системы помогает в исправлении возникающих на устройстве неполадок, ошибок. При стандартном течении процедуры проходит не больше 60 минут – инициализация, копирование, окончательная настройка вновь запущенных блоков. Если прошло больше двух часов, значит, процесс неактивен, система не заработает. В данном случае требуется исправление запущенного файла загрузочной флешки или перезапуск.
Время, необходимое для завершения восстановления системы Windows 10, может сильно варьироваться в зависимости от ряда факторов, таких как объем данных, которые нужно восстановить, скорость компьютера и выбранный метод восстановления.
Если вы используете функцию восстановления системы Windows 10, то длительность процесса может занять от 20 минут до нескольких часов. В среднем процесс восстановления занимает около 45-60 минут, но это время может быть сильно увеличено, если восстановление выполняется на старом компьютере или ноутбуке с маленьким объемом оперативной памяти или процессором.
Если вы используете восстановление системы через образ диска, то время восстановления может быть дольше, особенно если образ диска находится на DVD-диске или флешке USB.
Если процесс восстановления занимает слишком много времени, вы можете попробовать перезагрузить компьютер и попытаться запустить процесс восстановления еще раз. Если проблема сохраняется, попробуйте связаться с технической поддержкой Microsoft для получения дополнительной помощи.
В некоторых ситуациях требуется процедура восстановления файлов встроенной операционной системы до их исходного состояния. Процесс необходим при поломках и сбоях в работе персонального устройства (настольного ПК, ноутбука, планшета). Чтобы отслеживать результаты, важно знать, сколько времени требуется на восстановление операционной системы Windows 10, что может повлиять на состояние операционной системы.
Разработчики производственной компании Microsoft предусмотрели несколько вариантов возврата продуктов операционной системы в рабочее состояние.
Общее время процедуры складывается из нескольких блоков:
- процесс инициализации, резервного копирования и восстановления исходных данных внутренних файлов Windows занимает 25-30 минут;
- по завершении операционная система произведет дальнейшие настройки в течение 10-15 минут.
Общая стоимость не превышает одного часа. Если операционная система долго восстанавливается, установка блокируется».
Внимание! Замедление процесса означает наличие ошибок и неисправностей. Если навыков работы со встроенными файлами и продуктами недостаточно, следует обратиться к мастеру. Устранение неправильной конфигурации и последствий неправильно написанных команд может быть недоступно.
Что может повлиять на скорость?
Если процесс исправления ошибок, инициированный с помощью точки восстановления, замедляется, необходимо определить причины сбоя. Возможные технологические ошибки:
- возврат в исходный режим данных не работает на определенном устройстве;
- произошел сбой в работе заранее установленной точки;
- не работает загрузочная флешка (другой носитель с данными операционной системы);
- повреждение файлов и блокировка вирусом.
На личном устройстве может не быть точек восстановления.
Внимание! Некоторые проблемы процесса вызваны неправильной записью системных файлов продукта. Неопытному пользователю будет сложно решить эти проблемы; необходимо воспользоваться мастером.
Что делать, если восстановление вашей системы застряло?
Есть несколько вариантов действий, которые необходимо выполнить при замедлении процесса восстановления операционной системы. Если у вас есть загрузочный носитель (USB, DVD), вы можете попробовать перезагрузить компьютер с помощью кнопки питания на клавиатуре. Нажать кнопку на 10 секунд, после запуска устройства выполнить следующие действия:
- вставляем диск, запускаем функцию «Ремонт компьютера»;
- в нижней части окна выберите среду для возврата в предыдущее состояние;
- сообщение «Подождите. Внутренние файлы и параметры восстанавливаются».
После этого нужно дождаться завершения процесса, перезагрузить устройство.
Другой способ – автоматический запуск. Для этого активируйте загрузочную флешку, выберите пункт «Ремонт компьютера», затем пункт «Устранение неполадок». Компьютер перейдет в режим устранения неполадок при запуске. После перезагрузки ПК проверяется правильность работы и работоспособность восстановленных данных.
Восстановление системы помогает устранять проблемы и ошибки, возникающие на устройстве. При стандартном течении процедуры проходит не более 60 минут: инициализация, копирование, окончательная установка вновь запущенных блоков. Если прошло более двух часов, процесс неактивен, система работать не будет. В этом случае нужно исправить работающий файл загрузочной флешки или перезагрузиться.
Источник изображения: it-tehnik.ru
Have a look at the most effective solution to fix this
by Kazim Ali Alvi
Kazim has always been fond of technology, be it scrolling through the settings on his iPhone, Android device, or Windows. And at times, unscrewing the device to take… read more
Updated on
- The system restore process isn’t ideally supposed to take a long time in Windows 11 but you should wait for an hour before starting to troubleshoot.
- First, run an SFC scan since corrupt system files often cause this issue.
- You can also try a different restore point, or perform System Restore in Safe Mode, amongst other methods here.
System Restore is often considered the best troubleshooting method whenever a major error is encountered and other fixes don’t seem to work. But many users have reported that System Restore is taking a long time in Windows 11.
In case it’s been just a couple of minutes, you should let the process run uninterrupted for at least an hour. However, if Windows 11 system restore is stuck, it points to an issue with the restore point, the system files, or a background process/app conflicting with System Restore.
So, without further ado, let’s walk you through the most effective fixes in case Windows 11 System Restore is taking a long time.
What do I do if Windows 11 System Restore is taking a long time?
1. Run the SFC scan
- Press Windows + S to launch the Search menu, enter Windows Terminal in the text field at the top, right-click on the relevant search result, and select Run as administrator from the context menu.
- Click Yes in the UAC (User Account Control) prompt that pops up.
- Now, click on the arrow at the top, and then select Command Prompt from the menu. Alternatively, you can hit Ctrl + Shift + 2 to launch Command Prompt in a new tab.
- Now, paste the following command and hit Enter to run the SFC (System File Checker) scan:
sfc /scannow
Corrupt system files are a common reason behind Windows 11 System Restore taking a long time, and since this method is the simplest and quickest, try it before proceeding with the ones listed next.
2. Try a third-party repair tool
In the event that the system files are corrupted or missing, professional third-party software can repair corrupted or damaged files, restore your registry, and even give full hardware analysis and replace broken Windows entries.
How we test, review and rate?
We have worked for the past 6 months on building a new review system on how we produce content. Using it, we have subsequently redone most of our articles to provide actual hands-on expertise on the guides we made.
For more details you can read how we test, review, and rate at WindowsReport.
Fortect is a universal system optimizer and repair solution that can eliminate malware and fix any virus-related harm to your computer. In addition, the program can repair both system and application crashes.
Because the program is totally automated, you may correct all of the System Restore difficulties and more with only a few clicks.
Plus, it’s a tool that analyzes PC stability during the last four months or since your operating system was installed on the computer.
There is a free version available, but it can only scan your computer for problems and not cure them. Even while it might be handy to view all of your system’s faults, you will only be able to easily address them if you get the professional version of the application.
⇒ Get Fortect
3. Try a different restore point
- Press Windows + R to launch the Run command dialog box, enter rstrui.exe in the text field, and either click OK or hit Enter to launch System Restore.
- Click Next at the bottom to proceed.
- Now, select a restore point different from the one you selected the last time, and then click on Next.
- Verify the details, and then click on Finish to start the restore process.
Oftentimes, it is an issue with the restore point itself that leads to Windows 11 System Restore taking a long time. If the current restore point is not critical, try using another one and check if the process goes through smoothly.
This is why it is recommended that you manually create restore points in Windows 11 to help bypass such issues at ease.
4. Run System Restore in Safe Mode
- Press the Windows key to launch the Start menu, click on the Power button, hold the Shift key, and then select Restart.
- Once Windows boots in the Recovery Environment, select Troubleshoot from the options listed here.
- Click on Advanced options.
- Next, click on Startup settings in the Advanced options screen.
- Click Restart at the bottom.
- Now, either press 6 or F6 to boot Windows in Safe Mode.
Many users reported that it was a conflicting program or process behind Windows 11 system restore taking a long time.
The best option here is to boot into Safe Mode, where only the critical programs, services, and drivers run, and then try performing the restore process, as discussed earlier.
- Are Windows 11 ADMX Templates Backward Compatible?
- How to Type Accents on Windows 11
- How to Disable the Insert Your Security Key Into the USB Port popup
- DTS Sound Unbound for Windows 11: Download & Install
5. Perform Startup repair
- Press Windows + R to launch the Run command dialog box, enter shutdown /r /o in the text field, and then click on OK to enter the recovery mode.
- Click on Troubleshoot.
- Next, select Advanced options.
- Now, click on Startup Repair from the six options listed here.
- Select an account to proceed.
- Enter the password for the account and then click on Continue. If you haven’t set a password, leave the field blank.
The repair process will now start and eliminate issues that stuck System Restore in Windows 11.
One of the four methods listed here should definitely help eliminate the System Restore taking a long time in Windows 11 problem. Remember to follow them in the listed sequence for quick troubleshooting.
Also, find out how to undo a system restore in Windows 11 since the need for it arises on quite a few occasions.
If you have any queries or know of a fix that’s not listed here, drop a comment in the section below.
Windows 10 предоставляет несколько способов решить проблемы с работоспособностью системы, один из которых — использование точки восстановления. Точка восстановления — это резервная копия системного состояния, которую можно создать в определенный момент времени. Восстановление системы с помощью точки восстановления позволяет вернуть систему к состоянию, в котором она была на момент создания точки.
Длительность процесса восстановления системы Windows 10 с помощью точки восстановления может зависеть от нескольких факторов. В первую очередь, время восстановления будет зависеть от размера и сложности системной конфигурации. Если в вашей системе установлено большое количество приложений и настроек, то процесс восстановления может занять больше времени.
Также, скорость восстановления системы может зависеть от того, насколько долго прошло с момента создания точки восстановления. Если точка создавалась лишь недавно, процесс восстановления может занять меньше времени. Однако, если прошло длительное время с момента создания точки, восстановление может потребовать больше времени, так как требуется восстановить все изменения, произошедшие в системе после этого момента.
Важно отметить, что во время процесса восстановления системы Windows 10 с помощью точки восстановления ваш компьютер может перезагрузиться несколько раз. Это нормальное поведение и не должно вызывать беспокойства. Также, перед началом процесса восстановления рекомендуется сохранить все открытые файлы и приложения, чтобы избежать потери данных.
Содержание
- Сколько времени занимает восстановление Windows 10 через точку восстановления?
- Преимущества использования точки восстановления
- Время восстановления системы после установки точки
- Зависимость времени восстановления от размера системного диска
- Влияние количества программ на время восстановления системы
- Факторы, влияющие на скорость восстановления через точку восстановления
- Советы по ускорению процесса восстановления Windows 10
Сколько времени занимает восстановление Windows 10 через точку восстановления?
Время, необходимое для восстановления системы Windows 10 с помощью точки восстановления, может варьироваться в зависимости от различных факторов, таких как размер и состояние системного диска, объем данных, которые необходимо восстановить, а также процессор и объем оперативной памяти вашего компьютера.
В некоторых случаях процесс восстановления может занять всего несколько минут, если точка восстановления небольшая и сохранена на быстром накопителе данных. Однако, если вы восстанавливаете большой объем данных или точка восстановления находится на медленном устройстве хранения, процесс может занять длительное время.
Кроме того, стоит отметить, что восстановление системы Windows 10 может быть замедлено, если в то же время выполняются другие задачи на компьютере, так как ресурсы системы могут быть распределены между процессом восстановления и другими активными приложениями или задачами.
В любом случае, важно дождаться окончания процесса восстановления, прежде чем продолжать работу с компьютером. Во время восстановления не рекомендуется выключать компьютер или сбрасывать питание, так как это может повредить данные и привести к некорректной работе системы.
В целом, если точка восстановления содержит небольшой объем данных и сохранена на быстрой системе хранения, процесс восстановления Windows 10 может занять от нескольких минут до нескольких десятков минут. Однако, для учета всех возможных факторов, следует быть готовым к тому, что процесс восстановления может занять и более продолжительное время.
Преимущества использования точки восстановления
1. Быстрое восстановление операционной системы:
Восстановление системы с помощью точки восстановления может занять всего несколько минут. Это значительно экономит время и усилия по сравнению с переустановкой операционной системы с нуля.
2. Возврат к стабильной работе системы:
Точка восстановления создается в момент, когда система работает стабильно и без ошибок. Восстановление системы с использованием точки восстановления может помочь восстановить работоспособность системы и устранить множество проблем и ошибок.
3. Возможность отмены некоторых изменений:
При создании точки восстановления система сохраняет состояние файлов системы и настроек. Это позволяет отменить изменения, внесенные после создания точки восстановления, и вернуть систему к предыдущему состоянию.
4. Безопасность данных:
При восстановлении системы с помощью точки восстановления происходит возврат операционной системы к предыдущему состоянию, при этом пользовательские данные на жестком диске остаются без изменений. Это позволяет избежать потери важных файлов и информации.
5. Простота использования:
Процесс восстановления системы с помощью точки восстановления не требует особых навыков или знаний. Достаточно выбрать нужную точку восстановления и запустить процесс восстановления, система самостоятельно выполнит все необходимые действия.
6. Отсутствие необходимости внешних устройств:
Для восстановления системы с помощью точки восстановления не требуется подключение внешних устройств, таких как флешки или диски с операционной системой. Все необходимые файлы находятся непосредственно на компьютере.
Время восстановления системы после установки точки
Время восстановления системы Windows 10 после установки точки восстановления может значительно разниться в зависимости от различных факторов.
Обычно процесс восстановления системы занимает от нескольких минут до нескольких часов. Это время включает в себя процесс загрузки системы, восстановление настроек и приложений, а также проверку целостности файлов.
Однако следует учесть, что время восстановления может быть заметно увеличено, если в системе установлено большое количество программ и файлов или если на жестком диске мало свободного места. Также влиять на время восстановления может скорость процессора и объем оперативной памяти компьютера.
В случае, если операционная система не может успешно восстановиться, процесс восстановления может затянуться или вовсе завершиться неудачей. В таких случаях рекомендуется обратиться за помощью к специалисту или использовать другие методы восстановления, такие как переустановка операционной системы.
В итоге, время восстановления системы после установки точки восстановления может быть различным и зависит от множества факторов. Важно заранее подготовиться к этому процессу и иметь терпение, чтобы восстановить систему полностью и успешно.
Зависимость времени восстановления от размера системного диска
Время восстановления системы Windows 10 с помощью точки восстановления зависит от различных факторов, включая размер системного диска. Чем больше размер диска, тем больше времени потребуется на восстановление.
Когда вы восстанавливаете систему с использованием точки восстановления, операционная система должна вернуть файлы и параметры системы к состоянию, которое было на момент создания точки восстановления. Если на вашем системном диске содержится большое количество файлов и данных, процесс восстановления может занять больше времени.
Однако размер системного диска не является единственным фактором, влияющим на время восстановления. Он также зависит от общей производительности вашего компьютера, скорости чтения и записи данных на диск, а также от текущей загрузки системы.
Важно отметить, что точка восстановления предназначена для восстановления только системных файлов и настроек, поэтому время восстановления не зависит от размера данных на диске, таких как медиафайлы или документы пользователя. Если требуется восстановить большой объем данных, это может занять дополнительное время, отдельно от процесса восстановления системы.
Влияние количества программ на время восстановления системы
Восстановление системы Windows 10 с помощью точки восстановления может занять разное время в зависимости от количества установленных программ. Чем больше программ у вас установлено, тем дольше может занять процесс восстановления.
При восстановлении системы Windows 10 с помощью точки восстановления происходит возврат системных файлов и параметров к предыдущему состоянию, сохраненному в точке восстановления. Однако, если в процессе установки программ в систему были внесены изменения, например, добавлены новые файлы или изменены системные настройки, восстановление может занять больше времени.
Чем больше программ у вас установлено, тем больше файлов и настроек может быть затронуто процессом восстановления. Кроме того, некоторые программы могут вносить изменения в системные файлы и настройки, что также может повлиять на время восстановления.
Также стоит учитывать, что время восстановления системы может зависеть от производительности вашего компьютера. Если у вас слабый или старый компьютер, восстановление может занять больше времени, даже при малом количестве программ.
В целом, чтобы сократить время восстановления системы Windows 10 с помощью точки восстановления, рекомендуется установить только необходимые программы и избегать установки приложений, которые могут значительно изменять настройки системы.
Факторы, влияющие на скорость восстановления через точку восстановления
Время, необходимое для восстановления системы Windows 10 с использованием точки восстановления, может различаться в зависимости от нескольких факторов. Эти факторы влияют на скорость процесса восстановления и могут существенно ускорить или замедлить его.
Размер и состояние системного диска: Чем больше объем данных хранится на системном диске, тем дольше может занять процесс восстановления. Если на диске много файлов и папок, операция восстановления может занять значительное количество времени. Также важно состояние диска — если он испытывает проблемы со скоростью чтения и записи, это может замедлить процесс восстановления.
Состояние компьютера: Если компьютер уже испытывал некоторые проблемы до формирования точки восстановления, процесс восстановления может занять больше времени. Например, если на компьютере установлены программы с ошибками, восстановление может столкнуться с проблемами и потребовать дополнительного времени для исправления ошибок.
Производительность компьютера: Скорость восстановления также может зависеть от производительности компьютера. Если компьютер мощный и быстрый, процесс восстановления может пройти быстрее. Однако, если компьютер имеет низкую производительность, из-за недостаточного объема оперативной памяти или слабого процессора, восстановление может занять больше времени.
Выбор точки восстановления: Выбор определенной точки восстановления также может влиять на скорость процесса. Если выбрана старая точка восстановления, на которую накоплено большое количество изменений, процесс восстановления может занять больше времени. В этом случае стоит обратить внимание на более свежие точки восстановления, учитывая, что они также должны подходить для решения проблемы.
В зависимости от указанных факторов, процесс восстановления с помощью точки восстановления может занимать от нескольких минут до нескольких часов. Поэтому рекомендуется подождать, пока восстановление завершится, прежде чем продолжить использование компьютера.
Советы по ускорению процесса восстановления Windows 10
Восстановление системы Windows 10 с помощью точки восстановления может занять некоторое время в зависимости от разных факторов. Однако, существуют несколько советов, которые помогут ускорить этот процесс:
- Выберите точку восстановления с более ранней датой. Чем дальше в прошлое вы вернетесь, тем больше изменений системы Windows 10 будут отменены, что может ускорить процесс восстановления.
- Закройте все ненужные программы и приложения перед началом процесса восстановления. Это позволит освободить ресурсы компьютера и ускорит процесс восстановления.
- Отключите все устройства, подключенные к компьютеру, кроме необходимых для восстановления. Это поможет предотвратить возможные конфликты и сократит время восстановления.
- Не перезагружайте компьютер во время процесса восстановления. Это может привести к потере данных и замедлению процесса.
- Убедитесь, что на компьютере достаточно свободного места на диске для восстановления системы. Если места не хватает, процесс может занимать больше времени.
Следуя этим советам, вы сможете ускорить процесс восстановления системы Windows 10 с помощью точки восстановления и сэкономить время.
Восстановление системы Windows может быть неотменимой процедурой, если ваш компьютер столкнулся с непредвиденными проблемами. Оно позволяет вернуть компьютер к рабочему состоянию, восстановив установленные программы и настройки. Восстановление системы может занять как несколько минут, так и несколько часов в зависимости от объема данных, имеющихся на компьютере, а также от метода восстановления, который вы выберете.
Если ваша система Windows не загружается вообще, восстановление может занять длительное время. Вы можете восстановить систему, используя встроенные инструменты или воспользоваться восстановительным носителем, таким как установочный диск или флеш-накопитель.
Восстановление системы Windows имеет несколько вариантов. Вы можете восстановить систему до предыдущего состояния или выполнить полную переустановку операционной системы. Каждый вариант имеет свои особенности и влияет на время, которое потребуется для восстановления системы.
Независимо от того, какой метод восстановления системы Windows вы выберете, рекомендуется регулярно создавать резервные копии всех важных данных. Это поможет вам избежать потери информации и сократить время восстановления системы в случае проблем.
Содержание
- Проблемы восстановления системы Windows
- Почему восстановление занимает время?
- Подготовка к восстановлению
- Методы восстановления системы Windows
Проблемы восстановления системы Windows
Восстановление операционной системы Windows может столкнуться с определенными проблемами, которые могут затруднить процесс и возможно повлиять на его продолжительность. Некоторые из основных проблем, которые могут возникнуть при восстановлении системы Windows, включают:
1. Отсутствие резервных копий: Если у вас нет резервной копии вашей операционной системы Windows, восстановление может быть затруднено. Рекомендуется регулярно создавать резервные копии вашей системы для предотвращения потери данных и облегчения процесса восстановления.
2. Наличие поврежденных файлов: Если во время восстановления системы Windows обнаружатся поврежденные файлы, это может негативно отразиться на процессе восстановления. Поврежденные файлы могут привести к сбоям системы и другим проблемам, что может потребовать дополнительных операций восстановления или исправления файлов.
3. Недостаточное место на диске: При восстановлении системы Windows может потребоваться значительное место на диске для временного хранения файлов и данных. Если у вас недостаточно свободного места на диске, это может замедлить процесс восстановления или вызвать ошибки.
4. Аппаратные проблемы: Некоторые проблемы восстановления системы Windows могут быть связаны с аппаратными проблемами, такими как неисправность жесткого диска или проблемы с памятью компьютера. Если у вас есть подозрения относительно аппаратных проблем, рекомендуется обратиться к специалисту для диагностики и решения проблемы.
5. Установленные программы и драйверы: Восстановление системы Windows может повлиять на установленные программы и драйверы. Некоторые программы и драйверы могут не совместимы с восстановленной операционной системой и могут вызвать ошибки или проблемы после восстановления.
Прежде чем приступить к восстановлению системы Windows, рекомендуется учитывать эти проблемы и принять соответствующие меры предосторожности для устранения или предотвращения возможных проблем.
Почему восстановление занимает время?
Восстановление системы Windows может занимать значительное количество времени по различным причинам:
- Размер и сложность системы: Поскольку Windows — операционная система с множеством компонентов и настроек, восстановление может занять время из-за большого объема данных, которые нужно проверить и восстановить. Кроме того, восстановление может быть более сложным в случае, если система содержит множество установленных программ и настроек.
- Скорость оборудования: Время восстановления может зависеть от производительности компьютера и используемых устройств. Если у вас медленный процессор, недостаточно оперативной памяти или старый жесткий диск, восстановление может занять гораздо больше времени.
- Состояние файлов и системы: Если система была повреждена, заражена вирусами или имеет другие проблемы, восстановление может занять больше времени, так как необходимо восстановить и исправить поврежденные файлы.
- Размер и скорость носителя восстановления: Если вы используете установочный диск или другой носитель для восстановления системы, скорость работы этого носителя может влиять на время восстановления. Более медленные носители могут замедлить процесс.
- Процесс восстановления: Длительность восстановления также зависит от выбранного вами метода восстановления. Различные методы восстановления могут занимать разное время. Например, нормальное восстановление системы может занять меньше времени, чем полное восстановление до заводских настроек.
Учитывая эти факторы, неудивительно, что восстановление системы Windows может занимать несколько часов или даже дольше. Важно быть терпеливым и дождаться окончания процесса, чтобы обеспечить корректную работу системы.
Подготовка к восстановлению
Перед началом процесса восстановления системы Windows необходимо выполнить ряд подготовительных шагов:
1. Создайте резервные копии данных. Важно сделать резервное копирование всех важных файлов и данных перед началом процесса восстановления. Это позволит дополнительно защитить ваши данные от потери.
2. Запишите или запомните ваш пароль учетной записи администратора. Во время восстановления могут потребоваться права администратора, поэтому важно иметь доступ к учетной записи администратора.
3. Проверьте наличие установочного диска или флеш-накопителя Windows. Если у вас есть установочный диск или флеш-накопитель Windows, убедитесь, что он готов к использованию и находится в вашем распоряжении.
4. Убедитесь, что у вас есть рабочее интернет-соединение. В процессе восстановления системы Windows может потребоваться загрузка дополнительных файлов или обновлений, поэтому важно иметь доступ к интернету.
5. Проведите диагностику жесткого диска. Перед восстановлением системы Windows рекомендуется провести проверку жесткого диска на наличие ошибок или повреждений. Это можно сделать с помощью специальных утилит, доступных в операционной системе.
Следуя этим предварительным шагам, вы подготовите себя и свою систему к успешному процессу восстановления операционной системы Windows.
Методы восстановления системы Windows
Если ваша система Windows испытывает проблемы или не функционирует должным образом, существует ряд методов восстановления, которые могут помочь вернуть систему в работоспособное состояние:
1. Восстановление из системного образа: Создание и использование системного образа является одним из наиболее эффективных способов восстановления системы Windows. При настройке резервного копирования вы можете создать образ всей системы, включая операционную систему, приложения и данные. Если система не функционирует должным образом, вы можете использовать этот образ для восстановления всей системы.
2. Восстановление с помощью функции «Восстановление системы»: Windows имеет функцию «Восстановление системы», которая позволяет вернуть операционную систему к предыдущему состоянию, когда она работала без проблем. Вы можете выбрать определенную точку восстановления, предварительно созданную системой, или создать новую точку восстановления. В результате операционная система будет откатываться к выбранной точке восстановления, при этом личные файлы и данные останутся без изменений.
3. Восстановление через установочный диск или флеш-накопитель: Если у вас есть установочный диск или флеш-накопитель с установочным образом Windows, вы можете использовать его для восстановления системы. В этом случае вы должны загрузить компьютер с установочного носителя и следовать инструкциям по восстановлению системы.
4. Восстановление через командную строку: Для более сложных проблем с системой Windows можно использовать командную строку для восстановления. Командная строка позволяет вам выполнить различные команды, которые могут помочь исправить проблемы в операционной системе.
5. Восстановление через восстановительное окружение: Операционная система Windows имеет встроенное восстановительное окружение (Windows Recovery Environment), которое предоставляет различные инструменты и опции для восстановления системы. Вы можете получить доступ к этому окружению, нажав определенные сочетания клавиш при загрузке компьютера или используя установочный носитель Windows.
Используя эти методы восстановления системы Windows, вы сможете решить множество проблем и вернуть операционную систему в работоспособное состояние без необходимости переустановки системы и потери данных.