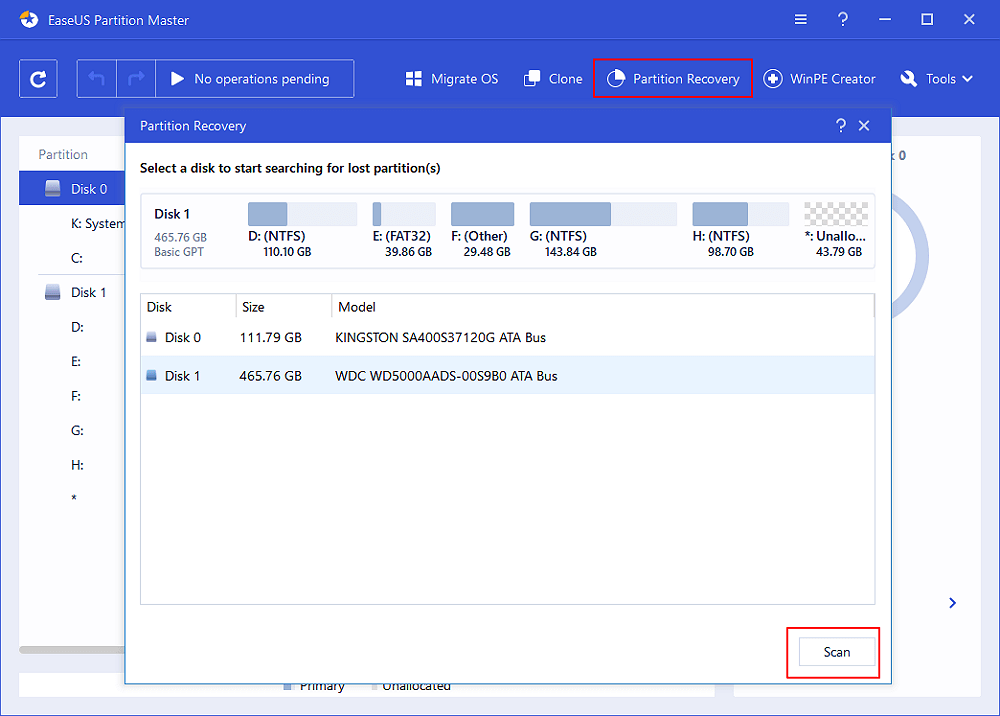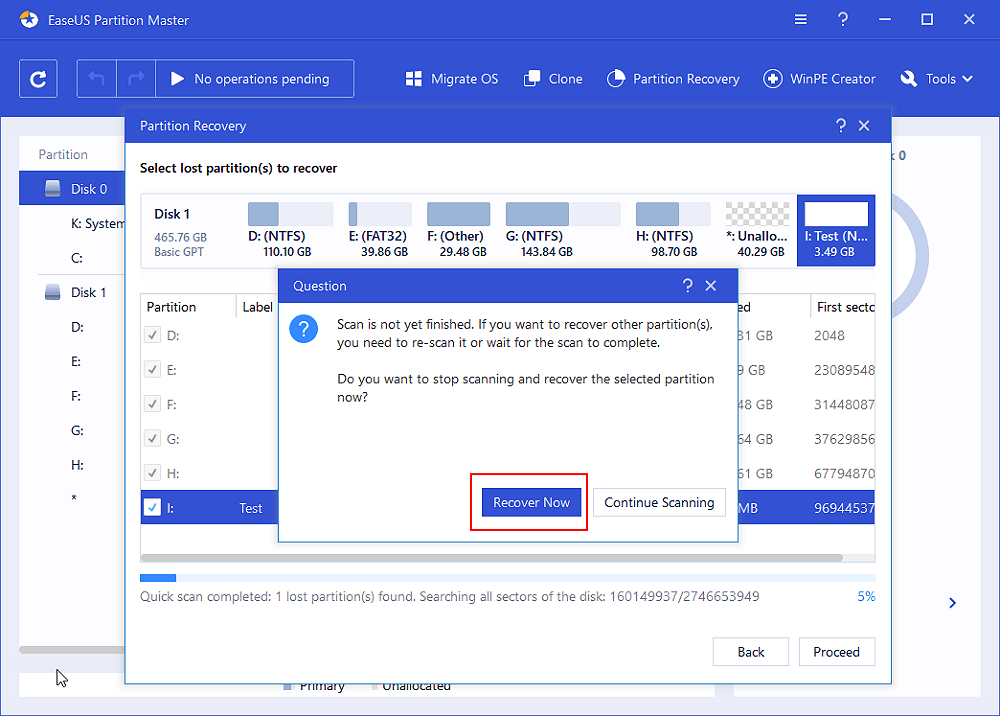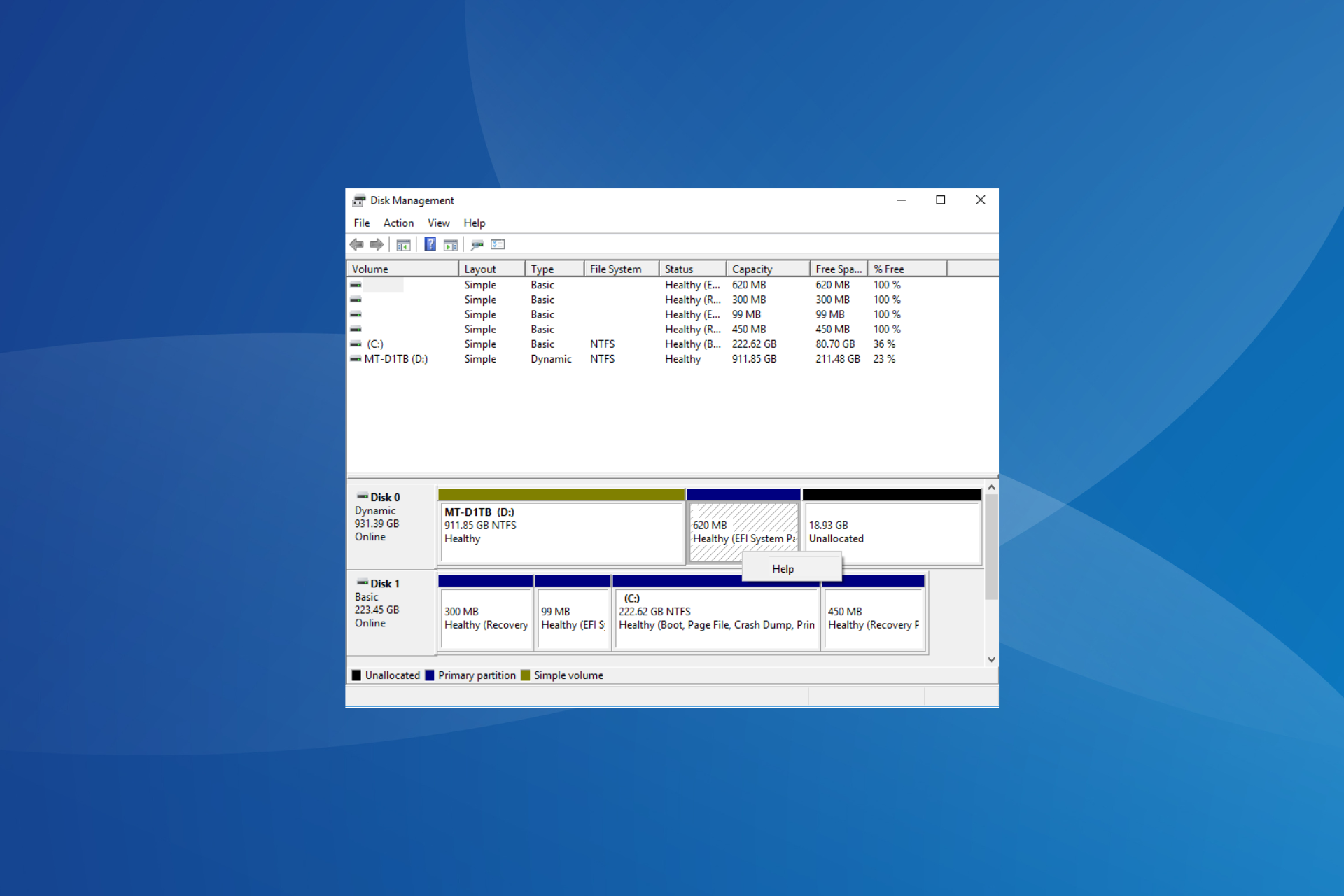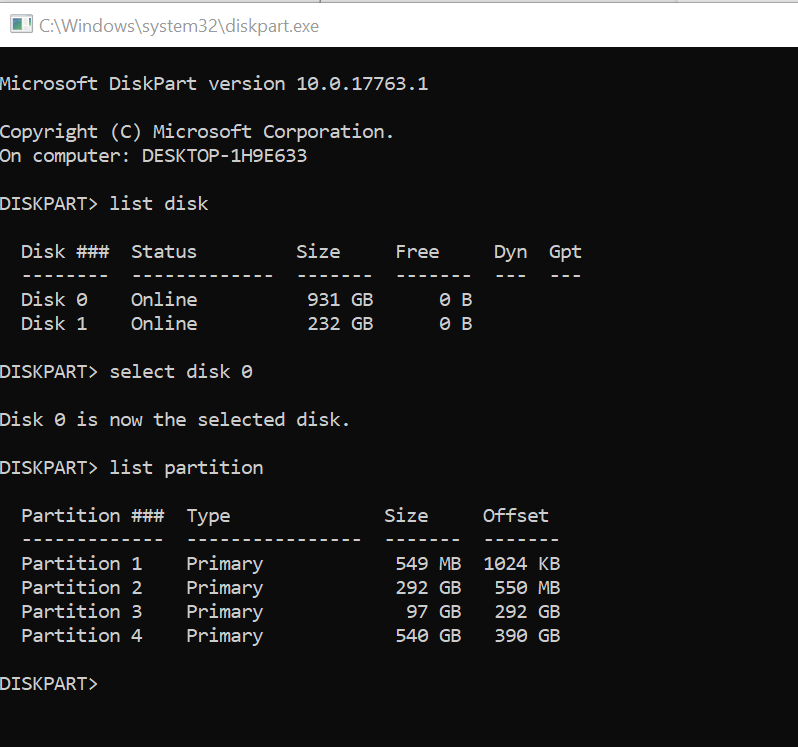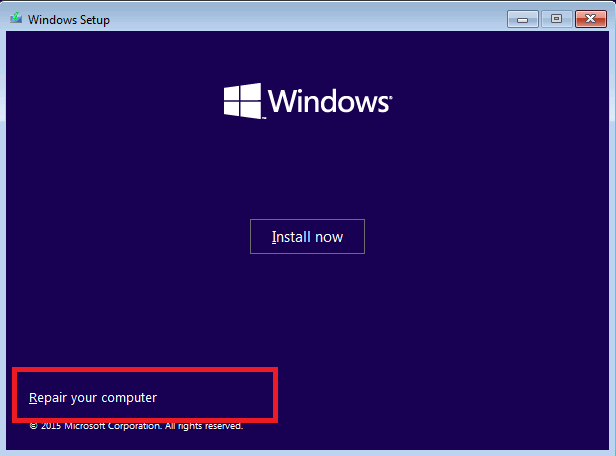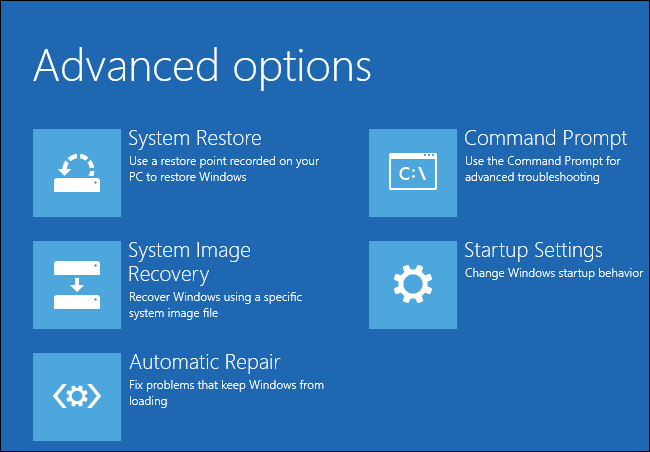В этой статье мы покажем, как вручную восстановить случайно удаленный загрузочный EFI раздел Windows на компьютере с UEFI. Этот простой способ ручного пересоздания загрузочного EFI и MSR разделов Windows позволит вам загрузить ОС после случайного форматирования или удаления загрузочного EFI раздела. Инструкции в статье актуальны для всех версий Windows (в том числе Windows 10 и 11, и Windows Server).
Если вы случайно (или не очень случайно, например при попытке удалить с диска OEM разделы производителя) удалили или отформатировали загрузочный EFI раздел на компьютере с UEFI (не BIOS), ваша Windows 11/10/8.1 /7 перестанет загружаться и будет циклически предлагать выбрать загрузочное устройство (
Reboot and select proper boot device or insert boot media in selected
или
Windows Boot Manager: No media
). Далее мы покажем, как восстановить загрузку Windows при удалении раздела диска с загрузчиком Boot Manager без переустановки ОС.
Предупреждение. Инструкция предполагает работу с разделами диска и не предназначена новичкам. В случае неверной интерпретации команд, вы можете случайно удалить все данные на жестком диске. Также настоятельно рекомендуется создать резервную копию важных данных на отдельном носителе.
Содержание:
- Структура разделов GPT диска для Windows
- Что будет, если в Windows отсутствует раздел EFI?
- Как вручную создать EFI и MSR разделы на GPT диске?
- Восстановление EFI загрузчика и BCD в Windows
Структура разделов GPT диска для Windows
Рассмотрим, как должна выглядеть таблица разделов загрузочного жесткого диска Windows с GPT разметкой на UEFI компьютере. Как минимум должны присутствовать следующие разделы:
- Системный раздел EFI (Extensible Firmware Interface, или EFI System Partition — ESP) с загрузчиком – 100 Мб (тип раздела — EFI);
- Резервный раздел Майкрософт (Microsoft Reserved) – 128 Мб (тип раздела — MSR);
- Основной раздел Windows – раздел с Windows.
Это именно минимальная конфигурация. Эти разделы создает установщик Windows при чистой установке системы на неразмеченный диск.
Производители компьютеров или сами пользователи могут дополнительно создавать собственные разделы, содержащие, к примеру раздел Recovery со средой восстановления Windows в файле winre.wim (Windows RE), раздел с резервным образом системы от производителя (позволяет откатится к исходному состоянию компьютера), пользовательские разделы и т.д.
Раздел EFI c файловой системой FAT32 является обязательным на дисках с GPT разметкой на UEFI системах и имеет GUID
c12a7328-f81f-11d2-ba4b-00a0c93ec93b
. Стандартный размер EFI раздела 100Мб (на дисках расширенного формата с секторами 4Кб /4K Native / размер EFI раздела 260Мб).
MSR раздел раздел (Microsoft System Reserved) на GPT диске используется для упрощения управления разделами и используется для служебных операций (например, при конвертировании диска из простого в динамический). Это резервный раздел c GUID
e3c9e316-0b5c-4db8-817d-f92df00215ae
, которому не назначается код раздела. На этом разделе нельзя хранить данные пользователя. В Windows 10 и 11 размер MSR раздела – всего 16 Мб (в Windows 8.1 размер MSR раздела – 128 Мб), файловая система – NTFS. MSR раздел должен находиться между разделами EFI (ESP) и первичным разделом с операционной системой Windows.
На основном разделе с файловой системой NTFS находится установленная Windows, программы и данные пользователя. Также на диске могут присутствовать дополнительные разделы с данными.
Что будет, если в Windows отсутствует раздел EFI?
На EFI разделе (по аналогии с разделом System Reserved на дисках с MBR разметкой) хранится хранилище конфигурации загрузки (BCD) и ряд файлов, необходимых для загрузки Windows. При загрузке компьютера среда UEFI загружает загрузчик (EFI\Microsoft\Boot\bootmgfw.efi) с раздела EFI (ESP) и передает управление ему. Исполняемый файл bootmgfw.efi выполняет запуск основного загрузчика Windows Boot Manager, который загружает данные конфигурации из BCD. После загрузки BCD начинается загрузка Windows через winload.efi.
При загрузке UEFI компьютера он ищет системный раздел EFI на всех подключенных дисках. Если раздел EFI удален или поврежден, вы не сможете загрузить Windows с такого диска. Появится ошибка UEFI:
could not locate \efi\boot\bootx64.efi – not found
, пустой UEFI Shell с предложением выбрать загрузочное устройство.
Также вы не сможете загрузить Windows, если EFI раздел отформатирован в файловой системе NTFS. Даже при чистой установке Windows в таком случае вы получите ошибку:
Windows detected that the EFI system partition was formatted as NTFS. Format the EFI system partition as FAT32, and restart the installation.
Установлено, что системный раздел EFI отформатированный в NTFS. Отформатируйте системный раздел EFI в формате FAT32 и перезапустите программу установки.
Как вручную создать EFI и MSR разделы на GPT диске?
Т.к. Windows не загружается корректно, нам понадобится загрузочное устройство с Windows 10/11 или любой другой загрузочный диск (см. как создать загрузочную USB флешку c Windows для UEFI компьютера). Загрузите компьютера с установочного диска и на экране начала установки нажмите комбинацию клавиш Shift+F10. Должно открыться окно командной строки
Запустите утилиту управления дисками и разделами:
Diskpart
Выведите список жестких дисков в системе:
list disk
В этом примере к компьютеру подключен только один disk 0. Звездочка (*) в столбце Gpt означает, что на диск создана таблица разделов GPT).
Если в столбце GPT отсутствует *, значит на диске MBR таблица разделов. Вам нужно убедиться, что ранее вы загружали компьютер в нативном UEFI режиме (иначе следовать данной инструкции бессмысленно). Если вы уверены, что тип таблицы разделов сменился, возможно его нужно стоит переконвертировать из MBR в GPT.
Выберите этот диск:
Select disk 0
Выведите список разделов на диске:
List partition
В нашем примере в системе осталось всего 3 раздела:
- Раздел Reserved (MSR) — 16 Мб
- Системный раздел с Windows – 30 Гб
- Recovery (раздел восстаовления0) – 541 Мб
Как вы видите, раздел EFI (может называться System) отсутствует (удален).
Совет. Если на разделе EFI были повреждены только файлы среды EFI, а сам раздел остался на месте, вы можете пропустить процесс пересоздания разделов с помощью diskpart. В большинстве случаев достаточно восстановить загрузчик по статье Восстановление EFI загрузчика в Windows . Если у вас компьютер с BIOS и MBR диск, вы можете пересоздать BCD так.
Наша задача удалить оставшийся MSR раздел, так чтобы на диске осталось неразмечено как минимум 228 Мб свободного места (для разделов MSR и EFI). Вы можете удалить оставшийся раздел с помощью графической утилиты GParted или непосредственно из командной строки (именно так и поступим).
Важно! Здесь будьте максимально внимательными и не удалите случайно раздел с Windows или разделы с пользовательскими данными (если таковые имеются).
Выберите раздел для удаления:
Select partition 1
И удалите его:
Delete partition override
Убедитесь, что остался только Primary раздел с Windows размером 30 Гб (в нашем случае) и раздел восстановления:
List partition
Теперь вы можете вручную создать разделы EFI и MSR для размещения загрузчика Windows. Для этого в контексте утилиты diskpart последовательно выполните команды:
Выберите диск:
select disk 0
Создайте EFI раздел размером 100 Мб, отформатируйте его в файловой системе FAT32 и назначьте ему букву диска:
create partition efi size=100
Убедитесь, что в diskpart выбран раздел 100 Мб с именем System (звездочка напротив строки Partition 1):
list partition
select partition 1
format quick fs=fat32 label="System"
assign letter=G
Теперь нужно создать MSR раздел размером 16 Мб (для Windows 10 и 11):
create partition msr size=16
list partition
list vol
В нашем случае основному разделу с Windows уже назначена буква диска C:. Если это не так, назначьте ему букву следующим образом:
select vol 1
assign letter=C
exit
Назначьте букву диска вашему EFI разделу:
Select vol 3
Assign letter=G
Закройте diskpart:
exit
При создании EFI или MSR раздела может появится ошибка
No usable free extent could be found. It may be that there is insufficient free space tocreate a partition at the specified size and offset. Specify different size and offset values or don't specify either to create the maximum sized partition. It may be that the disk is partitioned using the MBR disk partitioning format and the disk contains either 4 primary partitions, (no more partitions may be created), or 3 primary partitions and one extended partition, (only logical drives may be created).
В этом случае вам нужно уменьшить раздел основного раздела с Windows на 128 Мб(в нашем примере это volume 1):
select volume 1
shrink desired=128 minimum=128
После этого создайте разделы EFI и MSR как описано выше.
Восстановление EFI загрузчика и BCD в Windows
После того, как вы создали минимальную структуру разделов для GPT диска на компьютере с UEFI, нужно скопировать загрузочные файлы EFI на ваш диск и создать конфигурационный файла загрузчика (BCD).
Теперь с помощью утилиты bcdboot.exe скопируйте файлы среды загрузки UEFI из системного каталога Windows в загрузочный EFI раздел и пересоздайте конфигурацию загрузчика BCD. Выполните команду:
bcdboot c:\windows /s G: /f UEFI
Boot files successfully created.
В результате на EFI разделе будет создана структура каталогов. На системном разделе EFI должны обязательно присутствовать следующие файлы:
- \EFI\Microsoft\Boot\bootmgfw.efi
- \EFI\Microsoft\Boot\bootmgr.efi
- \EFI\Microsoft\Boot\memtest.efi
- \EFI\Microsoft\Boot\BCD
- \EFI\Microsoft\Boot\Fonts\wgl4_boot.ttf
- \EFI\Boot\bootx64.efi
Выведите текущую конфигурацию загрузчика Windows Boot Manager. В разделе {bootmgr} должна появиться запись, которая указывает на раздел с файлом управления загрузкой UEFI (
\EFI\MICROSOFT\BOOT\bootmgfw.efi
). В этом примере это
partition=G
, или
partition=\Device\HarddiskVolume2
(если вы не назначили букву EFI разделу).
Загрузчик UEFI затем должен передать управление файлу загрузчика Windows Boot Loader
\Windows\system32\winload.efi
на partition=C:
Перезагрузите компьютер (для перезагрузки из среды WinPE нужно выполнить команду wpeutil reboot) и извлеките загрузочную флешку.
Опционально! Вы можете вручную выполнить действия, которые выполняет команда bcdboot. Далее мы покажем, как самостоятельно скопировать системные файлы EFI и пересоздать BCD.
Скопируйте загрузочные файлы среды EFI из каталога вашего диска, на который установлена ваша Windows:
mkdir G:\EFI\Microsoft\Boot
xcopy /s C:\Windows\Boot\EFI\*.* G:\EFI\Microsoft\Boot
Пересоздайте конфигурацию загрузчика Windows:
g:
cd EFI\Microsoft\Boot
bcdedit /createstore BCD
bcdedit /store BCD /create {bootmgr} /d “Windows Boot Manager”
bcdedit /store BCD /create /d “Windows 10” /application osloader
Команда возвращает GUID созданной записи. Этот GUID нужно подставить в следующей команде вместо
{your_guid}
.
bcdedit /store BCD /set {bootmgr} default {your_guid}
bcdedit /store BCD /set {bootmgr} path \EFI\Microsoft\Boot\bootmgfw.efi
bcdedit /store BCD /set {bootmgr} displayorder {default}
Дальнейшие команды bcdedit выполняются в контексте {default}:
bcdedit /store BCD /set {default} device partition=c:
bcdedit /store BCD /set {default} osdevice partition=c:
bcdedit /store BCD /set {default} path \Windows\System32\winload.efi
bcdedit /store BCD /set {default} systemroot \Windows
exit
Если с первого раза Windows не загрузился, выполните следующие действия:
- Отключите питание компьютера;
- Отключите (физически) жесткий диск;
- Включите ПК, дождитесь появления окна с ошибкой загрузки Operating System not found. Выключите компьютер;
- Подключите диск обратно.
Если это не помогло, опять загрузитесь с установочной USB флешки и выполните команду:
bootrec /rebuildbcd
Перезагрузите компьютер
Затем в нашем случае (тестирование проводилось на виртуальной машине VMWare с UEFI средой) пришлось добавить новый загрузочный пункт меню, выбрав файл EFI\Microsoft\Boot\bootmgrfw.efi на EFI разделе.
В некоторых UEFI меню по аналогии нужно изменить приоритет загрузочных разделов.
После всех рассмотренных манипуляций Windows должна загрузиться корректно.
Совет. Если что-то не заработало, рекомендуем проверить, что загрузочный флаг (boot flag) установлен только у раздела EFI. Проще всего в этом убедится с помощью LiveCd GParted.
В некоторых случаях после пересоздания разделов EFI и MSR и восстановления BCD Windows может перестать корректно выключаться. Если у вас проявляется эта проблема, чтобы исправить ее нужно отключить функцию быстрого запуска в Windows в настройках электропитания компьютера:
- Откройте панель управления электропитанием
powercfg.cpl
; - Выберите Choose what the power buttons does;
- Нажмите кнопку Change settings that are currently unavailable и отключите опцию «Turn on fast startup» в разделе «Shutdown settings».
Отсутствует загрузочный раздел Windows
Отсутствие загрузочного раздела EFI приведёт к тому, что на вашем компьютере не будет загрузочного раздела для загрузки, поэтому вам потребуется создать раздел EFI в Windows 11/10 или восстановить отсутствующий загрузочный раздел EFI с помощью сторонней программы для восстановления разделов.
Раздел EFI необходим, если вы хотите иметь возможность загружать операционную систему, установленную на вашем внутреннем жёстком диске. Если вы используете внешний жесткий диск для загрузки ОС Windows, а не внутренний, вам не требуется раздел EFI для загрузки с диска. Поэтому, когда загрузочный раздел EFI на вашем компьютере случайно удаляется, следуйте приведенным ниже советам, чтобы восстановить удалённый загрузочный раздел, или вручную воссоздать загрузочный раздел EFI самостоятельно.
Способ 1. Восстановите раздел EFI с помощью программы для восстановления разделов
Если вы предпочитаете простой метод восстановления удалённого или потерянного раздела EFI на ПК с Windows, EaseUS Partition Master поможет вам легко восстановить потерянные разделы EFI в Windows 11/10/8/7. Вы можете скачать эту программу и выполнить простые шаги для восстановления загрузочного раздела EFI.
Для начала на рабочем компьютере создайте загрузочный диск EaseUS Partition Master WinPE для загрузки своего компьютера из среды WinPE, чтобы иметь возможность выполнить восстановление раздела EFI.
Затем, после того, как вы загрузили нормально компьютер, начинайте восстановление потерянного загрузочного раздела EFI.
Как автоматически восстановить загрузочный раздел EFI Windows 11/10
Шаг 1: запустите EaseUS Partition Master на ПК и нажмите по кнопке «Восстановление раздела» в верхней части главного окна.
Шаг 2: выберите жесткий диск для поиска потерянных разделов. Затем нажмите «Сканировать».
Шаг 3: эта программа просканирует весь диск в двух режимах — «Быстрое сканирование» и «Глубокое сканирование», чтобы найти все потерянные разделы и данные для вас.
Шаг 4: выберите и восстановите потерянные разделы.
- 1. Выберите потерянный раздел, помеченный как «Удаленный» (с предыдущей меткой, размером и т.д.), и нажмите «Продолжить».
- 2. Затем нажмите «Восстановить сейчас», чтобы подтвердить операцию.
- 3. Нажмите кнопку «Выполнить операцию» и «Применить», чтобы запустить процесс восстановления потерянного раздела.
После завершения процесса ваш загрузочный раздел EFI будет восстановлен. Вы можете проверить или повторно загрузить загрузочные файлы в раздел EFI, снова настроить компьютер на загрузку с восстановленного раздела EFI в BIOS. Перезагрузите компьютер, после чего вы сможете снова использовать его.
Нужны ли вам специализированные услуги для решения проблем с загрузкой системы?
EaseUS также предоставляет удалённую помощь один на один для решения проблемы с загрузкой. Если приведённое выше решение не работает для вас, свяжитесь с нашими специалистами по электронной почте или в чате на на этой странице. Чтобы наша профессиональная помощь была эффективней, вам предложат подключить незагружаемый системный диск к исправному компьютеру при подключении к нам.
Способ 2. Создание раздела EFI Windows 11/10 с помощью CMD
Скорее всего, пользователи с некоторыми навыками работы с компьютером смогут самостоятельно воссоздать загрузочный раздел EFI.
Как вручную создать раздел EFI Windows 11/10
Шаг 1. Загрузите ПК с установочного носителя Windows 11/10/8/7 > нажмите сочетание клавиш SHIFT + F10 на первом экране, чтобы вызвать «Командную строку».
Шаг 2. Введите следующие команды и каждый раз нажимайте Enter:
diskpart
list disk
select disk # Примечание: Выберите диск, на котором вы удалили системный раздел EFI.
list partition
create partition efi
format quick fs=fat32
list partition
list volume Примечание: Обратите внимание на букву тома, на котором установлена ОС Windows.
exit
bcdboot X:\windows Примечание: Замените «X» на букву тома раздела с ОС Windows.
BCDBoot копирует загрузочные файлы из раздела Windows в системный раздел EFI и создаёт хранилище BCD в том же разделе.
Теперь вы можете удалить установочный носитель Windows и перезагрузить компьютер.

Вне зависимости от того, UEFI у вас или BIOS, установлена ли система на GPT диск со скрытым FAT32 разделом EFI загрузки или на MBR с разделом «Зарезервировано системой», действия по восстановлению будут одинаковыми для большинства ситуаций. Если ничто из нижеописанного не помогает, попробуйте Сброс Windows 10 с сохранением данных (третьим способом). Примечание: ошибки, подобные указанным выше, необязательно вызваны поврежденным загрузчиком ОС. Причиной может оказаться вставленный компакт-диск или подключенный USB-накопитель (попробуйте вынуть), новый дополнительный жесткий диск или проблемы с имеющимся жестким диском (прежде всего взгляните, а виден ли он в БИОС).
- Автоматическое восстановление загрузчика Windows 10
- Простое восстановление вручную
- Второй метод восстановить загрузчик Windows 10 вручную
- Видео инструкция
Автоматическое восстановление загрузчика
Среда восстановления Windows 10 предлагает опцию восстановления при загрузке, которое работает на удивление хорошо и в большинстве случаев оказывается достаточным (но не всегда). Чтобы восстановить загрузчик данным способом, проделайте следующие действия.
- Загрузитесь с диска восстановления Windows 10 или загрузочной флешки с Windows 10 в той же разрядности, что и ваша система (диска). Для выбора накопителя для загрузки можно использовать Boot Menu.
- В случае загрузки с установочного накопителя, на экране после выбора языка внизу слева нажмите пункт Восстановление системы.
- Выберите пункт Поиск и устранение неисправностей, а затем — Восстановление при загрузке. Выберите целевую операционную систему. Дальнейший процесс будет произведен автоматически.
По завершении вы либо увидите сообщение о том, что восстановление не удалось, либо компьютер автоматически перезагрузится (не забудьте вернуть загрузку с жесткого диска в БИОС) уже в восстановленную систему (но не всегда).
Если описанный способ не помог решить проблему, переходим к более результативному, ручному способу.
Процедура восстановления вручную
Для восстановления загрузчика вам потребуется либо дистрибутив Windows 10 (загрузочная флешка или диск), либо диск восстановления Windows 10. Если вы ими не обзавелись, придется воспользоваться другим компьютером для их создания. Подробнее о том, как сделать диск восстановления можно прочитать в статье Восстановление Windows 10.
Следующий этап — загрузиться с указанного носителя, поставив загрузку с него в БИОС (UEFI), либо используя Boot Menu. После загрузки, если это установочная флешка или диск, на экране выбора языка нажмите клавиши Shift + F10 или Shift+Fn+F10 на некоторых ноутбуках (откроется командная строка). Если это диск восстановления в меню выберите Диагностика — Дополнительные параметры — Командная строка.
В командной строке введите по порядку три команды (после каждой нажимаем Enter):
- diskpart
- list volume
- exit
В результате выполнения команды list volume, вы увидите список подключенных томов. Запомните букву того тома, на котором располагаются файлы Windows 10 (в процессе восстановления это может быть не раздел C, а раздел под какой-либо другой буквой).
В большинстве случаев (на компьютере только одна ОС Windows 10, скрытый раздел EFI или MBR в наличии), для того, чтобы восстановить загрузчик, достаточно после этого выполнить одну команду:
bcdboot C:\windows (где вместо C может потребоваться указать другую букву, о чем было сказано выше).
Примечание: если на компьютере несколько ОС, например, Windows 10 и 8.1, вы можете выполнить эту команду дважды, в первом случае указав путь к файлам одной ОС, во втором — другой (не сработает для Linux и XP. Для 7-ки зависит от конфигурации).
После выполнения этой команды вы увидите сообщение о том, что файлы загрузки успешно созданы. Можно попробовать перезагрузить компьютер в обычном режиме (вынув загрузочную флешку или диск) и проверить, загружается ли система (после некоторых сбоев загрузка происходит не сразу после восстановления загрузчика, а после проверки HDD или SSD и перезагрузки, также может проявиться ошибка 0xc0000001, которая в этом случае также обычно исправляется простой перезагрузкой).
Второй способ восстановить загрузчик Windows 10
Если вышеописанный способ не сработал, то возвращаемся в командную строку так же, как делали это ранее. Вводим команды diskpart, а потом — list volume. И изучаем подключенные разделы дисков.
Если у вас система с UEFI и GPT, в списке вы должны увидеть скрытый раздел с файловой системой FAT32 и размером 99-300 Мб. Если же BIOS и MBR, то должен обнаружиться раздел размером 500 Мб (после чистой установки Windows 10) или меньше с файловой системой NTFS. Вам требуется номер этого раздела N (Том 0, Том 1 и т.д.). Также обратите внимание на букву, соответствующую разделу, на котором хранятся файлы Windows.
Введите по порядку следующие команды:
- select volume N
- format fs=fat32 или format fs=ntfs (в зависимости от того, какая файловая система на разделе).
- assign letter=Z (присваиваем букву Z этому разделу).
- exit (выходим из Diskpart)
- bcdboot C:\Windows /s Z: /f ALL (где C: — диск с файлами Windows, Z: — буква, которую мы присвоили скрытому разделу).
- Если у вас несколько ОС Windows, повторите команду для второй копии (с новым расположением файлов).
- diskpart
- list volume
- select volume N (номер скрытого тома, которому мы присваивали букву)
- remove letter=Z (удаляем букву, чтобы том не отображался в системе, когда мы перезагрузимся).
- exit
По завершении, закрываем командную строку и перезагружаем компьютер уже не с внешнего загрузочного накопителя, проверяем, загружается ли Windows 10.
Видео инструкция
Надеюсь, изложенная информация сможет вам помочь. Кстати, можно попробовать также и «Восстановление при загрузке» в дополнительных параметрах загрузки или с диска восстановления Windows 10. К сожалению, не всегда все проходит гладко, и проблема легко решается: часто (при отсутствии повреждений HDD, что тоже может быть) приходится прибегать к переустановке ОС. Также для восстановления можно попробовать простую команду bootrec.exe /fixboot (см. Использование bootrec.exe для исправления загрузочных записей).
В этой статье мы покажем, как вручную восстановить случайно удаленный загрузочный EFI раздел Windows на компьютере с UEFI. Мы рассмотрим простой способ ручного пересоздания загрузочного EFI и MSR разделов в Windows, который позволит вам загрузить ОС после случайного форматирования или удаления EFI раздела. Инструкции в статье актуальны для всех версий Windows, начиная с Win 7 и до Windows 10.
Итак, предположим, что каким-то образом случайно (или не очень случайно, например при попытке удалить с диска OEM разделы производителя) был удален или отформатирован загрузочный EFI раздел на компьютере с UEFI (не BIOS), в результате чего Windows 10 / 8.1 / 7 перестала загружаться, циклически предлагая выбрать загрузочное устройство (Reboot and select proper boot device or insert boot media in selected). Разберемся можно ли восстановить работоспособность Windows при удалении раздела с загрузчиком Boot Manager без переустановки ОС.
Предупреждение. Инструкция предполагает работу с разделами диска и не предназначена новичкам. В случае неверной интерпретации команд, вы можете случайно удалить все данные на жестком диске. Также настоятельно рекомендуется создать резервную копию важных данных на отдельном носителе.
Структура разделов GPT диска для Windows.
Рассмотрим, как должна выглядеть таблица разделов загрузочного жесткого диска с GPT разметкой на UEFI системе. Как минимум должны присутствовать следующие разделы:
- Системный раздел EFI (Extensible Firmware Interface, или EFI System Partition — ESP) с загрузчиком – 100 Мб (тип раздела — EFI);
- Резервный раздел Майкрософт – 128 Мб (тип раздела — MSR);
- Основной раздел Windows – раздел с Windows.
Это именно минимальная конфигурация. Эти разделы создает установщик Windows при чистой установке системы на неразмеченный диск. Производители ПК или сами пользователи могут дополнительно создавать собственные разделы, содержащие, к примеру среду восстановления Windows в файле winre.wim (Windows RE), раздел с резервным образом системы от производителя (позволяет откатится к исходному состоянию компьютера), пользовательские разделы и т.д.
Раздел EFI c файловой системой FAT32 является обязательным на дисках с GPT разметкой на UEFI системах и имеет GUID c12a7328-f81f-11d2-ba4b-00a0c93ec93b . Стандартный размер EFI раздела 100Мб (на дисках расширенного формата с секторами 4Кб /4K Native / размер EFI раздела 260Мб).
MSR раздел (Microsoft System Reserved)на GPT диске используется для упрощения управления разделами и используется для служебных операций (например, при конвертирования диска из простого в динамический). Это резервный раздел c GUID e3c9e316-0b5c-4db8-817d-f92df00215ae, которому не назначается код раздела. На этом разделе нельзя хранить данные пользователя. В Windows 10 размер MSR раздела – всего 16 Мб (в Windows 8.1 размер MSR раздела – 128 Мб), файловая система – NTFS. MSR раздел должен находиться между разделами EFI (ESP) и первичным разделом с операционной системой Windows.
На основном разделе находится установленная Windows, программы и данные пользователя. Могут присуствовать дополнительные разделы с данными.
Совет. Для установки Windows на компьютерах с UEFI понадобится оригинальный DVD или специально подготовленная загрузочная флешка c Windows 10 для UEFI компьютера (или установочная флешка с Windows Server).
На EFI разделе (по аналогии с разделом System Reserved на дисках с MBR разметкой) хранитмя хранилище конфигурации загрузки (BCD) и ряд файлов, необходимых для загрузки Windows. При загрузке компьютера среда UEFI загружает загрузчик (EFI\Microsoft\Boot\bootmgfw.efi) с раздела EFI (ESP) и передает управление ему. Исполняемый файл bootmgfw.efi выполняет запуск основного загрузчика Windows Boot Manager, который загружает данные конфигурации из BCD. После загрузки BCD начинается загрузка Windows через winload.efi.
Если раздел EFI удален или поврежден, вы не сможете загрузить Windows с такого диска. Появится ошибка UEFI: could not locate \efi\boot\bootx64.efi – not found , пустой UEFI Shell с предложением указать загрузочное устройство.
Также вы не сможете загрузить Windows, если EFI раздел отформатирован в файловой системе NTFS. Даже при чистой установке Windows в таком случае вы получите ошибку:
Windows detected that the EFI system partition was formatted as NTFS. Format the EFI system partition as FAT32, and restart the installation.
Установлено, что системный раздел EFI отформатированный в NTFS. Отформатируйте системный раздел EFI в формате FAT32 и перезапустите программу установки.
Как вручную создать EFI и MSR разделы на GPT диске?
Т.к. ОС не загружается корректно, нам понадобится установочный диск с Windows 10 (Win 8 или 7) или любой другой загрузочный диск. Итак, загрузитесь с установочного диска и на экране начала установки нажмите комбинацию клавиш Shift+F10. Должно открыться окно командной строки:
Запустите утилиту управления дисками и разделами:
Diskpart
Выведите список жестких дисков в системе (в этом примере он один, disk 0. Звездочка (*) в столбце Gpt означает, что диск использует GPT таблицу разделов).
Если в столбце GPT отсуствует *, значит на диске MBR таблица разделов. Вам нужно убедиться, что ранее вы загружали компьютер в нативном UEFI режиме (иначе следовать данной инструкции бессмысленно). Если вы уверены, что тип таблицы разделов сменился, возможно его нужно стоит переконвертировать из MBR в GPT.
list disk
Выберите этот диск:
Select disk 0
Выведите список разделов на диске:
List partition
В нашем примере в системе осталось всего 2 раздела:
- Раздел MSR — 128 Мб
- Системный раздел с Windows – 9 Гб
Как вы видите, раздел EFI отсутствует (удален).
Наша задача удалить оставшийся MSR раздел, так чтобы на диске осталось неразмечено как минимум 228 Мб свободного места (для разделов MSR и EFI). Удалить оставшийся раздел можно с помощью графической GParted или непосредственно из командной строки (именно так и поступим).
Важно! Здесь будьте максимально внимательными и не удалите случайно раздел с Windows или разделы с пользовательскими данными (если таковые имеются).
Выберите раздел для удаления:
Select partition 1
И удалите его:
Delete partition override
Убедитесь, что остался только раздел с Windows размером 9 Гб (в нашем случае):
List partition
Теперь вы можете ручную пересоздать разделы EFI и MSR для размещения загрузчиков. Для этого в контексте утилиты diskpart последовательно выполните команды:
Выберите диск:
select disk 0
Создайте EFI раздел размером 100 Мб, отформатируйте его в файловой системе FAT32 и назначьте ему букву диска:
create partition efi size=100
Убедитесь, что в diskpart выбран раздел 100 Мб (звездочка напротив строки Partition 1):
list partition
select partition 1
format quick fs=fat32 label=»System»
assign letter=G
Теперь нужно создать MSR раздел размером 128 мб (в Windows 10 размер MSR раздела можно сделать всего 16 Мб).
create partition msr size=128
list partition
list vol
В нашем случае основному разделу с Windows уже назначена буква диска C:, если это не так, назначьте ему букву следующим образом:
select vol 1
assign letter=C
exit
Восстановление EFI загрузчика и BCD в Windows.
После того, как вы создали минимальную структуру разделов для GPT диска на компьютере с UEFI, можно переходить к копированию загрузочных файлов EFI на диск и созданию конфигурационного файла загрузчика (BCD).
Скопируйте загрузочные файлы среды EFI из каталога вашего диска, на который установлена ваша Windows:
mkdir G:\EFI\Microsoft\Boot
xcopy /s C:\Windows\Boot\EFI\*.* G:\EFI\Microsoft\Boot
Пересоздайте конфигурацию загрузчика Windows:
g:
cd EFI\Microsoft\Boot
bcdedit /createstore BCD
bcdedit /store BCD /create {bootmgr} /d “Windows Boot Manager”
bcdedit /store BCD /create /d “Windows 7” /application osloader
Вы можете заменить надпись “My Windows 10”, на любую другую.
Совет. Если на разделе EFI были повреждены только файлы среды EFI, а сам раздел остался на месте, вы можете пропустить процесс пересоздания разделов с помощью diskpart. В большинстве случаев достаточно восстановить загрузчик по статье Восстановление EFI загрузчика в Windows. Если у вас компьютер с BIOS и MBR диск, вы можете пересоздать BCD так.
Команда возвращает GUID созданной записи. Этот GUID нужно подставить в следующей команде вместо {your_guid}.
bcdedit /store BCD /set {bootmgr} default {your_guid}
bcdedit /store BCD /set {bootmgr} path \EFI\Microsoft\Boot\bootmgfw.efi
bcdedit /store BCD /set {bootmgr} displayorder {default}
Дальнейшие команды bcdedit выполняются в контексте {default}:
bcdedit /store BCD /set {default} device partition=c:
bcdedit /store BCD /set {default} osdevice partition=c:
bcdedit /store BCD /set {default} path \Windows\System32\winload.efi
bcdedit /store BCD /set {default} systemroot \Windows
exit
Перезагрузите компьютер … В нашем случае с первого раза он не загрузился, пришлось дополнительно поплясать с бубном:Отключите питание компьютера;
- Отключите (физически) жесткий диск;
- Включите ПК, дождитесь появления окна с ошибкой загрузки Operating System not found.
- Выключите компьютер;
- Подключите диск обратно.
Затем в нашем случае (тестирование проводилось на виртуальной машине VMWare с UEFI средой) пришлось добавить новый загрузочный пункт меню, выбрав файл EFI\Microsoft\Boot\bootmgrfw.efi на EFI разделе.
В некоторых UEFI меню по аналогии нужно изменить приоритет загрузочных разделов.
После всех рассмотренных манипуляций Windows должна загрузиться корректно.
Совет. Если что-то не заработало, рекомендуем проверить, что загрузочный флаг (boot flag) установлен только у раздела EFI. Проще всего в этом убедится с помощью LiveCd GParted.
Use the Diskpart command
by Tashreef Shareef
Tashreef Shareef is a software developer turned tech writer. He discovered his interest in technology after reading a tech magazine accidentally. Now he writes about everything tech from… read more
Updated on
- Users who accidentally deleted the EFI partition can easily restore it without losing the stored data.
- An easy way is to employ the Diskpart utility and run a series of commands.
- You will need a bootable USB for the process, so get one ready beforehand.
XINSTALL BY CLICKING THE DOWNLOAD
FILE
While Windows updates are supposed to bring new features and bug fixes, these sometimes create more issues. After upgrading to the latest Windows version, the system no longer recognizes the SSD. This also happens when you have accidentally deleted the EFI partition.
So, if you, too, are in a similar situation and want to restore the deleted EFI partition in Windows 10, keep reading for the exact steps.
How do I recover a deleted EFI partition?
Tip
Before you proceed, create a Windows 10 installation media since both solutions here require one.
1. Create Deleted EFI Partition
- Boot PC with an installation media. Change the Boot order in BIOS to boot from the installation media if necessary.
- Press Shift + F10 to launch the Command Prompt.
- Run the following command one by one and then hit Enter after each, while replacing N with the disk containing the deleted EFI partition:
diskpartlist diskselect disk Nlist partitioncreate partition efiformat quick fs=fat32list partitionlist volumeexitbcdboot C:\windows - The last command will copy the boot from the Windows partition to the EFI system partition and create a BCD store in the partition.
- If you did not get any error during the process, shut down the computer.
- Remove the installation drive and boot the computer normally.
Finally, verify whether you can access the EFI partition after you accidentally deleted it in Windows 10.
2. Take a backup and clean install Windows
- Insert the USB drive into your computer and boot from the installer.
- Make sure you change the boot order in the BIOS to boot from the USB drive.
- In Windows Setup, choose the Repair your computer option.
- Choose Troubleshoot.
- Click on Advanced.
- Choose Command Prompt.
- In the command prompt, type notepad and hit Enter.
- Click on the File menu and select Open to access the File Explorer.
- Now copy anything that is important in the C: drive to the USB or external hard drive.
- Once you have taken the backup, boot from the Installation Media again and fresh install Windows 10.
- Windows 11 adds more apps to the share links feature
- Windows 11 adds new icons for low-battery Bluetooth devices
- Windows 11 will now notify users when apps request location
- Microsoft added a scrollable view option to Quick Settings
- Is Windows 11 Faster Than Windows 10?
That’s it! If you accidentally deleted an EFI partition, these solutions will help restore the partition in Windows, or backup the data and reinstall the OS.
Before you leave, find out how to make Windows 10 run faster than ever.
For any queries or to share what worked for you, drop a comment below.