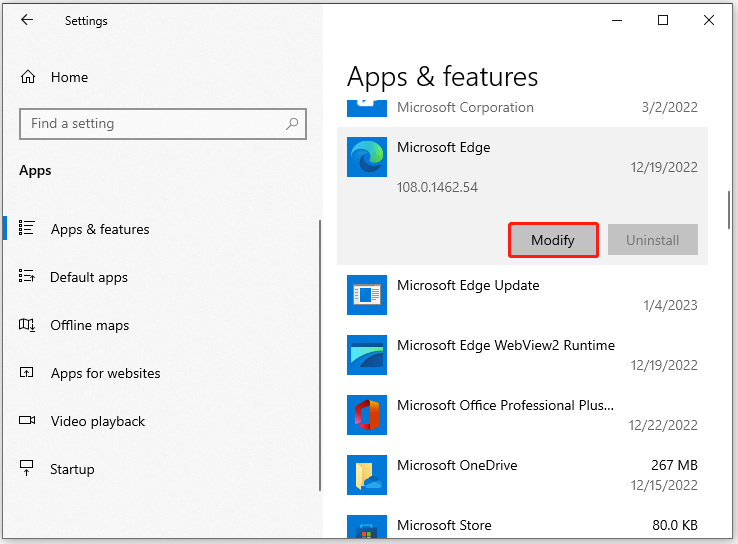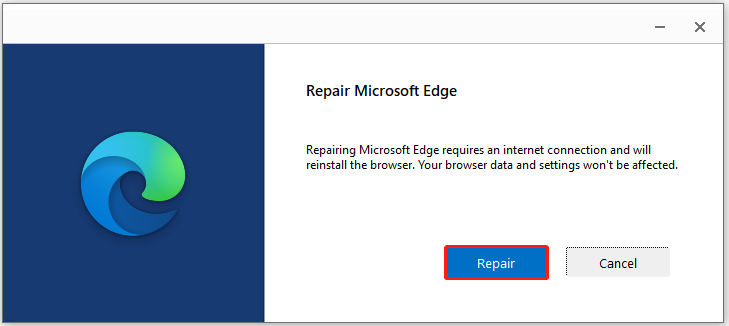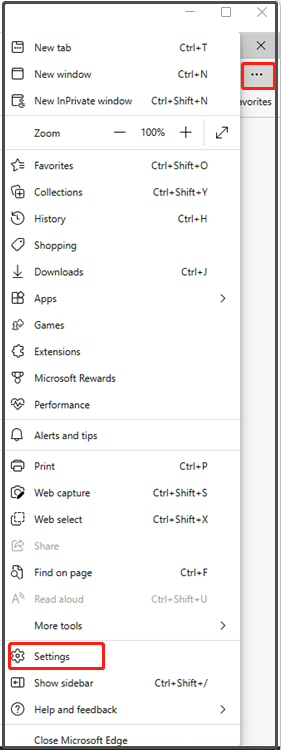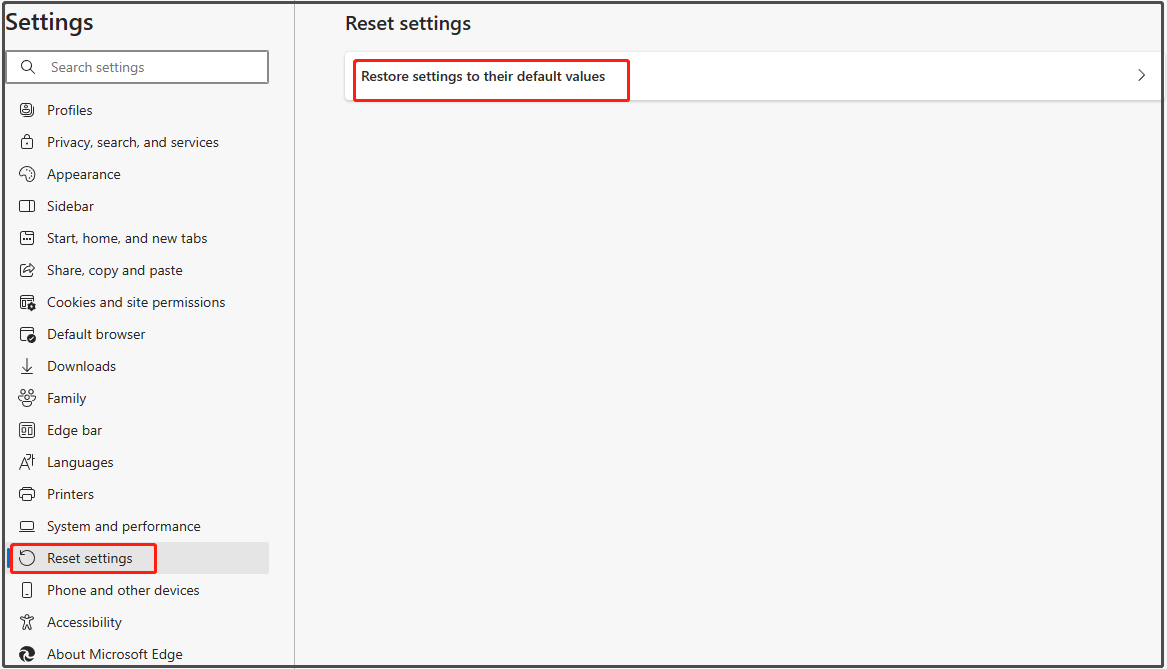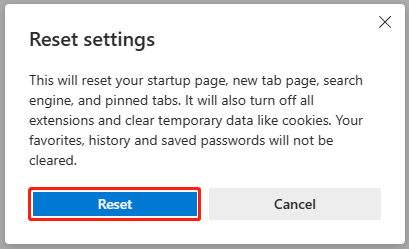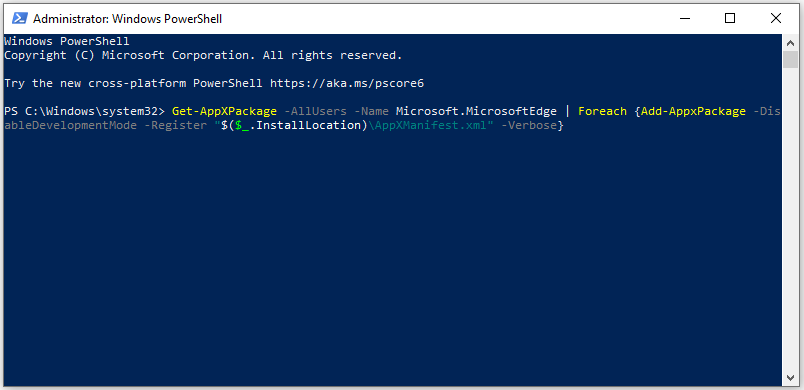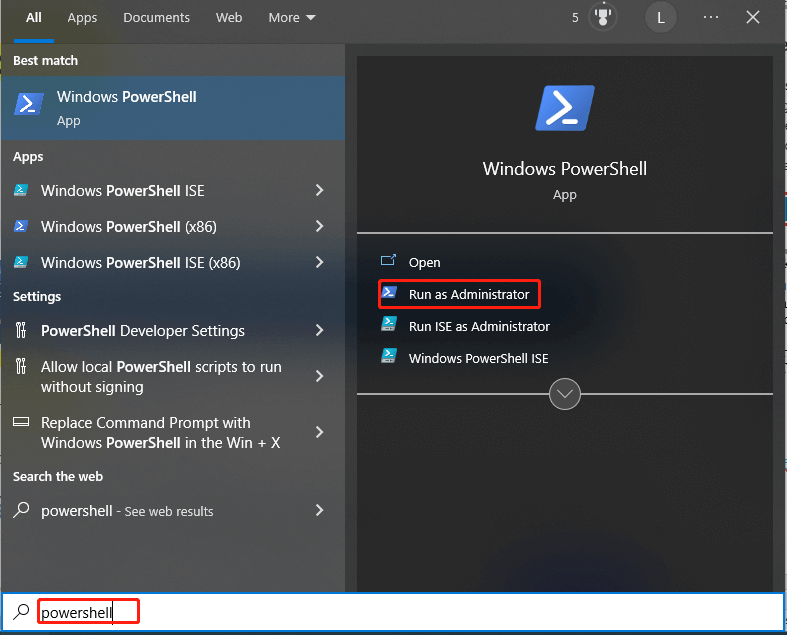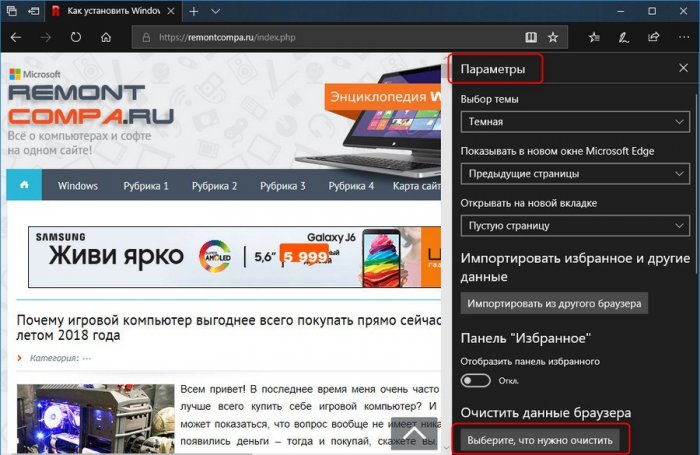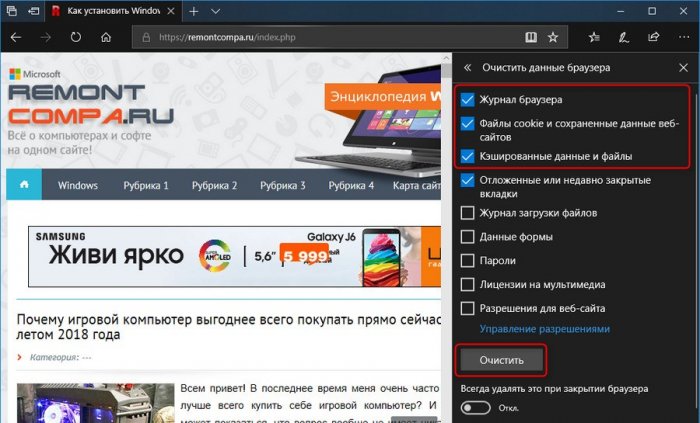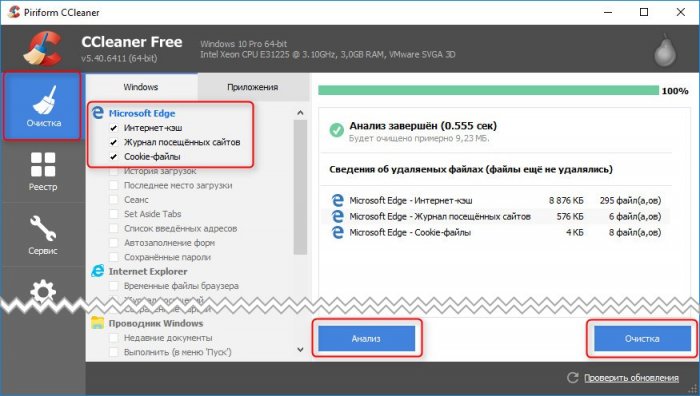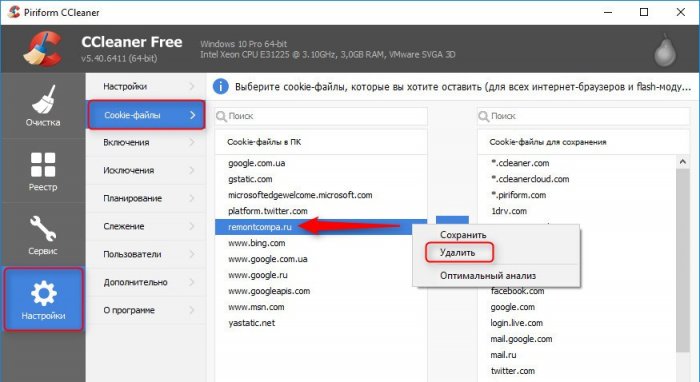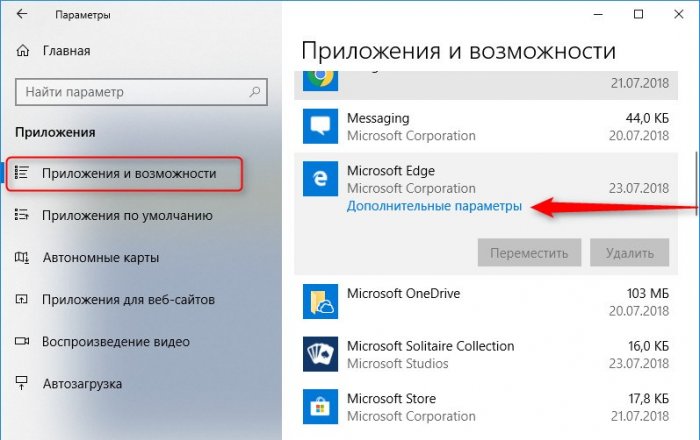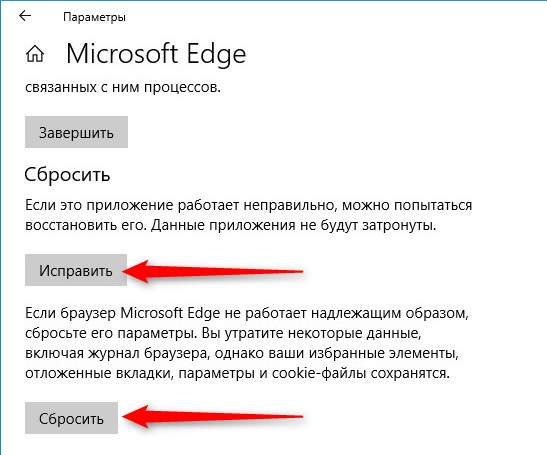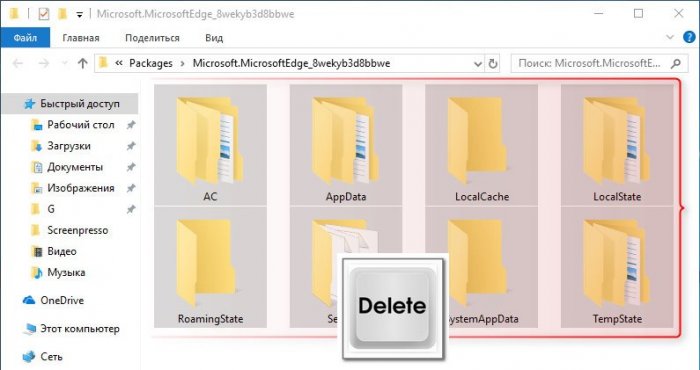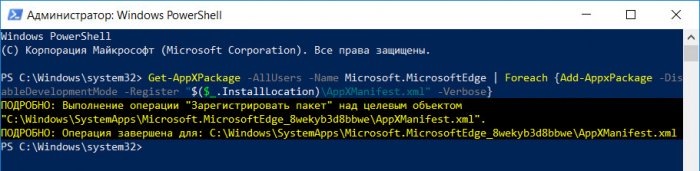Microsoft Edge Windows 11 Windows 10 Windows 8.1 Windows 7 Edge for Mac Еще…Меньше
Вот несколько решений распространенных проблем, которые могут возникать с новый Microsoft Edge .
Если в Microsoft Edge постоянно возникает сбой
Если не удается открыть браузер Microsoft Edge, если он открывается на короткое время и снова закрывается или вам не удается перейти на конкретные веб-страницы, выполните следующие действия.
Возможно, на вашем компьютере недостаточно памяти и не удается загрузить сайт, а также запустить приложения, расширения и программы.
Чтобы освободить память:
-
Закройте все вкладки, кроме тех, на которых отображается сообщение об ошибке.
-
Закройте другие запущенные приложения или программы.
-
Приостановите все загрузки.
-
Удалите ненужные расширения.
Попробуйте перезагрузить вкладки с ошибками.
Выберите Параметры и прочее > Параметры > О Microsoft Edge . Если обновление доступно, вы можете применить его отсюда.
Перезагрузите компьютер, а затем снова откройте страницу в Microsoft Edge.
Если вы используете программное обеспечение безопасности сторонних производителей, например Norton или McAfee, откройте приложение и проверьте наличие обновлений для системы безопасности или посетите веб-сайт компании, чтобы убедиться в актуальности своего программного обеспечения.
-
Убедитесь, что браузер закрыт и что у вас есть права администратора на устройство. Если на вашем устройстве зарегистрированы несколько пользователей, убедитесь, что Microsoft Edge закрыт для всех пользователей.
-
Выберите Пуск > Параметры > Приложения > Приложения и возможности.
-
В списке приложений выберите Microsoft Edge, а затем Изменить. Если команда Изменить недоступна, скорее всего, ваша организация установила Microsoft Edge и управляет этим браузером за вас. Обратитесь за помощью к системному администратору.
-
При появлении вопроса Разрешаете ли вы этому приложению вносить изменения в ваше устройство? выберите Да.
-
Убедитесь, что у вас есть подключение к Интернету. Выберите Восстановление. Восстановление не должно повлиять на данные и настройки браузера.
Если Microsoft Edge открывается, но перестает работать
Выберите Параметры и прочее > Параметры > О Microsoft Edge . Если обновление доступно, вы можете применить его отсюда.
Перезагрузите компьютер, а затем снова откройте страницу в Microsoft Edge.
Если вы используете программное обеспечение безопасности сторонних производителей, например Norton или McAfee, откройте приложение и проверьте наличие обновлений для системы безопасности или посетите веб-сайт компании, чтобы убедиться в актуальности своего программного обеспечения.
Браузер автоматически сохраняет временные интернет-файлы для более быстрой загрузки страниц. Очистка кэша может в некоторых случаях устранить проблемы с отображением страницы.
Если вы можете открыть Microsoft Edge, выберите Параметры и другое > Журнал > Очистить данные браузера. Выберите Все время в разделе «Диапазон времени», выберите Журнал браузера и Кэшированные изображения и файлы, а затем нажмите кнопку Очистить.
Выберите Параметры и другое > Журнал > Очистить историю браузера. Выберите Все время в разделе «Диапазон времени», установите все флажки, а затем нажмите кнопку Очистить.
Если проблема возникнет снова, сообщите о ней и найдите решение. Выберите Параметры и другое > Справка и отзывы , а затем — Отправить отзыв .
Попробуйте открыть страницу в другом браузере. Если это не помогло, возможно, проблема связана с сетью или самим сайтом.
Сначала попробуйте перезапустить модем и маршрутизатор.
Если это не сработает, обратитесь к владельцу веб-сайта и сообщите о проблемах с загрузкой веб-страницы.
-
Убедитесь, что браузер закрыт и что у вас есть права администратора на устройство. Если на вашем устройстве зарегистрированы несколько пользователей, убедитесь, что Microsoft Edge закрыт для всех пользователей.
-
Выберите Пуск > Параметры > Приложения > Приложения и возможности.
-
В списке приложений выберите Microsoft Edge, а затем Изменить. Если команда Изменить недоступна, скорее всего, ваша организация установила Microsoft Edge и управляет этим браузером за вас. Обратитесь за помощью к системному администратору.
-
При появлении вопроса Разрешаете ли вы этому приложению вносить изменения в ваше устройство? выберите Да.
-
Убедитесь, что у вас есть подключение к Интернету. Выберите Восстановление. Восстановление не должно повлиять на данные и настройки браузера.
Если Microsoft Edge не открывается
Программа или процесс, выполняемые на вашем компьютере, могут вызывать проблемы с Edge. Вы можете перезагрузить компьютер и проверить, удалось ли решить проблему.
Если вы используете программное обеспечение безопасности сторонних производителей, например Norton или McAfee, откройте приложение и проверьте наличие обновлений для системы безопасности или посетите веб-сайт компании, чтобы убедиться в актуальности своего программного обеспечения.
-
Убедитесь, что браузер закрыт и что у вас есть права администратора на устройство. Если на вашем устройстве зарегистрированы несколько пользователей, убедитесь, что Microsoft Edge закрыт для всех пользователей.
-
Выберите Пуск > Параметры > Приложения > Приложения и возможности.
-
В списке приложений выберите Microsoft Edge, а затем Изменить. Если команда Изменить недоступна, скорее всего, ваша организация установила Microsoft Edge и управляет этим браузером за вас. Обратитесь за помощью к системному администратору.
-
При появлении вопроса Разрешаете ли вы этому приложению вносить изменения в ваше устройство? выберите Да.
-
Убедитесь, что у вас есть подключение к Интернету. Выберите Восстановление. Восстановление не должно повлиять на данные и настройки браузера.
Нужна дополнительная помощь?
Нужны дополнительные параметры?
Изучите преимущества подписки, просмотрите учебные курсы, узнайте, как защитить свое устройство и т. д.
В сообществах можно задавать вопросы и отвечать на них, отправлять отзывы и консультироваться с экспертами разных профилей.
Найдите решения распространенных проблем или получите помощь от агента поддержки.
-
Home
-
Partition Magic
- Reset/Repair/Reinstall Microsoft Edge: Which to Pick & How to Do
By Amy | Follow |
Last Updated
Out some reasons, you need to reset, repair, or reinstall Microsoft Edge. If you don’t know how to do, pay attention to this post of MiniTool now. It provides you with the detailed steps and corresponding screenshots.
Reset, Repair, or Reinstall Microsoft Edge
You can repair, reset, or reinstall Microsoft Edge while encountering issues with the browser. Here are some common Microsoft Edge issues that can be fixed by resetting, repairing, or reinstalling the browser. You should reset or repair Microsoft Edge first after encountering issues with the browser.
If these issues still persist, consider reinstalling Microsoft Edge. This way often works.
- Microsoft Edge keeps crashing
- Microsoft Edge opens but stops working
- Microsoft Edge doesn’t open
- Etc.
Repair Microsoft Edge
How to repair Microsoft Edge? If you don’t know, just refer to this Edge repair guide.
Step 1: Open Settings by pressing Windows and I keys and then click Apps in the home menu.
Step 2: Find Microsoft Edge under the Apps & features section in the right panel. Then click on it and tap the Modify option.
Tips:
If you are prompted with a User Account Control window, click Yes to confirm the operation.
Step 3: Click Repair in the pop-up Repair Microsoft Edge window. Here, you should make sure that you are connected to Internet. You just need to wait for the finish of the Edge repair process.
Reset Microsoft Edge
How to reset Microsoft Edge? Well, you have two options to reset Microsoft Edge. You can reset the browser either via Windows Settings or the Reset Settings option in Microsoft Edge.
Note:
You’ll lose some data including browsing history, cookies, and settings, but your favorites won’t be affected.
Option 1: Via Windows Settings
The following steps shows you how to reset Microsoft Edge via Apps & Features.
Step 1: Open Settings and then click Apps > Apps & Features.
Step 2: Find and click Microsoft Edge, and then click Advanced Options under it.
Step 3: Click on the Reset button and confirm the operation. Then it will automatically reset Microsoft Edge.
Tips:
You are allowed to repair Edge from Apps & Features in Settings too. To do that, simply click on the Repair button.
Option 2: Via Reset Settings
Here’s the guide on how to reset Microsoft Edge through the browser itself.
Step 1: Open Microsoft Edge to enter its main interface.
Step 2: Click on the three-dot icon at the upper right corner of the browser.
Step 3: Tap Settings in the prompted menu.
Step 4: Click Reset Settings under the Settings menu and then click Restore settings to their default values in the right panel.
Step 5: In the elevated Reset settings window, click Reset to start the Microsoft Edge reset process.
Reinstall Microsoft Edge on Windows 10/Windows 11
If you can’t fix Microsoft Edge issues by repairing or resetting the browser, try reinstalling it. There are several ways to do that. Here, we offer you two methods.
Way 1: Use PowerShell
How to reinstall Microsoft Edge Windows 11/10? Here are the steps for doing that through Windows PowerShell.
Step 1: Type powershell in the search box and then click Run as administrator under the Windows PowerShell app.
Step 2: Copy the command below and paste it in the opened Windows PowerShell window. After that, press Enter to execute the command.
Get-AppXPackage -AllUsers -Name Microsoft.MicrosoftEdge | Foreach {Add-AppxPackage -DisableDevelopmentMode -Register “$($_.InstallLocation)AppXManifest.xml” -Verbose}
Step 3: After the execution of the command, Microsoft Edge will be reinstalled on your computer.
Way 2: Use File Explorer
Step 1: Restart your computer and boot it into Windows Recovery Mode.
Step 2: Click Troubleshoot > Advanced Options > Startup Settings > Restart > F4/F5/F6 to enter Safe Mode.
Step 3: Open File Explorer and navigate to the target location by following the path below.
C:Users%username%AppDataLocalPackages
Step 4: Find the Microsoft.MicrosoftEdge_8wekyb3d8bbwe folder in the Packages folder. Then press Shift + Del to permanently delete it.
Step 5: Now, download Microsoft Edge from the App Store and then install it.
Further reading:
MiniTool Partition Wizard is a multifunctional partition manager for Windows PCs. It boasts features like Data Recovery, Disk Benchmark, Space Analyzer, Surface Test, etc. It helps you clean up and optimize your computer to improve its performance.
About The Author
Position: Columnist
Having writing articles about computer tech for a long time, I am rather experienced especially on the aspect of computer optimization, PC enhancement, as well as tech terms explanation. The habit of looking through tech forums makes me a great computer issues collector. And then, many articles related to these issues are released, which benefit plenty of users. Professional, effective, and innovative are always the pursuit of an editing worker.
Браузер Microsoft Edge в Windows 10 является одним из самых популярных среди пользователей. Он предлагает множество удобных функций и инструментов для работы в Интернете. Однако, иногда пользователи могут случайно удалить браузер Edge или он может быть поврежден из-за некорректной работы операционной системы.
В таких случаях пользователю необходимо восстановить браузер Edge, чтобы продолжить пользоваться всеми его возможностями. В этой статье мы расскажем вам, как правильно восстановить браузер Edge в Windows 10 после его удаления или повреждения.
Процесс восстановления браузера Edge в Windows 10 достаточно прост и занимает всего несколько минут. Для этого вы можете воспользоваться встроенным инструментом восстановления Windows или скачать браузер Edge с официального сайта Microsoft. В обоих случаях вы сможете быстро вернуть браузер Edge на свой компьютер и продолжить работать в Интернете с комфортом.
Необходимо отметить, что восстановление браузера Edge может потребовать наличие прав администратора на компьютере. Также перед восстановлением необходимо убедиться, что у вас есть доступ к Интернету.
Содержание
- Почему могут возникнуть проблемы с браузером Edge?
- Как удалить браузер Edge в Windows 10?
- Шаги по восстановлению браузера Edge в Windows 10
- Проверить наличие обновлений для браузера Edge
- Какие альтернативы Edge существуют для Windows 10?
Почему могут возникнуть проблемы с браузером Edge?
- Неполадки в операционной системе Windows 10;
- Некорректная установка обновлений Windows;
- Конфликты с другими программами или приложениями;
- Наличие вредоносного или нежелательного программного обеспечения;
- Повреждение системных файлов браузера Edge;
- Неправильные настройки программы;
- Проблемы в сетевом подключении.
Когда возникают проблемы с браузером Edge, пользователи могут столкнуться с такими проблемами, как неправильная загрузка веб-страниц, вылеты программы, медленная работа, проблемы с отображением веб-сайтов или проблемы с производительностью.
Как удалить браузер Edge в Windows 10?
Хотя браузер Edge встроен в операционную систему Windows 10 и предлагает множество полезных функций, некоторым пользователям может потребоваться удалить его по разным причинам. Вот несколько способов удалить браузер Edge в Windows 10:
1. Используйте PowerShell.
Шаг 1: Откройте командную строку в режиме администратора.
Шаг 2: Введите следующую команду и нажмите Enter:
Get-AppxPackage Microsoft.MicrosoftEdge | Remove-AppxPackage
Эта команда удалит браузер Edge с вашего компьютера.
2. Используйте специальное программное обеспечение.
Существует несколько программных решений, которые позволяют удалить браузер Edge в Windows 10. Одним из самых популярных инструментов является «Windows 10 Debloater» от Chris Titus Tech. Он предлагает простой и автоматизированный способ удалить различные встроенные приложения, включая браузер Edge.
Примечание: Перед удалением браузера Edge рекомендуется создать резервную копию данных или выполнить точку восстановления системы, чтобы в случае проблем можно было вернуться к предыдущему состоянию.
Найдите наиболее удобный и безопасный способ удалить браузер Edge в Windows 10 и следуйте указанным выше шагам. Удаление браузера Edge позволит вам освободить место на диске и установить другой браузер по вашему выбору.
Шаги по восстановлению браузера Edge в Windows 10
Шаг 1: Откройте приложение PowerShell в Windows 10. Для этого нажмите клавиши «Win + X» и выберите «Windows PowerShell (администратор)» из контекстного меню.
Шаг 2: В открывшемся окне PowerShell введите следующую команду и нажмите клавишу Enter: Get-AppXPackage -Name Microsoft.MicrosoftEdge | Foreach {Add-AppxPackage -DisableDevelopmentMode -Register «$($_.InstallLocation)\AppXManifest.xml» -Verbose}
Шаг 3: Дождитесь завершения процесса восстановления браузера Edge. Это может занять некоторое время.
Шаг 4: После завершения процесса восстановления браузера Edge закройте окно PowerShell.
Шаг 5: Откройте меню «Пуск» и найдите браузер Edge. Убедитесь, что он снова отображается и работает корректно.
Шаг 6: Проверьте обновления Windows и установите все доступные обновления для обеспечения стабильной работы браузера Edge.
Примечание: Если после выполнения вышеуказанных шагов браузер Edge все еще не работает должным образом, рекомендуется обратиться в службу поддержки Microsoft для получения дополнительной помощи и решения проблемы.
Проверить наличие обновлений для браузера Edge
Если вы хотите узнать, актуальна ли установленная версия браузера Edge, вы можете проверить наличие обновлений. Обновления могут содержать исправления ошибок, улучшения безопасности и новые функции.
Чтобы проверить наличие обновлений для браузера Edge, выполните следующие действия:
| Шаг 1: | Откройте меню браузера Edge, нажав на три горизонтальные точки в правом верхнем углу окна браузера. |
| Шаг 2: | В выпадающем меню выберите пункт «Настройки». |
| Шаг 3: | На странице «Настройки» прокрутите вниз и нажмите на «О программе Microsoft Edge». |
| Шаг 4: | Браузер Edge автоматически проверит наличие обновлений и отобразит информацию о версии браузера. |
Если есть доступные обновления, вы можете щелкнуть на кнопке «Обновить», чтобы установить их. В процессе обновления может потребоваться перезапуск компьютера.
Теперь вы знаете, как проверить наличие обновлений для браузера Edge.
Какие альтернативы Edge существуют для Windows 10?
Если вы удалили браузер Edge и вам нужна альтернатива для Windows 10, у вас есть несколько вариантов:
- Google Chrome: Один из самых популярных браузеров, который предлагает широкий набор функций и возможностей. Он также имеет большую базу расширений, которые позволяют настроить браузер под ваши потребности.
- Mozilla Firefox: Еще один популярный браузер, который известен своей скоростью и безопасностью. Firefox также поддерживает различные расширения и имеет множество настроек для пользовательской настройки.
- Opera: Браузер, который предлагает широкий спектр функций, включая встроенный блокировщик рекламы, VPN-сервис и интеграцию с социальными сетями. Opera также имеет стильный и удобный интерфейс.
- Microsoft Internet Explorer: Если вам по каким-то причинам нужно использовать встроенный браузер Windows, вы можете использовать Internet Explorer. Он имеет базовый набор функций и поддерживает большинство сайтов.
Независимо от выбора альтернативного браузера, важно учитывать его безопасность, скорость работы и соответствие ваших потребностей. Вы можете установить один или несколько браузеров и попробовать их, чтобы определить, лучше всего соответствуют вашим требованиям.
В том случае, если при работе нового браузера Microsoft Edge в Windows 10 наблюдаются проблемы (браузер падает, не запускается, тормозит, выдает какие-то ошибки и т.д.), мешающие нормальной работе пользователя, можно попробовать выполнить сброс его параметров и текущего состояния. MS Edge в Windows 10 (как и IE в предыдущих версиях Windows) является частью систему и полностью не может быть удален или переустановлен. Основная методика восстановления его работоспособности — очистка и сброс его параметров и состояния.
Есть два способа сброса браузера Edge: мягкий (сброс текущих настроек пользователя, внесенных в процессе его работы) и жесткий сброс (восстановление браузера к первоначальному состоянию чистой системы). Прежде, чем приступить к сбросу, убедитесь, что проблема связана именно с браузером, а не с одним конкретным сайтом.
Важно! Обе описанные ниже методики полностью удалят все пользовательские данные в Edge, в том числе закладки, списки избранных сайтов, данные веб форм, сохраненные пароли и пр. Поэтому предварительно позаботитесь о сохранении важных данных.
Содержание:
- Мягкий сброс Microsoft Edge
- Жесткий сброс Edge с помощью PowerShell
Мягкий сброс Microsoft Edge
Если браузер еще запускается, в первую очередь попробуйте выполнить мягкий сброс Microsoft Edge с помощью встроенных средств.
- Откройте Edge и щелкните по значку «…» (три точки) в правом верхнем углу. В выпадающем меню выберите раздел Settings (Настройки).
- В окне настроек найдите секцию Clear browsing Data (Очистить данные браузера) и нажмите кнопку Choose what to clear (Выберите, что нужно очистить).
- В окне нужно выбрать, что необходимо удалить. Поставьте чекбоксы у всех пунктов, в том числе, скрывающихся под спойлером Show more (Больше). Нажмите на кнопку Clear (Очистить).
- После завершения операции перезагрузите компьютер и запустите Edge. Проверьте, пропала ли проблема. Если не пропала – перейдите к следующему методу.
Жесткий сброс Edge с помощью PowerShell
Если предыдущий способ не помог, попробуйте более радикальную методику сброса параметров MS Edge.
Для этого в первую очередь нужно очистить содержимое каталога C:\Users\%username%\AppData\Local\Packages\Microsoft.MicrosoftEdge_8wekyb3d8bbwe, хранящего параметры браузера данного пользователя.
где, %username% — имя вашей учетной записи.
Очистку можно выполнить вручную, либо (предпочтительнее) из командой строки PowerShell, запущенной с правами администратора (Edge должен быть закрыт):
remove-item $env:localappdata\Packages\Microsoft.MicrosoftEdge_8wekyb3d8bbwe\* -recurse -Force 2>$null
Данная команда рекурсивно очищает содержимое каталога localappdata\Packages\Microsoft.MicrosoftEdge_8wekyb3d8bbwe\ в профиле текущего пользователя.
Затем установим дефолтную копию браузера из локального хранилища:
Get-AppXPackage -Name Microsoft.MicrosoftEdge | Foreach {Add-AppxPackage -DisableDevelopmentMode -Register "$($_.InstallLocation)\AppXManifest.xml" -Verbose}
Перезагрузите Windows 10 и проверьте работу Edge.
Привет, друзья. Наверняка немногие из вас работают со штатным браузером Windows 10 Microsoft Edge. Безусловно, во многом детище софтверного гиганта нуждается в доработке (как-то у Microsoft не заладилось с веб-обозревателями), тем не менее у Edge есть и плюсы. Это совершенно уникальный браузер с некоторыми интересными фишками типа эффектного режима чтения или такой же эффектной среды отложенных вкладок, которые я хотел бы видеть на борту Chrome. Или хотя бы установить такие фишки с помощью расширений. Если же вы из числа тех немногих, которые выходят в сеть с помощью Microsoft Edge, и у вас возникли проблемы с ним, возможно, вам помогут предложенные ниже решения.
Штатный браузер Win10, как и любой иной, при работе с Интернетом использует кэш – хранящиеся на жёстком диске данные посещённых нами сайтов. И иногда, когда при открытии сайтов их содержимое подгружается из кэша, такие сайты могут некорректно отображаться — показывать либо устаревшую информацию, либо искажённую (при повреждении данных кэша). Как и любой браузер, Edge нужно время от времени чистить. Как его почистить? В меню выбираем «Параметры», а в них – «Выберите, что нужно очистить».
Далее отмечаем галочкой очищаемые данные. Принципиальное значение для корректного отображения сайтов имеют только первые три типа данных:
• Журнал,
• Куки,
• Кэш.
Отмечаем галкой как минимум эти три типа данных. Далее — «Очистить».
Альтернативный способ очистки Edge может предложить популярный чистильщик CCleaner. В этой программе по умолчанию выставлен больший объём очищаемых данных, нежели нужно для очистки браузеров с целью корректного отображения сайтов. Потому, чтобы не удалить важные данные в браузерах или программах, необходимо в разделе «Очистка» убрать все галочки во вкладках «Windows» и «Приложения», далее для Edge выбрать только журнал, куки и кэш. А затем запустить «Анализ» и очистить всё найденное.
У CCleaner, кстати, есть одна полезная функция, которая из всех установленных браузеров, в том числе из Microsoft Edge, удаляет файлы куки. Но не для всех, а лишь для отдельных сайтов. Это может пригодиться, если, к примеру, нужно убрать запомненные логин и пароль для единичных сайтов и ввести другие, актуальные логин и пароль.
Если Edge вылетает, подтормаживает, выдаёт уведомления о наличии ошибок и т.п., можно прибегнуть к его переустановке. Переустановка – несколько неточный термин, Edge является неотъемлемой частью Win10, и от этого браузера просто так избавиться нельзя. Говоря «переустановить Microsoft Edge», мы подразумеваем его сброс к его начальному состоянию. Браузер станет чистым, таким, каким он был сразу же после установки системы. Как сделать такой сброс? Рассмотрим два способа.
Способ №1: системные «Параметры»
Заходим в «Параметры», открываем раздел «Приложения и возможности». Кликаем Edge, жмём кнопку дополнительных параметров.
Здесь можно первично воспользоваться кнопкой «Исправить». И попытаться, соответственно, исправить работу браузера без потери наших данных и отдельных настроек. Если это не поможет, жмём кнопку «Сбросить». В этом случае будет произведён тот самый сброс Edge.
- Примечание: друзья, если вы в среде «Десятки» работаете без учётной записи Microsoft, или она у вас отключена для синхронизации Edge, перед его сбросом экспортируйте свою панель «Избранное». Зайдите в параметры, выберите «Импортировать из другого браузера», жмите кнопку «Экспорт в файл».
Способ №2: PowerShell
Если изложенный выше способ не помог, можно сделать сброс, прибегнув к PowerShell. Но сначала вставляем в адресную строку проводника этот путь:
%USERPROFILE%\AppData\Local\Packages\Microsoft.MicrosoftEdge_8wekyb3d8bbwe
И удаляем всё, что находится в конечной папке пути. В результате таких действий будет очищен журнал, исчезнут закреплённые вкладки, закладки, расширения, настройки браузера.
Далее запускаем PowerShell (от имени администратора обязательно). Вводим это:
Get-AppXPackage -AllUsers -Name Microsoft.MicrosoftEdge | Foreach {Add-AppxPackage -DisableDevelopmentMode -Register «$($_.InstallLocation)\AppXManifest.xml» -Verbose}
После чего можем тестировать работу браузера.
Если всё вышеперечисленное не помогает…
Друзья, поскольку Microsoft Edge плотно интегрирован в Windows 10, корни проблем в его работе могут крыться, соответственно, в проблемах самой системы. И если она подверглась сбою, конфликтует со сторонним ПО, некорректно обновилась и т.п., проблемная работа Edge может как раз таки сигнализировать об этом. При таком раскладе можно вот что ещё попробовать:
• Исследовать работу Edge в режиме чистой загрузки на предмет выявления конфликтующего ПО;
• Создать другую учётную запись Windows 10 и протестировать Edge в ней (причина может крыться в пользовательском профиле);
• В крайнем случае переустановить Windows 10.
Статьи по этой теме:
- Как в Windows 10 отключить предварительный запуск Microsoft Edge
- Как переустановить браузер Internet Explorer