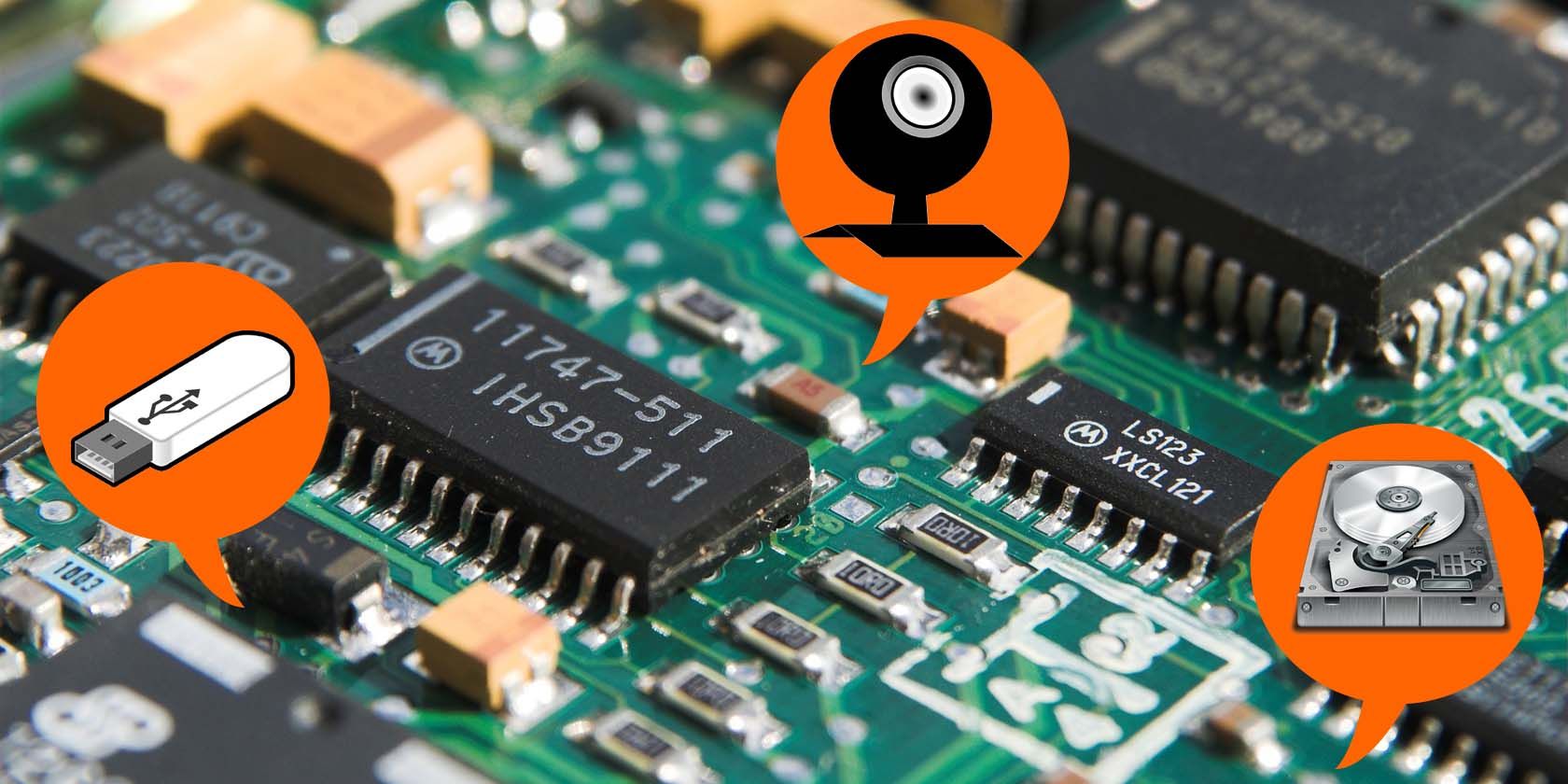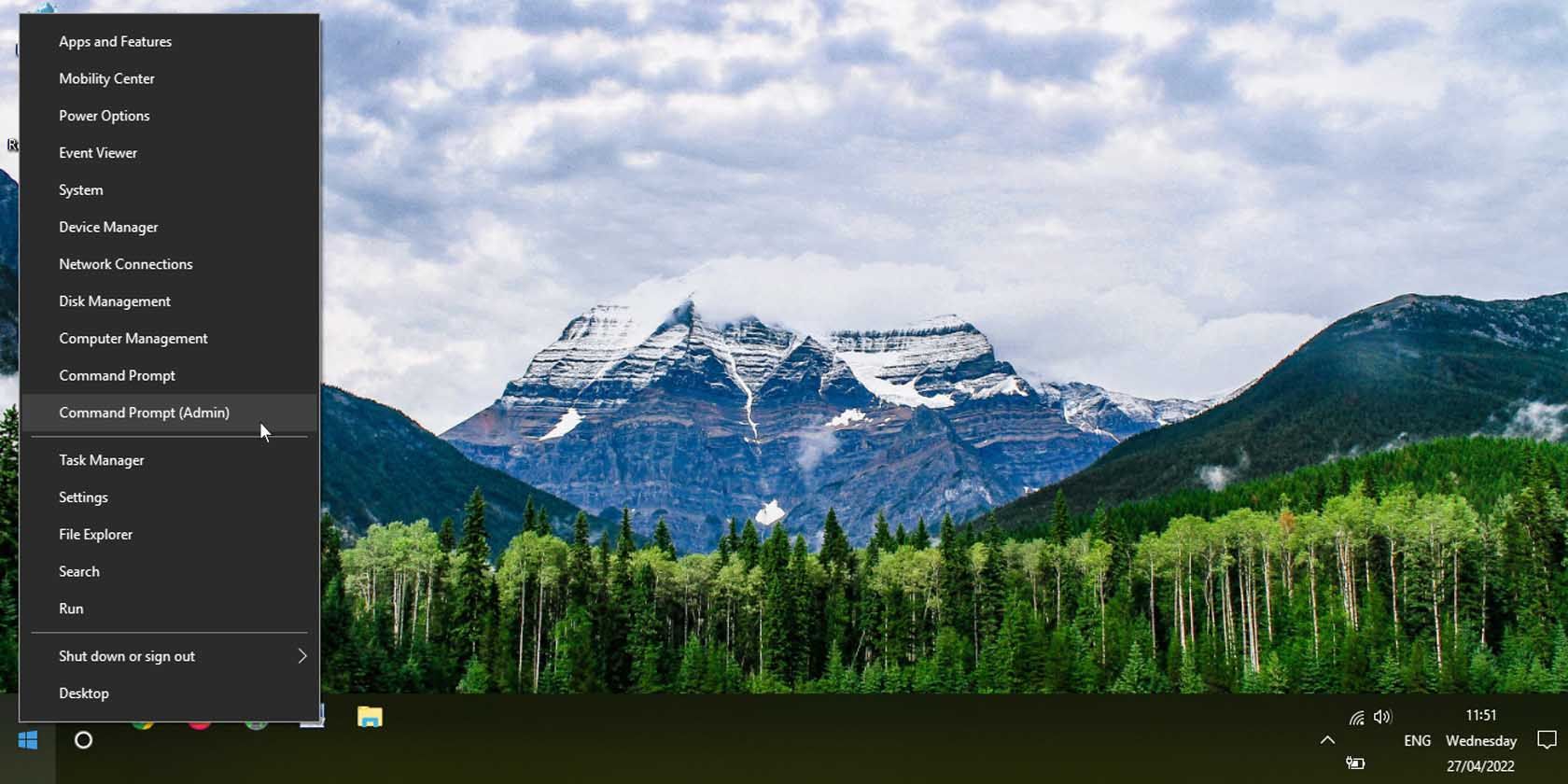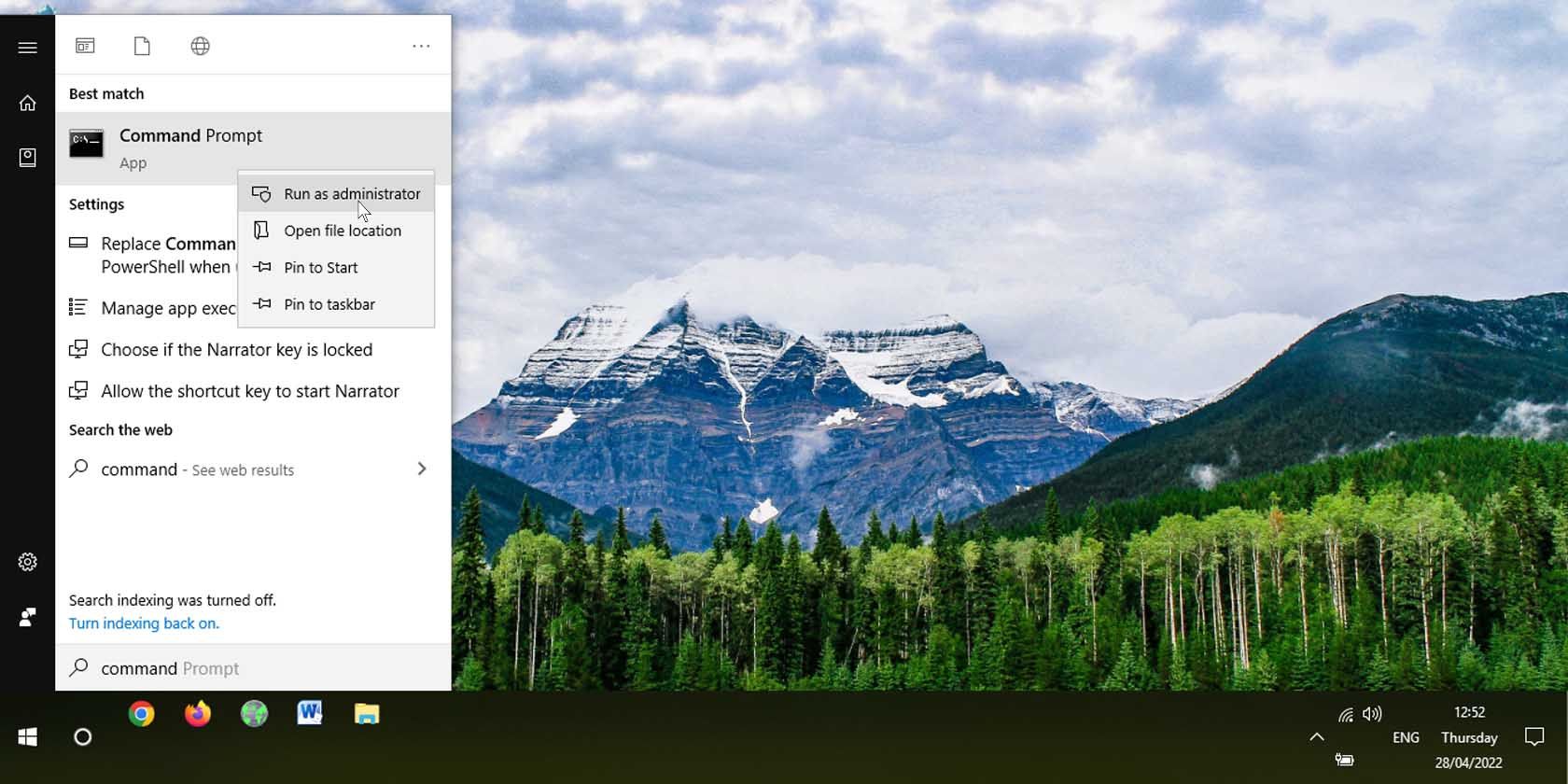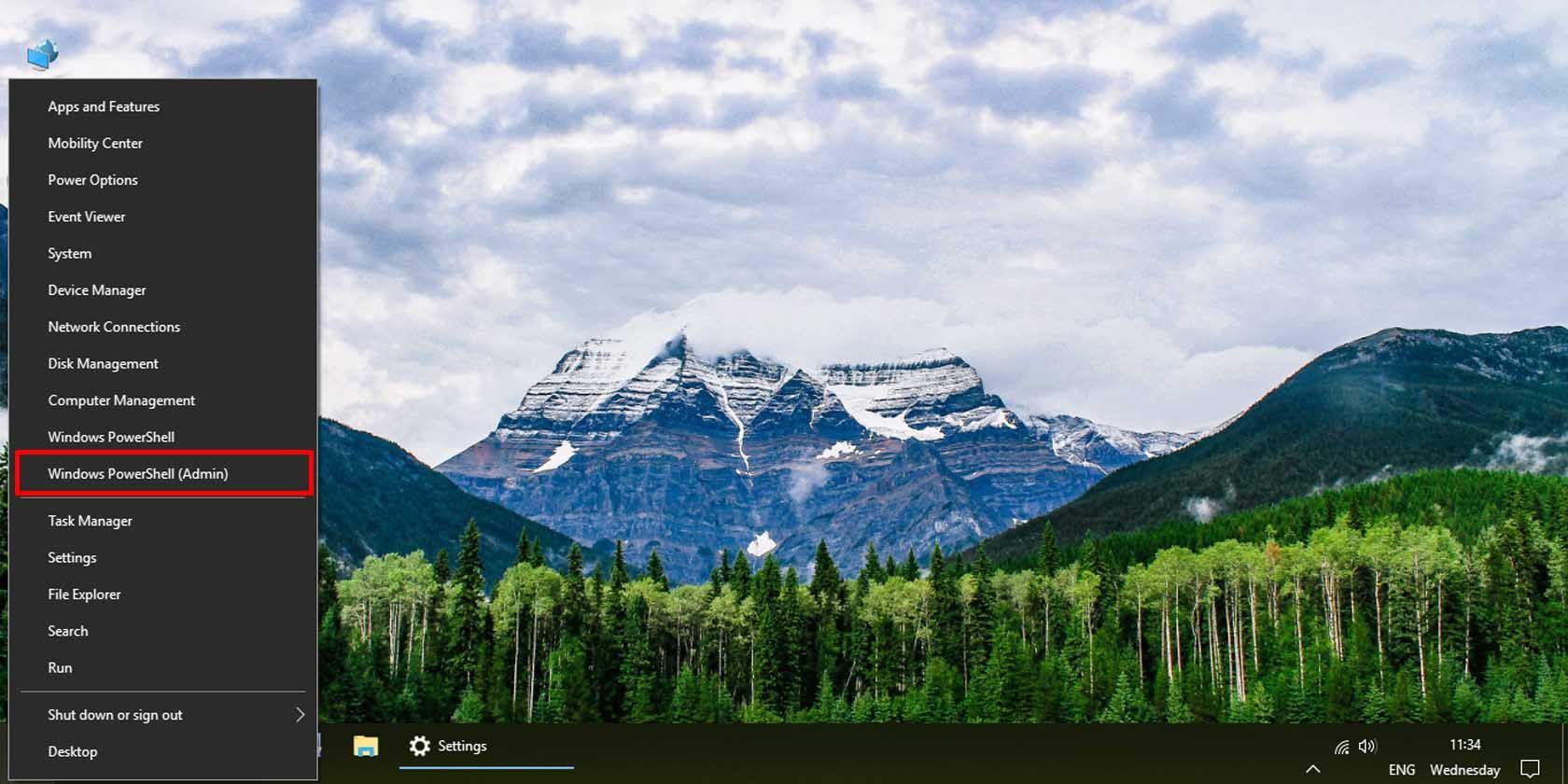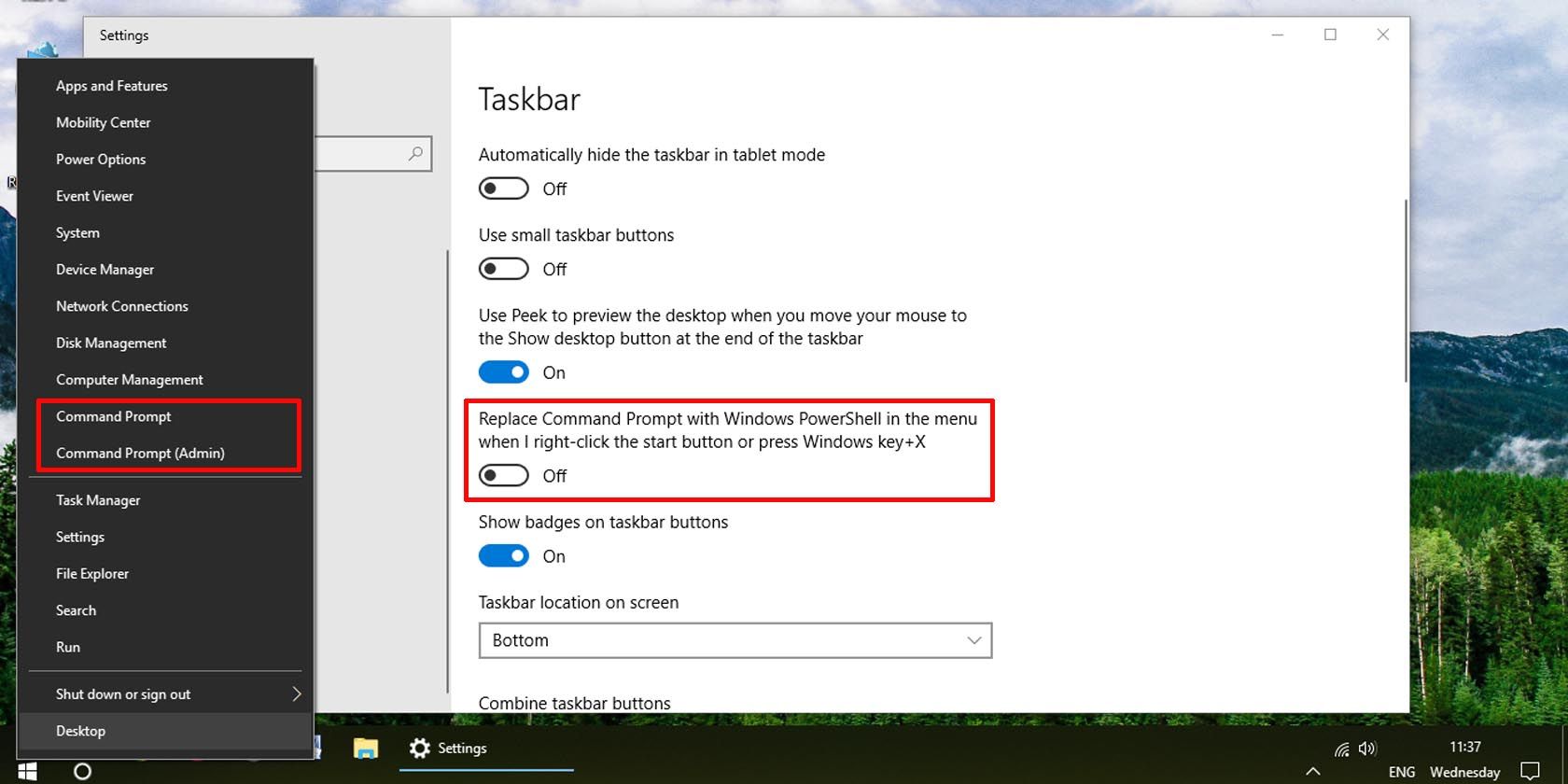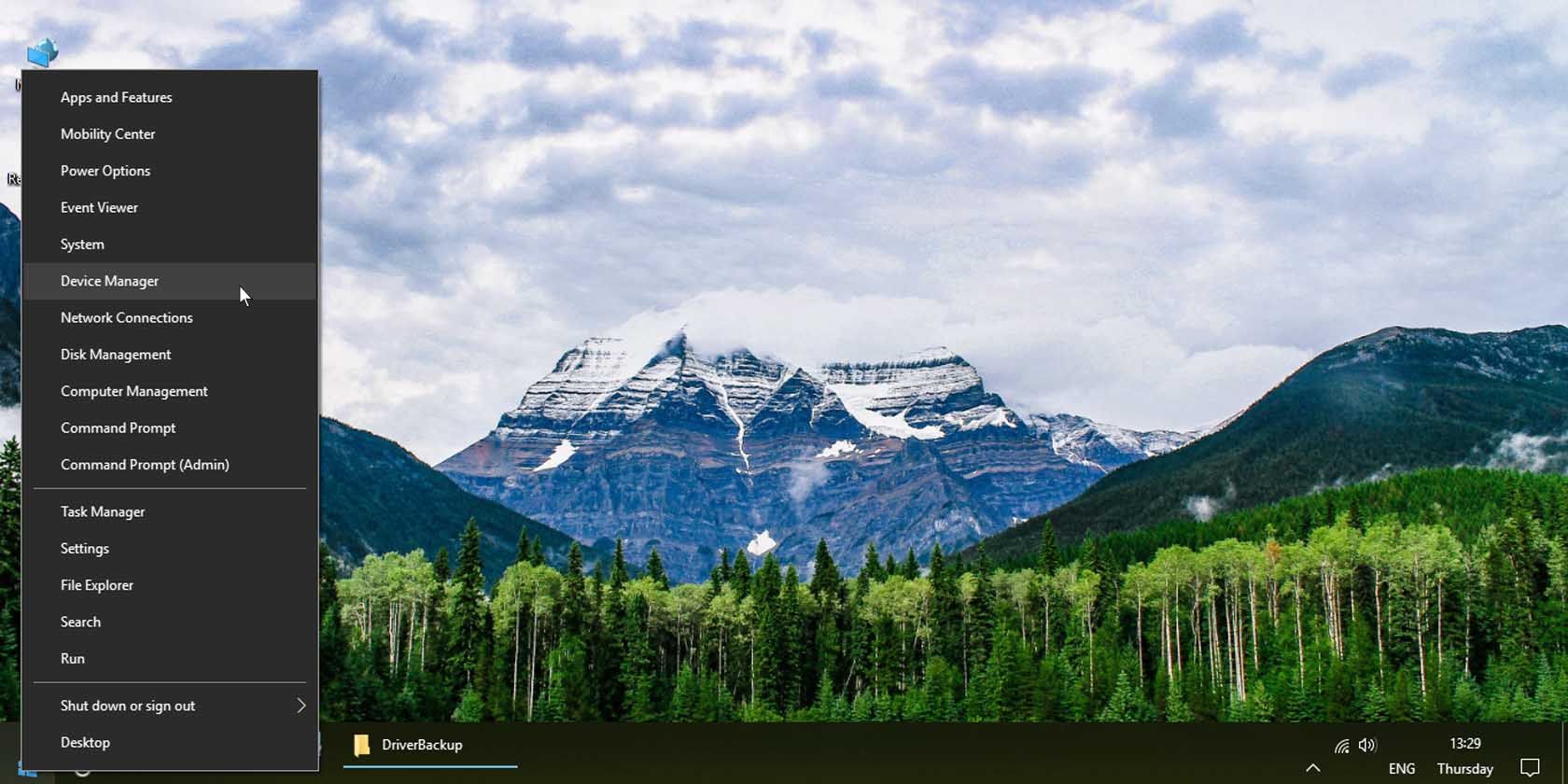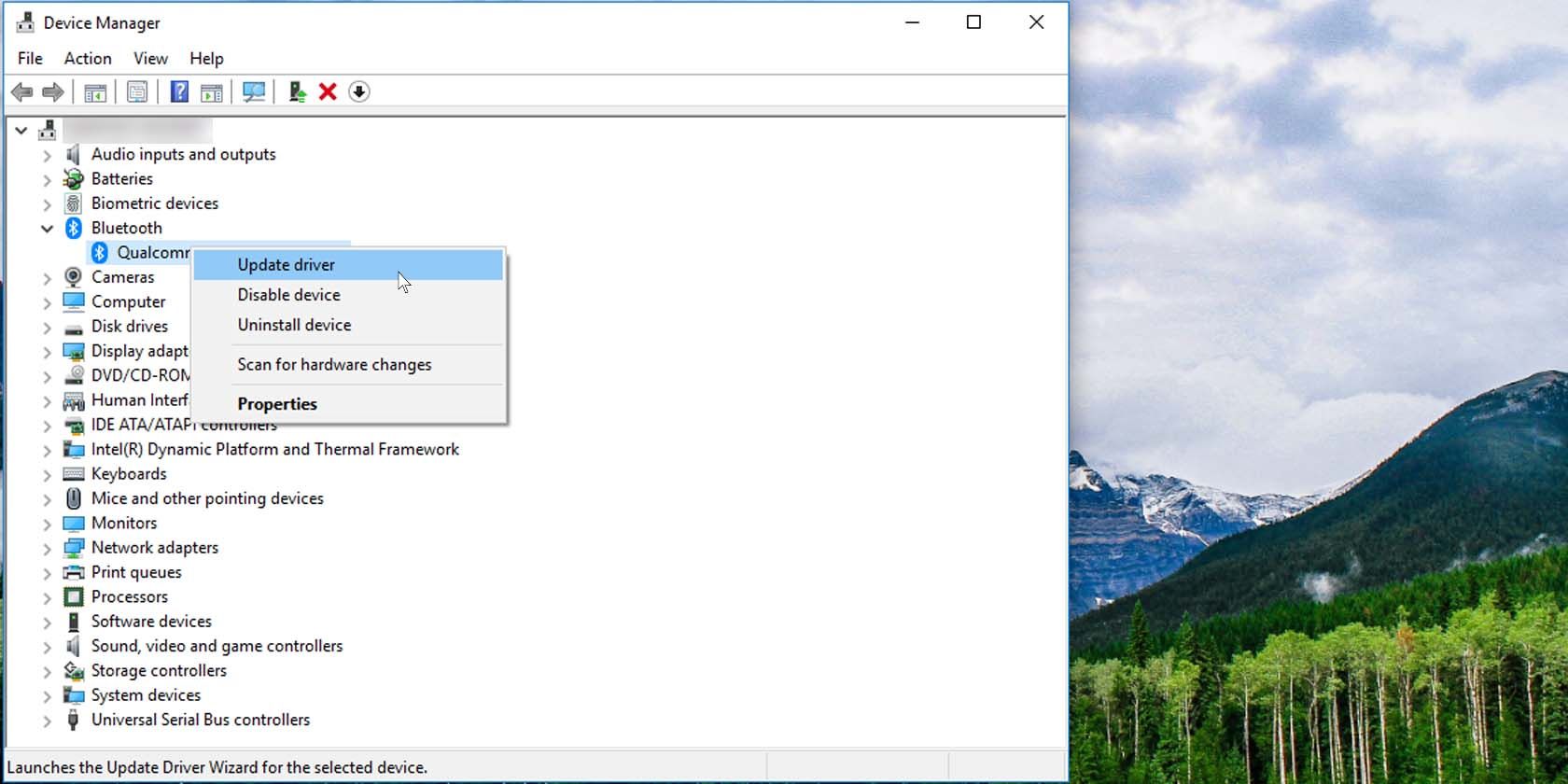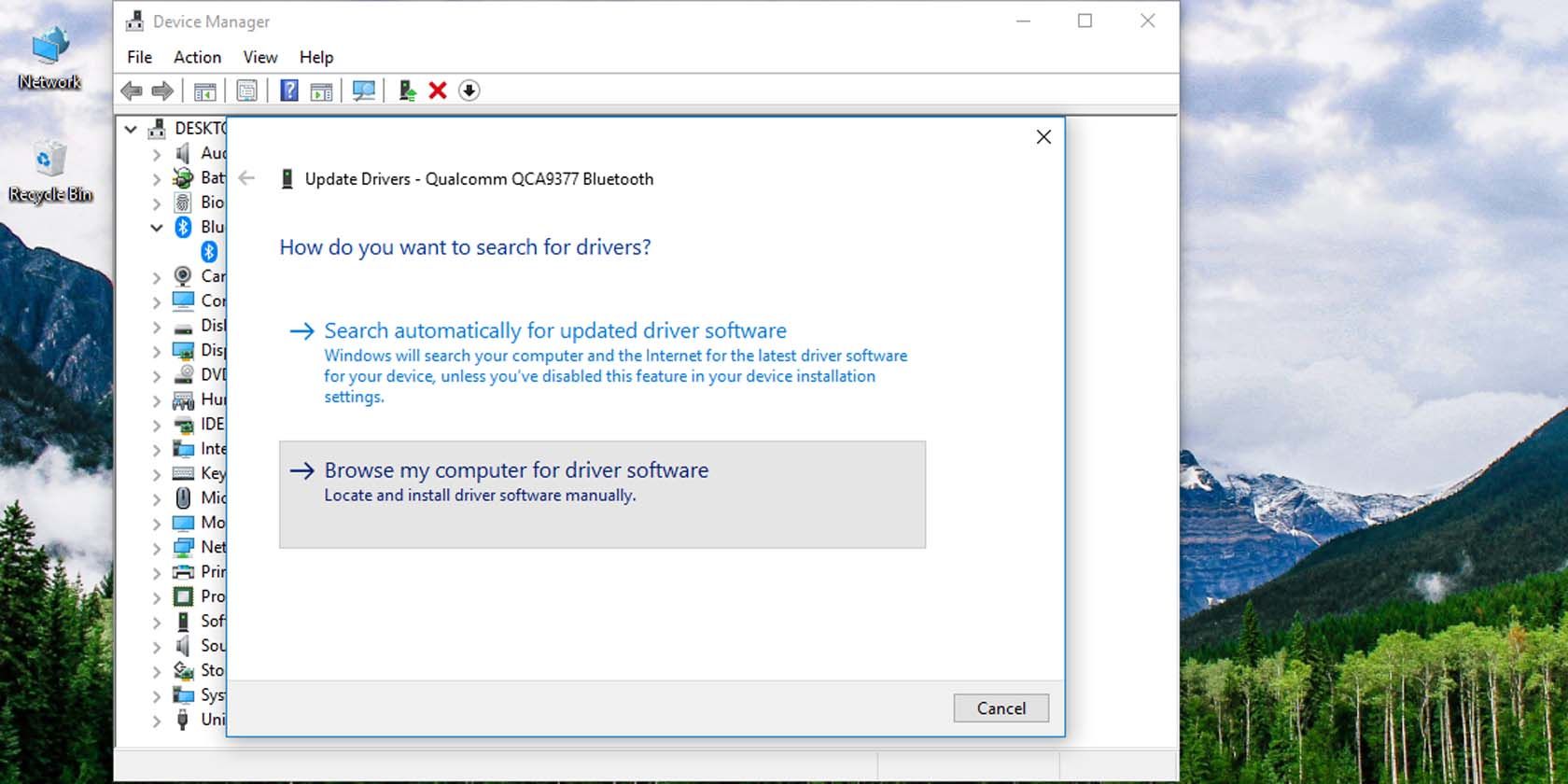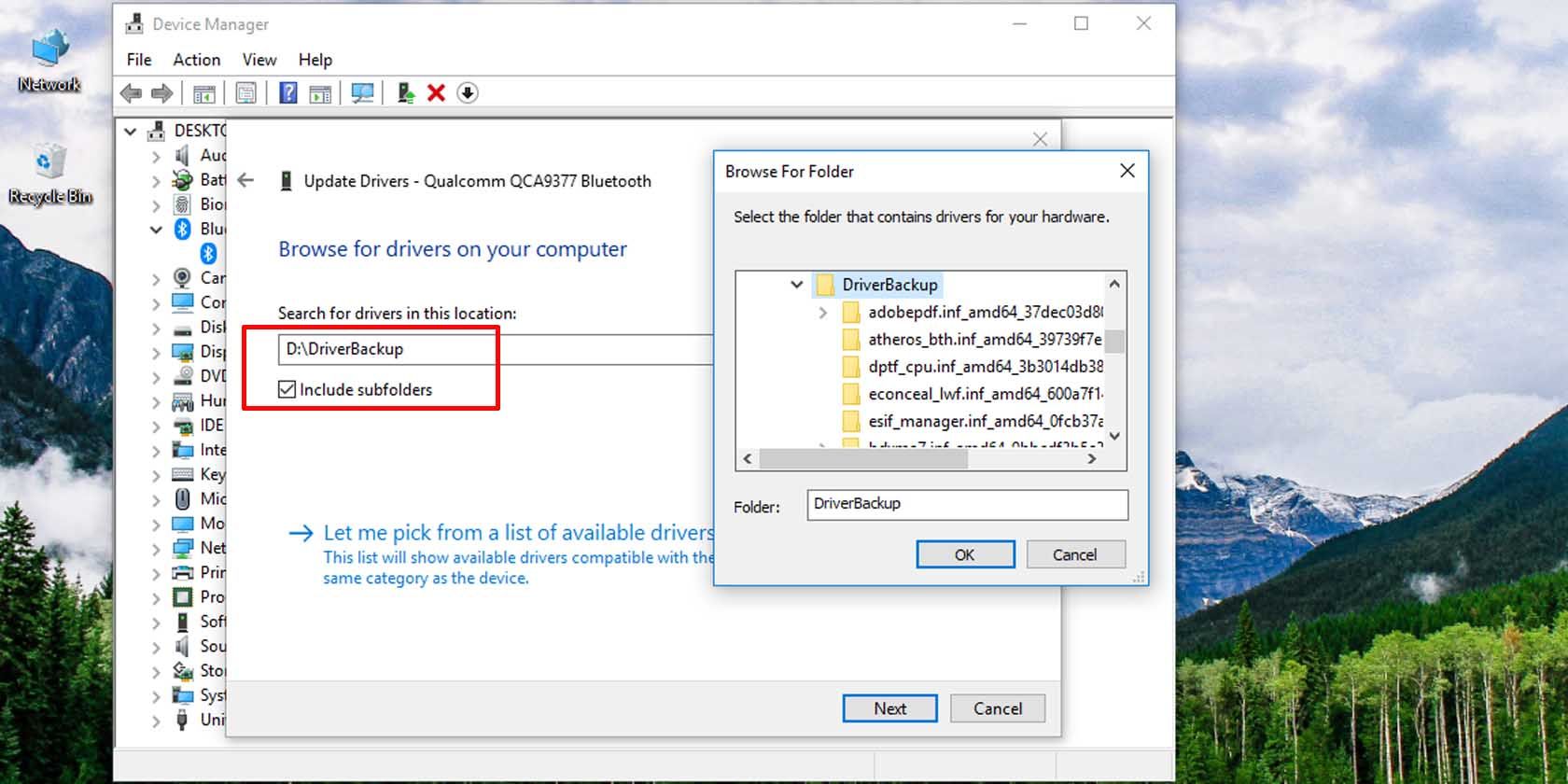Примечание: существует множество бесплатных программ для создания резервных копий драйверов, таких как DriverMax, SlimDrivers, Double Driver и прочих Driver Backup. Но в этой статье будет описан способ, позволяющий обойтись без сторонних программ, только лишь встроенными средствами Windows 10.
Сохранение установленных драйверов с помощью DISM.exe
Инструмент командной строки DISM.exe (Deployment Image Servicing and Management) предоставляет пользователю самые обширные возможности — от проверки и восстановления системных файлов Windows 10 (и не только) до установки системы на компьютер.
В этом руководстве будем использовать DISM.exe для того, чтобы сохранить все установленные драйверы.
Шаги для сохранения установленных драйверов будут выглядеть следующим образом
- Запустите командную строку от имени Администратора (сделать это можно через меню правого клика по кнопке «Пуск», если у вас не отображается такой пункт, то введите «командная строка» в поиске на панели задач, после чего нажмите правой кнопкой по найденному пункту и выберите «Запустить от имени администратора»)
- Введите команду dism /online /export-driver /destination:C:\MyDrivers (где C:\MyDrivers папка для сохранения резервной копии драйверов, папка должна быть создана заранее вручную, например, командой md C:\MyDrivers) и нажмите Enter. Примечание: вы можете использовать любой другой диск или даже флешку для сохранения, не обязательно диск C.
- Дождитесь завершения процесса сохранения (примечание: не придавайте значения тому, что у меня на скриншоте сохранилось всего два драйвера — на реальном компьютере, а не в виртуальной машине, их будет больше). Драйверы сохраняются в отдельные папки с именами oem.inf под разными номерами и сопутствующими файлами.
Теперь все установленные сторонние драйверы, а также те, что были загружены из Центра обновлений Windows 10, сохранены в указанную папку и могут быть использованы для ручной установки через диспетчер устройств или, например, для интеграции в образ Windows 10 с помощью того же DISM.exe
Создание резервной копии драйверов с помощью pnputil
Еще один способ создания резервной копии драйверов — использования утилиты PnP, встроенной в Windows 7, 8 и Windows 10.
Для сохранения копии всех используемых драйверов выполните следующие шаги:
- Запустите командную строку от имени администратора и используйте команду
- pnputil.exe /export-driver * c:\driversbackup (в данном примере все драйверы сохраняются в папку driversbackup на диске C. Указанная папка должна быть создана заранее.)
После выполнения команды в заданной папке будет создана резервная копия драйверов, точно такая же, как и при использовании первого описанного способа.
Использование PowerShell для сохранения копии драйверов
И еще один способ выполнить то же самое — Windows PowerShell.
- Запустите PowerShell от имени администратора (например, используя поиск в панели задач, затем — правый клик по PowerShell и пункт контекстного меню «Запустить от имени администратора»).
- Введите команду Export-WindowsDriver —Online —Destination C:\DriversBackup (где C:\DriversBackup — папка для сохранения резервной копии, её следует создать еще до использования команды).
При использовании всех трех способов резервная копия будет одинаковой, тем не менее, знание о том, что таких способов более чем один может пригодиться в случае неработоспособности используемого по умолчанию.
Восстановление драйверов Windows 10 из резервной копии
Для того, чтобы заново установить все сохраненные таким образом драйверы, например, после чистой установки Windows 10 или ее переустановки, зайдите в диспетчер устройств (также можно сделать через правый клик по кнопке «Пуск»), выберите устройство, для которого нужно установить драйвер, кликните по нему правой кнопкой мыши и нажмите «Обновить драйвер».
После этого выберите «Выполнить поиск драйверов на этом компьютере» и укажите папку, где была сделана резервная копия драйверов, после чего нажмите «Далее» и установите нужный драйвер из списка.
Также вы можете интегрировать сохраненные драйверы в образ Windows 10 с помощью DISM.exe. Подробно описывать процесс в рамках данной статьи не стану, но вся информация доступна на официальном сайте Microsoft, правда, на английском: https://technet.microsoft.com/en-us/library/hh825070.aspx
Возможно, также будет полезным материал: Как отключить автоматическое обновление драйверов Windows 10.
Восстановление драйверов Windows 10 через командную строку может быть полезным, если у вас возникли проблемы с оборудованием или если ваши драйверы были повреждены. Командная строка предоставляет удобный способ выполнения различных операций без использования графического интерфейса. В этой подробной инструкции мы расскажем, как восстановить драйверы на вашем компьютере с помощью командной строки Windows 10.
Первым шагом является открытие командной строки с повышенными правами доступа. Для этого щелкните правой кнопкой мыши по кнопке «Пуск» и выберите «Командная строка (администратор)» из контекстного меню. Перед вами откроется окно командной строки с полными правами администратора.
Когда командная строка открыта, вы можете начать восстановление драйверов. Существует несколько команд, которые могут помочь вам в этом процессе. Например, команда «sfc /scannow» проверит целостность системных файлов и восстановит поврежденные файлы, которые могут вызывать проблемы с драйверами.
Важно помнить, что восстановление драйверов через командную строку может быть сложным и требует правильного выполнения шагов. Поэтому перед тем, как приступить к процессу, убедитесь, что вы знакомы с командной строкой и имеете нужные знания. В противном случае, лучше обратиться к профессиональным специалистам.
Содержание
- Актуальность восстановления драйверов Windows 10
- Значение драйверов для работы операционной системы
- Причины необходимости восстановления драйверов
- Командная строка: универсальный инструмент для восстановления
- Преимущества использования командной строки
- Подготовка к восстановлению драйверов через командную строку
- Резервное копирование драйверов и системных файлов
Актуальность восстановления драйверов Windows 10
Часто возникают ситуации, когда драйверы становятся поврежденными, устаревшими или портятся из-за ошибок системы или некорректного обновления. Это может привести к неполадкам в работе компьютера, вылетам приложений, снижению производительности и другим проблемам.
Восстановление драйверов Windows 10 через командную строку позволяет быстро и эффективно исправить эти проблемы. Командная строка предоставляет набор инструментов для работы с драйверами, которые позволяют восстановить поврежденные или удаленные драйверы, а также обновить устаревшие версии.
При восстановлении драйверов Windows 10 через командную строку важно следовать инструкциям и быть внимательным, чтобы избежать дополнительных проблем. Регулярное восстановление драйверов поможет поддерживать стабильную и безопасную работу системы, обеспечивая оптимальную производительность и минимум ошибок.
Если у вас возникли проблемы с драйверами Windows 10, не стоит паниковать. Просто следуйте этой подробной инструкции и вы сможете быстро и легко восстановить драйверы через командную строку, без необходимости переустановки операционной системы или обращения к специалистам.
Значение драйверов для работы операционной системы
Драйверы точно устанавливаются вместе с операционной системой, но иногда возникают проблемы с их работой, например, после обновления системы или установки новых устройств. Это может приводить к некорректной работе оборудования или ошибкам в работе операционной системы.
Восстановление драйверов Windows 10 через командную строку может быть полезной процедурой, если требуется вернуть работоспособность системы после неудачного обновления, удаления или повреждения драйверов. Командная строка позволяет выполнить различные действия с драйверами, такие как установка, удаление или обновление.
Важно учитывать, что процедура восстановления драйверов может быть сложной и требовать определенных знаний и навыков работы с командной строкой. Перед выполнением любых действий с системными файлами рекомендуется создать точку восстановления или сделать резервную копию системы для возможности отката изменений в случае нежелательных последствий.
В данной статье будет рассмотрено, как восстановить драйверы Windows 10 через командную строку, чтобы вернуть работоспособность системы и обеспечить правильную работу оборудования.
Причины необходимости восстановления драйверов
Драйверы играют важную роль в работе операционной системы Windows 10. Они представляют собой программное обеспечение, которое позволяет операционной системе и устройствам взаимодействовать друг с другом. Когда драйверы работают неправильно или устарели, возникают различные проблемы, такие как высокая загрузка ЦП, сбои системы, неполадки в работе устройств и многое другое.
Существует несколько причин, по которым может потребоваться восстановление драйверов в Windows 10:
| 1 | Обновление операционной системы: | При обновлении Windows 10 может произойти изменение в драйверах, что может привести к их некорректной работе или сбоев в системе. |
| 2 | Устаревшие драйверы: | При установке новых устройств или программ могут потребоваться обновления драйверов для их правильной работы. |
| 3 | Неполадки в работе устройств: | Если устройство не работает правильно или не распознается операционной системой, проблема может заключаться в несовместимости драйверов. |
| 4 | Вирусы и аномалии: | Вредоносные программы могут повредить или изменить драйверы, что приведет к неполадкам в системе. |
Восстановление драйверов через командную строку является одним из способов исправить проблемы с драйверами в Windows 10. Оно может помочь в случае, когда драйвера были повреждены, удалены или устарели, и нужно вернуть работоспособность устройств и нормальное функционирование операционной системы.
Командная строка: универсальный инструмент для восстановления
Командная строка (Command Prompt) в операционной системе Windows 10 предоставляет пользователю возможность выполнять различные операции, в том числе восстановление драйверов. Как правило, восстановление драйверов через командную строку требуется в случае проблем с устройствами или приложениями, а также после обновления операционной системы.
Восстановление драйверов через командную строку может быть полезно, так как позволяет обновить или переустановить драйверы без необходимости загрузки дополнительного программного обеспечения. Вместо этого вы можете использовать предустановленный в операционной системе инструмент командной строки.
Для начала вам потребуется открыть командную строку с правами администратора. Для этого щелкните правой кнопкой мыши по значку меню «Пуск» и выберите пункт «Командная строка (администратор)».
После открытия командной строки вам потребуются следующие команды:
- sfc /scannow: данная команда позволяет сканировать системные файлы и автоматически исправлять обнаруженные ошибки. Для запуска этой команды просто введите ее и нажмите клавишу «Enter».
- dism /online /cleanup-image /restorehealth: эта команда также позволяет исправить системные файлы путем восстановления образа. Она более мощная и может быть использована в случаях, когда команда sfc /scannow не помогла. Введите эту команду и нажмите клавишу «Enter».
- devcon.exe: это утилита командной строки, которая позволяет управлять устройствами и драйверами. Она может быть использована для удаления, установки или обновления драйверов. Для того чтобы использовать devcon.exe, вам потребуется его скачать и установить на ваш компьютер. После этого вы сможете использовать команды для управления драйверами.
Восстановление драйверов через командную строку может быть сложным для новичков, поэтому рекомендуется следовать инструкциям и действовать аккуратно. В случае сомнений или проблем лучше обратиться за помощью к специалистам или использовать специализированные инструменты для восстановления драйверов.
Преимущества использования командной строки
1. Быстрый доступ к функциям системы:
Командная строка позволяет быстро получить доступ к различным функциям и инструментам операционной системы Windows 10, которые не всегда доступны через графический интерфейс пользователя (GUI). Это позволяет пользователю выполнять различные задачи, предоставляя более гибкий и быстрый способ взаимодействия с системой.
2. Расширенные возможности:
Командная строка предоставляет более широкие и расширенные возможности по сравнению с графическим интерфейсом. Пользователь может использовать командную строку для выполнения различных задач, таких как управление файлами и папками, настройка и администрирование системы, управление процессами и службами, а также настройка сетевых параметров.
3. Автоматизация задач:
Командная строка позволяет автоматизировать выполнение задач. Пользователь может создавать и запускать скрипты, которые выполняют серию команд или операций, без необходимости повторного ввода команд вручную. Это упрощает и ускоряет выполнение повторяющихся задач и сокращает возможность ошибок.
4. Доступность на ранних этапах загрузки системы:
Командная строка доступна на ранних этапах загрузки системы, даже до запуска графического интерфейса пользователя. Это позволяет пользователю устранять проблемы с системой, восстанавливать систему и выполнять другие операции даже в случаях, когда графический интерфейс недоступен.
5. Удаленное управление и администрирование:
Командная строка позволяет пользователям удаленно управлять и администрировать системы Windows 10 через сеть. Это особенно полезно для администраторов, которые могут управлять несколькими компьютерами одновременно и выполнять различные операции, такие как установка программ, настройка параметров и мониторинг системы, без физического присутствия на каждом компьютере.
Подготовка к восстановлению драйверов через командную строку
- Перед началом процесса восстановления драйверов рекомендуется создать точку восстановления системы. Для этого откройте меню «Пуск», найдите раздел «Система», затем выберите «Защита системы» и нажмите «Создать». Задайте удобное название для точки восстановления и подтвердите создание.
- Убедитесь, что у вас есть доступ к Интернету, так как в процессе восстановления драйверов могут потребоваться дополнительные файлы.
- Подготовьте все необходимые файлы драйверов, которые вы хотите восстановить. Лучше всего сохранить их на отдельном носителе, например, на флеш-накопителе или в облачном хранилище, чтобы они были легко доступны в течение всего процесса.
- Если у вас есть диск с драйверами от производителя устройства, рекомендуется использовать его в качестве основного источника файлов драйверов. Диск обычно содержит самые актуальные версии драйверов.
Резервное копирование драйверов и системных файлов
Перед тем, как приступить к восстановлению драйверов Windows 10 через командную строку, рекомендуется сделать резервную копию драйверов и системных файлов. Это поможет избежать потери данных и обеспечить более безопасное восстановление.
Следуя приведенным ниже инструкциям, вы сможете создать резервные копии драйверов и системных файлов на Windows 10:
| Шаг | Действие |
|---|---|
| 1 | Откройте командную строку от имени администратора. Для этого щелкните правой кнопкой мыши по кнопке «Пуск» и выберите «Командная строка (администратор)». |
| 2 | Введите команду sfc /scannow и нажмите клавишу Enter. Эта команда поможет проверить системные файлы на целостность и восстановить поврежденные файлы, если таковые имеются. |
| 3 | После завершения процесса сканирования введите команду dism /online /cleanup-image /restorehealth и нажмите клавишу Enter. Эта команда восстановит поврежденные файлы из источника восстановления. |
| 4 | Для резервного копирования драйверов используйте специальные программы, например, «Диспетчер устройств» или сторонние программы для резервного копирования драйверов. |
| 5 | Следуйте инструкциям программы для создания резервной копии драйверов. Обычно это означает выбор нужных драйверов и указание пути для сохранения резервной копии. |
После завершения этих действий у вас будет создана резервная копия драйверов и системных файлов. Теперь вы можете безопасно приступать к восстановлению драйверов Windows 10 через командную строку, зная, что у вас есть резервная копия в случае возникновения проблем.
После переустановки или чистой установки Windows пользователь сталкивается с необходимостью установки актуальных версий драйверов для устройств компьютера. Сразу после переустановки системы пользователю приходится вручную искать и скачивать необходимые драйвера. Однако есть более простой способ переустановки драйверов в Windows. Перед переустановкой Windows вы можете создать резервную копию всех установленных драйверов. Затем вы можете установить драйвера из резервной копии уже на чистой системе.
В этой статье мы покажем несколько способы создания резервной копии (бэкапа/экспорта) всех драйверов Windows и способы их восстановления с помощью встроенных инструментов (
DISM
,
pnputil.exe
или PowerShell командой
Export-WindowsDriver
).
Содержание:
- PowerShell командлет Export-WindowsDriver
- Резервное копирование драйверов в Windows с помощью DISM
- Экспорт установленных драйверов с помощью утилиты PNPUtil
- Windows 10: восстановление драйверов из резервной копии
PowerShell командлет Export-WindowsDriver
В Windows 10 и Windows Server 2019/2016 есть специальный Powershell командлет Export-WindowsDriver, который позволяет экспортировать все установленные в системе сторонние драйвера (имеются в виду не родные драйвера Microsoft) напрямую из хранилища драйверов (Driver Store). Данный командлет позволят существенно облегчить и ускорить процесс переустановки Windows, т.к. раньше для создания резервной копии драйверов, установленных в системе, приходилось использовать стороннее ПО, например, DoubleDriver, DriverMax и пр.
Чтобы извлечь из текущего (онлайн) образа Windows 10 все установленные драйвера сторонних производителей, откройте консоль PowerShell с правами администратора и выполните команду:
Export-WindowsDriver –Online -Destination c:\drivers
Примечание. C:\drivers каталог, в который нужно экспортировать файлы драйверов. Создайте его предварительно.
Если нужно извлечь драйвера из офлайн образа Windows, смонтированного, например, в каталог c:\win_image, команда должна выглядеть так.
Export-WindowsDriver -Path c:\win_image -Destination c:\drivers
После запуска командлета на экране появится информация о всех экспортируемых драйверах, которые не являются частью ОС. В результате выполнения команды PowerShell в целевом каталоге окажется резервная копия всех драйверов Windows из каталога
C:\Windows\System32\DriverStore\FileRepository\
. Каждый драйвер и все связанные с ним файлы сохраняется в собственный каталог, который называется по имени inf-файла драйвера.
В каждом каталоге есть все файлы, необходимый для установки драйвера в системе (не только inf файлы, но и все связанные sys, dll, exe и другие типы файлов). Командлет Export-WindowsDriver строит список файлов, которые необходимы для установки драйвера в соответствии со списком файлов, указанных в секции CopyFiles inf-файла драйвера.
Чтобы отобразить список всех экспортируемых драйверов в удобном виде с указанием класса, производителя и версии драйвера, выполните экспорт драйверов двумя командами:
$BackupDrv = Export-WindowsDriver -Online -Destination c:\drivers
После чего выведите результаты выполнения команды в табличной форме:
$BackupDrv | Select-Object ClassName, ProviderName, Date, Version | Sort-Object ClassName
Перед вами появится таблица, содержащая класс драйвера, производитель, версию и дату.
Вы можете выгрузить информацию об экспортированных драйверах в CSV файл:
$BackupDrv| Select-Object ClassName, ProviderName, Date, Version |Export-Csv c:\ps\drivers_list.txt
Можно вывести список драйверов определенного класса устройств с помощью атрибута класса ClassName. Например, чтобы вывести только драйвера принтеров, выполните команду:
$BackupDrv | where { $_.classname -like "printer" }
Чтобы вывести список драйверов определенного производителя, воспользуйтесь командой:
$BackupDrv | Where{ $_.ProviderName -Match "NVIDIA"}
Для удобства при экспорте можно назвать каталог с драйверами в соответствии с моделью компьютера и сразу сохранить бэкап драйверов в сетевой каталог, в котором вы храните драйвера для всех моделей компьютеров. В этом случае используйте команду:
Export-WindowsDriver -Destination "\\msk-fs01\drivers\desktop\$((Get-WmiObject -Class win32_computersystem).Model)" -Online
Как вы видите, создался каталог с названием модели компьютера и все драйвера сохранены в него.
Резервное копирование драйверов в Windows с помощью DISM
Для создания резервной копии драйверов и их импорта в образ Windows также можно использовать утилиту DISM. Чтобы экспортировать драйвера в каталог C:\Drivers, откройте командную строку с правами администратора и выполните команду:
dism /online /export-driver /destination:C:\Drivers
Экспорт 1 из 27 — oem0.inf: Пакет драйверов успешно экспортирован.
В нашем примере утилита DISM успешно экспортировала в указанный каталог 27 драйверов.
Экспорт установленных драйверов с помощью утилиты PNPUtil
В состав всех версий Windows входит встроенная утилита
PNPUtil.exe
, которая обычно используется для добавления или удаления драйверов в Windows (ранее мы показывали как удалить старые версии драйверов из хранилища драйверов Windows для экономии места на диске). Утилиту PNPUtil также можно использовать для экспорта драйверов из хранилища Windows.
Откройте командную строку с повышенными правами и выполните команду:
pnputil.exe /export-driver * c:\drivers
Драйвера из получившегося каталога можно распространить на другие системы вручную с помощью PowerShell или DISM (Как интегрировать драйвера в образ Windows), или установить с помощью скриптов на основе PNPUtil, DISM, PowerShell, MDT, SCCM и т.п.
С помощью pnputil вы можете экспортировать не только сразу все драйвера, но и один определенный драйвер. Для этого вам нужно получить имя его INF файла.
Полный список драйверов можно вывести так:
pnputil.exe /enum-drivers
Или с помощью PowerShell. Например, нам нужно экспортировать только драйвера сетевой карты Realtek:
Get-WindowsDriver -Online | where { ($_.ProviderName -like "Realtek") –and ($_.ClassName -like "Net")}
Скопируйте имя inf файла (
oem5.inf
) и выполните следующую команду для его экспорта:
Mkdir c:\drivers\realtek
pnputil.exe /export-driver oem5.inf c:\drivers\realtek
В результате вы экспортировали inf файл сетевого драйвера rt640x64.inf со всеми необходимыми файлами.
Windows 10: восстановление драйверов из резервной копии
После переустановки Windows вы можете использовать каталог с резервной копией драйверов для их установки в чистой системе.
Чтобы установить конкретный драйвер, щелкните правой кнопкой по INF файлу и выберите пункт меню “Установить”.
Также можно установить драйвер конкретного устройства через диспетчер оборудования. В диспетчере устройств выберите устройство, драйвер которого вы хотите заменить, выберите пункт “Обновить драйвер” -> “Выполнить поиск драйверов на этом компьютере”. Укажите путь к каталогу с резервной копией драйверов. Чтобы автоматически просканировать на подходящие драйвера все вложенные папки, выберите соответствующую опцию.
Но есть более простой способ установки сразу всех драйверов из указанного каталога. Для этого воспользуйтесь следующим PowerShell скриптом:
$driver_inf_files = Get-ChildItem -Path "C:\Drivers\" -Filter "*.inf" -Recurse -File
foreach($driver_inf_file in $driver_inf_files){
$driver_inf_file.FullName
pnputil.exe -i -a "$driver_inf_file.FullName"
}
Данный PowerShell скрипт последовательно обходит все папки в указанном каталоге, ищет все inf файлы и устанавливает драйвера в хранилище драйверов (C:\Windows\System32\DriverStore) с помощью утилиты PNPUtil.
В Windows 10 и выше у утилитs pnputil появилась специальная опция subdirs, которая позволяет установить все драйвера из указанной папки (включая вложенные) с помощью однострочной команды:
pnputil.exe /add-driver C:\drivers\*.inf /subdirs /install
Также можно импортировать все драйвера из каталога с резервной копией в офлайн Windows с помощью параметра Add-Driver утилиты DISM (в этом примере мы разрешаем установку неподписанных драйверов):
DISM /image:c:\win_image /Add-Driver /Driver:C:\Drivers /Recurse /ForceUnsigned
Драйверы являются важной частью операционной системы Windows 10, поскольку они обеспечивают правильное функционирование устройств и периферийных устройств. Однако порой случаются ситуации, когда драйверы испорчены или конфликтуют друг с другом, что может привести к неполадкам в работе компьютера.
В таких случаях полезной может оказаться командная строка DISM (Deployment Image Servicing and Management). DISM является инструментом, встроенным в операционную систему Windows, который позволяет администраторам восстанавливать поврежденные файлы и компоненты системы.
В этой статье мы рассмотрим, как использовать командную строку DISM для восстановления драйверов Windows 10. Мы расскажем, как открыть командную строку с правами администратора, как проверить наличие поврежденных файлов и компонентов с помощью команды «sfc /scannow» и как использовать команду DISM для восстановления драйверов.
Содержание
- Восстановление драйверов Windows 10
- Что такое DISM?
- Почему нужно использовать командную строку?
- Подготовка перед восстановлением драйверов
- Как запустить командную строку DISM?
- Процесс восстановления драйверов Windows 10
Восстановление драйверов Windows 10
Драйверы в Windows 10 — это специальные программы, которые позволяют операционной системе взаимодействовать с аппаратным обеспечением компьютера. Иногда драйверы могут стать поврежденными или устаревшими, что может привести к различным проблемам со звуком, графикой или сетью.
В Windows 10 есть удобный инструмент для восстановления поврежденных драйверов — командная строка DISM (Deployment Image Servicing and Management). Функция DISM позволяет сканировать систему на наличие поврежденных файлов и восстанавливать их в автоматическом режиме.
Чтобы восстановить драйверы Windows 10 с помощью командной строки DISM, выполните следующие шаги:
- Откройте командную строку с правами администратора. Для этого нажмите клавишу Win + X и выберите пункт «Командная строка (администратор)» или «Windows PowerShell (администратор)».
- Введите команду
dism /online /cleanup-image /restorehealthи нажмите Enter. Эта команда запустит процесс сканирования и восстановления поврежденных файлов. - Дождитесь завершения процесса сканирования и восстановления. Это может занять некоторое время.
- После завершения процесса, перезагрузите компьютер, чтобы изменения вступили в силу.
После перезагрузки Windows 10 должна автоматически обновить и восстановить поврежденные драйверы. Если процесс завершился успешно, проблемы связанные с драйверами должны быть устранены.
Однако, если проблемы с драйверами все еще остаются, может потребоваться выполнить дополнительные действия, такие как обновление драйверов вручную или переустановка операционной системы.
Восстановление драйверов Windows 10 с помощью командной строки DISM — это эффективный метод устранения проблем с драйверами. Он позволяет автоматически сканировать и восстанавливать поврежденные файлы без необходимости загрузки дополнительного программного обеспечения или проведения сложных операций.
Что такое DISM?
DISM (Deployment Image Servicing and Management) – это инструмент, встроенный в операционную систему Windows 10, предназначенный для выполнения различных операций на образах диска. С помощью DISM можно восстанавливать поврежденные файлы и компоненты операционной системы, устанавливать пакеты обновлений, добавлять или удалить драйверы.
DISM работает с образами диска, которые представляют собой файлы с расширением .wim или .esd. Эти образы содержат полную копию операционной системы, включая все установленные приложения, драйверы и настройки.
Использование DISM позволяет восстановить системные файлы, сохранить работоспособность операционной системы и обеспечить ее стабильность. Этот инструмент может быть полезен в ситуациях, когда возникают проблемы с установкой обновлений, сбоями операционной системы, пропажей файла или повреждениями драйверов.
DISM предоставляет командную строку для выполнения различных операций. Эта командная строка может быть использована администраторами для автоматизации процессов обслуживания и настройки системы.
Почему нужно использовать командную строку?
В Windows 10 командная строка (Command Prompt) играет важную роль при решении многих задач, в том числе и восстановлении драйверов.
Командная строка предоставляет пользователю возможность управлять операционной системой с помощью команд, что позволяет выполнять более сложные и специфические действия, которые недоступны через графический интерфейс.
При использовании командной строки для восстановления драйверов в Windows 10 через DISM можно получить следующие преимущества:
- Больший контроль: Командная строка позволяет более гибко управлять процессом восстановления драйверов. Вы можете точнее указать файлы и параметры, необходимые для восстановления.
- Стабильность: Восстановление драйверов через командную строку может быть более стабильным и надежным процессом, поскольку команды выполняются без участия графического интерфейса, что уменьшает вероятность возникновения ошибок.
- Ускорение процесса: Использование командной строки позволяет автоматизировать процесс восстановления драйверов, что экономит время, особенно при массовой установке или обновлении драйверов на нескольких компьютерах.
- Более подробная информация: Командная строка предоставляет больше информации о процессе восстановления драйверов, таким образом, вы можете получить более подробные отчеты об ошибках и проблемах, которые возникли в процессе восстановления.
Использование командной строки в Windows 10 для восстановления драйверов через DISM предоставляет более гибкий и мощный инструмент для управления драйверами и исправления проблем. Однако перед использованием командной строки, следует быть осторожным и ознакомиться с документацией операционной системы, чтобы избежать нежелательных последствий и ошибок.
Подготовка перед восстановлением драйверов
Перед тем как приступить к восстановлению драйверов Windows 10 через командную строку DISM, важно выполнить некоторые предварительные шаги:
- Создать системное восстановление: Прежде чем начинать процесс восстановления драйверов, рекомендуется создать точку восстановления системы. В случае непредвиденных проблем или ошибок, это позволит вернуть компьютер в рабочее состояние.
- Составить список необходимых драйверов: Определите, какие драйверы вам потребуются для восстановления. Если вы знаете модель и производителя вашего оборудования, вы можете посетить официальный сайт производителя и загрузить последние версии драйверов.
- Создать резервные копии: Перед началом процесса восстановления рекомендуется создать резервные копии важных данных. Это поможет избежать их потери в случае возникновения проблем во время восстановления.
- Подготовить установочный носитель: Если вы планируете установить драйверы извне (например, с флеш-накопителя или сетевого хранилища), убедитесь, что у вас есть доступ к необходимым файлам и перед началом процесса подготовьте установочный носитель.
После выполнения всех указанных выше шагов вы будете готовы к восстановлению драйверов Windows 10 через командную строку DISM.
Как запустить командную строку DISM?
Командная строка DISM (Deployment Image Servicing and Management) является мощным инструментом в Windows 10, который позволяет управлять образами системы, включая установку, удаление и обновление драйверов. Чтобы запустить командную строку DISM, следуйте следующим шагам:
- Откройте меню «Пуск», введите «командная строка» в поисковую строку и выберите приложение «Командная строка».
- Щелкните правой кнопкой мыши на приложении «Командная строка» и выберите «Запустить от имени администратора».
- Если появится запрос на подтверждение, выберите «Да», чтобы дать программе доступ к системным ресурсам.
После выполнения этих шагов командная строка DISM будет запущена с повышенными привилегиями администратора, что позволит вам использовать все функции этого инструмента.
Процесс восстановления драйверов Windows 10
Восстановление драйверов Windows 10 может быть необходимо в случае, если система начала работать нестабильно, появились проблемы с работой устройств или возникли ошибки при установке нового оборудования. Один из способов восстановления драйверов в Windows 10 — использование командной строки DISM.
Чтобы восстановить драйверы Windows 10 через командную строку DISM, выполните следующие шаги:
- Откройте командную строку в режиме администратора. Для этого нажмите правой кнопкой мыши на кнопке «Пуск» и выберите «Командная строка (администратор)».
- В командной строке введите команду
dism /online /cleanup-image /restorehealthи нажмите клавишу Enter. Эта команда запустит процесс восстановления драйверов. - Дождитесь завершения процесса восстановления. Это может занять некоторое время. Во время выполнения команды можно будет видеть сообщения о процессе восстановления на экране.
После завершения процесса восстановления драйверов Windows 10, рекомендуется перезагрузить компьютер и проверить его работу. Если проблемы с драйверами были связаны с ошибками в системе, они должны быть исправлены.
Таким образом, процесс восстановления драйверов Windows 10 через командную строку DISM является одним из способов решения проблем с драйверами и повышения стабильности работы операционной системы.
Using the Command Prompt and PowerShell, it’s easy to back up your Windows 10 drivers, ready to be restored when you need them.
Your Windows machine needs its drivers to keep your devices running smoothly. As such, it’s always a good idea to back up your Windows drivers, whether or not you need them for an urgent fix. Even if you never end up losing everything, it’s always good to have drivers handy in case one device needs them reinstalled.
Here are two easy ways to back up your Windows 10 device drivers in one fell swoop, and two methods to restore them from the backup.
Why Back Up Windows 10 Device Drivers?
If Windows 10 isn’t behaving itself, you may want to perform a clean install of Windows to wipe everything and get back on track. And because it puts everything back to factory defaults, you’ll need to reinstall your Windows 10 device drivers to have everything running as before.
You may simply want to save a copy of your drivers because you no longer have the original installation disks, or to be able to fix corrupted drivers on Windows 10 in the future. Maybe the manufacturer’s webpage for your specific model of hardware is no longer live. There are many reasons to back up your device drivers. Whatever the reason, here’s how you can do it.
How to Back Up Your Drivers on Windows 10
To start, let’s explore how to back up your drivers on Windows 10. Afterward, we can take a look at some ways to restore them again.
1. How to Back Up Your Windows 10 Drivers Using the Command Prompt
Backing up your Windows 10 device drivers using Command Prompt is simple. You’ll need to use either DISM or PnPUtil, both of which are command line tools.
- Start by creating a folder in which to store the backups of your drivers. This should be on a different drive than the one on which your operating system is installed. (We’ve created a folder in D drive and renamed it ‘DriverBackup.’)
- Next, open the elevated command prompt. You can do this by right-clicking on the Start menu and choosing the Command Prompt (Admin) option. Note: You must be signed in to Windows 10 as an administrator to do this.
If you don’t see the Command Prompt option, click on the Start menu and type ‘command prompt.’ Right-click on the Command Prompt app and click on Run as administrator.
To start backing up your drivers, use either of the command line inputs listed below. Whichever one you choose, be sure to replace ‘D:\DriverBackup’ with the location of the folder you created to back up your Windows drivers. Also, make sure to include the double quotation marks for the DISM utility method.
The following command should work on any version of Windows 10:
DISM /Online /Export-Driver /Destination:"D:\DriverBackup"
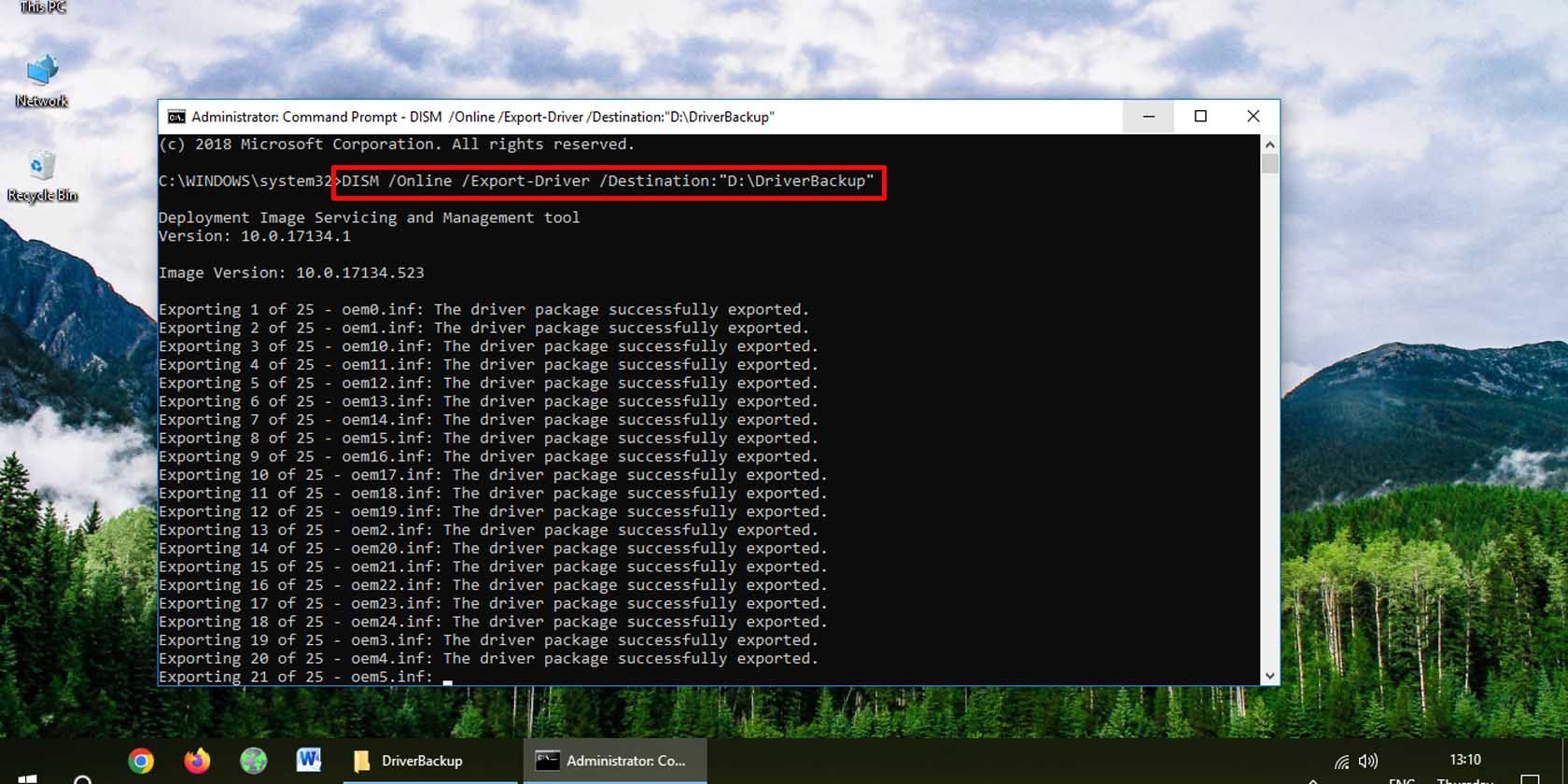
If your PC is running at least Windows 10, version 1607, you can use PnPUtil instead:
pnputil /export-driver * D:\DriverBackup
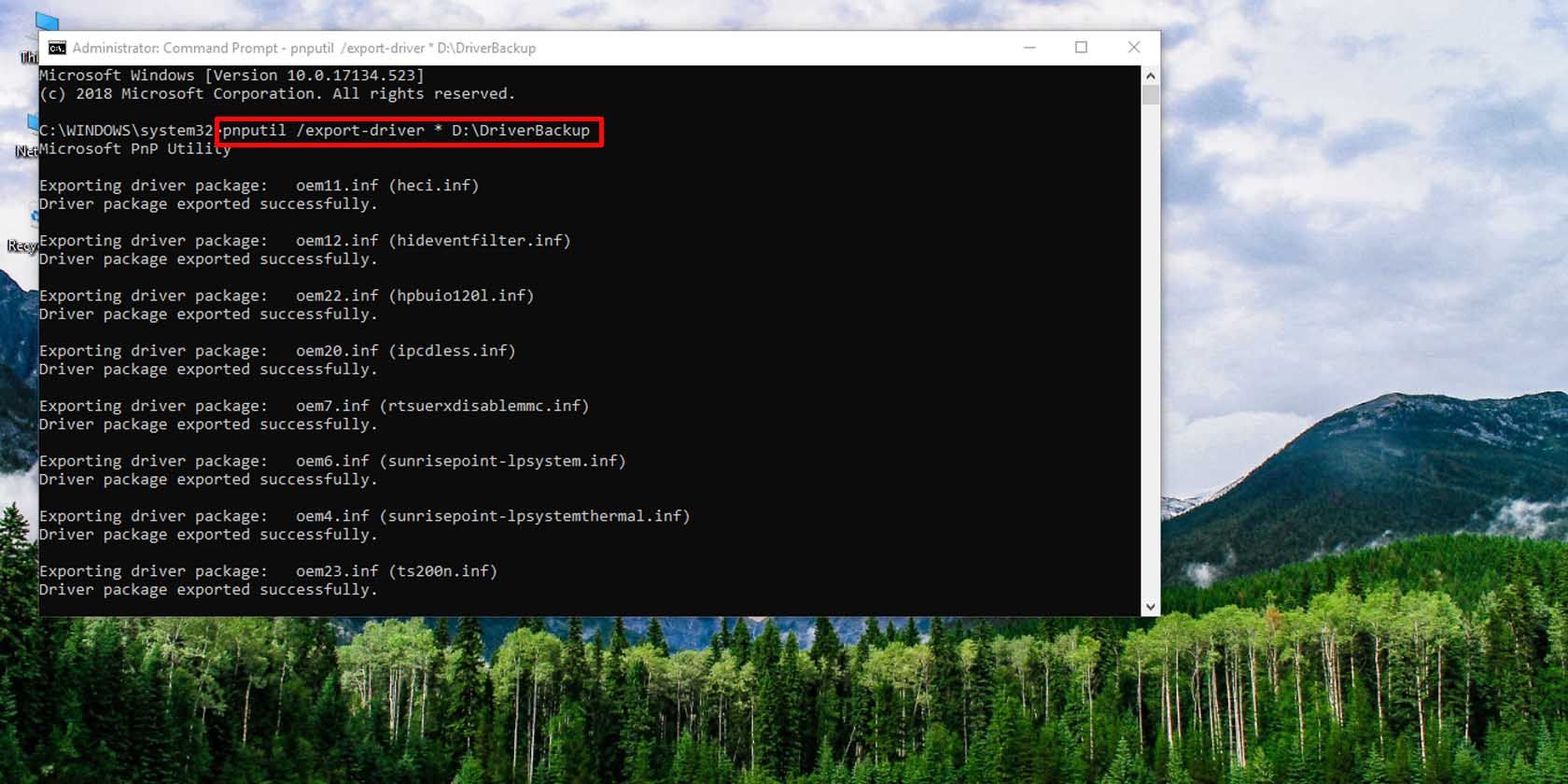
Whichever method you use, your Windows 10 drivers will be backed up to the specified folder.
2. How to Back Up Windows 10 Drivers Using PowerShell
You can achieve essentially the same thing with Windows PowerShell. Once again, create a folder in which to back up your Windows 10 drivers; then perform the following steps.
- Open an elevated PowerShell. To do this, right-click on the Start menu and select the Windows PowerShell (Admin) option.
If you don’t see the option for PowerShell and see Command Prompt instead, right-click on the taskbar and select Taskbar settings. Scroll down to and toggle the Replace Command Prompt with Windows PowerShell option on.
- Enter the following line into PowerShell, replacing ‘D:\DriverBackup’ with your driver backup location.
Export-WindowsDriver -Online -Destination D:\DriverBackup
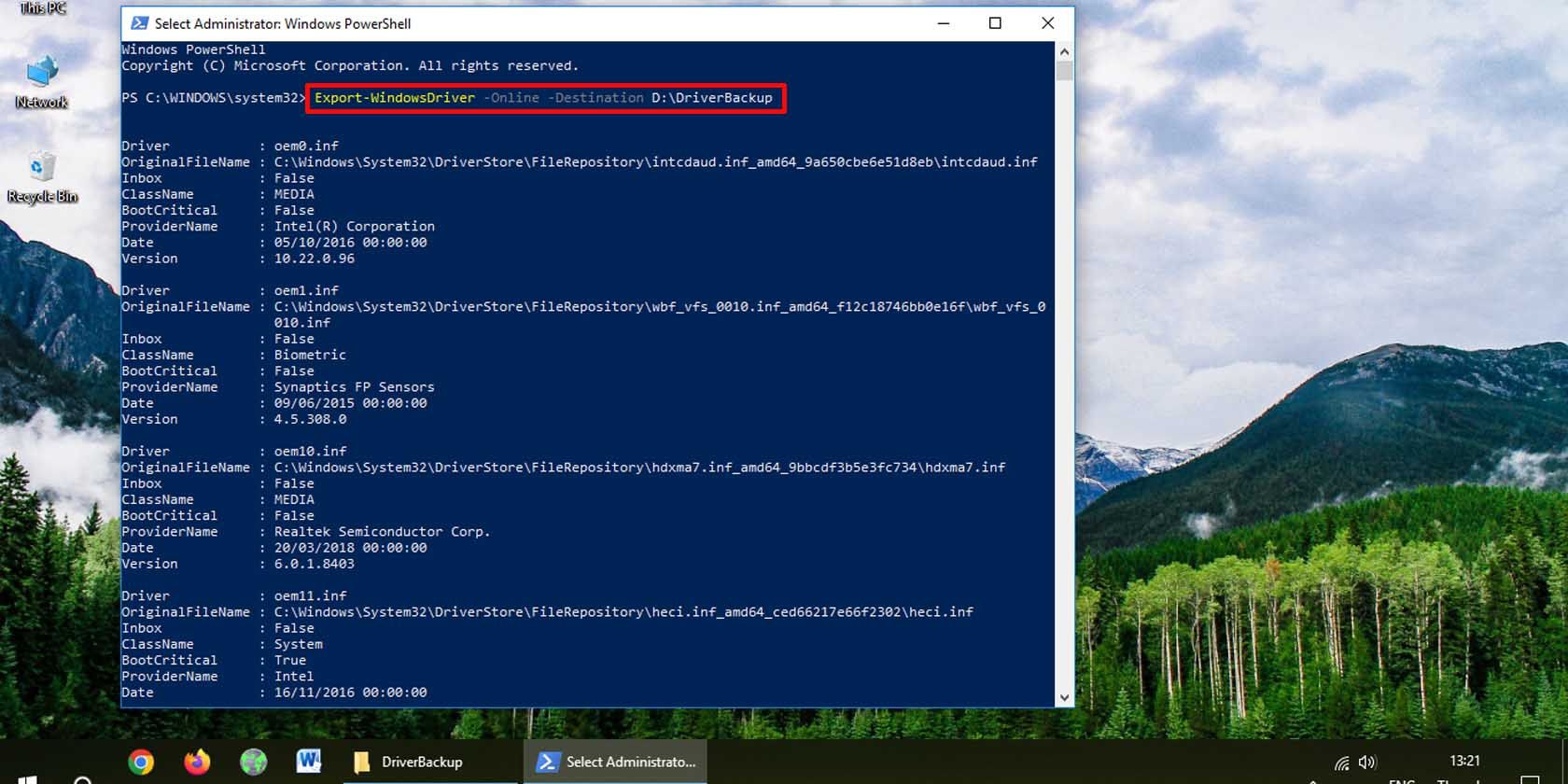
Your Windows 10 device drivers will be backed up to the folder you specified in the PowerShell command.
How to Restore a Driver Backup on Windows 10
Now that you’ve got your backup ready, here’s how to restore it when disaster strikes.
1. How to Restore Specific Windows 10 Drivers via Device Manager
Through the Device Manager, you can install the specific drivers you want. Here’s how:
- Open Device Manager: Right-click on the Start menu and select Device Manager.
-
Right-click on the device whose driver you want to restore and click on the Update driver option.
-
Select the Browse my computer for driver software option.
-
Browse to the folder into which you backed up your Windows 10 drivers. Make sure to have the Include subfolders option checked, and click Next.
The Windows Device Manager will search the folder for newer versions of the specific device driver and install any if available.
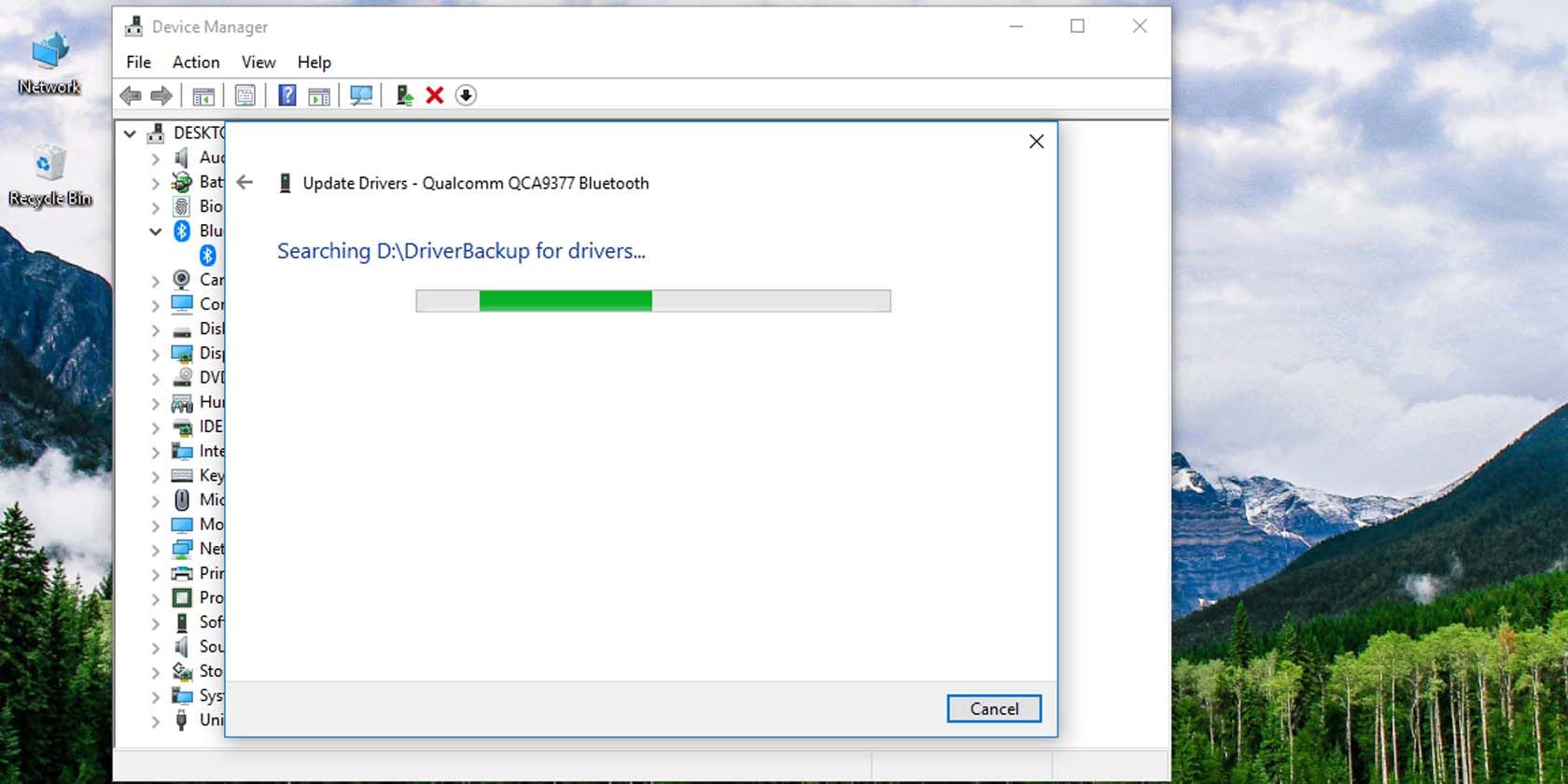
2. How to Restore All Windows 10 Drivers Using Command Prompt
The Command Prompt is a powerful way to restore all Windows 10 device drivers at once. Here’s how to do that:
- Open an elevated command prompt.
- Use the following command line input. Replace ‘D:/DriverBackup’ with the location you’ve stored your backed up Windows 10 drivers.
pnputil /add-driver D:\DriverBackup\*.inf /subdirs /install
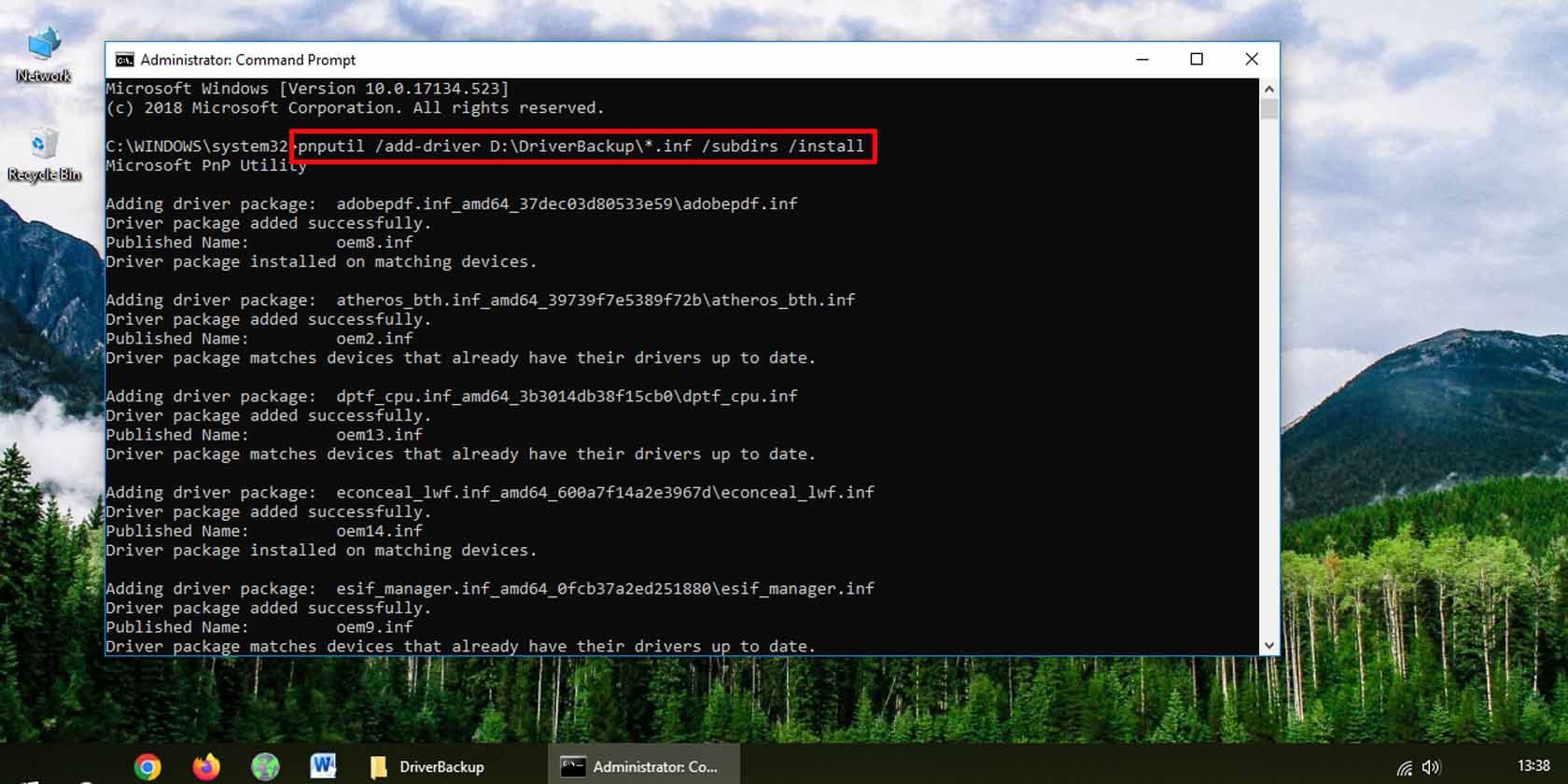
You may need to restart your PC for the changes to take effect.
Windows 10 provides powerful tools to quickly and easily back up your device drivers. All you have to do is use a little command line code. Once backed up, you can move the drivers to any location you like, even to an external drive for safekeeping. Restoring your Windows 10 drivers is just as easy as backing them up.