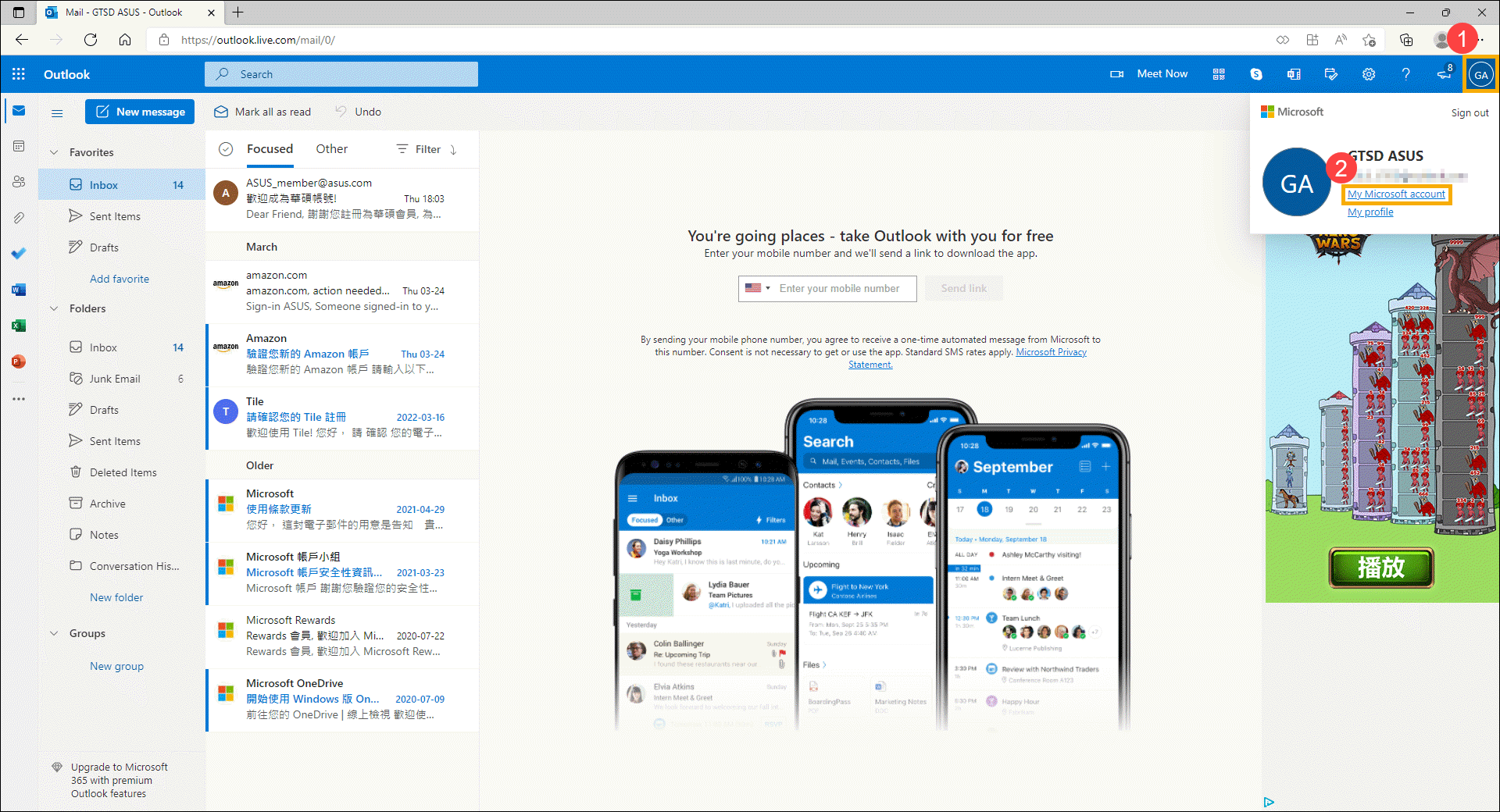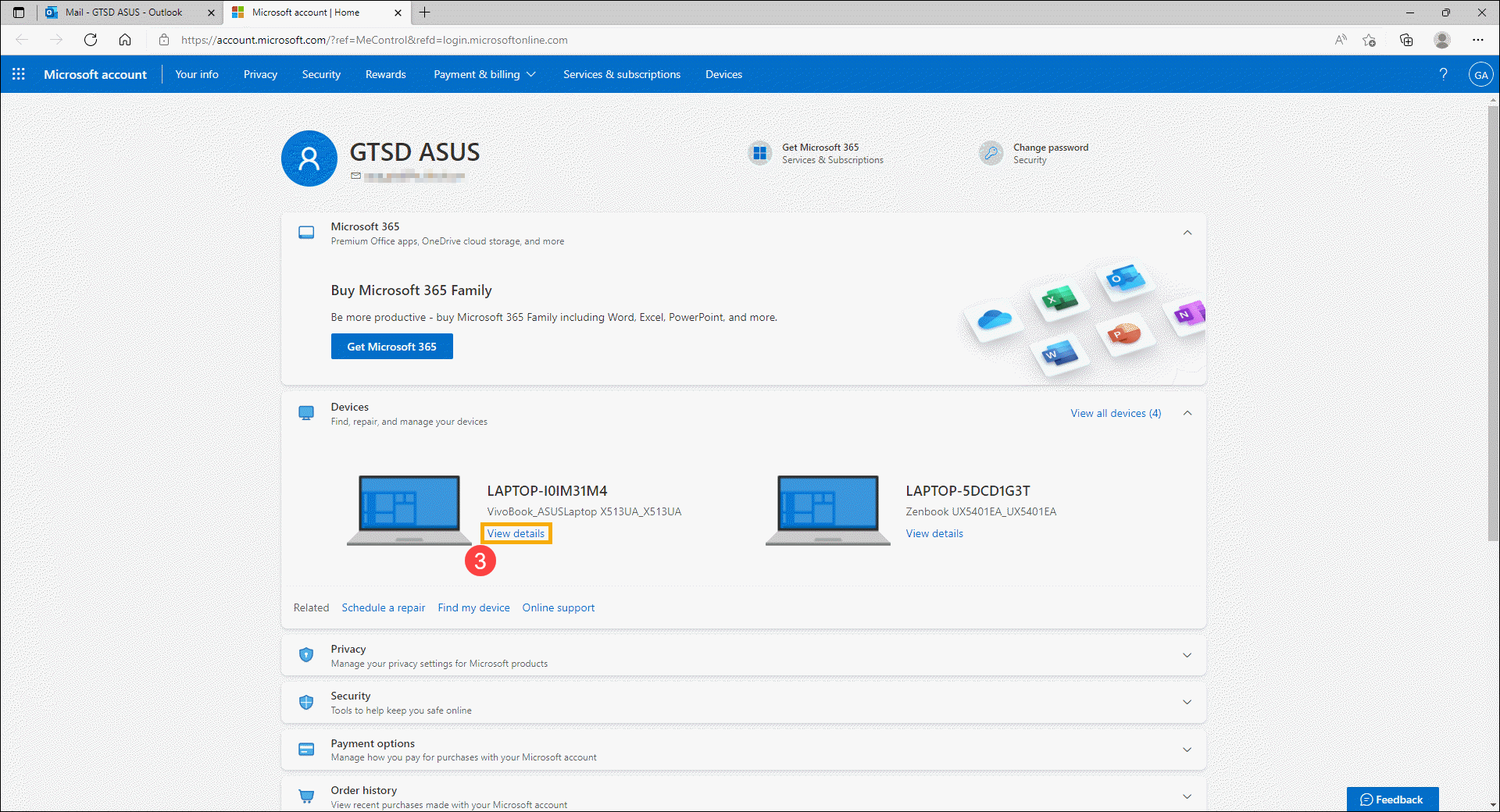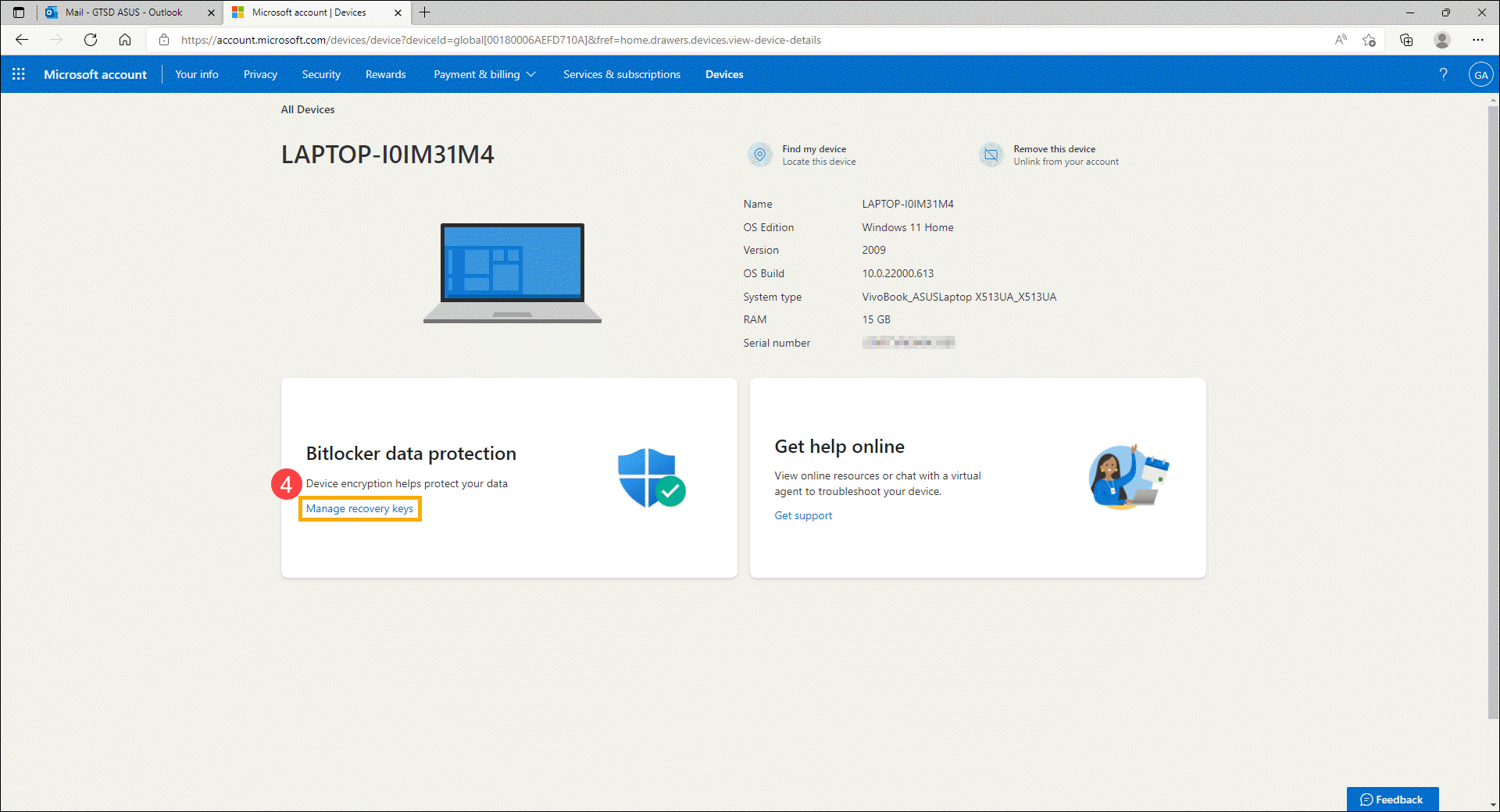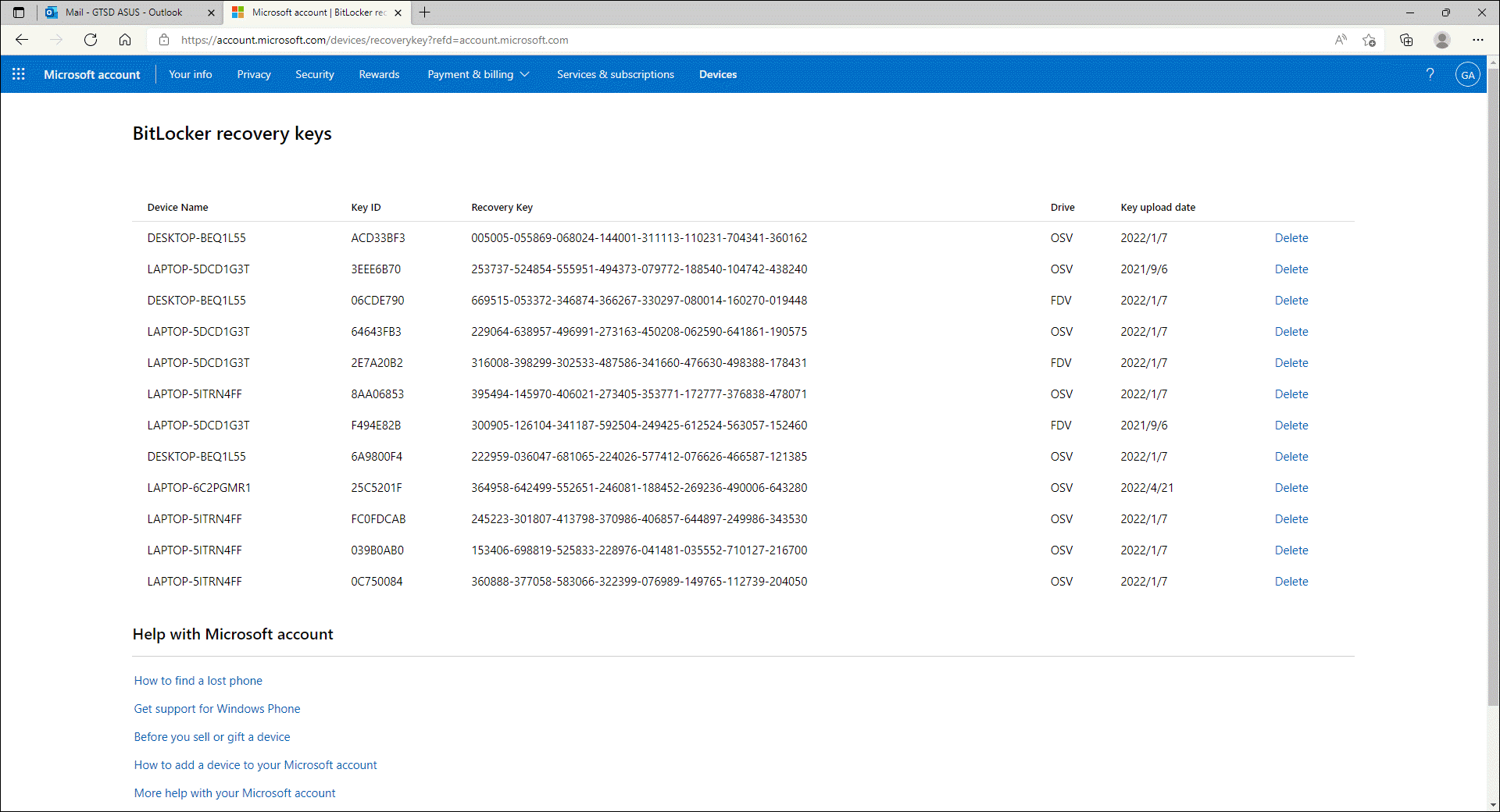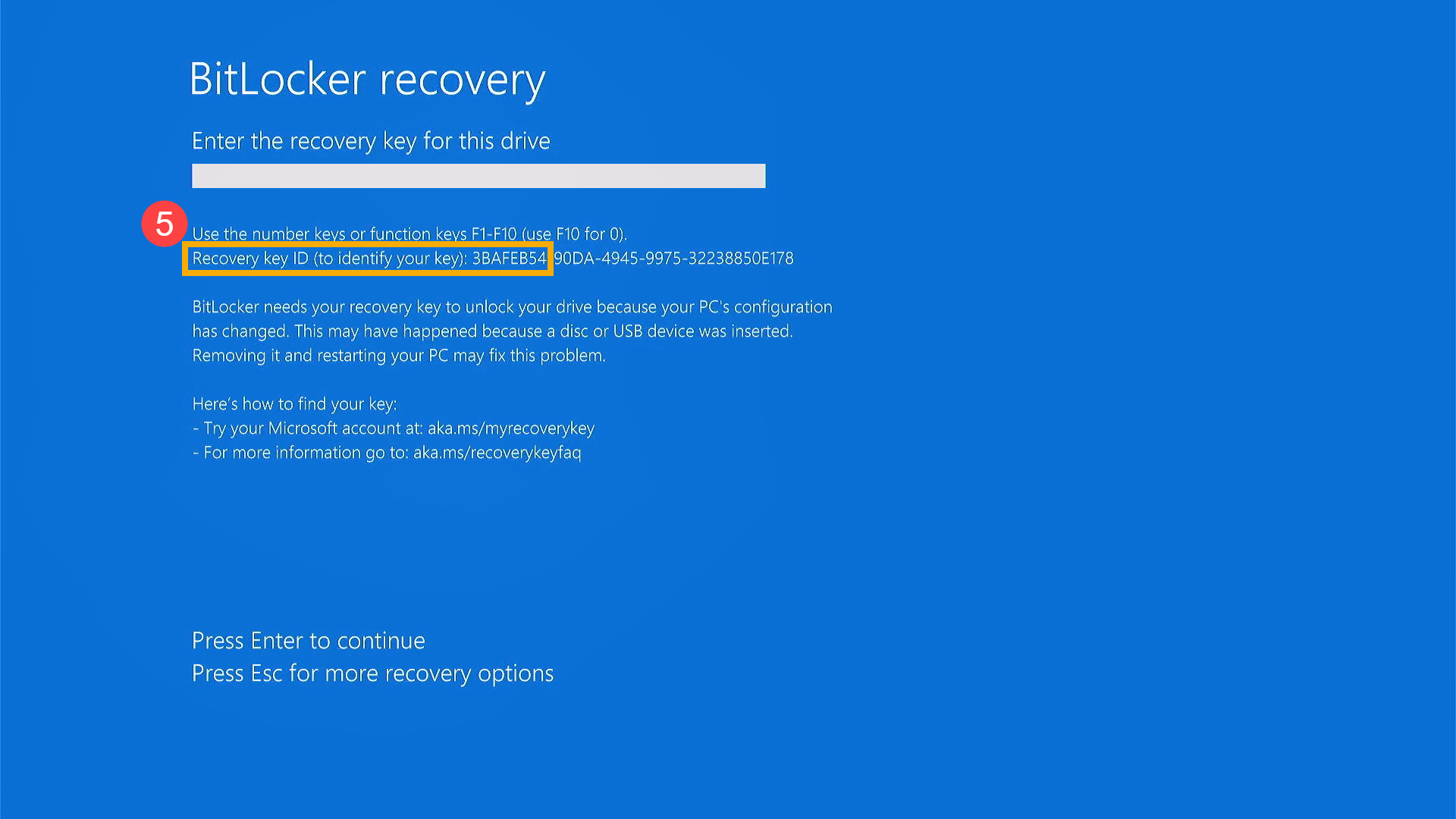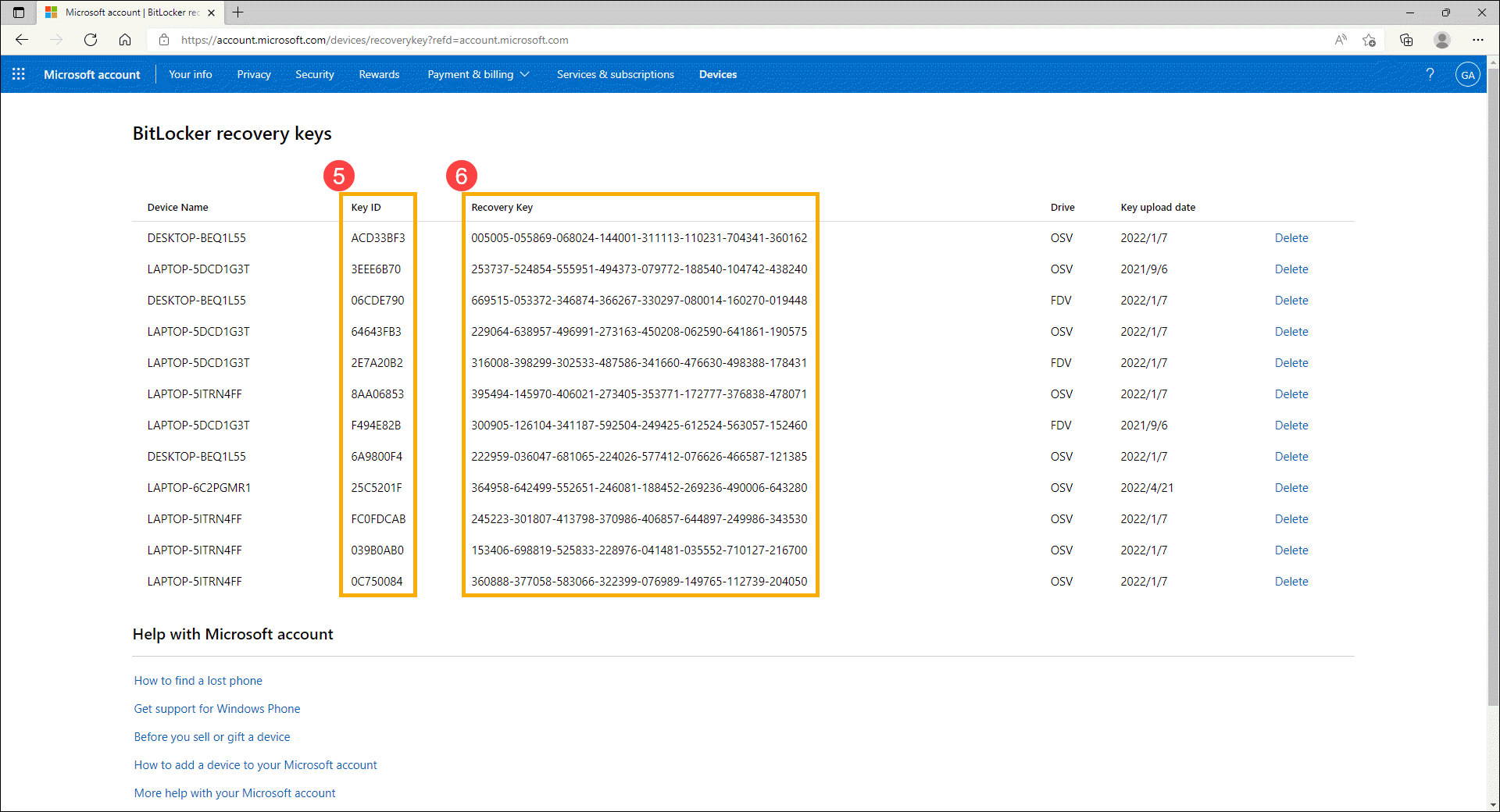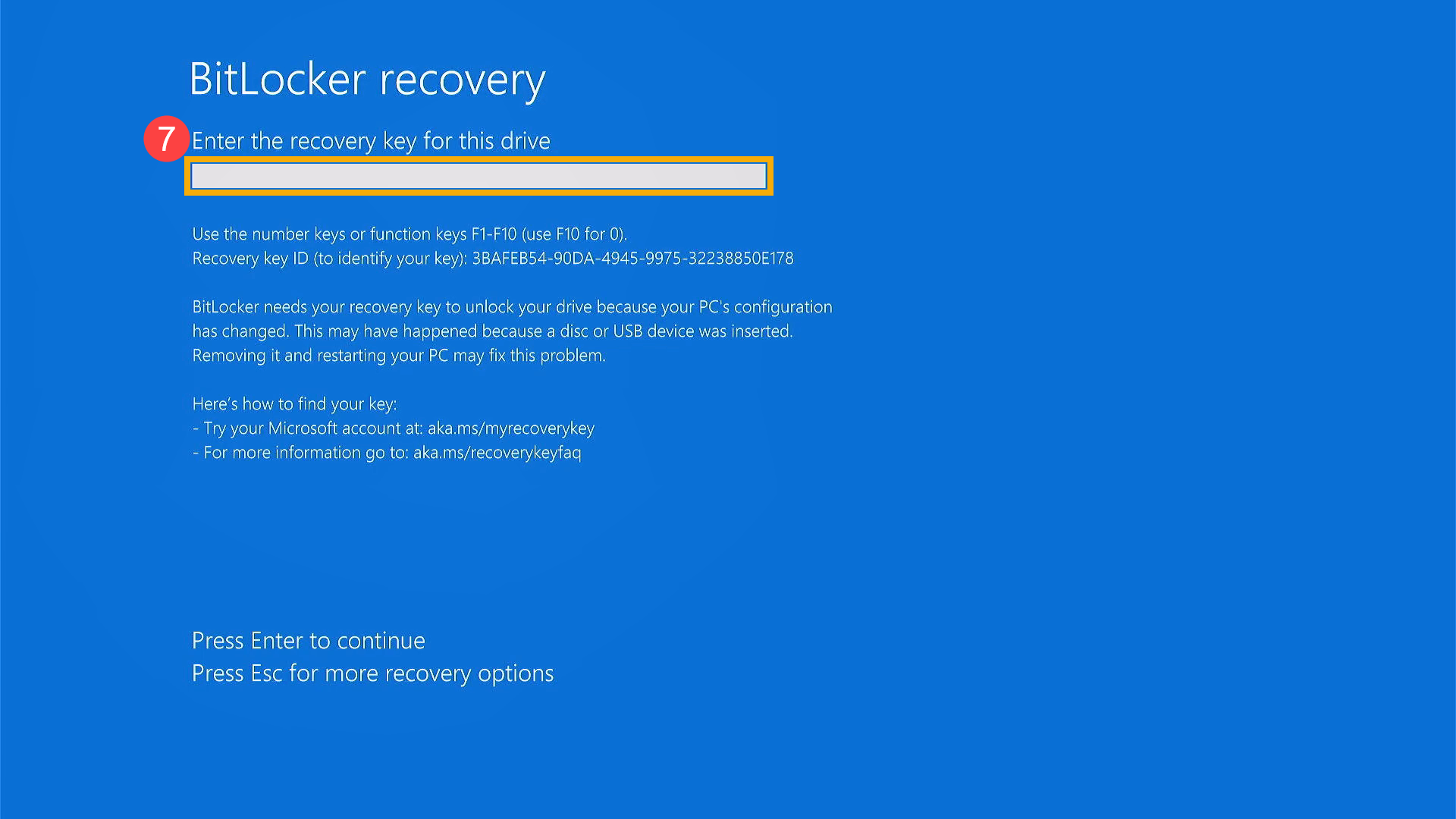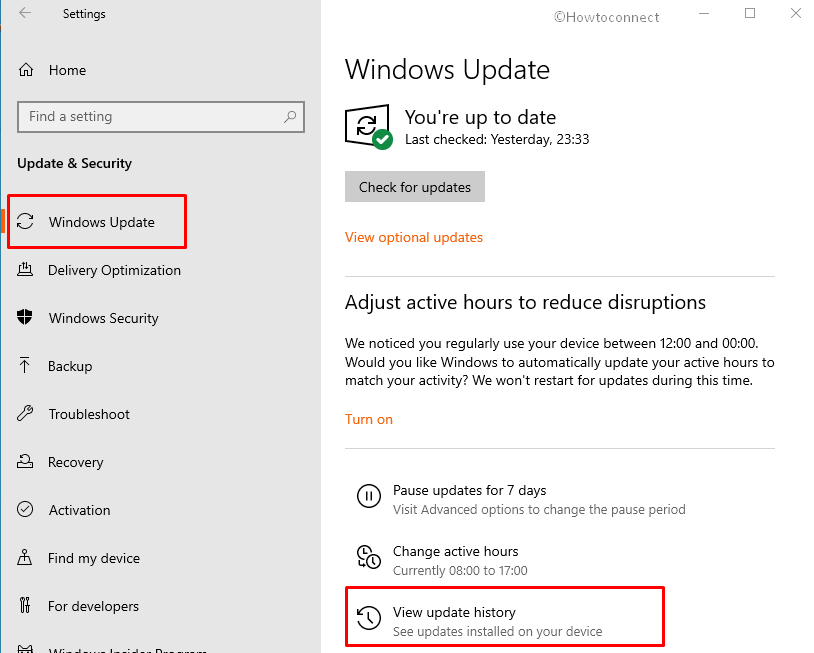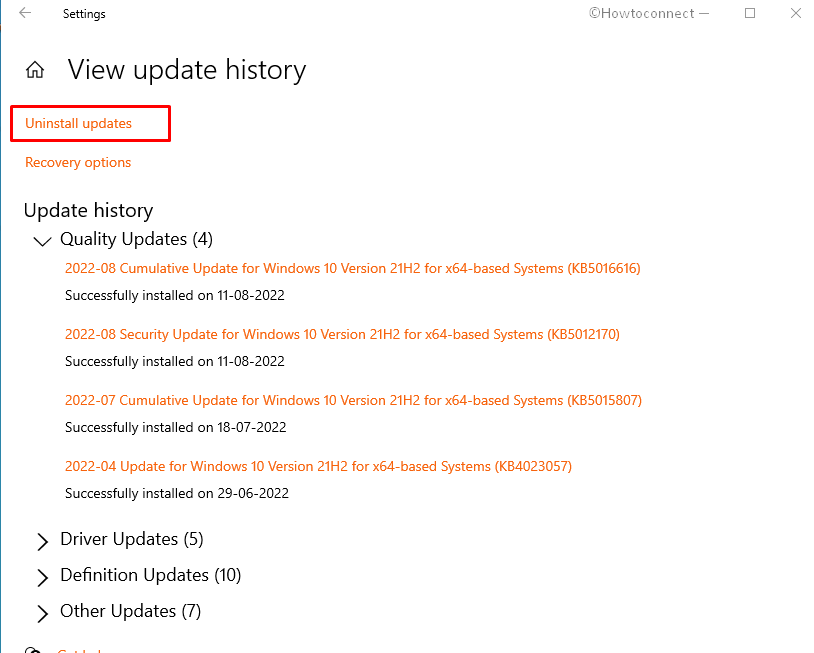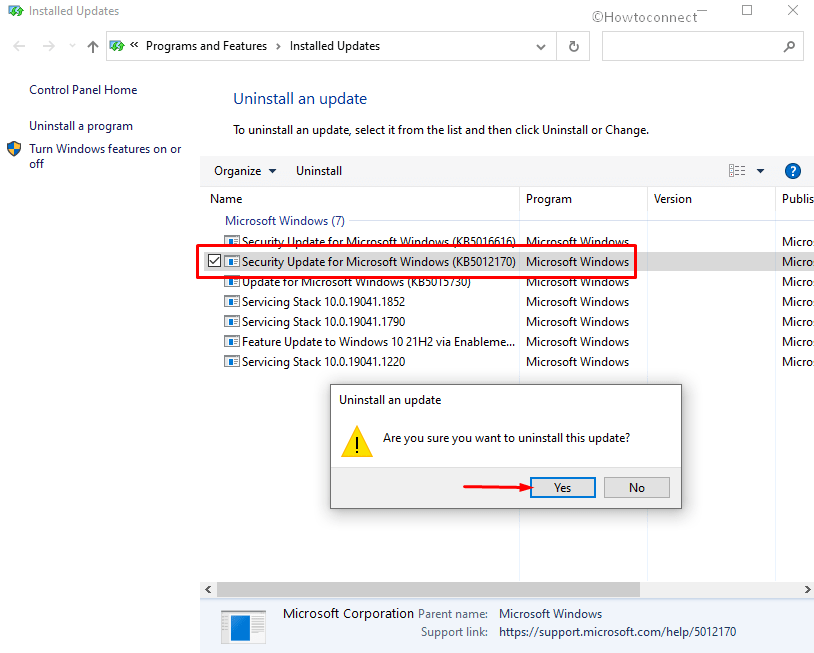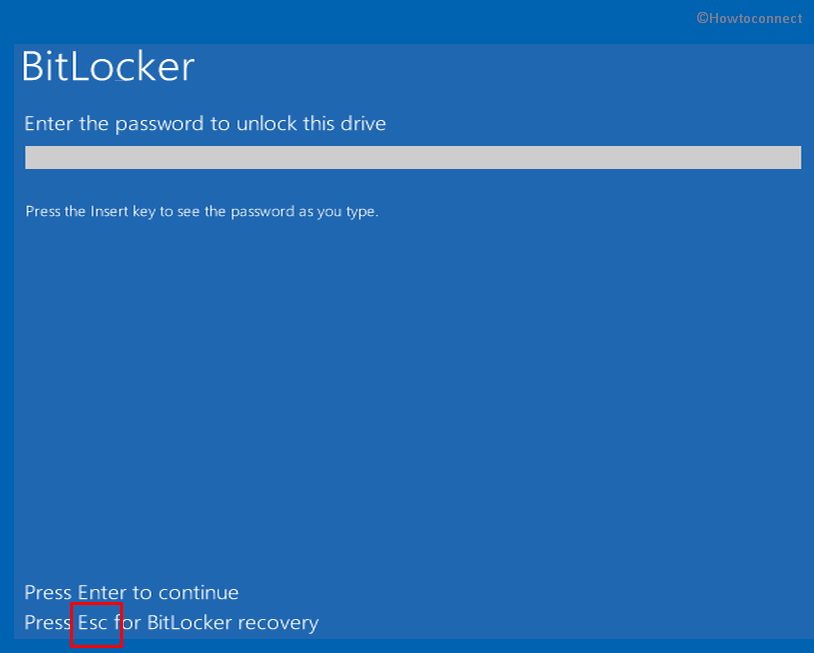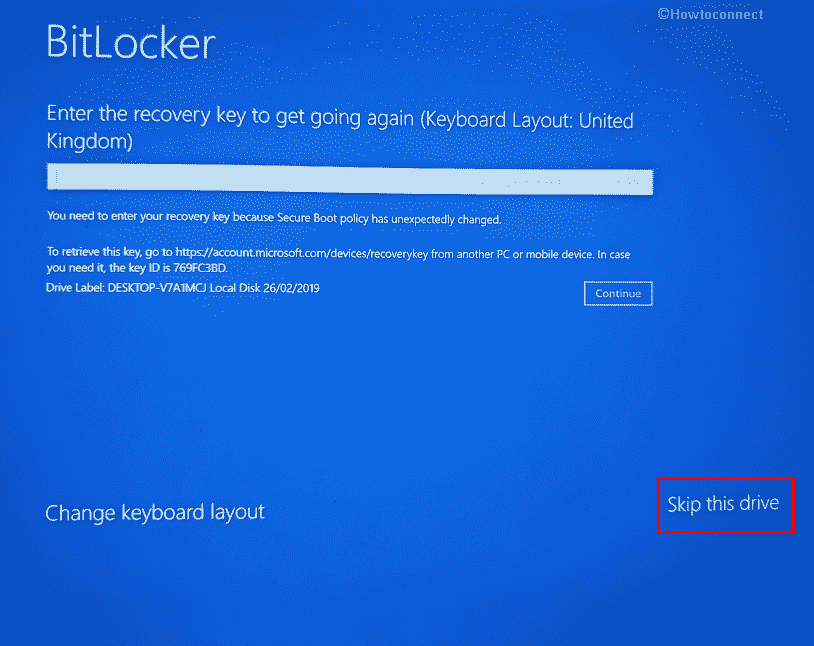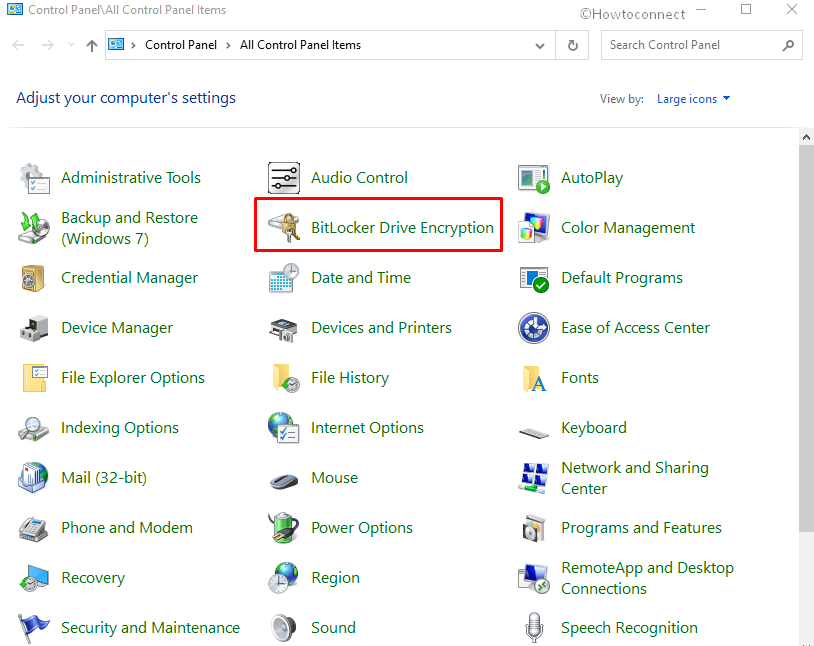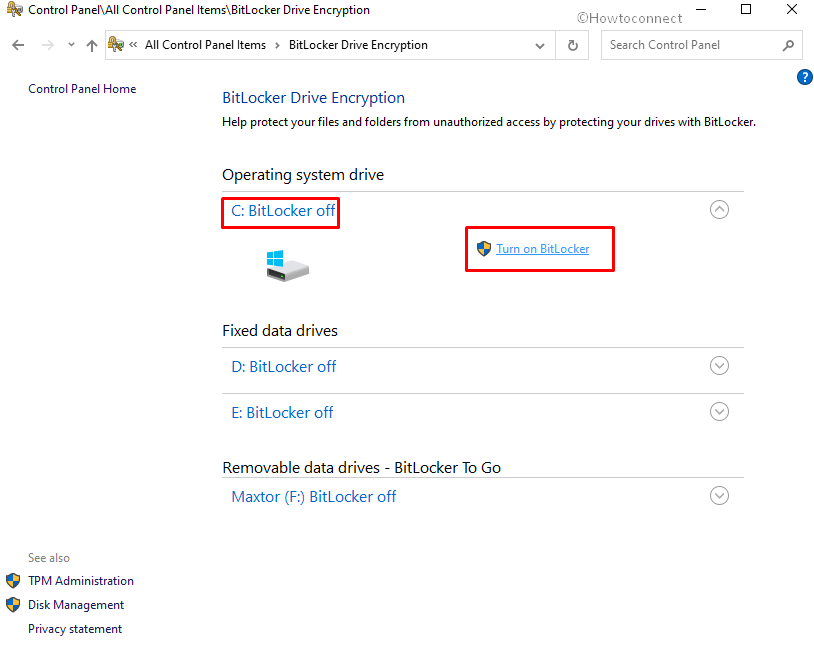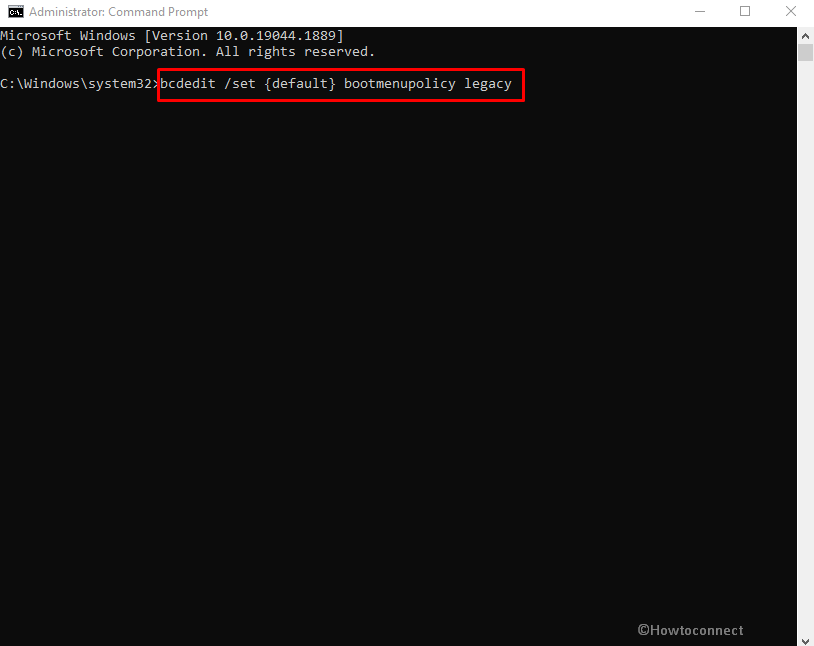FAQ
[Ноутбук/AIO/Десктоп] Устранение неполадок — Как решить проблему появления экрана восстановления BitLocker после включения / как найти ключ восстановления BitLocker
Если Вы заметили, что компьютер показывает экран восстановления BitLocker после включения, это означает, что жесткий диск или твердотельный накопитель были зашифрованы. (HDD/SDD заблокирован). После замены аппаратных компонентов ПК или изменения настроек BIOS система может отображать экран восстановления BitLocker после включения питания. Поэтому Вам необходимо предоставить Ключ Восстановления, чтобы решить эту проблему, пожалуйста, обратитесь к следующим шагам по устранению неполадок. Если Вы не можете ввести Ключ Восстановления, чтобы разблокировать его, другим способом является переустановка операционной системы.
Примечание: BitLocker — это продукт Microsoft для обеспечения безопасности шифрования, Asus не хранит и не может предоставить Ключ Восстановления. Asus не может обойти процесс восстановления Ключа Microsoft BitLocker.
Примечание: Если Ваш жесткий диск/твердотельный накопитель использовали шифрование устройства или стандартное шифрование BitLocker, Вы можете увидеть следующее изображение, когда жесткий диск/твердотельный накопитель защищены. Здесь Вы можете узнать больше о Шифровании устройства и Стандартном шифровании BitLocker.
Найдите Ключ Восстановления BitLocker
Если Вы сохранили Ключ Восстановления в своей Учетной Записи Microsoft, войдите в свою Учетную Запись Microsoft на другом устройстве, чтобы найти Ключ Восстановления. Если Ваша Учетная Запись принадлежит организации с рабочей или учебной электронной почтой, Вы можете попробовать войти с помощью (https://outlook.office365.com), чтобы найти Ключ Восстановления.
1. Войдите в свою Учетную Запись Microsoft на другом устройстве, Вы получите список Ключей Восстановления BitLocker, как показано на снимке экрана ниже.
Если Ваша Учетная Запись принадлежит организации с рабочей или учебной электронной почтой, Вы можете попробовать войти с помощью (https://outlook.office365.com), чтобы найти Ключ Восстановления. Нажмите значок Учетной Записи в правом верхнем углу ①, затем выберите [Моя учетная запись Microsoft] ②.
После входа на страницу Учетной Записи нажмите [Подробнее] в поле «Устройства» ③, на каком устройстве Вы ищете Ключ Восстановления.
После входа на страницу устройства нажмите [Управление Ключами Восстановления] в поле защиты данных BitLocker ④.
Вы получите список Ключей Восстановления BitLocker, как показано на снимке экрана ниже.
2. Используйте идентификатор Ключа Восстановления ⑤, чтобы найти соответствующий Ключ Восстановления ⑥ в своей Учетной Записи Microsoft.
3. Введите соответствующий Ключ Восстановления ⑦, после чего устройство сможет войти в операционную систему Windows.
Узнайте больше о заявлении о поиске Ключа Восстановления BitLocker в Windows 10/11 на веб-сайте Microsoft.
https://support.microsoft.com/en-us/help/4530477/windows-finding-your-bitlocker-recovery-key
BitLocker обеспечивает безопасное резервное копирование Ключа Восстановления до активации защиты. В зависимости от выбора, сделанного при активации BitLocker, может быть несколько мест, где может находиться Ваш Ключ Восстановления:
- В Вашем аккаунте Microsoft: войдите в аккаунт Microsoft на другом устройстве, чтобы найти Ключ Восстановления:
Если у Вас есть современное устройство, которое поддерживает автоматическое шифрование устройства, Ключ Восстановления, скорее всего, будет в Вашей Учетной Записи Microsoft. Подробнее по ссылке: Шифрование устройств в Windows.
Примечание: Если устройство было настроено или защита BitLocker была активирована другим пользователем, Ключ Восстановления может находиться в Учетной Записи Microsoft этого пользователя. - В распечатанном виде: Ваш Ключ Восстановления может быть на распечатке, которая была сохранена при активации BitLocker. Посмотрите, где Вы храните важные документы, связанные с Вашим компьютером.
- На USB диске: Подключите USB-накопитель к заблокированному компьютеру и следуйте инструкциям. Если Вы сохранили Ключ в виде текстового файла на флэш-накопителе, используйте другой компьютер для чтения текстового файла.
- В учетной записи Azure Active Directory: Если Ваше устройство когда-либо входило в систему с использованием рабочей или учебной Учетной Записи, Ваш Ключ Восстановления может храниться в связанном Azure AD с Вашим устройством. Вы можете получить к нему доступ напрямую, или Вам может потребоваться обратиться к системному администратору для доступа к Ключу Восстановления.
- У Вашего администратора: Если Ваше устройство подключено к домену (обычно это рабочее или учебное устройство), попросите системного администратора предоставить Вам Ключ Восстановления.
Если Ваша проблема не решена с помощью вышеуказанной информации, обратитесь в авторизованный сервисный центр ASUS для дальнейшего тестирования.
Эта информация была полезной?
Yes
No
- Приведенная выше информация может быть частично или полностью процитирована с внешних веб-сайтов или источников. Пожалуйста, обратитесь к информации на основе источника, который мы отметили. Пожалуйста, свяжитесь напрямую или спросите у источников, если есть какие-либо дополнительные вопросы, и обратите внимание, что ASUS не имеет отношения к данному контенту / услуге и не несет ответственности за него.
- Эта информация может не подходить для всех продуктов из той же категории / серии. Некоторые снимки экрана и операции могут отличаться от версий программного обеспечения.
- ASUS предоставляет вышеуказанную информацию только для справки. Если у вас есть какие-либо вопросы о содержании, пожалуйста, свяжитесь напрямую с поставщиком вышеуказанного продукта. Обратите внимание, что ASUS не несет ответственности за контент или услуги, предоставляемые вышеуказанным поставщиком продукта.
Download Windows Speedup Tool to fix errors and make PC run faster
BitLocker is Windows built-in encryption mechanism that protects your system from unauthorized access and keeps your confidential data safe and secure. If BitLocker is enabled on your Windows PC, you may face a problem where BitLocker keeps asking for a Recovery key at startup.
When you activate BitLocker on your Windows 11/10 PC, a 48-digit unique password is generated which is used to access the Bitlocker-protected data. This password is known as the BitLocker recovery key. This key is not required during normal startups, but under certain circumstances (such as a hardware change, a crash, or a UEFI/TPM firmware update), Windows may prompt you to enter the recovery key.
If you know the recovery key, you will be able to boot into the OS through the BitLocker screen. If you don’t know the recovery key, you can find it in your Microsoft Account or your Azure Active Directory Account. If BitLocker keeps asking for Recovery key at startup even after multiple attempts of entering the correct key, you’re trapped in a recovery key loop. Follow these steps to get out of the BitLocker Recovery loop in Windows 11/10:
- Restart your PC.
- Open Command Prompt from BIOS/UEFI settings.
- Unlock your boot drive using BitLocker recovery password.
- Disable TPM protectors on your boot drive.
Let us see these in detail.
1] Restart your PC
Make sure you’ve restarted your PC at least once before proceeding further.
2] Open Command Prompt from BIOS/UEFI settings
On the Bitlocker screen, click on the Skip this drive link.
On the next screen, click on Troubleshoot. Then click on Advanced Options on the next screen that appears. Then click on Command Prompt under Advanced options.
3] Unlock your boot drive using BitLocker recovery password
In the elevated Command Prompt, type the following command and press the Enter key:
manage-bde –unlock <DriveLetter>: -recoverypassword 123456-123456-123456-123456-123456-123456-123456-123456
In the above command, <DriveLetter> is the letter assigned to the drive that stores your operating system. And 123456-123456-123456-123456-123456-123456-123456-123456 is your 48-digit BitLocker recovery password.
Read: How to update BitLocker Password on Protected Drive in Windows.
4] Disable TPM protectors on your boot drive
In the same Command Prompt window, type the following command and press the Enter key:
manage-bde -protectors -disable <DriveLetter>:
Exit the elevated Command Prompt.
The above command will disable the TPM (Trusted Platform Module) protectors on your boot drive. Once you disable TPM protectors, BitLocker encryption can no longer protect your device.
Restart PC and continue to boot into your Windows 11/10 OS.
Once you get out of the BitLocker recovery key loop, do not forget to reinforce BitLocker encryption on your device to prevent unauthorized access to your data.
Why does BitLocker ask for recovery key every boot?
When you install a UEFI or a TPM firmware update on a PC that has BitLocker encryption turned on, you may enter a BitLocker recovery key loop if your device TPM is configured to use PCR (Platform Configuration Register) values that are currently in use on the device, instead of the default values (PCR 7 & PCR 11) to which BitLocker binds. This happens when Secure Boot is turned off or PCR values are explicitly defined . You can enable Secure Boot and use the steps explained in this post to troubleshoot the issue.
How do I find my BitLocker recovery key?
The BitLocker recovery key is saved to your Microsoft Account by default. Though it may be backed up at several places before activating the BitLocker protection, depending on the choices that have been made during the activation process. Sign in to your Microsoft account to locate your recovery key. You may also access it using your organization’s Azure AD account or taking help from your system administrator.
Read Next: Difference between Device Encryption and BitLocker.
Sangeeta holds a Bachelor’s in Computer Science, and a Post Graduate Diploma in Computer Applications. She has been associated with the Information Technology industry for over 10 years, and enjoys reading and sharing Windows & technology-related tips.
Лечить TPM по чату, это как кодировать по фотографии: (не в обиду 
Ряд сценариев может инициировать процесс восстановления, например:
Перемещение диска с защитой BitLocker на новый компьютер.
Установка новой материнской платы с новым TPM.
Выключение, отключение или очистка доверенного платформенного модуля.
Обновление BIOS.
Обновление опции ROM.
Обновление критических компонентов ранней загрузки, которые приводят к сбою проверки целостности системы.
Забывание ПИН-кода, когда аутентификация ПИН-кода включена.
Потеря USB-накопителя, содержащего ключ запуска, при включенной аутентификации ключа запуска.
Администратор также может инициировать восстановление в качестве механизма контроля доступа (например, во время повторного развертывания компьютера). Администратор может решить заблокировать зашифрованный диск и потребовать, чтобы пользователи получили информацию о восстановлении BitLocker, чтобы разблокировать диск.
You might be wondering about seeing BitLocker screen even when this protection tool was never turned on. Bitlocker is an effective tool to safeguard files and folders from unauthorized access by encrypting the drive in which they are located. However, sometimes, this becomes a matter of concern because of the generation of errors and bugs. One such problem is the topic of this post which keeps displaying BitLocker Recovery screen on startup of the computer or Surface device nevertheless it was never enabled. See – Fix: BITLOCKER_FATAL_ERROR BSOD Windows 10.
BitLocker Recovery screen on Startup is a bug in Windows 10, 11 Microsoft is analyzing however any resolution is not offered till now. The error is commonly found to appear on the devices installed KB5012170 (Secure Boot DBX). Several Windows 11 users also inform that this screen prompted after receiving KB5016629. In forums’ discussions, multiple users have complained that each time they launch Windows 10 or 11, they are required to enter a BitLocker recovery key. This is due to UEFI bootloader’s vulnerability. While encountering the issue you can try How to Get BitLocker Recovery Key from CMD in Windows 11 or 10.
Here is how to fix BitLocker Recovery screen on Startup in Windows 11 or 10 –
Way-1: Uninstall Faulty Update
To deal with this issue Microsoft provided a UEFI Revocation List having Secure Boot Forbidden Signature Database (DBX). So Once you come across the problem, first of all, recall whether any update is installed on the device recently. Most people encounter BitLocker Recovery Screen because of faulty Windows updates like KB5016629 and KB5012170. If confused with what ‘update’ then check in the View update history area.
- Press – Windows key.
- Type – Updates.
- Hit – Enter.
- Click – View update history. In Windows 11, select – “Update history“.
- Now, select – Uninstall updates.
- Find the faulty update, then double-click it to uninstall.
- Click Yes on the prompt.
Way-2: Activate the Secure Boot
Typically, the screen, which requires an encryption key, shouldn’t be requested when a PC boots up during a normal startup process. When a motherboard hardware change occurs, a computer crashes, or if the software suspects an attack on the data, Windows may request the BitLocker recovery key, but this shouldn’t happen frequently. Activation of Secure Boot helped many people to get rid off this screen so follow the steps to enable this feature –
- Once you are on the blue screen, Press – Esc. This will bring up additional BitLocker recovery options.
- Click – Skip this drive.
- Choose Troubleshoot from the next screen.
- Then, Select – Advanced options.
- Click on – UEFI Firmware Settings.
- Now, go with – Restart.
- The system will be booted to the UEFI screen; go to Security.
- Select – Change Configuration from the Secure Boot options.
- Choose – Microsoft Only.
- Click – OK.
- Exit the window and then Restart your computer again.
KB4575994 – List of Secure Boot DBX revocation to invalidate vulnerable modules
Way-3: Turn off and then back on BitLocker Protection
Sad thing is the BitLocker recovery screen on startup error may persist occasionally after following the previous method. In this case, try turning off and on your BitLocker protection. However, you must enter desktop in order to perform these tasks which seems impossible at this span of time. Using this trick may help you; log in to Microsoft account on any other device and find the 48-digit BitLocker recovery key. This is also given in – Finding your BitLocker recovery key in Windows. Insert the ‘key’ and reach the desktop.
- Click on – Start.
- Type – Control.
- Hit – Enter.
- Change View by to ‘Large icons’ or ‘Small icons’.
- Select – BitLocker Drive Encryption.
- Select “Turn off BitLocker” for the C drive.
- A dialog box window will pop up.
- Select – Yes option to confirm suspension of BitLocker protection.
- After suspending, give it some time (minutes) before selecting Resume protection. This will update BitLocker TPM.
- Select – Change password to reset the unacceptable BitLocker “password”.
- Reboot your computer.
Way-4: Remove Protectors from the Boot Drive
Follow these instructions to exit the BitLocker recovery screen if you have repeatedly input the key but are still unable to move across the ‘screen’.
- Press – Esc key for more BitLocker recovery options.
- When the BitLocker recovery screen appears…
- Choose – Skip this drive.
- Click – Troubleshoot.
- Then, choose – Advanced options on the Troubleshoot window.
- Pick- Command prompt on the Advanced options screen.
- Enter the following command at the WinRE command prompt:
manage-bde -unlock C: -rp recoverypassword, to unlock the drive. - Enter the command:
manage-bde -protectors -disable C:to discard the protectors from the boot drive. - Exit the command prompt and continue to boot into your OS.
Way-5: Deactivate Secure Boot to fix BitLocker screen on startup
Opposite to enabling the Secure boot, disabling the same worked for multiple users to fix frequent BitLocker recovery screen. Therefore, move with the steps below:
- Try to Start the system and when the bitlocker blue screen appears, press Esc.
- Choose – Skip this drive.
- Next, click – Troubleshoot.
- Go to – Advanced options.
- Choose – UEFI Firmware Settings.
- Then, click – Restart.
- Locate the Secure Boot setting and disable it.
Way-6: Update BIOS
BIOS is an important part of the system which when becomes obsolete causes weird problems on Windows 11 or 10. Repeatedly appearing BitLocker password prompt screen might be the result of the outdated program. This is not an integral part of Windows and manufacturer of the device or motherboard handles its versions. So navigate to the manufacturer’s website and try upgrading your bios to the most recent version. You may have to enter model number of your computer to reach the Software and driver’s page. Check your motherboard’s manual for more information when updating your BIOS. See – Windows 10 – 5 Ways To Know BIOS Version of MotherBoard
Way-7: Make Use of Legacy Boot
The new graphical boot menu in Windows 10 might result in a BitLocker password screen infrequently. Therefore, going back to legacy boot can fix this issue.
- Enter – “cmd” in the search box of Windows Taskbar.
- Next, Right-click – Command prompt.
- Select – Run as Administrator.
- After the Command Prompt window appears, type without quotes – “
bcdedit /set {default} bootmenupolicy legacy“. - Press – Enter.
Way-8: Remove Installed Hardware
The BitLocker may trigger problems if you installed new hardware or peripherals. Remove the accessories or hardware one by one and then restart your computer to check if the error goes away.
Way-9: Install Windows update
Whenever Microsoft will officially resolve the BitLocker problem and push the fix through any patch then you will not have to do anything except installing the update.
- Press – Winkey+I.
- Select – Update & Security. On Windows 11, select “Windows update”.
- Click on – Check for updates.
- When you’re asked, click on – Restart now.
Way-10: Format the C: Drive
This method will work if everything failed to solve BitLocker Recovery screen on Startup in Windows 11 or 10. Reformatting the boot drive will easily and rapidly resolve this issue if you don’t care about data loss.
- Press – Esc key for more BitLocker recovery options.
- Click – Skip this drive.
- Next, choose – Troubleshoot.
- Then, pick – Advanced options.
- Choose – Command prompt.
- Type in the command –
list disk. - Hit – Enter from the WinRE command prompt.
- Enter –
select disk X. - Then, hit – Enter.
- Enter –
list volume command. - Press – Enter.
- Enter –
select volume X(Replace X with the volume number of your operating system drive). - Press – Enter.
- Enter –
format fs=ntfs label=volume label quick. - Hit – Enter to run the format.
- Reinstall Windows using an external installer or a USB device.
If you are stuck with the problem then find the BitLocker Recovery key at – https://aka.ms/myrecoverykey
Methods:
Way-1: Uninstall Faulty Update
Way-2: Activate the Secure Boot
Way-3: Turn Off & Then Back on BitLocker Protection
Way-4: Take Off Protectors from the Boot Drive
Way-5: Deactivate Secure Boot
Way-6: Update BIOS
Way-7: Make Use of Legacy Boot
Way-8: Remove Newly Installed Hardware
Way-9: Install Windows update
Way-10: Format the C: Drive
That’s all!!
Repair any Windows problems such as Blue/Black Screen, DLL, Exe, application, Regisrty error and quickly recover system from issues using Reimage.
BitLocker — это функция операционной системы Windows. Если вы используете Bitlocker, тогда вы столкнетесь с многими одинаковыми проблемами. Главная и самая распространенная — это то, что Bitlocker запрашивает ключ восстановления. Проблема, когда BitLocker постоянно запрашивает ключ восстановления, имеет множество решений. Присоединяйтесь к нам, чтобы остановить постоянные запросы BitLocker на ключ восстановления.
- Часть 1: Почему Bitlocker Запрашивает Ключ Восстановления? В чем Причина?
-
Часть 2: 10 Способов Решить Проблему с Постоянными Запросами Ключа Восстановления от BitLocker
- Исправление 1: Отключите Шифрование BitLocker
- Исправление 2: Используйте Командную Строку для Разблокировки BitLocker
- Исправление 3: Попробуйте Безопасную Загрузку
- Исправление 4: Обновите BIOS до Последней Версии
- Исправление 5: Отключите Безопасную Загрузку
- Исправление 6: Попробуйте Загрузку в Режиме Legacy
- Исправление 7: Отключите Опцию Автоматической Разблокировки
- Исправление 8: Обновите Windows OS до последней версии
- Исправление 9: Переустановите Проблемное Обновление
- Исправление 10: Удалите Ненужные Внешние Устройства
- Бонусный Совет: Как восстановить данные с устройств, зашифрованных BitLocker, если вы не можете остановить BitLocker, который постоянно запрашивает ключ восстановления?HOT
- Часть 3: Часто Задаваемые Вопросы о BitLocker
Почему BitLocker постоянно запрашивает ключ восстановления? В чем причина этого? Иногда Bitlocker позволяет пользователям шифровать жесткие диски. Кроме того, некоторые алгоритмы шифрования делают возможной конфигурацию для фиксированных дисков с данными и съемных дисков с данными. Иногда, внезапно, BitLocker начинает запрашивать ключ восстановления, что вызвано следующими причинами:
- Когда у вас нет или вы забыли PIN-код
- Использование неправильного пина несколько раз
- Если вы потеряли USB с актуальным ключом запуска
- Изменения в загрузке/BIOS, такие как его отключение, могут вызвать эту проблему
- Вставка или извлечение CD или DVD
- Подключение или отключение оборудования
- Обновление прошивки ROM и прошивки TPM
Часть 2: 10 Способов Решить Проблему с Постоянными Запросами Ключа Восстановления от BitLocker
Существует несколько решений и способов исправить постоянные запросы ключа восстановления от BitLocker. Вот некоторые из лучших способов и решений для проблемы с запросами ключа восстановления от BitLocker:
Исправление 1: Отключите Шифрование BitLocker
Шаг 1: Откройте Bitlocker и введите ключ восстановления через экран восстановления Bitlocker.
Важно: Если вы используете учетную запись Microsoft, шифрование в Bitlocker начинается автоматически. Поэтому попробуйте другое устройство или компьютер и перейдите по адресу https://account.microsoft.com/devices/recoverykey, чтобы узнать ключ восстановления. Ключ восстановления будет выглядеть как 597795-347886-541236-789456-456789-124567-543216-894567/Ключ восстановления: 597795-347886-541236-789456-456789-124567-543216-894567
Шаг 2: После запуска операционной системы Windows нажмите кнопку «Пуск» > «Панель управления» > «Шифрование диска BitLocker».
Шаг 3: Отключите опцию «Приостановить защиту» рядом с диском C.
Шаг 4: На следующем шаге откроется окно диалогового окна, которое спросит: «Вы хотите приостановить защиту BitLocker?» и затем нажмите «да», чтобы подтвердить.
Завершение процесса займет время. После этого нажмите на опцию «Возобновить защиту», чтобы обновить TPM Bitlocker.
Исправление 2: Используйте Командную Строку для Разблокировки BitLocker
- Откройте экран восстановления Bitlocker и нажмите клавишу Esc для получения дополнительных опций.
- Нажмите пропустить, данное в правом углу.
- На экране устранения неполадок выберите дополнительные опции. Затем выберите дополнительные опции > откройте командную строку.
- В командной строке введите manage-bde-unlock C: -rp recovery key, а затем нажмите Enter. После этого введите manage-bde-protectors-disable C, чтобы удалить защитники загрузочного диска.
- После завершения процесса закройте команду и загрузите компьютер. Затем введите ключ восстановления.
Исправление 3: Попробуйте Безопасную Загрузку
Шаг 1: Запустите экран восстановления Bitlocker и нажмите Esc для получения дополнительных опций. Пропустите диск, указанный в правом углу.
Шаг 2: Затем на следующей странице выберите опцию устранения неполадок. И выберите дополнительные опции на следующем экране TS.
Шаг 3: Затем выберите «Настройки прошивки UEFI» и затем перезагрузите. Системный ПК запустится в UEFI, затем выберите раздел безопасности.
Шаг 4: Измените конфигурацию, указанную в разделе безопасной загрузки. Затем нажмите опцию Только Microsoft и нажмите ОК.
Затем выйдите из файла и перезагрузите устройство.
Исправление 4: Обновите BIOS до Последней Версии
Некоторые пользователи сталкиваются с проблемой экрана запроса пароля Bitlocker. В этом случае у вас может быть проблема с BIOS. Если вы хотите обновить систему BIOS, ознакомьтесь с пошаговыми инструкциями в руководстве пользователя материнской платы вашей системы.
Исправление 5: Отключите Безопасную Загрузку
Если обновление BIOS не удалось, то рекомендуется отключить функцию безопасной загрузки в опциях BIOS.
- Запустите экран восстановления Bitlocker и нажмите Esc для получения дополнительных опций.
- Пропустите диск, указанный в правом углу, затем на следующей странице выберите опцию устранения неполадок.
- Затем на экране TS выберите дополнительные опции. Затем выберите «Настройки прошивки UEFI» и перезагрузите компьютер.
- ПК системы запустится в UEFI, затем выберите раздел безопасности.
Исправление 6: Попробуйте Загрузку в Режиме Legacy
Windows 10 содержит новое графическое меню загрузки. Это графическое меню загрузки иногда вызывает проблемы с ключом BitLocker. Чтобы решить это, следуйте данным шагам:
Шаг 1: Введите cmd в строке поиска панели задач Windows. Щелкните правой кнопкой мыши, чтобы запустить командную строку от имени администратора.
Шаг 2: Введите «bcdedit /set default bootmenupolicy legacy» в командной строке и нажмите Enter.
Исправление 7: Отключите Опцию Автоматической Разблокировки
Опция автоматической разблокировки в Windows 10 всегда включена. Это может привести к тому, что BitLocker будет постоянно запрашивать ключ восстановления. Вот как вы можете отключить это.
Шаг 1: Перейдите к кнопке «Пуск», затем к панели управления > шифрование диска Bitlocker.
Шаг 2: Затем нажмите на опцию «отключить автоматическую разблокировку», указанную рядом с диском C.
Шаг 3: Затем перезагрузите или перезапустите свой ПК и посмотрите, решена ли проблема или нет.
Исправление 8: Обновите Windows OS до последней версии
Откройте «Пуск», введите «Обновление» в поиске, затем нажмите на «Проверить наличие обновлений». Если доступно обновление, нажмите на кнопку «Скачать» или «Скачать и установить». Затем Windows OS начнет обновляться.
Исправление 9: Переустановите Проблемное Обновление
Шаг 1: Для начала откройте приложение «Настройки», нажав логотип Windows или кнопку «Пуск». Затем нажмите на «Обновления и безопасность».
Шаг 2: Нажмите на «Установить обновления» и найдите проблемное обновление, затем дважды щелкните на нем, чтобы удалить его. Затем перезагрузите свой компьютер.
Шаг 3: После этого вам нужно временно приостановить работу BitLocker в панели управления.
Шаг 4: Затем установите обновление снова. Вы можете перейти к настройкам обновления, чтобы проверить наличие пропущенных обновлений.
Теперь снова включите BitLocker в панели C.
Исправление 10: Удалите Ненужные Внешние Устройства
Иногда новоустановленное оборудование создает проблемы для Bitlocker. Перед загрузкой устройства убедитесь, что к компьютеру не подключено никакого ненужного оборудования.
Бонусный Совет: Как восстановить данные с устройств, зашифрованных BitLocker, если вы не можете остановить BitLocker, который постоянно запрашивает ключ восстановления?
Вы никогда не знаете, будет ли решена проблема, когда BitLocker запрашивает ключ восстановления. Но вот профессиональный совет: если решение не сработало, лучший способ восстановить все данные с BitLocker — использовать программу для восстановления данных Tenorshare 4DDiG. Поэтому перед ремонтом проблемного устройства всегда убедитесь, что вы создали резервную копию данных диска BitLocker, потому что никто не может гарантировать, что вы не потеряете данные или файлы не будут повреждены в процессе. Если, к сожалению, вы потеряли данные из-за этой ошибки BitLocker, просто попробуйте бесплатно Tenorshare 4DDiG, чтобы вернуть их.
Основные функции Tenorshare 4DDiG:
- Поддерживает восстановление данных из более чем 1000 различных типов файлов, включая JPG/JPEG, TIFF/TIF, PNG, BMP, GIF, PSD, CRW и т. д.
- Позволяет пользователям восстанавливать данные в различных сценариях, таких как случайное удаление, форматирование, вирусная атака, сбой системы и т. д.
- Поддержка восстановления данных с внутреннего ПК, USB, SD-карты, внешних жестких дисков и т. д.
- Поддержка восстановления данных с дисков, зашифрованных BitLocker
Следуйте указаниям ниже, чтобы восстановить данные с дисков, зашифрованных BitLocker:
- Установите Tenorshare 4DDiG на вашем Windows, после запуска он представит вам некоторые варианты. Затем нажмите на ваш диск, зашифрованный BitLocker, чтобы начать процесс восстановления данных.
- После завершения процесса сканирования вы увидите список просканированных файлов на интерфейсе, вы можете предварительно просмотреть их.
- Теперь просто выберите файлы, которые вы хотите восстановить с диска, зашифрованного BitLocker, и нажмите «Восстановить». После выбора места для сохранения восстановленных данных процесс восстановления данных завершен.
Часть 3: Часто Задаваемые Вопросы о BitLocker
Шифрование дисков BitLocker: Что это?
Кроме того, шифрование дисков Bitlocker позволяет всем пользователям шифровать жесткие диски для обеспечения безопасности всех системных данных. Шифрование — это на самом деле алгоритм, который позволяет настроить групповую политику, чтобы удалить данные с дисков и системных дисков.
Что такое ключ восстановления BitLocker?
Это 48-значный числовой парольный ключ, который используется для разблокировки вашего зашифрованного BitLocker. Они запрашивают ключ, когда пользователь активирует BitLocker. Ключ автоматически генерируется во время установки BitLocker.
Как найти мой ключ BitLocker?
Есть разные места, где вы можете найти свой ключ BitLocker. Это зависит от выбора, сделанного во время активации BitLocker. Это может быть ваш профиль Microsoft, USB-флеш-накопитель, файл .txt и т.д.
Заключение
Когда BitLocker запрашивает ключ восстановления, это может стать настоящей головной болью. Однако есть 99% шансов, что проблема будет решена с помощью предложенных выше решений. Но прежде чем приступить к чему-либо, обязательно сделайте резервную копию данных с зашифрованного диска BitLocker, так как вы можете потерять данные в процессе. Для восстановления данных с дисков, зашифрованных BitLocker, мы рекомендуем вам использовать программу для восстановления данных Tenorshare 4DDiG.
Tenorshare 4DDiG Data Recovery
4DDiG — это ваш непревзойденный выбор для восстановления всех потерянных данных на компьютере Windows / Mac после различных сценариев потери, таких как удаление, форматирование, RAW и т.д. с более высокой вероятностью успеха.
Скачать Бесплатно
Скачать Бесплатно
Купить Сейчас
Купить Сейчас