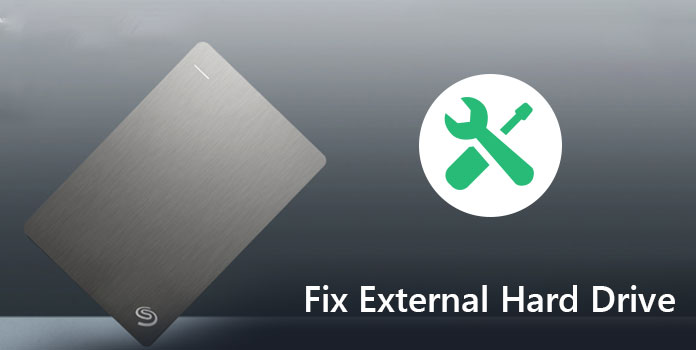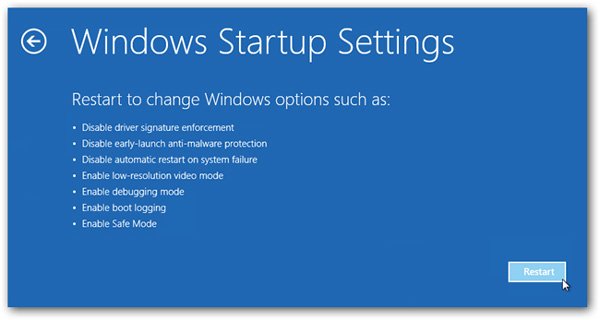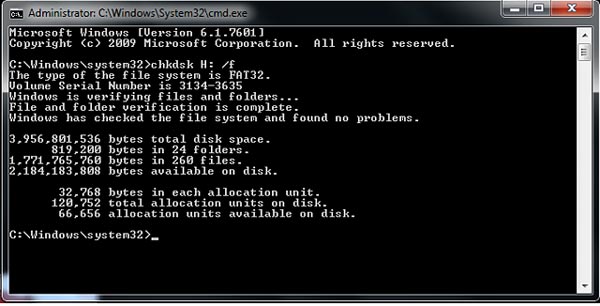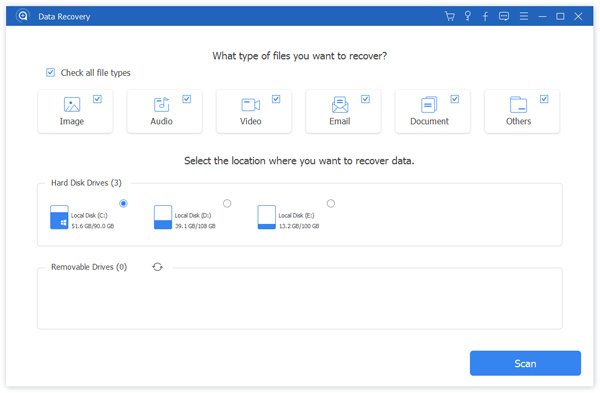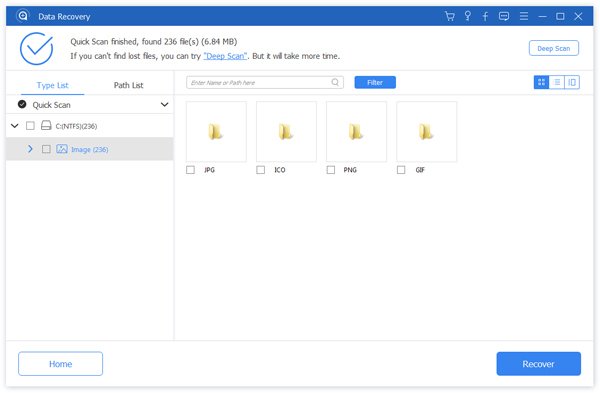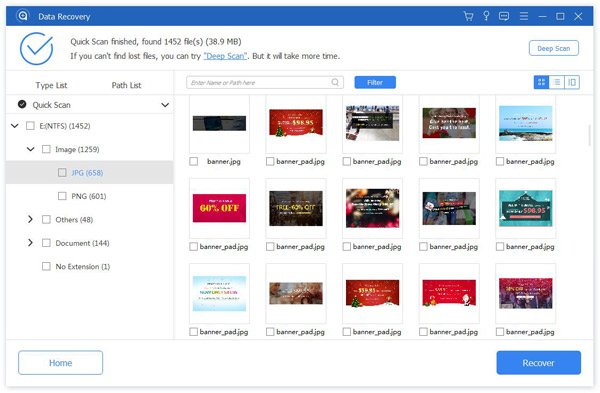Вы когда-нибудь задумывались, почему выходят из строя ваши устройства хранения данных, такие как USB-накопители и SD карты? Эта статья рассмотрит полный список технических решений, связанных с повреждениями жесткого диска.
| Рабочее решение | Пошаговое решение проблемы |
|---|---|
| Восстановление данных с внешнего диска | 1. Сменить USB-кабель, изменить букву диска…Пошаговая инструкция 2. Восстановление данных с помощью функции восстановления жесткого диска…Пошаговая инструкция |
| Восстановление поврежденной файловой системы | Открыть Командную строку (Command Prompt) > ввести командуchkdsk g:/f и…Пошаговая инструкция |
| Восстановление поврежденного внешнего диска | 1. Отформатировать поврежденный внешний жесткий диск…Пошаговая инструкция 2. Починить поврежденный диск используя Partition Manager…Пошаговая инструкция |
| Восстановление внешнего диска без форматирования | 1. Восстановить поврежденный диск используя утилиты Windows…Пошаговая инструкция 2. Обновить драйвера внешнего жесткого диска…Пошаговая инструкция 3. Запуск CMD для восстановления внешнего жесткого диска…Пошаговая инструкция |
Используйте соответствующие решения для восстановления внешнего жесткого диска в соответствии с замеченными проблемами. В этом случае, вы будете использовать наиболее эффективные способы для устранения неполадок внутреннего или внешнего жесткого диска, такие как: щелчки,перегрев, не открывается,не отвечаетили не показывается. Поскольку отключенный жесткий диск потенциально может поставить под угрозу данные, вам следует использоватьEaseUS Data Recovery Wizardдля скорейшего спасения данных.
Что вызывает повреждение внешнего жесткого диска
Многие причины вызывают проблемы жестких дисков, препятствуя его нормальной работе. Вот несколько из них:
- Недопустимая операция: извлечение подключенного к компьютеру устройства без безопасного отключения
- Повреждение или заражение вредоносным ПО
- Большое количество битых секторов на диске
- Ошибки файловой системы
- Устаревший/поврежденный драйвер
- Различные сообщения об ошибках указывают на проблему с жестким диском
Технически подкованные люди обычно поддерживают свои устройства хранения данных в хорошем состоянии. Например, они правильно используют устройство, обновляют драйверы один или два раза в месяц и регулярно проверяют наличие вирусов с помощью антивируса.
Но что, если ошибка все же случилась? Как ее восстановить?
Здесь мы покажем вам, как самостоятельно восстановить поврежденный внешний жесткий диск без потери данных. Станьте экспертом сами, внимательно прочитав и восстановив свой внешний жесткий диск.
Как восстановить данные с поврежденного внешнего жесткого диска
Когда ваше устройство хранения данных внезапно вышло из строя, самая важная вещь, пришедшая на ум – как с него восстановить данные и файлы. Ниже вы найдете два метода для решения этой проблемы.
Метод 1. Восстановление данных используя другой USB-кабель или другой компьютер
Если вы ее уверены, есть ли проблема в устройстве, вы можете подключить его к другому USB-порту или другому компьютеру, чтобы проверить, будет оно распознано или нет. Если устройство распознается, то вы сможете использовать свои данные с внешнего жесткого диска.
В случае, если устройство не распознается на другом компьютере, проверьте его состояние используя Windows Disk Management. Далее вы можете сменить букву диска и путь, чтобы оно отображалось.
Шаг 1.Нажмите правой кнопкой мыши на Этот компьютер (This PC) и выберите Управление (Manage). Под пунктом Запоминающие устройства (Storage section) нажмите на Управление дисками (Disk Management).
Или используйте альтернативный метод для открытия Disk Management в Windows 10/8.1/8/7: нажмите клавиши Windows + R, введитеdiskmgmt.mscв поле Выполнить (Run) и нажмите Enter.
Шаг 2.Нажмите правой кнопкой мыши на SSD-раздел и выберите «Изменить букву диска или путь к диску…» («Change Drive Letter and Paths…»).
Шаг 3.Среди опций «Добавить» («Add»), «Изменить» («Change») и «Удалить» («Delete») нажмите кнопку «Изменить» («Change»), а затем выберите букву диска из списка. Нажмите «ОК», чтобы присвоить проблемному жесткому диску новую букву.
Там так же может понравитсяЛучшие программы для восстановления данных в Windows 10.
Метод 2. Восстановление данных используя приложение для восстановления данных
Пока ваш жесткий диск обнаруживается системой управления дисками Windows, будь то RAW, недоступен или с другими странными символами, мощное программное обеспечение для восстановления жесткого диска может помочь вам извлечь из него данные с помощью нескольких щелчков мыши.
Итак, мы можем порекомендовать вам попробовать EaseUSпрограммы для восстановления жесткого диска,которые помогут вам восстановить утерянные данные на всех твердотельных дисках под Windows 10/8/7. Их просто скачать, установить, активизировать, а затем выполнить указанные ниже шаги, чтобы восстановить ценные данные с подключенного внешнего жесткого диска:
Обучающее видео о восстановлении данных с внешнего жесткого диска
Инструкция шаг за шагом:
Шаг 1. Запустите программу восстановления данных с жесткого диска от EaseUS.
Запустите EaseUS Data Recovery Wizard и выберите тот диск, на котором вы потеряли или случайно удалили файлы.
Нажмите «Сканировать», чтобы начать поиск всех потерянных данных и файлов.
Шаг 2. Дождитесь завершения сканирования.
Программа от EaseUS просканирует указанный диск полностью и представит вам всю потерянную информацию (включая скрытые файлы).
Шаг 3. Просмотрите список найденных файлов и восстановите нужные из них.
После предварительного просмотра, выберите нужные вам файлы, которые были потеряны на диске, и нажмите кнопку «»Восстановить»», чтобы сохранить их в безопасном месте на вашем компьютере или другом внешнем запоминающем устройстве.»
После восстановления данных с поврежденного внешнего жесткого диска вы также можете узнать, как восстановить поврежденное устройство. Следуйте инструкциям, чтобы узнать, как это сделать.
Как восстановить поврежденные системные файлы с внешнего жесткого диска
Отсутствующие или поврежденные системные файлы иногда являются причиной необычных симптомов жесткого диска. Обычно это происходит при возникновении проблемы во время процесса сохранения файла. Итак, когда ваш жесткий диск кажется поврежденным и вы не можете его открыть, вам может потребоваться сначала восстановить поврежденные системные файлы.
- Откройте Пуск (Start), введите cmd и нажмите Enter, чтобы открыть окно Консоли (Command Prompt).
- Введитеchkdsk g:/f(если буква внешнего жесткого диска g) и нажмите Enter.
- Введитеsfc /scannowи нажмите Enter.
Когда процесс восстановления будет завершен, вы увидите сообщение “Windows Resource Protection did not find any integrity violations”, если никаких повреждений не обнаружено. В противном случае – он исправит их автоматически.
Как восстановить поврежденный внешний жесткий диск
В этой части мы покажем вам два способа отформатировать поврежденный внешний носитель данных и вернуть его в нормальное состояние. Прежде чем продолжить, необходимо знать, какие проблемы с жестким диском можно решить с помощью метода форматирования диска.
Стоит заметить, что нужно с осторожностью относиться к форматированию диска, поскольку оно стирает данные и удаляет установленные программы. Однако, это чрезвычайно полезно. Форматирование диска — это процесс подготовки носителя данных для первоначальной настройки, поэтому он может решить наиболее распространенные проблемы с жестким диском, такие как «Диск не отформатирован, хотите отформатировать его сейчас?» или жесткий диск не отображается и отображается какRAW. Более того, форматирование может сканировать и восстанавливать поврежденные сектора, а иногда и удалять сложные вирусы.
Метод 1. Быстрое восстановление поврежденного внешнего носителя путем форматирования
Шаг 1.Подключите проблемный жесткий диск к ПК.
Шаг 2.Правой клавишей мыши нажмите на диск и выберите Форматировать (Format).
Шаг 3.Для диска укажите новую файловую систему NTFS или FAT и нажмите «OK» для окончания форматирования.
Метод 2. Восстановления поврежденного внешнего жесткого диска при помощи Partition Manager Software
Другой отличный инструмент для форматирования дисков от сторонней компании. Приложение называетсяEaseUS Partition Master Freeи он выполняет ту же работу, что и проводник Windows, но работает в тех случаях, когда вы не видите буквы жесткого диска. В этой ситуации вы можете загрузить это программное обеспечение для выполнения форматирования.
- Щелкните правой кнопкой мыши на внешний диск или USB-накопитель, который вы хотите отформатировать, и выберите «Format».
- Установите метку раздела, вид файловой системы (NTFS/FAT32/EXT2/EXT3/EXT4), размер кластера и нажмите «OK».
- Нажмите «ОК» для продолжения.
- Нажмите на кнопку «Execute Operation» и затем «Apply» для начала форматирования раздела жесткого диска.
Как починить поврежденный внешний жесткий диск без форматирования
Как восстановить поврежденный внешний жесткий диск без форматирования?
Метод 1. Восстановление поврежденного внешнего носителя данных при помощи Windows Tools (без форматирования)
Доступны инструменты Windows, которые должны вернуть проблемный жесткий диск в нормальное состояние. Стоит попробовать каждую из этих утилит.
- Откройте «Этот компьютер» («This PC»), после нажатия правой клавиши мышки на диск с поврежденными секторами выберите «Свойства» («Properties»).
- Перейдите на вкладку «Сервис» («Tools»).
- Нажмите «Проверить» («Check») для поиска и восстановления поврежденных секторов на вашем диске.
Или вы можете использовать права администратора для постоянного удаления поврежденных секторов с помощью команды chkdsk. Командная строка работает так же, как и инструмент Windows.
Обратите внимание, что команда CHKDSK удалит все данные во время исправления ошибок устройства. Поэтому сначала убедитесь, что вы восстановили данные с помощьюприложений для восстановления данных.
- Одновременно нажмите клавиши Windows + R, введите cmd и нажмите Enter.
- Введите команду:chkdsk E: /f /r /xи нажмите Enter (Заметите E буквой вашего жесткого диска)
В случае, если у вас нет технических знаний и вы хотите минимизировать риски, лучше использовать сторонние программы. Командная строка подходит для компьютерных профессионалов, поскольку неправильные команды могут вызвать серьезные проблемы. Поэтому мы настоятельно рекомендуем вам попробовать альтернативу автоматической командной строки.
EaseUS CleanGenius — безопасное и простое приложение с дружественным интерфейсом для восстановления работоспособности компьютера. Это прекрасная альтернатива команде CHKDSK. Используйте эту утилиту, чтобы ч легкостью исправить поврежденную файловую систему.
2
EaseUS CleanGenius — это удобный инструмент для ремонта компьютера, который одновременно безопасен и легок. Это прекрасная альтернатива команде CHKDSK. Используйте этот инструмент в один клик, чтобы легко исправить поврежденную файловую систему.
Step 1. СКАЧАТЬ EaseUS CleanGenius на вашем компьютере и завершите установку.
Step 2. Запустите программу. Щелкните «Optimization», а затем выберите «File Showing».
Step 3. Выберите диск с поврежденной файловой системой. Установите флажок «Check and fix file system error» и нажмите «Execute».
Step 4. Подождите, пока инструмент выполнит ремонтную задачу. После этого нажмите кнопку «here», чтобы проверить диск.
Метод 2. Обновление поврежденного/устаревшего драйвера в Диспетчере устройств (Device Manager)
Это обязательный параметр для принудительного отображения внешнего жесткого диска. Иногда проблема с драйвером является основной причиной проблемы с жестким диском, поэтому вы можете попытаться исправить ее, переустановив драйвер.
- Правый клик мыши на «Этот компьютер» («This PC») и выберите «Свойства» («Properties») > «Менеджер устройств» («Devices Manager»).
- Нажмите на «Дисковые устройства» («Disk drives»), щелкните правой кнопкой мыши на жесткий диск, который не отображается в Windows, и выберите «Удалить устройство» («Uninstall device»). (Убедитесь, что вы выбрали правильное USB-устройство).
- В запросе подтверждения удаления нажмите «ОК».
- Перезагрузите ваш компьютер и заново подключите устройство к ПК. После перезагрузки драйвер автоматически установится.
Метод 3. Запустите CMD для восстановления поврежденного внешнего жесткого диска без форматирования.
Команда Diskpart сотрет все данные на вашем поврежденном устройстве. Поэтому сначала восстановите данные с поврежденного внешнего жесткого диска, а затем вы можете запустить CMD для восстановления.
- Нажмите Win+R, введите: cmd и нажмите Enter;
- Введите: diskpart и нажмите Enter;
- Введите: list disk и нажмите Enter;
- Введите: select disk 0 и нажмите Enter; (0 обозначает букву поврежденного внешнего жесткого диска.)
- Введите: clean и нажмите Enter; (Это сотрет все данные с диска.)
- Введите: create partition primary и нажмите Enter;
- Введите: exit и нажмите Enter для окончания процесса.
Как продлить жизнь жесткого диска
На всех компьютерах установлен жесткий диск, который используется для хранения файлов операционной системы, программного обеспечения и данных пользователя. Компьютер не может работать без жесткого диска. Чтобы правильно работать с твердотельным внутренним или внешним диском, вы должны обладать некоторыми необходимыми ноу-хау для поддержания работоспособности запоминающего носителя и, в свою очередь, продления его срока службы.
Поэтому мы считаем, что вам следует добавить в свою жизнь следующие три привычки.
1. Ежедневное создание резервных копий данных
Вы можете создать резервную копию данных всего жесткого диска, определенного раздела, пользовательских архивов или даже операционной системы. Это наиболее гарантированный способ, имеющий больше шансов на восстановление жесткого диска, не беспокоясь о потере данных (например, некоторые исправления на этой странице предназначены для стирания данных, что делает их невосстановимыми). Существуют встроенные инструменты резервного копирования для Windows, а именно Backup and Restore для Windows 7, 8.1 и 10 и File History для Windows 8. Но современные пользователи, как правило, предпочитают сторонниебесплатные программы для создания резервных копий. Им нравятся более интуитивно-понятные, удобные, универсальные и многофункциональные планы резервного копирования, которые заменят скучную и плоскую утилиту Windows. EaseUS Todo Backup Free идеально соответствует повседневным ожиданиям этих пользователей в области резервного копирования, включая резервное копирование жесткого диска, раздела, файлов, папок и т. д.
2. Периодическая очистка диска и оптимизация системы
Удалите ненужные, бесполезные и очень большие файлы, а также файлы кэша системы/браузера, которые занимают драгоценное дисковое пространство, чтобы избежать риска замедления работы компьютера. Используйте простую очистку диска, чтобыповысить производительность жесткого диска.
Кроме того, чем дольше ваше устройство стоит на одном и том же месте, тем больше пыли и мусора в воздухе будет накапливаться, что приведет к перегреву жесткого диска и его неисправности. Вы можете использовать небольшой кусок ватной тряпки и смоченный в спирте, чтобы очистить его самостоятельно, и ватная палочка также является хорошим выбором для внутренних областей.
3. Воспользуйтесь преимуществами режимов энергосбережения и сна
Хотя есть крупные бренды, которые обеспечивают более длительный срок службы, вы должны признать тот факт, что чем меньше времени работает ваш накопитель, тем дольше он прослужит.
Поэтому выключайте жесткий диск, когда вы им не пользуетесь. Точно так же, когда ваш компьютер простаивает, попробуйте использовать режимы энергосбережения и сна, чтобы он не выполнял определенные общие задачи обслуживания, такие как дефрагментация, проверка обновлений Windows, действия сторонних разработчиков и т. д.
Читайте как исправить внешний жесткий диск, который не распознаётся Windows. Причины и способы решения проблемы нераспознавания диска.
В этом руководстве мы постараемся описать проблему не распознавания внешнего диска в операционной системе «Windows 10» и представим возможные способы ее устранения.

Содержание
- Внешний жесткий диск и данные пользователя?
- Отображается ли диск в приложении «Управление дисками»?
- Возможные причины и способы решения проблемы не распознавания диска
- Разметка и форматирование диска
- Вопросы и ответы
- Комментарии
Внешний жесткий диск и данные пользователя?
Персональные компьютеры играют большую роль в повседневной жизни каждого человека. Они используются нами для работы и развлечений, общения с друзьями и коммуникации. Помимо персональных компьютеров разработаны дополнительно другие компьютерные устройства, дополняющие и расширяющие возможности применения компьютерных технологий для каждого. Они значительно упрощают любой производственный процесс, позволяют создавать, управлять, редактировать и обмениваться любыми проектами, документами, таблицами, презентациями и т.д. Также компьютеры позволяют получать и отправлять корреспонденцию посредством электронной почты; обрабатывать, просматривать или прослушивать разнообразные изображения, видео потоки или музыку; загружать, скачивать или обмениваться любой информацией через сеть; получать свежие новости и общаться с друзьями в социальных сетях и многое другое.
Огромный объем информации постоянно хранится на персональных компьютерах и используется нами постоянно при необходимости. Для сохранения данных используются различные запоминающие устройства: жесткие диски и твердотельные накопители, внешние диски, карты памяти и т.д. Дополнительно, пользователи компьютеров могут хранить свою информацию удаленно в сети Интернет на различных облачных хранилищах, скачивать, загружать и обмениваться ей по желанию в любое время. Так же для обмена можно использовать различные онлайн-сервисы и приложения.
Однако, как бы не были доступны такие способы хранения и обмена информацией, пользователи продолжают использовать внешние диски и накопители. Благодаря им пользователь всегда имеет у себя нужную ему информацию и может воспользоваться ей в любое время.
Внешние диски – «USB-накопители» или внешние жесткие диски – очень удобны и довольно просты в использовании. Но, как это часто бывает, в определенный момент, может произойти непредвиденное. В некоторых случаях вы можете подключить свой диск к персональному компьютеру с операционной системой «Windows» или другому устройству с помощью «USB-порта» и обнаружить, что жесткий диск не распознается. Эта проблема может быть вызвана проблемами разделов на вашем внешнем диске, неправильной файловой системой, испорченными портами «USB», проблемами с драйверами в «Windows» или другими вариантами неполадок. В худшем случае сам диск может просто быть окончательно испорчен.
Перейти к просмотру
Как исправить флешку: не видит компьютер, неправильный размер, система RAW, вставьте диск 🛠️👨💻🤔
Следующие описанные шаги будут одинаковыми для обоих флеш-накопителей «USB» и больших внешних жестких дисков, которые работают аналогичным образом.
Дополнительно, вы можете просмотреть наше видео: «Windows 10, 8, 7 не видит жесткий диск или SSD – Как подключить!». Оно поможет вам, если после переустановки «Windows» один из разделов жесткого диска перестал отображаться в «Проводнике», либо новый жесткий диск, установленный в ваш компьютер, также не отображается, хотя при этом виден в настройках «BIOS».
Отображается ли диск в приложении «Управление дисками»?
Во-первых, вам необходимо проверить, обнаруживает ли операционная система «Windows» ваш диск при его подключении. Подключите ваш съемный диск к компьютеру. Если это внешний жесткий диск, вам может потребоваться перевести переключатель питания на жестком диске в положение «Вкл.», чтобы активировать его. Некоторые сверхмощные съемные жесткие диски, возможно, даже придется подключать с помощью отдельного силового кабеля, прежде чем они будут работать.
Затем откройте инструмент управления дисками, представленный в стандартном наборе приложений операционной системы «Windows». Данный инструмент позволяет вам осуществлять полное управление всеми дисками и разделами, расположенными на вашем компьютере, внутренними и внешними, подключенными в настоящий момент. «Управление дисками» можно открыть различными способами, но мы покажем вам только некоторые из них. Выберите любой способ по своему усмотрению для дальнейшего применения.
-
Способ первый: Нажмите вместе сочетание клавиш «Windows + R» и откройте диалоговое окно «Выполнить». В поле запроса «Открыть» введите команду «diskmgmt.msc», затем нажмите кнопку «ОК» или клавишу «Ввод» на клавиатуре. Приложение «Управление дисками» будет открыто.
-
Способ второй: На рабочем столе найдите ярлык проводника файлов «Этот компьютер» и щелкните по нему правой кнопкой мыши. В открывшемся меню выберите из списка доступных действий раздел «Управление».
Откроется приложение «Управление компьютером», в котором представлены все главные элементы контроля и настройки параметров компьютера. В левой панели окна выберите раздел «Управление дисками», расположенный по следующему адресу: «Управление компьютером (локальным)» – «Запоминающие устройства» – «Управление дисками».
-
Способ третий: Щелкните правой кнопкой мыши по кнопке «Пуск», расположенной на «Панели задач» в нижнем левом углу рабочего стола, или нажмите вместе сочетание клавиш «Windows + X», и откройте всплывающее меню. В списке доступных приложений выберите раздел «Управление дисками».
Вы должны увидеть свой внешний диск в окне «Управление дисками». И даже если он не отображается в проводнике файлов вашего компьютера, потому что не содержит каких-либо разделов, он должен отображаться здесь.
Если вы видите здесь свой диск, то вы можете сразу перейти к последнему разделу нашего руководства, в котором мы покажем, как правильно его отформатировать, чтобы операционная система «Windows» или другие устройства могли получить к нему доступ и распознать его.
Если в приложении «Управление дисками» ваш диск не отображается, то перейдите к следующему разделу руководства, где мы попытаемся определить причину, почему ваш диск не распознается.
Возможные причины и способы решения проблемы не распознавания диска
Если система «Windows» вообще не видит ваш диск, то возможно, возникла проблема с аппаратным обеспечением «USB-порта» вашего компьютера, проблема с драйвером или у вас может быть просто испорченный диск.
Сначала отключите диск от «USB-порта» и попробуйте подключить его к другому «USB-порту» вашего компьютера. Если он работает в одном «USB-порту», но не работает в другом, то, вероятно, ваш «USB-порт» испорчен. Если вы подключили накопитель через «USB-концентратор» (устройство, которое позволяет увеличивать количество «USB-портов» и предоставляет возможность их одновременного использования), то попробуйте подключить накопитель к компьютеру напрямую. Некоторые «USB- концентраторы» могут не обеспечивать достаточную мощность для работы внешнего накопителя.
Если диск не отображается в окне «Управление дисками» даже после того, как вы убрали «USB- концентратор» и подключили диск к другому «USB-порту» на своем компьютере, трудно точно определить, плох ли ваш накопитель или, возможно, сам компьютер испытывает определенные проблемы. Если у вас есть другой компьютер поблизости, попробуйте подключить диск туда, чтобы проверить, будет ли он обнаружен там. Если диск не работает на любом компьютере, к которому вы его подключаете, то, вероятно, он полностью испорчен и его необходимо будет заменить.
Если диск определяется и работает на других компьютерах, то есть большая вероятность, что в операционной системе «Windows» возникли проблемы с драйверами для вашего диска. Вы можете это проверить, используя приложение «Диспетчер устройств», которое можно открыть различными способами. Список способов доступа к приложению достаточно большой, но мы опишем только три из них.
-
Способ первый: Щелкните правой кнопкой мыши по кнопке «Пуск», расположенной на «Панели задач» или нажмите вместе сочетание клавиш «Windows + X» и откройте всплывающее меню. Выберите из списка доступных приложений раздел «Диспетчер устройств».
-
Способ второй: Откройте диалоговое окно «Выполнить», например, нажав вместе сочетание клавиш «Windows + R». В поле запроса «Открыть» введите команду «devmgmt.msc» и нажмите клавишу «Ввод» или кнопку «ОК».
-
Способ третий: Откройте окно приложения «Управление компьютером» способом, описанным нами ранее в этом руководстве. В левой панели окна перейдите по следующему адресу: «Управление компьютером (локальным)» – «Служебные программы» – «Диспетчер устройств».
Найдите раздел «Дисковые устройства» и проверьте наличие в нем любого устройства с желтым восклицательным знаком, расположенного рядом с ним. Такая маркировка дискового устройства означает, что в операционной системе «Windows» возникли определенные проблемы с драйвером этого устройства. Щелкните правой кнопкой мыши устройство с желтым восклицательным знаком, выберите раздел «Свойства» и посмотрите сообщение об ошибке. Это сообщение может помочь вам устранить проблему – вы можете выполнить поиск решения для указанной ошибки в сети Интернет, и устранить неполадку.
Однако не все проблемы легко устранить, и они могут быть достаточно сложными для исправления. Если проблема возникла недавно, возможно, вы захотите запустить процесс восстановления системы в исходное состояние, используя внутренние инструменты операционной системы «Windows». Либо в окне свойств проблемного диска перейдите на вкладку «Драйвер». Затем вы можете использовать кнопку «Обновить драйвер» для установки новой обновленной версии драйвера для вашего устройства. Или использовать кнопку «Откатить», чтобы отменить любые изменения и вернуть прежний драйвер. Либо использовать кнопку «Удалить устройство», чтобы удалить его из вашей системы, и дать возможность операционной системе «Windows» самостоятельно переустановить драйвер, и правильно его настроить при повторном подключении накопителя.
Не забудьте нажать кнопку «ОК» или клавишу «Ввод» на клавиатуре для сохранения внесенных изменений.
Разметка и форматирование диска
Вы можете использовать стандартное приложение «Windows» «Управление дисками» для исправления проблем раздела и файловой системы накопителя. Если вы видите, что выбранный диск не разделен на разделы и отмечен отметкой «Не распределена», то вам придется создать на нем новый раздел. Это позволит устройствам, на базе «Windows» или других операционных систем, использовать его.
Перейти к просмотру
NTFS, FAT32 или ExFAT для флешки, внешнего USB диска, как отформатировать без потери данных
Воспользуйтесь любым описанным выше способом и откройте приложение «Управление дисками». Затем щелкните правой кнопкой мыши внутри нераспределенного пространства подключенного устройства и выберите «Создать простой том».

Будет запущен «Мастер создания простых томов», в котором вам будет предложена помощь по созданию тома на диске. Нажмите кнопку «Далее» для продолжения.

Затем выберите размер тома в пределах минимального и максимального значений. Обычно, мастер устанавливает значение размера простого тома по умолчанию, исходя из характеристик вашего диска. Нажмите кнопку «Далее» для перехода на следующую страницу помощника.

Назначьте букву для диска и нажмите кнопку «Далее».

Выберите, желаете ли вы форматировать этот том и какие параметры форматирования при этом нужно использовать, или не форматировать его, установив отметку в соответствующей ячейке. По умолчанию, вам будет предложено форматировать том, только необходимо выбрать, какую файловую систему вы будете использовать. Нажмите кнопку «Далее» и перейдите на последнюю страницу.

Здесь в главном окне вы увидите все ваши выбранные параметры, нажмите кнопку «Готово» и завершите процесс создания простого тома. Если вы хотите что-либо изменить, то используйте кнопку «Назад» для перехода на нужную страницу «Мастера создания простого тома» и внесения требуемых изменений.

Если ваш диск разделен на разделы, но вы все еще не видите его в проводнике файлов, то убедитесь, что вы присвоили ему букву диска, чтобы получить доступ к нему в операционной системе «Windows». Как мы описали выше, это происходит автоматически, но если вы вручную отменили букву диска, то диск может не отображаться и быть недоступным в системе «Windows».
Для присвоения буквы диску щелкните правой кнопкой мыши раздел съемного диска, выберите «Изменить букву диска или путь к диску…».

Нажмите кнопку «Добавить», а затем назначьте новую букву диска, выбрав свой вариант или используя вариант по умолчанию. Например, присвойте диску букву «D» и он будет отражен в проводнике файлов под указанной буквой. Затем нажмите кнопки «ОК» для сохранения изменений.

В отдельных случаях, диск может быть разделён на разделы, однако может иметь неправильную файловую систему. Например, вы можете отформатировать диск под файловую систему «ext4» из «Linux» или файловую систему «HFS Plus» из «Mac». Операционная система «Windows» не может прочитать такие файловые системы. Поэтому переформатируйте диск на более новую файловую систему «NTFS» или более старую версию файловой системы «FAT32», чтобы «Windows» смогла ее распознать.
Чтобы переформатировать раздел, щелкните на нем правой кнопкой мыши, выберите раздел «Форматировать…» и укажите нужную файловую систему.
Обратите внимание, что процесс форматирования приведет к стиранию всех файлов на вашем диске. Поэтому, если вы хотите сохранить все важные файлы, то подключите диск к той файловой системе, на которой вы производили форматирование диска ранее (например, если вы форматировали диск на компьютере с «Linux» или «Mac», то подключите его на компьютер с соответствующим управлением), и скопируйте свои важные файлы, прежде чем продолжить.

Если вы не можете получить доступ к диску с другого устройства, например, «DVD-плеера», «SMART» телевизора, игровой консоли или медиацентра, то возможно, диск отформатирован под файловую систему «NTFS». Многие устройства, даже собственные «Xbox 360» от корпорации «Microsoft», не могут читать «NTFS» от «Windows». Они могут обращаться только к дискам, отформатированным в старой файловой системе «FAT32». Чтобы устранить эту проблему, просто переформатируйте раздел «NTFS» заново в систему «FAT32». Теперь диск будет распознаваться при подключении к таким устройствам.
Перейти к просмотру
Как записать музыку в машину на USB, CD, DVD, телефон (MP3, FLACC, Аудио и Видео CD, DVD) 🎵 🚗 💽
Обратите внимание, что этот процесс удалит файлы на вашем внешнем диске. Поэтому, в случае необходимости, скопируйте файлы с диска на другое устройство.

Нажмите кнопку «ОК» или клавишу «Ввод» для запуска процесса переформатирования.
Следуя этим действиям, вы сможете решить большинство проблем с распознаванием дисков, с которыми вы можете столкнуться. Если диск не распознается любым компьютером, к которому он подключен, и никогда не появляется в окне приложения «Управление дисками», то, возможно, он окончательно испорчен, и вам необходимо просто его заменить.
Перейти к просмотру
Как снять защиту от записи с USB флешки, карты памяти SD, Micro SD или диска 👨💻🛠️🖥️
Приходилось ли вам когда-нибудь выполнять какие-либо действия, призванные исправить неполадки с распознаванием дисков? Сообщите нам об этом или оставьте под статьей свои комментарии, какие способы помогли именно вам.
Updated by
Cici on Sep 07, 2023
If you have bad sectors on your external hard drive, they may reveal a problem that could worsen over time. But what is a bad sector? Are they something we can ignore, or are they early warning signs that your external hard drive is about to die?
This article will explain what they are and guide you on how to fix and repair bad sectors on external hard drives.
A hard disk consists of millions of sectors. A bad sector is just a small piece of storage space. Accumulating bad sectors can reduce the external hard drive lifespan. There are two kinds of bad sectors: logical bad sectors and physical bad sectors. This article focuses on fixing logical bad sectors since physical sectors can’t be fixed.
With the popularity of large-capacity external hard drives, many users have purchased external hard drives to store large files. In addition to the quality problems and natural aging of the external hard drive itself, the following reasons may lead to a bad sector:
- Dust
- Improper use
- High temperature
- Poor power quality
- Virus infection from media or computer
- Sudden system shutdown while transferring files
As mentioned above, there are many reasons why bad sectors can appear on an external hard drive. Moreover, bad sectors on a hard drive can lead to data loss or failure. Therefore, many users would like to know how to fix or repair bad sectors on an external hard drive. Please continue reading the next paragraph to learn more.
Repair Bad Sectors on External Hard Drive — 3 Safe Fixes
You can try to implement a few fixes to hopefully get your external hard drive back to work. Here are some fixes showing you how to fix bad sectors on your external hard drive:
Fix 1. Repair Bad Sectors on External Hard Drive via EaseUS Partition Master
Fix 2. Repair Bad Sectors on External Hard Drive via Windows Explorer
Fix 3. Repair Bad Sectors on External Hard Drive via CHKDSK
First, let’s start with the first fix. It is the easiest one so now, let’s dive into learning.
Fix 1. Repair Bad Sectors on External Hard Drive via EaseUS Partition Master
EaseUS Partition Master Professional is a useful and reliable tool for surface testing external hard drives, locating bad sectors, and repairing them. It supports all Windows versions. A clear interface and timely prompts will make the process simple and easy. Download it and try it.
Here are the steps to do the surface test on your external hard drive and locate all the bad sectors:
Step 1. Open EaseUS Partition Master. Right-click the disk that you want to check, and then click «Surface Test».
Step 2. The operation will be immediately performed and all bad sectors will be marked as red.
After locating your bad sectors, you can use its «Check file system errors» feature to try to repair the bad sectors on your external hard drives.
Step 1. Open EaseUS Partition Master on your computer. Then, locate the disk, right-click the partition you want to check, and choose «Advanced» > «Check File System».
Step 2. In the Check File System window, keep the «Try to fix errors if found» option selected and click «Start».
Step 3. The software will begin checking your partition file system on your disk. When it completes, click «Finish».
Key Features of EaseUS Partition Master:
As a reliable disk manager, EaseUS Partition Master has a lot of features, such as:
- Repair bad sectors on SD card
- Clone external hard drive to internal
- Format external hard drive Windows 11/10/8/7
- Extend/shrink/split/merge partitions on SSD and external hard drives
You can download this tool to manage your external hard drives.
Fix 2. Repair Bad Sectors on External Hard Drive via Windows Explorer
Besides, if you don’t want to turn to third-party software, you can scan and repair bad sectors simultaneously in Windows Explorer. Here are the steps:
Step 1. Double-click «Computer,» find the external hard disk to be repaired, and right-click and select «Properties.»
Step 2. Click Tools > Check > Repair drive in the properties window.
Step 3. Wait for the process to finish.
During the process, you may meet some problems. Hence, there is a link for you. You can click it to learn more:
Fix 3. Repair Bad Sectors on External Hard Drive via CHKDSK
You can also use the tool that comes with Windows — CheckDisk, to perform a preliminary check and try to repair it. CHKDSK can be used to check file system integrity and disks for bad sectors. CHKDSK can recover from logical and physical errors in file systems and hard disks. The specific steps to check the external hard drive are as follows:
Step 1. Connect the target external hard drive to the PC.
Step 2. First, hit «Windows» + «R» to open the «Run» box. Then, type «CMD» and press «Enter.»
Step 3. Type «chkdsk e: /f/r/x» and press «Enter». (The «e» here is the target external hard drive letter.)
Step 4. Patiently wait for it to finish.
By the way, there are two links for you to learn more about CHKDSK commands:
Conclusion
In this article, we have introduced three different ways to fix bad sectors on an external hard drive. But be aware that not all bad sectors can be repaired. In addition to clearing bad sectors on hard drives, EaseUS Partition Master has many other powerful and practical functions. For example, it can resize/move/delete partitions, rebuild MBR, clone disks, etc.
Hence, don’t hesitate to download and try it to help.
Repair Bad Sectors on External Hard Drive FAQs
This part lists some frequently asked questions for you. If you get similar problems, they can help. Continue to read.
1. Can a bad sector on a hard drive be repaired?
There are two types of hard disk bad sectors: physical and logical.
Physical bad sectors can be caused by physical damage, such as hard drive head-to-disk contact or overheating issues.
Logical bad sectors can be caused by malware and interrupted disk writing processes.
Physical bad sectors cannot be repaired, while logical bad sectors can be repaired.
2. Can CHKDSK fix bad sectors?
Yes, CHKDSK can scan your hard drive and provide reports only, or it can scan your disk and fix file errors or bad sectors (bad logical sectors).
3. How do I fix bad sectors on the external hard drive in Windows 10?
You have several choices to fix bad sectors. Here, I will show you one of the fixes:
Step 1. Connect the target external hard drive to a Windows PC.
Step 2. Click «This PC,» locate the target drive, and right-click on it.
Step 3. Choose Properties > Tools > Check now.
Step 4. Tick the «Automatically fix file system errors» in the new window and click «Start.»
Компьютер с Windows 10 не видит внешний накопитель или отказывается с ним работать? ПК не работает с отформатированной телевизором флешкой? Решение этих проблем можно найти в этой статье.
Содержание
- Исключаем физические проблемы с внешним диском
- Исправление программных ошибок с внешним жестким диском
- Решение проблем с драйверами
- Телевизор отформатировал (инициализировал) жесткий диск (флешку), и компьютер его не определяет. Что делать?
Внешние жесткие диски являются надежными и простыми в использовании устройствами, которые редко дают сбои. Любые ошибки, связанные с портативными накопителями можно разделить на две части: программные и физические.
Программные ошибки возникают из-за конфликта программных компонентов подключаемых устройств. Физические проблемы с носителем случаются из-за повреждения самого тела накопителя, проводов подключения или выработки ресурса диска. Ниже будет представлен комплексный метод устранения проблем с подключением внешнего жесткого диска к компьютеру.
Исключаем физические проблемы с внешним диском
На первом этапе исправления ошибок с подключением внешнего жесткого диска следует уделить внимание целостности корпуса и кабеля подключения накопителя.
Нередко на внешних HDD присутствуют кнопки питания, которые необходимо переключить во включенный режим. После внешнего осмотра, следует уделить внимание целостности USB-портов, а также попробовать подключить устройство к другому разъему, чтобы исключить поломку самого порта.
Зачастую проблемы с подключением внешнего накопителя могут происходить из-за сломанных USB-хабов – специальных устройств, позволяющий расширить количество портов. Также следует подключить некорректно работающее устройство к другому компьютеру. Это поможет выявить в чем заключается проблема. Если диск будет нормально работать на другом компьютере, дело кроется в программных ошибках. Если накопитель будет невиден и на другом компьютере, существует большая вероятность того, что он вышел их строя.
Исключив все вышеперечисленные проблемы, можно переходить к решению программных ошибок.
Исправление программных ошибок с внешним жестким диском
Проблемы с подключением и определением жесткого диска могут возникать по многим причинам, связанным с конфликтом программного обеспечения. В первую очередь следует проверить работу накопителя во встроенной утилите «Управление дисками». Даже если исправный диск не отображается в каталоге «Этот компьютер», такой накопитель будет виден меню управления.
Открываем утилиту «Управление дисками», нажав правой кнопкой мыши по кнопке «Пуск» и выбрав соответствующий пункт. Также открыть утилиту можно, нажав ПКМ по «Пуск», выбрав пункт «Выполнить» и введя команду diskmgmt.msc.
В открывшемся окне находим необходимый диск. Если диск не отображается в данном окне, это может свидетельствовать о проблемах с драйверами устройства или USB-портов. Также не отображающийся диск является главным симптомом физического повреждения накопителя.
Если диск присутствует в «Управлении дисками», но не отображается в проводнике, возможно данный накопитель требует форматирования и разметки.
Для выполнения данных действий необходимо проследовать следующий шагам:
Шаг 1. Выбрать проблемный накопитель в меню «Управление дисками», кликнуть по нему ПКМ и выбрать пункт «Создать простой том».

Шаг 2. На первом открывшемся окне нажимаем кнопку «Далее» и попадаем в настройки размера будущего диска. По умолчанию выбирается максимально возможный объем. Выбираем нужный размер диска и нажимаем «Далее».
Шаг 3. Следующим этапом создания диска будет присвоение буквы. Выбираем букву и нажимаем «Далее».
Шаг 4. В следующем окне необходимо выбрать файловую систему, в которой будет отформатирован внешний жесткий диск. В данный момент самой популярной файловой системой является NTFS, в то время как exFAT используется для решения узкоспециализированных задач. Выбираем нужную систему и продолжаем кнопкой «Далее».
На последнем окне достаточно нажать кнопку «Готово», чтобы запустить процесс создания нового диска. Стоит отметить, что носитель будет отформатирован, поэтому настоятельно рекомендуем позаботиться о сохранности всех важных данных и файлов с диска.
Решение проблем с драйверами
В некоторых ситуациях, причиной неправильной работы внешнего жесткого диска является конфликт драйверов устройств. Для исправления данной проблемы следует прибегнуть к обновлению USB-драйвера, который может сбоить и не отображать накопитель в системе.
Чтобы сделать это, необходимо:
Шаг 1. Перейти в каталог «Этот компьютер», нажать на галочку в правом верхнем углу и выбрать пункт «Управление».
Шаг 2. В открывшемся окне необходимо перейти по пути: «Служебные программы», «Диспетчер устройств» и найти графу «Контролеры USB» в центральном окне.
Шаг 3. Устройства с устаревшими драйверами будут иметь иконку желтого восклицательного знака. Кликаем по нужному устройству ПКМ и выбираем пункт «Обновить драйвер».
Шаг 4. В открывшемся окне следует выбрать первую графу «Автоматический поиск обновленных драйверов».
После этого драйвера будут обновлены, и проблема с подключением внешнего жесткого диска исчезнет.
Телевизор отформатировал (инициализировал) жесткий диск (флешку), и компьютер его не определяет. Что делать?
Многие современные телевизоры имеют возможность записи прямого эфира передачи на подключаемый носитель. Данная функция крайне удобная, поскольку можно записать любимую передачу, а затем посмотреть её еще раз в удобное время. Для процесса записи прямого эфира, телевизору необходимо перестроить накопитель под собственную файловую систему, которая не читается компьютером. Именно поэтому флешка не будет видна в проводнике. Чтобы вернуть работоспособность флешки, её необходимо отформатировать в понятной для Windows файловой системе.
Это можно легко сделать, зайдя в «Управление дисками» и применив форматирование к соответствующему диску, который носит обозначение «Нераспределенное пространство» или «Неизвестный раздел».
Для решения проблемы, необходимо кликнуть ПКМ по проблемному диску, выбрать пункт «Форматировать».
После чего, в открывшемся окне, выбрать файловую систему и подтвердить форматирование. Важно! Форматирование полностью уничтожит все данные с накопителя.
Часто задаваемые вопросы
Проверьте достаточно ли питания получает накопитель, корректно ли установлены драйвера устройства, не поврежден ли кабель соединения, в какой файловой системе отформатирован накопитель. Если все параметры правильные – вы можете подключить внешний накопитель к другому USB-порту. Если и это не помогло – попробуйте подключить ваш накопитель к другому компьютеру чтобы исключить возможность физической поломки диска.
Чтобы обновить драйвер устройства откройте диспетчер устройств Windows, найдите нужный диск, щелкните правой кнопкой мыши на нем и выберите «Обновить драйвер». После этого следуйте указаниям мастера обновления драйверов.
Скачайте и установите программу RS Partition Recovery. Она поможет вам вернуть утерянные данные независимо от причины исчезновения файла. RS Partition Recovery проста в использовании и позволяет восстанавливать утерянные данные после случайного удаления, форматирования дисков, повреждений файловой системы накопителя и во многих других случаях.
Вы можете воспользоваться сторонними программами для проверки диска (например Victoria), или же использовать для этого командную строку Windows. Более детально читайте на нашем сайте.
Телевизоры используют собственные файловые системы для записи данных на съемных носителях. Если на накопителе есть важные данные – лучше всего воспользоваться RS Partition Recovery для просмотра или копирования информации. Если важных данных нету – просто отформатируйте вашу флэшку в Windows.
Как исправить внешний жесткий диск не работает в Windows 10 / 8 / 7 / XP
«Я хотел перенести некоторые документы с моего внешнего жесткого диска 500GB на мой компьютер, но он не работал, когда он подключался к моему ноутбуку с Windows 10, как это исправить и вернуть мои данные». Нельзя отрицать, что мы все больше и больше привыкли иметь внешний жесткий диск для резервного копирования и передачи данных. Но эксперты предупреждают, что это не идеальное устройство хранения данных, и может когда-нибудь испортиться или погибнуть. Это имеет смысл, поскольку внешний жесткий диск также является своего рода аппаратным обеспечением. В этом руководстве мы покажем вам, как исправить внешний жесткий диск без потери данных.
- Часть 1: почему не работает внешний жесткий диск
- Часть 2: Как исправить внешний жесткий диск
- Часть 3: Как восстановить удаленные файлы с внешнего жесткого диска
Часть 1: почему не работает внешний жесткий диск
Многие факты могут привести к тому, что внешний жесткий диск не будет работать. Наиболее распространенные причины включают в себя:
1. Файловая система повреждена или потеряна. Все устройства хранения данных работают в зависимости от системы, например, операционной системы или файловой системы. Как и внешние жесткие диски. Если файловая система будет взломана или случайно удалена, вы не сможете получить к ней доступ, не починив внешний жесткий диск.
2. Неправильная эксплуатация. Пользователи должны нажать на извлечение и затем отключить внешний жесткий диск, но не извлекать его напрямую, особенно при передаче данных.
3. Плохие сектора. Как уже упоминалось, внешний жесткий диск является аппаратным. И с течением времени на носителе может быть несколько поврежденных секторов.
4. Вирусная атака. Многие люди используют внешний жесткий диск для передачи данных между различными машинами. Если он подключен к небезопасному компьютеру, вирус, троянец или другие вредоносные программы могут повлиять на него и привести к тому, что внешний жесткий диск не будет работать.
5. Разорвано соединение USB. При подключении внешнего жесткого диска к компьютеру необходим кабель USB. Он также хрупкий, легко ломается и повреждается.
Эти причины дают подсказки о том, как восстановить неработающий внешний жесткий диск.
Часть 2: Как исправить внешний жесткий диск
В этой части вы можете научиться нескольким распространенным методам исправления неработающего внешнего жесткого диска.
Метод 1: используйте другой USB-шнур
Когда внешний жесткий диск не работает на вашем компьютере, первое, что вы должны проверить, это USB-кабель. Внимательно осмотрите концы USB-кабеля, чтобы проверить, нет ли поломок или повреждений. И вы должны попробовать другой порт USB на вашем компьютере.
Метод 2: исправить внешний жесткий диск в безопасном режиме
Иногда и ваш внешний жесткий диск, и компьютер работают нормально, но некоторые сторонние программы или антивирусные программы приводят к тому, что они не распознают друг друга. И Безопасный режим может избежать этих программ и исправить внешний жесткий диск.
Шаг 1: Отключите внешний жесткий диск от компьютера. И загрузите свой компьютер в безопасном режиме.
В Windows 10/8 нажмите «Питание» на экране входа в систему, удерживайте клавишу Shift и нажмите «Перезагрузить». При загрузке на экране параметров запуска перейдите в «Устранение неполадок»> «Дополнительные параметры»> «Параметры запуска», нажмите «Перезагрузить», а затем нажмите «F4», чтобы включить безопасный режим. В Windows 7 перезагрузите компьютер и продолжайте нажимать клавишу «F8», пока не появится экран «Дополнительные параметры загрузки», а затем выберите «Безопасный режим».
Шаг 2: Затем подключите внешний жесткий диск к компьютеру.
Метод 3: восстановить внешний жесткий диск с помощью chkdsk
Команда chkdsk — это встроенный инструмент для восстановления внешнего жесткого диска, не работающего в Windows 10 / 8 / 8.1 / 7 / XP.
Шаг 1: Удерживая Win + R, откройте диалоговое окно «Выполнить», введите «cmd» в поле и нажмите «ОК», чтобы запустить командную строку от имени администратора.
Шаг 2: Введите «chkdsk [буква внешнего жесткого диска] / F / X / R», вы можете нажать кнопку «Ввод», чтобы начать диагностику и ремонт жесткого диска.
Примечание: / X и / R являются необязательными. Если вы добавите / X, диск будет вынужден отключиться перед проверкой. / R используется для поиска поврежденных секторов и восстановления читаемых данных.
Метод 4: исправить внешний жесткий диск путем переформатирования
Формат всегда эффективный вариант для восстановления внешнего жесткого диска. Имейте в виду, что он будет стереть все данные с жесткого диска навсегда.
Шаг 1: Откройте командную строку с правами администратора, если внешний жесткий диск работает ненормально.
Шаг 2: Выполните команды одну за другой:
DiskPart
Список дисков
выберите диск [буква диска]
чистым
Создание основного раздела
формат fs = ntfs quick label = [имя диска]
Теперь внешний жесткий диск должен быть доступен на вашем компьютере.
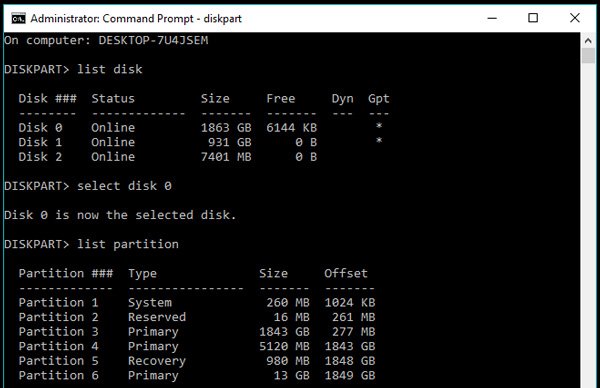
Часть 3: Как восстановить удаленные файлы с внешнего жесткого диска
Если вы хотите восстановить удаленные файлы с внешнего жесткого диска, мы рекомендуем AnyMP4 Восстановление данныхпотому что это лучшее программное обеспечение для восстановления внешнего жесткого диска с множеством полезных функций, таких как:
1. Восстановление потерянных файлов с внешнего жесткого диска в один клик.
2. Восстановление файлов в различных ситуациях, таких как повреждение файловой системы, форматирование жесткого диска, вирусная атака, неправильная работа и т. Д.
3. Поддержка различных типов данных и форматов, включая все изображения, видео, аудио, документы, электронную почту, архивные форматы и многое другое.
4. Восстановите удаленные файлы в исходном состоянии, формате и качестве.
5. Предварительный просмотр для выборочного восстановления.
6. Быстрее, легче и безопаснее.
7. Совместим с Window 10 / 8.1 / 8 / Vista / XP и различными файловыми системами, такими как NTFS, FAT16, FAT32, exFAT, EXT и т. Д.
Короче говоря, это лучший способ восстановить удаленные файлы после исправления внешнего жесткого диска.
Как восстановить данные с внешнего жесткого диска
Шаг 1: Сканирование всего внешнего жесткого диска на наличие удаленных файлов.
Установите лучшее восстановление жесткого диска на вашем компьютере. Запустите его после ремонта внешнего жесткого диска. Перейдите в область «Тип данных» и выберите типы данных, которые вы хотите восстановить. Затем перейдите в область «Расположение» и выберите внешний жесткий диск в разделе «Удаление дисков». Нажмите на кнопку «Сканировать», чтобы начать процесс.
Шаг 2: Предварительный просмотр перед восстановлением внешнего жесткого диска
Когда откроется окно результатов, выберите нужный тип данных в левой колонке, и вы сможете посмотреть удаленные файлы на правой панели. Плюс, функция «Фильтр» способна быстро найти определенный файл. Если вы не можете найти нужные файлы, нажмите кнопку «Глубокое сканирование», чтобы выполнить глубокое сканирование.
Шаг 3: восстановить внешний жесткий диск в один клик
Выберите все удаленные файлы, которые вы хотите восстановить, и нажмите кнопку «Восстановить», чтобы запустить процесс восстановления внешнего жесткого диска без потери данных. После этого вы можете проверить файлы на внешнем жестком диске.
Заключение
На основании приведенного выше руководства вы можете понять, как исправить внешний жесткий диск без потери данных. Как видите, Windows предлагает несколько способов, чтобы внешний жесткий диск работал нормально. А AnyMP4 Data Recovery может легко и быстро восстанавливать удаленные файлы с вашего жесткого диска.