Перед тем как перейти к восстановлению Windows Server 2019, нужно создать резервную копию.
Этот шаг мы пропустим и перейдем к пункту восстановления Windows Server 2019.
Нужна помощь? Настройки Windows Server и обслуживание серверов мы осуществляем в рамках услуги ИТ-аутсорсинг. Также возможны разовые проектные работы.
Способ 1 — Операционная система работоспособна.
- Восстановим систему из созданной копии. Это можно сделать из основного окна системы архивации Windows Server, нажав на строчку Восстановление.
- В первом пункте открывшегося мастера восстановления выбираем место расположения архива. Нажимаем Далее.
- Выбираем дату создания архивной копии. Можно нажать на ссылку Элементы подлежащие восстановлению и посмотреть эти элементы. Нажимаем Далее.
- Тип восстановления Файлы и папки. Нажимаем Далее.
- Восстанавливаемые элементы – выбираем Локальный диск (С:). Нажимаем Далее.
- Параметры восстановления – можно ничего не изменять. Нажимаем Далее.
- Подтверждаем восстановление, нажав кнопку Восстановить. Ожидаем ход восстановления.

Рисунок 1 — Мастер добавления ролей и компонентов
По завершению восстановления, в главном окне приложения можно посмотреть какие возникли ошибки.
Способ 2 — Операционная система не работоспособна.
- Выполняем загрузку ОС с установочного носителя (флэшка, диск). Доходим до окна, в котором есть ссылка Восстановление системы. Нажимаем на неё.
- Выбираем пункт Поиск и устранение неисправностей. Нажимаем Далее.
- В следующем меню выбираем Восстановление образа системы. Нажимаем Далее.
- Выбираем нашу ОС. Нажимаем Далее.
- Откроется окошко Восстановление компьютера из образа. Выбираем образ любым из предложенных способов. Нажимаем Далее.
- Выбираем доступный образ и нажимаем Далее.
- Можно оставить галочку напротив пункта Форматировать и разбить на разделы. Нажимаем Далее.
- Подтверждаем восстановление нажатием на кнопку Готово.
- Подтверждаем форматирование.
- Ожидаем некоторое время, пока происходит процесс восстановления. После перезагрузки, сервер восстановлен по состоянию последней резервной копии.
Не нашли ответа на свой вопрос?
Закажите звонок специалиста!
Закажите звонок специалиста!
Видовое разнообразие внешних и внутренних факторов, которые могут поспособствовать краху ОС и привести к нежелательной утрате пользовательских данных, велико. Однако возможности современных ОС позволяют обезопасить важную информацию. Можно выполнить ряд простых предварительных операций и при необходимости вернуть пропавшую информацию.
Как ранее известно, процесс стирания файлов не подразумевает их мгновенное затирание. Ответственная служба ОС Windows Server просто помечает занятое удаленными файлами пространство дискового носителя соответствующей меткой и отображает данный объем накопителя в виде пустого незанятого места. А потом, при выполнении последующих операций записи новых файлов, система производит посекторное затирание отмеченной области и сохраняет новые данные поверх старых. Поэтому, удаленные данные не пропадают. Они все еще находятся на диске. Их можно восстановить независимо от причины, послужившей их пропаже. Также можно вернуть и функциональность всей ОС, если произошел критический сбой или участились системные ошибки.
Ответственный инструмент системной архивации, встроенный в функционал ОС Windows Server
Инструмент «Система архивации данных» в ОС Windows Server является вложенной функцией. Однако, несмотря на ее важность для полноценного и безопасного хранения данных (рассчитана на восстановление информации пользователей, управление хранилищем и возврат работоспособности системы), она не установлена сразу изначально. Пользователям предстоит самостоятельно выполнить ряд простых последовательных шагов и произвести установку инструмента, ответственного за резервное копирование, вручную. Алгоритм установки предполагает следующие действия.
Произведите запуск приложения «Диспетчер серверов», для чего в меню управления системными приложениями «Пуск» найдите и кликните одноименный раздел (в боковом списке программ или закрепленном поле плиток).
Выберите в окне приложения в левой панели управления раздел «Панель мониторинга». Затем в основной панели настроек локального сервера щелкните раздел «Добавить роли и компоненты», запускающий ответственного помощника.
В новом окне встроенного системного помощника в левой панели будут представлены разделы для пошагового заполнения. В разделе «Перед началом работы» ознакомьтесь с важными условиями для продолжения. Проверьте соответствия будущих настроек установленным потребностям, подтвердите, что система обладает последней версией пакета безопасности, а также защищены приоритетные системы контроля и управления. Кликните по кнопке «Далее» и выполните переход к следующей странице.
В разделе основной панели управления «Тип установки» определитесь с приемлемым вариантом будущих характеристик. Изначально помощник предлагает верный раздел. Поэтому, ничего не меняйте, оставьте в качестве своего выбора параметр «Установка ролей и компонентов» и жмите «Далее».
В следующем разделе боковой панели «Выбор сервера», аналогично предыдущему шагу, тоже нет необходимости изменять предложенный помощником выбор. Ничего не меняя нажмите на кнопку продолжения «Далее».
Следующий раздел «Компоненты» боковой панели управления позволяет задать нужный компонент сервера. В одноименном поле, содержащем список всех доступных к использованию компонентов, отыщите выделенный вариант «Система архивации данных Windows Server» и выберите его, отметив соответствующим образом. Потом задействуйте стандартную кнопку перехода к следующему разделу («Далее»).
Ознакомьтесь с представленными характеристиками, отредактируйте их при необходимости, а потом запустите процесс установки путем нажатия на соответствующую кнопку действия.
В финальном разделе боковой панели «Результаты» можно отслеживать весь процесс. По его исполнению, закройте окно ответственной кнопкой «Закрыть».
Искомый инструмент для резервной архивации в операционной системе Windows Server теперь готов к дальнейшему использованию.
Порядок действий для воссоздания архивной копии данных посредством установленного инструмента в ОС Windows Server?
Теперь пользователи могут непосредственно приступить к созданию собственного архива данных, а также к организации автоматической функции резервирования информации в соответствии с персональным распорядком. Алгоритм действий следующий.
Известным способом через меню «Пуск» запустите приложение «Диспетчер серверов». На ленте меню «Панели мониторинга» отыщите и нажмите на кнопку «Средства». В открывшемся выпадающем меню выберите параметр «Система архивации данных Windows Server».
Примечание. Открыть инструмент архивации также можно сразу напрямую, если воспользоваться службой поиска. Наберите запрос «wbadmin.msc» и в разделе «Лучшее соответствие» поисковой панели будет представлен требуемый результат.
В разделе, ответственном за локальную архивацию, пользователи могут воспользоваться любым вариантом, из представленных, по выбору, и настроить параметры резервного копирования (единичные или постоянные) или произвести восстановление данных.
Установка режима резервирования данных согласно собственного распорядка
Чтобы задать параметры периодического цикличного режима архивации согласно персонального распорядка пользователи должны выполнить следующие действия. В консоли инструмента архивации щелкните ответственный параметр «Расписание архивации», представленный в крайней правой панели допустимых действий.
Будет запущен встроенный помощник настройки расписания. Укажите требуемый тип конфигурации, установив напротив нужного параметра индикатор выделения («точку»). В зависимости от задач пользователи могут настроить автоматический режим архивации как для всего сервера, так и для отдельных его элементов.
Установите распорядок, который включает периодичность архивации и приемлемый временной интервал ее исполнения. Используйте потом кнопку «Далее» для перехода к следующим характеристикам.
На следующей странице параметров «Тип места назначения» выберите способ хранения будущих копий, поместив индикатор выделения («точку») рядом с подходящим решением.
Если пользователи предпочтут третий вариант, который представлен способом «Архивация в общую сетевую папку», то система выдаст служебное уведомление, объясняющее последствия такого выбора. Как ясно из всплывающего сообщения, данный способ позволит располагать на хранение только последнюю версию готового архива. Предшествующие версии будут недоступны.
Задайте предпочитаемое месторасположение (заполните поле «Расположение») для удаленной папки на странице соответствующей характеристики и перейдите к следующим настройкам.
Зарегистрируйте расписание архивации во всплывающем одноименном окне, подтвердив наличие прав администратора путем ввода данных соответствующей учетной записи.
Проверьте заданные на предыдущих этапах характеристики и сохраните настройки расписания. Нажмите на кнопку окончания «Готово» и завершите процедуру.
При необходимости подготовить архив в одном экземпляре, то выберите режим однократного резервирования. В панели действий инструмента архивации Windows Server отметьте соответствующий раздел («Однократная архивация»).
Задайте тип конфигурации «Настраиваемый» (установите индикатор выделения «точку»).
Выберите элементы, для которых будет выполнена операция резервного копирования, закрепив их в подготовленном поле.
Определитесь с типом места назначения, в котором будет располагаться архивная копия (используйте стандартный способ выбора параметра посредством индикатора выделения «точки»).
Проверьте соответствие примененных параметров. Щелкните на кнопку «Архивировать», когда все характеристики будут представлены верно.
Восстановите операционную систему из подготовленного архива
Резервная копия позволяет быстро и без дополнительных инструментов восстановить работоспособность операционной системы в случае ее непредвиденного сбоя или поломки.
Откройте инструмент «Система архивации данных Windows Server» любым способом. Например, введите в поисковой строке запрос «wbadmin.msc» для прямого мгновенного перехода к требуемому приложению.
В крайней боковой панели допустимых в инструменте действий найдите среди предложенных вариантов и щелкните левой кнопкой мыши раздел «Восстановление», ответственный за требуемую операцию.
В окне помощника восстановления на начальном этапе (в разделе «Приступая к работе») укажите адресное месторасположение ранее сохраненной архивной копии. Отметьте индикатором выделения верный параметр и продолжите, нажав на кнопку «Далее».
Отметьте используемый тип размещения и задайте расположение архива в следующих одноименных разделах.
В разделе «Выбор сервера» укажите источник восстановления, который содержит резервную копию, и продолжите, нажав на стандартную кнопку перехода к следующему шагу «Далее».
Раздел «Выбор даты архивации» содержит варианты архивов. Упорядоченные по дате их создания. Отметьте из представленных образцов требуемый.
Определите в разделе «Тип восстановления» виды объектов, подлежащие восстановлению.
В следующем разделе «Восстанавливаемые элементы» поместите в одноименное поле нужные для возврата элементы.
Раздел «Параметры восстановления» позволит указать директорию для вывода восстановленных объектов, отмеченных на предыдущем этапе.
Просмотрите примененные настройки и убедитесь в их корректности. Потом щелкните кнопку начала процесса «Восстановить». Система приступит к выполнению операции.
По окончанию процесса закройте окно исполнения.
Восстановите ОС после масштабного краха
Когда операционная система неработоспособна, но в наличии присутствует диск восстановления, пользователи могут задействовать его возможности и вернуть систему к рабочему состоянию. Алгоритм подразумевает следующие действия.
Установочный носитель необходимо подключить к проблемному ПК, а потом выполнить загрузку системы с него при соответствующем приглашении.
В предложенном системой меню управления выберите инструмент «Восстановление системы» в нижнем левом углу окна приветствия.
Потом пошагово выберите перечисленные пункты меню, последовательно нажимая каждый один за другим: «Поиск и устранение неисправностей» — «Восстановление образа системы» — «Windows Server».
Система отобразит отдельное окно для выбора архивного образа системы, в котором следует указать рабочий вариант готовой исправной копии.
На странице дополнительных параметров оставьте настройки в графе, ответственной за форматирование, без изменений (индикатор выбора «галочку» не убирайте), для приведения структуры диска в соответствие с архивной копией.
Если настройки установлены верно, но запустите операцию восстановления (кликните кнопку «Готово»).
Подтвердите системе свое разрешение процесса восстановления, нажав на кнопку «Да».
Инструмент восстановления вернет ОС к состоянию из резервного образа.
Современные версии операционных систем оснащены встроенным инструментом восстановления работоспособности ОС и возврата утраченных данных. Необходимо только своевременно выполнить его установку и настройку. При таком подходе, пользователи всегда смогут вернуться к рабочей версии системы или восстановить нужные файлы.
Полную версию статьи со всеми дополнительными видео уроками смотрите в источнике.
Потеря важных данных или выход из строя операционной системы может произойти по разным причинам. Например, после обновления системы, вирусной атаки, неосторожного удаления, сбоя в работе Windows, ошибок, очистки корзины, форматирования диска и т.д. Если вы столкнулись с одной из этих или других схожих проблем, то не волнуйтесь. Ваша информация не утрачена полностью. Ее можно вернуть, используя несколько простых способов.

Содержание
- Как установить и настроить службу «Система архивации данных Windows Server»?
- Как создать резервную копию Windows Server?
- Настройка расписания архивации Windows Server
- Как восстановить Windows Server из резервной копии?
- Восстановление неработоспособной системы
- Восстановление утерянной информации с помощью сторонней программы
- Вопросы и ответы
- Комментарии
При любом удалении в ОС Windows Server файлы не исчезает мгновенно с жесткого диска. Часто они остаются доступными для восстановления. Например, из служебной папки Корзина, если настроен обычный стандартный способ удаления. Даже в случае безвозвратного удаления, данные все еще можно вернуть. В операционной системе Windows файлы никогда не исчезают бесследно. Дисковое пространство на жестком диске (или другом носителе информации), занимаемое удаленными файлами, не очищается мгновенно. Оно только помечается как свободное и пригодное для последующей записи новых файлов. Поэтому пока не произойдет перезапись пространства на диске под удаленными данными, они могут быть безопасно возвращены.
Вы можете восстановить информацию, вернуть работоспособность или прежний вид системы из подготовленной резервной копии. Если готовой резервной копии нет, то воспользоваться специальной программой для восстановления.
Перейти к просмотру
Как восстановить данные Windows Server, настроить архивацию данных и создать резервную копию 💽🖥️🗄️
Как установить и настроить службу “Система архивации данных Windows Server”?
Резервное копирование Windows Server – важная часть повседневного управления сервером. Резервные копии позволяют восстанавливаться после аварийных ситуаций, когда данные теряются.
Функция архивации данных по умолчанию не установлена в серверной версии ОС Windows. Поэтому для ее установки вам потребуется выполнить простой упорядоченный набор не сложных действий, представленных нами далее.
Откройте главное пользовательское меню «Пуск». Отыщите в упорядоченном перечне программ или в закрепленном наборе плиток служебное приложение «Диспетчер серверов», а потом щелкните его для открытия.

В диспетчере запустите «Мастер добавления ролей и компонентов».

Перед началом работы определите параметры установки, а также убедитесь, что выполнены все основные задачи. А именно, учетная запись администратора защищена надежным паролем, настроены сетевые параметры, установлены новейшие обновления безопасности. Потом нажмите кнопку «Далее».

На следующей странице тип установки не меняем. Оставьте вариант параметра, который задан по умолчанию.

На вкладке “Выбор целевого сервера” также оставьте установленные параметры без изменений.

Переходим на вкладку “Компоненты”. В списке найдите компонент «Система архивации данных Windows Server», отметьте его, установив в связанной ячейке “галочку”, а затем нажмите кнопку «Далее».

Просмотрите заданные параметры установки. Если требуется исключить отдельные компоненты, то нажмите кнопку “Назад”, чтобы внести дополнительные изменения. Потом нажмите кнопку «Установить».

Вы можете наблюдать за ходом установки в выделенном графическом поле. Нажмите на кнопку «Закрыть», как задача будет выполнена.

Установка «Системы архивации данных Windows Server» прошла успешно. Теперь вам доступна функция резервного копирования.
Как создать резервную копию Windows Server?
Чтобы создать резервную копию или настроить службу архивации данных по расписанию выполните простой последовательный порядок действий. Откройте служебное приложение «Диспетчер серверов» – «Средства» – «Система архивации данных Windows Server».

Для быстрого запуска введите в поисковой строке приложения «Поиск» фразу «wbadmin.msc» для мгновенного запуска искомой консоли.

В окне консоли доступны следующие функции:
«Настроить расписание архивации», «Однократная архивация», «Восстановление», и «Настройка параметров производительности архивации».

Настройка расписания архивации Windows Server
Для настройки автоматического резервного копирования по расписанию откройте в правой боковой панели «Действия» раздел «Расписание архивации».

При выборе типа конфигурации укажите рекомендованный способ архивации – «Весь сервер» (резервное копирование всех данных, приложений и общего состояния системы). Или отметьте вариант «Настраиваемый», если нужно выбрать конкретный том или файлы для резервного копирования.

Укажите время архивации и как часто вы хотите ее выполнять. Потом нажмите кнопку «Далее».

Задайте способ хранения архивов, выбрав один из трех вариантов. Можно указать сетевой путь.

При выборе параметра «Архивация в общую сетевую папку» служба выдаст предупреждение. Оно гласит: «При указании удаленной общей папки в качестве назначения для архивации по расписанию будет доступен только последний архив». Следует запомнить, что одновременно может храниться только один архив, поскольку каждый новый будет перезаписывать предыдущий.

На вкладке «Выбор удаленной папки» в поле «Расположение» укажите сетевой путь, потом нажмите кнопку «Далее».

Во всплывающем отдельном окне безопасности введите данные учетной записи для проведения запланированной архивации.

Мастер потребует подтверждения операции. Проверьте параметры заданного расписания и нажмите на кнопку «Готово».

Если вы решили создать только одну копию, то на главной странице консоли в правой боковой панели «Действия» выберите раздел «Однократную архивацию».

Выберите параметр «Настраиваемый тип конфигурации», если планируется выбрать конкретную папку или отдельные файлы.
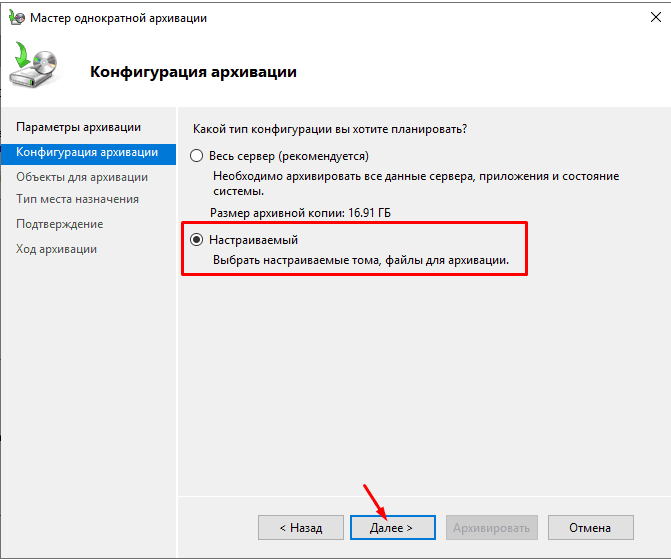
Теперь добавьте объекты архивации.

Укажите место хранения резервной копии, тип хранилища, место назначения.

Убедитесь в корректности указанных сведений, а потом нажмите кнопку «Архивировать».
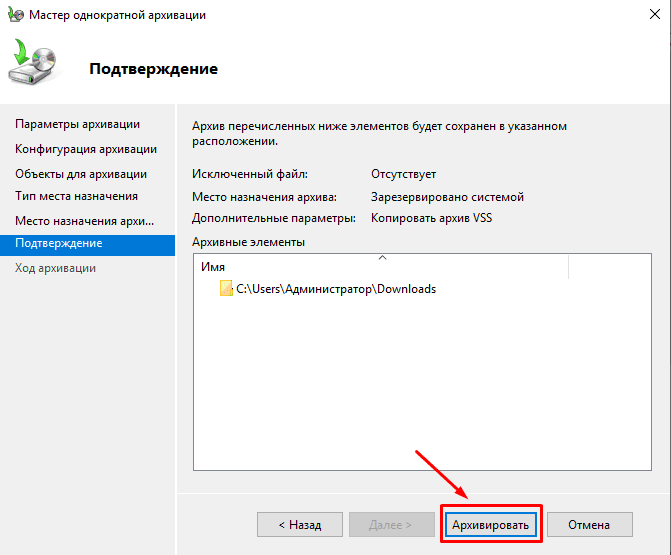
Как восстановить Windows Server из резервной копии?
Итак, резервная копия создана. Теперь давайте рассмотрим ситуацию, при которой вам нужно будет выполнить процедуру восстановления Windows Server.
Бывают разные случаи выхода из строя операционной системы. Но если у вас есть готовый бэкап, то вы потратите гораздо меньше времени для восстановления ОС, чем при полной ее переустановке, отладке и дополнительной настройке.
Чтобы восстановить прежнее состояние Windows Server, выполните следующую последовательность шагов. Откройте служебное приложение «Диспетчер серверов».
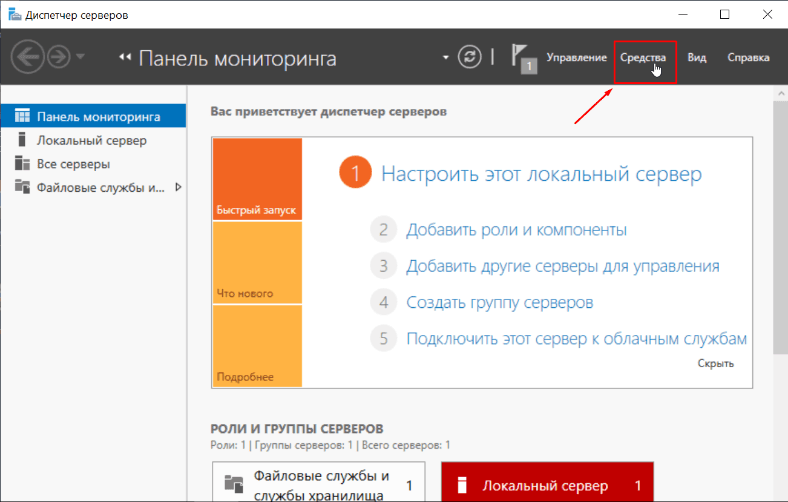
В меню вкладки «Средвства» выберите раздел «Система архивации данных Windows Server».
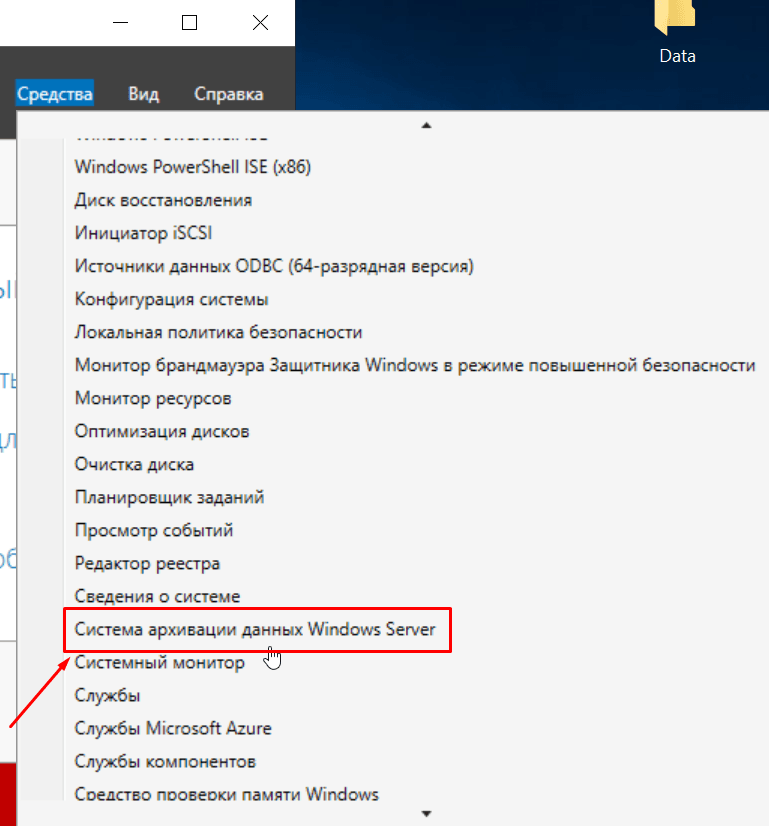
На главной странице консоли в правой боковой панели «Действия» выберите раздел «Восстановление»
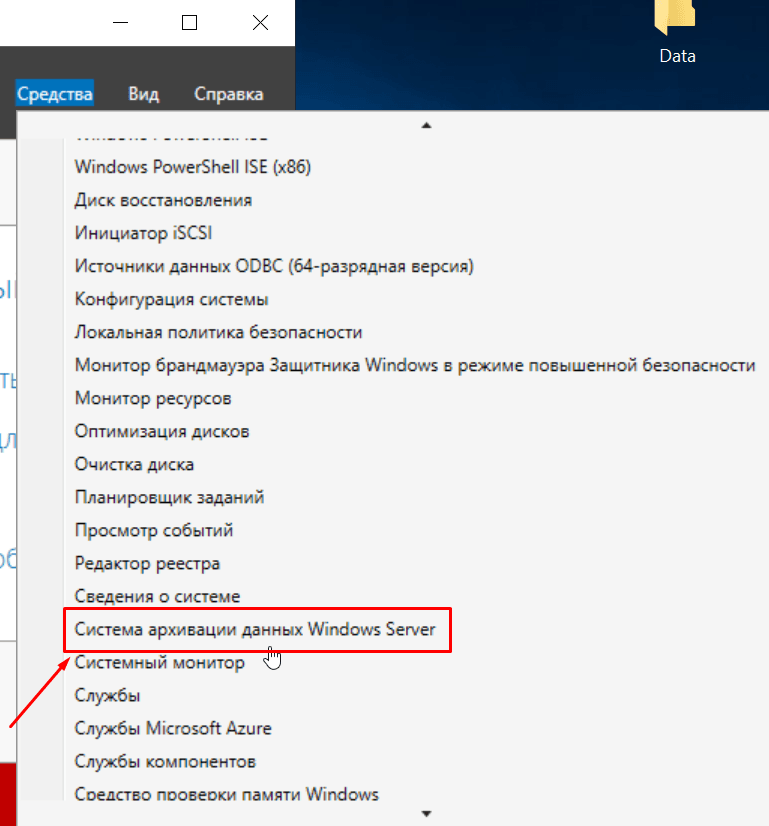
На странице «Приступая к работе» выберите расположение архива из двух вариантов: «Этот сервер» или «Архив находится в другом расположении».
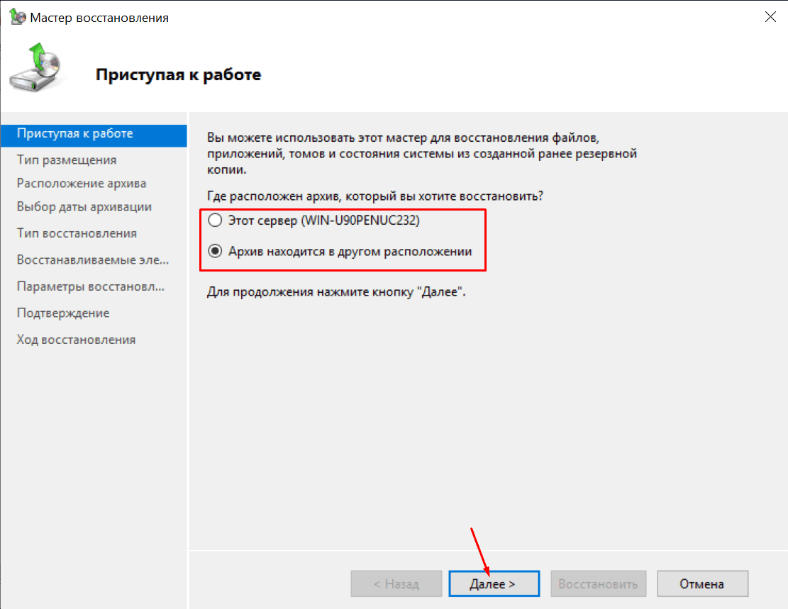
Укажите сетевую папку или локальный диск, на котором хранится архив.
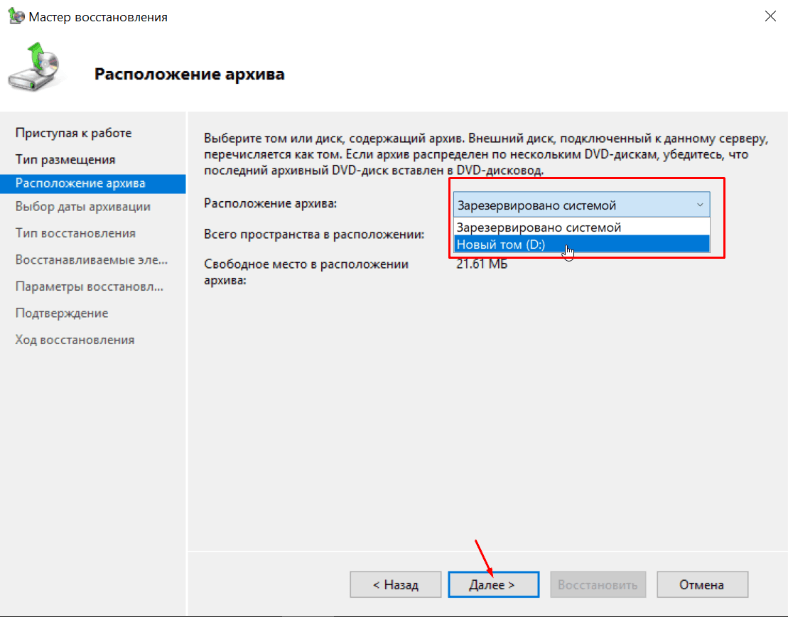
В выделенном поле выберите, данные какого сервера требуется восстановить, а затем нажмите на кнопку «Далее».
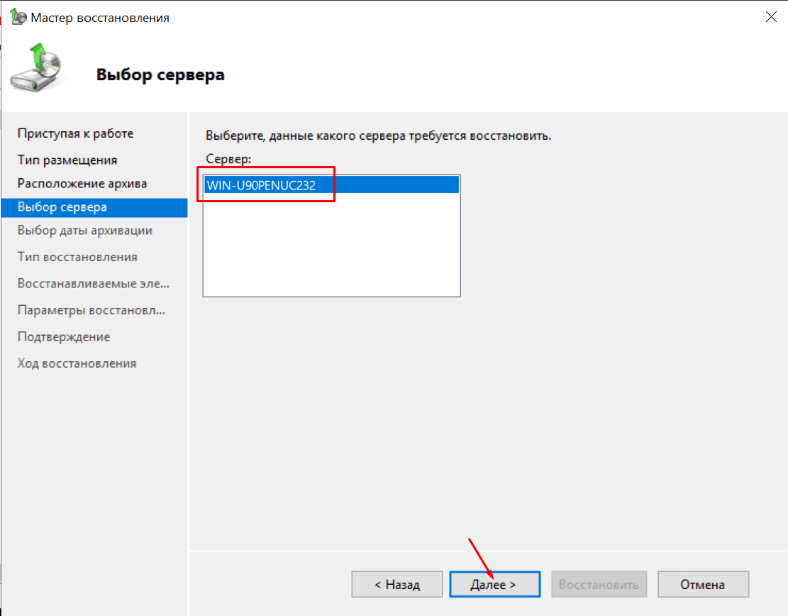
Выберите доступный архив для восстановления.
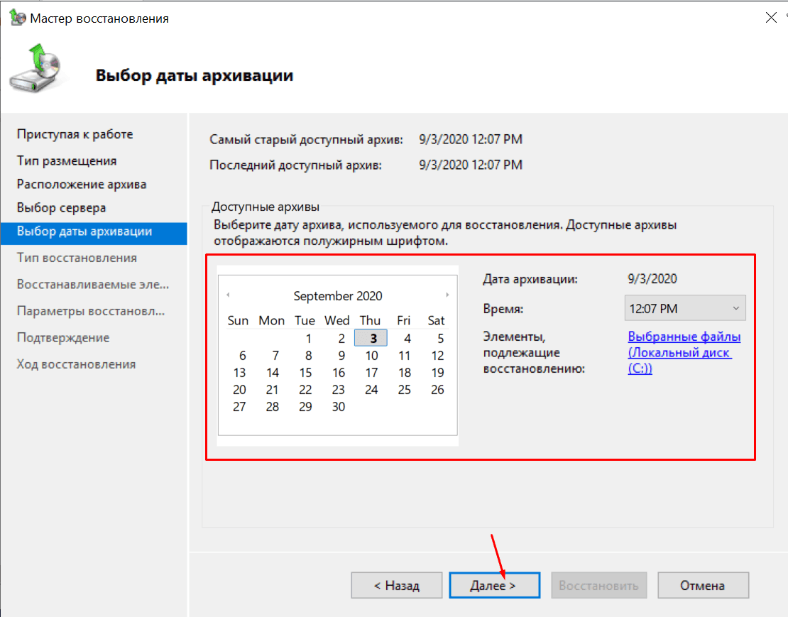
На следующей вкладке отметьте, что нужно восстановить.
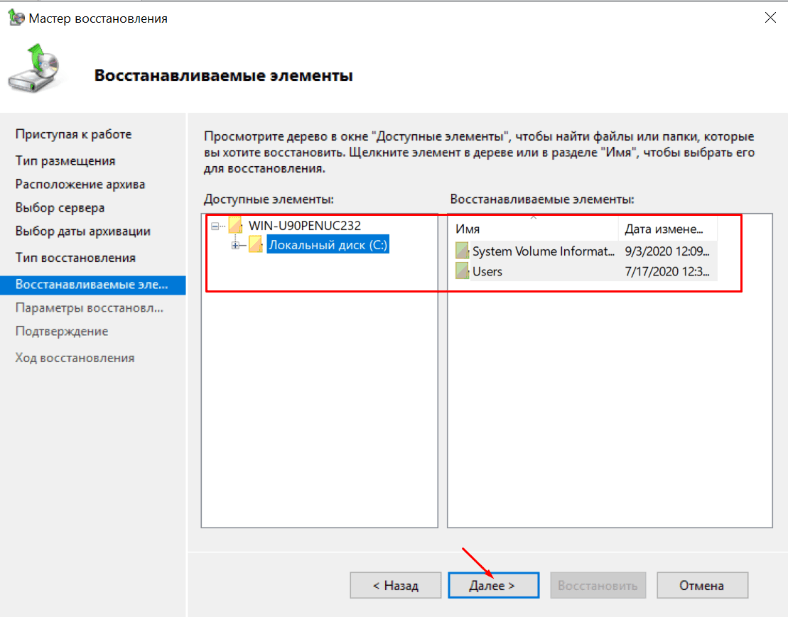
Укажите папку для восстановления, выбрав в окне будущее месторасположение возвращенных элементов, а затем нажмите на кнопку «Далее».
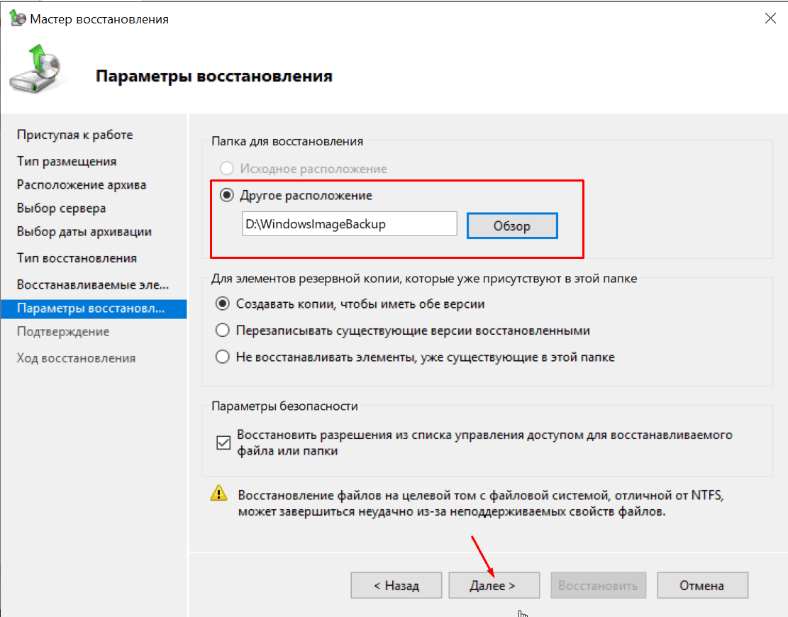
Проверьте выбранные параметры, а потом нажмите на кнопку «Восстановить», чтобы запустить процесс.
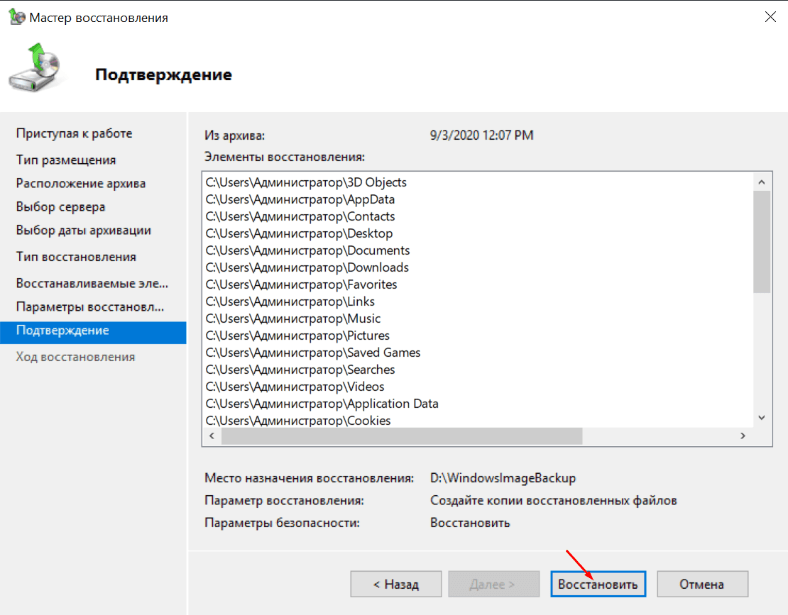
Будет подсчитано, сколько файлов подлежит восстановлению, а затем операция будет начата.
Когда процедура будет выполнена, нажмите кнопку «Закрыть».
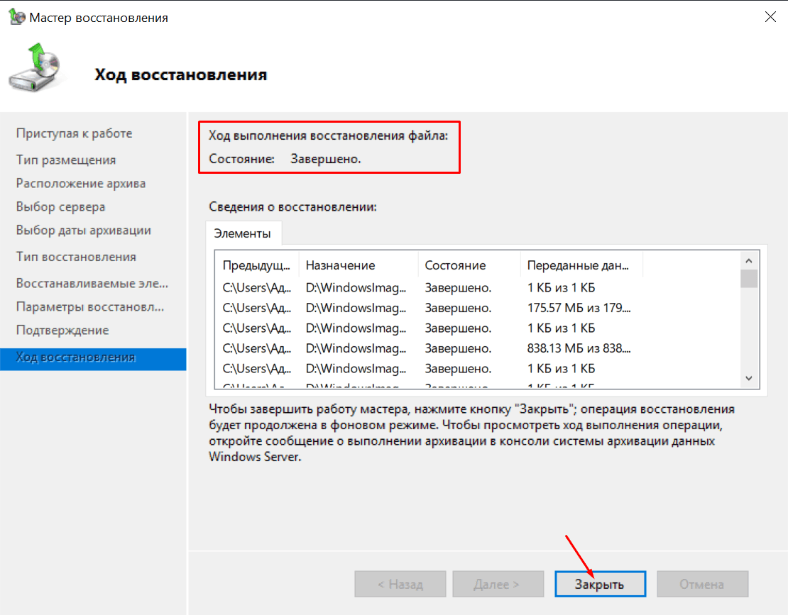
Восстановление неработоспособной системы
Если у вас есть диск восстановления, то можно восстановиться при помощи него.
Весь процесс состоит из нескольких простых шагов. Подключите установочный USB-накопитель или диск к компьютеру и загрузитесь с него.
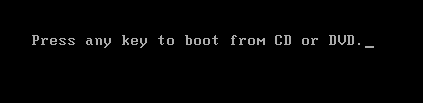
В окне установки Windows кликните по ссылке «Восстановление системы».
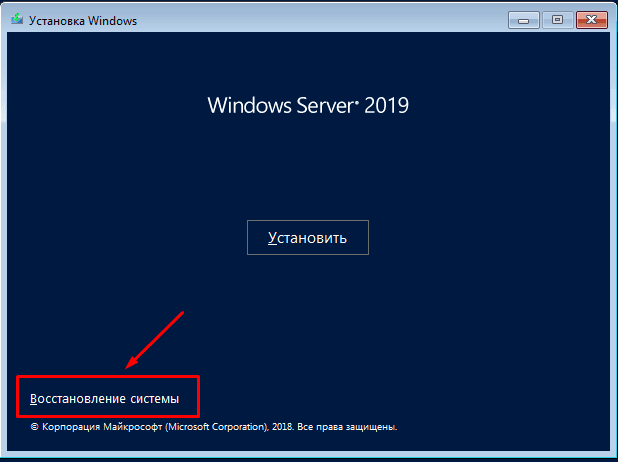
Потом на странице «Выбор действия» выберите пункт «Поиск и устранение неисправностей».
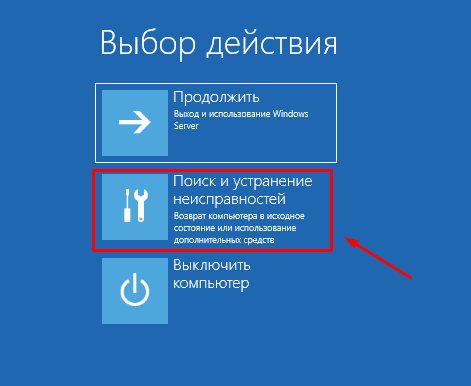
Затем на странице «Дополнительные параметры» отметьте раздел «Восстановление образа системы».
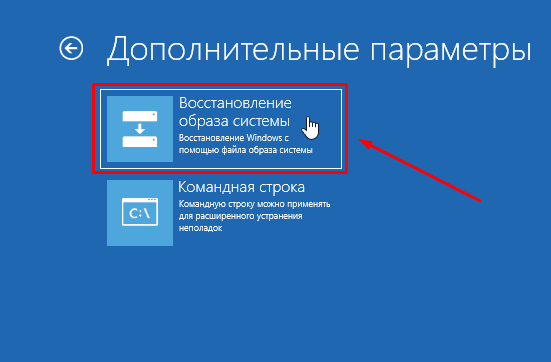
Выберите целевую операционную систему.
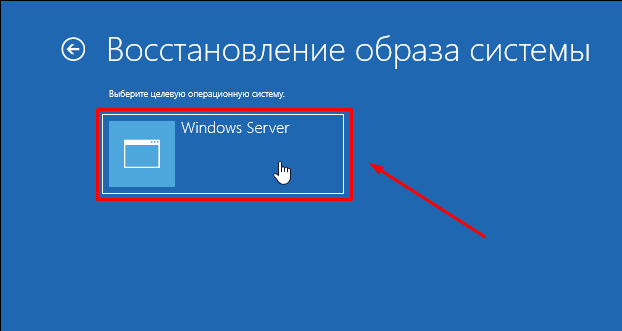
После чего откроется окно «Восстановление компьютера из образа». Укажите в выделенных полях последний доступный образ, а потом нажмите на кнопку «Далее».
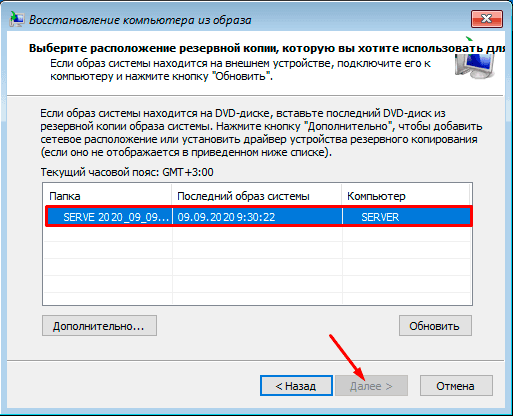
Отметку («галочку») напротив пункта «Форматировать и разбить на разделы» можно оставить. Указанный параметр удалит все существующие разделы и произведет повторное форматирование дисков в соответствии со структурой образа.
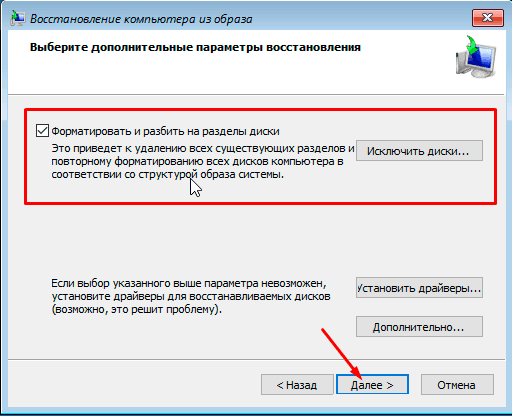
Нажмите на кнопку «Готово», чтобы начать процесс восстановления из указанного образа.
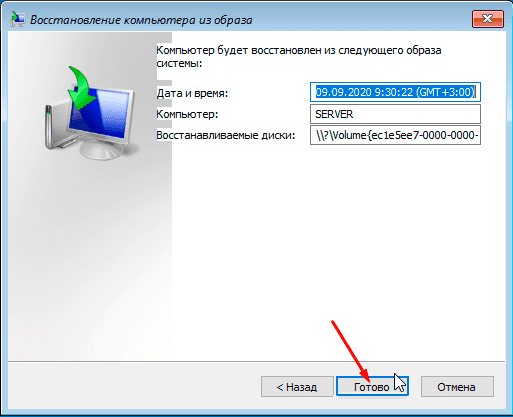
Во всплывающем системном сообщении подтвердите запуск операции восстановления компьютера из образа, а затем дождитесь завершения процесса.
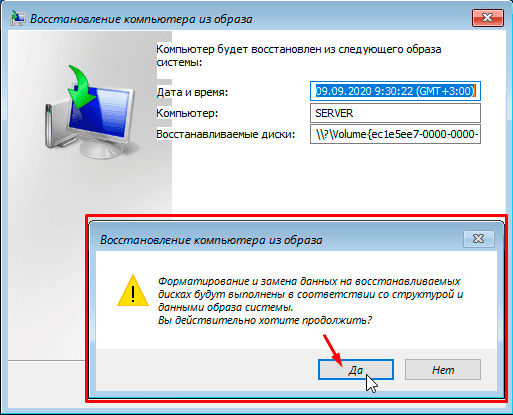
После перезагрузки сервер будет восстановлен до состояния из последней резервной копии.
Восстановление утерянной информации с помощью сторонней программы
Если информация была утеряна после сбоя или краха операционной системы Windows Server, а резервной копии данных создано не было, то воспользуйтесь сторонней утилитой для восстановления данных.
Из различных вариантов программных инструментов, способных вернуть утраченные файлы, мы рекомендуем использовать наш флагманский продукт Hetman Partition Recovery. Итоговый процент успешно восстановленных файлов Hetman Partition Recovery превышает аналогичные показатели программ конкурентов, когда дело доходит до восстановления файлов после переустановки операционной системы.
Инструмент восстанавливает файлы с любых устройств, независимо от причины потери данных.
Принцип работы программы прост. Утилита сканирует выбранный жесткий диск или внешнее запоминающее устройство. После обнаружения утерянных данных пользователи могут просмотреть каждый файл, выбрать нужные из представленного массива или отметить все, а потом восстановить.
Чтобы восстановить данные исполните следующий пошаговый порядок действий.
Шаг 1. Подключите ваш диск к другому компьютеру с операционной системой Windows, скачайте с официального веб-сайта, а потом установите программу Hetman Partition Recovery.
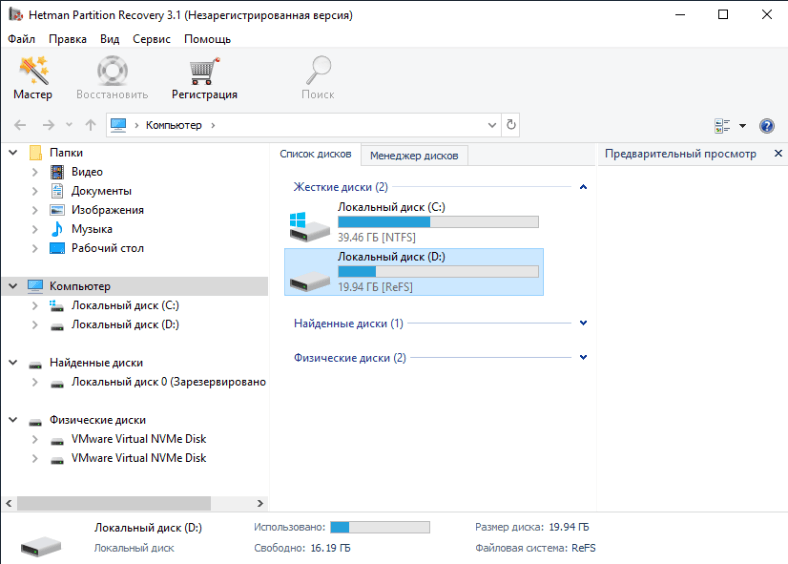
Обратите внимание, что вам следует перестать использовать свой компьютер. Не сохраняйте любые данные на жесткий диск, на котором находилась важная утраченная информация. Также не рекомендуется переустанавливать операционную систему, иначе данные будут перезаписаны и вы не сможете их вернуть.
Шаг 2. В менеджере дисков отметьте ваше устройство, кликните по нему правой кнопкой мыши, а затем во всплывающем контекстном меню выберите раздел «Открыть».
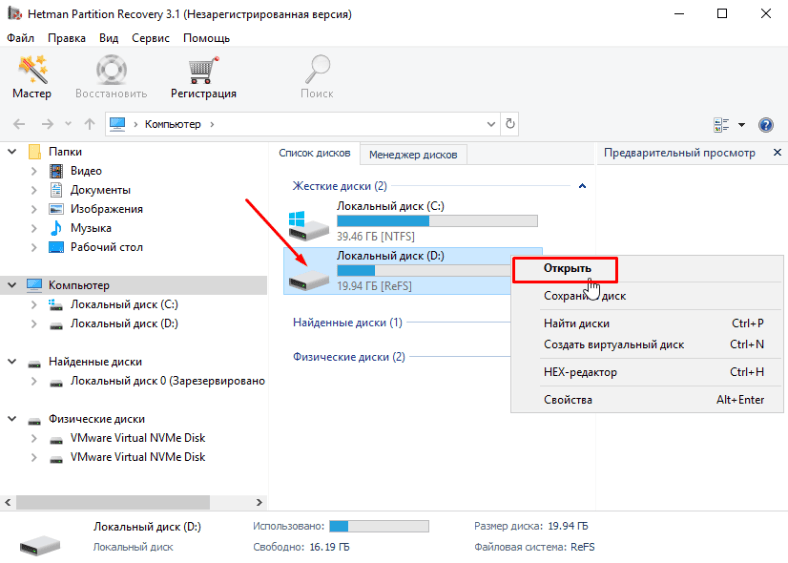
Сперва попробуйте выполнить «Быстрое сканирование». Это займет меньше времени.
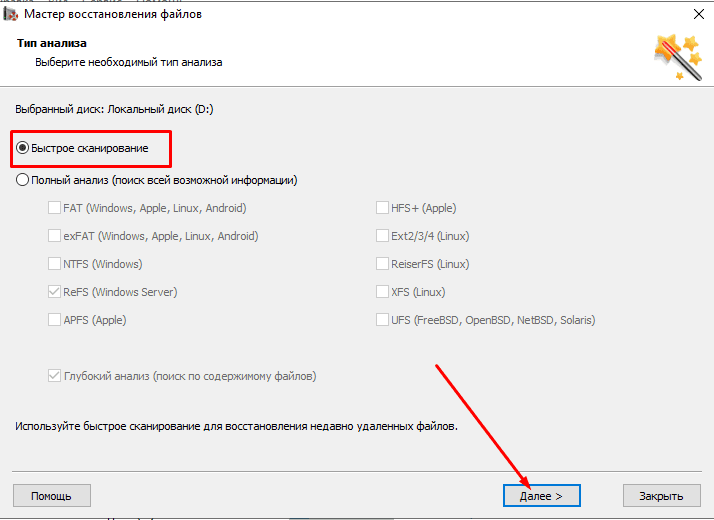
Если в результате быстрого сканирования программа не нашла искомые удаленные файлы, то выполните «Полное сканирование».
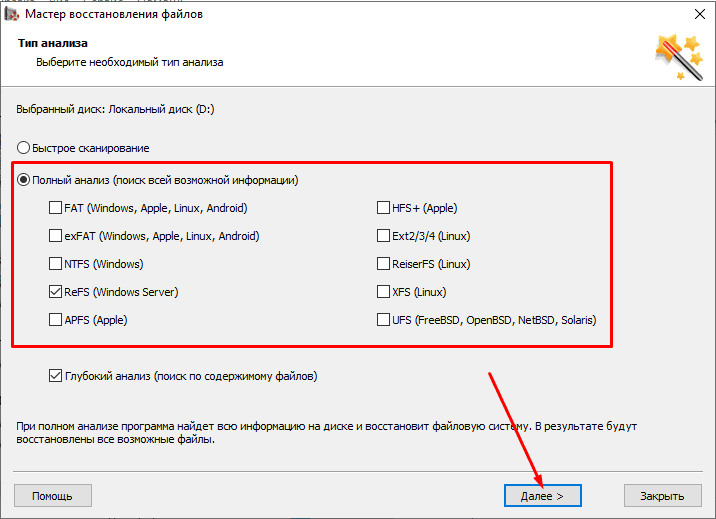
Шаг 3. Мастер восстановления данных немедленно просканирует выбранный том диска и отобразит итоговые результаты в правой части окна.
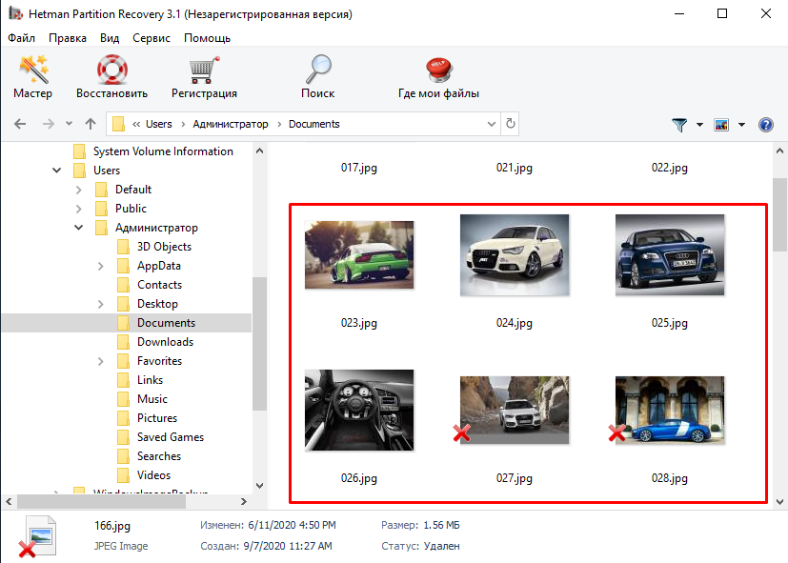
Шаг 4. По завершению сканирования вам нужно лишь отметить удаленные файлы, которые нужно восстановить, а потом нажать кнопку «Восстановить» на ленте графического меню управления программы.
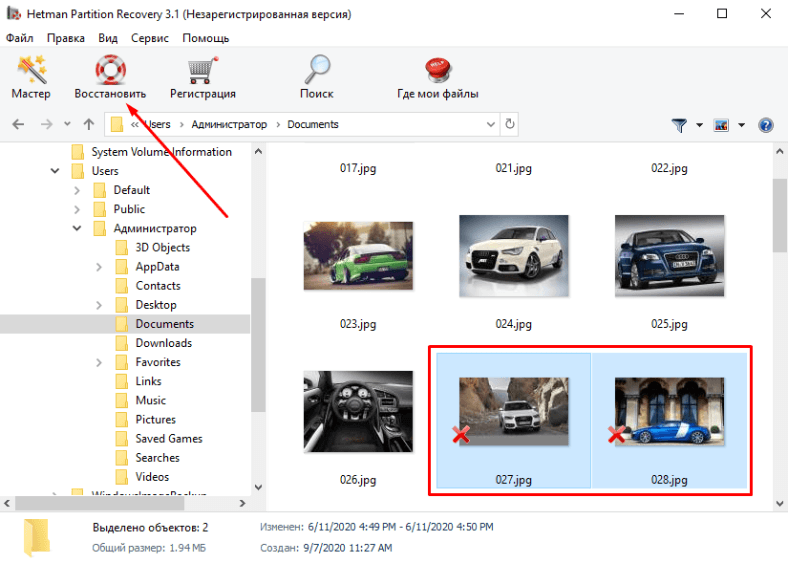
Укажите место, куда следует сохранить возвращенные файлы, затем нажмите «Сохранить».
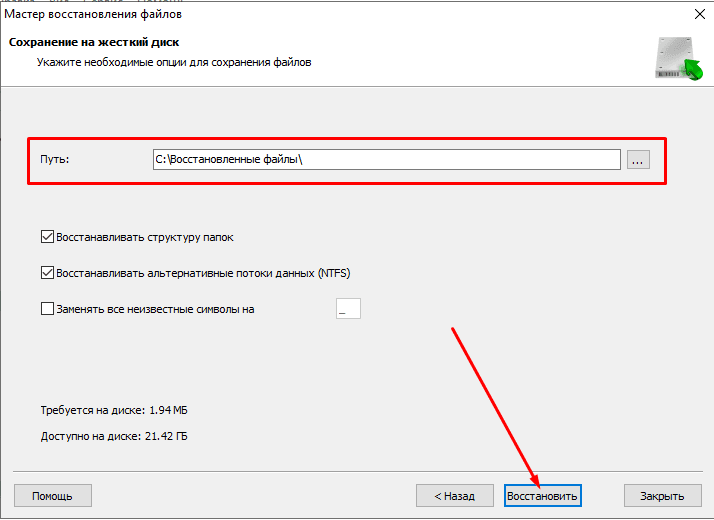
При желании пользователи могут создать образ диска, чтобы проводить восстановление данных непосредственно с образа. Такой способ повышает шансы вернуть утерянную информацию, так как защищает ее от перезаписи.
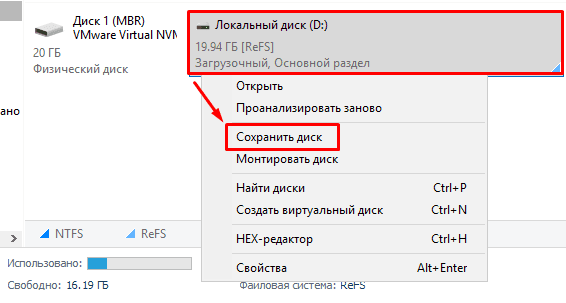
Примечание. Множественные сканирования диска могут привести к частичному затиранию данных.
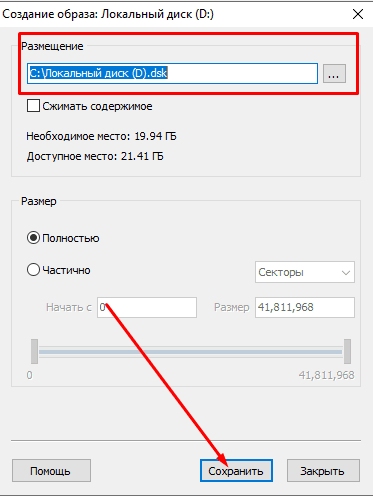
Разные факторы могут повлиять на работу вашего сервера. В результате такого влияния может быть утеряна важная информация, повреждены настройки операционной системы и т.д. Чтобы себя обезопасить следует регулярно создавать резервные копии документов. Windows Server обладает встроенными элементами защиты и позволяет выполнять единовременную или периодическую архивацию пользовательских данных. На примере нашей статьи мы показали, как восстановить работоспособность операционной системы и вернуть утерянную информацию вне зависимости, есть готовая резервная копия или нет.
Apply our detailed procedure right away
by Matthew Adams
Matthew is a freelancer who has produced a variety of articles on various topics related to technology. His main focus is the Windows OS and all the things… read more
Updated on
Windows Server is Microsoft’s server platform series, more specifically for network servers. A Windows Server OS will rarely not boot up, but some users might still need to repair a Windows Server platform that doesn’t boot.
Users can do that with a Windows Server installation DVD or USB drive, including troubleshooting utilities.
How can I repair Windows Server with an installation disc?
1. Via the Command Prompt
- Users can try fixing Windows Server with Command Prompt utilities. To do that, insert the Windows Server installation DVD to boot from it.
- A Windows Server setup window will then open. Press the Next button on that window.
- Then click Repair your computer at the bottom left of the Windows Setup window.
- Select the Troubleshoot option.
- Then, choose the Command Prompt option to open the Prompt’s window.
- First, enter ‘DISM.exe /Online /Cleanup-image /Restorehealth’ in the Prompt, and press the Return key.
- Enter ‘sfc /scannow’ and press Return to run a System File Checker scan to fix corrupted files. That might take 30 minutes or longer to finish.
- To fix the system boot record, enter the following commands in the Prompt separately:
bootrec /fixmbrbootrec /fixbootbootrec /rebuildbcd
- After that, restart the desktop or laptop.
2. Restore a System Image
- Users can also restore system images so long as they’ve kept system image backups with the Windows Server Backup utility. Insert the Windows Server install DVD to open the window in the snapshot below.
- Click the Next button, and then select the Repair your computer option.
- Select Troubleshoot on the Choose an option menu.
- Select the System Image Recovery utility.
- Select the Windows Server target platform. A Re-image your computer window will then open.
- Select the Use the latest available system image option to recover the most recent system image.
- Press the Next button.
- Users can then select a Format and repartition option to reformat hard drives to match the system image layout. However, users only really need to select that if they’ve replaced a server’s hard drive.
- Click the Next button.
- Press the Finish button, and then select the Yes option to confirm.
- When the Windows Server image has been restored, remove the Windows Setup DVD and restart.
- Fix: This Alias Cannot be Added to Your Account Error on Windows 11
- How to fix the Thinkpad if it Won’t Wake Up
- Fix: Control Panel is Not Showing All Programs on Windows 11
- Fix: ATA/SATA Hard Drive not Detected in BIOS
So, that’s how users can fix Windows Server platforms with a Windows Server setup DVD. First, try fixing Windows Server with the SFC and bootrec commands, and then restore a system image if the command-line utilities don’t do the trick.
Windows Server 2019 – операционная система, используемая многими организациями для выполнения различных задач и обеспечения функционирования серверов. Но иногда система может столкнуться с проблемами, которые могут привести к ее неправильной работе или даже к полной неработоспособности. В таких случаях важно знать, как можно восстановить систему через командную строку. Это даст вам возможность исправить проблемы и вернуть сервер в рабочее состояние.
Командная строка предоставляет полный доступ к различным инструментам и возможностям операционной системы, что позволяет произвести эффективный восстановительный процесс. В данной статье вы найдете подробную инструкцию о том, как использовать командную строку для восстановления системы Windows Server 2019.
Прежде чем приступить к восстановлению системы, необходимо убедиться, что у вас есть подходящая точка восстановления, созданная заранее. Благодаря точке восстановления, вы сможете откатить систему к предыдущему работоспособному состоянию. Если точка восстановления была создана, вы можете использовать командную строку для запуска процесса восстановления.
Содержание
- Подготовка к восстановлению
- Резервное копирование данных
- Подключение к серверу в восстановительном режиме
- Выбор метода восстановления
- Восстановление Windows Server 2019 через командную строку
- Проверка и восстановление поврежденных файлов системы
- Перезагрузка системы после восстановления
Подготовка к восстановлению
Перед началом процедуры восстановления системы Windows Server 2019 через командную строку рекомендуется выполнить несколько подготовительных шагов:
- Сохранение данных: Перед восстановлением системы необходимо сохранить все важные данные с сервера. Вы можете создать резервные копии файлов и папок или использовать специализированные программы для резервного копирования.
- Подключение к интернету: Чтобы выполнить восстановление через командную строку, необходимо иметь доступ к интернету. Убедитесь, что сервер подключен к активному интернет-соединению.
- Загрузочный носитель или образ системы: Для восстановления сервера необходимы загрузочный носитель или образ системы Windows Server 2019. Убедитесь, что у вас есть такой носитель или образ перед началом процесса.
- Доступ к командной строке: Для восстановления системы через командную строку необходимо иметь административный доступ и знание необходимых команд. Убедитесь, что вы авторизованы под административной учетной записью.
После выполнения этих шагов вы будете готовы к началу процесса восстановления системы Windows Server 2019 через командную строку.
Резервное копирование данных
Для создания резервной копии данных на сервере Windows Server 2019 можно использовать командную строку и инструменты командной строки, такие как wbadmin.
Для создания резервной копии можно использовать следующую команду:
wbadmin start backup -backupTarget:путь\_к\_целевой\_папке -include:путь\_к\_данным\_для\_резервного\_копирования
Где:
- -backupTarget указывает путь к папке, в которую будет сохранена резервная копия;
- -include указывает путь к данным, которые требуется скопировать.
После выполнения этой команды система начнет создание резервной копии данных. В процессе копирования на экране будут отображаться сведения о происходящем процессе.
Также можно указать дополнительные параметры при создании резервной копии, такие как:
- -vssFull — при использовании этого параметра будет создано полное резервное копирование данных, включая те, которые открыты или заблокированы другими приложениями;
- -quiet — этот параметр позволяет скрыть вывод информации об операции создания резервной копии.
После завершения создания резервной копии данные будут сохранены в указанной папке. Для восстановления данных достаточно будет использовать инструменты командной строки или интерфейса Windows Server 2019.
Резервное копирование данных является неотъемлемой частью обеспечения безопасности сервера Windows Server 2019. Правильное выполнение резервного копирования поможет защитить ваши данные от потери или повреждения.
Подключение к серверу в восстановительном режиме
Для восстановления системы Windows Server 2019 через командную строку необходимо подключиться к серверу в восстановительном режиме. Для этого следуйте инструкциям:
- Перезагрузите сервер и нажмите клавишу F8 до появления экрана с опциями загрузки.
- На экране выбора загрузки выберите «Режим восстановления системы» и нажмите Enter.
- Выберите нужный язык и раскладку клавиатуры, затем нажмите «Далее».
- В следующем окне выберите «Командная строка» и нажмите «Далее».
После выполнения этих шагов вы будете подключены к серверу в восстановительном режиме через командную строку. Теперь вы можете приступить к восстановлению системы с помощью соответствующих команд.
Выбор метода восстановления
Перед началом восстановления системы Windows Server 2019 через командную строку необходимо определиться с выбором метода восстановления. В зависимости от доступных средств и требуемого уровня восстановления, можно выбрать один из следующих методов:
- Средство «System File Checker» (SFC) позволяет проверить целостность системных файлов и автоматически восстановить поврежденные или испорченные файлы. Для запуска данного средства необходимо в командной строке ввести команду sfc /scannow.
- Средство «Deployment Image Servicing and Management» (DISM) позволяет проверить и восстановить образы в системе Windows, а также выполнять другие служебные операции. Для запуска данного средства необходимо в командной строке ввести команду dism /online /cleanup-image /restorehealth.
- Средство «Восстановление образа системы» (System Image Recovery) предоставляет возможность восстановить систему из ранее созданного образа. Для использования этого метода необходимо иметь доступ к резервной копии системы.
- Восстановление с помощью установочного диска Windows Server 2019. При наличии установочного диска можно восстановить систему с его помощью. Для этого необходимо загрузиться с диска и следовать инструкциям по восстановлению.
Выбор метода восстановления зависит от конкретной ситуации и требований пользователя. Рекомендуется выбирать метод, который наиболее подходит для данного случая и обеспечивает достаточный уровень восстановления системы.
Восстановление Windows Server 2019 через командную строку
Восстановление операционной системы Windows Server 2019 через командную строку может быть полезным, если система столкнулась с проблемами, такими как отказ в загрузке или повреждение файлов системы. В этом случае командная строка может предложить некоторые инструменты восстановления, которые могут помочь исправить такие проблемы.
Если у вас есть доступ к командной строке, вы можете воспользоваться следующими инструкциями для восстановления Windows Server 2019.
Шаг 1: Запуск командной строки
1. Войдите в систему с правами администратора.
2. Нажмите клавишу «Пуск», а затем введите «cmd» в поле поиска.
3. Нажмите клавишу «Enter», чтобы открыть командную строку.
Шаг 2: Запуск инструментов восстановления
В командной строке введите следующую команду, чтобы запустить инструменты восстановления:
sfc /scannow— этот инструмент проверяет целостность системных файлов и исправляет их, если это возможно. Для этой операции может потребоваться установочный диск операционной системы.dism /online /cleanup-image /restorehealth— эта команда сканирует и восстанавливает поврежденные файлы образа системы.bootrec /fixmbr— этот инструмент исправляет главную загрузочную запись (MBR) и обновляет его.bootrec /fixboot— эта команда исправляет загрузочный сектор операционной системы.bootrec /rebuildbcd— данная команда пересоздает базу данных конфигурации загрузки операционной системы.
Шаг 3: Перезагрузка системы
После завершения восстановления, перезагрузите Windows Server 2019 и проверьте, исправились ли проблемы. Если система все еще не загружается или возникли другие проблемы, попробуйте выполнить процесс восстановления еще раз или обратитесь за помощью к специалисту по технической поддержке.
Восстановление Windows Server 2019 через командную строку может быть эффективным способом исправления проблем, однако перед использованием любых инструментов восстановления рекомендуется создать резервные копии важных данных, чтобы избежать их потери.
Проверка и восстановление поврежденных файлов системы
При возникновении проблем с работой операционной системы Windows Server 2019 может потребоваться проверка и восстановление поврежденных файлов системы. Для этого можно воспользоваться командной строкой и инструментом SFC (System File Checker).
Для начала откройте командную строку с правами администратора. Для этого щелкните правой кнопкой мыши по кнопке «Пуск» и выберите пункт «Командная строка (администратор)».
В командной строке введите следующую команду:
- sfc /scannow
Нажмите клавишу Enter, чтобы выполнить команду. SFC начнет сканирование всех системных файлов и их целостность. Этот процесс может занять некоторое время, поэтому будьте терпеливы.
Если SFC обнаружит какие-либо поврежденные файлы, он автоматически попытается восстановить их. Однако иногда может потребоваться иной подход.
Если SFC не смог восстановить поврежденные файлы, попробуйте выполнить следующую команду:
- DISM /Online /Cleanup-Image /RestoreHealth
Эта команда использует инструмент DISM (Deployment Image Servicing and Management) для восстановления поврежденных файлов из источника обновления, указанного в системе.
Подождите, пока команда выполнится. Этот процесс может также занять некоторое время. Если DISM успешно восстановил поврежденные файлы, перезапустите компьютер и проверьте, работает ли система без проблем.
В случае, если ни SFC, ни DISM не смогли восстановить поврежденные файлы, рекомендуется обратиться к специалисту, который сможет помочь восстановить систему Windows Server 2019.
Перезагрузка системы после восстановления
После завершения процесса восстановления системы Windows Server 2019 через командную строку необходимо выполнить перезагрузку компьютера для применения изменений и проверки работоспособности ОС. Для этого можно воспользоваться следующими командами:
- Откройте командную строку, нажав клавиши Win + R и введя команду «cmd» или выбрав «Командная строка» из меню «Пуск».
- В командной строке введите команду «shutdown /r /t 0» и нажмите клавишу Enter.
После ввода этой команды система перезагрузится сразу же без отсчета времени. Предварительно сохраните все открытые файлы и приложения, так как при перезагрузке они будут закрыты.
После перезагрузки системы вы можете заметить изменения, которые выполнились в процессе восстановления. Однако, если проблемы с ОС не были полностью устранены, возможно, потребуется провести дополнительные мероприятия для восстановления системы.




