Я забыл имя пользователя или пароль в Скайпе
Вернуться к результатам поиска
- Откройте страницу входа в Скайп.
- Выберите Другие варианты входа.
- Выберите Забыли имя пользователя.
- Вас попросят ввести номер телефона или дополнительный адрес электронной почты, связанный с вашей учетной записью Майкрософт.
- На этот адрес или номер телефона будет отправлен код безопасности. Введите этот код и нажмите Далее.
- На экране появятся учетные записи, связанные с телефоном или адресом электронной почты, которые вы указали. Часть имени пользователя будет скрыта из соображений безопасности. Найдите нужную вам учетную запись и нажмите Войти.
Если вы забыли свой логин и получаете сообщение «Такая учетная запись Майкрософт не существует», попробуйте эти действия, которые помогут найти или вспомнить учетные данные.
Также см. наше руководство по устранению проблем при наличии других проблем с входом.
Дополнительные ресурсы
На чтение 5 мин Просмотров 5.8к.
Частое затруднение, связанное со «Скайпом» – найти свой «Скайп», который был. Пути решения этого вопроса зависят от вызвавшей его причины.
Содержание
- Почему пропала старая версия «Скайпа»
- Как восстановить уже существующую версию Skype
- На компьютере или ноутбуке
- На телефоне
- На планшете
- Как загрузить более старую версию
- Где находится хранилище файлов «Скайпа»
- Как восстановить, если забыл данные для входа
- По номеру
- По электронной почте
- С помощью службы поддержки
- При деинсталляции программы
- Обзор
Почему пропала старая версия «Скайпа»
Недавно корпорация Microsoft разработала новый вариант «Скайпа». Намного расширились возможности мессенджера: появились функции напоминания, записи звонков. Он стал более ярким и красочным. Устаревшая версия Skype работает только после обновления.
Проблемы, связанные со входом в «Скайп»:
- Исчез ярлык на «Рабочем столе».
- На компьютере нет не только ярлыка, но и самой программы.
- Пользователь не помнит реквизитов для авторизации.
Чаще всего невозможно войти в «Скайп» из-за неправильного набора сведений для авторизации, взлома, вирусов или устаревшей версии.
Как восстановить уже существующую версию Skype
Если аккаунт в «Скайпе» уже есть и пользователь помнит логин и пароль для авторизации, нужно убедиться, что утилита на устройстве существует. Способ проверки зависит от того, где был установлен мессенджер.
На компьютере или ноутбуке
Как восстановить «Скайп» на компьютере, если он пропал, решают после проверки, сохранился ли файл в корневом каталоге.
Если на «Рабочем столе» ПК или ноутбука нет соответствующего значка, нужно проверить список существующих программ через меню «Пуск».
Если исчез только ярлык с «Рабочего стола», то найденный значок перетаскивают в нужное место, зажав левой кнопкой мыши. Когда поиск не дал результатов, мессенджер придется переустановить заново. Это можно сделать бесплатно. Учетные данные действующей записи в «Скайпе» сохранены. Поэтому после восстановления утилиты в программу можно войти, используя эти сведения.
На телефоне
Если пропал «Скайп», установленный на телефоне, производят аналогичные действия. В «Настройках» нужно проверить наличие соответствующего приложения. Если мессенджер установлен, достаточно передвинуть движок в разделе «Управление ярлыками на рабочем столе» и тем самым вывести значок на экран.
При отсутствии «Скайпа» в разделе «Приложения» нужно установить программу заново пошагово.
На планшете
Интерфейс планшета немногим отличается от такового у смартфона, поэтому искать пропавший «Скайп» нужно так же. Заново скачать мессенджер на устройство можно из Google Play или Play Market. При попытке входа появляется надпись «Не удается войти». После нажатия на нее система переводит на страницу «Скайпа» в раздел «Справка». Следуя ее указаниям, можно восстановить утраченные данные.
Можно скачать «Скайп» и на планшет с операционной системой iPad. Его устанавливают из App Store.
Как загрузить более старую версию
Устаревшие версии программы, начинающиеся с цифры 7, не обслуживаются. Легально «Скайп», который был раньше, в этом случае работать не будет.
На неофициальном сайте skipe.su есть архивные данные со старыми версиями мессенджера. Те, которые начинаются с цифры 8, устанавливаются и хорошо работают.
Где находится хранилище файлов «Скайпа»
Если из-за вирусов ярлык программы пропал с «Рабочего стола», загрузить ее можно из хранилища. Войдя на диск C системы Windows, в разделе ProgramFiles, или ProgramFilesх86, нужно найти папку с обозначением Skype. Открыв ее, достаточно выбрать файл с расширением exe. После нажатия на него произойдет установка мессенджера.
Как восстановить, если забыл данные для входа
Вход в программу осуществляется логину и паролю. Есть несколько способов восстановить забытые сведения для авторизации. Причем это можно сделать даже тогда, когда в результате взлома компьютера не работает электронная почта, если при регистрации указан действующие email и телефон.
По номеру
Чтобы восстановить учетные данные, нужно выполнить следующие действия:
- Открыть официальную страницу Skype.
- В правом верхнем углу нажать кнопку «Войти», выбрать «Мою учетную запись», «Параметры входа».
- Ввести свой логин. Если он утрачен, нажать на надпись «Забыли имя пользователя». Система попросит указать телефон, привязанный к аккаунту. На него поступит код безопасности, который нужно написать в строке для восстановления «Скайпа». После этого появится подсказка с первыми буквами наименования.
- Указать пароль. Забытые данные следует восстановить путем повторного нажатия кнопки «Забыли пароль» и ввода вновь поступившего кода.
По электронной почте
Действия для получения сведений по email аналогичны тем, которые выполняют при запросе по телефону. Только в качестве канала для связи указывают свой email. На него поступает код безопасности, который вводят в окно для восстановления данных.
С помощью службы поддержки
Если всеми перечисленными способами включить «Скайп» не удается, можно обратиться в службу техподдержки. В этом случае для ликвидации проблемы понадобится некоторое время.
В меню официальной страницы мессенджера нужно выбрать пункт «Справка» или «Помощь». Затем в разделе «Дополнительные ресурсы» нажать кнопку «Связь с нами» и следовать инструкциям. На большинство вопросов можно получить ответы в автоматическом режиме.
При деинсталляции программы
Полностью удалить Skype с компьютера непросто. Он создает скрытые файлы и папки, которые остаются при деинсталляции утилиты.
Для полной очистки нужно выполнить следующие действия:
- Выйти из программы, нажав соответствующую кнопку в меню мессенджера.
- Зажать одновременно клавиши Ctrl, Alt и Delete. В открывшемся «Диспетчере задач» удалить все процессы с пометкой Skype.
- Произвести удаление «Скайпа» через меню «Пуск».
- В корневом каталоге удалить папку со «Скайпом».
- Очистить реестр записей с помощью специальной утилиты CCleaner.
Чтобы быстро вернуть утерянную программу, лучше сохранять данные для входа. Забытые логин и пароль можно восстановить.
Обзор
Скайп — один из самых популярных мессенджеров в мире, который используется миллионами людей. Иногда после обновления операционной системы возникают проблемы с работой программы на компьютере. Если вы столкнулись с такой ситуацией на своем ноутбуке с ОС Windows 7, не беспокойтесь, такое случается. В этой статье мы расскажем вам о шагах и советах, которые помогут вам восстановить Скайп и наслаждаться его функциями снова.
Первым шагом является проверка наличия последней версии Скайпа. Для этого откройте программу и перейдите в меню «Справка» > «О программе». Там вы найдете информацию о текущей версии Скайпа. Если у вас старая версия, рекомендуется обновить ее до последней. Для этого перейдите на официальный сайт Скайпа и скачайте новую версию программы.
Если обновление не помогло, вторым шагом будет переустановка Скайпа. Но перед этим необходимо удалить программу со всеми связанными файлами. Чтобы это сделать, перейдите в меню «Пуск», найдите Скайп в списке программ и выберите «Удалить». После удаления, перейдите на официальный сайт Скайпа и скачайте последнюю версию программы снова. Установите ее на компьютер, следующими инструкциями на экране.
Важно: перед удалением Скайпа с компьютера, убедитесь, что у вас есть доступ к своим контактам и истории сообщений. В противном случае, все данные будут безвозвратно потеряны.
Третьим шагом будет проверка наличия актуальных драйверов на вашем ноутбуке. Устаревшие или поврежденные драйверы могут вызывать проблемы с работой программы. Чтобы их обновить, перейдите в меню «Пуск» > «Панель управления» > «Устройства и принтеры». Там найдите свою звуковую карту и щелкните правой кнопкой мыши. Выберите «Обновить драйвер» и следуйте инструкциям на экране.
Если все предыдущие шаги не привели к решению проблемы, попробуйте отключить программу антивируса или брандмауэра на время. Возможно, они блокируют работу Скайпа. Если после отключения антивируса или брандмауэра Скайп заработал нормально, не забудьте включить их обратно и добавить Скайп в список доверенных программ. Это поможет предотвратить подобные проблемы в будущем.
Шаги восстановления Скайпа на ноутбуке Windows 7 после обновления
Шаг 1: Перезапустите ноутбук.
Шаг 2: Откройте браузер и перейдите на официальный вебсайт Скайпа.
Шаг 3: На странице загрузки найдите и нажмите на ссылку «Скачать для Windows».
Шаг 4: Дождитесь завершения загрузки файла установщика Скайпа.
Шаг 5: Запустите установочный файл Скайпа и следуйте инструкциям на экране. Убедитесь, что вы выбираете правильные параметры установки для вашей операционной системы.
Шаг 6: После установки Скайпа откройте приложение и войдите в свой аккаунт, используя вашу учетную запись.
Шаг 7: Если у вас есть проблемы с входом, попробуйте сбросить пароль, следуя инструкциям на экране.
Шаг 8: После успешного входа в Скайп, проверьте настройки звука и изображения, чтобы убедиться, что все работает корректно.
Шаг 9: При необходимости, переустановите или обновите драйверы для веб-камеры и микрофона на вашем ноутбуке.
После выполнения всех этих шагов, вы должны снова иметь рабочую версию Скайпа на вашем ноутбуке с операционной системой Windows 7.
Резервное копирование данных и удаление Скайпа
Прежде чем восстанавливать Скайп, важно сделать резервную копию данных, чтобы избежать потери важной информации. Следуйте этим шагам, чтобы создать резервную копию данных Скайпа:
- Шаг 1: Запустите Скайп на ноутбуке Windows 7 и войдите в свою учетную запись.
- Шаг 2: Нажмите на свою учетную запись в верхнем правом углу и выберите «Настройки».
- Шаг 3: В меню настроек выберите «Приватность» и перейдите к разделу «Контент».
- Шаг 4: В разделе «Контент» выберите «Расширенные настройки» и нажмите на кнопку «Копировать файлы».
- Шаг 5: Выберите место, где вы хотите сохранить резервные копии данных, и нажмите «Готово».
Когда вы завершите резервное копирование данных, вы можете приступить к удалению Скайпа с ноутбука. Следуйте этим шагам, чтобы удалить Скайп:
- Шаг 1: Откройте меню «Пуск» и найдите раздел «Управление панелью».
- Шаг 2: В меню «Управление панелью» выберите «Программы» и выберите «Удаление программы».
- Шаг 3: В списке программ найдите Скайп, щелкните на него правой кнопкой мыши и выберите «Удалить».
- Шаг 4: Следуйте инструкциям на экране, чтобы завершить удаление Скайпа.
После удаления Скайпа вы можете использовать резервную копию данных, чтобы восстановить свою учетную запись и контакты. Убедитесь, что у вас есть надежное подключение к Интернету перед восстановлением Скайпа, чтобы все данные были восстановлены корректно.
Не забудьте также проверить доступность последних обновлений Скайпа, чтобы установить их на вашем ноутбуке Windows 7 и насладиться всеми новыми функциями и исправлениями.
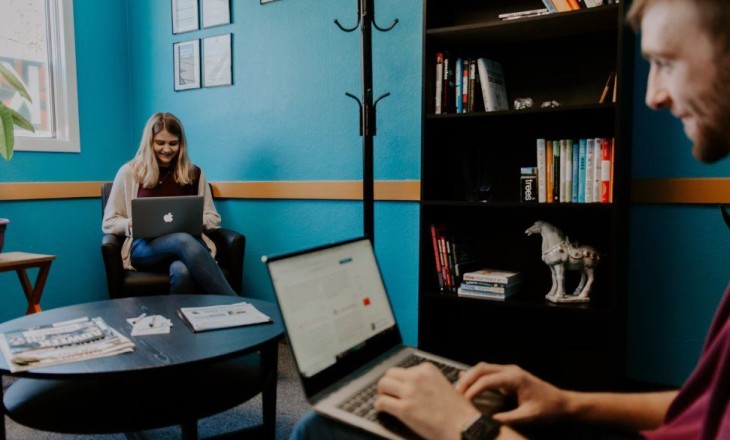
Skype
Проблемы
Как восстановить Скайп на ноутбуке и компьютере: легкая инструкция
Восстановить Скайп сможет каждый – существует множество доступных способов. Чтобы выбрать подходящий путь решения, нужно знать причину возникновения проблемы. Именно это мы обсудим в нашем обзоре – вы сможете выявить природу возникновения неполадок и подобрать идеальный способ, чтобы избавиться от них.
А начнем мы с того, что обсудим, как восстановить Скайп который был раньше – все помнят классическую версию?
Как загрузить старую версию
Большинство пользователей испытывают самые нежные чувства к старому интерфейсу, классической привычной семерке. К сожалению, разработчики прекратили поддержку старых версий программы – теперь ее нельзя скачать или обновить.
Более того, при открытии мессенджера пользователи видят информационное окно с текстом – вариантов действий всего два:
- Обновить до последней версии;
- Выйти из программы.
Раньше окошко можно было закрыть, но теперь иного выхода нет – только установка обновления. И если Скайп не запускается, то устаревшая версия — одна из причин почему. Однако небольшая хитрость все же существует!
Простейшая инструкция, как восстановить старый Скайп:
- В интернете можно найти установщик мессенджера версии 7.41.32.101;
- Загрузите архив, распакуйте его и инсталлируйте ПО;
- Готово – теперь вы сможете обмануть сервера Майкрософт;
- При запуске мессенджера система будет думать, что стоит обновленная версия.
Вы сможете восстановить Skype бесплатно – главное, загружать софт только из проверенных источников, чтобы не столкнуться с мошенниками или вирусами, а лучше, скачать его с нашего сайта!
А теперь давайте обсудим, что делать, если пропал значок Skype на рабочем столе, как его восстановить самостоятельно.
Возвращаем приложение на ПК
Прежде чем думать, как восстановить Скайп на компьютере, если он пропал, нужно убедиться, что исчезло само приложение, а не ярлык. Если пропала иконка – не страшно. Вы в любой момент можете восстановить ярлык на рабочем столе или пусковой панели.
Убедиться в том, что пропала программа, можно следующим образом:
- Кликните правой кнопкой мыши на кнопку «Пуск»;
- Появится меню – выберите пункт «Приложения и возможности»;
- Откроется список программ, установленных на устройстве;
- Поищите мессенджер в этом перечне.
Если вы не нашли приложение – пора переходить к тому, как восстановить Скайп на компьютере после удаления:
- Откройте официальную страницу разработчика;
- Выберите вкладку «Настольные компьютеры»;
- Определите версию операционной системы и кликните «Скачать»;
- Следуя инструкциям на экране, загрузите мессенджер и запустите его.
Как добавить ярлык на рабочий стол
А если дело в ярлыке? Когда исчез Скайп с рабочего стола, как восстановить иконку быстрого запуска?
- Откройте меню «Пуск»;
- Найдите программу в списке и перетащите на рабочий стол.
Альтернативный вариант
- Кликните на кнопку «Пуск»;
- Начните вводить название мессенджера;
- Как только вы увидите приложение, перетащите его в панель задач или на основной экран.
Как восстановить через хранилище файлов
Есть ли другие способы? Как восстановить Скайп на ноутбуке, если он пропал через хранилище файлов?
- Откройте диск С;
- Перейдите к папке «Program Files»;
- Найдите папку с названием приложения;
- Среди содержимого отыщите установочный файл с расширением .exe;
- Кликните правой кнопкой мышки;
- Выберите строку «Закрепить на панели задач» или «…в меню Пуск».
Ну вот и все! Пора разобраться, как восстановить мою страницу Скайпа, если были забыты важные данные.
Забыли данные доступа?
Если вы не можете войти в систему из-за банальной забывчивости – не стоит расстраиваться. Вы сможете с легкостью восстановить пароль Скайп и вернуть себе возможность входа в мессенджер несколькими способами.
Восстановить по номеру
Давайте подробно обсудим каждый из них. И начнем с инструкции, позволяющей восстановить Скайп по номеру телефона:
- Откройте окно авторизации;
- Нажмите на иконку «Забыли имя пользователя»;
- Введите данные учетной записи Майкрософт;
- Среди способов подтверждения личности выберите вариант «Получить СМС»;
- Введите номер мобильного номера;
- Кликните на иконку «Отправить код» — «Далее»;
- Дождитесь получения сообщения с кодом и введите цифры в специальное окно.
Воспользоваться этим вариантом могут только пользователи, ранее привязавшие номер мобильного к своему аккаунту. Если вы не были столь предусмотрительны, стоит изучить другие способы. Поговорим о том, как происходит восстановление Скайпа по логину?
Как восстановить Скайп на ноутбуке с помощью адреса электронки
- Откройте страницу авторизации и кликните кнопку «Забыл имя пользователя»;
- Выберите верную причину обращения – «Я не помню…»;
- Укажите учетную запись Майкрософт;
- Откройте почтовый ящик и найдите полученное письмо;
- Найдите в письме код проверки и впишите его в строку авторизации;
- Кликните «Далее», чтобы перейти к сбросу пароля;
- Придумайте новую комбинацию и повторите ее. Готово!
Восстановление с помощью службы поддержки
Восстановить Скайп автоматически можно через службу поддержки – этот способ подходит тем, кто не имеет доступа к телефону или электронной почте:
- Вновь откройте окно авторизации и действуйте аналогично инструкциям, приведенным выше;
- В окне запроса данных выберите пункт «У меня нет этих данных»;
- Откроется окно браузера – вам нужно указать причину, по которой данные для входа были потеряны;
- Автоматически вы перенесетесь на новую страницу – введите альтернативный адрес электронной почты для получения инструкций;
- Как только вы получите письмо, введите код из сообщения в специальную строку на странице восстановления;
- Заполните формы с указанием личных данных и ждите;
- В течение суток служба поддержки пришлет ответ на ваш вопрос.
Теперь вы знаете, как восстановить Скайп на компьютере или на планшете, смартфоне – алгоритмы будут одинаковыми.
Как восстановить уже существующий Скайп
Содержание
- 1 Загружаем старую классическую версию Skype
- 2 Возвращаем приложение на ПК
- 3 Как можно восстановить Скайп на компьютере, если он пропал
- 4 Как восстановить Скайп на компьютере
- 5 Как можно восстановить Скайп на ноутбуке, если он пропал
- 6 Восстановление с помощью файлового хранилища
- 7 Не помните данные доступа
- 7.1 Восстановление по номеру
- 7.2 Восстановление доступа через адрес электронной почты
- 7.3 Как восстановить доступ через службу поддержки
- 8 Заключение
- 9 Видео по теме
Восстановление Skype на первый взгляд сложная процедура. Но это далеко ошибочное мнение. Сделать это сможет пользователь с любым уровнем подготовки. Это под силу даже так называемому «чайнику», не говоря уже о пользователях со средним уровнем подготовки.
Способов восстановления существует очень много. Перед выбором нужного способа, надо выяснить причины, из-за которых возникла проблема.
После прочтения данной статьи, вы сможете выявлять природу возникновения неполадок и подбирать наилучший вариант их устранения.
Для начала мы вспомним старую классическую версию Skype и попробуем ее загрузить. Это не совсем просто, но при желании все возможно и выполнимо.
Загружаем старую классическую версию Skype
Многие пользователи полюбили старый интерфейс Скайпа. Они полюбили старую версию мессенджера и переходить на новую версию у них желания нет. Однако авторы мессенджера давно остановили поддержку старых релизов приложения. В данный момент его скачка и обновление невозможны.
На данный момент, если люди пытаются войти в Скайп, то на экране они обязательно увидят информационное окошко с текстом. После этого у них есть 2 варианта действий:
- Обновление Skype до самой последней версии.
- Выход из приложения.
До этого момента можно было просто закрыть это окно и продолжить использование мессенджера. А вот после обновления, которое было выпущено совсем недавно, так сделать не получится и придется устанавливать обновление. И получается, что Skype может не запускаться именно из-за устаревшей версии программы. Но поспешим вас обрадовать, есть один лайфак, который позволит не устанавливать новую версию мессенджера. Далее вы узнаете, как можно не делать обновление и при этом пользоваться мессенджером.
Простой алгоритм, позволяющий установить Skype, который был раньше:
- На просторах Интернета еще можно найти дистрибутив с установщиком Skype версии 7.41.32.101.
- Скачиваем файл, распаковываем и устанавливаем софт;
- Потом входим в мессенджер по логину и паролю;
- В данном разделе Благодаря таким простым действиям можно использовать старую классическую версию Скайп.
Это как бы не хорошо, потому что с помощью таких действий мы обманываем сервера Microsoft. При запуске Skype они думают, что установлена новая версия мессенджера и позволяют нам начать его использовать.
Для информации! Восстановить мессенджер можно бесплатно, ничего платить за это не придется. Только надо помнить главное правило — скачка программ только с тех ресурсов, которые проверенные и надежные. Иначе можно получить большую головную боль в виде вредоносных программ и вирусов.
Далее рассмотрим что нужно делать в том случае, когда исчезла иконка мессенджера на рабочем столе и каким способом можно самостоятельно вернуть ее обратно.
Возвращаем приложение на ПК
Надо понимать, что значок Skype на рабочем столе может пропадать из-за следующих двух причин:
- Пропал Скайп;
- Исчез сам ярлычок.
Последний вариант не страшен. Всегда можно вернуть ярлычок на рабочий стол или в панель Пуска.
В том, что исчез сам мессенджер, можно убедится таким способом:
В том случае, когда вы нашли приложение в списке — надо просто восстановить ярлычок.
Если отыскать приложение не удалось, значит Skype был удален и надо будет пройти процедуру восстановления программы. Для этого выполняем пошагово следующее:
- Открываем официальную страницу софта.
- Далее открываем раздел «Загрузки». Можно воспользоваться следующей ссылкой, чтобы попасть в данный раздел https://www.skype.com/ru/get-skype/;
- Выбираем подходящую для нас версию ОС и кликаем по ней. Скачка установщика начнется автоматически. Надо сделать небольшое отступление. Среди версий операционных систем Виндовс есть только 2 варианта — «Скачать Скайп для Windows» и «Скачать Скайп для Windows 10». С последним вариантом все понятно. В варианте «Скачать Скайп для Windows» располагаются все остальные популярные версии операционной системы Windows — 7/8 и XP.
- После загрузки устанавливаем Skype на компьютер.
- Запускаем мессенджер после завершения установки.
- Если Skype запускается, то значит проблемы была в этом.
Как можно восстановить Скайп на компьютере, если он пропал
Часто пользователи спрашивают — «Что делать, если на моем ПК просто исчез ярлык программы, а сама программа установлена и функционирует?»
Куда мог исчезнуть Skype с рабочего стола, как вернуть на место значок быстрого запуска программы?
Важно! Перед тем, как включить Скайп, убедитесь что компьютер подключен к сети Интернет и в его комплектации есть все необходимое оборудование для нормальной работы приложения. Перед запуском приложения, рекомендуется изучить инструкцию по включению Скайпа. Изучение инструкции поможет избежать ошибок, поломок и позволит начать использовать приложение намного быстрее.
Как восстановить Скайп на компьютере
Основной вариант:
- Открываем меню «Пуск».
- Отыскиваем нужное нам приложение и перетаскиваем его на рабочий стол.
Дополнительный вариант:
- Кликаем по кнопке «Пуск»;
- Прописываем в поисковой строке название программы;
- После того как увидим нужный нам софт, перетаскиваем его на рабочий стол.
Как можно восстановить Скайп на ноутбуке, если он пропал
Рассматривать вопрос — как восстановить Скайп на ноутбуке — отдельно, в данной статье нет смысла. Действия в данном случае будут полностью аналогичными тем, которые были описаны в предыдущем разделе.
Если после этих процедур Скайп все равно не открывается, рассмотрим другие варианты.
Восстановление с помощью файлового хранилища
Может быть есть какие-то другие способы? Да, конечно имеются.
Как восстановить Скайп, если он пропал через файловое хранилище?
В таком случае:
Теперь попробуем понять, как можно сделать восстановление странички Skype, если вход невозможен из-за того, что были утеряны важные данные, а именно данные для доступа.
Как восстановить эти данные будет рассказано далее.
Не помните данные доступа
В том случае, когда вход в систему по логину и паролю невозможен из-за того, что вы не помните данные для доступа, сильно расстраиваться не стоит. Восстановление пароля учетной записи очень простое. Есть несколько способов для их восстановления.
Рассмотрим далее восстановление пароля для Скайпа подробно в данной статье.
Восстановление по номеру
Как восстановить мессенджер Скайп по номеру телефона, будет раскрыто далее:
Такой вариант доступен только тем пользователям, которые до этого привязали мобильный номер к своей учетной записи. Если вы по разным причинам не сделали этого, то далее будут рассмотрены другие варианты восстановления доступа.
На очереди восстановление доступа с помощью учетной записи Skype.
Восстановление доступа через адрес электронной почты
Данный вариант полностью идентичен ранее описанному в предыдущем разделе.
Только вместо получения SMS на телефонный номер, выбираем «Письмо адрес_электронной почты».
На данный электронный адрес система отправит письмо. Далее открываем свой e-mail и находим отправленное нам сообщение. Находим в послании код и вписываем его в нужное поле. После этого нажимаем «Далее» и сбрасываем пароль. Придумываем новый вариант пароля, затем повторяем его. На это процесс восстановления заканчивается, можно зайти в Скайп с новыми данными для доступа.
Мы рассмотрели в данном разделе, как можно восстановить Скайп аккаунт уже существующий.
Как восстановить доступ через службу поддержки
Автоматическое восстановление Skype так же возможно. Для этого надо связаться со службой поддержки Microsoft. Надо помнить, что таким вариантом надо пользоваться в том случае, когда отсутствует доступ к телефонному номеру или e-mail.
Для этого делаем следующее:
- Как и в предыдущих вариантах, открываем окошко авторизации и действуем согласно ранее описанных выше инструкций.
- В окне запроса данных выбираем вариант «У меня нет этих данных».
- После этого надо будет открыть в браузере ссылку https://account.live.com/acsr. На данной странице надо будет указать причину потери данных для входа.
- Далее автоматически откроется новая страница. Вводим альтернативный e-mail адрес, на который будут отправлены инструкции по восстановлению доступа.
- После получения сообщения, вводим код в специальной строке на страничке восстановления.
- Заполняем форму, в которой указываем личные данные и ожидаем.
- Ответ на такой запрос должен поступить от службы поддержки в течение суток.
Заключение
Надеемся, что статье в информации была полезной вам. Теперь вы точно должны понимать, как восстановить Skype.
Алгоритм действий на всех устройствах одинаковый и очень простой. Если после этих процедур Скайп все равно не открывается, рекомендуется обратиться в сервис центр или службу технической поддержки.
.jpg)
.jpg)
.jpg)
















