Здравствуйте админ, буду краток — не загружается ноутбук с Windows 10, ошибки при загрузке выходят разные, а то и просто чёрный экран. Создал загрузочную флешку Windows 10 и загрузил с неё ноутбук, зашёл в «Дополнительные параметры» и выбрал восстановление системы, но оно оказалось отключено. В безопасный режим войти не могу.
Пробовал искать ответы в интернете, все советуют произвести восстановление системных файлов Windows 10 с помощью sfc /scannow, а как это можно сделать, если сама винда не грузится?
Как произвести восстановление целостности системных файлов, если Windows 10 не загружается
Привет друзья! В сегодняшней статье мы рассмотрим довольно сложный случай восстановления Windows 10, во-первых система не загружается, а во-вторых, когда мы загрузились в среду восстановления и попытались запустить средство проверки системных файлов sfc /scannow, у нас вышла ошибка.
Если ваша Windows 10 отказывается загружаться, то вполне возможно, это происходит из-за нарушения целостности системных файлов операционной системы и нужно просто произвести их восстановление, при этом повреждённые файлы будут заменены работоспособными версиями из хранилища компонентов Windows (папка C:Windows\WinSxS) и система должна загрузиться. Сделать это можно даже том в случае, если Windows не загружается, нужно всего лишь создать загрузочную флешку с Win 10 и загрузить с неё Ваш ноутбук.
В начальном окне установки Windows 10 жмём клавиатурное сочетание «Shift + F10»— запускается командная строка.
Для начала определяем букву раздела с установленной Win 10, для этого водим команду notepad. Откроется блокнот, затем Файл->Открыть.
Заходим в Компьютер и определяем букву диска с установленной Windows 10, в моём случае раздел (E:)
Закрываем блокнот и вводим в командной строке команду
sfc /scannow /offbootdir=E:\ /offwindir=E:\Windows
Где:
offbootdir=E:\ раздел, содержащий папку WinSxS с хранилищем оригинальных компонентов Windows, (папка C:Windows\WinSxS).
offwindir=E:\Windows — раздел с установленной операционной системой.
жмём Enter.
Начинается сканирование повреждённых файлов Windows.
На компьютере с исправной операционной системой программа защиты ресурсов Windows скорее всего не обнаружит повреждённые системные файлы и выдаст сообщение: «Защита ресурсов Windows не обнаружила нарушений целостности»
Если повреждения будут обнаружены, то результат будет таким: «Защита ресурсов Windows обнаружила поврежденные файлы и успешно их восстановила»
Вот и всё. Перезагружаемся и пробуем войти в операционную систему.
Но при тяжёлых системных сбоях, вызванных различными причинами, сообщение будет таким «Программа защиты ресурсов Windows обнаружила повреждённые файлы, но не может восстановить некоторые из них»
Что делать, если восстановление повреждённых системных файлов Windows 10 заканчивается неудачей, например ошибкой — «Программа защиты ресурсов Windows обнаружила повреждённые файлы, но не может восстановить некоторые из них»
Друзья, данная ошибка обозначает, что само хранилище оригинальных компонентов системы повреждено и сначала нужно восстановить его, а затем запускать sfc /scannow. Вот здесь начинается самое интересное, чтобы восстановить хранилище компонентов нужно выполнить команду Dism /Online /Cleanup-Image /RestoreHealth (подробно команда описывается в здесь), но в среде восстановления эта команда не работает, так как использует для восстановления Центр обновления Windows и у вас в итоге выйдет ошибка. Короче проблема получается такая, что sfc /scannow просто негде взять оригинальные компоненты для замещения неисправных системных файлов.
В этом случае поступают так — запускают команду sfc /scannow с определённым ключом указывающим на то, что в случае обнаружения нарушений в системных файлах для восстановления нужно использовать другой источник, например файлы из дистрибутива Windows 10. Как это сделать.
Найдите исправный компьютер с установленной Windows 7, 8.1, 10.
Скачайте на сайте Майкрософт ISO образ Windows 10,
присоедините его к виртуальному дисководу, потом войдите в папку Sources и найдите там файл образ install.wim, его нужно разархивировать в папку с произвольным названием (например repair) на переносной жёсткий диск USB или обычную флешку объёмом не менее 16 Гб.
Затем, подсоедините переносной жёсткий диск USB к ноутбуку, на котором не загружается Windows 10, загрузите ноутбук с загрузочной флешки Windows 10, войдите в среду восстановления, откройте командную строку и выполните команду sfc /scannow с определённым ключом указывающим на то, что в случае обнаружения нарушений в системных файлах для восстановления нужно использовать папку repair с файлами Windows 10 на переносном жёстком диске.
Теперь обо всём подробно!
В первую очередь нам понадобится компьютер с установленной Windows 7, 8.1, 10.
Подсоединяем образ системы к виртуальному дисководу (в моём случае E:). Файлы в дистрибутиве Windows 10 сжаты и находятся в файл-образе install.wim, а тот, в свою очередь, находится в папке sources.

Примечание: Если вам понадобится восстановить таким же образом Windows 8.1, то вы соответственно скачаете ISO-образ Windows 8.1, но в этом образе вместо файла install.wim будет файл install.esd, разницы абсолютно никакой и делать дальше нужно одно и тоже.

Откроем и скопируем из образа install.wim или install.esd все файлы на переносной винчестер, сделать это проще всего в программе 7-Zip.
Скачиваем бесплатную программу 7-Zip, устанавливаем и запускаем.
Официальный сайт программы
http://www.7-zip.org/
В главном окне программы (представляющей из себя обычный проводник) открываем виртуальный диск с файлами Windows 10 (в моём случае E:), идём в папку Sources, щёлкаем левой мышью на файле install.wim и выбираем «Извлечь»
В открывшемся проводнике указываем путь к нашему переносному жёсткому диску USB (буква F:) и папке repair, жмём ОК.
Начинается процесс извлечения файлов Windows 10 в папку repair переносного жёсткого диска USB (буква F:).
Закрыть
Папка с распакованными файлами Win 10 находится на переносном жёстком диске USB (F:)

и занимает объём 13 Гб.
Идём к ноутбуку, на котором не загружается из-за ошибок Windows 10
Подсоединяем к нему переносной жёсткий диск USB с папкой repair.
Загружаем ноутбук с загрузочной флешки Windows 10.
В начальном окне установки системы жмём клавиатурное сочетание «Shift + F10» — запускается командная строка.
Определяем букву раздела с установленной Win 10 и букву переносного жёсткого диска USB с файлами Windows 10, для этого водим команду notepad. Откроется блокнот, затем Файл->Открыть.
Видим, что буква (E:) присвоена разделу с установленной Windows 10.
А буква (J:) присвоена — переносному жёсткому диску USB c папкой repair, где находятся системные файлы ISO-образа Windows 10.
Выполняем в командной строке команду:
sfc /scannow /offbootdir=J:\repair\ /offwindir=E:\Windows
Где:
offbootdir=J:\repair — переносной жёсткий диск USB c папкой repair, где находятся системные файлы ISO-образа Windows 10.
offwindir=E:\Windows — раздел с установленной Windows 10.
Друзья, я ввожу команду на ноутбуке с исправной Windows 10, поэтому нарушений целостности системных файлов в моём случае не обнаружено.
Если ваша операционная система неисправна, то вполне возможно средству sfc /scannow удастся восстановить повреждённые компоненты и ваша Windows 10 загрузится.
Статьи по теме:
- Восстановление повреждённого хранилища компонентов Windows 10 в Среде предустановки Windows (Windows PE) с помощью дистрибутива Win 10, а также виртуального диска VHD
- Что делать, если при запуске sfc/scannow выдается ошибка «Защита ресурсов Windows не может выполнить запрошенную операцию»
- Как конвертировать файл install.esd в install.wim.
Всем привет! Сегодня мы поговорим про восстановление загрузки Windows 10 с загрузочной флешки. Скорее всего ваш компьютер при включении не может нормально загрузить операционную систему. При этом симптомов может быть несколько – вы видите бесконечный загрузочный экран, или в момент запуска вылетает синий экран смерти.
Все это указывает на то, что есть проблема или поломка в системных файлах, которые и начинают запускать систему. Если вы не знали, они находятся на скрытом томе, а не на диске «C:\». Именно его можно заметить, если зайти в командную строку через режим восстановления. Его также можно увидеть и при чистой установке Виндовс. Вы должны понимать и знать про это, чтобы понимать, как восстановить Виндовс 10 с командной строки флешки. Но пугаться не стоит, скорее всего до этого не дойдет. В режиме восстановления есть уйма возможностей все сделать куда проще.
Статью я разбил на несколько шагов. Все шаги делать не нужно, после каждого перезагружаем компьютер и проверяем загрузку ОС. Если чуда не произошло, а ошибка сохранилась – переходим к следующему шагу.
Содержание
- ШАГ 1: Загрузка с флешки и начальные действия
- ШАГ 2: Точка восстановления и откат
- ШАГ 3: Восстановление образа системы
- ШАГ 4: Удаление обновления
- ШАГ 5: Командная строка и восстановление загрузчика
- Задать вопрос автору статьи
ШАГ 1: Загрузка с флешки и начальные действия
Для начала вам нужно создать флешку для восстановления Windows 10 – об этом подробно написано тут (ссылка). Нужно сделать загрузочную флешку той же разрядности (32 и 64 бита), что и у вас. Если вы не знаете, какая разрядность стоит у вас, вы можете сделать флешку с двумя версиями.
- Если она у вас уже есть – просто подключаем её к компьютеру.
- При включении вам нужно в BIOS запустить BOOT-меню (меню загрузки носителя). При этом в БИОС можно и не заходить – просто зажимаем специальную вспомогательную кнопку. Чаще всего это клавиши: F11, F12, F8 или Esc. Какую клавишу нажимать – можно подсмотреть на подсказке начального экрана.
- В BOOT-menu выбираем вашу подключенную флешку и загружаемся с неё.
ПРИМЕЧАНИЕ! Если вы не можете запустить BOOT-меню, тогда заходим в BIOS, находим раздел BOOT там, выставляем на первое место вашу USB-флешку, сохраняем изменения и выходим. Начнется повторная загрузка и компьютер запустить флешку.
- Если вы создали флешку с двумя версиями винды (32 и 64 бита) – тогда выбираем нужную такую же версию, которая установлена у вас.
- На начальном экране жмем «Далее».
- В левом нижнем углу выбираем «Восстановление системы».
- Кликаем по пункту «Поиск и устранение неисправностей».
- Первое, что нам нужно попробовать – это «Восстановление при загрузке». Функция сама проверит поломанные файлы системы и загрузит их с диска. Вам нужно просто выбрать вашу систему и ждать, пока процедура закончится. После перезагрузки – смотрим, чтобы система загрузилась нормально. Если проблема осталась – переходим к следующему шагу.
ШАГ 2: Точка восстановления и откат
Если прошлый шаг не дал результата, опять заходим в дополнительные параметры режима восстановления и пробуем следующий вариант – «Восстановление системы». Тут все делается аналогично, как и в загруженной ОС.
Вам сразу же будет предложена точка восстановления, но я рекомендую выбрать другую точку.
Выбираем самую раннюю, жмем «Далее» и ждем пока компьютер перезагрузится. Следующая загрузка может быть достаточно долгой, так как в этот момент система будет полностью восстанавливать ваш диск «C:\».
ШАГ 3: Восстановление образа системы
Итак, теперь выбираем следующий пункт – «Восстановление образа системы». Он может помочь только в том случае, если вы ранее создавали образ. Тут все просто – выбираем пункт и ждем. Если вы не создавали образ ОС, тогда стоит об этом задуматься – советую почитать статью про это (ссылка).
ШАГ 4: Удаление обновления
Если образа у вас нет, вы можете попробовать полностью снести последние обновления операционной системы. В таком случае старые системные файлы будут подгружены из выделенной папки. Да, Windows хранит старые образы на всякий случай.
При выборе этого варианта у вас есть два пункта. Сначала пробуем «Удалить последнее исправление». И уже, если это не поможет, выбираем «Удалить последнее обновление компонентов».
Ну и последнее что мы можем сделать – это обратиться к командной строке. Наша задача восстановить загрузчик, который находится на дополнительном системном разделе вашего жесткого диска. Поэтому просто переходим по этой ссылке и смотрим рекомендации оттуда.
На этом все, дорогие друзья. Пишите свои вопросы и дополнения в комментариях в самом низу этой статьи – команда WiFiGiD.RU поможет всем. Всем добра и берегите себя!
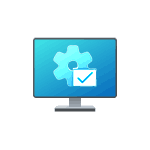
Различных загрузочных образов WinPE с набором утилит для диагностики и восстановления системы существует множество, а при желании можно создать и свой, но наиболее актуальным готовым образом для русскоязычного пользователя на сегодня является Sergei Strelec WinPE 11-10-8, на примере которого и будут рассмотрены возможные методы восстановления.
Подготовка загрузочной флешки с WinPE
Прежде чем приступить непосредственно к восстановлению системных файлов, вам потребуется, возможно, используя другой рабочий компьютер:
- Скачать образ ISO WinPE от Sergei Strelec. Официальный сайт — sergeistrelec.name (адрес сайта в последнее время менялся и не исключено, что в будущем может вновь смениться).
- Записать его на загрузочную флешку: для этого можно использовать Rufus, если другие образы помещать на накопитель не планируется или Ventoy, если требуется сделать универсальную мультизагрузочную флешку.
При отсутствии другого компьютера можно попробовать создать загрузочную флешку на телефоне, однако этот способ не гарантирует её работоспособности.
После готовности загрузочного накопителя:
- Поставьте загрузку с него в БИОС (как поставить загрузку с флешки в БИОС/UEFI), а также отключите Secure Boot в БИОС/UEFI.
- Загрузитесь с флешки, на первом экране выберите пункт «Boot USB Sergei Strelec».
Теперь перейдем к возможностям восстановления системных файлов, от простых к сложным.
Точки восстановления системы
Первый и самый простой способ восстановить системные файлы после какого-либо сбоя — использовать точки восстановления системы. Для доступа к ним с WinPE 11-10-8 от Sergei Strelec можно использовать следующие шаги:
- Откройте меню «Пуск» — «Программы WinPE» и запустите «Средство восстановления Windows».
- Выберите язык раскладки (оставьте русский), затем — пункт «Поиск и устранение неисправностей», а затем — «Дополнительные параметры».
- Нажмите «Восстановление системы».
- Будет выполнен поиск точек восстановления системы в вашей основной ОС и, при их наличии (на скриншоте они отсутствуют), вы сможете выбрать одну из точек на дату, когда проблем с системной не наблюдалось и запустить восстановление.
В процессе будут восстановлены основные системные файлы и реестр вашей установки Windows 11 или Windows 10.
Восстановление системных файлов в MSDart Tools
Второй вариант — запуск восстановления системных файлов из MSDart Tools: действие будет аналогично использованию sfc /scannow в вашей системе. Необходимые шаги:
- Запустите MSDart Tools с помощью значка на рабочем столе или из меню Пуск: «Программы WinPE» — «Диагностика».
- Выберите опцию «Средство проверки системных файлов».
- Выберите предпочитаемый вариант: автоматическое исправление или запрос перед исправлением. Нажмите «Далее».
- Дождитесь завершения проверки и восстановления целостности системных файлов. Отчет о результате вы получите в финальном окне, также он будет сохранен в журнал CBS.log.
SFC /scannow в командной строке
Используя командную строку в WinPE можно запустить проверку целостности и восстановление системных файлов с помощью SFC /scannow, указав путь к разделу диска с системой:
- Проверьте букву диска с вашей системой в «Этот компьютер» или «Проводнике», она может отличаться от C: после загрузки в WinPE.
- Запустите командную строку из меню «Пуск» или с панели задач, она по умолчанию будет запущена с необходимыми правами.
- Введите команду (при необходимости заменив букву диска C: )
sfc /scannow /offbootdir=C:\ /offwindir=C:\Windows
- Дождитесь завершения и результатов проверки.
Если восстановить файлы таким способом не получается, при этом у вас есть отдельная установочная флешка с той же версией, которая установлена на компьютере, либо ISO образ с ней, может сработать следующий подход:
- Подключите флешку с файлами Windows (на ней должна быть папка Sources), либо, если на флешке у вас образ ISO — смонтируйте его в WinPE: это можно сделать как с помощью предустановленной UltraISO, так и через правый клик — открыть с помощью — Проводник (для подключения средствами Windows).
- Используйте следующую команду в командной строке, заменив буквы на букву подключенного образа (или флешки с файлами Windows) и букву установленной системы соответственно:
sfc /scannow /offbootdir=M:\sources\ /offwindir=C:\Windows
Восстановление хранилища компонентов в Dism++
Для восстановления системных файлов в MSDart Tools и первым методом с использованием командной строки используются файлы из хранилища компонентов или образа Windows. При их повреждении восстановление может не удаться и имеет смысл проверить, а при необходимости — восстановить хранилище компонентов.
Быстрый способ сделать это с WinPE — использовать утилиту Dism++:
- Запустите Dism++, находится в разделе «Утилиты» меню «Пуск».
- В главном окне программы вверху выберите нужную установку Windows, для которой нужно произвести восстановление хранилища компонентов, а затем нажмите «Открыть сессию».
- В главном меню выберите «Восстановление» — «Проверить» и дождитесь завершения проверки.
- Если результат проверки покажет, что образ нуждается в восстановлении, используйте пункт меню «Восстановление» — «Восстановить» для запуска восстановления.
При необходимости, хранилище компонентов можно восстановить, используя командную строку, образ системы и три последних способа из статьи Как восстановить образ системы или хранилище компонентов Windows 11 (методы подойдут и для Windows 10).
Переустановка Windows
Если ни один из способов не помог, и вы уверены, что причина проблем с ПК или ноутбуком именно в поврежденных файлах системы, а не в ошибках жесткого диска или SSD, поврежденном загрузчике, обновлениях Windows (можно удалить в «Средстве восстановления Windows», как в первом шаге) или иных причинах, вы можете прибегнуть к переустановке Windows:
- Открыв пункт «Установка Windows» на рабочем столе WinPE, где вам достаточно будет указать путь к образу ISO на флешке или диске (лучше — не на системном) или к папке с файлами установки и запустить установку.
- Используя чистую установку с флешки: Установка Windows 11 с флешки, Установка Windows 10 с флешки.
Видео инструкция
Рано или поздно Windows 10 откажется нормально запуститься и работать. К счастью, сама система Windows 10 предлагает несколько проверенных методов восстановления работоспособности. Ключом к решению проблемы является установочная флешка «десятки».
Как записать образ Windows 10 на флешку или карту памяти
Запись образа операционной системы является созданием установочного диска. Без установочной флешки или карты памяти вы не сможете восстановить или переустановить ОС.
Запись установочной флешки Windows 10 в приложении UltraISO
Перед началом записи флешка или карта памяти должна быть отформатирована. Убедитесь, что ценные данные вы скопировали в надёжное место на диске ПК.
Для создания установочной флешки сделайте следующее:
- Скачайте с торрент-трекера или файлообменника образ Windows 10 (ISO-файл «десятки») и сохраните его в надёжном месте.
- Скачайте и установите приложение UltraISO. Версия программы может быть незарегистрированной, но с основной задачей она справится.
В окне «О программе» утилиты UltraISO вы найдёте сведения о её версии и разработчике
- Запустите программу UltraISO и дайте команду «Файл» — «Открыть».
UltraISO работает с образами любых ОС и программных пакетов
- Укажите приложению файл образа Windows.
Независимо от версии Windows, файл ISO не должен быть повреждён
- Дайте команду «Самозагрузка» — «Записать образ жёсткого диска».
Меню самозагрузки в UltraISO является инструментом для создания самозапускающихся дисков
- Включите способ записи USB-HDD+ и нажмите на кнопку «Записать». В обновлении UltraISO версия 2.0 режим USB-HDD+ обеспечивает большую совместимость даже с кастомными сборками BIOS, поэтому и следует выбирать его.
Используйте режим USB-HDD+ v2
- Приложение UltraISO запросит подтверждение на очистку носителя. Таким образом оно подстраховывается от нехватки места под образ Windows 10, занимающий не менее 3 ГБ. Подтвердите запрос.
UltraISO запрашивает подтверждение на удаление файлов с носителя
Программа UltraISO запишет образ. В процессе записи будут отображаться размер образа, скорость записи и оставшееся время.
Чем изношеннее флешка, тем меньше будет скорость записи. На старом и перезаписанном тысячи раз носителе запись может затянуться до нескольких часов. Во избежание ошибок записи и отказов при восстановлении/переустановке Windows не используйте слишком «заезженные» флешки. Используйте флешки и карты памяти с максимальной рабочей скоростью записи, отнеситесь к выбору новой флешки серьёзно — разные форматы флешек значительно отличаются по скорости (от 25 до 480 Мбит/с). Если есть возможность, смените в ПК порты USB с версии 2.0 на 3.0/3.1 и используйте флешки, рассчитанные именно под такой интерфейс. Это ускорит процесса возврата Windows 10 к «жизни».
Приложение UltraISO также создаёт загрузочные внешние диски на основе лицензионного DVD с Windows 10, который вы можете попросить у друга или знакомого.
Укажите в качестве читающего устройства DVD-дисковод
Далее выполняйте те действия, которые были описаны выше, но в качестве источника выберите встроенный или внешний (подключаемый по USB) дисковод DVD-ROM/RW.
Видео: как записать установочную флешку Windows 10 с помощью UltraISO
Запись установочной флешки Windows 10 с помощью других программ
Вы можете не «привязываться» к UltraISO, а использовать официальное средство создания установочных дисков — Windows 10 Media Creation Tool и лицензионный образ Windows 10, полученный с сайта компании Microsoft по программе лояльности для пользователей с ограниченными возможностями. Либо воспользуйтесь приложениями Universal USB Installer, Rufus, WinSetupFromUSB и иными аналогами UltraISO, получив рабочий ISO-образ из практически любого источника. Последовательность действий по записи флешки Windows 10 может быть любой, но результат всегда одинаков — вновь работающая система Windows.
Видео: как записать установочную флешку Windows 10 с помощью Media Creation Tool
Восстановление Windows 10 с установочной флешки
Чаще всего для восстановления ОС используют два способа: с поддержкой BIOS и через выбор соответствующих пунктов загрузочного меню.
Запуск восстановления Windows 10 с BIOS
Все современные ПК, ноутбуки и планшеты поддерживают UEFI — новую прошивку материнской платы, пришедшую на смену BIOS. В них ставится совмещённая прошивка — BIOS/UEFI.
Версию UEFI применяют пользователи, окончательно перешедшие с Windows 7 на Windows 8/10. Об этом и пойдёт речь. В качестве примера возьмём UEFI на ноутбуках Asus.
- Нажмите после включения/сброса ПК, ноутбука или планшета клавишу F2 или Del для открытия главного экрана настроек UEFI.
Перетяните значок съёмного винчестера влево на крайнюю позицию
- Перетащите значок съёмного диска в крайнее левое положение. UEFI позволяет напрямую работать с мышью: можно сказать, что в материнской плате ПК находится полноценная графическая оболочка.
- Нажмите F10 для сохранения настроек или выберите пункт Exit / Advanced Mode («Выйти / Расширенный режим»).
- Если будет запрос на сохранение, подтвердите его.
ПК перезапустится. Программа установки/восстановления Windows 10 запустится с флешки, карты памяти или внешнего диска.
Прошивка UEFI чем-то напоминает графику ОС Linux и Android. По сравнению с BIOS, развивавшимся последние 25 лет, UEFI — замена текстового программного интерфейса на графический, аналогичная замене DOS на Windows.
Видео: как выставить загрузку с флешки в AMI BIOS и в UEFI
Восстановление запуска Windows 10 с помощью установочной флешки
Переустановить Windows с флешки сможет любой. Более продвинутым решением является исправление неполадок при запуске системы Windows, а не только её переустановка.
- Вставьте ваш установочный диск или флешку с Windows 10 и дождитесь загрузки выбора параметров восстановления.
- Выберите русский язык, русскую клавиатуру и российский формат величин и нажмите кнопку «Далее».
Выберите параметры восстановления Windows 10
- Нажмите на ссылку «Восстановление системы».
Нажмите ссылку слева внизу для восстановления Windows 10
- Выберите в следующем окне «Поиск и устранение неисправностей» и дождитесь появления экрана вариантов восстановления запуска Windows.
Пользователь может вернуть ПК в исходное состояние или выбрать другие варианты отката Windows
- Выберите «Дополнительный параметры», если вас не устраивает возвращение ПК в исходное состояние и необходим вариант более тонкой настройки процесса восстановления.
Выберите вариант восстановления Windows 10 на ваш вкус
Многие действия можно произвести и с работающей, нормально запускающейся «десятки». Дальнейшие шаги при этом полностью совпадают. Какой бы вариант вы ни выбрали, он будет удачно доведён до конца, т. к. используется установочный образ Windows, а не содержимое диска аварийного восстановления, работающее лишь в ограниченном количестве случаев неполадок с запуском ОС.
Видео: как создать образ восстановления и восстановить с его помощью Windows 10
Как менялась среда восстановления Windows
Нелишне напомнить о том, что в более ранних версиях Windows использовались сложные варианты восстановления:
- в Windows 1.0, 2.0, 3.0 и 3.1 использовались загрузочные дискеты с MS-DOS и важнейшими системными файлами Windows. Требовалось безупречное знание системы команд MS-DOS;
- в Windows 95/98/SE/ME, кроме дискет с MS-DOS, применялся установочный CD с соответствующей версией Windows. Установка и восстановление Windows упростились — запускалась программа winnt.exe, но до неё ещё надо было добраться, перемещаясь по папкам компакт-диска с помощью ввода полного пути искомого файла;
- в Windows 2000/XP использовался предзагрузчик, запускающий программу установки Windows setup.exe. Он же, в свою очередь, запускался чисто с настроек BIOS, а не через DOS, здесь-то и появилось первое загрузочное меню, доступное при нажатии клавиши F8 перед началом загрузки ОС. На смену же DOS (и эмуляторам DOS) пришла «Командная строка» Windows;
- в Windows Vista/7 было добавлено ещё одно средство исправления неполадок при запуске самой системы — «Восстановление при загрузке» («Устранение неполадок, мешающих запуску Windows»). Но оно было куда более простым, чем нынешнее, и часто не срабатывало, из-за чего Windows ставилась всё же «с нуля». Недостатком «Восстановления при загрузке» было отсутствие дополнительных сведений, которые могли быть полезны пользователю;
- в Windows 8 у пользователей появился полный арсенал восстановления работоспособности Windows. Даже если системные файлы в папке C:\Windows\ повреждены, расширенное меню восстановления решит любые проблемы с запуском ОС.
Для утончённых ценителей, не ищущих лёгких путей решения проблем, по-прежнему работает наитруднейший, но и самый интересный способ — операции с «Командной строкой» Windows.
Загрузочное меню (Boot Menu) — способ восстановления Windows 10 для тех, кто действует по старинке, вводя команды. Также оно может пригодиться, если предыдущий способ, что бывает редко, оказался бессилен. Здесь по-прежнему нужна установочная флешка или диск.
Упрощённый способ восстановления загрузочных файлов Windows 10
Сделайте следующее:
- Загрузитесь с флешки, вернитесь к уже знакомому окну выбора языка установки и нажмите комбинацию клавиш Shift + F10. Либо дайте команду «Диагностика» — «Дополнительные параметры» — «Командная строка».
- Введите и подтвердите нажатием клавиши ввода на клавиатуре следующие команды:
- diskpart — запуск утилиты DiskPart;
- list volume — вывод списка дисков;
- exit — закрытие средства DiskPart.
Средство DiskPart работает лишь с «Командной строкой» Windows
- Убедитесь, что в списке присутствует тот диск (это может быть не раздел C:), на котором имеется ваша копия Windows 10. Об этом можно догадаться по размеру диска. Если всё же это диск C:, введите команду bcdboot c:\windows.
Команда BCDBoot упростит перезапись загрузочных файлов Windows 10
Загрузочные файлы Windows будут восстановлены. Перезапустите Windows 10. Скорее всего, она успешно запустится.
Видео: как восстановить загрузчик Windows 10 (простой способ)
Усложнённый способ восстановления запуска Windows 10
Сделайте следующее:
- Повторите действия предыдущей инструкции до команды list volume.
Введите все предыдущие команды, кроме команды exit
- Найдите раздел размером 99–500 Мб, зарезервированный системой, и запомните его номер. Обратите внимание на параметры раздела (как правило, это C: ), где установлена Windows 10.
- Если у вас одна копия Windows, введите и подтвердите следующие команды:
- select volume N;
- format fs=fat32 или format fs=ntfs — в зависимости от того, какая файловая система на разделе;
- assign letter=Z — присвойте букву Z этому разделу;
- exit — выход из Diskpart;
- bcdboot C:\Windows /s Z: /f ALL — где C: — диск с файлами Windows, Z: — буква скрытого раздела.
- При наличии нескольких разных версий Windows введите команду для второй копии Windows с новым расположением файлов. Введите остальные команды:
- diskpart;
- list volume;
- select volume N — номер скрытого тома, которому вы присвоили букву;
- remove letter=Z — сотрите метку, чтобы том не виднелся в системе при перезапуске ПК. Повторите действия (если требуется) для остальных копий Windows.
Скорее всего, после перезапуска ПК нужная копия Windows 10 заработает штатно.
Видео: как восстановить загрузчик Windows 10 (сложный способ)
Неполадки с мышью и клавиатурой после восстановления Windows
Помимо аппаратных проблем (внезапной неисправности мыши и клавиатуры), повреждаются драйверы и системные библиотеки Windows на диске C:, ответственные за работу мыши и клавиатуры. Это может быть следствием как подхваченных по сети вирусов, так и накопившихся ошибок.
Сделайте следующее по порядку:
- переподключите USB-мышь в другой порт. То же самое сделайте с дополнительной клавиатурой. Не важно, проводная она или с беспроводным модулем, работает в планшете или в ноутбуке от встроенного Bluetooth. Перезапустите адаптер Bluetooth или переподключите беспроводной модуль;
- проверьте, работают ли мышь и клавиатура в прошивке UEFI;
- попробуйте подключить другие мышь и клавиатуру через более старый интерфейс — PS/2 (в современных ПК, ноутбуках и планшетах могут быть применены переходники PS2-USB). Если неисправен контроллер USB (функциональный узел USB-порта), отказала встроенная клавиатура, то обратитесь в ближайший компьютерный сервис-центр;
- переустановите драйверы. Это можно сделать через «Диспетчер устройств Windows». Постарайтесь в него попасть: крайне редко одновременно отказывают и клавиатуры, и мыши. Если речь идёт о ноутбуке, нетбуке или ультрабуке, то управление указателем мыши осуществляется от встроенного сенсора (тачпада), а его левая и правая кнопки позволяют перемещаться по меню и запускать программы и компоненты. Щёлкните правой кнопкой мыши на «Пуске» и выберите «Диспетчер устройств». Проверьте раздел «Клавиатуры» и «Мыши и иные указывающие устройства». Переустановите драйверы (удаление и последующая установка), дав команды «Удалить» и «Обновить драйверы» при помощи меню, вызываемого всё тем же правым кликом. Если отказали мышь и тачпад, меню вызывается комбинацией клавиш Shift + F10, а стрелками и клавишей ввода выбираются и подтверждаются соответствующие команды;
В первую очередь задействуется механизм обновлений драйверов из Microsoft
- проверьте работу антивирусных программ, которые, возможно, у вас работают. Так, «Антивирус Касперского» блокирует клавиатуру — это обусловливается защитой от клавиатурных троянов и спамботов, самостоятельно набирающих и рассылающих сообщения, и кейлоггеров, считывающих и отсылающих на серверы злоумышленников любую информацию, вводимую самим пользователем. Временно отключите ваши «антивирусы», удалив их из списка автозапуска, и перезапустите Windows 10;
- отключите режим быстрого запуска Windows 10. Для этого откройте «Панель управления» и выберите раздел «Электропитание». Нажмите на кнопку «Действия кнопок питания», затем «Изменение параметров, которые сейчас недоступны» и уберите галочку напротив пункта «Включить быстрый запуск»;
Для отключения быстрого запуска системы уберите галочку напротив «Включить быстрый запуск»
- попробуйте драйверы клавиатуры и мыши от Windows 8 — «восьмёрка» совместима с «десяткой»;
- отключите функцию AHCI Mode в BIOS/UEFI;
- удалите драйверы всех неработающих устройств и проверьте обновления Windows 10.
Видео: как включить или отключить AHCI Mode в BIOS
Исправить неполадки при загрузке Windows 10 легче, чем сделать то же самое с предыдущей нерабочей версией Windows. Времена, когда пользователи долго и мучительно искали способ восстановления работы Windows, канули в прошлое. Используя проверенные способы и методы, вы сможете вернуть ОС в рабочее состояние без особого труда.
- Распечатать
Блоггер, копирайтер (в т. ч. и рерайтер)
Оцените статью:
- 5
- 4
- 3
- 2
- 1
(8 голосов, среднее: 4.3 из 5)
Поделитесь с друзьями!
Windows 10, как и предыдущие версии этой операционной системы, полностью не защищена от сбоев, воздействия компьютерных вирусов, выхода из строя оборудования и прочих проблем. Поэтому, если у вас возникли неполадки при работе или загрузке ОС, можете воспользоваться встроенными средствами для возвращения операционной системы в работоспособное состояние.
Восстановление Windows 10 можно осуществить несколькими способами.
Если компьютер загружается:
- С помощью точки восстановления.
- Сброс к заводским настройкам.
- История файлов.
Если компьютер не загружается:
- Использование диска восстановления.
- С помощью установочного диска.
Теперь разберем эти варианты восстановления более подробно.
Содержание
- Способ 1 – С помощью точки восстановления системы
- Способ 2 — Сброс к заводским настройкам
- Способ 3 – История файлов
- Способ 4 – Использование диска восстановления
- Способ 5 – С помощью установочного диска
Способ 1 – С помощью точки восстановления системы
Windows периодически сохраняет информацию о программах, системных настройках, драйверах, реестре и драйверах в точках восстановления системы. Это происходит перед значимыми изменениями в ОС, такими как установка программ, драйверов или обновлением системы. Также точку восстановления можно создать вручную. Как это сделать можете прочитать в этой инструкции.
Стоит отметить, что после восстановления ваши данные останутся нетронутыми, а драйвера, программы и обновления, установленные после создания точки восстановления, будут удалены.
1. Запустите окно свойств системы (сочетание клавиш Windows + Pause) и откройте пункт «Защита системы».
2. Нажмите кнопку «Восстановить», а потом «Далее». В списке доступных точек восстановления выберите нужный пункт и опять нажмите «Далее».
3. Еще раз проверьте выбранные параметры, нажмите кнопку «Готово», а затем «Да» в окне предупреждения. Начнется процесс восстановления, при этом компьютер будет перезагружен.
Способ 2 — Сброс к заводским настройкам
В Windows 10 есть возможность вернуть настройки системы в исходное состояние. При этом можно сделать полный сброс или с сохранением пользовательских файлов. Преимущество этого метода в том, что если вы захотите переустановить систему вам не нужно производить установку Windows c нуля, достаточно просто выполнить сброс.
Чтобы воспользоваться этой функцией, нужно перейти в следующий раздел: «Параметры компьютера -> Обновление и безопасность -> Восстановление -> Вернуть компьютер в исходное состояние» и нажать кнопку «Начать».
Более детально процесс сброса к заводским настройкам мы рассмотрели в этой статье: https://compconfig.ru/winset/sbros-windows-10.html
Способ 3 – История файлов
Этот метод непосредственно не связан с восстановлением системы, но в совокупности с остальными способами тоже может быть полезным.
«История файлов» позволяет делать резервные копии ваших файлов в автоматическом и ручном режиме. Вам достаточно активировать эту функцию и указать, какие папки нужно сохранять. Система будет автоматически делать резервные копии ваших документов с периодичностью, которую можно настроить. При необходимости вы сможете легко восстановить файлы нужной вам версии.
Как включить, настроить и использовать этот инструмент вы можете прочитать в этой статье: https://compconfig.ru/winset/istoriya-faylov-windows-10.html
Способ 4 – Использование диска восстановления
Если Windows 10 не загружается, вы можете попробовать произвести реанимацию системы с помощью диска восстановления, который позволит вам получить доступ к дополнительным параметрам запуска.
Если у вас еще нет диска восстановления, воспользуйтесь этой инструкцией:
Как создать диск восстановления Windows 10
После загрузки с USB-диска восстановления перейдите в раздел «Диагностика -> Дополнительные параметры».
Здесь вы можете использовать несколько вариантов реанимации компьютера:
- Восстановление Windows с помощью точки восстановления. Это вариант мы уже рассматривали выше. Смысл его тот же, только запуск производится другим путем.
- Восстановление образа системы. Этот метод известен еще с Windows 7. Если вы ранее создали образ системы в Windows, то можно легко его восстановить через диск восстановления. Как создается образ системы в Windows 10 можно прочитать здесь: https://compconfig.ru/winset/kak-sozdat-obraz-windows-10.html
- С помощью следующего пункта вы можете попробовать автоматически исправить ошибки при загрузке.
- Для более продвинутых пользователей есть возможность запустить командную строку для восстановления системы или других целей.
- Ну и последний вариант – это возвращение Windows к предыдущей сборке.
Также следует отметить, что если при создании диска восстановления системы вы произвели запись системных файлов на диск, то у вас будет возможность переустановить Windows с этого диска. Но если вы покупали компьютер с предустановленной Window 8 (8.1) со скрытым разделом восстановления, то будет восстановлена версия системы, которая изначально поставлялась с компьютером.
Способ 5 – С помощью установочного диска
Если Windows не загружается, и у вас нет диска восстановления, вы можете использовать установочный диск для реанимации компьютера.
Установочный диск можно записать на USB-носитель или DVD-диск, используя средство для создания носителя, которое можно скачать здесь.
Загрузившись с установочного носителя, вы увидите окно, в котором нужно выбрать языковые параметры и нажать кнопку «Далее».
В следующем окне нужно нажать на ссылку «Восстановление системы» в нижнем левом углу.
Далее зайдите в раздел «Поиск и устранение неисправностей». Здесь вы увидите 2 варианта для восстановления:
- Вернуть компьютер в исходное состояние. Будет произведен сброс к заводским настройкам с сохранением файлов пользователя или без. Этот инструмент мы уже рассматривали выше (способ 2).
- Дополнительные параметры. Как и на диске восстановления системы откроется список инструментов, с помощью которых можно вернуть работоспособность Windows с помощью точек восстановления, образа системы и т.д.
Мы рассмотрели основные способы восстановления Windows 10. Обычно их вполне достаточно чтобы вернуть систему в работоспособное состояние. Сюда можно было еще добавить чистую установку Windows, но это уже крайняя мера и к восстановлению системы имеет косвенное отношение.



































































