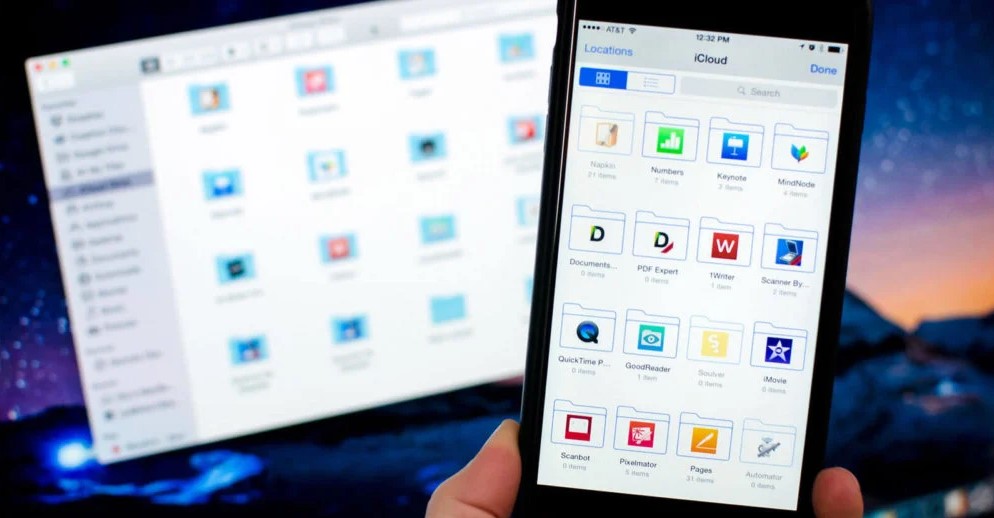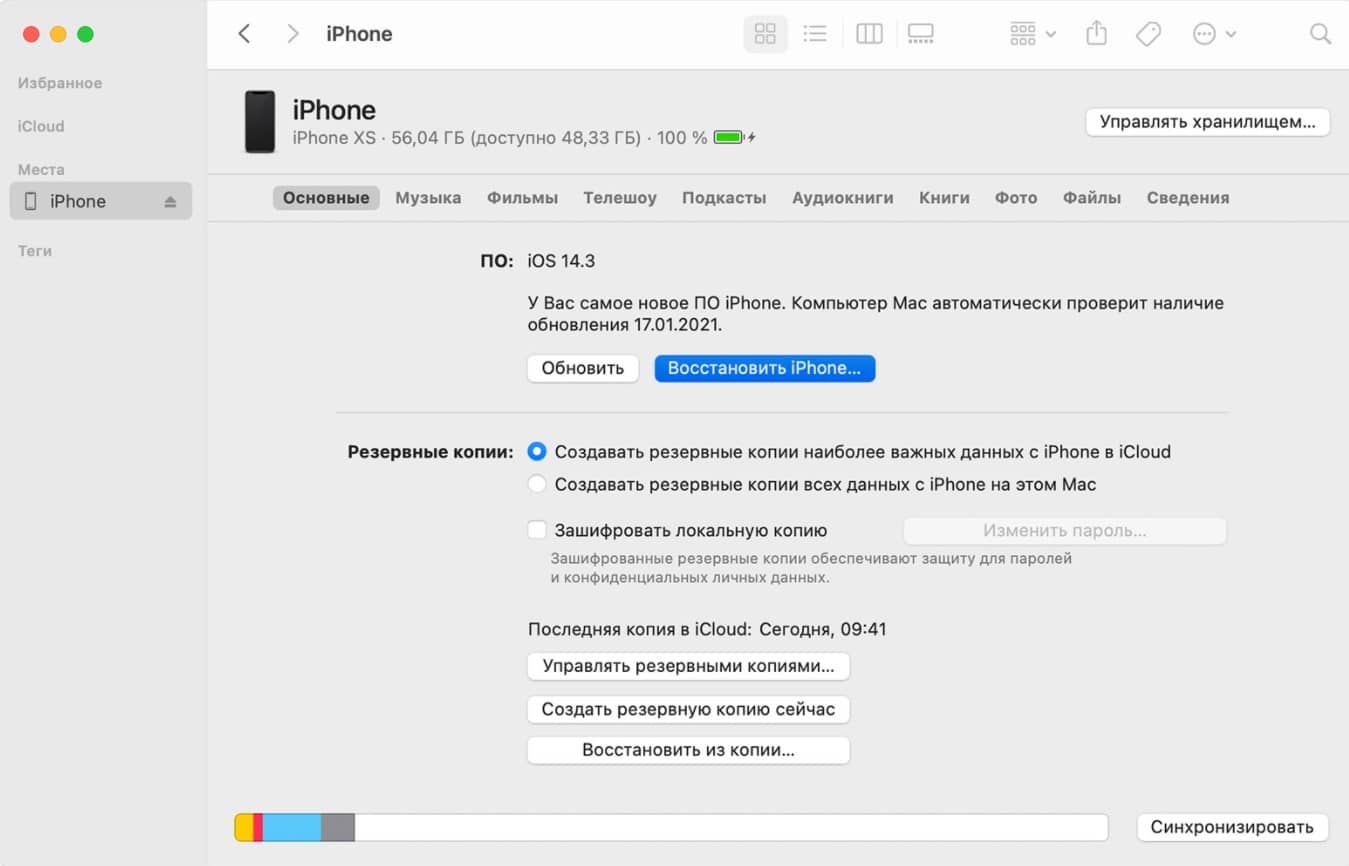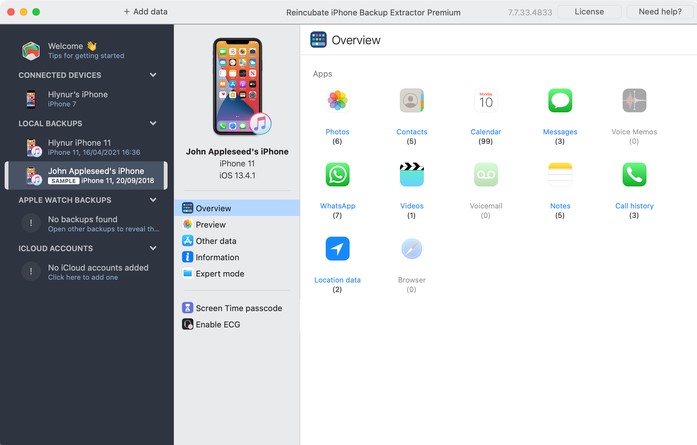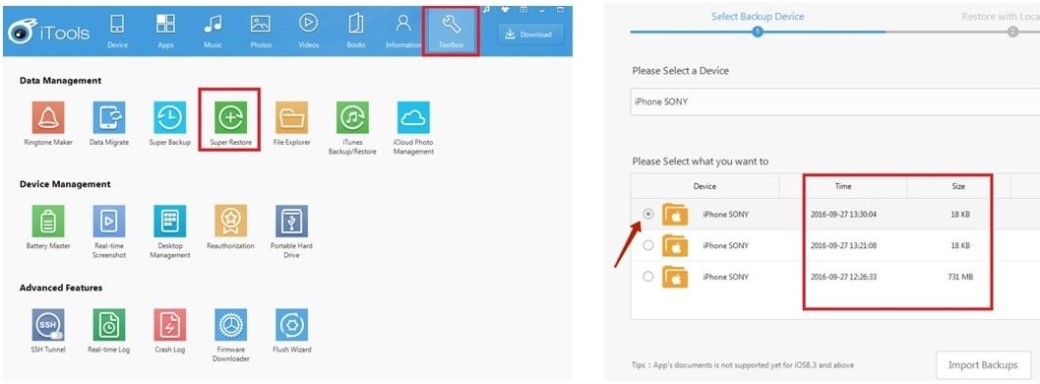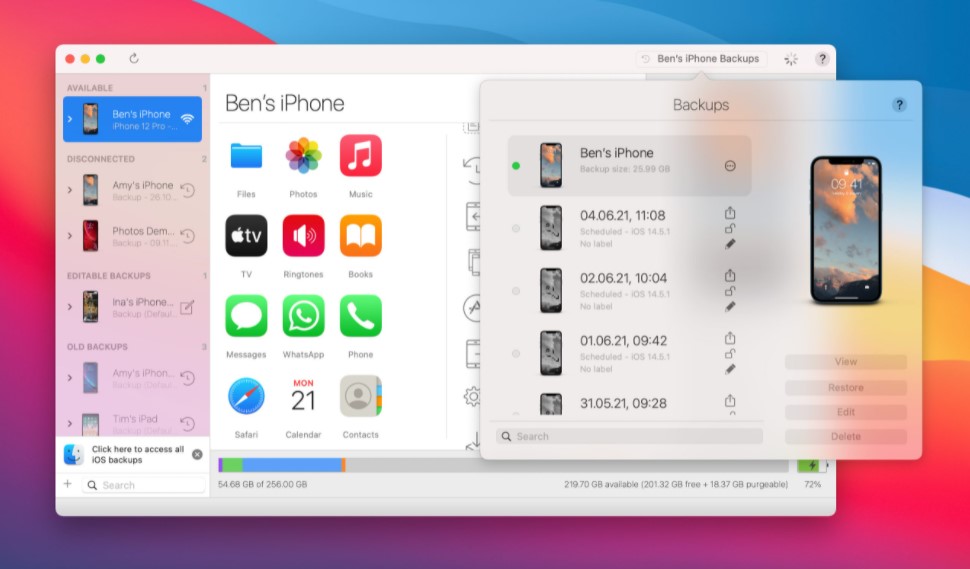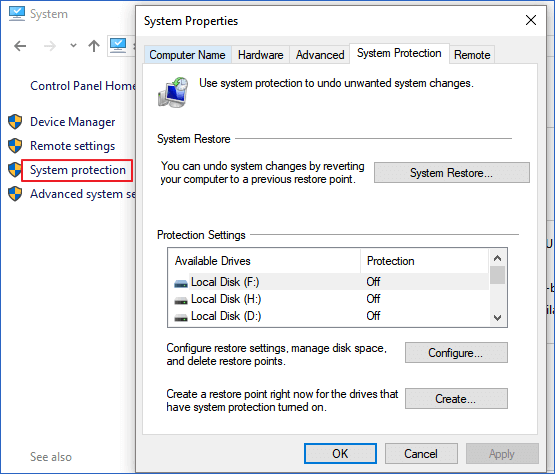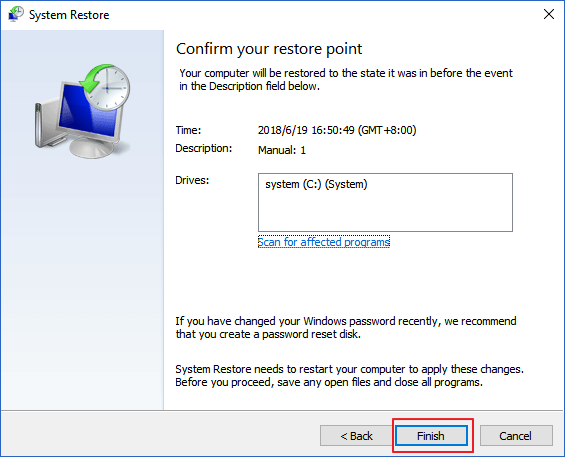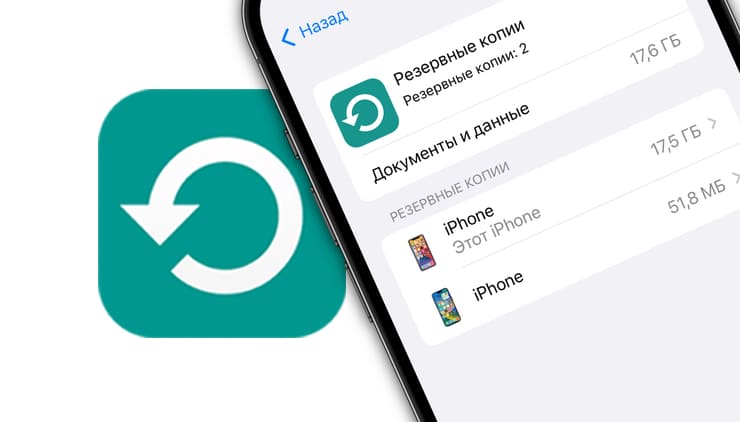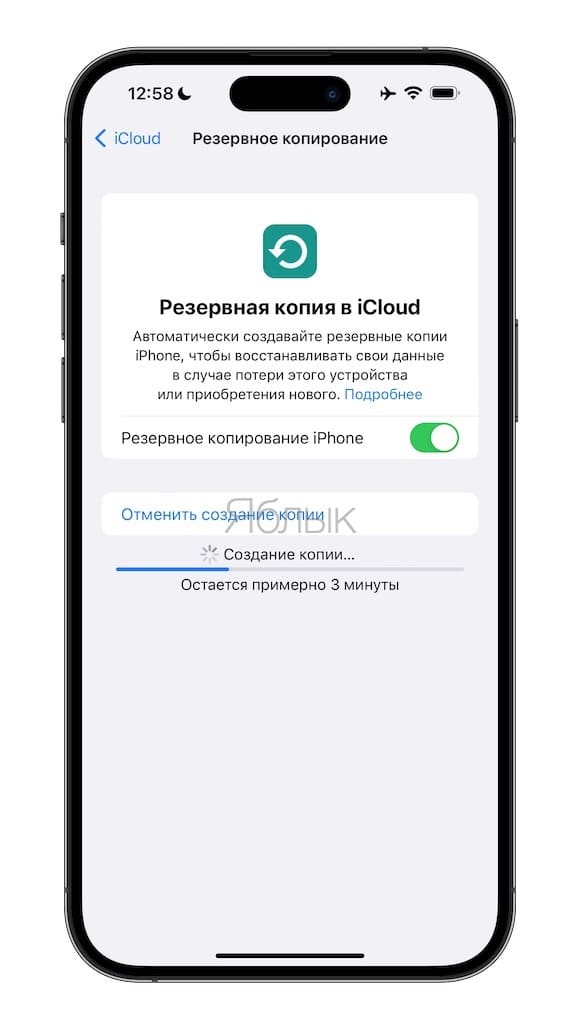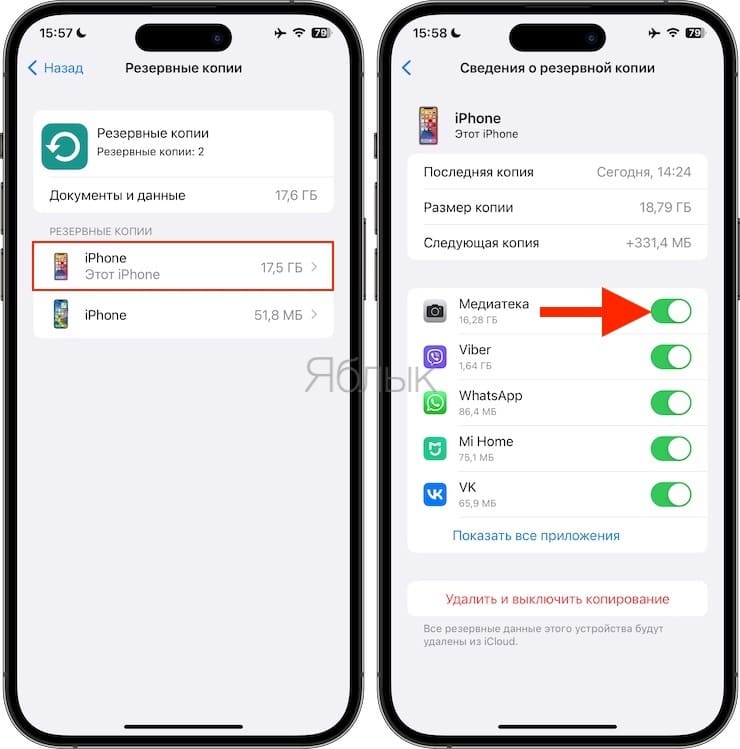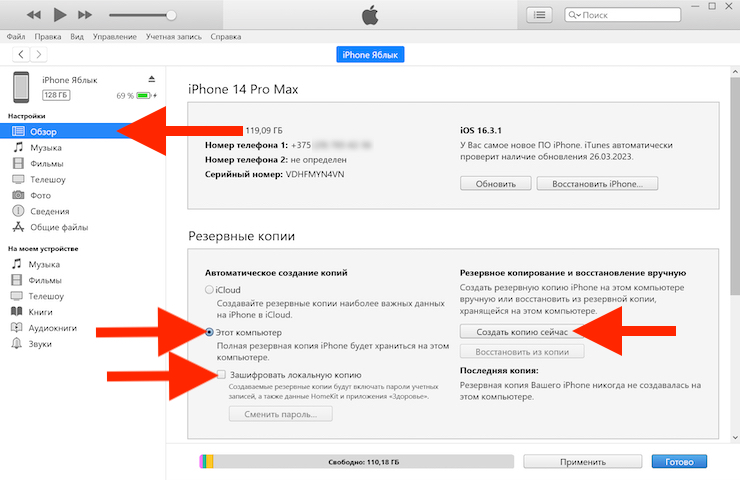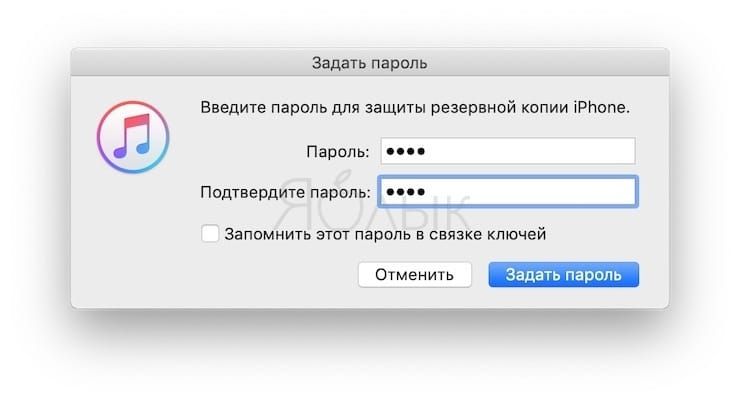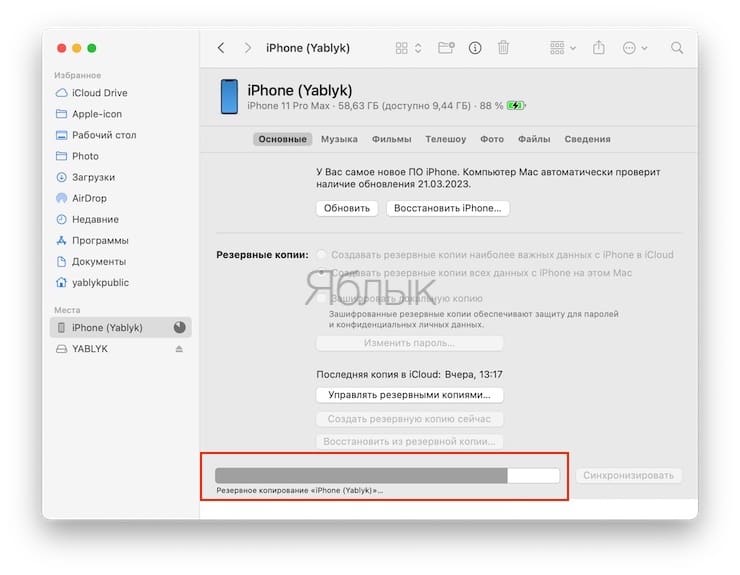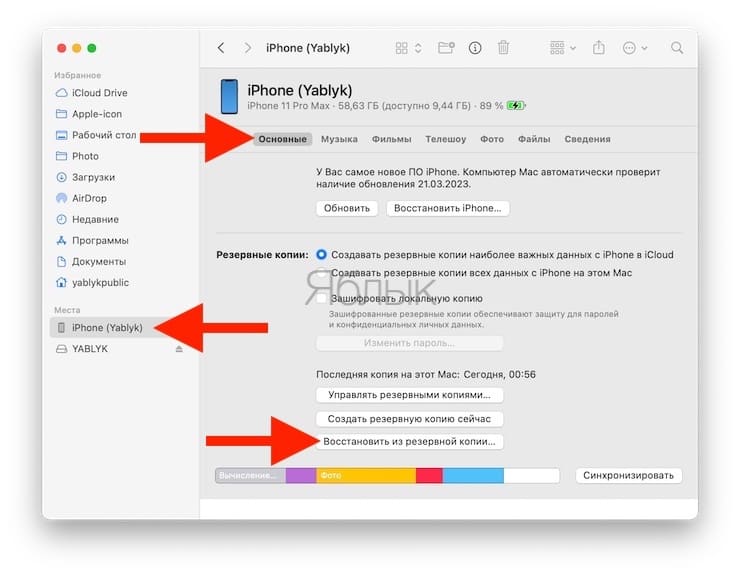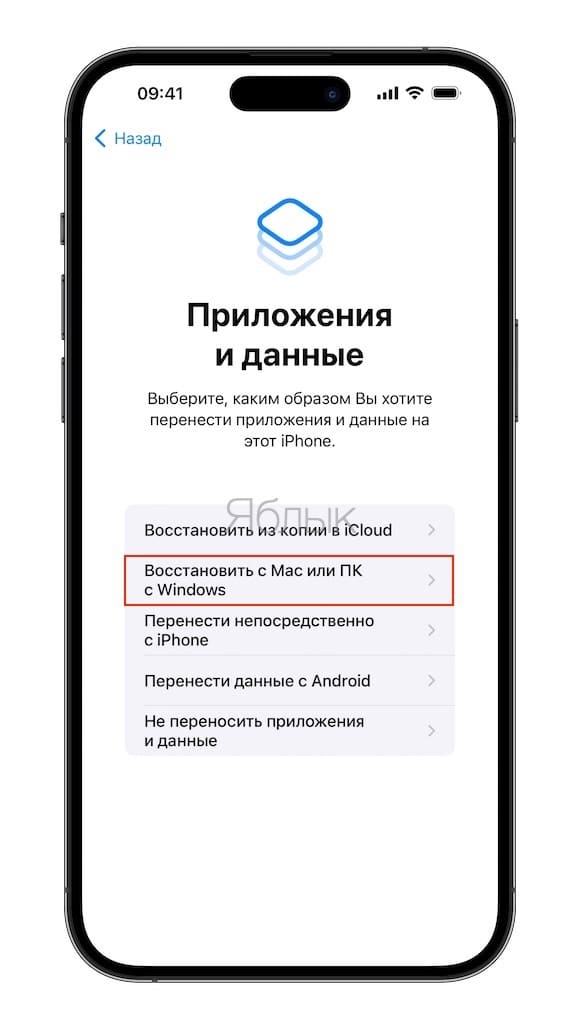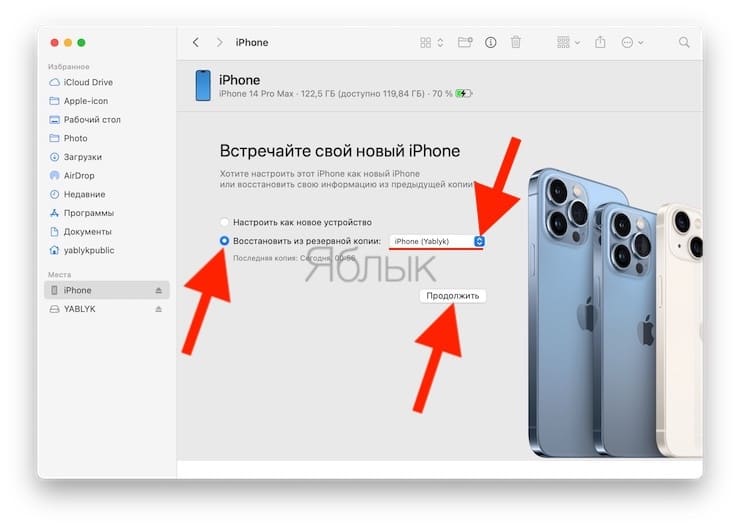Часть 1: Когда выборочно восстановить данные из резервной копии iTunes
Когда вы сталкиваетесь с одним из следующих, восстановление из резервной копии iTunes является лучшим.
- iOS устройство потеряется, но у вас есть резервная копия на этом устройстве.
- iTunes не распознает ваше iOS устройство.
- Хотите извлечь полезные данные или файлы из резервной копии iTunes без стирания других данных в вашем iPhone.
- Нужно просмотреть подробную информацию в резервной копии iTunes.
- Не удается восстановить резервную копию через iTunes.
- Потерянные данные, например, контакты, сообщения и т.д. переписаны и не могут быть восстановлены с iPhone прямо.
- Восстановить с iOS устройства не удается, но у вас есть резервная копия в iTunes.
Часть 2: Как восстановить данные из резервной копии iTunes
Когда вы потеряли ваши данные из следующих перечисленных случаях, то можно восстановить данные с iPhone.
Прежде всего, убедитесь, что в iTunes создалась резервная копия.
Шаг 1: Переключение в режим «Восстановить из резервной копии iTunes»
Переход к «Восстановить из резервной копии iTunes» и iPhone Data Recovery будет автоматически отображать все резервные файлы в iTunes. Вы можете просмотреть эти резервные файлы по именем устройства, датами или серийным номером резервного копирования. Выберите правильный файл,и нажмите кнопку «Начать поиск».
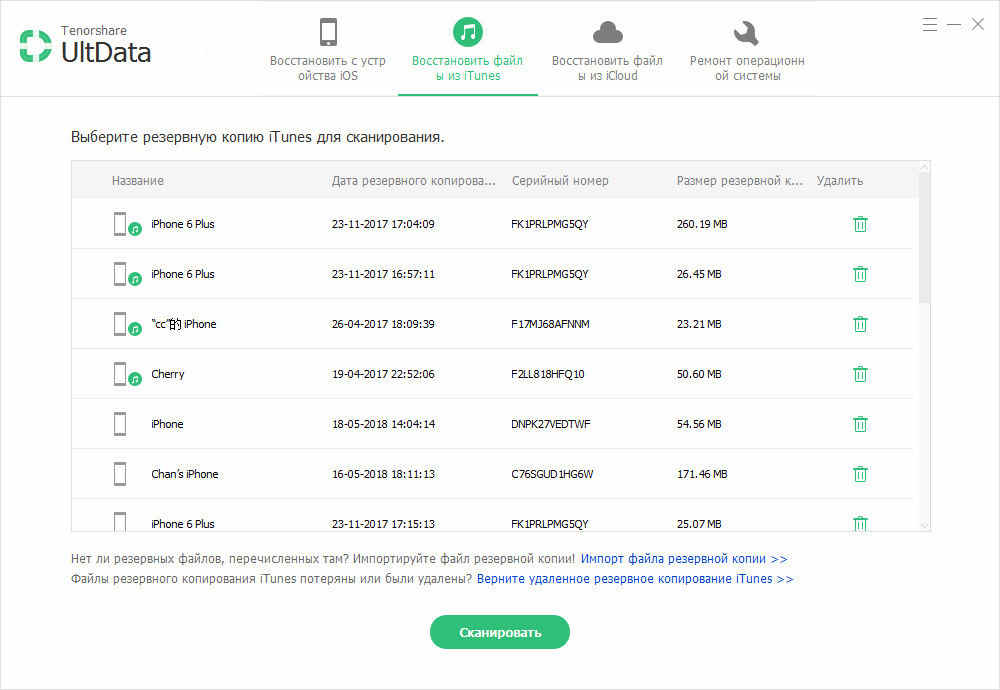
1. Если резервное копирование не сохраняется по умолчанию, вы должны вручную импортировать файл резервный. Нажмите «Импорт резервных файлов>>» и перейти к резервной копии, и затем добавите их в iPhone Data Recovery.
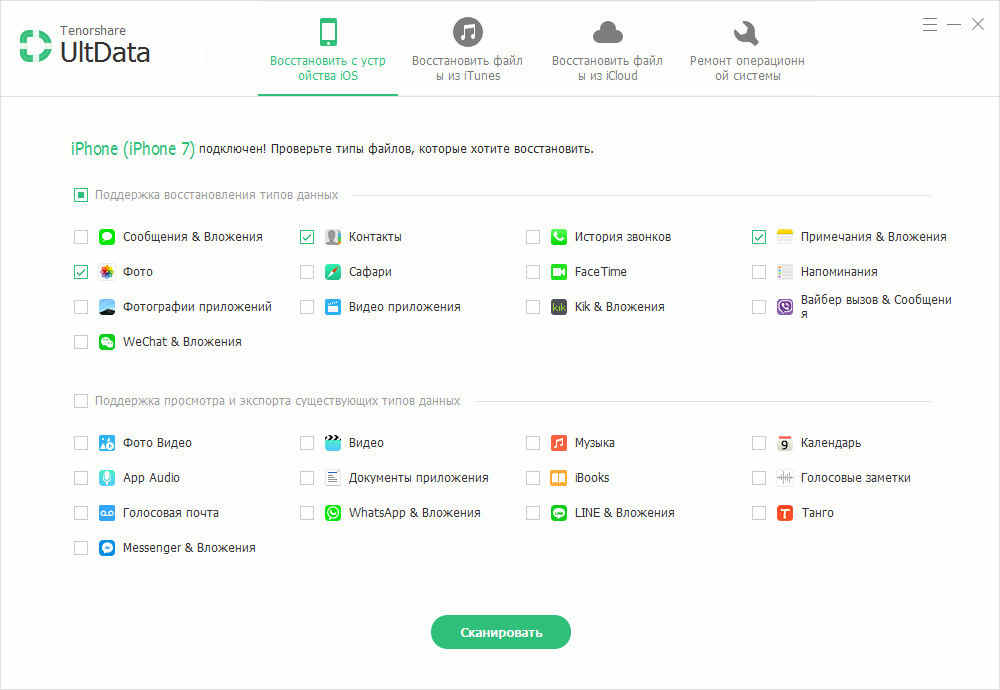
2. (Только Для Windows) Если удалили резервную копию iTunes, а затем понял, что важные данные находятся в этом файле резервной копии. Существует возможность получить удаленную резервную копию обратно. Нажмите «Go get back deleted iTunes backup>>» ниже, выберите папку и нажмите кнопку «Начать Поиск» для поиска удаленной резервной копии.
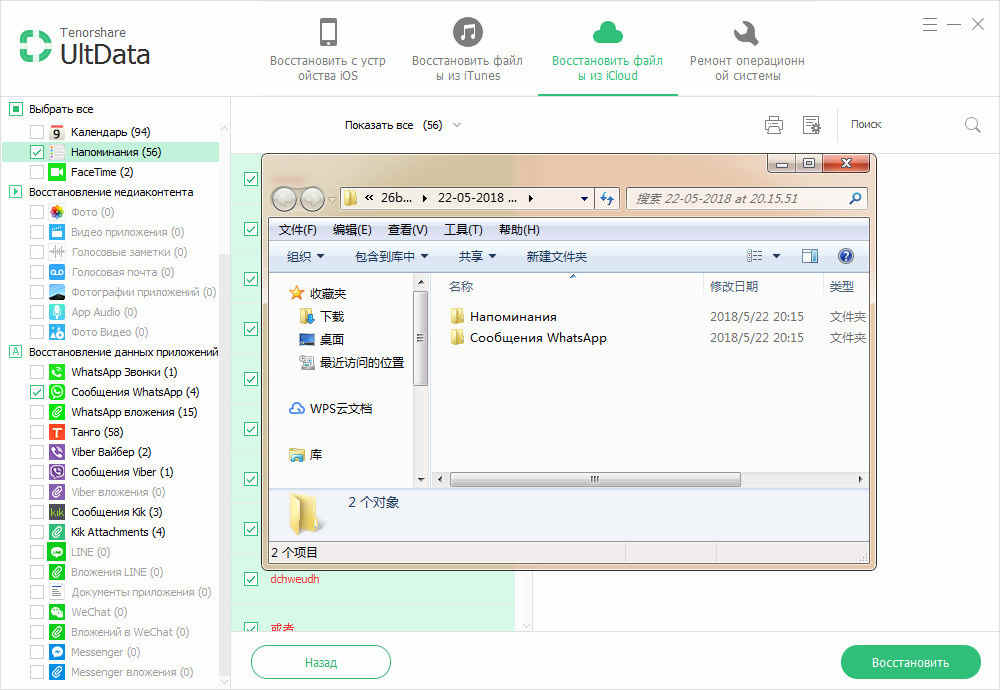
Сканирование занимает некоторое время, и резервное копирование появится в списке, как только завершится сканирования. Выберите файлы резервные и нажмите кнопку « Восстановить ». Файл резервный будет в списке, чтобы вы могли извлекать данные.
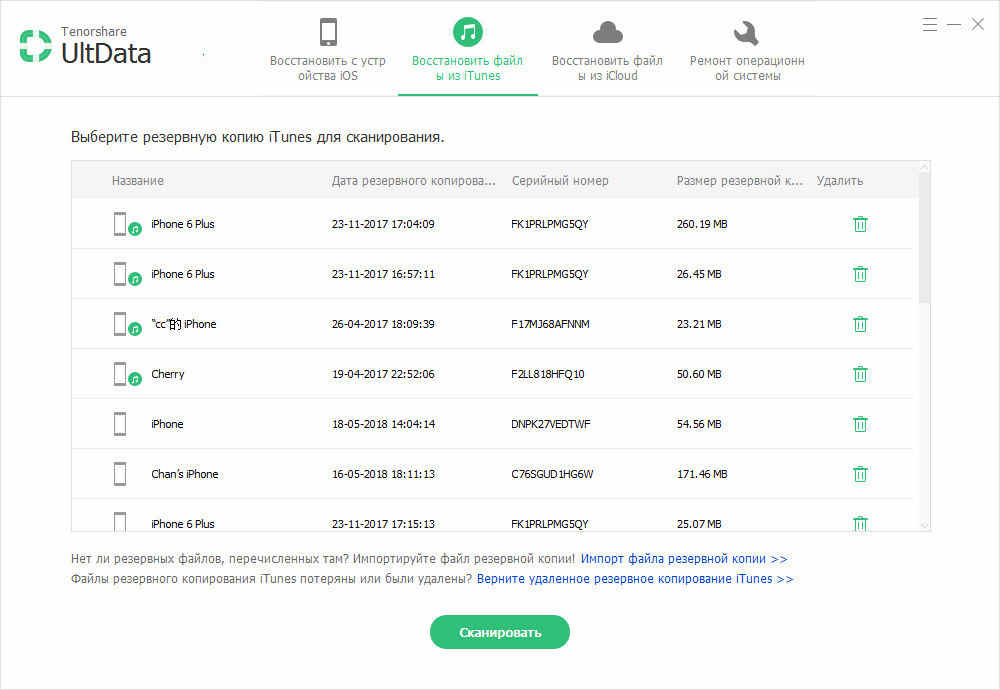
Шаг 2: Предварительный просмотр потерянных файлов из резервной копии iTunes
После завершения сканирования, подробное содержание найдено по типам. Нажмите на определенную категорию слева, чтобы развернуть подробные данные. При проверке информации содержат как существующие, так и удаленные элементы с выделенными цветами. Вы можете выбрать «Показать только удаленные» для фильтрации удаленных данных.
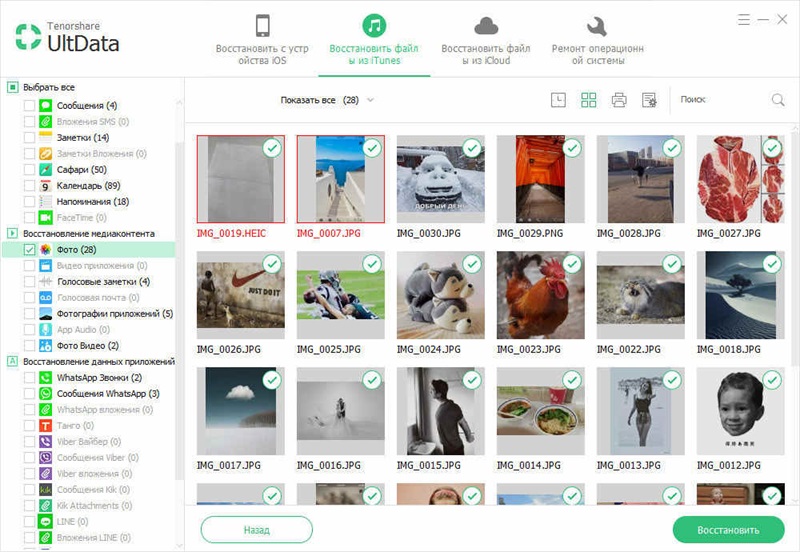
Шаг 3: Выбор файлов для восстановления
Вы можете подобрать предметы выборочно и нажмите «Восстановить». Перед восстановлением, вам можно нажать «Настройки выхода», чтобы выбрать форматы экспорта. Медиа-контент (фото, Видео и Памяток) будут восстановлены в исходных форматах.
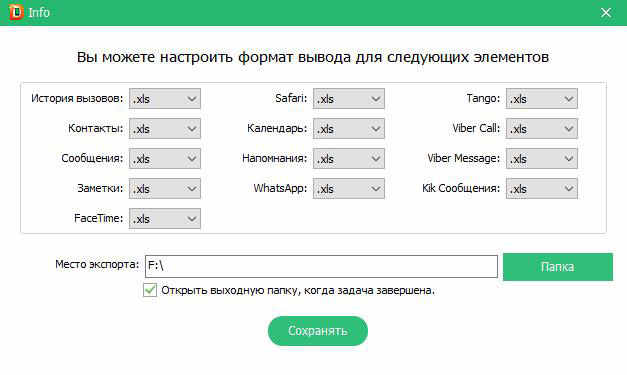
Для контактов, сообщений и заметок, два варианта восстановления: Восстановить на устройство / Восстановить на компьютер.
Если вы выбираете «Восстановить на устройство», подключите iPhone к компьютеру с помощью кабеля USB. Сообщения будут переданы на устройство в качестве новых непрочитанных сообщений в приложении iPhone Message, так что заметки и контакты.


Создание резервной копии iPhone мы обсуждали ранее, а теперь пришло время более детально описать процедуру восстановления. На этом этапе немало людей впадают в ступор, считая реализацию задуманного слишком сложной. На практике, восстановление выполняется еще проще, чем создание бекапа. Сейчас мы расскажем, как восстановить резервную копию iPhone с помощью разных инструментов.
Как восстановить резервную копию на iPhone?
Самое главное, что нужно знать для выбора метода – через какой сервис сделана резервная копия. Именно через него и нужно будет выполнять извлечение данных, так как там хранятся файлы и все необходимое для процедуры. В основном на iPhone и iPad для резервирования используются фирменные сервисы: облако iCloud и программы для компьютера iTunes и его аналог для Mac – Finder.
Читайте также: Инструкция по восстановлению удаленных фотографий на Android
iCloud
Самое важное, что вам следует знать – чтобы сделать разархивирование бекапа, потребуется сбросить смартфон. Устройство обязано находиться на этапе первичной настройки. На уже настроенный телефон восстановить резервную копию не получится.
Как восстановить iPhone из резервной копии iCloud:
- Включаем смартфон Apple и доходим до окна приветствия под названием «Приложения и данные».
- Выбираем вариант «Восстановить из iCloud».
- Указываем свой Apple ID и пароль от учетной записи.
- На выбор может быть доступно несколько резервных копий. Отличить их можно по дополнительной информации: размеру, дате создания.
- Сейчас запустится процесс восстановления данных на устройстве. По его завершению iOS вернется к тому состоянию, в котором находился смартфон на момент создания бекапа.
Важно! Если ваш смартфон уже прошел этап первой настройки, необходимо сбросить его к заводским настройкам. Для этого в приложении «Настройки» в разделе «Основные» выбираем «Перенос» и жмем на «Сбросить». Нам нужен вариант «Стереть контент». Если есть что-то важное, заранее нужно сохранить на другое устройство. Также для выполнения процедуры потребуется доступ к Wi-Fi. Важно, что интернет работал стабильно.
iTunes или Finder
Если для создания бекапа использовался компьютер, то и развертывать его следует с его помощью. Таким образом нужен физический доступ к ПК, где находится резервная копия. В этом случае ее можно установить, как на старый, тот же самый или на новый iPhone.
Как восстановить данные iPhone из резервной копии:
- На ПК с Windows запускаем iTunes, а на Mac с операционной системой версии Catalina или свежее – Finder.
- Подключаем смартфон к компьютеру с помощью кабеля Lightning-USB.
- При необходимости вводим пароль для доступа к устройству. Если же ПК был добавлен в список доверенных устройств, пароль не потребуется.
- Выбираем из меню программы наше устройство, оно должно отобразиться автоматически.
- На вкладке «Обзор» (для iTunes) или «Основные (Finder) жмем кнопку «Восстановить из копии». Только заранее следует установить галочку возле «Этот компьютер» в случае с iTunes.
- Выбираем из доступного списка одну из резервных копий и жмем по кнопке «Восстановить».
Читайте также: Как через iPhone Unlocker разблокировать заблокированный iPhone?
Другие способы
Существуют и сторонние программы, которые делают резервирование данных и восстановление из них. Если вы сделали бекап через стороннее приложение, лучше его и использовать для возобновления состояния iPhone. Однако многие из них поддерживают восстановление и через iTunes. Ниже несколько вариантов таких приложений.
Как еще можно восстановить резервную копию iPhone:
- iPhone Backup Extractor. Об этой программе мы рассказывали в статье о создании бекапа. Чтобы с нее восстановить данные, нужно запустить утилиту и в меню слева выбрать резервную копию. Кстати, она способна восстанавливать даже те бекапы, которые были сохранены в iCloud. Своего рода альтернатива стандартному способу.
- iTools. Программа очень просто позволяет вернуть iPhone к исходному состоянию. Для этого нужно в разделе Toolbox выбрать Data Management, а затем вариант – «Super Restore». Из списка копий осталось выбрать нужную и все готово.
- iMazing. Интересная программа, позволяющая смотреть содержимое сохраненных копий. К тому же можно восстанавливать не все, а только часть файлов, сохраненных в бекапе. Иными словами, сброс телефона к начальным настройкам не обязателен. Для восстановления нужно выбрать раздел «Restore a Backup» внутри программы, на следующих этапах можно установить остальные настройки.
Что делать, если удалили резервную копию?
Во время очистки памяти на устройствах часто бывает, что удалили важную резервную копию для iPhone. Восстановить удаленную резервную копию iPhone сложно и возможно не всегда, но некоторые варианты есть.
Как восстановить удаленную резервную копию iPhone:
- Через корзину. Здесь все понятно в случае с ПК. Многие не знают, но на iCloud тоже есть возможность восстановления бекапа в течение 30 дней с момента удаления.
- С помощью программ восстановления. Можно запустить одну или несколько программ, которые ищут удаленные файлы, и попытаться их вернуть. В Windows бекапы хранятся в \AppData\Roaming\Apple Computer\Logs\CrashReporter\MobileDevice.
С помощью перечисленных выше действий вы сможете восстановить iPhone из любой резервной копии и сохранить свои данные от потери. Вся процедура проходит достаточно быстро и без сложных манипуляций. Однако при появлении каких-либо проблем, вы можете задавать вопросы в комментариях.
Summary
Don’t worry if you deleted or overwrite iTunes backup on your computer. Here we’ve collected two reliable methods to help you restore deleted or overwritten iTunes backup. Follow to see how to restore lost iTunes backup and restore lost iPhone data from iTunes backup with the help of EaseUS iPhone data recovery software.
In recent years, iPhone is becoming more and more popular among young people. Its nice appearance, powerful entertainment function, and excellent performance make iPhone outstanding among various kinds of smartphones.
We usually use it to take photos, shoot videos when we enjoy our leisure time. And then we like to share our beautiful pictures and wonderful videos with our families and friends on the internet. It really makes our life more wonderful!
How to restore lost or overwritten iTunes backup
As we all know that we can back up our files in iPhone by syncing to iTunes. However, iTunes backup on the computer can be deleted or lost due to various reasons. Also, iTunes only keeps the recent backup, which means iTunes backup files is always changing. New iTunes backup can overwrite the old backup.
In this case, to restore lost iPhone data without iTunes backup goes first. And to restore the lost or overwritten iTunes backup becomes should be your second step. Read on and you’ll find effective way to restore lost iPhone data and methods for lost or overwritten iTunes backup recovery.
Recommended: Recover lost iPhone data without iTunes Backup
To save you from the urgent iPhone data lost problem, when you lost iTunes backup or get the iTunes backup overwritten, we’d like to recommend you to directly restore the lost data from iPhone without using the iTunes backup.
Powerful iPhone data recovery — EaseUS MobiSaver can help you perform a fast and effective iPhone data recovery in 3 simple steps.
It’s the best iPhone data recovery software which supports both Windows and Mac OS platforms. You can download this software, install it on your computer and follow to restore your lost iPhone data with ease.
Step 1. Choose the Recovery Mode
Connect iPhone to your PC and Launch EaseUS MobiSaver. Choose the recovery mode — «Recover from iOS Device» on the left, and click «Start».
Step 2. Scan iPhone and Find Lost Data
EaseUS MobiSaver will automatically scan iPhone 13/12/11/X/XR/XS/8/7/6/5/4, and find present data and even some lost data for you.
Step 3. Preview and Restore iPhone Data
You can choose the lost data such as your photos, videos, contacts, SMS, notes, voice mails or other files from iPhone 13/12/11/X/XR/XS/8/7/6/5/4. Then, click «Recover» and save those data to another location.
When the recovery process complete, you can transfer the restored data from PC to iPhone with a free PC to iPhone transfer tool. Then you can check and reuse the lost data on your iPhone again.
Recover lost or overwritten iTunes backup
Method 1. Restore lost or deleted iTunes backup
If you accidentally deleted or lost iTunes backup on your computer and don’t know where to find the lost backup, don’t worry. You can click this link and follow this tutorial guide for help:
- Restore lost iTunes backup
Method 2. Perform System Restore to recover overwritten iTunes Backup
If you didn’t have the system backup, we are sorry that you can’t restore the overwritten backup.
If you have created a system restore point on your PC, you can directly perform «System Restore» on your PC to bring the overwritten iTunes backup file back. Here we’ll take Windows 10 to perform System Restore as a guide:
- Notice:
- To aovide further data overwritten, remember to back up important files on your computer, especially in the C drive, in advance.
Step 1. Go to Control Panel and click on «System and Security».
Step 2. Click on «System» and then select «System Protection».
Step 3. Click on «System Restore…» button under System Restore.
Step 4. Click «Next» and select the Restore Point created before you overwrote the iTunes backup, and click «Next» to continue.
Step 5. Click «Finish» to confirm that you want to use the Restore Point that you’ve created to bring the overwritten iTunes backup back.
And click Yes to tell the system that you want to continue with the System Restore process.
When the process completes, restart your PC and you can be able to check and use the restored iTunes backup to restore your lost iPhone data.
If you are suffering a terrible iPhone data loss, please don’t worry and do as this article introduced, then you can use EaseUS MobiSaver to get back all your lost data from iPhone, iTunes backup or iCloud backup easily!
Многие пользователи iPhone и iPad предпочитают создавать резервные копии своих устройств не в облачном сервисе iCloud, а при помощи iTunes. Процесс создания резервных копий в iTunes не отличается сложностью, чего не скажешь о восстановлении, для которого на iPhone и iPad должны быть сделаны определенные настройки. Подробнее об этих параметрах и том, как восстановить iPhone или iPad из резервной копии iTunes рассказали в этой инструкции.
Как восстановить iPhone или iPad из резервной копии через iTunes
Шаг 1. На iPhone или iPad перейдите в меню «Настройки» → iCloud → «Найти iPhone» и выключите функцию «Найти iPhone». Для отключения потребуется ввести пароль учетной записи Apple ID.
Примечание: на iPad эта функция называется «Найти iPad».
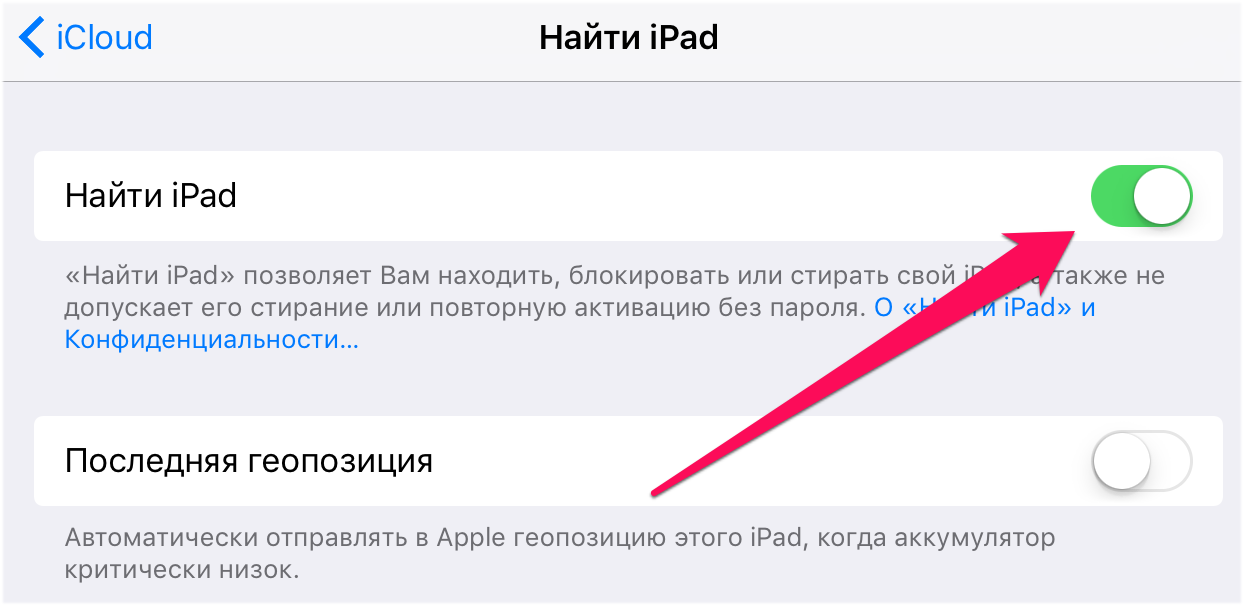
Шаг 3. Подключите iPhone или iPad к компьютеру при помощи USB-кабеля. При необходимости введите пароль устройства или подтвердите статус компьютера как доверенного.
Шаг 4. Выберите мобильное устройство в окне iTunes.
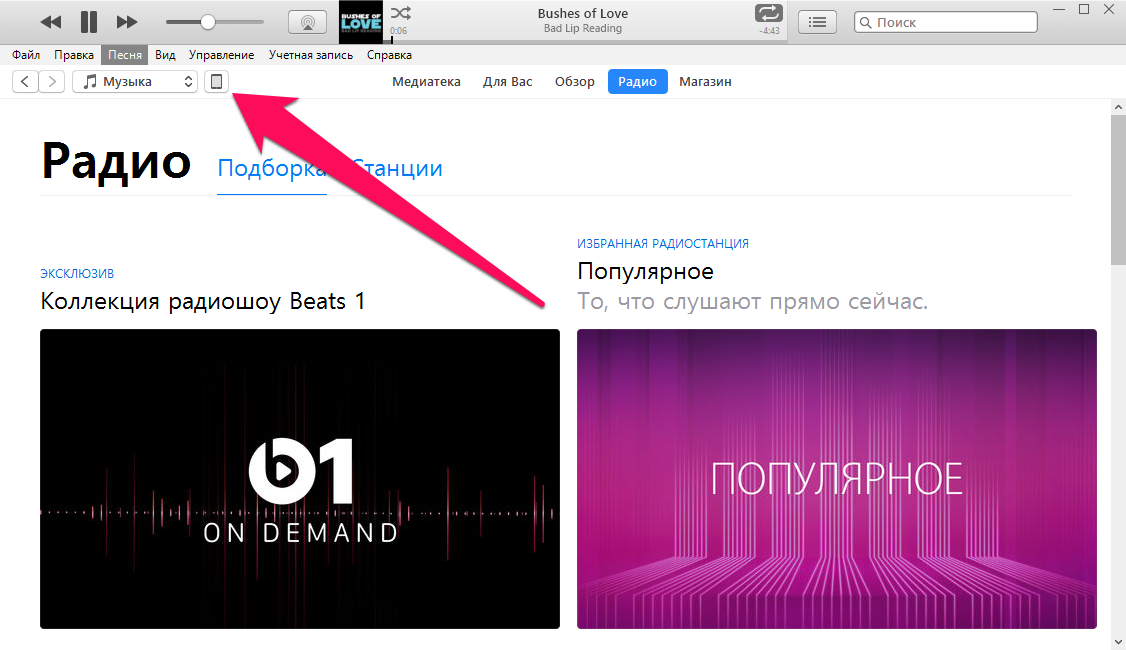
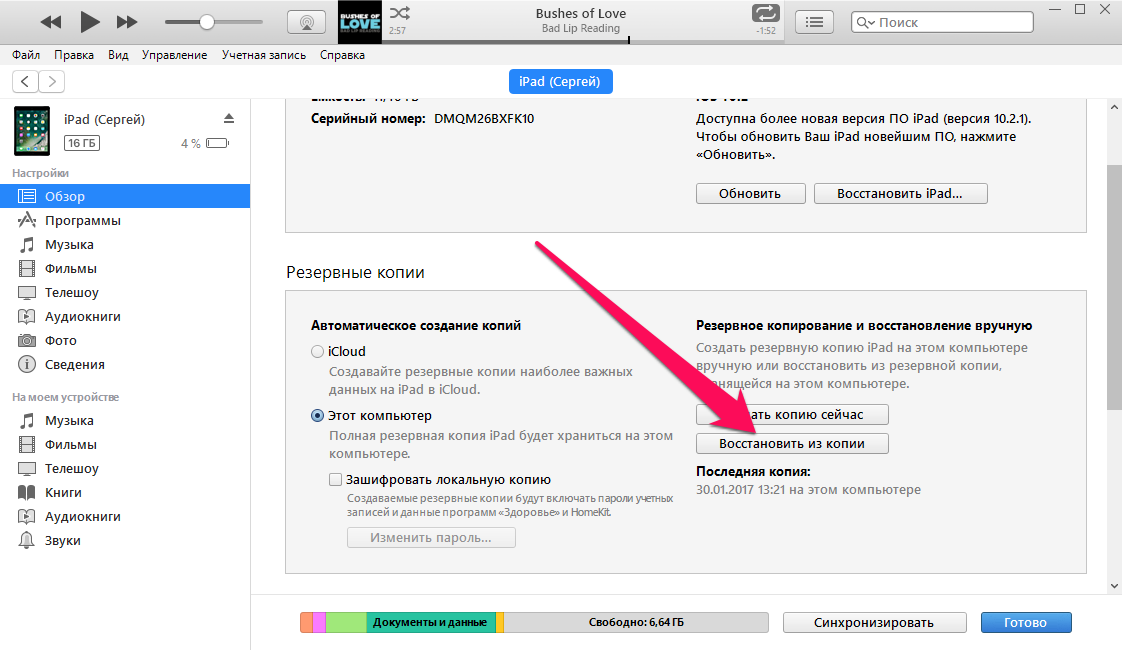
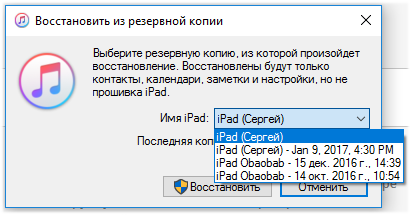

Смотрите также:
- Как запретить iPhone и iPad отслеживать ваше местоположение
- Как узнать какие места посещает владелец iPhone
- Как показать на экране iPhone дополнительную информацию о звонящем
✅ Подписывайтесь на нас в Telegram, ВКонтакте, и Яндекс.Дзен.
Утеря iPhone является крайне неприятным событием. Мало того, что придется тратить средства на приобретение нового устройства, есть еще и риск потери ценных данных. Порой они могут стоить больше, чем последняя модель iPhone. В данной ситуации самонадеянные пользователи настраивают смартфон заново, вспоминая пароли и ссылки, а опытные пользователи – восстанавливают утраченную информацию с помощью заранее созданной резервной копии.
💚 ПО ТЕМЕ: Как перенести данные со старого iPhone на новый: все способы.
Терять данные не любит никто, но надо смириться с тем, что иногда это происходит. И чем чаще создавать резервные копии ценной информации, тем меньше шансов потерять ее в случае чрезвычайной ситуации. Apple активно предлагает защитить личные данные, библиотеку фотографий, данные приложений и многое другое с помощью автоматически создаваемых бэкапов iPhone в iCloud. В этом материале мы расскажем о резервном копировании с разных точек зрения.
💚 ПО ТЕМЕ: Как смотреть фото на iPhone и iPad в режиме слайд-шоу.
Во-первых, резервное копирование является идеальным способом, обеспечивающим быстрый перенос данных со старого iPhone на новый.
Во-вторых, резервное копирование является удобным инструментом для защиты данных. iPhone может потеряться или сломаться и вместе с этим хранящиеся данные могут быть безвозвратно потеряны.
Отсутствие резервной копии может привести к потере фотографий и видео, несинхронизированных заметок и хранимых приложениями данных. Документы, несохраненные в iCloud, тоже будут потеряны.
К счастью, многие сервисы включают в себя возможность облачного резервного копирования. Им обладают и стандартные Заметки, и сторонние инструменты, к примеру, Evernote. Тем не менее настройка нового iPhone и ручная загрузка данных каждого приложение – непростая и трудоемкая задача.
Чтобы избежать череды проблем – стоит убедиться в наличии актуальной резервной копии данных вашего iPhone. Ведь в случае потери устройства или его аппаратного сбоя бэкап поможет быстро восстановить данные. При этом с программной точки зрения iPhone будет выглядеть и вести себя точно также, как и его предшественник. Можно сохранить даже пароли сетей Wi-Fi, историю посещений сайтов, личные настройки и расположение элементов в Пункте управления.
💚 ПО ТЕМЕ: Как регулировать яркость фонарика в iPhone.
Какие виды резервного копирования бывают?
Владелец iPhone обладает двумя стандартными вариантами резервного копирования данных. Это могут быть локальные копии, созданные на компьютере в программе iTunes (в Windows) или Finder (в macOS), или онлайн копии, загруженные через Интернет в облачный сервис iCloud. У каждого из этих вариантов есть свои достоинства и недостатки.
iCloud – решение из категории «настрой и забудь». Этот вариант удобен пользователю, но при этом может потребоваться через какое-то время приобрести дополнительное пространство в облаке для его максимального использования. Локальная копия потребует больше внимания пользователя и его действий, зато такая резервная копия будет более удобной. Восстановление данных из нее произойдет намного быстрее, чем из iCloud.
💚 ПО ТЕМЕ: Пункт управления в iOS: настройка и возможности.
Резервное копирование iPhone в iCloud
После активации этого способа резервирования, бэкапы будут создаваться автоматически при подключенном к iPhone адаптеру питания через сеть Wi-Fi. У многих пользователей устройство ведет автоматическую работу по резервированию данных ночью, во время своей зарядки.
Создание первоначальной резервной копии в iCloud займет некоторое время – iPhone оно потребуется для загрузки большого объема данных на сервер. В зависимости от скорости доступа к Интернету этот процесс может растянуться на несколько часов и даже дней. Впоследствии в резервную копию будут передаваться только новые или измененные данные, поэтому происходить это будет быстрее. В бэкапы iCloud попадают следующие данные:
- Данные приложений.
- Резервные копии Apple Watch.
- Настройки iOS.
- Конфигурация HomeKit.
- Сообщения.
- Библиотека фотографий и видео.
- История ваших покупок в сервисах Apple.
- Рингтоны.
- Пароль визуальной голосовой почты.
Но при этом не формируются резервные копии контактов, календарей, закладок, почты, заметок, голосовых заметок, расшаренных фото, библиотеки «Фото iCloud», данных приложения «Здоровье». Эти данные синхронизируются с iCloud без создания резервной копии.
💚 ПО ТЕМЕ: Как автоматически улучшить качество фото на iPhone и iPad.
Чем отличается резервная копия в iCloud от синхронизации с iCloud?
Максимально подробно об отличии между резервной копией в iCloud, синхронизации с iCloud и хранилищем iCloud Drive мы рассказали в этом материале.
💚 ПО ТЕМЕ: Как настроить Буфер обмена (передача текста и фото) между iPhone, iPad и Mac.
Как сделать резервную копию iPhone в iCloud
О том, как создавать резервные копии в iCloud, мы подробно рассказали в этой статье.
💚 ПО ТЕМЕ: Как объяснить Siri, кто является вашим другом, братом, женой, детьми и т.д. и для чего это нужно.
Как выбирать приложения, которые будут храниться в резервной копии iCloud?
Есть возможность тонко настроить резервирование вашего устройства. Например, можно исключить Медиатеку (фото и видео) или выборочные приложения из резервирования. О том, как это сделать, мы рассказали в этой статье.
💚 ПО ТЕМЕ: Как очистить (удалить) кэш в Telegram на iPhone, iPad, Android, на компьютере Windows или Mac.
Резервное копирование iPhone на компьютере с Windows или macOS
Этот вариант резервного копирования осуществляется с помощью приложения iTunes на компьютере с Windows (скачать здесь) или приложении Finder в macOS. Есть возможность организации процесса и по беспроводной сети при условии, что и компьютер, и iPhone находятся в одной сети. Но куда быстрее и надежнее использовать кабель.
Главными проблемами при использовании резервного копирования iPhone на компьютере станут – необходимость каждый раз вспоминать о проведении этой процедуры и наличие свободного дискового пространства на компьютере.
iTunes (Finder) создает копии всех хранимых на iPhone данных. Данные из приложения «Фото», будут резервироваться, если эта опция не окажется отключенной вручную. Альбомы фотографий, вручную синхронизированные с устройством (папки с фото, которые хранятся на компьютере), придется синхронизировать заново, так как из резервной копии они исключены.
💚 ПО ТЕМЕ: Как передать пароль от Wi-Fi на чужой iPhone или iPad «в один тап», при этом не раскрывая его.
Как создать резервную копию iPhone на компьютере в iTunes (Windows) или Finder (macOS)
1. Скачайте приложение iTunes для Windows. На компьютере Mac необходимо использовать стандартный файловый менеджер Finder.
2. Запустите iTunes (в Windows) или Finder (в macOS) и подключите к компьютеру iPhone или iPad при помощи кабеля.
3. В iTunes нажмите на появившийся значок устройства в верхней левой части окна, а затем выберите из списка свое устройство. Это может быть iPad, iPhone или iPod Touch.
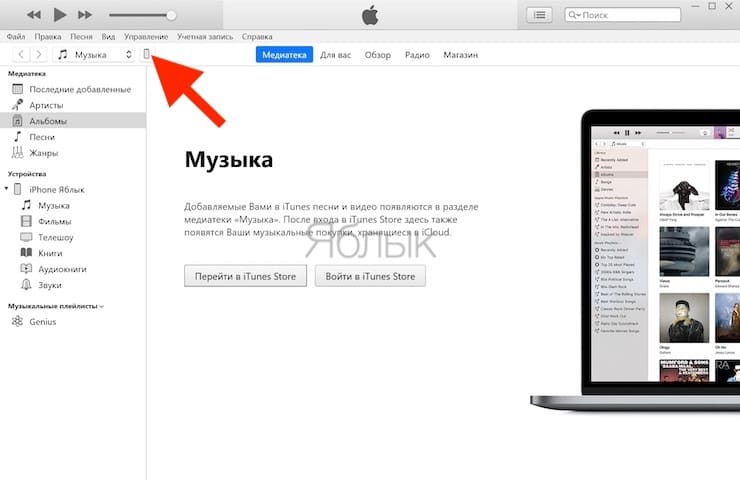
В macOS подключенное устройство отобразится в боковой панели Finder. Если iPhone (iPad) не отображается, прочтите эту статью.
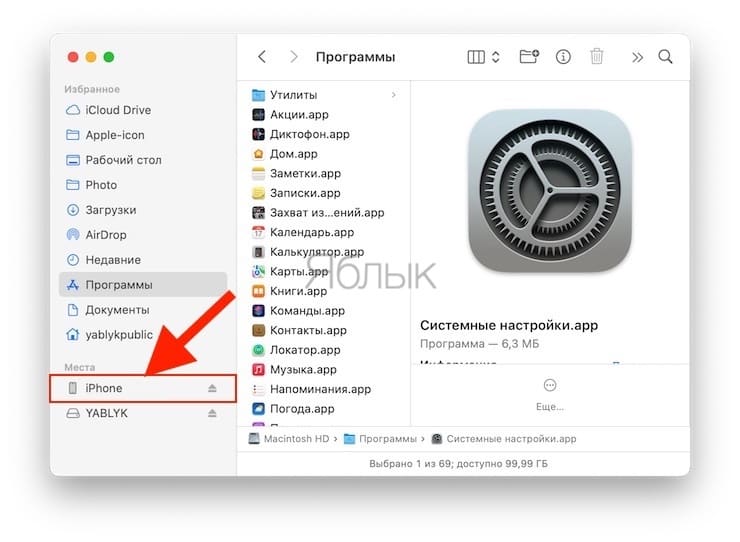
4. В iTunes (Windows) на вкладке «Обзор» в разделе «Резервные копии» выберите параметр «Этот компьютер», нажмите кнопку «Создать копию сейчас» и дождитесь завершения процесса.
Примечание: Для того, чтобы резервная копия содержала сохраненные пароли, информацию о сетях Wi-Fi, а также данные программ «Здоровье» и «Активность», активируйте опцию «Зашифровать резервную копию iPhone» и укажите пароль, который необходимо будет ввести при восстановлении копии.
На Mac инструменты для создания резервной копии находятся во вкладке Основные. Выберите параметр «Создавать резервные копии всех данных с iPhone на этом Mac», нажмите кнопку «Создать копию сейчас» и дождитесь завершения процесса.
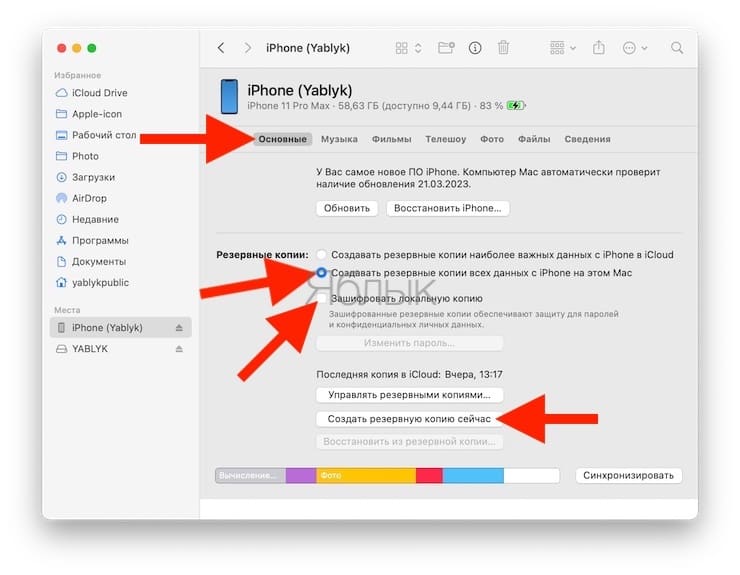
Если вы используете ноутбук или другой компьютер с недостатком места для хранения архива, то локальное резервное копирование может оказаться невозможным.
💚 ПО ТЕМЕ: Какие QR-коды умеет считывать камера iPhone: 10 примеров использования.
Как восстановить iPhone (iPad) из резервной копии на компьютере Windows или Mac?
Если вы планируете восстанавливать iPhone из резервной копии, которая была создана с этого же iPhone, то сразу подключите устройство к компьютеру (по инструкции выше) и нажмите Восстановить из резервной копии.
Если вы планируете восстанавливать iPhone из резервной копии, которая была создана с другого iPhone, то сначала необходимо сбросить смартфон к заводским настройкам (инструкция), затем во время первичной настройки выбрать параметр Восстановить с Mac или ПК с Windows.
Далее подключите iPhone к компьютеру, выберите нужную копию в списке доступных резервных копий и нажмите Восстановить из резервной копии. Более подробна эта процедура описана в этой статье.
💚 ПО ТЕМЕ: Как изменить мелодию вызова (рингтон) на iPhone.
Как удалить ненужны резервные копии с компьютера Mac или Windows
Файлы резервных копий iPhone и iPad, хранящиеся на компьютере могут занимать очень много места. Не лишним будет просмотреть имеющиеся копии и удалить ненужные. О том, как это сделать вы можете прочитать в нашей отдельной статье.
💚 ПО ТЕМЕ: Серийная съемка на iPhone и iPad: как фотографировать 10 кадров в секунду и выбирать лучшее изображение.
Какое решение для резервного копирования лучше для iPhone?
Можно долго рассуждать, какое решение для резервного копирования лучше. Но любой из этих вариантов лучше отсутствия хранения данных вообще. Если вы не хотите платить за облачное хранилище iCloud, то начните хотя бы регулярно делать резервные копии на компьютере.
Удобство резервного копирования в iCloud кроется в его незаметной работе, чаще всего это происходит ночью, во время сна. Надо воспринимать это, как необходимую защиту своих данных. И разве 59 рублей в месяц – это много для сохранения душевного спокойствия?
А в некоторых ситуациях лучше себя показывает резервное копирование на компьютере. При замене iPhone на новую модель данные требуется восстановить максимально быстро. В такой ситуации резервная копия в iTunes (Finder) – то, что нужно. Скорость восстановления данных из iCloud ограничена скоростью вашего доступа к Интернету. Восстановление же компьютерной резервной копии осуществляются по кабелю со скоростью в десятки МБ/с.
🔥 Смотрите также:
- Как отправить «пульсирующее сердце» и другие анимированные эффекты в iMessage на iPhone.
- Как научить iPhone проговаривать имя того, кто вам звонит.
- Как изменить мелодию вызова (рингтон) на iPhone.
🍏 Мы в Telegram и YouTube, подписывайтесь!