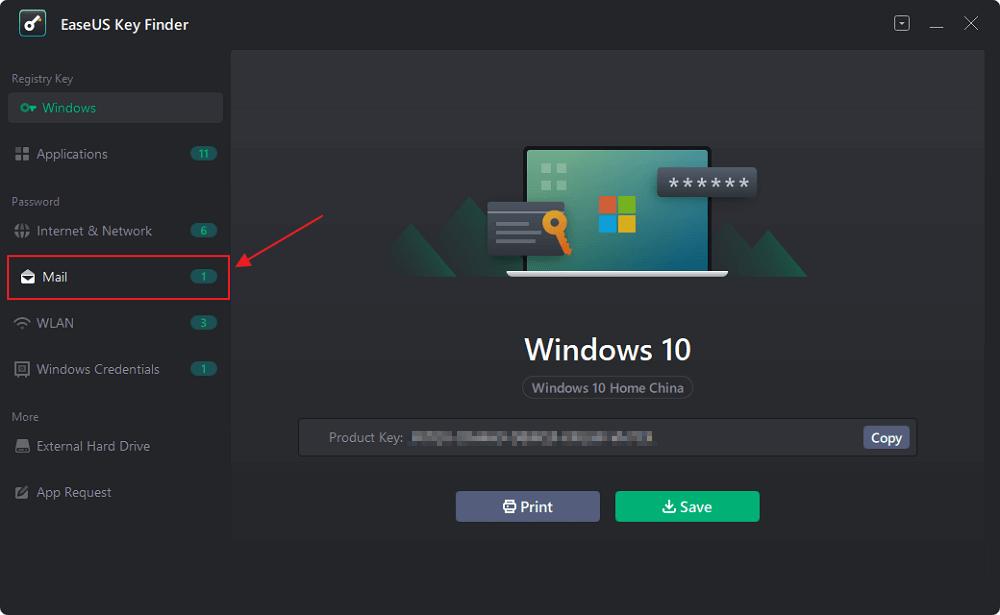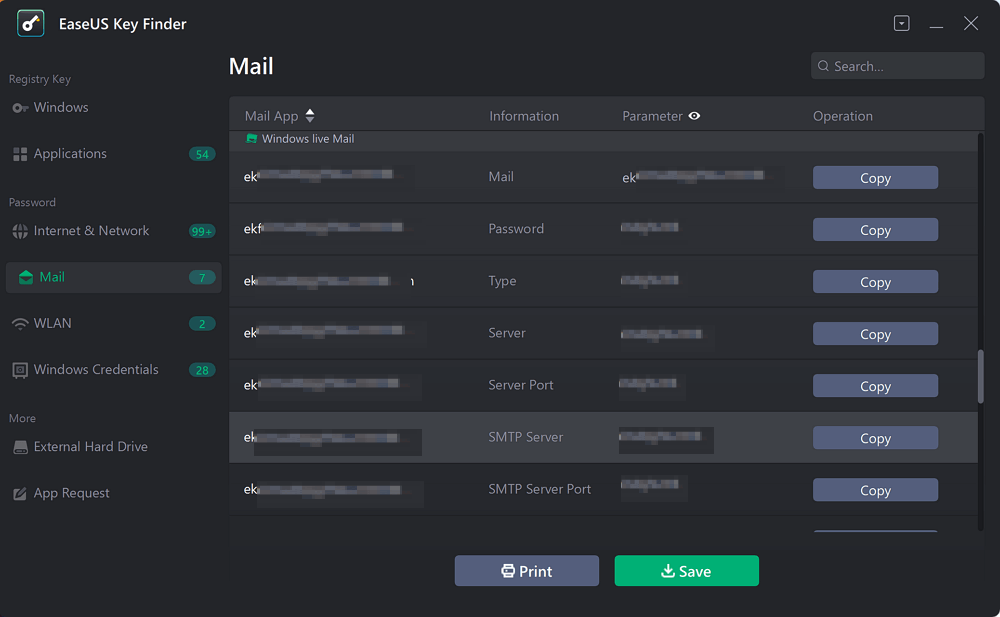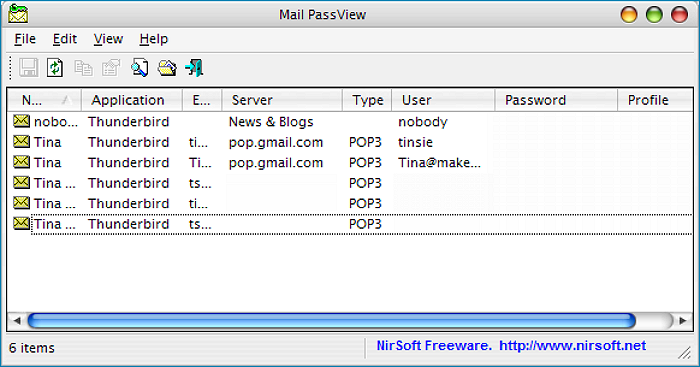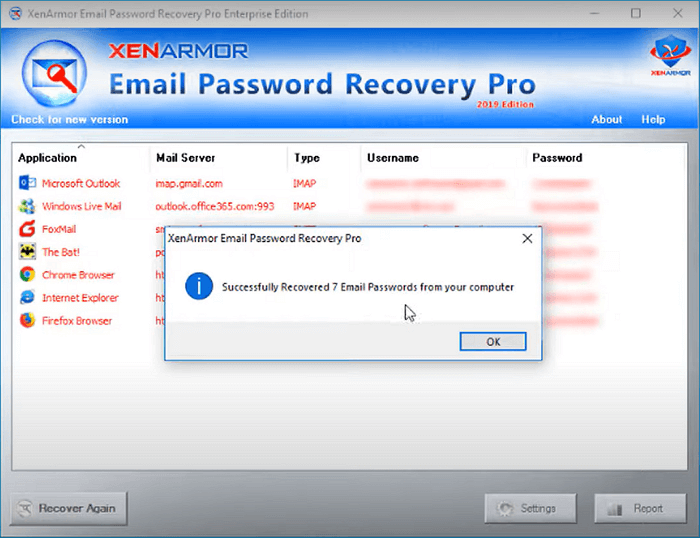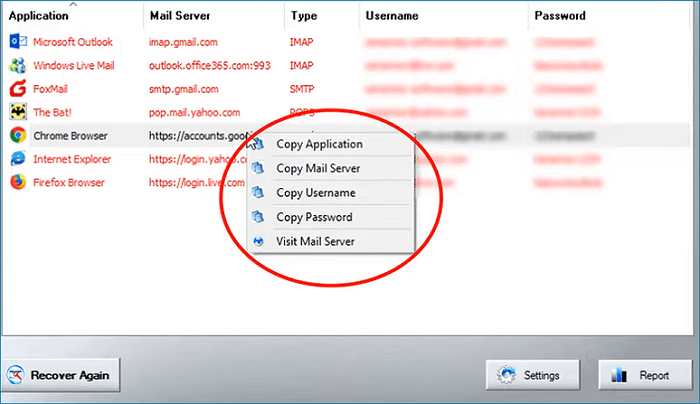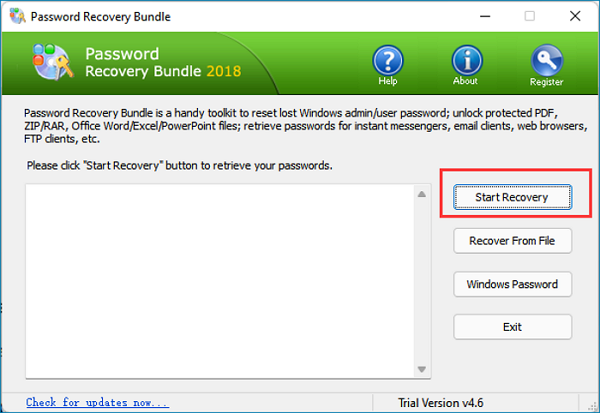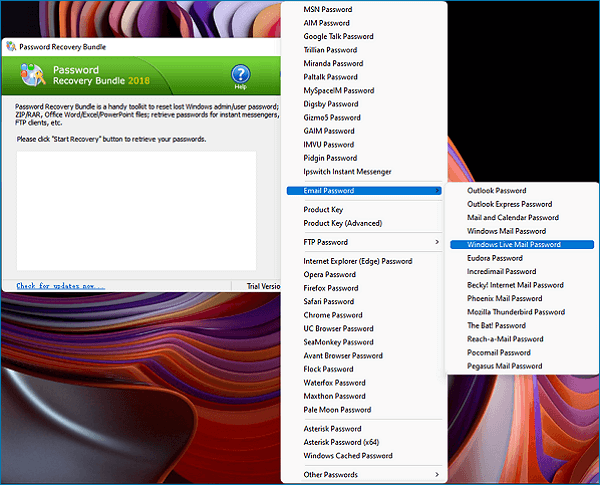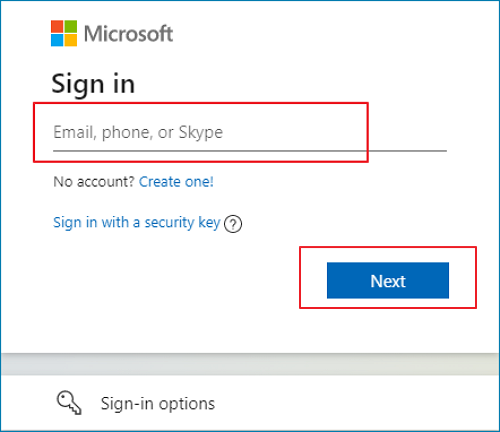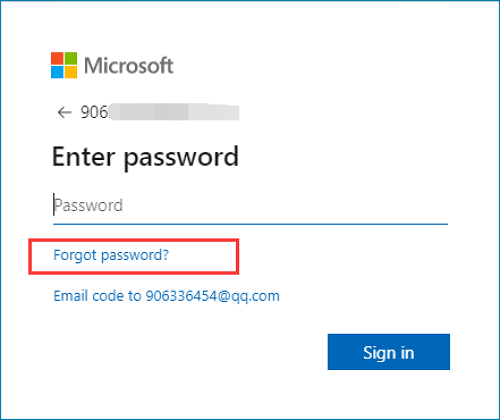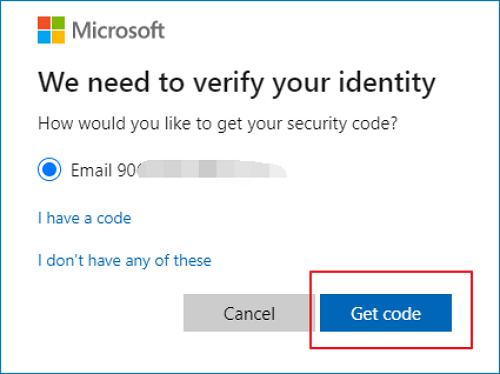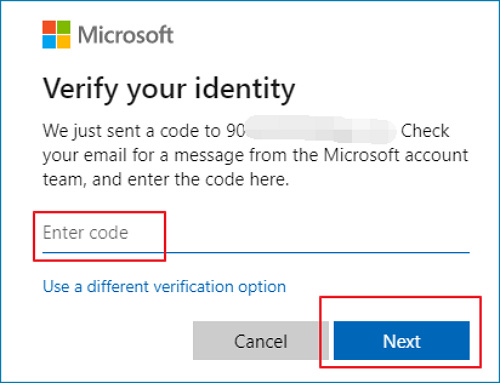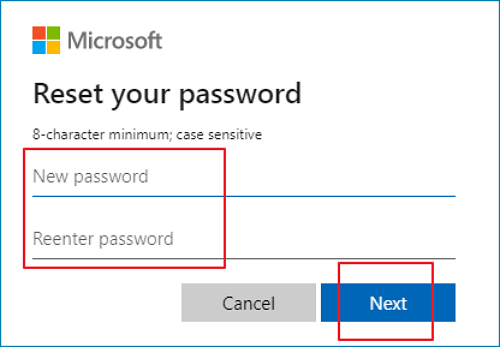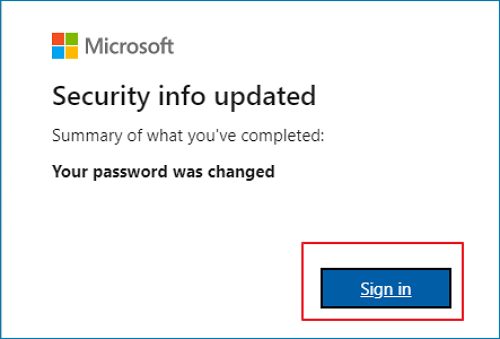Сначала ознакомьтесь с этой ссылкой. Если вам не удается выполнить вход с помощью этого средства, перейдите по этой ссылке, чтобы воспользоваться другим средством.
Если ваш ИТ-администратор разрешил самостоятельный сброс пароля, вы можете воспользоваться следующей ссылкой: https://passwordreset.microsoftonline.com.
Нужна дополнительная помощь?
Нужны дополнительные параметры?
Изучите преимущества подписки, просмотрите учебные курсы, узнайте, как защитить свое устройство и т. д.
В сообществах можно задавать вопросы и отвечать на них, отправлять отзывы и консультироваться с экспертами разных профилей.
| Workable Solutions | Step-by-step Troubleshooting |
|---|---|
| #1. EaseUS Key Finder | Step 1. Launch EaseUS Key Finder, and click «Mail» on the left pane; Step 2. View the Windows Live Mail…Full steps |
| #2. Mail PassView | To use Mail PassView, simply download the program and run it on your computer. Once the process is…Full steps |
| #3. Email Password Recovery | Step 1. Run the Email Password Recovery Pro, and it will automatically recover all Email Passwords…Full steps |
| #4. Password Recovery Bundle | Step 1. Run Password Recovery Bundle, then click “Start Recovery»; Step 2. Select «Email Password»…Full steps |
| #5. Manual Way | Step 1. Go to Windows Live Mail sign-in page. Enter your user id (could be your phone number…Full steps |
Introduction
For many people, their email account is a lifeline to the outside world. It’s how they stay in touch with family and friends, and it’s often used for work and networking. So when something goes wrong with their email account, it can be a major inconvenience.
Thankfully, there are ways to recover a lost or forgotten password. For Windows Live Mail users, one option is to use the best product key finder. These tools can be downloaded easily online. Of course, this isn’t the only way to recover the Windows Live Mail password. If you have access to your alternate email address or phone number, you can also use those to reset your password. But if you’re locked out of your account and don’t have any other options, the key finder tool is a lifesaver.
Where are Windows Live Mail Passwords Stored?
Windows Live Mail encrypts your password locally on your computer and does not store it in cleartext. All account information, including encrypted passwords, is kept in [Windows Profile]\Local Settings\Application Data\Microsoft\Windows Live Mail\[Account Name]. The account filename is an XML file with .oeaccount extension.
How to Recover Windows Live Mail Password?
#1. Recover Windows Live Mail Password with EaseUS Key Finder
EaseUS Key Finder is a powerful tool that can recover lost or forgotten passwords for a variety of programs, including Windows Live Mail. The program has a simple interface that makes it easy to recover lost key on Windows. In addition, the program can also recover passwords for other products, such as Web Browser, Office, Adobe, etc. Overall, EaseUS Key Finder is a useful tool that can help you recover lost or forgotten passwords for 10000+ programs.
Step 1. Launch EaseUS Key Finder, and click «Mail» on the left pane.
Step 2. View the Windows Live Mail account and password.
Click «Copy» to save, or click «Save» to export to PDF or print directly.
#2. Recover Windows Live Mail Password with Mail PassView
Mail PassView is a small utility that reveals the passwords from all email accounts set up in these applications.
To use Mail PassView, simply download the program and run it on your computer. Once the process is complete, you will be able to access your account and view your messages. For each email account, the following fields are displayed: Account Name, Application, Email, Server, Server Type (POP3/IMAP/SMTP), User Name, and the Password.
#3. Find Windows Live Mail Password with Email Password Recovery
Email Password Recovery is a widely used email client that stores its user’s password in an encrypted format. If you forget your Windows Live Mail password, you can use this program to recover it.
Step 1. Run the Email Password Recovery Pro, and it will automatically recover all Email Passwords.
Step 2. Right-click to easily copy email settings.
#4. Find Windows Live Mail Password with Password Recovery Bundle
Password Recovery Bundle is a tool specifically designed for recovering passwords. The Password Recovery Bundle can recover passwords for a variety of programs, including Office, Access, RAR, Outlook, Windows Live Mail, and so on.
Step 1. Run Password Recovery Bundle, then click «Start Recovery».
Step 2. Select «Email Password» > «Windows Live Mail Password» in the drop-down menu.
Step 3. This program will automatically search the profile of Windows Live Mail on the local computer, instantly decrypt and reveal your email account passwords stored in Windows Live Mail.
#5. Reset Windows Live Mail Password Manually
However, you can also choose to reset a new Windows Live Mail password in the official method.
Step 1. Go to Windows Live Mail sign-in page. Enter your user id (which could be your phone number, email address, or Skype id).
Step 2. Click «Forgot password».
Step 3. If you can remember your email address, you will receive a security code.
Step 4. Enter the code and click «Next».
Step 5. Change your new password and click «Next».
Step 6. Complete the change and sign in again.
Besides, You can also contact Microsoft Support for help.
Conclusion
To summarize, if your Windows Live Mail password is lost, there are a few options for you to retrieve it. You can choose to recover the Windows Live Mail password using the official method or utilize third-party software. Here we recommend EaseUS Key Finder. This is a simple program that not only helps you to find your mail passwords, but also hundreds of thousands of other applications.
Забыл пароль учетной записи Майкрософт — что делать?

В этой инструкции подробно о том, как восстановить пароль Майкрософт на телефоне или компьютере, что для этого требуется и некоторые нюансы, которые могут оказаться полезными при восстановлении.
Стандартный метод восстановления пароля учетной записи Майкрософт
Если вы забыли пароль своей учетной записи Майкрософт (при этом не важно, на каком устройстве — Nokia, компьютер или ноутбук с Windows 10 или что-то ещё), при условии, что это устройство подключено к Интернету, самым универсальным способом восстановления/сброса пароля будет следующий.
- С любого другого устройства (т.е., к примеру, если пароль забыт на телефоне, но у вас есть не заблокированный компьютер вы можете сделать это на нем) зайдите на официальный сайт https://account.live.com/password/reset
- Выберите причину, по которой вы восстанавливаете пароль, например, «Я не помню свой пароль» и нажмите «Далее».
- Введите ваш номер телефона или адрес электронной почты, привязанной к учетной записи Майкрософт (т.е. тот E-mail, который и является учетной записью Майкрософт).
- Выберите метод получения кода безопасности (в виде SMS или на адрес электронной почты). Тут возможен такой нюанс: вы не можете прочитать СМС с кодом, так как телефон заблокирован (если пароль забыт на нем). Но: обычно ничто не мешает временно переставить сим-карту в другой телефон, чтобы получить код. Если же у вы не можете получить код ни по почте, ни в виде СМС, смотрите 7-й шаг.
- Введите код подтверждения.
- Задайте новый пароль учетной записи. Если вы дошли до этого шага, то пароль восстановлен и следующие шаги не требуются.
- В случае если на 4-м шаге вы не можете предоставить ни номер телефона, ни адрес электронной почты, привязанный к учетной записи Майкрософт, выберите «У меня нет этих данных» и введите любой другой E-mail, к которому у вас есть доступ. Затем введите код подтверждения, который придет на этот адрес почты.
- Далее вам придется заполнить форму, в которой потребуется указать как можно больше данных о себе, которые бы позволили службе поддержки идентифицировать вас как владельца учетной записи.
- После заполнения придется подождать (результат придет на адрес E-mail из 7-го шага), когда данные будут проверены: вам могут восстановить доступ к учетной записи, а могут и отказать.
После изменения пароля учетной записи Майкрософт, он изменится и на всех остальных устройствах с этой же учетной записью, которые подключены к Интернету. К примеру, изменив пароль на компьютере, вы сможете зайти с ним же на телефоне.
Если вам требуется сбросить пароль учетной записи Майкрософт на компьютере или ноутбуке с Windows 10, то все те же шаги можно проделать и просто на экране блокировки, нажав «Не помню пароль» под полем ввода пароля на экране блокировки и перейдя к странице восстановления пароля.
Если ни один из способов восстановления пароля не помогает, то, с большой вероятностью, доступ к учетной записи Майкрософт у вас потерян навсегда. Однако, доступ к устройству можно восстановить и завести на нем другую учетную запись.
Получение доступа к компьютеру или телефону с забытым паролем учетной записи Майкрософт
Если вы забыли пароль учетной записи Майкрософт на телефоне и его нельзя восстановить, можно лишь сбросить телефон на заводские настройки и затем завести новую учетную запись. Сброс разных телефонов на заводские настройки производится по-разному (можно найти в Интернете), но для Nokia Lumia путь такой (все данные с телефона будут удалены):
- Полностью выключите ваш телефон (долгое удержание кнопки питания).
- Нажмите и удерживайте кнопку питания и «громкость вниз», пока на экране не появится восклицательный знак.
- По порядку нажмите кнопки: Громкость вверх, Громкость вниз, Кнопка питания, Громкость вниз для сброса.
С Windows 10 проще и данные с компьютера никуда не исчезнут:
- В инструкции «Как сбросить пароль Windows 10» используйте способ «Изменение пароля с помощью встроенной учетной записи Администратора» до момента, когда на экране блокировки запускается командная строка.
- С помощью запущенной командной строки создайте нового пользователя (см. Как создать пользователя Windows 10) и сделайте его администратором (описано в той же инструкции).
- Зайдите под новой учетной записью. Данные пользователя (документы, фото и видео, файлы с рабочего стола) с забытой учетной записью Майкрософт вы найдете в C:\Пользователи\Имя_старого_пользователя.
На этом всё. Серьезнее относитесь к своим паролям, не забывайте их и записывайте, если это что-то действительно очень важное.
В современном мире, где все больше и больше информации хранится в цифровом формате, безопасность аккаунтов становится особенно важной. В случае утери или забытия пароля от учетной записи в Windows Live, необходимо принять ряд мер, чтобы вернуть доступ к своему аккаунту и защитить свои данные. В этой статье мы познакомим вас с несколькими простыми шагами, которые помогут вам восстановить пароль в Windows Live.
Первым шагом при восстановлении пароля является переход на страницу входа в Windows Live и нажатие на ссылку «Не удается получить доступ к учетной записи?». Далее следует выбрать опцию «Забыли пароль?» и ввести свой электронный адрес, связанный с учетной записью. После этого система подтвердит вашу личность с помощью кода безопасности, который будет отправлен на указанный вами электронный адрес.
После успешной проверки личности у вас появится возможность сменить пароль. Рекомендуется создать новый пароль, состоящий как минимум из восьми символов, включающих в себя буквы разного регистра, цифры и специальные символы. Важно выбирать надежные пароли, которые сложно угадать или подобрать с помощью словарных атак. Рекомендуется выбирать пароли, не связанные с вашей личной информацией, такой как имя или дата рождения.
Новый пароль следует запомнить или записать в надежном месте. Если вы забываете пароли или имеете тенденцию к их утере, рекомендуется использовать парольные менеджеры, которые помогут безопасно хранить и генерировать пароли для всех ваших аккаунтов. Также важно регулярно менять пароли и не использовать один и тот же пароль для всех аккаунтов.
Содержание
- Восстановление пароля в Windows Live
- Шаг 1: Перейдите на страницу входа
- Шаг 2: Выберите опцию «Забыли пароль»
Восстановление пароля в Windows Live
Когда вы забываете свой пароль от учетной записи Windows Live, вы можете использовать специальный процесс восстановления, который поможет вам восстановить доступ к своему аккаунту. В этом разделе мы расскажем вам о шагах, которые необходимо выполнить для успешного восстановления пароля.
- Перейдите на страницу входа в учетную запись Windows Live.
- Нажмите на ссылку «Нет учетной записи?» или «Забыли пароль?».
- Выберите опцию «Я забыл пароль» и нажмите далее.
- Введите адрес электронной почты, связанный с вашей учетной записью Windows Live.
- Введите символы, отображаемые на экране, чтобы подтвердить, что вы не робот.
- Выберите способ получения кода подтверждения – по электронной почте или через текстовое сообщение.
- Получите код подтверждения и введите его на следующей странице.
- Создайте новый пароль для вашей учетной записи Windows Live.
- Подтвердите новый пароль и сохраните его в надежном месте.
После выполнения этих шагов, ваш пароль будет изменен и вы сможете использовать новый пароль для входа в учетную запись Windows Live. Рекомендуется создавать сложные пароли, содержащие буквы верхнего и нижнего регистра, цифры и специальные символы, чтобы обеспечить безопасность вашей учетной записи.
Шаг 1: Перейдите на страницу входа
Для восстановления пароля в Windows Live необходимо перейти на страницу входа в свою учетную запись. Для этого откройте любой веб-браузер и введите адрес «login.live.com» в адресной строке.
После этого вы увидите страницу входа, где нужно будет ввести свой адрес электронной почты, который вы использовали при создании учетной записи.
Примечание: Убедитесь, что вы вводите правильный адрес электронной почты, иначе система не сможет верифицировать вашу учетную запись.
После ввода адреса электронной почты нажмите кнопку «Далее», чтобы перейти к следующему шагу.
Шаг 2: Выберите опцию «Забыли пароль»
После того как вы запустили приложение Windows Live и открыли страницу входа, на экране появится форма входа, в которой присутствуют поля для ввода адреса электронной почты и пароля. Если вы забыли пароль, вам потребуется выбрать опцию «Забыли пароль».
Чтобы выбрать эту опцию, вам нужно найти ссылку с надписью «Забыли пароль» или «Не помню пароль» под полем для ввода пароля. Нажмите на эту ссылку, чтобы перейти к форме восстановления пароля.
На странице восстановления пароля вам может быть предложено ввести адрес электронной почты, связанный с вашей учетной записью Windows Live. Убедитесь, что вы вводите корректный адрес, чтобы получить дальнейшие инструкции по восстановлению пароля.
После того как вы введете адрес электронной почты, нажмите кнопку «Далее» или аналогичную кнопку, чтобы продолжить процесс восстановления пароля.
На следующей странице вы можете получить несколько вариантов восстановления пароля, таких как отправка ссылки для смены пароля на почтовый адрес, указанный ранее, или ответ на секретный вопрос безопасности, заданный при создании учетной записи.
Выберите наиболее удобный для вас вариант восстановления пароля и следуйте инструкциям на экране, чтобы сменить пароль и получить доступ к учетной записи Windows Live.
Обратите внимание, что процесс восстановления пароля может включать некоторые проверки и подтверждения личности, чтобы обеспечить безопасность вашей учетной записи.
На чтение 1 мин Опубликовано Обновлено
Windows Live — это популярная платформа от Microsoft, которая предоставляет возможность использовать множество онлайн-сервисов, таких как почта, облачное хранилище, мгновенные сообщения и многое другое. Чтобы обеспечить безопасность своей учетной записи и защитить свои данные, настройка и использование пароля в Windows Live является обязательным.
Этот пошаговый гид покажет вам, как установить и ввести пароль в свою учетную запись Windows Live.
Шаг 1: Зайдите на официальную страницу Windows Live и нажмите на кнопку «Войти».
Шаг 2: Если у вас уже есть учетная запись, введите свой адрес электронной почты и пароль. Если учетной записи нет, нажмите на ссылку «Создать учетную запись» и следуйте инструкциям для регистрации.
Шаг 3: Чтобы настроить пароль, найдите в верхнем меню пункт «Настройки» и выберите «Конфиденциальность и безопасность».
Шаг 4: Введите текущий пароль и два раза новый пароль, подтверждая его.
Шаг 5: Чтобы сохранить изменения, нажмите на кнопку «Применить» или «Сохранить».
Теперь ваша учетная запись Windows Live защищена паролем, и вы можете быть уверены в безопасности своих данных.
Содержание
- Инструкция по настройке и введению пароля в Windows Live
- Шаг 1: Открытие настроек безопасности аккаунта
- Шаг 2: Создание нового пароля
Инструкция по настройке и введению пароля в Windows Live
Шаги по настройке и введению пароля в Windows Live:
- Откройте веб-браузер и перейдите на страницу входа в Windows Live.
- Нажмите на ссылку «Создать учетную запись» или «Зарегистрироваться», если у вас еще нет учетной записи.
- На странице создания учетной записи введите свою личную информацию, включая имя, фамилию и дату рождения. Затем нажмите кнопку «Далее».
- Выберите желаемый адрес электронной почты и придумайте пароль для вашей учетной записи. Установите сложный пароль, чтобы обеспечить безопасность вашей учетной записи.
- Повторите ввод пароля в соответствующем поле для подтверждения.
- Выберите секретный вопрос и предоставьте ответ на него. Это поможет вам восстановить доступ к учетной записи в случае утери пароля.
- Введите капчу или проверочный код для дальнейшей защиты вашей учетной записи.
- Нажмите кнопку «Продолжить», чтобы завершить создание учетной записи.
После настройки учетной записи и пароля в Windows Live вы сможете использовать их для входа в различные службы Microsoft, такие как Outlook.com, Skype и OneDrive.
Шаг 1: Открытие настроек безопасности аккаунта
1. Запустите браузер и перейдите на официальный сайт Windows Live.
2. Введите свои учетные данные (логин и пароль) и нажмите кнопку «Войти».
3. После входа в аккаунт наведите указатель мыши на свое имя в правом верхнем углу экрана.
4. В выпадающем меню выберите «Настройки аккаунта».
5. Откроется страница с настройками аккаунта. В левой части экрана выберите пункт «Безопасность».
6. В разделе «Безопасность» будут представлены различные опции для защиты вашего аккаунта.
7. Для настройки пароля выберите пункт «Изменить пароль».
8. Введите текущий пароль и щелкните «Далее».
9. Следуйте инструкциям на экране, чтобы создать новый пароль для вашего аккаунта.
10. После создания нового пароля сохраните его в надежном месте, чтобы не потерять его.
Шаг 2: Создание нового пароля
Для того чтобы создать новый пароль для учетной записи Windows Live, выполните следующие действия:
- Откройте веб-браузер и перейдите на страницу для восстановления пароля на сайте Windows Live.
- На странице восстановления пароля введите вашу учетную запись и нажмите кнопку «Далее».
- Выберите способ подтверждения (например, через электронную почту или с помощью SMS-сообщения) и нажмите кнопку «Далее».
- Вам будет отправлено подтверждающее сообщение или код на выбранный способ подтверждения.
- Введите полученный код или перейдите по ссылке из подтверждающего сообщения и нажмите кнопку «Далее».
- Теперь вы можете ввести новый пароль для вашей учетной записи Windows Live.
- Убедитесь, что пароль соответствует требованиям безопасности (например, содержит буквы верхнего и нижнего регистра, цифры и специальные символы).
- Повторите ввод нового пароля для подтверждения.
- Нажмите кнопку «Далее» для сохранения нового пароля.
Теперь у вас есть новый пароль для учетной записи Windows Live, который вы можете использовать при входе в систему.