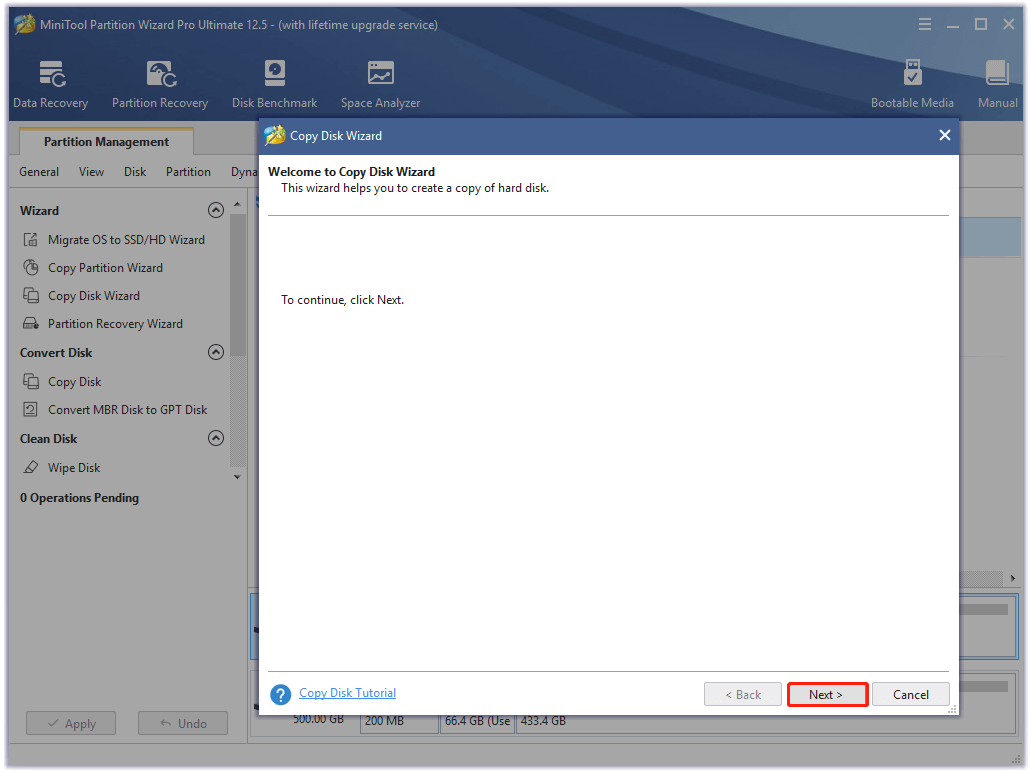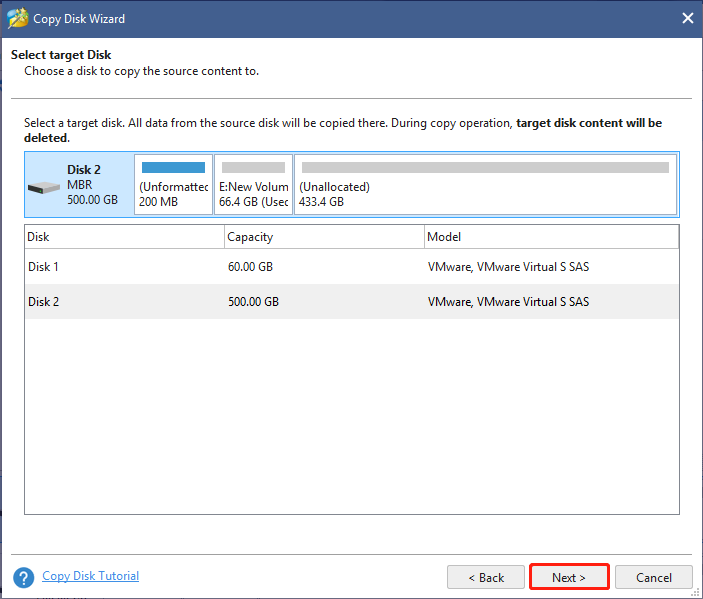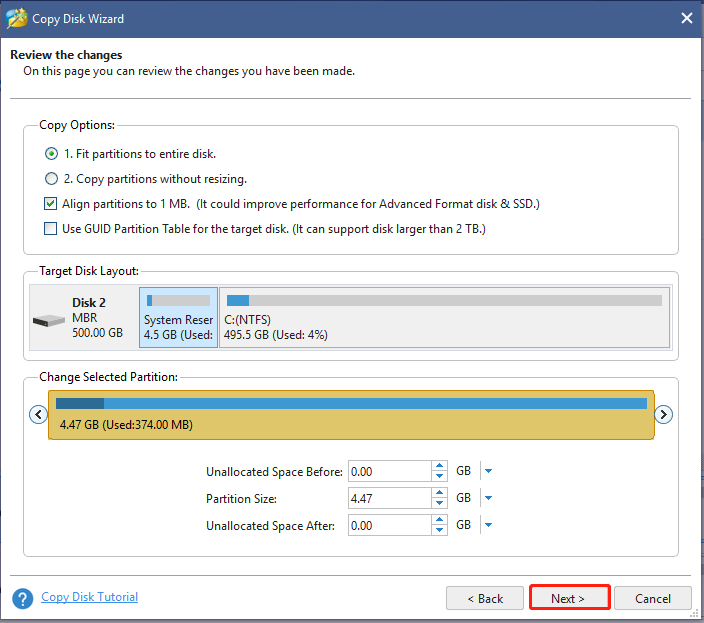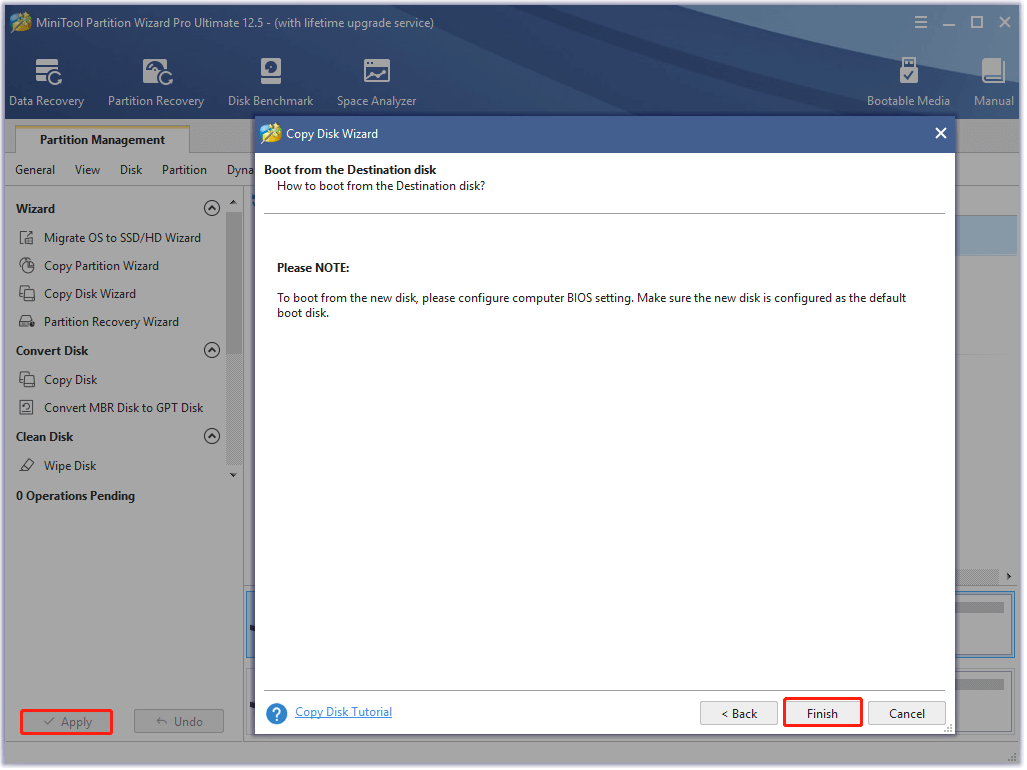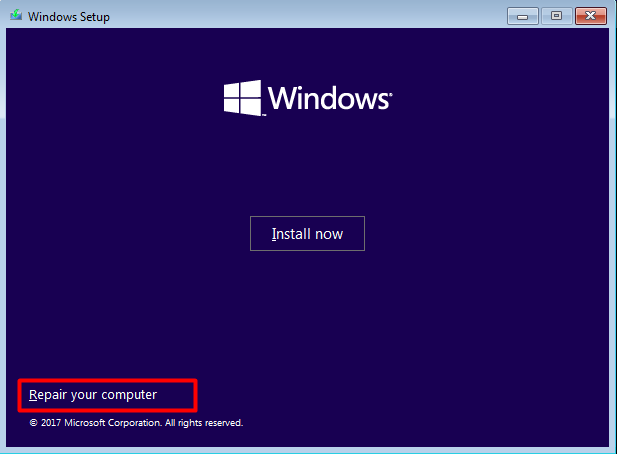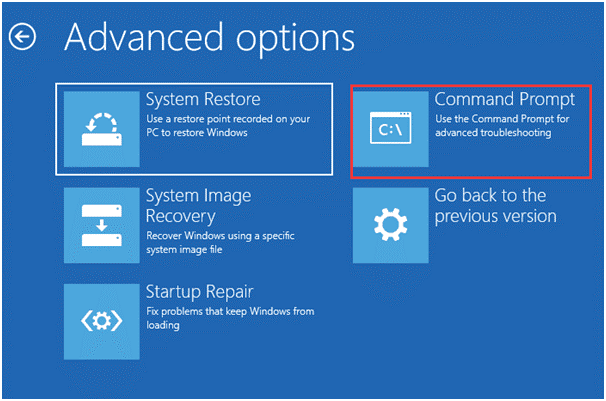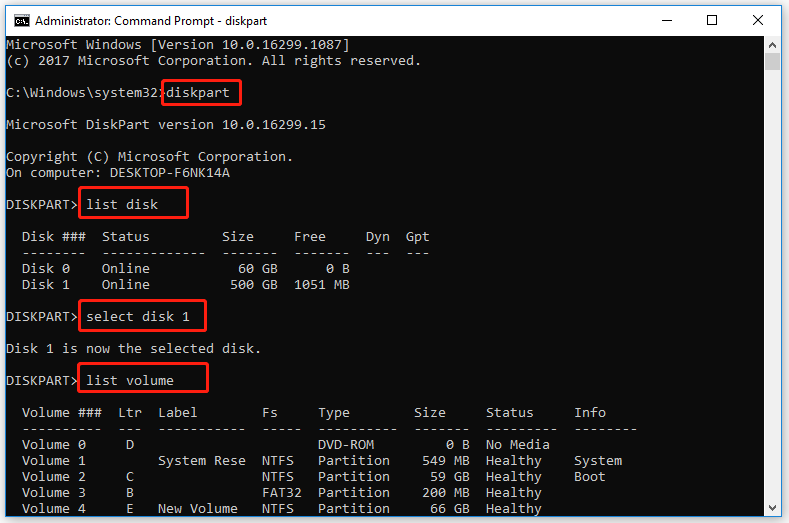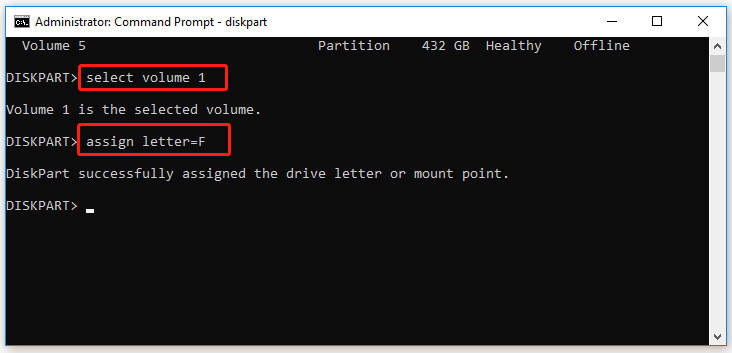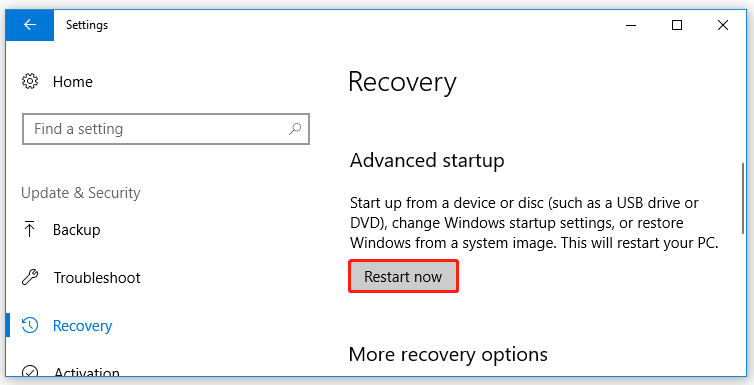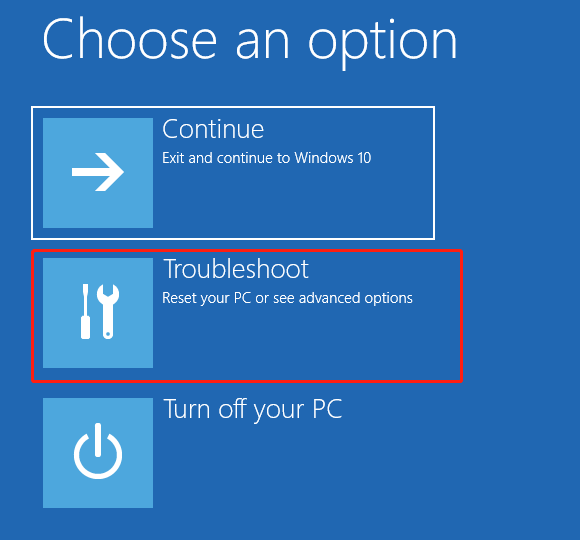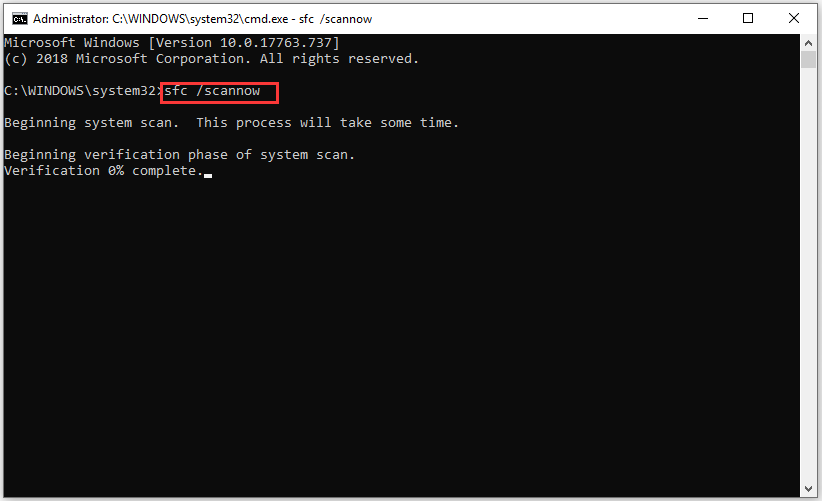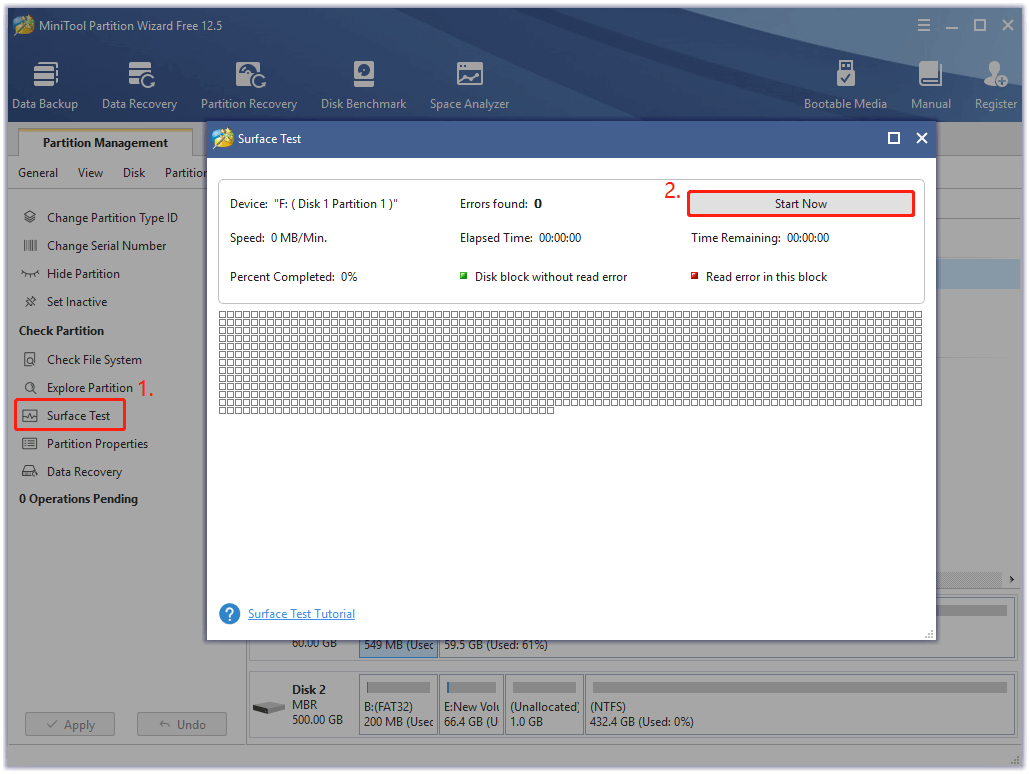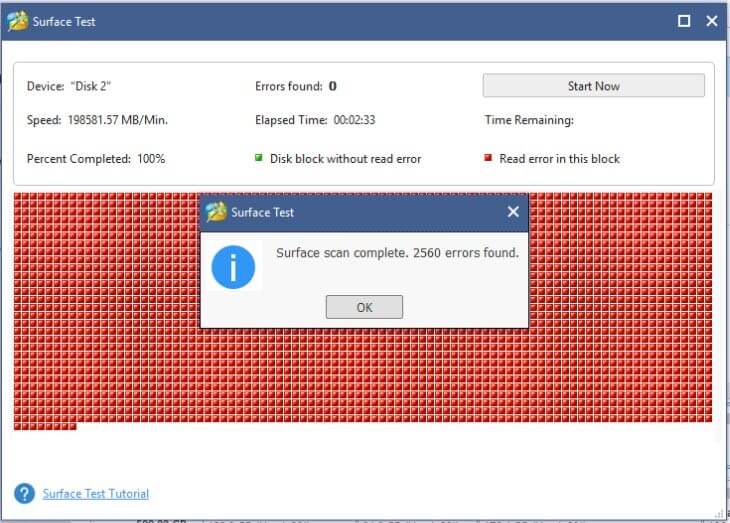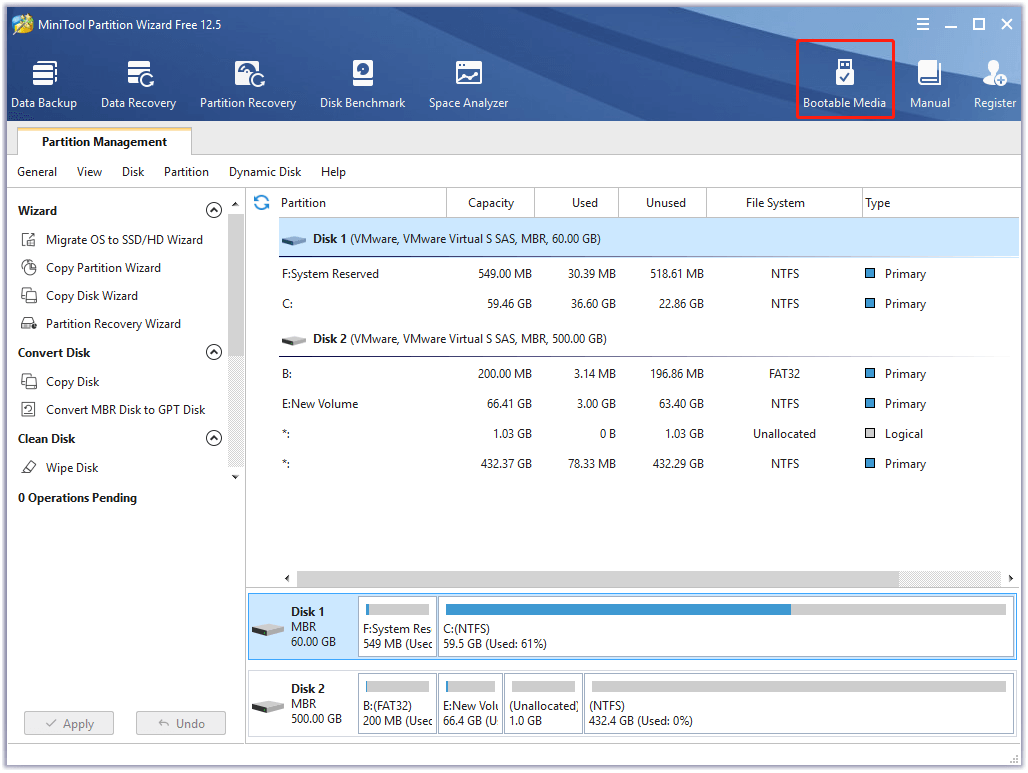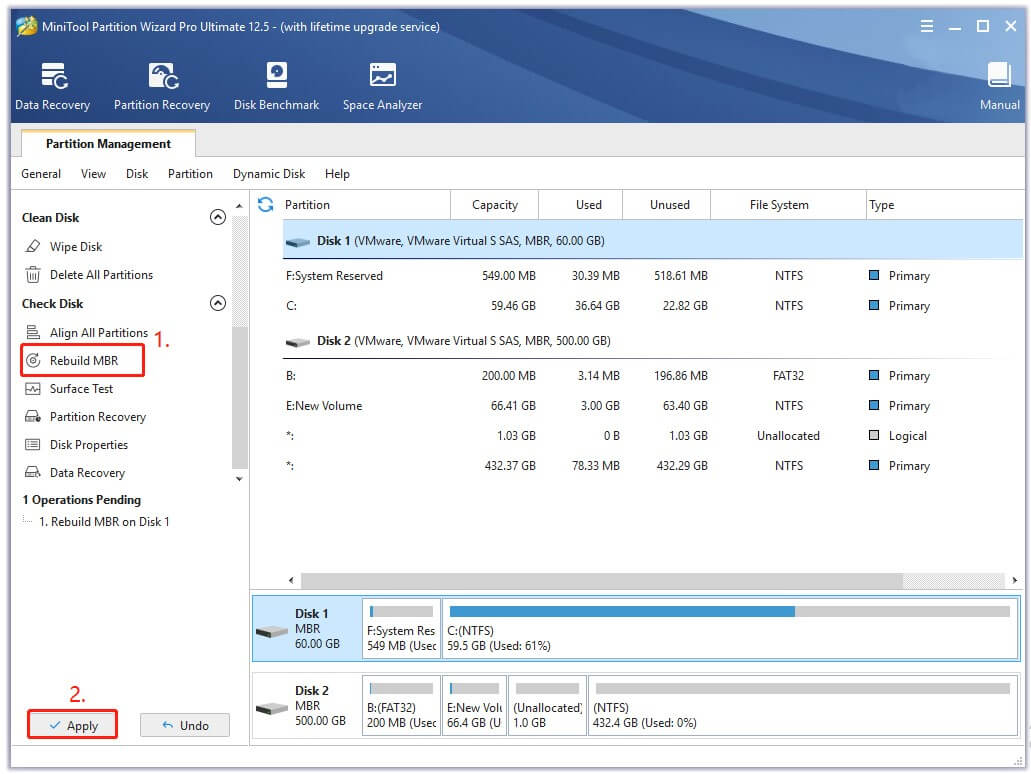Вне зависимости от того, UEFI у вас или BIOS, установлена ли система на GPT диск со скрытым FAT32 разделом EFI загрузки или на MBR с разделом «Зарезервировано системой», действия по восстановлению будут одинаковыми для большинства ситуаций. Если ничто из нижеописанного не помогает, попробуйте Сброс Windows 10 с сохранением данных (третьим способом). Примечание: ошибки, подобные указанным выше, необязательно вызваны поврежденным загрузчиком ОС. Причиной может оказаться вставленный компакт-диск или подключенный USB-накопитель (попробуйте вынуть), новый дополнительный жесткий диск или проблемы с имеющимся жестким диском (прежде всего взгляните, а виден ли он в БИОС).
- Автоматическое восстановление загрузчика Windows 10
- Простое восстановление вручную
- Второй метод восстановить загрузчик Windows 10 вручную
- Видео инструкция
Автоматическое восстановление загрузчика
Среда восстановления Windows 10 предлагает опцию восстановления при загрузке, которое работает на удивление хорошо и в большинстве случаев оказывается достаточным (но не всегда). Чтобы восстановить загрузчик данным способом, проделайте следующие действия.
- Загрузитесь с диска восстановления Windows 10 или загрузочной флешки с Windows 10 в той же разрядности, что и ваша система (диска). Для выбора накопителя для загрузки можно использовать Boot Menu.
- В случае загрузки с установочного накопителя, на экране после выбора языка внизу слева нажмите пункт Восстановление системы.
- Выберите пункт Поиск и устранение неисправностей, а затем — Восстановление при загрузке. Выберите целевую операционную систему. Дальнейший процесс будет произведен автоматически.
По завершении вы либо увидите сообщение о том, что восстановление не удалось, либо компьютер автоматически перезагрузится (не забудьте вернуть загрузку с жесткого диска в БИОС) уже в восстановленную систему (но не всегда).
Если описанный способ не помог решить проблему, переходим к более результативному, ручному способу.
Процедура восстановления вручную
Для восстановления загрузчика вам потребуется либо дистрибутив Windows 10 (загрузочная флешка или диск), либо диск восстановления Windows 10. Если вы ими не обзавелись, придется воспользоваться другим компьютером для их создания. Подробнее о том, как сделать диск восстановления можно прочитать в статье Восстановление Windows 10.
Следующий этап — загрузиться с указанного носителя, поставив загрузку с него в БИОС (UEFI), либо используя Boot Menu. После загрузки, если это установочная флешка или диск, на экране выбора языка нажмите клавиши Shift + F10 или Shift+Fn+F10 на некоторых ноутбуках (откроется командная строка). Если это диск восстановления в меню выберите Диагностика — Дополнительные параметры — Командная строка.
В командной строке введите по порядку три команды (после каждой нажимаем Enter):
- diskpart
- list volume
- exit
В результате выполнения команды list volume, вы увидите список подключенных томов. Запомните букву того тома, на котором располагаются файлы Windows 10 (в процессе восстановления это может быть не раздел C, а раздел под какой-либо другой буквой).
В большинстве случаев (на компьютере только одна ОС Windows 10, скрытый раздел EFI или MBR в наличии), для того, чтобы восстановить загрузчик, достаточно после этого выполнить одну команду:
bcdboot C:\windows (где вместо C может потребоваться указать другую букву, о чем было сказано выше).
Примечание: если на компьютере несколько ОС, например, Windows 10 и 8.1, вы можете выполнить эту команду дважды, в первом случае указав путь к файлам одной ОС, во втором — другой (не сработает для Linux и XP. Для 7-ки зависит от конфигурации).
После выполнения этой команды вы увидите сообщение о том, что файлы загрузки успешно созданы. Можно попробовать перезагрузить компьютер в обычном режиме (вынув загрузочную флешку или диск) и проверить, загружается ли система (после некоторых сбоев загрузка происходит не сразу после восстановления загрузчика, а после проверки HDD или SSD и перезагрузки, также может проявиться ошибка 0xc0000001, которая в этом случае также обычно исправляется простой перезагрузкой).
Второй способ восстановить загрузчик Windows 10
Если вышеописанный способ не сработал, то возвращаемся в командную строку так же, как делали это ранее. Вводим команды diskpart, а потом — list volume. И изучаем подключенные разделы дисков.
Если у вас система с UEFI и GPT, в списке вы должны увидеть скрытый раздел с файловой системой FAT32 и размером 99-300 Мб. Если же BIOS и MBR, то должен обнаружиться раздел размером 500 Мб (после чистой установки Windows 10) или меньше с файловой системой NTFS. Вам требуется номер этого раздела N (Том 0, Том 1 и т.д.). Также обратите внимание на букву, соответствующую разделу, на котором хранятся файлы Windows.
Введите по порядку следующие команды:
- select volume N
- format fs=fat32 или format fs=ntfs (в зависимости от того, какая файловая система на разделе).
- assign letter=Z (присваиваем букву Z этому разделу).
- exit (выходим из Diskpart)
- bcdboot C:\Windows /s Z: /f ALL (где C: — диск с файлами Windows, Z: — буква, которую мы присвоили скрытому разделу).
- Если у вас несколько ОС Windows, повторите команду для второй копии (с новым расположением файлов).
- diskpart
- list volume
- select volume N (номер скрытого тома, которому мы присваивали букву)
- remove letter=Z (удаляем букву, чтобы том не отображался в системе, когда мы перезагрузимся).
- exit
По завершении, закрываем командную строку и перезагружаем компьютер уже не с внешнего загрузочного накопителя, проверяем, загружается ли Windows 10.
Видео инструкция
Надеюсь, изложенная информация сможет вам помочь. Кстати, можно попробовать также и «Восстановление при загрузке» в дополнительных параметрах загрузки или с диска восстановления Windows 10. К сожалению, не всегда все проходит гладко, и проблема легко решается: часто (при отсутствии повреждений HDD, что тоже может быть) приходится прибегать к переустановке ОС. Также для восстановления можно попробовать простую команду bootrec.exe /fixboot (см. Использование bootrec.exe для исправления загрузочных записей).
В этой статье мы разберемся, как восстановить загрузчик Windows 10 или 11 на современном компьютере, на котором используется UEFI интерфейс вместо классического BIOS и таблица разделов диска GPT (вместо MBR). Повреждение загрузчика Windows может быть вызвано установкой второй ОС (Dual Boot — конфигурация), повреждением файловой систему, некорректным восстановлении Windows после сбоя, удалением скрытых разделов, вирусом-вымогателем и рядом других причин.
Данная статья содержит подробную пошаговую процедуру восстановления поврежденного или удаленного загрузчика ОС в Windows 11/10/8.1 и Windows Server 2022/2019/2016/2012R2 на компьютерах, которые работают в нативном (не legacy) режиме UEFI. Инструкцию можно использовать как для восстановления бинарных файлов загрузчика Windows, так и конфигурационного файла загрузчика EFI\Microsoft\Boot\BCD (в случаях, когда Windows не загружается из-за отсутствия или повреждения файла конфигурацией загрузка BCD.
Содержание:
- Не загружается Windows: Boot configuration data is missing EFI\Microsoft\Boot\BCD
- Автоматическое восстановление загрузчика Windows
- Ручное восстановление загрузчика Windows с помощью BCDBoot
Не загружается Windows: Boot configuration data is missing EFI\Microsoft\Boot\BCD
UEFI компьютер с Windows, установленной в наивном режиме, не сможет загрузиться при повреждении EFI загрузчика Windows. При попытке загрузиться с диска с повреждённым или отсутствующим EFI загрузчиком появится BSOD (синий экран смерти) с ошибкой:
The boot configuration data for your PC is missing or contains errors. File :\EFI\Microsoft\Boot\BCD Error code: 0xc000000f
или
Error code: 0xc000014c
В русской версии Windows ошибка может быть такая:
Ваш компьютер нуждается в ремонте Данные конфигурации загрузки для вашего ПК отсутствуют или содержат ошибки Файл:\EFI\Microsoft\Boot\BCD Код ошибки: 0xc000000f
Эта ошибка говорит о повреждении или даже полном удалении конфигурации загрузчика Windows — Boot Configuration Data (BCD). Если вы попытаетесь восстановить загрузчик на UEFI компьютере с помощью утилиты
bcdedit
, вы получите такую ошибку:
The boot configuration data store could not be found. The requested system device cannot be found.
Дело в том, что если Windows 10/11 установлена в нативном режиме UEFI на GPT диск, то EFI загрузчик Windows (Windows Boot Manager) хранит программу управления загрузкой и конфигурацию BCD на отдельном скрытом разделе EFI (размером 100 мб с файловой системой FAT32). Утилита bcdedit не видит этот EFI раздел, и соответственно не может управлять конфигурацией загрузчика на нем.
Если при загрузке Windows появляется только черный экран с надписью “Operating System not found”, скорее всего у вас полностью удален загрузчик Windows. Следуйте инструкции по ссылке.
Автоматическое восстановление загрузчика Windows
Процедура автоматического восстановления загрузчика, зашитая в среду восстановления Windows (WinRe), как правило, в таких случаях бессильна. Но попробовать все-же стоит:
- Загрузитесь с диска загрузочного диска, диска восстановления или установочной флешки с Windows 10 или 11;
- На экране установки нажмите кнопку Восстановление системы;
- Затем выберите пункт Поиск и устранение неисправностей -> Восстановление при загрузке и выберите ОС, загрузчик которой нужно попытаться восстановить;
- Но скорее всего результат будет отрицательный: Восстановление при загрузке не удалось восстановить компьютер
Ручное восстановление загрузчика Windows с помощью BCDBoot
Перейдем к процедуре ручного восстановления EFI загрузчика Windows на UEFI компьютере.
Для восстановления конфигурации загрузчика (BCD), вам нужно загрузить компьютер с оригинального установочного диска с Windows (диска восстановления или специально подготовленной установочной USB флешки с Windows ). После загрузки в среде восстановления нужно открыть окно командной строки: выберите Восстановление системы -> Диагностика -> Командная строка (System Restore -> Troubleshoot -> Command Prompt).
Командную строку также можно запустить, если у вас под рукой есть только установочный диск с Windows. Для этого достаточно на самом первом этапе установки Windows (при выборе языка и раскладки клавиатуры) нажать комбинацию клавиш Shift+F10 (или Shift+Fn+F10 на некоторых моделях ноутбуков).
В открывшейся командной строке выполните запустите утилиту управления дисками, набрав команду:
diskpart
Выведите список дисков в системе:
list disk
На этом этапе очень важно определить тип таблицы разделов на диске, на котором установлена Windows: MBR или GPT. Дело в том, что EFI загрузчик используется только на дисках с GPT разметкой.
Если у диска в столбце Gpt указана звездочка (
*
), тогда на диске используется таблица разделов GPT, если нет – MBR.
Если с помощью diskpart вы определили, что на вашем диске используется GPT разметка, следуйте дальнейшим шагам инструкции по восстановлению загрузчика.
Если у вас разметка MBR, тогда данная инструкция не применима к вашему компьютеру. Скорее всего у вас компьютер с BIOS, или в настройках UEFI включен режим совместимости Legacy/Compatibility Support Module/CSM.
На MBR дисках загрузчик хранится на отдельном разделе System Reserved, а не на EFI разделе (ни в коем случае не конвертируйте таблицу разделов MBR в GPT, пока не исправите загрузчик!!) Используйте другую инструкцию по восстановлению BCD загрузчика на MBR (Master Boot Record) диске.
Выберите диск, на котором установлена ваша Windows (если жесткий диск в системе один, его индекс должен быть равен 0):
sel disk 0
Выведите список томов и разделов в системе:
list partition
list volume
В нашем примере видно, что загрузочный раздел EFI имеет индекс Partition2 (он же Volume 5 с меткой Hidden). Проще всего определить EFI размер по файловой системе FAT32, размеру 100 Мб (это стандартный минимальный размер для Windows компьютеров, в редких случая размер раздела может быть). Чаще всего для него используется метка — System EFI или ESP/ EFI System Partion).
В нашем примере основной раздел, на который установлена Windows, имеет индекс volume 2, отформатирован в файловая система NTFS и ему назначена буква C:.
В вашем случае назначенная буква диске может отличаться. Это зависит, как вы загрузили свой компьютер в среде WinPE. Проще всего определить его по размеру. Если вы не уверены, нужно проверить что на этом диске есть каталог Windows. Выйдите из утилиты diskpart (команда exit) и выполните команду:
dir C:\
Убедитесь, что на этом диске есть каталоги
Windows
,
Program Files
,
Users
и прочие.
Если этих каталогов нет, значит вашему диску с Windows назначена другая буква диска. Проверьте содержимоет дисков с другими буквами.
Запомните букву диска, назначенную разделу с Windows, чуть ниже мы будем использовать ее в качестве одного из аргументов команды bcdboot.
В таблице также обязательно должен быть раздел MSR (Microsoft System Reserved) размером 16 мб в Windows 10/11 (или 128 Мб в Windows 8.1).
Назначьте скрытому EFI разделу произвольную букву диска (например, M:):
select volume 5
assign letter M:
Должна появится строка, свидетельствующая об успешном назначении буквы диска разделу EFI:
DiskPart successfully assigned the drive letter or mount point.
Завершите работу с diskpart:
exit
Перейдите в каталог с загрузчиком на скрытом разделе:
cd /d m:\efi\microsoft\boot\
В данном случае M: это буква диска, присвоенная разделу EFI чуть выше. Если каталог \EFI\Microsoft\Boot\ отсутствует
The system cannot find the path specified
), попробуйте следующие команды:
cd /d M:\Boot\
или
cd /d M:\ESD\Windows\EFI\Microsoft\Boot\
На этом этапе многие рекомендуют выполнить следующие команды, которые должны перезаписать загрузочную запись раздела, найти установленные Windows и добавить их в BCD:
bootrec /fixboot
bootrec /scanos
bootrec /rebuildbcd
или даже:
bootrec /FixMbr
(восстановление MBR записи для GPT диска выглядит странным)
Все эти команды применимы только для дисков с MBR. Если ваш компьютер загружается в UEFI режиме, то на нем обязательно используется таблица разделов GPT (как раз наш случай). Поэтому при запуске команд
bootrec
вы увидите ошибку:
access is denied
Для исправления загрузочных записей на EFI разделе нужно использовать утилиту
BCDBoot
, а не bootrec.
Утилита BCDBoot позволяет восстановить файлы загрузчика на EFI разделе, скопировав их системного каталога на разделе с Windows. Конфигурация загрузчика BCD пересоздается с помощью шаблона %WINDIR%\System32\Config\BCD-Template.
С помощью команды
attrib
снимите атрибуты скрытый, read-only и системный с файла BCD:
attrib BCD -s -h -r
Удалите текущий файл с конфигурацией BCD, переименовав его (так вы сохраните старую конфигурацию в качестве резервной копии):
ren BCD BCD.bak
С помощью утилиты bcdboot.exe нужно скопировать из системного каталога критические файлы среды загрузки UEFI в загрузочный EFI раздел и пересоздать конфигурацию загрузчика в хранилище BCD:
bcdboot C:\Windows /l en-us /s M: /f ALL
где,
- C:\Windows – путь к корневому системному каталогу Windows на диске (это ваш диск, на который была установлена ваша Windows, мы узнали его ранее с помощью команды diskpart);
- /f ALL – означает, что необходимо скопировать файлы среды загрузки Windows, включая файлы для компьютеров с UEFI и BIOS (теоретическая возможность загружаться на EFI и BIOS системах). Чтобы скопировать только EFI загрузчик, используйте команду /f UEFI;
- /l en-us — определяет языковой стандарт, который используется при инициализации хранилища BCD. По умолчанию используется en-US — английский язык (США);
- /s M: — скопировать файлы EFI загрузчика на указанный раздел;
- /с – эта новая опция BCDBoot в Windows 10, которая позволяет перезатереть имеющиеся загрузочные записи при создании нового хранилища (в том числе debugsettings). Используйте этот параметр, чтобы игнорировать старые настройки и создать полностью чистую конфигурацию BCD загрузчика;
- /v – используется для включения режима вывода подробной информации BCDBoot..
Теперь, если выполнить команду bcdedit, вы увидите следующую картину:
В секции диспетчера загрузки Windows (Windows Boot Manager) должна появится запись, указывающая на полный путь к файлу управления загрузкой UEFI. В этом примере он находится на разделе 2 (
partition=\Device\HarddiskVolume2
), путь
\EFI\MICROSOFT\BOOT\BOOTMGFW.EFI
.
Windows Boot Manager
--------------------
identifier {bootmgr}
device partition=\Device\HarddiskVolume2
path \EFI\Microsoft\Boot\bootmgfw.efi
description Windows Boot Manager
locale en-US
inherit {globalsettings}
bootshutdowndisabled Yes
default {CURRENT}
resumeobject {xxxxxxxx-xxxx-xxxx-xxxx-xxxxxxxxxxxx}
displayorder {default}
toolsdisplayorder {memdiag}
timeout 30
Windows Boot Loader
-------------------
identifier {current}
device partition=C:
path \Windows\system32\winload.efi
description Windows Server 10
locale en-US
inherit {bootloadersettings}
recoverysequence {xxxxxxxx-xxxx-xxxx-xxxx-xxxxxxxxxxxx}
recoveryenabled Yes
isolatedcontext Yes
allowedinmemorysettings 0x15000075
osdevice partition=C:
systemroot \Windows
resumeobject {xxxxxxxx-xxxx-xxxx-xxxx-xxxxxxxxxxxx}
В секции Windows Boot Manager должен быть указан путь к EFI разделу (
=\Device\HarddiskVolume2
), путь к файлу управления загрузкой (bootmgfw.efi). В секции Windows Boot Loader указан раздел Windows и путь к EFI загрузчику Windows (
\Windows\system32\winload.efi
). При включении компьютер передаст управление диспетчеру загрузки EFI, который запустит загрузчик Windows.
Возможные ошибки:
Перезагрузите компьютер, отключите загрузочный диск. Если вы все сделали правильно, в выборе устройств загрузки должен появиться пункт Windows Boot Manager в котором можно выбрать загрузку нужной операционной системы. Ваш EFI загрузчик и конфигурация BCD успешно восстановлены!
В некоторых случаях после восстановления BCD загрузчика, при загрузке Windows появляется ошибка
BAD SYSTEM CONFIG INFO
. Чтобы исправить ошибку:
Убедитесь, что вы не вносили недавно изменения в настройки UEFI
Загрузитесь с установочной/загрузочной флешки и измените конфигурацию загрузчика командами:
-
bcdedit /deletevalue {default} numproc -
bcdedit /deletevalue {default} truncatememory
Здравствуйте админ, как произвести восстановление загрузчика Windows 10? Совсем не загружается операционная система на новом ноутбуке с БИОСом UEFI.
С чего всё началось. Обновил на новом ноутбуке Windows 8.1 до Windows 10, пользовался новой операционной системой два месяца и всё было нормально, но вчера при завершении работы компьютера система вывела окно «Идет установка обновлений. Не выключайте компьютер…», но я сильно устал и просто выключил ноутбук через кнопку Power, затем пошёл спать, а сегодня с утра ноутбук загрузился с ошибкой — File:\EFI\Microsoft\Boot\BCD.
Загрузил ноутбук с установочного диска Windows 10 и зашёл в Дополнительные параметры, выбрал средство «восстановление при загрузке», но оно не помогло, вышла ошибка «Восстановление при загрузке не удалось восстановить компьютер». Поискал информацию в интернете, все говорят восстанавливай загрузчик Windows 10! Где он хотя бы находится этот загрузчик и смогу я его восстановить самостоятельно? Также хотелось бы узнать, почему это всё произошло.
Автор Владимир.
Привет друзья! Причин, по которым файлы загрузки Windows 10 могут стать неработоспособными достаточно много. Это и работа вредоносных программ, ошибки файловой системы, бэд-блоки на жёстком диске, установка операционных систем в неправильной последовательности, то есть сначала устанавливаем младшую Win 10, затем старшую Win XP, не последними в этом списке будут неправильные действия пользователя при работе за компьютером — не рекомендуется прерывать установку обновлений Windows. Но что случилось, то случилось и вопрос теперь в другом — как будем восстанавливать загрузчик системы.
Важное примечание: Друзья, способы восстановления загрузчика на простых компьютерах и новых ноутбуках с интерфейсом UEFI отличаются. Если у вас обычный стационарный компьютер без БИОСа UEFI или у вас этот интерфейс выключен, то примените в первую очередь способ №1 и если он не поможет, то попробуйте ещё способ №4 и №5. Для новых ноутбуков с включённой технологией EFI примените способы №1, 2, 3.
Давайте начнём процесс восстановления загрузчика с того, что я сначала покажу вам, где он находится.
Если вы читали нашу статью: — Что содержат скрытые разделы ноутбука с Windows 10, то знаете, что файлы загрузки Windows 10 располагаются на скрытом шифрованном (EFI) системном разделе отформатированном в файловую систему FAT32, размер 200-300 Мб.
Управление дисками компьютера
Данный раздел не имеет буквы и чтобы посмотреть находящиеся на нём файлы нужно запустить командную строку от имени администратора и ввести команды:
diskpart
lis vol (выводим в список все разделы на жёстком диске).
sel vol 5 (этой командой выбираем Том 5, так как именно он является скрытым шифрованном (EFI) системным разделом FAT32, размер 260 Мб).
assign (этой командой разделу присваивается буква)
exit (выходим из diskpart)
Открываем проводник и видим, что скрытому разделу присвоена буква (I:).
Войти в него всё равно не получится, но посмотреть содержимое можно так:
Запускаем командную строку и вводим команду:
dir I:\efi\microsoft\boot\ (где I:, буква присвоенная скрытому разделу),
открывается содержимое папки EFI\Microsoft\Boot, видим в ней файлы загрузчика Windows 10, в том числе и файл данных конфигурации загрузки (BCD). Именно с этим файлом проблемы у нашего читателя, судя по его ошибке.
Посмотреть файлы загрузчика Windows 10 можно не только в командной строке, но и с помощью файлового менеджера Total Commander. Запустите его и откройте Конфигурацию—>Настройка,
затем в окне Содержимое панелей, отметьте галочками пункты Показывать скрытые файлы и Показывать системные файлы, нажмите Применить и ОК.
Выберите букву диска скрытого раздела, в нашем случае (I:) и вы увидите все файлы загрузчика Windows 10 в графическом отображении.
Вы даже можете посмотреть содержимое файла данных конфигурации загрузки (BCD), для этого нужно просто ввести в командной строке, запущенной от администратора, команду bcdedit.
Если у вас ноутбук с Windows 10, то загружаемся с загрузочной флешки Windows 10. В начальном окне установки системы жмём клавиатурное сочетание «Shift+F10»,
открывается окно командной строки.
Вводим команды:
diskpart
list vol (выводим в список все существующие разделы жёсткого диска, можно заметить, что разделу с операционной системой Windows 10 присвоена буква C:)
exit (выходим из diskpart)
bcdboot.exe C:\Windows (этой командой мы восстанавливаем содержимое хранилища загрузки Windows 10. Осторожно! У вас вместо C: может быть другая буква, смотрите букву раздела с файлами операционной системы).
- Примечание: Друзья, именно этой командой, при помощи утилиты bcdboot, установщик Windows 10 создает при установке системы папку EFI\Microsoft\Boot, затем копирует в нее файлы загрузки и формирует конфигурацию загрузки (BCD).
Файлы загрузки Win 10 успешно восстановлены!
В некоторых случаях у вас может выйти ошибка при вводе последней команды, тогда нужно поступить по другому, просто взять и форматировать скрытый шифрованный (EFI) системный раздел, затем определённой командой записать на него файлы загрузки Windows 10 заново, подробно об этом написано в способе №2.
Опять загружаемся с загрузочной флешки Win 10, в начальном окне установки системы жмём «Shift+F10». В командной строке вводим:
diskpart
list vol (выводит список всех доступных томов)
sel vol 5 (выбираем Том 5 (файловая система FAT32, размер 260 МБ) шифрованный (EFI) системный раздел, содержащий все файлы загрузчика Windows 10
format fs=FAT32 (производим форматирование выбранного тома в файловую систему FAT32 )
exit (выходим из командной строки).
Создаём для Windows 10 новые файлы загрузки командой.
bcdboot.exe C:\Windows (Осторожно! У вас вместо C: может быть другая буква, смотрите букву раздела с файлами операционной системы).
Файлы загрузки успешно созданы!
Друзья, при определённых обстоятельствах при вводе последней команды bcdboot.exe C:\Windows, где (C:) раздел с установленной операционной системой Windows 10 у вас может выйти ошибка «Сбой при копировании файлов загрузки»,
в этом случае нужно совсем удалить шифрованный (EFI) системный раздел и создать его заново, если у вас такая ситуация, то переходите по ссылке и читайте нашу статью.
Форматируем скрытый раздел System Reserved (Зарезервировано системой, объём 350 МБ) и создаём его заново.
Если у вас обычный стационарный компьютер без БИОСа UEFI, то загружаемся в среду восстановления и вводим команды:
diskpart
lis vol (выводим все разделы накопителей подключённых к компьютеру в список).
sel vol 1 (Том 1, это и есть наш скрытый раздел System Reserved, выбираем его этой командой).
format fs=NTFS (форматируем его в файловую систему NTFS).
exit
bcdboot D:\Windows (создаём заново файлы загрузки на скрытом разделе System Reserved для Windows 10, так как буква диска операционной системы в среде восстановления (D:)).
Файлы загрузки успешно созданы.
Удаляем скрытый раздел System Reserved (Зарезервировано системой, объём 350 МБ) и создаём его заново.
В некоторых случаях форматирование скрытого раздела System Reserved с файлами загрузки системы не поможет, тогда его нужно удалить и создать заново.
Загружаемся в среду восстановления и вводим команды:
diskpart
lis vol (выводим все разделы накопителей подключенных к компьютеру в список).
sel vol 1 (Том 1, это и есть наш скрытый раздел System Reserved, выбираем его этой командой).
del vol (удаляем его образуя нераспределённое пространство на жёстком диске)
lis dis (выводим список дисков подключенных к компьютеру)
sel dis 0 (выбираем единственный Диск 0)
create par primary size=350 (создаём заново скрытый раздел System Reserved).
format fs=NTFS (форматируем его в файловую систему NTFS).
activ (делаем активным).
assign (присваиваем букву).
lis vol (выводим все разделы накопителей подключенных к компьютеру в список).
exit
bcdboot D:\Windows (создаём заново файлы загрузки на скрытом разделе System Reserved для Windows 10, так как буква диска операционной системы в среде восстановления (D:)).
Файлы загрузки успешно созданы
Статьи по этой теме:
- Как автоматически восстановить загрузку Windows 10 с помощью установочной флешки Windows 7
- Как запустить Windows без загрузчика: используем Live-диск by Sergei Strelec
- Восстановление загрузчика EFI-систем Windows с помощью Live-диска by Sergei Strelec
Windows 10 – последнее решение компании Microsoft для домашних и корпоративных клиентов. Однако система далеко не идеальна и даже в ней случаются ошибки. Расскажем об одной из наиболее распространенных – отсутствии загрузчика ОС. Что делать в таких ситуациях? Как избежать в дальнейшем подобных проблем?
Как выглядит эта ошибка? Пользователь включает компьютер, запускается логотип Windows, а потом появляется следующее сообщение.
Оно означает, что повреждена загрузочная запись. Загрузчик отвечает за дальнейшие этапы загрузки Windows: подготовка технических комплектующих к запуску, старт ядра ОС, передача управления персональным ПК и т.д.
Если он не работает, то дальнейший старт операционной системы Windows 10 будет приостановлен. Чтобы ОС загрузилась, необходимо восстановить работоспособность загрузочной записи.
Причины проблемы
Ошибка может возникать по следующим причинам:
- отсутствует файл загрузчик;
- поврежден жесткий диск;
- некорректная установка второй операционной системы;
- в качестве загрузочного диска установлен неподдерживаемый носитель (флэшка, внешний жесткий диск);
- выключение рабочей станции в момент обновления ОС;
- наличие вирусов.
О пункте про вторую ОС расскажем подробнее. Некоторые пользователи устанавливают на компьютер две операционные системы, причем одна из них необязательно является Windows. Распространенный вариант комбинации – ОС семейства Linux/Unix и продукт компании Microsoft.
Если у пользователя стоит Windows, и он хочет инсталлировать Linux-систему (например, Ubuntu), то стоит заранее позаботиться о предоставлении отдельного места на жестком диске. Это связано с разными причинами, главная из которых – другая файловая система. Семейство ОС Linux по умолчанию используют Ext4, она совместима с NTFS и FAT. То есть запустив на компьютере Ubuntu, пользователь увидит все разделы жестких дисков.
Важно! В обратную сторону функция не работает. Из-под Windows без специальных программ Ext4 не видна.
Пользователь запускает установщик Linux, следует рекомендуемым действиям и устанавливает ОС. Инсталлятор сменит стандартный загрузчик на Linux-loader (например, Grub), который видит загрузочную запись Windows.
Не всем привычен интерфейс Linux-систем, поэтому для решения проблемы используем указанные ниже способы.
Как восстановить загрузчик Windows 10
Восстановить работоспособность можно несколькими способами. Приведем по каждому варианту инструкцию со скриншотами и пояснениями.
Через BIOS
Начнем с самого простого и быстрого способа. Включаем ПК, и во время старта нажимаем клавиши F2, F12 или Delete. См. также: как зайти в BIOS на Windows 10.
Важно! Выбор клавиши зависит от производителя материнской платы. Рекомендуется предварительно узнать модель, а потом посмотреть на официальном сайте, как запустить BIOS.
BIOS Asus
Переходим в расширенный режим настроек – нажимаем на кнопку, как указано на скриншоте. Откроется новая рабочая область. Переходим во вкладку «Boot».
Раздел Boot
Раздел «Boot Options Priorities» устанавливает очередь загрузки. На скриншоте выше первым идет SSD-диск, на который установлен Windows. У пользователя также должен быть выставлен приоритет – первым в списке «системный» жесткий диск.
После внесения изменений, нажимаем клавишу F10, подтверждаем выбор.
Загрузка …
Автоматическое восстановление загрузчика
Второй вариант – через службу автоматического восстановления. Для этого понадобится загрузочный диск.
Подключаем носитель к ПК, заходим в BIOS (способы указаны выше), нажимаем Boot Menu (выделен красным цветом).
Выбор способа загрузки
Откроется перечень вариантов загрузки. Выбираем пункт, где указан подключенный носитель. В его названии стоят слова USB (флешка или внешний жесткий диск) или CD/DVD.
Пример Boot Menu
Заметка от автора статьи: На четвертом рисунке зеленой рамкой обрамлены два объекта. Они выполнены в виде графического изображения носителей типа «жесткий диск». Нажав на любой из них, пользователь автоматически загрузится с него.
После старта загрузочного диска, активируем пункт «Восстановление системы». Откроется рабочее окно – переходим к разделу, который обведен красным цветом.
Раздел «Восстановление при загрузке»
Далее утилита попросит указать версию операционной системы Windows 10, которую необходимо восстановить. Если на компьютере установлена только одна ОС, то проблем не возникнет. См. также: восстановление системы Windows 10.
В противном случае – первой в списке идет операционная система, которая загружается по умолчанию, то есть в ней работает пользователь сразу после включения компьютера. Выбираем ее, нажимаем «Далее».
Утилита запускает процесс автоматического восстановления загрузочной записи для указанной системы Windows. Процесс займет 3-4 минуты, после чего компьютер необходимо выключить. Отключаем загрузочный диск, после чего включаем ПК.
Загрузка …
Через командную строку
Альтернативный вариант – использовать утилиту CMD (командная строка).
Важно! Данный метод подойдет только для продвинутых пользователей. Если вы не уверены в своих силах и знаниях, то пропустите данный пункт.
Переходим к выбору дополнительных параметров после старта загрузочного диска, раздел «Командная строка».
Раздел CMD
Важно! Командная строка также запускается при старте главного меню загрузочного диска. Когда на мониторе появляется выбор установки Windows, нажимаем сочетание клавиш Shift + F10.
Вводим команду Diskpart, которая открывает доступ к встроенной утилите по работе с дисками. Вводим вторую команду – List volume. На экране отобразится следующая информация.
Команда List volume
Представлен список логических дисков на рабочей станции с указанием типа файловой системы, метки, буквы и другой информации. Нас интересует буква системного диска и его файловая система.
В 99% случаев операционную систему инсталлируют на логический диск С. На скриншоте выше он выделен красным цветом.
Важно! Загрузочный диск отмечается соответствующей записью в колонке «Сведения».
Вводим команду – bcdboot X:\windows, где X – буква системного раздела из предыдущей таблице. В нашем случае – буква С.
На мониторе пользователя отобразится информация об успешном завершении работ. Компьютер выключаем, вынимаем внешний носитель. Запускаем систему снова!
Загрузка …
Второй список команд
При использовании командной строки доступен другой набор команд – более сложный. Данный метод также рекомендован только для опытных пользователей.
Открываем CMD и Diskpart. Вводим List volume. Внимательно изучаем перечень в поисках скрытого раздела с файловой системой FAT32. На скриншоте он выделен красным цветом.
«Скрытый» раздел
Заметка от автора статьи: Если у пользователя новый компьютер (купленный в течение последних 4-5 лет), то используется загрузчик GPT и утилита UEFI. Если же старше, то MBR и BIOS соответственно.
Первый вариант использует файловую систему FAT32 для скрытого раздела. Его размер находится в пределах 100 – 300 Мб. MBR забирает под себя раздел размером около 500 Мб формата NTFS.
Запомнив данные, вводим следующие команды:
- Select Volume X, где X – номер логического тома. В нашем случае – Том 4.
- Format fs=fat32 либо format fs=ntfs. Выбор зависит от типа используемой файловой системы: FAT32 или NTFS.
- Assign letter Z, где Z – буква, которая будет присвоена выбранному тому. В нашем примере тому 4 будет присвоена буква H.
- Выходим из утилиты Diskpart, набрав exit.
На этом предварительная работа закончена. Пора переходить к восстановлению загрузочной записи. Синтаксис:
bcdboot C:\Windows /s H: /f ALL
Расшифровка следующая. «C:\Windows» – системный диск, где установлена операционная система Windows. Как уже говорилось выше, в 99% случаев – это локальный диск C.
«H:» – указывается буква скрытого тома, которую мы присвоили в предыдущих примерах.
«/s» «/f ALL» – дополнительный атрибуты к команде bcdboot.
Процедура восстановления выполняется мгновенно. Теперь отменим некоторые операции. Снова открываем Diskpart, далее команда List volume.
Необходимо удалить букву, которую присвоили тому 4:
- Select volume 4
- Remove letter=H
Выходим из утилиты командой exit. Повторяем алгоритм отключения загрузочного диска и проверяем его работоспособность.
Решение проблем с жестким диском
В некоторых случаях загрузчик Windows не работает по причине неисправности жесткого диска, на котором он располагается. Следует запустить программу для проверки, используя загрузочный диск.
Как запустить командную строку с загрузочного диска, рассказано выше. Далее вводим команду chkdsk X: /F /R, где «X» – буква системного логического диска. По умолчанию – это C.
Следующие две литеры – это дополнительные атрибуты для запуска команды chkdsk. Указав «/F» и «/R» пользователь запускает утилиту в режиме исправления ошибок.
Программа выполнит проверку и исправление ошибок. Иногда проверка жесткого диска может занимать длительное время (в некоторых ситуациях до 1-2 дней).
Лечение вирусов
Редкий случай – рабочая станция заражена вирусом, который удалил или повредил загрузочную запись. В таких ситуациях сначала необходимо вылечить зараженную область либо ее пересоздать. Это связано с тем, что зловредное ПО попадает в оперативную память операционной системы, а антивирус загружается позже.
Для лечения понадобятся «аварийные» диски или LiveCD. Они представляют собой загрузочный носитель с предустановленной ОС, который содержит различные утилиты и программы, а также антивирусные решения.
LiveCD Dr.Web
Важно! Если у пользователя нет в наличии подобных дисков, то стоит обратиться к специалистам.
В качестве примера рассмотрим аналогичный продукт Dr.Web LiveDisk.
Скачиваем утилиту только с официального сайта
Переходим на официальный сайт утилиты, скачиваем вариант для USB, записываем его на флешку.
Чтобы записать LiveDisk на флешку:
- Вставляем в компьютер чистую флешку объемом более 1 ГБ.
- Запускаем приложение drweb-livedisk-900-usb.exe.
- Программа определит USB-устройства и предложит выбрать нужное. При желании вы можете дополнительно отформатировать выбранное устройство, если не проводили эту операцию до этого. Учтите, что все данные с флешки удалятся. По умолчанию утилита создания Dr.Web LiveDisk не удаляет файлы на накопителе!
Пример флешки
- Для создания аварийной флешки нужно нажать на кнопку «Создать Dr.Web LiveDisk».
- По окончании процесса нажмите «Выход из программы».
Когда аварийная флешка будет готова, подключаем носитель к зараженной рабочей станции, выставляем в BIOS или EFI старт с внешнего носителя.
Чтобы выставить старт системы с флешки:
- Подключаем носитель к ПК, включаем его.
- Во время загрузки жмем клавишу DEL. Для разных ноутбуков клавиша входа в БИОС может отличаться — это может быть F2 или даже F10. Как правило, на экране написано, какую клавишу следует выбрать именно в вашем случае — внизу экрана будет написано «Press Del to enter Setup», где Del- это нужная клавиша.
- Заходим в BIOS, нажимаем Boot Menu, выставляем на первое место наш аварийный носитель.
Запускаем «аварийный» диск, заходим в перечень ПО и запускаем антивирус. Он проверит и удалит зараженные файлы загрузки и другие записи.
Важно! Как правило, интерфейс схож с Windows, так что у пользователя не возникнет проблем с поиском программ.
После проверки перезагружаем компьютер и восстанавливаем загрузочную запись одним из вышеописанных вариантов.
Другие варианты «аварийных» дисков:
- Крупнейший российский поставщик ПО для России и других стран – Антивирус Касперского: https://support.kaspersky.ru/viruses/krd2018
- Украинский представитель – Zillya!. Доступен: https://zillya.ua/ru/zillya-livecd
- Comodo Rescue Disk содержит множество дополнительных утилит по очистке компьютера от вирусной атаки. Ссылка: https://www.comodo.com/business-security/network-protection/rescue-disk.php
Заключение
Статья рассказала о проблемах с загрузчиком Windows 10. Перечислены типовые причины, которые приводят к нарушению работы системы, а также даны инструкции для восстановления Windows с подробным описанием и скриншотами.
Загрузка …
Post Views: 4 405
A lot of users encounter UEFI boot issues on a GPT hard disk. How to repair Windows 10 UEFI bootloader? This post of MiniTool explores some ways to the Windows 10 bootloader repair.
UEFI is known as Unified Extensible Firmware Interface that works as a “middleman” to connect a computer’s firmware to its operating system. Many users encounter the boot issue when running the Windows 10 bootloader repair on a GPT hard disk. What causes the problem? How to repair Windows 10 bootloader smoothly? The following section will discuss them in detail.
What Causes the Windows Bootloader Issues
If your Windows 10 PC is running into a boot issue, it is possible that the master boot sector on your system partition gets damaged or corrupted. This is because MBR is a very important part of your hard disk that holds information about the system partition and acts as a bootloader for the operating system.
In addition, the bad sectors on the system partition and missing system files are responsible for the Windows 10 bootloader issues. How to repair Windows 10 bootloader? Here are 4 applicable methods. Let’s try them one by one.
How to Repair Windows 10 UEFI Bootloader
To avoid any unexpected data loss, it is highly recommended you perform a full backup of your system drive. Then you can start repairing the UEFI bootloader.
Before You Do
As you know, any bootloader repair is done to the root of a hard drive. So, it has the possibility that the repairing progress might go wrong. This indicates you would lose any data on the hard drive if you haven’t backed up. The safest way is to make a full backup of your hard disk before you work on the operating system.
How to back up a whole hard disk effectively? MiniTool Partition Wizard is a good choice. It is a multifunctional partition manager trusted by millions of users around the world. With this program, you can convert MBR to GPT, move/resize partition, recover lost data, migrate OS, etc.
MiniTool Partition Wizard DemoClick to Download100%Clean & Safe
Here’s how to back up a hard disk using MiniTool Partition Wizard.
Step 1. Prepare an external hard drive that’s larger than your hard disk and connect it to your computer.
Step 2. Open the main interface of this program, and then click on the Copy Disk Wizard feature at the left pane and click on Next in the pop-up window.
Step 3. Select the system hard disk that you want to back up and click on Next.
Step 4. Select your connected external hard drive from the list and click on Next to go on. After that, you will be prompted to confirm this operation. Click on Yes to continue.
Note: All data on the target drive will be overwritten. So, make sure you back up them in advance.
Step 5. Then you can review the changes you have been made. Here you can select the default copy options if you haven’t special demands.
Tip: If you want to copy the disk to a GPT disk, you can select the Use GUID Partition Table for the target disk option.
Step 6. Click Finish in the next window and click on Apply to execute the pending operation.
Once you backed up the system disk, you can perform the following Windows 10 bootloader repair without any concern.
Way 1. Use Diskpart
If you have Windows 10 bootable media, you can repair the Windows bootloader via the Diskpart command. To do so, follow the steps below carefully.
Step 1. Power off your computer and insert the Windows bootable media (DVD/USB) into your computer.
Step 2. Restart your computer with its Power button. Then you should see the “Press any key to boot from CD or DVD” screen, follow the instruction and boot you Windows.
Step 3. Choose the language preference and go on until you arrive at the Install Now screen. Then click on Repair Your Computer.
Step 4. Select Troubleshoot and access Advanced Options, and then select Command Prompt from the list of options.
Step 5. In the elevated command prompt, type the following commands to list your volumes on the hard disk.
- diskpart
- list disk
- select disk * (replace * with the hard disk that you want to repair)
- list volume
- exit
Step 6. Then you need to verify that the UEFI partition is using the FAT32 file system and assign a drive letter to it. (Note: Make sure that this partition isn’t in use when assigning a letter)
- select volume * (replace * with the number of your volume that you want to assign a letter)
- assign letter=F (F represent the drive letter you can assign)
Step 7. Run the following commands to repair Windows 10 UEFI bootloader.
- cd /d <drive letter>: EFIMicrosoftBoot (Here replace the drive letter with the one you’re ready to repair)
- bootrec /FixBoot
- bootrec /Fixmbr bootrec /FixBoot bootrec /ScanOs bootrec /RebuildBcd
Way 2. Use the Automatic Repair Utility
If you don’t have Windows 10 bootable media, you can do the Windows 10 repair bootloader via the Advanced startup section. Here is a full guide for you:
Step 1. Press Win + I keys to open the Setting app, and then navigate to the Update & Security section.
Step 2. Select Recovery from the left side, and go to the Advanced startup section and click on Restart now.
Step 3. In the pop-up window, select Troubleshoot > Advanced options > Command Prompt in order.
Tip: If your computer can’t boot normally, you can try restarting your computer and tap on the F8 key instantly once the PC is turned on, but before the Windows Startup Screen appears. Then select Repair your computer > Command Prompt from the Recovery Options.
Step 4. Repeat Step 5 to Step 7 in the above way to repair the Windows boot sector.
Step 5. You can continue to run the following commands to rebuild the BCD store on Windows 10.
- ren BCD BCD. old (This command will back up the old BCD store)
- bcdboot c:Windows /l en-us /s <boot letter>: All (Replace boot letter with the drive letter you are booting from such as C:)
Now, you can exit the Command Prompt window and see if the UEFI bootloader has been repaired.
Way 3. Run System File Checker
As mentioned above, the corrupted or missing file system is responsible for the boot issue. System File Checker is a Windows built-in utility that enables users to scan and restore corrupted system files. Here’s you can run an SFC scan to repair the Windows bootloader issue.
Step 1. Follow Step 1 to Step 4 in the first way to enter into the elevated command prompt.
Step 2. Type sfc /scannow command in the command prompt and hit Enter. This process may take you much time to scan, please wait patiently.
Tip: If the SFC scan couldn’t fix the corrupted system files, you can try running the DISM /Online /Cleanup-Image /RestoreHealth command from here.
Way 4. Use MiniTool Partition Wizard
Apart from the above 3 ways, MiniTool Partition Wizard can help you repair the Windows bootloader issue. This program can check bad sectors on the system drive that could lead to the boot issue. More importantly, you can use it to repair corrupted MBR.
Check Bad Sectors:
MiniTool Partition Wizard FreeClick to Download100%Clean & Safe
Tip: If your computer can’t boot normally, you can use the MiniTool Partition Wizard Bootable edition to create a bootable media. Then you can use it to boot your computer and check bad sectors.
Step 1. In the main interface of this program, select the system drive from the disk map and click on the Surface Test from the left pane.
Step 2. Click on the Start now button in the pop-up window. After that, this tool will scan the whole disk immediately and show you the test result.
Step 3. If there are any blocks marked with red color like the following picture, it indicates that your hard drive is getting failing. In this case, you may have to replace it with a new hard drive or run chkdsk /f/r command to mark the bad sectors as unusable.
Rebuild MBR:
MiniTool Partition Wizard DemoClick to Download100%Clean & Safe
Step 1. Create the MiniTool bootable media.
- Launch this program to enter its main interface.
- Click on Bootable Media to start creating bootable media that will help you boot your computer even when your computer is unbootable.
- Once done, save the bootable media on your computer.
Step 2. Boot your computer from the bootable media.
- Restart your computer and hold the F2 and Delete key to enter BIOS before the computer is booted.
- Navigate to the Boot tab and set the bootable media as the first boot order by using the arrow keys.
- Press F10 to save the boot order and exit. Then your computer will boot from the MiniTool bootable media.
Step 3. Repair corrupt MBR.
- Enter into the MiniTool Recovery Environment.
- Select the system drive from the disk map and click on Rebuild MBR from the left pane.
- Click on Apply to execute the pending operation.
After you have finished all steps, you can reboot your computer and see if the Windows 10 bootloader repair guide is helpful.
I’m troubled by the UEFI bootloader issue. Fortunately, I found the Windows 10 bootloader repair ways from this post. If you are also trying to repair the UEFI bootloader, this post is what you need.Click to Tweet
Bottom Line
How to repair Windows 10 UEFI bootloader? This post provides you with 4 applicable methods. Before you repair the Windows bootloader, it’s highly recommended that you make a backup of your system disk that you deal with the boot sector without data loss.
If you have any ideas about this topic, you can share them with us in the comment area. Of course, you can send us an email via [email protected] if you have any difficulties in using MiniTool Partition Wizard.