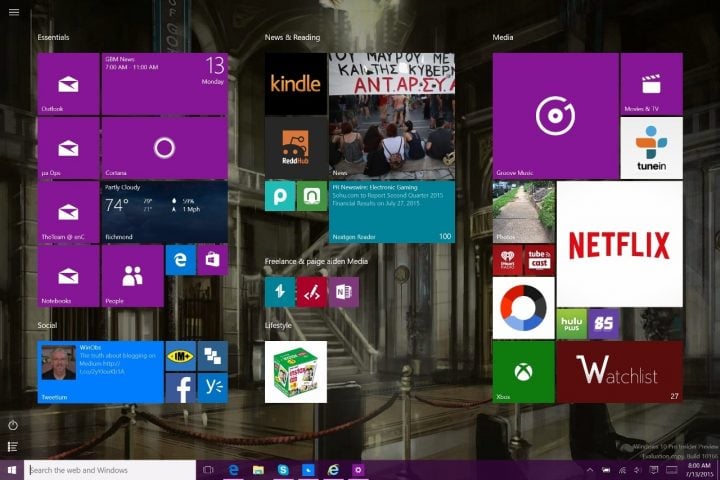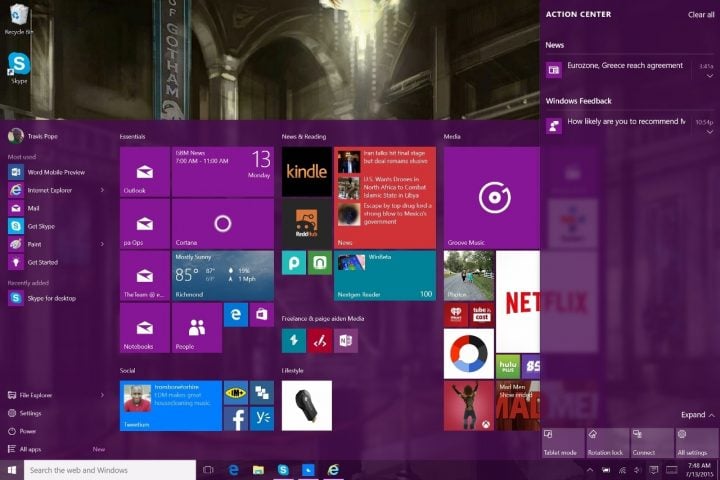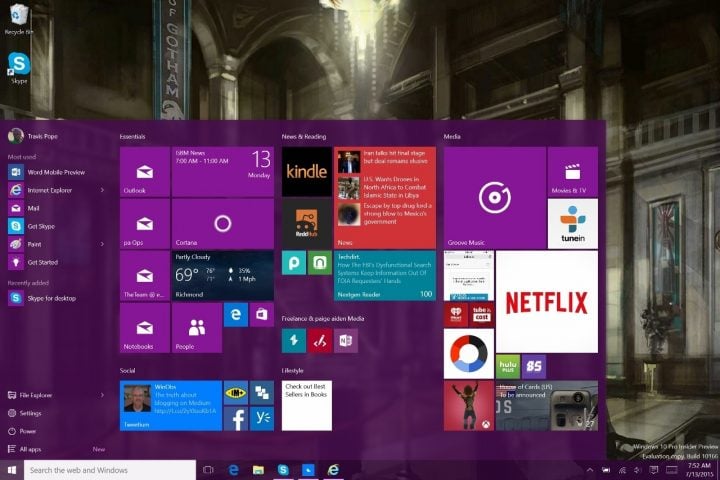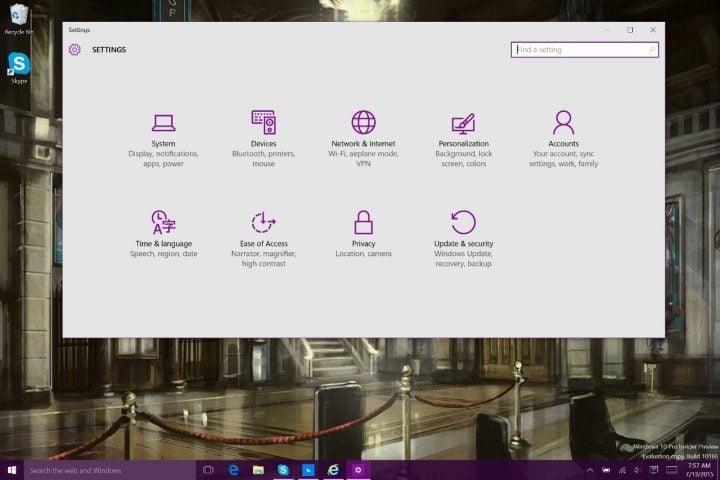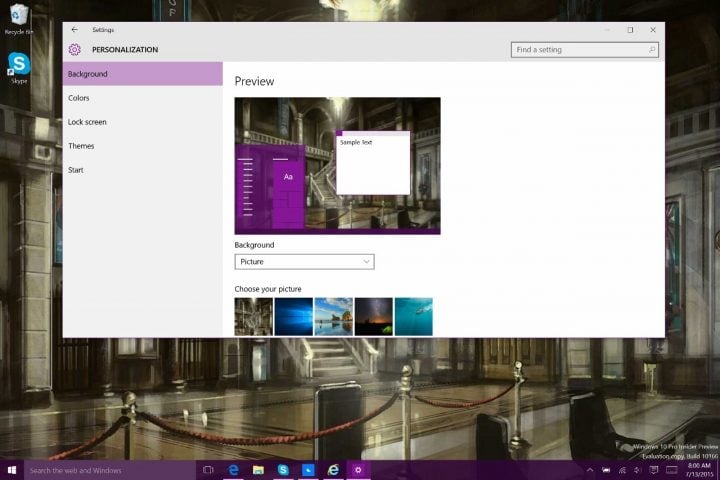В операционной системе Windows 10 снова появилось меню Пуск, так любимое многими пользователями. Но, вместе с этим исчез начальный экран с плитками. Наверное, такое решение окажется более удобным для большинства пользователей.
Но, если вы активно использовали Windows 8 и успели привыкнуть к начальному экрану и плиткам, то вы можете включить его и в Windows 10. В данном материале мы расскажем о том, как включить начальный экран в Windows 10.
Как открыть меню «Пуск» на весь экран в Windows 10
Для того чтобы меню «Пуск» в Windows 10 открывалось на весь экран, как начальный экран в Windows 8, нужно кликнуть правой кнопкой мышки по панели задач внизу экрана и перейти в «Параметры панели задач».
Поэтого откроется меню «Параметры». Здесь нужно перейти в раздел «Персонализация — Пуск» и включить опцию «Открыть меню Пуск в полноэкранном режиме».
Инструкция для старых версий Windows 10
Если у вас старая версия Windows 10 (без обновлений), то для того чтобы включить начальный экран необходимо кликнуть правой кнопкой мышки по панели задач и выбрать пункт меню «Свойства».
После этого перед вами откроется окно «Свойства панели задач и меню Пуск». Здесь нужно перейти на вкладку «Меню Пуск».
Дальше нужно снять отметку напротив пункта «Использовать меню Пуск вместо начального экрана» и закрыть окно нажатием на кнопку «Ok».
После этого появится окно с предупреждением. Здесь нужно нажать на кнопку «Выход из системы и изменение параметров».
Дальше будет выполнен выход из системы. После следующего входа в систему, после нажатия на кнопку Windows, будет открываться не меню Пуск, а начальный экран с плитками.
Нужно отметить, что включение начального экрана полностью отключает меню Пуск. Поэтому использовать и меню Пуск и начальный экран одновременно не получится.
Посмотрите также:
- Как добавить язык в языковую панель
- Как изменить цвет окон в Windows 10
- Как переместить Панель задач вниз экрана
- Как опустить панель задач вниз рабочего стола
- Как отключить уведомления в Windows 10
Автор
Александр Степушин
Создатель сайта comp-security.net, автор более 2000 статей о ремонте компьютеров, работе с программами, настройке операционных систем.
Остались вопросы?
Задайте вопрос в комментариях под статьей или на странице
«Задать вопрос»
и вы обязательно получите ответ.
На чтение 3 мин Опубликовано Обновлено
Начальный экран Windows 10 — это основная точка входа в операционную систему, где пользователь может получить доступ к приложениям, настройкам и другой важной информации. Однако иногда этот экран может быть поврежден или перестроен пользователем, что может вызывать проблемы при работе с компьютером.
В этой статье мы расскажем, как восстановить начальный экран Windows 10, чтобы вернуть его в исходное состояние. Мы рассмотрим несколько простых и понятных шагов, которые помогут вам восстановить начальный экран и начать пользоваться операционной системой без проблем.
Прежде чем приступить к восстановлению, рекомендуется создать точку восстановления, чтобы в случае неудачи можно было вернуть компьютер в предыдущее состояние.
Первым шагом является открытие «Параметров Windows». Вы можете сделать это, щелкнув правой кнопкой мыши по кнопке «Пуск» в левом нижнем углу экрана и выбрав «Параметры» в контекстном меню. Затем перейдите в раздел «Персонализация».
Альтернативный способ открыть «Параметры Windows» — нажать комбинацию клавиш Win + I на клавиатуре.
В разделе «Персонализация» выберите вкладку «Начальный экран». Здесь вы увидите различные параметры, связанные с начальным экраном. Нажмите кнопку «Сброс», чтобы вернуть начальный экран Windows 10 к его исходному состоянию.
Восстановление начального экрана Windows 10: подробная инструкция
Windows 10 позволяет настроить начальный экран с помощью тайлов, которые содержат ярлыки программ и приложений. Иногда может возникнуть ситуация, когда начальный экран перестает работать корректно или вообще исчезает. В таком случае, необходимо выполнить процедуру восстановления начального экрана Windows 10.
Вот подробная инструкция, как восстановить начальный экран Windows 10:
- Откройте «Параметры» Windows 10, нажав комбинацию клавиш Win + I.
- Выберите «Пользователи» и затем «Планшеты».
- В разделе «Режим работы планшета» выберите «Не использовать режим планшета».
- Вернитесь в «Пользователи» и выберите «Настройки начального экрана».
- Включите переключатель «Показывать ярлыки прикрепленных программ на плитках» и сохраните изменения.
- Перезагрузите компьютер.
После выполнения этих шагов, начальный экран Windows 10 должен быть восстановлен и работать корректно. Если проблема не исчезла, можно попробовать также выполнить сброс начального экрана до его настроек по умолчанию.
Надеемся, что данная инструкция помогла вам в восстановлении начального экрана Windows 10 и решении возникшей проблемы.
Откройте настройки Windows 10
Для восстановления начального экрана в Windows 10 вам понадобятся доступ к настройкам операционной системы. Следуйте этим шагам:
- Нажмите на кнопку «Пуск» в левом нижнем углу экрана или нажмите клавишу с логотипом Windows на клавиатуре.
- Выберите «Настройки» во всплывающем меню.
- На экране настроек выберите раздел «Персонализация».
- В левой панели выберите «Заставка».
Здесь вы можете изменить фоновое изображение и цветовую схему начального экрана. Чтобы восстановить начальный экран Windows 10 в состояние по умолчанию, щелкните настройку «По умолчанию» или выберите другой вариант фона и цветовой схемы, если хотите применить их.
Теперь вы знаете, как открыть настройки Windows 10 и восстановить начальный экран. Это позволит вам настроить операционную систему так, чтобы она отражала вашу индивидуальность и предпочтения.
There were two core things that Windows users reacted to negatively whenever they got to try Microsoft’s Windows 8 and Windows 8.1 operating systems for the first time. First up were full screen apps and how isolating the felt — even though Microsoft did allow some form of limited multitasking. Second, was the Windows 8 Start Screen. The Start Screen is gone in Windows 10 by default, but there is a way to get the Start Screen back in Windows 10 if you’re savvy enough.
It’s absolutely understandable that someone would want the Start Screen if they upgraded from Windows 8.1.The Start in Windows 8 looms large, every time you hit a Windows button or press the Windows key on your keyboard, it pops to life with its flipping tiles, built-in search and up-front power button. Really, the Start Screen was never more than a super-sized version of the Start Menus that came before it. It put the focus on the content of your apps and let you use your entire screen to pin your favorite apps. Since the launch of Windows 8, a large part of users have adapted to the way the start Screen works.
Read: Final Windows 10 Release Details Revealed
Here’s how to Get the Start Screen Back in Windows 10: Tablet Mode
The Start Screen is gone from Windows 10 because it’s no longer something Microsoft feels that every Windows 10 users needs to stay productive. Windows 10 has a feature called Continuum that knows whether you have a mouse and keyboard connected to your device. If you have a device with touch running Windows 10 and Continuum detects a keyboard it’ll, ask you if you’d like to turn off Tablet Mode. Turning off Tablet Mode shrinks the Windows 10 Start Screen into the Start Menu you likely have on your PC.
You can Turn on Tablet Mode to get the Start Screen back if you preferred the way the Start Screen in Windows 8 looks. Be aware that doing so also turns all of your apps back into fullscreen apps too.
Look for the Action Center button in the system tray of the taskbar on the right-bottom of your screen. When you find it, tap or click on it. It’ll look like a full or empty mini message. If you’re using a device with a touch screen, place your finger on the right edge of the display and swipe to the left.
Now tap or click on the Tablet Mode button that sits on the bottom-left end of the Action Center.
Again, turning on Tablet Mode does more things than just super-size the Start Screen. As such, it’s not a good way to directly address your Start Screen issue.
Bring Just the Start Screen back in Windows 10: Settings
Luckily, Microsoft was smart to include a more direct way of bringing the Start Screen back and it comes by way of a simple toggle located in the new Settings app.
Press the Windows button on your keyboard or at the bottom of your screen in the left to open the Start Menu.
Now tap or click on the Settings icon in the bottom-left corner of the Start Menu.
Welcome to the new Settings app. This app is one of the big changes Microsoft introduced for Windows 10. Many of the settings and features that were in the Control Panel have been moved here and reorganized in categories that’ll make more sense to users. The category we’re looking for is Personalization. Tap or click on the Personalization icon; it’s on the middle-right.
The first thing you’ll see in the Personalization screen is the option to customize how your Desktop looks with a picture. We’re not looking for background options, but for Start options. Click or tap Start on the right side of your screen.
Now tap or click on the button labeled Use Start full screen. It is this button that will supersize the Start Screen in Windows 10, giving you an experience very similar to what you got with Windows 8. This switch doesn’t yield to you being in tablet mode or not. This means that you can keep the Start Screen even when you aren’t in Tablet Mode.
This gives you the best of both worlds, you can run tons of different apps in a familiar way, without having to give up the Start Screen and it’s easy to real Live Tiles. Don’t forget that you can use a mouse and keyboard to resize the Start Menu and make it bigger too. Just hover your mouse cursor over its edges.
Read: How to Get the Free Windows 10 Update
Windows 10 is a free update rolling out to devices running Windows 7 and Windows 8. Microsoft
Начальный экран Windows 10 — это основная рабочая область операционной системы, где отображается множество приложений, ярлыков и виджетов. Иногда пользователи могут столкнуться с проблемой, когда начальный экран не работает должным образом или вообще отсутствует. В данной статье мы подробно рассмотрим способы восстановления начального экрана Windows 10.
Первым шагом восстановления начального экрана Windows 10 является проверка наличия необходимых системных файлов. Для этого откройте командную строку с правами администратора и выполните команду «sfc /scannow». После завершения сканирования система автоматически исправит найденные ошибки и восстановит недостающие файлы.
Если проверка системных файлов не дала результатов, следующим шагом является перезагрузка Windows 10 в безопасном режиме. Для этого нажмите на клавиатуре комбинацию клавиш «Win + R», затем введите команду «msconfig» и нажмите Enter. В открывшемся окне выберите вкладку «Загрузка» и поставьте галочку напротив пункта «Безопасный режим». После перезагрузки системы в безопасном режиме попробуйте открыть начальный экран Windows 10.
Если ни один из вышеуказанных способов не помог восстановить начальный экран Windows 10, можно воспользоваться встроенным инструментом «Инструмент проверки обновления начального экрана». Он автоматически обнаруживает и исправляет проблемы с начальным экраном, такие как поврежденные файлы или ошибочные настройки. Для использования инструмента откройте «Параметры» (Win + I), выберите «Обновление и безопасность», затем перейдите в раздел «Восстановление» и нажмите на кнопку «Использовать инструмент проверки обновления начального экрана».
Восстановление начального экрана Windows 10 может помочь исправить различные проблемы и вернуть операционной системе полную функциональность. Необходимо попробовать различные способы и инструменты, описанные в данной статье, чтобы найти наиболее подходящий метод для вашей системы.
Содержание
- Узнайте, зачем нужно восстановить начальный экран Windows 10
- Создайте резервную копию данных перед восстановлением начального экрана
- Используйте встроенные инструменты для восстановления начального экрана Windows 10
- Узнайте, как изменить настройки начального экрана Windows 10
- Узнайте, как отключить и включить восстановление начального экрана Windows 10
- Отключение восстановления начального экрана
- Включение восстановления начального экрана
Узнайте, зачем нужно восстановить начальный экран Windows 10
Однако иногда по какой-то причине вам может потребоваться восстановить начальный экран Windows 10. Вот несколько причин, по которым вам может понадобиться это сделать:
| 1. | Вы случайно удалили или переместили плитки с ярлыками и хотите восстановить оригинальный вид начального экрана. |
| 2. | Вы хотите сбросить начальный экран до его первоначальной конфигурации после установки нового приложения или программы. |
| 3. | Вы заметили, что начальный экран работает медленно или некорректно, и хотите исправить эти проблемы. |
В любом из этих случаев восстановление начального экрана Windows 10 поможет вернуть ему его первоначальный вид и функциональность.
Создайте резервную копию данных перед восстановлением начального экрана
Перед тем как приступить к восстановлению начального экрана операционной системы Windows 10, необходимо создать резервную копию ваших данных. Это позволит вам сохранить все важные файлы и настройки, чтобы в случае ошибки или потери данных вы смогли восстановить их без проблем.
Создание резервной копии данных можно выполнить с помощью встроенных инструментов Windows или стороннего программного обеспечения. Рассмотрим несколько способов создания резервной копии данных перед восстановлением начального экрана Windows 10:
- Использование инструмента «Резервное копирование и восстановление файлов» Windows. Этот инструмент позволяет создать резервную копию выбранных файлов и папок на внешний жесткий диск, съемный носитель или в сетевое хранилище. Вы можете выбрать определенные файлы и папки для резервного копирования или создать полное образование системы.
- Использование облачного хранилища. Если у вас есть аккаунт в каком-либо облачном хранилище, таком как Google Диск, OneDrive или Dropbox, вы можете сохранить свои файлы и папки непосредственно в облачное хранилище. Это позволяет вам иметь доступ к данным с любого устройства и легко восстановить их после восстановления начального экрана.
- Использование стороннего программного обеспечения для резервного копирования. Существует множество программ, которые специализируются на создании резервных копий данных. Они предлагают расширенные возможности, такие как планирование резервного копирования, инкрементное резервное копирование и шифрование данных. Выберите программу, которая наиболее соответствует вашим потребностям и удобна для использования.
Независимо от выбранного способа создания резервной копии данных, рекомендуется проверить результаты резервного копирования, чтобы убедиться, что все необходимые файлы и папки успешно сохранены. Также важно хранить резервную копию в надежном и безопасном месте, чтобы избежать ее потери или повреждения.
После создания резервной копии данных вы можете приступить к восстановлению начального экрана Windows 10 с помощью указанных в руководстве методов. В случае возникновения проблем или потери данных, вы сможете использовать созданную резервную копию для восстановления вашей системы и возвращения файлов и настроек в прежнее состояние.
Используйте встроенные инструменты для восстановления начального экрана Windows 10
Если у вас возникли проблемы с начальным экраном Windows 10 и вы хотите его восстановить, в операционной системе предусмотрены встроенные инструменты, которые помогут вам справиться с этой задачей. Ниже представлены несколько способов, которые вы можете использовать:
- Использование командной строки
- Восстановление до предыдущей версии операционной системы
- Восстановление через панель управления
1. Откройте командную строку, щелкнув правой кнопкой мыши по кнопке «Пуск» и выбрав «Командная строка (администратор)».
2. В командной строке введите команду sfc /scannow и нажмите клавишу Enter. Она проверит целостность системных файлов и автоматически исправит все обнаруженные проблемы.
1. Откройте «Параметры» и выберите «Обновление и безопасность».
2. В разделе «Восстановление» найдите опцию «Вернуться к предыдущей версии Windows 10» и нажмите на кнопку «Начать».
3. Следуйте инструкциям на экране для завершения процесса восстановления.
1. Откройте «Панель управления».
2. В поисковой строке введите «Восстановление» и выберите соответствующий результат.
3. Нажмите на ссылку «Откат к предыдущей версии» и следуйте инструкциям на экране для восстановления начального экрана.
Перед использованием любого из этих способов рекомендуется создать точку восстановления или резервную копию данных, чтобы избежать потери информации. Кроме того, убедитесь, что ваши данные сохранены в безопасных местах на случай перебоев в работе системы.
Узнайте, как изменить настройки начального экрана Windows 10
Windows 10 предлагает различные настройки для индивидуализации вашего начального экрана. Вы можете изменить фоновое изображение, добавить новые ярлыки и тайлы, а также настроить расположение элементов на экране. В этом руководстве мы покажем вам, как внести изменения в настройки начального экрана Windows 10.
Шаг 1: Щелкните правой кнопкой мыши на пустом месте на начальном экране Windows 10, чтобы открыть контекстное меню.
Шаг 2: В контекстном меню выберите «Настройки» для открытия окна настроек.
Шаг 3: В окне настроек выберите вкладку «Персонализация».
Шаг 4: В разделе «Фон» вы можете выбрать изображение для фона вашего начального экрана. Вы можете выбрать картинку из предложенного списка, либо загрузить свое собственное изображение.
Шаг 5: В разделе «Цвета» вы можете выбрать цвет для тайлов и элементов на начальном экране.
Шаг 6: Чтобы добавить новый ярлык, перетащите нужный вам элемент на начальный экран. Вы также можете удалить ярлык, перетащив его на значок «Удалить» в нижней части экрана.
Шаг 7: Чтобы добавить новый тайл, щелкните правой кнопкой мыши на пустом месте на начальном экране и выберите «Все приложения». Затем перетащите нужное вам приложение на начальный экран.
Шаг 8: Чтобы переместить ярлык или тайл, удерживайте его левой кнопкой мыши и перетащите на новое место на экране.
Шаг 9: Чтобы изменить размер тайла, щелкните правой кнопкой мыши на нем и выберите «Изменить размер». Затем выберите нужный размер из списка.
Шаг 10: После внесения всех изменений закройте окно настроек и наслаждайтесь настроенным начальным экраном Windows 10.
Теперь вы знаете, как изменить настройки начального экрана Windows 10, чтобы сделать его более удобным и персонализированым под ваши предпочтения.
Узнайте, как отключить и включить восстановление начального экрана Windows 10
Windows 10 имеет встроенный механизм восстановления начального экрана, который помогает восстановить его в случае непредвиденных изменений или проблем. Однако, в некоторых случаях, вы можете захотеть отключить или включить это функцию.
В этом руководстве мы покажем вам, как отключить и включить восстановление начального экрана Windows 10.
Отключение восстановления начального экрана
- Щелкните правой кнопкой мыши на рабочем столе и выберите «Персонализация».
- В левой панели окна «Персонализация» выберите «Начальный экран».
- В правой панели окна «Начальный экран» найдите и переключите кнопку «Дополнительные настройки».
- В разделе «Режим восстановления начального экрана» выберите «Отключено».
После завершения этих шагов, восстановление начального экрана будет отключено на вашем компьютере.
Включение восстановления начального экрана
- Чтобы включить восстановление начального экрана, повторите первые три шага, описанные в разделе «Отключение восстановления начального экрана».
- В разделе «Режим восстановления начального экрана» выберите «Включено».
Теперь восстановление начального экрана будет снова активировано на вашем компьютере.
Используйте эти инструкции, чтобы отключить и включить восстановление начального экрана Windows 10 в соответствии с вашими потребностями.
Первая предварительная версия новой Windows наконец-то стала доступна для скачивания. Заинтересованные пользователи могут использовать свою учетную запись Microsoft, чтобы присоединиться к программе Insider Program и начать загрузку установочного образа Windows 10 Technical Preview.
C Windows 10 вернулось старое доброе меню «Пуск», но оно не совсем такое, каким мы его знаем по Windows 7. На этот раз оно включает в себя все лучшее из Windows 7 + динамические плитки универсальных приложений (до недавнего времени такие приложения официально назывались современными). В частности, левая сторона меню очень похожа на меню «Пуск» в Windows 7, а правая состоит из плиток.
Если вы использовали Windows 8 или Windows 8.1 достаточно долгое время и уже успели привыкнуть к начальному экрану, вы будете рады узнать, что Windows 10 позволяет его включить.
Напомню, что на компьютерах c подключенными клавиатурой и мышью, Windows 10 автоматически включает новое меню «Пуск», в то время как на сенсорных устройствах по умолчанию используется начальный экран.
Обратите внимание, что при включении начального экрана в Windows 10, меню «Пуск» будет полностью отключено. Таким образом, начальный экран будет открываться и при нажатии на кнопку «Пуск» в левом нижнем углу экрана, и при нажатии на клавишу с логотипом Windows на клавиатуре.
Итак, давайте включим начальный экран в Windows 10:
Шаг 1: Щелкните правой кнопкой мыши на панели задач и выберите пункт «Properties».
Шаг 2: В окне «Taskbar and Navigation properties» откройте вкладку «Start Menu». Найдите опцию «Use the Start menu instead of the Start screen» и снимите с нее флажок. Наконец, нажмите «Apply», чтобы выключить меню «Пуск» и включить начальный экран.
Далее нужно выйти из системы и снова войти в нее. Для этого в появившемся окошке нажмите «Sign out and…».
На этом все. Удачи!
Отличного Вам дня!