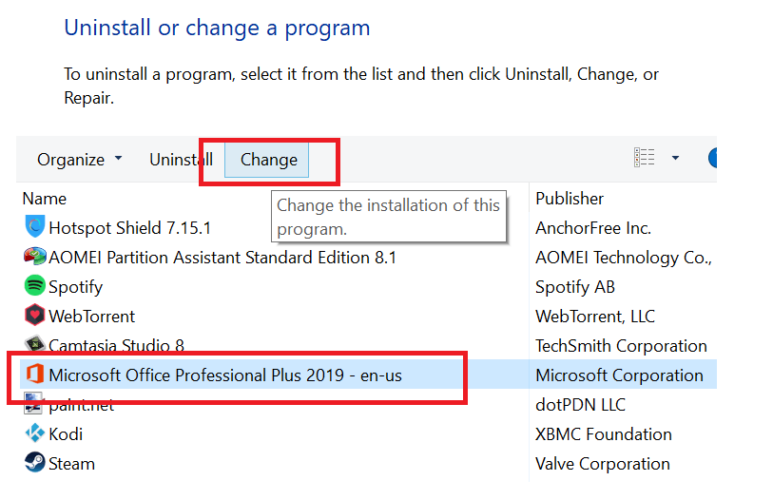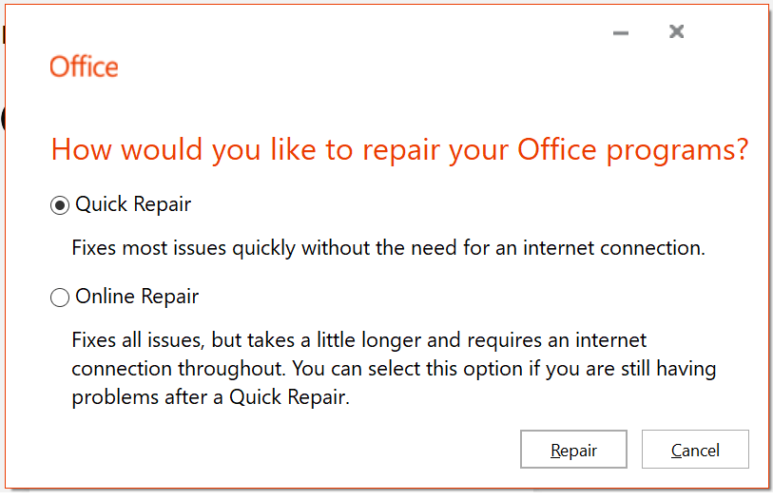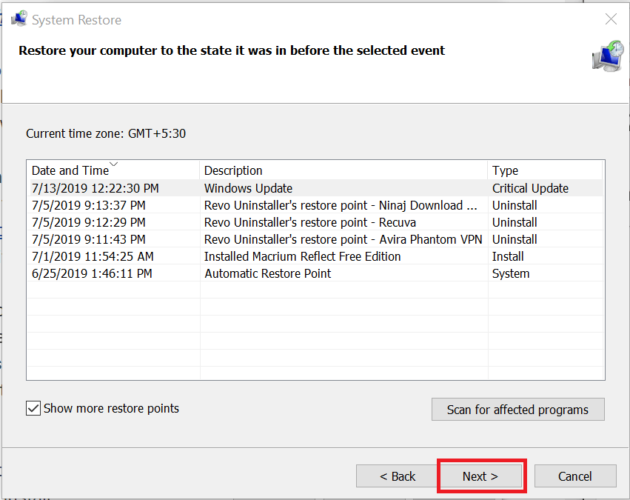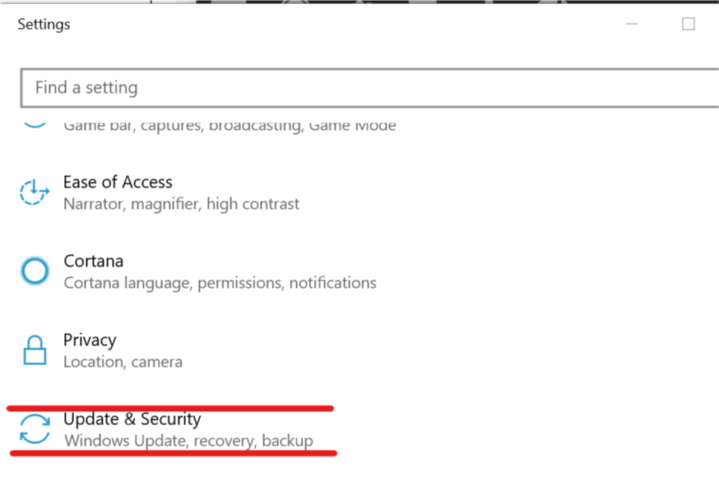Excel для Microsoft 365 Word для Microsoft 365 Outlook для Microsoft 365 PowerPoint для Microsoft 365 Access для Microsoft 365 OneNote для Microsoft 365 Publisher для Microsoft 365 Visio, план 2 Excel 2021 Word 2021 Outlook 2021 PowerPoint 2021 Access 2021 Project профессиональный 2021 Project стандартный 2021 Publisher 2021 Visio профессиональный 2021 Visio стандартный 2021 Office 2021 OneNote 2021 Excel 2019 Word 2019 Outlook 2019 PowerPoint 2019 Access 2019 Project профессиональный 2019 Project стандартный 2019 Publisher 2019 Visio профессиональный 2019 Visio стандартный 2019 Office 2019 Excel 2016 Word 2016 Outlook 2016 PowerPoint 2016 Access 2016 OneNote 2016 Project профессиональный 2016 Project стандартный 2016 Publisher 2016 Visio профессиональный 2016 Visio стандартный 2016 Office 2016 Excel 2013 Word 2013 Outlook 2013 PowerPoint 2013 Access 2013 OneNote 2013 Project профессиональный 2013 Project стандартный 2013 Publisher 2013 Visio профессиональный 2013 Visio 2013 Office 2013 Microsoft 365 для дома Office для бизнеса Office 365 для малого бизнеса Администратор Microsoft 365 Служба Office 365, предоставляемая 21Vianet служба Office 365 для малого бизнеса, предоставляемая 21Vianet — для администраторов Служба Office 365, предоставляемая 21Vianet, — для администраторов Excel 2010 Word 2010 Outlook 2010 PowerPoint 2010 Access 2010 OneNote 2010 Project 2010 Project стандартный 2010 Publisher 2010 Visio премиум 2010 Visio 2010 Visio стандартный 2010 InfoPath 2010 InfoPath 2013 Office 365 Germany корпоративный Office 365 Germany корпоративный для администраторов Office.com Project для Office 365 SharePoint Workspace 2010 Еще…Меньше
Если приложение Microsoft 365, например Word или Excel, не работает должным образом, иногда для устранения проблемы достаточно перезапустить его. Если это не помогает, попробуйте восстановить приложение. По завершении может потребоваться перезагрузка компьютера.
Восстановление Office
Последовательность действий для запуска средства восстановления зависит от вашей операционной системы.
-
Щелкните кнопку Пуск
(в левом нижнем углу) правой кнопкой мыши и выберите во всплывающем меню пункт Приложения и возможности.
-
Выберите продукт Microsoft Office, который вы хотите восстановить, и выберите пункт Изменить.
Примечание: Таким образом будет восстановлен весь набор Office, даже если вы хотите восстановить лишь отдельное приложение, например Word или Excel. Если у вас автономное приложение, вы можете найти его по имени.
-
Выполните указанные ниже действия по восстановлению в зависимости от технологии установки версии Office («нажми и работай» или MSI). Следуйте инструкциям для вашего типа установки.
Технология «нажми и работай»
В окне Как вы хотели бы восстановить программы Office? выберите вариант Восстановление по сети, чтобы исправить все неполадки, а затем выберите Восстановить. (Доступен также вариант Быстрое восстановление, при котором восстановление происходит быстрее, но предполагается только обнаружение поврежденных файлов и их замена.)
Установка на основе MSI
В окне Измените текущую установку выберите Восстановить и нажмите кнопку Продолжить.
-
Следуйте инструкциям на экране, чтобы завершить восстановление.
Средство восстановления не помогло. Что теперь делать?
Если запуск восстановления не помог, с помощью этого средства полностью удалите, а затем заново установите Microsoft 365.
-
Выберите расположенную ниже кнопку для скачивания и установки средства поддержки удаления.
Скачать
-
Следуйте указанным ниже инструкциям, чтобы скачать средство поддержки удаления для соответствующего браузера.
Совет: Скачивание и установка средства может занять несколько минут. После завершения установки откроется окно удаления продуктов Office.
Edge или Chrome
-
В левом нижнем углу щелкните правой кнопкой мыши SetupProd_OffScrub.exe и выберите пункт Открыть.
Microsoft Edge (старый) или Internet Explorer
-
В нижней части окна браузера нажмите кнопку Выполнить, чтобы запустить файл SetupProd_OffScrub.exe.
Firefox
-
Во всплывающем окне выберите Сохранить файл, а затем в правом верхнем окне браузера выберите стрелку загрузки> SetupProd_OffScrub.exe.
-
-
Выберите версию, которую нужно удалить, и нажмите кнопку «Далее».
-
Следуйте остальным указаниям и при появлении запроса перезагрузите компьютер.
После перезагрузки компьютера средство удаления автоматически откроется для завершения последнего этапа процесса удаления. Следуйте остальным указаниям.
-
Выберите действия для версии Office, которую нужно установить или переустановить. Закройте средство удаления.
Microsoft 365 | Office 2021 | Office 2019 | Office 2016 | Office 2013 | Office 2010 | Office 2007
Нужна дополнительная помощь?
Нужны дополнительные параметры?
Изучите преимущества подписки, просмотрите учебные курсы, узнайте, как защитить свое устройство и т. д.
В сообществах можно задавать вопросы и отвечать на них, отправлять отзывы и консультироваться с экспертами разных профилей.
Найдите решения распространенных проблем или получите помощь от агента поддержки.
Repairing Office is a quick way around this issue
by Tashreef Shareef
Tashreef Shareef is a software developer turned tech writer. He discovered his interest in technology after reading a tech magazine accidentally. Now he writes about everything tech from… read more
Updated on
- System updates might have accidentally deleted Microsoft Office on Windows 10?
- Or you might have noticed that a Windows 10 update deleted Microsoft Office.
- In that case, repairing the Office app is the first thing to attempt.
- Then, undoing the system updates is also a solution, although you might lose some data.
XINSTALL BY CLICKING THE DOWNLOAD
FILE
Some Microsoft Windows updates are more of a miss than a hit. The bugs that ensue after some system updates might cost several users their personal data files, for instance, while others – programs deletion.
On a few occasions, users have also reported that Microsoft Office disappeared after an update.
A user reported the following on the Microsoft Community Forums.
Windows update deleted my MS office software
During one of the last system updates to windows my MS Office programs seem to have been deleted, How do I restore them?
If you’ve been through the same situation, follow these troubleshooting tips to fix the missing Office 365 application.
How we test, review and rate?
We have worked for the past 6 months on building a new review system on how we produce content. Using it, we have subsequently redone most of our articles to provide actual hands-on expertise on the guides we made.
For more details you can read how we test, review, and rate at WindowsReport.
Why did my Microsoft Office disappear?
Below are some of the reasons Microsoft Office disappeared on Windows 10:
- Faulty installation: If you didn’t install the Office package correctly, it might disappear from your menu. The solution to this is to repair Microsoft Office.
- Issues with PC: Another cause of this problem is some sort of issues with your PC. This can be caused by an app you installed recently or a change you made to your PC. You need to perform a system restore or roll back Windows 10.
How to restore Microsoft Office 365 on Windows 10?
1. Repair the Office app
- Press Windows Key + R to open Run.
- Type Winword and press OK. (This should open the Word app if it is not deleted or corrupted. If that does not open the Word app, go to the following point.)
- Press Windows Key + R.
- Type control and press OK to open Control Panel.
- In the Control Panel, go to Programs > Programs and Features.
- Look for the Office app and select it.
- Click on the Change option at the top.
- This will open the Microsoft Office Repair wizard.
- Here you will have two repair options Quick Repair and Online Repair.
Quick Repair – This should fix most of the issues quickly without requiring an internet connection.
Online Repair – If Quick Repair did not work, this option should work for all the issues, but it takes a little while to complete. It also requires you to have an Internet connection. - Once the repair is complete, reboot your computer.
- Press Windows Key + R, type winword, and press OK to check. If the repair was successful, you should be able to open your Word app now.
If Microsoft Word disappeared in Windows 10 or even the entire Office went missing, you need to repair the installation.
2. Perform a System Restore
- Type Restore in the search box and click on Create a Restore Point option.
- In the System Properties window, click on the System Protection tab.
- Next, click on the System Restore button.
- Click Next. Click on Show more restore points.
- Select the one that was created just before the update and click on Next.
- Read the description and click on the Finish button.
- Wait for the Windows 10 to restore your system to the earlier point where it was working without any issues.
- After the restart, check if you are able to access the Microsoft Office app.
Note that a System Restore will undo any recent modifications you’ve brought to your app collection and system features and programs. It’s advisable to also perform a data backup beforehand.
- Windows 11 23H2: How to Download the Official ISO
- A 64-bit Windows 12 ISO is out, theoretically. Here’s all you need to know
- Dev Build 23550 comes with a huge undocumented improvement
3. Roll Back Windows 10 Build
- Press Windows + I to open Settings.
- Go to Update and Security.
- Click the Recovery tab.
- Under the Go back to an earlier build section, click on the Get Started button.
- Follow the on-screen instructions and you should be able to restore back to the old build and get your Office App and other files back as well.
Note: The Roll Back option will be only available for 10 days after the build was installed.
So, these are our proposed methods to retrieve the Office app. As you can see, they’re all accessible for anyone and easy-to-follow.
If you are facing other issues like Microsoft Office not opening, check our detailed guide to fix it.
If you’ve used another method, please let us know in the comments and we’ll surely take a look at it in order to update this material.
Microsoft Office является одним из самых популярных офисных пакетов, используемых пользователями Windows 10. Однако иногда возникают ситуации, когда Office перестает работать или требует восстановления после сбоя операционной системы или других причин. В этой пошаговой инструкции мы рассмотрим, как восстановить Microsoft Office на компьютере под управлением Windows 10.
Первый шаг при восстановлении Microsoft Office — открыть «Панель управления» на вашем компьютере. Для этого нажмите на значок «Пуск» в левом нижнем углу экрана, а затем выберите «Панель управления».
Затем в «Панели управления» найдите раздел «Программы» и кликните по нему. В открывшемся меню выберите «Программы и компоненты». В этом разделе вы увидите список всех программ, установленных на вашем компьютере.
Найдите в списке программ Microsoft Office и выделите его. Затем выберите опцию «Изменить» или «Изменить/удалить» в верхней части экрана. Возможно, потребуется подтверждение вашего выбора администратором.
После этого откроется мастер установки Microsoft Office. Следуйте инструкциям мастера, чтобы восстановить Office на вашем компьютере. Вы можете выбрать опцию «Восстановить» или «Полный восстановление» в зависимости от вашей ситуации. После выбора нужной опции нажмите «Далее» и дождитесь завершения процесса восстановления.
Примечание: Перед восстановлением Microsoft Office рекомендуется сохранить все открытые документы и закрыть все приложения Office. Важно также убедиться, что у вас есть лицензионный ключ или аккаунт Microsoft, чтобы успешно активировать восстановленный Office после процесса.
После завершения процесса восстановления Microsoft Office, перезагрузите компьютер, чтобы изменения вступили в силу. Теперь вы можете открыть любое приложение Office и проверить, работает ли оно как ожидалось.
Восстановление Microsoft Office может быть полезным при возникновении проблем с программой или после непредвиденного сбоя системы. Следуя этой пошаговой инструкции, вы сможете легко и быстро восстановить Microsoft Office на компьютере под управлением Windows 10 и продолжить свою работу без проблем.
Содержание
- Восстановление Microsoft Office для Windows 10
- Открыть «Панель управления» и выбрать «Программы и компоненты»
- Найти Microsoft Office в списке установленных программ и выбрать «Изменить»
- Следовать инструкциям мастера установки для восстановления Microsoft Office
Восстановление Microsoft Office для Windows 10
| Шаг | Описание |
|---|---|
| 1 | Перейдите в «Панель управления» на своем компьютере. Вы можете найти его в меню «Пуск». |
| 2 | Выберите раздел «Программы» и затем нажмите на «Программы и компоненты». |
| 3 | Найдите Microsoft Office в списке установленных программ и нажмите на него. |
| 4 | Нажмите на кнопку «Изменить» или «Удалить». |
| 5 | Выберите опцию «Восстановление» и следуйте инструкциям на экране. Это может потребовать подключения к интернету и загрузки дополнительных файлов. |
| 6 | По завершении процесса восстановления, перезагрузите компьютер. |
| 7 | После перезагрузки проверьте, работает ли Microsoft Office корректно. |
Если после выполнения этих шагов Microsoft Office все еще не работает должным образом, вы можете попробовать выполнить повторный запуск установщика Microsoft Office с помощью учетной записи администратора компьютера или обратиться в службу технической поддержки Microsoft для получения дополнительной помощи.
Открыть «Панель управления» и выбрать «Программы и компоненты»
- Щелкните правой кнопкой мыши на кнопке «Пуск» в левом нижнем углу рабочего стола Windows 10.
- В контекстном меню выберите пункт «Панель управления».
После открытия «Панели управления» необходимо выбрать раздел «Программы и компоненты». Этот раздел содержит список всех установленных программ на вашем компьютере, включая Microsoft Office. Чтобы открыть раздел «Программы и компоненты», выполните следующие действия:
- В «Панели управления» найдите раздел «Программы» и щелкните на нем.
- В открывшемся разделе выберите пункт «Программы и компоненты».
Теперь вы находитесь в разделе «Программы и компоненты» и можете продолжить процесс восстановления Microsoft Office для Windows 10.
Найти Microsoft Office в списке установленных программ и выбрать «Изменить»
Для того чтобы восстановить Microsoft Office на компьютере с операционной системой Windows 10, необходимо открыть раздел «Управление панелью управления» на компьютере. Для этого можно использовать поиск по меню «Пуск» или нажать комбинацию клавиш «Win + X» и выбрать «Панель управления».
В открывшемся окне панели управления нужно выбрать раздел «Программы» и далее «Программы и компоненты». В этом разделе будет отображен список установленных программ на компьютере.
Необходимо прокрутить список программ вниз и найти установленный Microsoft Office. Обратите внимание на название программы — оно может быть указано как «Microsoft Office», «Office» или «Microsoft Office [год версии]».
Выберите установленный Microsoft Office и щелкните правой кнопкой мыши. В контекстном меню выберите «Изменить» или «Изменить/Удалить». Откроется окно программного установщика Microsoft Office.
В окне программного установщика будет предложено несколько опций. В данном случае выберите опцию «Изменить» или «Восстановить». Это позволит выполнить восстановление установленных компонентов Microsoft Office.
Далее следуйте инструкциям на экране для завершения процесса восстановления Microsoft Office. Обычно это сводится к нажатию кнопки «Далее» или «Завершить».
После завершения процесса восстановления Microsoft Office, проверьте работу программы и убедитесь, что она функционирует корректно.
Следовать инструкциям мастера установки для восстановления Microsoft Office
Если у вас возникли проблемы с работой Microsoft Office на вашем компьютере под управлением Windows 10, вам может потребоваться выполнить процесс восстановления. Вот пошаговая инструкция о том, как восстановить Microsoft Office на Windows 10, следуя инструкциям мастера установки.
Шаг 1: Скачать инсталлятор Microsoft Office
Первым шагом восстановления Microsoft Office является скачивание инсталлятора. Вы можете скачать его с официального сайта Microsoft или использовать загрузчик Office, предоставляемый вашим работодателем или учебным заведением. Убедитесь, что вам доступны правильная версия Office и соответствующий инсталлятор для вашей версии Windows 10.
Шаг 2: Запустить инсталлятор
После того как вы скачали инсталлятор, найдите его на вашем компьютере и запустите его. Обычно это будет файл с расширением .exe или .msi. Нажмите дважды на файл, чтобы запустить инсталлятор Microsoft Office.
Шаг 3: Выбрать тип установки
При запуске инсталлятора вам будет предложено выбрать тип установки. Вам может быть предложено выполнить обновление или полную новую установку Office. Если вам нужно восстановить существующую установку, выберите опцию «Обновить». Если у вас нет установленной копии Office на компьютере, выберите опцию «Полная новая установка».
Шаг 4: Согласиться с лицензионным соглашением
Перед тем, как продолжить установку, вам может потребоваться принять лицензионное соглашение Microsoft Office. Внимательно прочитайте его и, если вы согласны с условиями, отметьте соответствующую галочку и нажмите кнопку «Далее».
Шаг 5: Подождать завершения установки
После того как вы согласились с лицензионным соглашением, установка Microsoft Office начнется. Подождите, пока процесс установки не будет завершен. Это может занять некоторое время, в зависимости от скорости вашего компьютера.
Шаг 6: Запустить Microsoft Office
После завершения установки вам может быть предложено запустить Microsoft Office. Отметьте соответствующую галочку и нажмите кнопку «Готово», чтобы запустить Office.
Шаг 7: Проверить работоспособность
Проверьте, работает ли Microsoft Office корректно после восстановления. Откройте любое приложение Office, такое как Word, Excel или PowerPoint, и убедитесь, что оно запускается и функционирует без ошибок.
Шаг 8: Обновить Office
После успешного восстановления Microsoft Office рекомендуется проверить наличие обновлений и установить их, чтобы устранить возможные проблемы и восстановить полную функциональность Office.
Следуя этим простым шагам, вы сможете восстановить Microsoft Office на вашем компьютере под управлением Windows 10 и снова наслаждаться всеми его возможностями.
Microsoft Office является одним из наиболее популярных офисных пакетов, который широко используется пользователи по всему миру. Однако, иногда бывает необходимо восстановить Microsoft Office для Windows 10 из-за различных проблем или ошибок.
В этом полном руководстве мы покажем вам, как восстановить Microsoft Office на компьютере с Windows 10. Мы рассмотрим различные шаги и методы, которые помогут вам вернуть Office к его нормальному состоянию.
Перед тем как начать процесс восстановления Microsoft Office, рекомендуется создать резервную копию всех важных данных и файлов. Это позволит вам избежать потери данных, если во время процесса восстановления что-то пойдет не так.
Важно помнить, что процесс восстановления Microsoft Office может занять некоторое время и может потребовать от вас операций, которые могут быть непривычными или сложными для вас. Поэтому, если вы не уверены, что сможете справиться с этим самостоятельно, рекомендуется обратиться за помощью к специалисту или использовать официальную документацию Microsoft.
Содержание
- Восстановление Microsoft Office для Windows 10
- Шаг 1: Перезагрузите компьютер
- Шаг 2: Проверьте наличие обновлений
- Шаг 3: Переустановите Office
- Шаг 4: Восстановление Office из резервной копии
- Шаг 5: Свяжитесь с технической поддержкой
- Причины и последствия потери Microsoft Office
- Основные шаги для восстановления программы
- Варианты восстановления Microsoft Office через официальный сайт
- Альтернативные методы восстановления Microsoft Office
- Полезные советы и рекомендации по восстановлению Microsoft Office
Восстановление Microsoft Office для Windows 10
Если у вас возникли проблемы с установкой или работой Microsoft Office на компьютере с Windows 10, есть несколько способов восстановить его функциональность. В этом руководстве мы рассмотрим несколько шагов, которые могут помочь вам восстановить работу Microsoft Office.
Шаг 1: Перезагрузите компьютер
Первым шагом может быть перезагрузка компьютера. Иногда проблемы с Office могут быть вызваны временными сбоями в системе, и перезагрузка может помочь исправить их.
Шаг 2: Проверьте наличие обновлений
Убедитесь, что у вас установлены все доступные обновления Windows 10. Часто проблемы с Office могут быть связаны с отсутствием обновлений или несовместимостью с текущими обновлениями операционной системы. Проверьте Windows Update и установите все доступные обновления.
Шаг 3: Переустановите Office
Если проблемы с Office не исчезли после перезагрузки и установки обновлений, попробуйте переустановить Office. Для этого найдите «Панель управления» в меню «Пуск» и выберите «Удаление программ». Затем найдите Microsoft Office в списке установленных программ, щелкните по нему правой кнопкой мыши и выберите «Удаление». После удаления перезагрузите компьютер и установите Office снова.
Шаг 4: Восстановление Office из резервной копии
Если вы создавали резервную копию системы, возможно, вам удастся восстановить раннюю рабочую версию Office. Откройте программу резервного копирования и найдите соответствующую точку восстановления. Выберите эту точку и выполните процесс восстановления. После восстановления проверьте работу Office.
Шаг 5: Свяжитесь с технической поддержкой
Если ни один из вышеперечисленных шагов не помог восстановить работу Office, вы можете связаться с технической поддержкой Microsoft для получения дополнительной помощи. У них могут быть специальные инструкции или инструменты, которые помогут вам восстановить работу Office на Windows 10.
Надеемся, что эти шаги помогут вам восстановить работу Microsoft Office на вашем компьютере с Windows 10. Успехов вам!
Причины и последствия потери Microsoft Office
Причины потери Microsoft Office
Потеря Microsoft Office на компьютере может произойти по нескольким причинам:
- Удаление программы в результате некорректной деинсталляции или ошибки в системе.
- Обновление операционной системы, которое несовместимо с текущей версией Microsoft Office.
- Повреждение файлов программы в результате вирусного вмешательства или сбоя в работе компьютера.
- Непредвиденное отключение питания или сбой работы операционной системы.
Последствия потери Microsoft Office
Потеря Microsoft Office может негативно сказаться на работе пользователя и иметь следующие последствия:
- Невозможность открывать и редактировать документы в форматах, совместимых с Microsoft Office.
- Потеря доступа к сохраненным ранее файлам и документам, созданным в Microsoft Office.
- Ограниченные возможности работы с таблицами, графиками, презентациями и другими функциями, предоставляемыми Microsoft Office.
- Ухудшение производительности работы и повышенный уровень сложности выполнения задач без необходимых инструментов Microsoft Office.
В случае потери Microsoft Office рекомендуется принять меры по его восстановлению, чтобы восстановить доступ к полному функционалу программы и вашим документам.
Основные шаги для восстановления программы
Если вы столкнулись с проблемами при использовании Microsoft Office для Windows 10 и хотите восстановить его работу, следуйте этим основным шагам:
1. Перезагрузите компьютер. Иногда проблемы могут возникать из-за временных ошибок, и перезагрузка может помочь в их устранении.
2. Проверьте наличие обновлений. Откройте панель управления и выберите раздел «Обновление и безопасность». Затем нажмите кнопку «Проверить наличие обновлений» и дождитесь окончания процесса.
3. Переустановите Microsoft Office. Если проблемы не удаётся решить обновлениями, попробуйте переустановить программу. Для этого откройте панель управления, найдите раздел «Установить и удалить программы», выберите Microsoft Office и нажмите кнопку «Удалить». Затем загрузите и установите программу заново.
4. Восстановите файлы программы. Если у вас возникли проблемы с открытием файлов Office, попробуйте восстановить их командой «Восстановить файлы» в меню программы. Если это не помогло, попробуйте восстановить файлы через панель управления, выбрав пункт «Решение проблем с открытием файлов Office».
5. Создайте новый профиль пользователя. Иногда проблемы с Microsoft Office могут быть связаны с поврежденным профилем пользователя. Попробуйте создать новый профиль и проверьте, работает ли программа в нём без ошибок.
6. Обратитесь в службу поддержки Microsoft. Если проблемы с Microsoft Office для Windows 10 не удаётся решить самостоятельно, обратитесь за помощью в службу поддержки Microsoft. Они смогут предоставить дополнительные рекомендации и решить возникшие проблемы.
Варианты восстановления Microsoft Office через официальный сайт
В случае проблем с установкой или работой Microsoft Office на компьютере с операционной системой Windows 10 вы можете восстановить программу через официальный сайт разработчика. Ниже представлены основные варианты восстановления Office:
1. Office на подписке: Если у вас есть подписка на Office 365 или Office 2019, вам необходимо войти в свою учетную запись на официальном сайте Microsoft и перейти в раздел «Установка Office». Там вы найдете инструкции по установке и активации Office на вашем компьютере.
2. Office на один раз: Если у вас есть лицензия на Office 2019 или старую версию Office, вам необходимо перейти на сайт Microsoft Store и войти в свою учетную запись. Затем найдите раздел «Установленные приложения» и выберите Office для установки на ваш компьютер.
3. Бесплатные версии Office: Если вы используете бесплатные версии Office, такие как Office Online или Office for iPad, вам необходимо перейти на официальный сайт Microsoft и войти в свою учетную запись. Затем выберите соответствующую версию Office для установки или использования онлайн.
При восстановлении через официальный сайт Microsoft Office важно сохранить все необходимые данные и учетные записи, чтобы правильно активировать программу после установки. В случае возникновения проблем или ошибок в процессе восстановления рекомендуется обратиться в техническую поддержку Microsoft для получения дальнейшей помощи.
Альтернативные методы восстановления Microsoft Office
Если стандартные методы восстановления Microsoft Office для Windows 10 не помогли, можно попробовать следующие альтернативные способы:
- Установка с помощью онлайн-установщика. Многие версии Microsoft Office можно установить с помощью онлайн-установщика, который можно найти на официальном сайте Microsoft. Он позволяет скачать и установить необходимые компоненты Office. Для этого вам понадобится стабильное подключение к интернету.
- Установка с помощью установочного диска или файла. Если у вас есть установочный диск или файлы установки Microsoft Office, вы можете воспользоваться ими для переустановки Office. Просто запустите установочный файл и следуйте инструкциям на экране.
- Восстановление из резервной копии. Если вы регулярно создаете резервные копии системы, вы можете попытаться восстановить Microsoft Office с помощью резервной копии. Для этого откройте программу восстановления резервной копии и выберите соответствующую точку восстановления.
- Использование альтернативного офисного пакета. Если ничего из вышеперечисленного не помогло, можно попробовать использовать альтернативный офисный пакет, например, LibreOffice или OpenOffice. Эти пакеты предоставляют аналогичные функции и возможности работы с документами.
Помните, что каждый метод имеет свои особенности и следует выбирать наиболее подходящий для вашей ситуации. Если все предыдущие методы не помогли, возможно, вам потребуется обратиться в службу поддержки Microsoft для получения дополнительной помощи.
Полезные советы и рекомендации по восстановлению Microsoft Office
Когда возникают проблемы с Microsoft Office в Windows 10, важно знать, как правильно восстановить его функциональность. Ниже приведены полезные советы и рекомендации, которые помогут вам восстановить Microsoft Office и снова начать работать с ним:
1. Перезагрузите компьютер
Первым шагом в восстановлении Microsoft Office является перезагрузка компьютера. Это простое действие может помочь исправить временные проблемы работы программы и вернуть функциональность Office.
2. Удали и переустанови Microsoft Office
Если перезагрузка не помогла решить проблему, попробуйте удалить и переустановить Microsoft Office. Для этого откройте «Панель управления», выберите «Программы» и «Программы и компоненты». Затем найдите Microsoft Office в списке установленных программ, нажмите на него правой кнопкой мыши и выберите «Удалить». После удаления переустановите Microsoft Office, следуя инструкциям на экране.
3. Используйте инструмент Office Configuration Analyzer Tool
Если проблема с Microsoft Office остается, попробуйте использовать инструмент Office Configuration Analyzer Tool. Он может автоматически определить и исправить проблемы с установкой и настройкой Office.
4. Проверьте наличие обновлений
Обновления могут исправить известные проблемы с Microsoft Office. Проверьте наличие обновлений, открывая Microsoft Store и выбирая «Обновления и загрузки». Проверьте, есть ли обновления для Microsoft Office и установите их, если они доступны.
5. Свяжитесь с технической поддержкой Microsoft
Если ни одно из вышеперечисленных действий не решает проблему с Microsoft Office, свяжитесь с технической поддержкой Microsoft. Они смогут предложить индивидуальное решение проблемы и помочь восстановить функциональность Office.
Следуя этим полезным советам и рекомендациям, вы сможете восстановить Microsoft Office и продолжить выполнять свои задачи на Windows 10.
Если вы столкнулись с тем, что текстовый редактор Microsoft Word работает с ошибками или вообще не запускается на Windows 10, не стоит беспокоиться, эти проблемы вполне реально решить. В данной статье мы рассмотрим наиболее вероятные причины подобных сбоев в работе этого популярного приложения и подскажем способы их устранения.
Вы можете столкнуться с ситуацией, когда Word отказывается запускаться по причине отсутствия у вас прав администратора. См. также: как получить права администратора в Windows 10.
- Найдите ярлык Word в меню «Пуск», щелкните на него правой кнопкой мыши и в контекстном меню выберите команду «Дополнительно», а после — «Запуск от имени администратора».
Запускаем Word от имени администратора
- Если приложение запустилось, считайте, что причина неработоспособности Word найдена. Чтобы не проделывать вышеописанные действия каждый раз, изменим свойства ярлыка программы. Для этого снова кликаем ярлык Word в меню «Пуск» правой кнопкой мыши и в подменю «Дополнительно» выбираем команду «Перейти к расположению файла».
Переходим к расположению файла
- Откроется окно папки, содержащей файлы ярлыков из меню «Пуск». С помощью правой кнопки мыши открываем контекстное меню ярлыка Word и выбираем команду «Свойства».
Открываем свойства ярлыка Word
- В появившемся окне на вкладке «Ярлык» нажимаем кнопку «Дополнительно».
Переходим к дополнительным параметрам ярлыка
- В окне «Дополнительные свойства» ставим флажок «Запуск от имени администратора» и нажимаем кнопку «ОК» в этом и в предыдущем окне, а затем кнопку «Продолжить» в окне предупреждения для завершения операции.
- Теперь Word каждый раз будет запускаться с правами администратора.
Загрузка …
Восстанавливаем Word через «Параметры Windows»
Проблемы в работе текстового редактора Word могут быть вызваны повреждением, изменением либо удалением отдельных компонентов Microsoft Office. Это может касаться как версии 2007 года, так и 2013 или даже 365. Для восстановления офисного пакета проделаем следующие шаги:
- Кликаем на кнопку «Пуск» правой кнопкой мыши и в контекстном меню выбираем пункт «Приложения и возможности».
Открываем «Приложения и возможности» из контекстного меню кнопки «Пуск»
- В появившемся окне «Параметры» мы увидим перечень всех установленных на компьютере программ. Находим в списке Microsoft Office. Для этого можно воспользоваться поисковой строкой «Искать в этом списке»: вводим в нее слово «office» и, когда офисный пакет будет найден, выбираем его, а затем нажимаем на кнопку «Изменить».
Находим Microsoft Office и жмем на кнопку «Изменить»
- Появится окно, в котором нужно указать способ восстановления и нажать кнопку «Восстановить». Вначале попробуйте воспользоваться быстрым восстановлением, а если оно не решит проблему, выберите восстановление по сети. Так или иначе, данная операция восстановит оригинальные файлы офисного пакета Microsoft и, скорее всего, решит проблему с запуском Word.
Запускаем восстановление Microsoft Office
Загрузка …
Исправляем работу Word с помощью утилиты от разработчика
На официальном сайте поддержки пользователей продуктов Microsoft при получении сообщения «Прекращена работа программы Microsoft Word» рекомендуется скачать специальную утилиту «Средство простого исправления».
- Перейдите по ссылке https://support.office.com/ru-ru/article/Я-получаю-сообщение-об-ошибке-Прекращена-работа-при-запуске-приложений-office-на-моем-компьютере-52bd7985-4e99-4a35-84c8-2d9b8301a2fa, кликните на пункт «1. Отключение надстроек с помощью средства простого исправления» и нажмите кнопку «Загрузить».
Скачиваем средство простого исправления с сайта Microsoft
- После окончания загрузки запустите скачанный файл CSSEmerg6619.diagcab и нажмите кнопку «Далее».
Запускаем утилиту для исправления Microsoft Office
- Программа проведет диагностику и исправит найденные ошибки, после чего средство устранения неполадок можно закрыть.
Утилита обнаружила и исправила проблему
Загрузка …
Отключаем надстройки Word в безопасном режиме
При установке различных приложений в текстовый редактор Word могут быть добавлены надстройки, расширяющие возможности программы, однако нередко они являются причиной нестабильной работы и невозможности запуска Word в обычном режиме.
- Запустим Word в безопасном режиме. Для этого в контекстном меню кнопки «Пуск» выберем команду «Выполнить».
Открываем окно «Выполнить» из контекстного меню кнопки «Пуск»
- В появившемся окне вводим команду winword /safe и нажимаем кнопку «ОК».
Запускаем Word в безопасном режиме
- После запуска Word открываем меню «Файл» и выбираем команду «Параметры».
Открываем меню «Файл»
Кликаем команду «Параметры»
- В левой части окна «Параметры Word» находим раздел «Надстройки», затем в раскрывающемся списке «Управление» справа выбираем «Надстройки Word» и нажимаем кнопку «Перейти».
Переходим к надстройкам Word
- В окне «Шаблоны и надстройки» снимаем галочки со всех элементов и нажимаем кнопку «ОК».
Отключаем надстройки Word
- Вернемся в окно «Параметры Word» и перейдем к управлению «Надстройками COM».
Переходим к надстройкам COM
- В открывшемся окне также можно отключить доступные надстройки. Чтобы выяснить, какая именно надстройка вызывает ошибку в работе Word, их следует отключать поочередно, после чего выходить из безопасного режима и запускать Word в обычном режиме, пока виновница сбоя не будет найдена.
Отключаем надстройки COM
Загрузка …
Кроме перечисленных выше причин неработоспособности Word, могут возникнуть проблемы с активацией Microsoft Office. После установки пакета офисных приложений пользователю доступен тридцатидневный пробный бесплатный период использования, по окончании которого офисные программы прекращают работать. Чтобы продолжить пользоваться ими, необходимо приобрести лицензию на официальном сайте Microsoft. Если вы оплатили лицензию, но столкнулись с проблемами в работе Word, обратитесь в службу поддержки продуктов Microsoft Office https://support.office.com/.
Загрузка …
Post Views: 24 539
 (в левом нижнем углу) правой кнопкой мыши и выберите во всплывающем меню пункт Приложения и возможности.
(в левом нижнем углу) правой кнопкой мыши и выберите во всплывающем меню пункт Приложения и возможности.