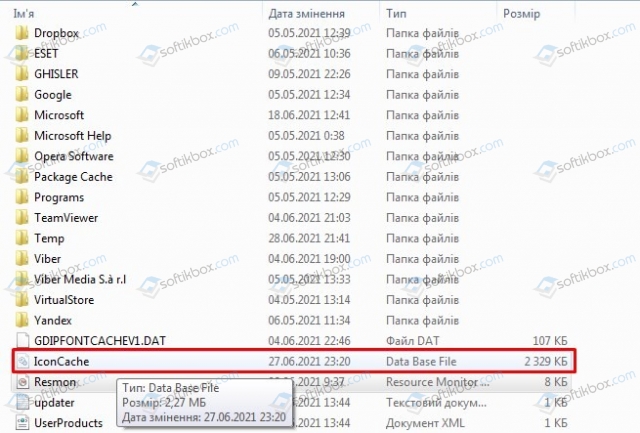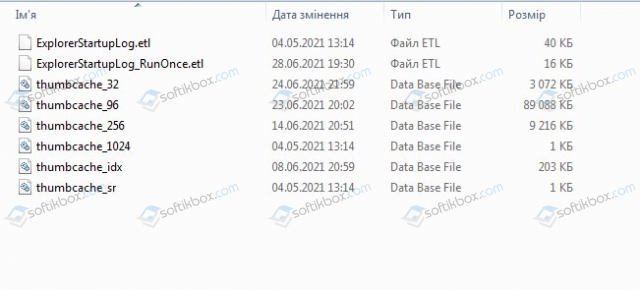Картинки ярлыков на рабочем столе помогают легко и быстро найти нужные файлы и приложения на компьютере. Однако порой они могут исчезать по разным причинам. В этой статье мы расскажем, как вернуть картинки ярлыков на рабочий стол и что делать, если на ярлыке пропала картинка.
- Как восстановить картинку ярлыка
- Почему пропали картинки на ярлыках
- Что делать если на ярлыке пропала картинка
- Как вернуть скрытый ярлык
- Полезные советы и выводы
Как восстановить картинку ярлыка
Если на рабочем столе нет картинки ярлыка, то можно легко ее вернуть. Для этого нужно:
- Нажать на кнопку «Пуск»;
- Выбрать «Параметры»;
- Открыть «Персонализацию»;
- Выбрать раздел «Темы»;
- Перейти в «Связанные параметры»;
- Выбрать «Параметры значков рабочего стола»;
- Выбрать нужные значки и нажать кнопки «Применить» и «ОК».
Также можно восстановить картинку ярлыка, пройдя по следующим шагам:
- Щелкнуть правой кнопкой мыши по рабочему столу;
- Выбрать «Properties»;
- Перейти на вкладку «Desktop»;
- Нажать кнопку «Customize desktop»;
- Перейти на вкладку «General»;
- Установить флажки напротив нужных значков.
Почему пропали картинки на ярлыках
Картинки ярлыков могут пропадать по разным причинам. Одной из основных является заражение вирусами или баг системы. В случае системного бага необходимо проверить некоторые системные настройки, а при заражении вирусами — избавиться от него, а затем вернуть ярлыки вручную.
Что делать если на ярлыке пропала картинка
Чтобы вернуть картинку на ярлыке, можно попробовать очистить кэш иконок рабочего стола. Кеш иконок хранится в файле C:\Users\[Пользователь]\AppData\Local\IconCache.db. Его необходимо удалить и перезагрузить систему.
Как вернуть скрытый ярлык
Иногда случается, что ярлык находится на рабочем столе, но он скрыт. В этом случае его также можно вернуть. Для этого нужно:
- Щелкнуть правой кнопкой мыши по рабочему столу;
- Навести курсор на пункт «Вид»;
- Установить или снять флажок «Отображать значки рабочего стола».
Примечание: после скрытия значки на рабочем столе не удаляются, а скрываются, пока их снова не отобразят.
Полезные советы и выводы
- Если на рабочем столе не отображается нужный ярлык или пропала картинка на нем, не стоит паниковать. Обычно это можно легко исправить.
- Если не помогают стандартные методы восстановления, рекомендуется проверить систему на наличие вирусов и багов.
- Чтобы избежать проблем с ярлыками на рабочем столе в будущем, следует устанавливать регулярные обновления операционной системы, а также использовать антивирусное ПО.
Почему не показывает картинки в браузере Google Chrome
Если у вас возникла проблема с отображением картинок в браузере Google Chrome, есть несколько простых шагов для ее решения. Необходимо перейти в настройки браузера, для этого нужно нажать на значок Google Chrome в правом верхнем углу экрана и выбрать «Настройки». После этого нужно прокрутить страницу вниз и нажать на ссылку «Показать дополнительные настройки». Далее следует перейти в раздел «Личные данные» и выбрать «Настройки контента…». В этом разделе нужно перейти к опции «Картинки» и изменить ее настройки — установить переключатель в положение «Показывать все». После этого картинки должны начать отображаться корректно. Если проблема не решилась, можно попробовать очистить кэш и историю браузера или обновить версию Google Chrome.
Как включить отображение изображений в Гугл
Чтобы включить отображение описаний изображений в Гугл, нужно открыть приложение Chrome на Android-устройстве. Затем в правом верхнем углу экрана нажать на значок «Ещё» и выбрать в меню пункт «Описывать изображения». При включении и отключении описаний может потребоваться разрешение на отображение описаний от Google. Теперь на открытой странице Гугла вы сможете видеть описания изображений, что может быть полезно при поиске и изучении интересующих вас тем. Эта опция помогает визуализировать информацию на странице и не делать пользователя зависимым от текста. Если необходимо дальнейшее улучшение пользовательского опыта, можно просмотреть другие опции настроек приложения Chrome.
Как включить видимость товара на озон
Для включения видимости товара на платформе Ozon необходимо перейти в раздел Аналитика и выбрать категорию Товары. Затем следует выбрать все товары и видимость на Ozon. В данном разделе можно выбрать временной интервал, за который нужно получить данные. Если история изменений не доступна, то отображаться будет информация на текущий момент. После этого, нужно выбрать нужные товары и установить необходимый уровень видимости. Важно учитывать, что установленный уровень видимости может повлиять на эффективность продаж товаров. Поэтому в процессе настройки необходимо обратить внимание на потребности и поведение купцов на платформе. Включение видимости на Ozon дает возможность увеличить число продаж товаров и привлечь новых покупателей.
Как включить отображение изображений в Гугл Хром
Для того чтобы включить отображение изображений в браузере Google Chrome, нужно выполнить следующее: запустите браузер на вашем компьютере, затем в правом верхнем углу экрана нажмите на значок «Еще», который находится в виде трех точек. Затем выберите пункт «Настройки», перейдите в раздел «Специальные возможности», и включите или отключите функцию «Получать описания изображений от Google». Вне зависимости от того, какой метод вы использовали, эта функция будет работать одинаково. После выполнения указанных выше действий, вам должны стать доступны отображение изображений в браузере Google Chrome.
При отображении иконок различных программ или типов файлов в проводнике File Explorer, Windows вместо обращения к исходным файлам с иконками, получает копии картинок значков из специальных файлов с кэшем иконок. За счет того, что операционной системе не нужно каждый раз загружать оригинальные файлы иконок, ускоряется работа и прорисовка объектов в проводнике Windows.
В некоторых случаях, при повреждении файла с кэшем иконок, в проводнике (и на рабочем столе) могут отображаться белые иконки ярлыков и файлов, или вместо иконок приложений отображаются стандартные иконки Windows. В этом случае рекомендуется выполнить сброс системного кэша иконок.
На скриншоте ниже видно, что в макете стартового меню Windows 10 вместо значков некоторых приложений отображаются стандартные иконки папок.
Примечание. Некоторые пользователи при появлении такого бага пытаются переустановить проблемное приложение, что помогает далеко не всегда.
Кэш иконок в различных версиях Windows представляет собой один или несколько db файлов, хранящихся в профиле пользователя.
- В Windows 7 это файл IconCache.db в каталоге %userprofile%\AppData\Local
- В Windows 10 и Windows 8.1 – это множество файлов, имя которых начинается с iconcache_ (iconcache_16.db, iconcache_32.db, iconcache_48.db и т.д. в соответствии с размерами иконки в пикселях) и хранятся в каталоге %userprofile%\AppData\Local\Microsoft\Windows\Explorer
Не путайте файлы кэша иконок с файлами thumbs.db, которые содержат кэш эскизов изображения и видео в папке.
Сброс кэша иконок в Windows с помощью утилиты ie4uinit
В Windows есть специальная встроенная утилита ie4uinit (IE Per-User Initialization Utility), которую можно использовать для быстрого сброса кэша иконок.
- В Windows 10:
ie4uinit.exe -show - Для Windows 7:
ie4uinit.exe -ClearIconCache
Эту команду нужно выполнить через меню Win+R -> команда -> Enter.
Команды абсолютно безопасные, но помогают восстановить нормальное состояние кэша иконок далеко не во всех случаях.
Скрипт удаления файлов с кэшем иконок в Windows
Чтобы сбросить кэш иконок, достаточно удалить db файлы с кэшем. Но предварительно нужно завершить процесс проводника File Explorer, чтобы он не блокировал доступ к файлам iconcache. Рассмотрим, как сбросить базу данных кэша иконок без перезагрузки Windows.
- Закройте все запущенные приложения;
- Откройте окно командной строки (
cmd.exe
или
powershell.exe
) с правами администратора; - Запустите диспетчер задач
taskmgr.exe - В окне Task Manager перейдите на вкладку Details, найдите процесс explorer.exe и завершите его (End Task);
- Также вы можете завершить процесс из командной строки:
taskkill /f /im explorer.exe - Затем последовательно выполните следующие команды для удаления кэша иконок в профиле пользователя (в зависимости от версии ОС):
Для Windows 10/ 8.1 (просто скопируйте этот код в окно командной строки или сохраните как текстовый файл reset_icon_windows.bat).
taskkill /f /im explorer.exe
cd /d %userprofile%\AppData\Local\Microsoft\Windows\Explorer
attrib –h iconcache_*.db
del /f IconCache*
del /f thumbcache*
cd /d %userprofile%\AppData\Local\
attrib –h IconCache.db
del /f IconCache.db
start C:\Windows\explorer.exe
В моем случае скрипт не смог удалить только файл
iconcache_idx.db
(Access is denied), но это не повлияло на итоговый результат. Кэш иконок был успешно сброшен.
Для Windows 7:
cd /d %userprofile%\AppData\Local
del /f /a s IconCache.db
start C:\Windows\explorer.exe<
Последняя команда в обоих случаях перезапустит процесс проводника Windows (
explorer.exe
), который при запуске пересоздаст файлы с кэшем иконок (в соответствии с заданными файловыми ассоциациями).
Иногда клиенты Windows 10 сталкиваются с проблемой: включают компьютер, а на их «Рабочем столе» нет тех или иных иконок, которые им нужны для работы. Почему такое может случиться? Как быть в такой ситуации? Рассмотрим сегодня, как вернуть необходимые значки и снова получить быстрый доступ к сервисам и программам.
Перед тем как решить проблему с внезапным исчезновением иконок в Windows 10, необходимо рассмотреть, по каким причинам это могло произойти. Существует несколько объяснений:
- Заражение вирусами. Они способны вносить изменения в настройки системы, тем самым удаляя значки. В связи с этим нужно перед возвратом иконок на «Рабочий стол» просканировать жёсткие диски ПК на наличие вредоносного ПО с помощью антивируса, чтобы после восстановления значков, ситуация не повторилась.
- Сбой в системе. Это может быть единичный баг. В этом случае нужно просто вернуть вручную все значки.
- Выключенный системный процесс explorer.
- Активированный «Режим планшета». Чтобы вернуть привычные иконки, нужно отключить данный режим.
- Установка обновлений Windows с ошибками. Если значки пропали сразу после обновления системы, возможно, установка апдейта была некорректной. Добавьте в этом случае ярлыки заново вручную.
- Некорректное отключение второго монитора.
Ставим иконки обратно на «Рабочий стол»
Исправить положение можно несколькими способами: за счёт устранения самой причины с помощью «Диспетчера задач» и «Редактора реестра» или же через возврат нужных иконок вручную.
С помощью опций контекстного меню
Значки утилит могут удалиться сами с «Рабочего стола», если отключено их отображение. Чтобы включить обратно функцию, сделайте следующее:
- На «Рабочем столе» по свободному полю кликаем правой клавишей мышки. В перечне опций наводим курсор на пункт «Вид».
- В новом меню смотрим, стоит ли галочка рядом с элементом «Отображать значки рабочего стола». В том случае если её нет, кликаем по пункту левой клавишей мыши, чтобы установить отметку.
Отметьте пункт «Отображать значки рабочего стола» - Если она стоит, убираем её, а потом снова вызываем меню и устанавливаем.
- После этого перезагрузите свой ПК.
Если этот способ не помогает, создайте значки программы заново вручную с помощью другой опции контекстного меню:
- Снова нажимаем на свободное поле на «Рабочем столе» правой кнопкой мышки.
- В перечне кликаем по «Создать». Теперь жмём по «Ярлык».
Кликните по пункту «Ярлык», чтобы создать ярлык определённой программы - В новом окне щёлкаем по «Обзор», чтобы в «Проводнике Windows» выбрать нужный файл программы.
Нажмите на кнопку «Обзор», чтобы выбрать приложение в «Проводнике Windows» - Как правило, все утилиты хранятся на системном диске в папке Program Files. Находим нужное приложение, например, Skype. Открываем папку мессенджера и ищем файл Skype.exe, который и запускает утилиту. Кликаем по ОК.
Выберите файл программы, ярлык которой хотите видеть на своём «Рабочем столе» - Теперь жмём на «Далее» в основном окне.
Нажмите на кнопку «Далее», чтобы продолжить процедуру создания ярлыка - Печатаем новое имя ярлыка или оставляем стандартное название файла. Нажимаем на «Готово».
Введите название ярлыка и нажмите на «Готово»
Возврат стандартных значков в окне «Параметры»
Если у вас на главном экране пропали классические иконки Windows, например, «Корзина» или «Мой компьютер», вы их можете быстро восстановить. Просто воспользуйтесь следующей инструкцией:
- Сначала жмём на свободную от иконок область на главном экране Windows правой клавишей мышки, чтобы вызвать уже знакомое вам контекстное меню.
Выберите пункт «Персонализация» в контекстном меню «Рабочего стола» - В перечне опций и разделов кликаем по последнему пункту «Персонализация».
- В большом окне переходим сразу на вкладку «Темы».
- Теперь переключаем внимание на правую колонку со ссылками в окне. Жмём по «Параметры значков рабочего стола».
Кликните по ссылке «Параметры значков рабочего стола» - Поверх основного откроется маленькое окно. В нём ставим галочки слева от ярлыков, которые вы хотите видеть у себя на «Рабочем столе». Можно установить «Мой компьютер», «Панель управления», «Корзина» и некоторые другие.
Отметьте нужные вам значки и нажмите на «Применить» - После этого нажимаем на «Применить», а затем на ОК, чтобы закрыть дополнительное окно. На вашем «Рабочем столе» сразу появятся отмеченные значки.
Видео: как поставить на место стандартные ярлыки Windows
Исправление реестра для восстановления «Рабочего стола»
Внезапное исчезновение значков с «Рабочего стола» может быть быть спровоцировано ошибками в реестре — базе данных операционной системы, к которой последняя постоянно обращается во время работы. В ней хранятся все настройки системы, утилит, подключаемой аппаратуры (принтеры, наушники и т. д.), поэтому очень важно, чтобы реестр работал корректно. Как поступить, если причина в ошибке в реестре?
- На клавиатуре зажимаем сочетание клавиш Win + R, которое вызовет небольшое окошко «Выполнить». В нём мы вводим слово regedit.
Введите команду regedit в поле «Открыть» - Запустится окно «Редактор реестра». Перед дальнейшими манипуляциями нужно создать резервную копию реестра на случай неправильного редактирования. Для этого кликаем по объекту «Файл» на верхней панели, а затем по опции «Экспорт».
Нажмите на «Экспорт» в меню «Файл» - Печатаем имя и сохраняем в любой удобной для вас папке или даже на «Рабочем столе». Этот файл поможет вернуть прежнее состояние реестра. Для этого нужно будет просто его запустить двойным щелчком мыши.
Сохраните резервную копию реестра в любом удобном месте - В левой части окна открываем третью главную ветку HKEY_LOCAL_MACHINE.
Откройте третью главную папку HKEY_LOCAL_MACHINE в левой части окна - Теперь последовательно запускаем следующие папки: Software — Microsoft — WindowsNT — CurrentVersion — Winlogon.
В папке Winlogon отыщите запись Shell - В правой части окна ищем запись реестра под названием Shell. Запускаем его двойным щелчком и смотрим, какое значение стоит у этого параметра. Должно быть explorer.exe. Если стоит другой, сразу же меняем.
В параметре Shell должно стоять значение explorer.exe - В другом параметре в перечне Userinit должно быть значение C:\Windows\system32\userinit.exe.
В параметре Userinit должно стоять значение C:\Windows\system32\userinit.exe - После смены значений этих двух параметров может появиться чёрный экран. Не переживайте, он исчезнет через несколько секунд.
Восстановление значков через «Диспетчер задач»
За графическое оформление Windows отвечает служебный процесс explorer.exe или «Проводник». Иконки могут пропасть в один момент с «Рабочего стола» из-за того, что он работает некорректно или вовсе не запущен. В первом случае его необходимо перезапустить. Каким образом это сделать?
- В Windows 10 запустить «Диспетчер задач» очень просто: кликаем по «Панели задач» правой клавишей мыши и в контекстном меню выбираем нужный пункт.
Откройте «Диспетчер задач» через контекстное меню «Панели задач» - В первом же разделе «Процессы» ищем внимательно в списке пункт «Проводник». Выделяем его левой клавишей мыши, а затем нажимаем на кнопку «Перезапустить», расположенную внизу окна.
Выделите пункт «Проводник» во вкладке «Процессы» и кликните по «Перезапустить» - Если вы не нашли этот процесс в перечне, кликните по «Файл» на верхней панели и выберите первый пункт «Запустить новую задачу».
В меню «Файл» кликните по пункту «Запустить новую задачу» - В новом небольшом окошке в единственном поле печатаем explorer.exe или explorer. Жмём на ОК, чтобы созданная задача запустилась.
Введите команду explorer.exe в поле «Открыть» - Эту же команду запуска можно отправить системе и другим способом: с помощью окна «Выполнить». Зажмите на клавиатуре комбинацию Win + R. Напишите одну из двух команд и кликните по ОК.
Выключение режима планшетного компьютера
На «Рабочем столе» иконки не появляются, если у вас активирован «Режим планшета». Как его отключить и сделать так, чтобы система его не включала самостоятельно?
- Сначала нужно убедиться, что на вашем ПК не активирован «Режим планшета». Для этого зажимаем клавиши Win и A (латинская). В правой части экрана появится область с уведомлениями и плитками. Самой первой будет «Режим планшета». Если она активна (насыщенного цвета в отличие от выключенных), кликните по ней один раз левой кнопкой мыши. Она сразу же потускнеет — экран вернётся в режим «Рабочего стола».
- После всех манипуляции нужно включить системное меню «Пуск» и нажать на значок в виде шестерёнки, который находится прямо над кнопкой выключения устройства. Это действие откроет окно «Параметры Windows».
Кликните по значку в виде шестеренки в меню «Пуск», чтобы открыть «Параметры Windows» - Запускаем одним щелчком первый раздел «Система».
Откройте первый раздел «Система» - В первом выпадающем меню выберите в качестве значения «Использовать режим рабочего стола», а во втором — «Всегда запрашивать разрешение перед переключением режима».
В первом выпадающем меню выберите «Использовать режим рабочего стола» - Поставьте два бегунка в позицию «Вкл.», а затем снова в «Откл.».
Выключение ПК с помощью кнопки на ноутбуке
Нестандартный способ вернуть иконки — выключение устройства с помощью кнопки питания, а не через системное меню «Пуск». Для этого необходимо закрыть все окна утилит и зажать кнопку. После включения компьютера ярлыки должны снова появиться на «Рабочем столе».
Сканирование файла explorer.exe
Иконки могут сами удалиться с «Рабочего стола», если повреждён файл explorer.exe, который отвечает за оконный интерфейс Windows 10. Что в этом случае можно сделать? Необходимо просканировать файл с помощью специальных команд:
- Зажмите снова комбинацию клавиш Win + R, чтобы на экране появилось окошко «Выполнить». В поле вставляем скопированную команду sfc /scannow и кликаем по ОК.
Введите команду sfc /scannow в поле «Открыть» - Ждём, когда закончится проверка. После этого выполняем в этом же окне «Выполнить» другую команду: sfc /scanfile=C:\Windows\explorer.exe. Если у вас установлена ОС не на системном диске, а на другом, указывайте его букву.
Вставьте команду sfc /scanfile=C:\Windows\explorer.exe в поле «Открыть» - Если ярлыки так и не вернулись на «Рабочий стол», проверьте, есть ли файл explorer.exe в папке Windows на системном диске. Если файла приложения нет, необходимо откатить систему с помощью точки восстановления. Для этого воспользуйтесь инструкцией, представленной ниже в разделе «Откат системы».
Найдите в папке Windows на системном диске приложение explorer.exe
Видео: несколько методов восстановления значков «Рабочего стола»
Откат системы
Один из самых эффективных способов по возврату иконок — восстановление системы до её прежнего состояния, когда все нужные значки ещё были на «Рабочем столе». Этот метод поможет вам, если все остальные не дают никаких результатов, а возвращать их вручную вы не хотите. Воспользуйтесь следующей инструкцией:
- Щёлкаем по иконке в виде лупы на «Панели задач», расположенной рядом с кнопкой «Пуск». Печатаем запрос «Панель управления». По мере ввода система будет выдавать предполагаемые результаты поиска. Кликните левой клавишей мыши по пункту с соответствующим названием.
Откройте «Панель управления» с помощью «Поиска Windows» - Сверху найдите строку поиска и введите запрос «Восстановление». В результатах запустите раздел с таким названием.
Откройте раздел «Восстановление» в «Панели управления» - Теперь необходимо кликнуть по второй опции «Запуск восстановления системы».
Кликните по второму пункту «Запуск восстановления системы» - На экране появится окно мастера восстановления. Ознакомьтесь с информацией и просто щёлкните по кнопке «Далее» в правом нижнем углу окна.
В окне мастера кликните по «Далее» - В перечне точек восстановления выбираем нужную левой клавишей мышки. Снова жмём на «Далее».
Кликаем по нужной точке восстановления, а затем жмём на «Далее» - С помощью кнопки «Поиск затрагиваемых программ», вы сможете узнать, какие приложения удалятся, а какие восстановятся. Список может быть и пуст.
Кнопка «Поиск затрагиваемых программ» позволяет узнать, какие утилиты и драйвера будут удалены, а какие будут восстановлены - Кликаем по «Готово», чтобы система запустила процесс восстановления — отката до того времени, когда ярлыки на «Рабочем столе» ещё были.
Кликните по «Готово», чтобы запустить процесс восстановления
Видео: как откатить систему с помощью точки восстановления
Восстановление значков на «Панели задач»
Поставить обратно необходимые значки на «Панели задач» можно несколькими методами. В частности, с помощью перезагрузки процесса «Проводник» в «Диспетчере задач» и за счёт отката системы через точку восстановления. Подробные инструкции этих методов были описаны в разделах «Восстановление значков через «Диспетчер задач» и «Откат системы» этой статьи.
Вы также вправе сами вручную установить те же иконки на «Панель задач». Для этого сделайте следующее:
- Правой клавишей мыши щёлкаем по свободному от ярлыков полю на «Рабочем столе». В перечне выбираем самый последний пункт «Персонализация».
- Теперь переключаемся сразу на последнюю вкладку «Панель задач». Прокручиваем страницу вниз до ссылки «Выберите значки, отображаемые в панели задач». Кликаем по ней.
Кликните по ссылке «Выберите значки, отображаемые на панели задач» - С помощью переключателей добавляем или убираем системные иконки и значки утилит. По мере включения тех или иных значков, вы будете сразу видеть, что они появляются на «Панели задач».
С помощью переключаетелей активируйте необходимые вам значки на «Панели задач» - Нажмите на стрелку «Назад», чтобы вернуться в основную вкладку. Теперь щёлкаем по второй ссылке «Включение и выключение системных значков». Здесь можно настроить показ стандартных иконок Windows на «Панели задач»: питание, сенсорная клавиатура, сеть, громкость и т. д. Включите нужные вам иконки и закройте окно с параметрами Windows.
Включите необходимые вам системные значки - Если в первом списке не было программы, которую вы хотите вернуть на «Панель задач», перетащите её ярлык с «Рабочего стола»: для этого зажмите иконку левой кнопкой мыши и перенесите её на панель.
Перетащите мышкой ярлык программы с «Рабочего стола» на «Панель задач» - Когда иконка окажется в пределах панели, отпустите клавишу мыши — иконка закрепится.
Ярлык Skype закрепился на «Панели задач»
Если вы включили «Режим планшета» и у вас пропали все иконки с «Панели задач», это означает, что у вас включён параметр «Скрывать значки приложений» во вкладке «Панель задач» в окне «Параметры Windows». Найдите его и отключите, используя инструкцию в разделе «Выключение режима планшетного компьютера» этой статьи.
Если у вас внезапно пропали нужные вам иконки на «Рабочем столе» и «Панели задач», в первую очередь проверьте, нет ли у вас на ПК вредоносных программ. Для этого используйте свой обновлённый антивирус. Вернуть значки можно с помощью создания новых ярлыков через опции контекстного меню и изменения настроек в окне «Параметры Windows». На помощь также придут «Редактор реестра» и «Диспетчер задач», в котором можно перезапустить процесс «Проводник», отвечающий за графический интерфейс Windows и отображение иконок.
- Распечатать
Оцените статью:
- 5
- 4
- 3
- 2
- 1
(18 голосов, среднее: 3.4 из 5)
Поделитесь с друзьями!
После обновления до Windows 10 (или после чистой установки) некоторые пользователи столкнулись с тем, что при очередном запуске ни с того ни с сего пропадают значки (иконки программ, файлов и папок) с рабочего стола, в то же самое время, в остальном ОС работает нормально.
Выяснить причин такого поведения мне не удалось, очень похоже на какой-то баг Windows 10, но способы исправить проблему и вернуть иконки на рабочий стол имеются, все они совсем не сложные и описаны ниже.
Простые способы вернуть значки на рабочий стол после их исчезновения
Прежде чем приступать, на всякий случай проверьте, а включено ли у вас отображение значков рабочего стола в принципе. Для этого, кликните правой кнопкой мыши по рабочему столу, выберите пункт «Вид» и убедитесь, что отмечен пункт «Отображать значки рабочего стола». Также попробуйте отключить этот пункт, а затем — снова включить, это может исправить проблему.
Первый способ, который не обязательно, но во многих случаях срабатывает — просто кликнуть правой кнопкой мыши по рабочему столу, после этого выбрать в контекстном меню «Создать», а затем — любой элемент, например, «Папку».
Сразу после создания, если способ сработал, на рабочем столе снова появятся все ранее присутствовавшие там элементы.
Второй способ — использование настроек Windows 10 в следующем порядке (при этом даже если вы ранее не меняли данные настройки, способ все равно следует попробовать):
- Кликните по значку уведомлений — Все параметры — Система.
- В разделе «Режим планшета» переключите оба переключателя (дополнительные возможности сенсорного управления и скрытие значков в панели задач) в положение «Включено», а затем — переключите их в состояние «Выключено».
В большинстве случаев, один из перечисленных выше способов помогает решить проблему. Но не всегда.
Также, если значки пропали с рабочего стола после работы на двух мониторах (при этом сейчас подключен один и в настройках также отображается один), попробуйте снова подключить второй монитор, а затем, если значки появились, не отключая второй монитор, включить в параметрах изображение только на том, мониторе, где оно нужно, и уже после этого отключить второй монитор.
Примечание: существует еще одна схожая проблема — исчезают иконки на рабочем столе, но при этом остаются подписи к ним. С этим пока разбираюсь, как появится решение — дополню инструкцию.
28.06.2021
Просмотров: 6518
Для того, чтобы каждый раз не подгружать картинку для ярлыка программы, Windows 10 и новая Windows 11 заносит ее в базу значков и при обращении к ней пользователя, подгружает. Однако бывают случаи, когда белые пустые ярлыки на рабочем столе отображаются после установки какой-то программы, после простой загрузки системы или установки обновления. Возникает такая неполадка с пустыми ярлыками, когда повреждены системные файлы или поврежден сам кэш IconCache. Однако ситуацию, когда на вашем ПК с Windows 11 появились белые пустые ярлыки, можно исправить.
Читайте также: На рабочем столе Windows 10 не перемещаются ярлыки
Исправляем ошибку с белыми пустыми ярлыками в Windows 10 и Windows 11
Для того, чтобы сбросить кэш изображений ярлыков и избавиться от пустых значков, стоить выполнить следующие действия:
- Жмем «Win+R» и в строку «Выполнить» вводим %userprofile%\AppData\Local.
- Откроется Проводник с папкой Local. Здесь нужно выбрать «Вид» и поставить отметку «Скрытые элементы».
- Находим файл с названием «IconCache.db» и удаляем его
- Теперь вновь запускаем строку «Выполнить» и прописываем «C:\Users\%username%\AppData\Local\Microsoft\Windows\Explorer».
- Открываем папку «Explorer» и удаляем все, что в ней находится.
- Перезагружаем ПК, чтобы изменения вступили в силу.
После перезагрузки ПК белые пустые ярлыки должны исчезнуть, а на их месте появятся изображения приложений.