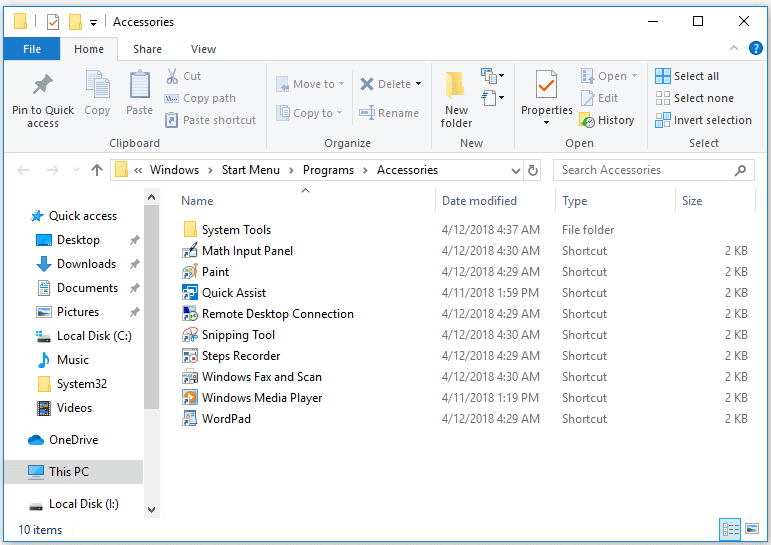В этой инструкции о том — как запустить Internet Explorer в Windows 10, закрепить его ярлык на панели задач или на рабочем столе, а также о том, что делать, если IE не запускается или не находится на компьютере (как включить IE 11 в компонентах Windows 10 или, если этот способ не работает, установить Internet Explorer в Windows 10 вручную). См. также: Лучший браузер для Windows.
Запуск Internet Explorer 11 в Windows 10
Internet Explorer является одним из основных компонентов Windows 10, от которого зависит работа самой ОС (так повелось еще с версии Windows 98) и полностью удалить его нельзя (хотя можно отключить, см. Как удалить Internet Explorer). Соответственно, если вам нужен браузер IE, не стоит искать, где скачать его, чаще всего для запуска нужно выполнить одно из следующих простых действий.
- В поиске на панели задач начните набирать Internet, в результатах вы увидите пункт Internet Explorer, нажмите по нему для запуска браузера.
- В меню пуск в списке программ перейдите к папке «Стандартные — Windows», в ней вы увидите ярлык для запуска Internet Explorer
- Зайдите в папку C:\ Program Files\ Internet Explorer\ и запустите файл iexplore.exe из этой папки.
- Нажмите клавиши Win + R (Win — клавиша с эмблемой Windows), введите iexplore и нажмите Enter или Ок.
Думаю, 4-х способов запустить Internet Explorer будет достаточно и в большинстве случаев они работают, за исключением ситуации, когда в папке Program Files \ Internet Explorer отсутствует iexplore.exe (этот случай будет рассмотрен в последней части руководства).
Как поместить Internet Explorer на панель задач или рабочий стол
Если для вас удобнее иметь ярлык Internet Explorer под рукой, вы очень просто можете поместить его на панель задач Windows 10 или на рабочий стол.
Самые простые (на мой взгляд) способы сделать это:
- Для того, чтобы закрепить ярлык на панели задач, начните набирать Internet Explorer в поиске Windows 10 (кнопка там же, на панели задач), когда браузер отобразится в результатах поиска, кликните по нему правой кнопкой мыши и выберите пункт «Закрепить на панели задач». В том же меню можно закрепить приложение и на «начальном экране», то есть в виде плитки меню пуск.
- Для того, чтобы создать ярлык Internet Explorer на рабочем столе, вы можете поступить следующим образом: так же, как и в первом случае, найти IE в поиске, кликнуть по нему правой кнопкой мыши и выбрать пункт меню «Открыть папку с файлом». Откроется папка, содержащая готовый ярлык, просто скопируйте его на рабочий стол.
Это далеко не все способы: например, вы можете просто кликнуть правой кнопкой по рабочему столу, выбрать в контекстном меню «Создать» — «Ярлык» и указать в качестве объекта путь к файлу iexplore.exe. Но, надеюсь, для решения задачи хватит указанных способов.
Как установить Internet Explorer в Windows 10 и что делать, если он не запускается описанными способами
Иногда может оказаться, что Internet Explorer 11 не находится в Windows 10 и выше описанные способы запуска не работают. Чаще всего это говорит о том, что необходимый компонент отключен в системе. Чтобы его включить обычно достаточно выполнить следующие шаги:
- Зайдите в панель управления (например, через меню правого клика по кнопке «Пуск») и откройте пункт «Программы и компоненты».
- Слева выберите «Включение или отключение компонентов Windows» (требуются права администратора).
- В открывшемся окне найдите пункт Internet Explorer 11 и включите его, если он отключен (если включен — далее опишу возможный вариант действий).
- Нажмите Ок, дождитесь установки и перезагрузите компьютер.
После этих действий Internet Explorer должен быть установлен в Windows 10 и запускаться обычными способами.
Если IE уже был включен в компонентах, попробуйте отключить его, выполнить перезагрузку, а затем — вновь включить и перезагрузиться: возможно, это исправит проблемы с запуском браузера.
Что делать, если Internet Explorer не устанавливается в «Включение и отключение компонентов Windows»
Иногда возможны сбои, не позволяющие установить Internet Explorer с помощью настройки компонентов Windows 10. В этом случае можно попробовать такой вариант решения проблемы.
- Запустите командную строку от имени Администратора (для этого можно использовать меню, вызываемое клавишами Win+X)
- Введите команду dism /online /enable-feature /featurename:Internet-Explorer-Optional-amd64 /all и нажмите Enter (в случае если у вас 32-битная система, замените в команде amd64 на x86)
Если всё пройдет успешно, согласитесь на перезагрузку компьютера, после которой вы сможете запустить и использовать Internet Explorer. Если же команда сообщила о том, что указанный компонент не найден или по какой-то причине не может быть установлен, можно поступить следующим образом:
- Скачать оригинальный ISO образ Windows 10 в той же разрядности, что и ваша система (или подключить флешку, вставить диск с Windows 10, если у вас есть такие).
- Смонтировать образ ISO в системе (или подключить флешку, вставить диск).
- Запустить командную строку от имени администратора и использовать следующие команды.
- Dism /mount-image /imagefile:E:\sources\install.wim /index:1 /mountdir:C:\win10image (в этой команде E — буква диска с дистрибутивом Windows 10).
- Dism /image:C:\win10image /enable-feature /featurename:Internet-Explorer-Optional-amd64 /all (или x86 вместо amd64 для 32-битных систем). После выполнения откажитесь от немедленной перезагрузки.
- Dism /unmount-image /mountdir:C:\win10image
- Перезагрузите компьютер.
Если же и эти действия не помогают заставить работать Internet Explorer, я бы рекомендовал проверить целостность системных файлов Windows 10. А если и тут не удается что-либо исправить, то посмотреть статью с материалами на тему Восстановление Windows 10 — возможно, имеет смысл выполнить сброс системы.
Дополнительная информация: для того, чтобы скачать установщик Internet Explorer для других версий Windows удобно использовать специальную официальную страницу https://support.microsoft.com/ru-ru/help/17621/internet-explorer-downloads
Internet Explorer 11 является одним из самых популярных веб-браузеров, который поставляется с операционной системой Windows 10. Он предлагает широкий набор функций и возможностей для безопасного и удобного серфинга в Интернете. Однако, как и любое программное обеспечение, IE 11 иногда может сталкиваться с проблемами, которые требуют восстановления.
В этой статье мы расскажем вам, как восстановить Internet Explorer 11 на Windows 10. Мы предоставим подробное руководство с шагами и изображениями, чтобы вы смогли легко и быстро восстановить браузер.
Перед началом процесса восстановления рекомендуется создать точку восстановления, чтобы в случае неудачи вы могли вернуться к предыдущей версии IE 11. Чтобы создать точку восстановления, пройдите по следующему пути: Панель управления -> Система и безопасность -> Средства администрирования -> Создание точки восстановления. Затем следуйте инструкциям на экране.
Содержание
- Что такое Internet Explorer 11?
- Почему может возникнуть необходимость восстановления?
- Шаг 1: Проверка версии Internet Explorer
- Как узнать версию Internet Explorer на компьютере?
- Шаг 2: Отключение и повторное включение Internet Explorer
- Как отключить и включить Internet Explorer на Windows 10?
- Шаг 3: Очистка кэша и временных файлов браузера
- Как очистить кэш и временные файлы Internet Explorer на Windows 10?
- Шаг 4: Проверка наличия вредоносного ПО
Что такое Internet Explorer 11?
Internet Explorer 11 поддерживает все основные функции веб-браузера, такие как отображение интернет-страниц, выполнение скриптов, загрузка файлов, обработка файлов cookie и управление безопасностью интернет-соединения. Он также поддерживает различные технологии веб-разработки, включая HTML, CSS, JavaScript и многие другие.
IE11 обеспечивает высокую производительность и быстродействие, а также имеет ряд функций для улучшения пользовательского опыта, включая вкладки, возможность добавления закладок, автозаполнение форм, инструменты для управления историей просмотра и т.д.
Однако, с появлением новых версий браузеров, таких как Microsoft Edge, IE11 стал устаревшим и имеет ограниченную поддержку веб-стандартов. Тем не менее, он все еще может быть полезным для некоторых пользователей, особенно для работы с устаревшими веб-сайтами или приложениями, которые требуют IE11 для работы.
Если у вас возникли проблемы с Internet Explorer 11 на Windows 10, вам могут потребоваться действия по восстановлению его работы. Далее мы расскажем вам, как восстановить Internet Explorer 11 на Windows 10, чтобы решить возникшие проблемы и продолжить использование браузера.
Почему может возникнуть необходимость восстановления?
Во время использования Internet Explorer 11 на Windows 10 могут возникать различные проблемы, которые могут потребовать восстановления браузера. Некоторые из наиболее распространенных проблем включают:
| 1. | Ошибки загрузки страниц или проблемы с отображением веб-сайтов. В некоторых случаях Internet Explorer 11 может перестать открывать определенные веб-сайты или отображать ошибки при загрузке страниц. Восстановление браузера может помочь исправить эти проблемы. |
| 2. | Сбои или зависания браузера. Если Internet Explorer 11 начал работать нестабильно, закрываться или зависать при использовании, восстановление может быть необходимо для исправления этих проблем и восстановления нормальной работы браузера. |
| 3. | Повреждение файлов браузера. Иногда файлы, необходимые для работы Internet Explorer 11, могут быть повреждены или испорчены. Восстановление браузера позволит заменить поврежденные файлы и восстановить его работоспособность. |
| 4. | Возможные последствия вредоносного программного обеспечения. Если ваш компьютер был заражен вредоносными программами, это может повлиять на работу Internet Explorer 11. Восстановление браузера может помочь очистить его от вредоносных воздействий и восстановить нормальную работу. |
Восстановление Internet Explorer 11 на Windows 10 является надежным способом исправления этих проблем и восстановления нормальной работы браузера. Оно позволяет переустановить браузер и заменить поврежденные файлы, что может значительно повысить стабильность и производительность Internet Explorer 11.
Шаг 1: Проверка версии Internet Explorer
Перед тем как приступить к восстановлению Internet Explorer 11 на вашем компьютере с операционной системой Windows 10, необходимо убедиться, что вы действительно используете данную версию браузера. Для этого следуйте указанным ниже инструкциям:
- Шаг 1.1: Откройте Internet Explorer, нажав на его значок в панели задач или в меню «Пуск».
- Шаг 1.2: В верхнем правом углу окна браузера найдите и нажмите на иконку «Настройки». Обычно она представляет собой иконку шестеренки.
- Шаг 1.3: В выпадающем меню выберите пункт «Справка» и щелкните по нему.
- Шаг 1.4: В открывшемся подменю выберите «О Internet Explorer».
- Шаг 1.5: В появившемся диалоговом окне будет указана версия браузера Internet Explorer. Убедитесь, что это версия 11. Если вместо нее указана другая версия, например, 10, то восстановление уже не требуется, так как вы уже используете актуальную версию браузера.
После того, как вы убедитесь, что на вашем компьютере установлена версия Internet Explorer 11, вы можете приступить к следующему шагу восстановления.
Как узнать версию Internet Explorer на компьютере?
Для того чтобы узнать версию Internet Explorer на компьютере с операционной системой Windows 10, выполните следующие шаги:
1. Откройте Internet Explorer.
2. Нажмите на кнопку «Настройки» в правом верхнем углу окна браузера (изображение шестеренки).
3. В открывшемся меню выберите пункт «Справка и о Internet Explorer».
4. В новом окне отобразится информация о версии вашего браузера. Версия будет указана рядом с надписью «О Internet Explorer».
Теперь вы знаете, как узнать версию Internet Explorer на компьютере. Эта информация может быть полезна при установке дополнительных программ и обновлений, а также для отладки и проверки совместимости вашего веб-сайта с различными версиями этого браузера.
Шаг 2: Отключение и повторное включение Internet Explorer
Если у вас возникли проблемы с работой Internet Explorer, вы можете попробовать отключить и затем повторно включить его, что может помочь исправить некоторые неисправности:
- Откройте Панель управления, нажав правой кнопкой мыши на кнопку «Пуск» и выбрав «Панель управления».
- В Панели управления выберите «Программы» или «Программы и компоненты», затем выберите «Включение или отключение компонентов Windows».
- В окне «Включение или отключение компонентов Windows» прокрутите вниз и найдите «Internet Explorer».
- Снимите флажок рядом с «Internet Explorer», чтобы отключить его.
- Нажмите «OK» и подождите, пока процесс отключения Internet Explorer завершится.
- Затем повторите шаги 1-4, чтобы вернуться в окно «Включение или отключение компонентов Windows».
- Установите флажок рядом с «Internet Explorer», чтобы повторно включить его.
- Нажмите «OK» и подождите, пока процесс включения Internet Explorer завершится.
После завершения этих шагов Internet Explorer будет восстановлен и готов к использованию. Если проблема всё ещё сохраняется, попробуйте следующий шаг.
Как отключить и включить Internet Explorer на Windows 10?
Если вы хотите временно отключить или включить Internet Explorer на компьютере с операционной системой Windows 10, следуйте этим простым шагам:
Отключение Internet Explorer:
- Щелкните правой кнопкой мыши на значке «Пуск» в левом нижнем углу экрана и выберите «Панель управления».
- В разделе «Программы» щелкните ссылку «Включение или отключение компонентов Windows».
- Появится окно «Компоненты Windows». Прокрутите список вниз и снимите флажок рядом с «Internet Explorer 11».
- Нажмите «OK» и подождите, пока процесс отключения завершится. Затем нажмите «OK» еще раз.
- После завершения процесса отключения Internet Explorer, перезагрузите компьютер, чтобы изменения вступили в силу.
Включение Internet Explorer:
- Щелкните правой кнопкой мыши на значке «Пуск» в левом нижнем углу экрана и выберите «Панель управления».
- В разделе «Программы» щелкните ссылку «Включение или отключение компонентов Windows».
- Появится окно «Компоненты Windows». Прокрутите список вниз и поставьте флажок рядом с «Internet Explorer 11».
- Нажмите «OK» и подождите, пока процесс включения завершится. Затем нажмите «OK» еще раз.
- После завершения процесса включения Internet Explorer, перезагрузите компьютер, чтобы изменения вступили в силу.
Теперь вы знаете, как легко отключить и включить Internet Explorer на компьютере с операционной системой Windows 10.
Шаг 3: Очистка кэша и временных файлов браузера
Для очистки кэша и временных файлов браузера в Internet Explorer 11 на Windows 10 выполните следующие действия:
- Откройте Internet Explorer 11.
- Нажмите на значок «Настройки» в правом верхнем углу окна браузера (изображение шестеренки).
- Выберите пункт «Безопасность» и нажмите на «Удалить историю просмотра».
- В появившемся окне установите флажки напротив «Временные файлы Интернета» и «Файлы cookie» (и, при необходимости, других пунктов, например, «История посещений веб-сайтов») и нажмите на кнопку «Удалить».
- Дождитесь завершения процесса очистки.
После выполнения этих действий кэш и временные файлы браузера будут полностью удалены, что может помочь в восстановлении работы Internet Explorer 11 на Windows 10.
Как очистить кэш и временные файлы Internet Explorer на Windows 10?
Кэш и временные файлы, накапливающиеся в браузере Internet Explorer, могут занимать много места на жестком диске компьютера и замедлять его работу. Очистка кэша и временных файлов может помочь улучшить производительность браузера и освободить дополнительное пространство.
Чтобы очистить кэш и временные файлы в Internet Explorer 11 на Windows 10, следуйте этим шагам:
- Запустите браузер Internet Explorer 11, щелкнув на его значке на панели задач или в меню «Пуск».
- Нажмите на кнопку «Настройки» в правом верхнем углу окна браузера. Она представляет собой шестеренку или троеточие.
- В открывшемся меню выберите пункт «Параметры браузера».
- Перейдите на вкладку «Общие».
- В разделе «История просмотров» нажмите на кнопку «Удалить».
- Поставьте галочку напротив пункта «Временные файлы Интернета и сайты».
- Щелкните на кнопку «Удалить» и подождите, пока Internet Explorer завершит процесс очистки.
После выполнения этих шагов, Internet Explorer 11 на Windows 10 будет очищен от кэша и временных файлов, что поможет улучшить его производительность и освободить дополнительное место на жестком диске компьютера.
Шаг 4: Проверка наличия вредоносного ПО
Прежде чем приступить к восстановлению Internet Explorer 11, необходимо убедиться, что ваш компьютер не заражен вредоносным ПО. Вредоносные программы могут негативно влиять на работу браузера и, в некоторых случаях, могут вызывать его аварийное завершение.
Для проверки наличия вредоносного ПО на вашем компьютере воспользуйтесь антивирусной программой. Убедитесь, что ваш антивирус обновлен до последней версии и выполните полное сканирование системы. Если антивирус обнаружит вредоносные программы, следуйте инструкциям по их удалению.
Кроме того, вы можете воспользоваться специализированными анти-малварными программами, такими как Malwarebytes Anti-Malware или Spybot Search & Destroy, для более глубокой проверки системы на наличие вредоносного ПО.
После того, как вредоносное ПО будет удалено с вашего компьютера, продолжайте с следующим шагом для восстановления Internet Explorer 11.
Компания Microsoft на протяжении нескольких лет целенаправленно и последовательно избавляется от реально устаревшего и непопулярного браузера Internet Explorer (IE). Сначала был разработан довольно неплохой браузер Microsoft Edge, который компания активно и местами бескомпромиссно предлагает пользователям на замену IE, затем старый браузер не стали включать в новенькую Windows 11, позже была прекращена поддержка и обновление IE на всех более ранних версиях Windows, а с 14 февраля 2023 года Microsoft решила кардинальным образом вырезать IE даже из тех экземпляров операционной системы, которые уже давно работают на компьютерах пользователей.
И все бы ничего, подавляющее большинство пользователей такой операции даже не заметит, а из оставшихся многие скажут спасибо, если бы не одно но. Дело в том, что в одной европейской стране, известной своими IT-ресурсами, к концу первой четверти XXI века практически все государственные интернет-ресурсы, требующие взаимодействия с электронной цифровой подписью, могут работать только с одним-единственным браузером — Internet Explorer (причем только 11-й версии). Более того, в связи с повальным распространением систем видеонаблюдения люди и организации устанавливают многочисленные камеры и регистраторы, значительная часть которых для доступа к настройкам или для просмотра видео использует плагины на базе технологии ActiveX, которая поддерживается только в IE.
В общем, тысячи бухгалтеров, кадровиков, монтажников систем видеонаблюдения, системных администраторов и прочих работников в феврале столкнулись с новой проблемой. Сайты МНС, ФСЗН, ЭСЧФ и т.п. на Windows 10 не работают, поскольку открываются в браузере Edge вместо Internet Explorer, камеры видеонаблюдения стали недоступны по той же причине, а засбоившие корпоративные приложения добавили головной боли админам крупных предприятий. Но еще хуже, что те решения этой проблемы, которые использовались ранее, после 14 февраля тоже больше не работают.
Например, проверенные ранее рекомендации по настройке браузера Edge применить уже не получится, так как нужный пункт настроек просто удалили. Впрочем, можете проверить, вдруг ваш браузер еще не обновился, тогда эта настройка вполне может помочь открывать сайты в Internet Explorer вместо Edge.
Если все равно Internet Explorer не запускается или все время переключается на Microsoft Edge, тогда читайте следующие рекомендации. Почти все из них проверены на практике, но успех зависит от многих составляющих, а в случае постоянно обновляемой операционной системы нельзя быть уверенным в стабильности любого решения.
Содержание
- Использование более старых версий Windows
- Принудительный запуск Internet Explorer на Windows 10-11
- Отключение обновления Microsoft Edge
- Удаление браузера Edge
- Самый простой способ включения Internet Explorer на Windows 10
- Использование Microsoft Edge в режиме совместимости с Internet Explorer
Проблема с удалением IE из операционной системы актуальна только на компьютерах под управлением Windows 10 и Windows 11, а также в некоторых версиях Windows Server и Windows 8.1. Причем в Windows 11 браузер Internet Explorer отключен изначально, а в прочих версиях системы он отключился после 14 февраля 2023 года с очередным обновлением браузера Microsoft Edge.
Обратите внимание: к неработоспособности IE привело не обновление системы, а обновление другого браузера. Даже если у вас обновления Windows 10 отключены или заблокированы, это не спасает от отключения Internet Explorer.
При этом старые системы, поддержка которых уже официально прекращена, не обновляются сами, а браузер Edge в них не интегрирован. Даже если вы сами по какой-то причине установили Edge на старой версии Windows, то его можно легко удалить стандартным способом через Панель управления.
Таким образом, для работы с порталами ФСЗН, ЭСЧФ, МНС и прочими сайтами госорганизаций можно использовать другой компьютер (даже довольно старый) под управлением Windows 7 или 8. Достаточно установить на него ПО для работы с ЭЦП и настроить IE. Этот способ простой, относительно быстрый и дешевый.
Если другого компьютера нет, вариантом решения проблемы может стать использование виртуальной машины, но это более сложно для обычного пользователя, да и там есть свои проблемы с видимостью USB-носителей ключевой информации и др.
2. Принудительный запуск Internet Explorer на Windows 10-11
В попытках окончательно избавиться от IE компания Microsoft поступила действительно радикально: с последним обновлением от 14.02.0223 запуск IE на многих компьютерах с Windows 10 стал просто невозможен. Ярлыки программы были удалены, при попытке запустить любой ярлык или файл, который был раньше ассоциирован с IE, теперь запускается Edge, при попытке ручного запуска программы из Проводника или создания нового ярлыка для запуска IE также загружается новый браузер. Аналогичная ситуация с Windows 11, где запуск IE изначально заблокирован.
Такая картина наблюдается на ОС со свежими обновлениями:
- Windows 10 версии 21H1 или новее;
- Windows 10 и Windows Server версии 2004, Windows 10 и Windows Server версии 20H2 с обновлением KB4598291 или новее;
- Windows 10 версии 1909 с обновлением KB4598298 или новее;
- Windows Server 2019 и Windows 10 Enterprise 2019 LTSC с обновлением KB4598296 или новее;
- Windows Server 2016 и Windows 10 Enterprise 2016 LTSB с обновлением KB4601318 или новее;
- Windows 10 Enterprise 2015 LTSB с обновлением KB4601331 или новее;
- Windows 8.1 и Windows Server 2012 R2 с обновлением KB4601384 или новее;
- Windows Server 2012 с обновлением KB4601348 или новее.
Впрочем, ни на одном компьютере IE не был удален полностью, и его можно запустить несколькими не совсем очевидными способами. Самый простой из них — использование для запуска скрипта следующего вида:
Set objIE = CreateObject("InternetExplorer.Application")
objIE.Navigate "google.by"
objIE.Visible = 1
Эти три команды следует набрать в любом текстовом редакторе и затем сохранить результат в файл с расширением VBS. Как видите, в скрипте можно прописать адрес открываемого сайта, что позволяет сделать несколько аналогичных скриптов с разными адресами, а затем создать для них ярлыки, что позволит запускать нужные сайты в IE щелчком по соответствующему ярлыку. Способ работает даже в среде Windows 11.
Готовый скрипт, открывающий страницу Google в IE, можно скачать с этого сайта.
3. Отключение обновления Microsoft Edge
В случае, если у вас браузер Edge пока еще не обновился, можно запретить переключение сайтов с IE на Edge настройками, а затем отключить автоматическое обновление Edge.
Для этого запустите браузер Edge, нажмите кнопку меню (кнопка с тремя точками в правом верхнем углу окна) и выберите пункт «Настройки». В открывшейся вкладке «Параметры» слева выберите пункт «Браузер по умолчанию». Если справа присутствует пункт «Разрешить Internet Explorer открывать сайты в Microsoft Edge», то все нормально. Выберите в этом пункте вариант «Никогда». После этого IE перестанет автоматически переключаться на Edge.
Попасть в нужный пункт настроек можно и другим способом: запустить Edge, ввести в строке адреса edge://settings/defaultBrowser и нажать Enter.
Такая настройка, скорее всего, будет работать лишь до очередного обновления Edge. Чтобы запретить обновление Edge, зайдите в редактор реестра (нажмите клавиши Win+R, напечатайте в открывшемся окне команду regedit и нажмите клавишу Enter). В открывшемся редакторе перейдите в раздел HKEY_LOCAL_MACHINE\SOFTWARE\Microsoft\EdgeUpdate и создайте в нем параметр DoNotUpdateToEdgeWithChromium типа DWORD со значением 1.
Внимание: редактирование реестра потенциально опасная операция, которая может привести к нарушению работы компьютера. Если вы не уверены в своих навыках, лучше обратитесь к специалистам.
Готовый файл для запрета обновления Edge через параметры реестра можно скачать с этого сайта.
4. Удаление браузера Edge
Это довольно радикальный способ, однако результативный: если нет альтернативы IE, то и переключаться ему некуда. Основная проблема в том, что Edge нельзя удалить так же, как любую другую программу. Этот браузер слишком глубоко интегрирован в систему, поэтому избавиться от него сложно, и с каждым обновлением все сложнее.
Простое удаление через Панель управления для Edge недоступно. Совсем недавно еще действовал способ удаления через PowerShell. На всякий случай кратко приведу его, но в детали залезать не буду.
Запускаете PowerShell от имени администратора, вводите команду Get-AppxPackage и получаете длинный список установленных приложений. В нем находите раздел с Microsoft Edge, выделяете и копируете в буфер значение строки PackageFullName (справа от двоеточия). Оно должно выглядеть примерно так:
Microsoft.MicrosoftEdge_42.17134.1.0_neutral__8wekyb3d8bbwe
(цифры и буквы у вас будут другие). Затем вводите команду
Get-AppxPackage Microsoft.MicrosoftEdge_42.17134.1.0_neutral__8wekyb3d8bbwe | Remove-AppxPackage
со своим значением имени приложения и нажимаете на Enter.
Еще в начале 2023 года этот способ позволял удалить Edge из Windows 10, но есть сведения, что после очередного обновления он уже не работает (лично не проверял). Вы можете попробовать его — если система и браузер не обновлялись, то может сработать. После этого надо запретить обновление браузера в реестре, как это описано выше.
Если же способ не сработал, то остается более грубый вариант: физическое удаление папок с файлами браузера и ссылок на него. Вручную это делать долго и сложно, но можно удалить Edge с помощью специально созданного командного файла, который я тоже выкладываю для скачивания здесь. Распакуйте скачанный архив и запустите вложенный командный файл от имени администратора.
Командный файл найден на просторах интернета, его запуск приведет к удалению всех папок, имеющих отношение к браузеру Edge, ярлыков на этот браузер с рабочего стола и из стартового меню, а также к добавлению в реестр запрета на обновление браузера. Однако это не совсем корректное удаление, поскольку в системе могут оставаться другие ссылки на браузер Edge, что в дальнейшем может приводить к ошибкам. Рекомендую для ознакомления посмотреть описание ручного удаления Microsoft Edge в Windows 11.
5. Самый простой способ включения Internet Explorer на Windows 10
А сейчас немного приятных новостей. Если в процессе чтения вы уже отчаялись запустить Internet Explorer на Windows 10 для работы с сайтами ЭСЧФ, ФСЗН, МНС и прочими, использующими ЭЦП, то можете попробовать следующий способ. Он очень простой, но реально помогает запретить переключение IE на Edge в Windows 10 (по крайней мере, у моих клиентов срабатывало).
Нажимаете комбинацию клавиш Win+R, печатаете команду inetcpl.cpl и жмете клавишу Enter. Откроется окно настроек IE, в котором на вкладке «Дополнительно» необходимо снять галочку с пункта «Разрешение сторонних расширений обозревателя», после чего применить настройки и перезапустить IE, если он был запущен ранее. После этого сайты госорганизаций можно нормально открывать в IE, и он не будет переключаться на Edge, даже если последний уже обновлялся после 14.02.23.
Дело в том, что переключение IE на Edge происходит при помощи отдельного BHO (BHO или Browser Helper Objects — это сторонние расширения, добавляющие браузеру IE дополнительные функции). Указанная выше настройка запретит использование любых BHO. Если вы хотите запретить использование только конкретного IEToEdge BHO, то одним из самых простых способов для этого является переименование или удаление папки
C:\Program Files (x86)\Microsoft\Edge\Application\НОМЕР_ВЕРСИИ\BHO
Это хорошая альтернатива полному удалению Edge из системы или удалению его папок. Правда, данный вариант будет действовать лишь до очередного обновления браузера, поэтому лучше отключить обновления Edge так, как было описано выше. В интернете можно также встретить рекомендации по переименованию папки
C:\Program Files (x86)\Microsoft\EdgeUpdate
для блокировки обновления Edge, но я этот способ не проверял.
Существует также способ отключение BHO IEToEdge через настройки реестра. Соответствующий файл можно скачать здесь, но на практике я его еще тоже не успел проверить.
6. Использование Microsoft Edge в режиме совместимости с Internet Explorer
Поскольку браузер Edge разработан как замена IE, в нем предусмотрели режим совместимости. Пользователь может открывать сайты, для работы которых необходим Internet Explorer, в браузере Edge в режиме совместимости.
Чтобы включить данную возможность, надо зайти в настройки Edge. Для этого щелкните кнопку с тремя точками в правом верхнем углу окна браузера, выберите пункт «Настройки», затем «Браузер по умолчанию» или введите в строке адреса edge://settings/defaultBrowser и нажмите Enter. В правой части окна найдите параметр «Разрешить сайтам перезагрузку в режиме Internet Explorer», возле которого будет присутствовать список для выбора значений или кнопка-переключатель — это зависит от версии браузера и системы.
Если присутствует список, то выберите в нем значение «Разрешить», затем нажмите кнопку «Добавить» рядом с параметром «Страницы в режиме Internet Explorer» и добавьте туда адреса сайтов, которые необходимо запускать в режиме совместимости. Для применения настройки потребуется перезагрузить браузер. Список будет действовать 30 дней, некоторыми способами срок можно увеличить до 90 дней или даже больше, но рассмотрение этих способов выходит за рамки статьи. Почитать об одном из них можно, например, здесь.
Если возле параметра находится кнопка-переключатель, то переместите ее в положение «ВКЛ» и перезапустите браузер. После этого вы можете перезагрузить любой открытый сайт в режиме Internet Explorer, щелкнув на кнопке меню (кнопка с тремя точками) и выбрав пункт «Другие инструменты» — «Перезагрузка в режиме Internet Explorer».
Как показала практика, почти все сайты, требующие для своей работы Internet Explorer, прекрасно работают с браузером Edge в режиме совместимости, в том числе порталы наших госорганизаций, использующие ЭЦП.
Впрочем, в последнее время Microsoft очень активно вносит изменения в свои продукты, задавшись целью окончательно и бесповоротно похоронить Internet Explorer. Поэтому все приведенные в данной статье решения являются временными, а нам остается лишь надеяться, что разработчики функционала государственных сайтов наконец-то тоже избавятся от тяжелого наследия.
-
Home
-
News
- Internet Explorer 11 Missing Windows 10? Bring It Back
By Alisa |
Last Updated
If you encounter the Internet Explorer 11 missing/disappeared/not showing up error in Windows 10, check how to bring back and open Internet Explorer 11 in Windows 10 in several ways. If you need the professional data recovery software, hard drive partition manager, system backup and restore software, MiniTool software is your choice.
Some people find that the Internet Explorer disappeared from their Windows 10 computer. This post tries to help you fix the Internet Explorer 11 missing from Windows 10 error with several solutions.
How to Fix Internet Explorer Missing from Windows 10
Way 1. Check Internet Explorer from Start Menu
At the very beginning, you should check from Windows Start menu to see if it contains Internet Explorer.
You can click Start menu, and scroll down to find Windows Accessories to click it. You should find the Internet Explorer is under Windows Accessories category. If it’s not there, try the fixes below.
Way 2. Turn on Internet Explorer 11 from Windows Features
You can access Windows Features that is usually used to enable or disable applications on your Windows computer. You can enable your computer to run Internet Explorer 11 in Windows Features dialog. You can also disable and enable IE 11 again to refresh it.
- You can click Start, type Windows Features in the search box, and open the Windows Features dialog.
- Find Internet Explorer 11 in Windows Features window, and uncheck it. Click OK.
- Then you can run Windows Features again, and check Internet Explorer 11 again, and click OK and restart your computer.
Way 3. Relocate iexplorer.exe
If Internet Explorer is missing in Windows 10 and you can’t find it from Start menu or Windows Features, you can create a shortcut for iexplorer.exe, and paste it to the correct directory. This will bring Internet Explorer back to its original place.
- You can right-click the blank space of desktop screen and click New -> Shortcut to open Create Shortcut Window.
- Next you can type %programfiles%\internet explorer\iexplore.exe in Create Shortcut window, and continue to type a name like IE for the shortcut. Click Finish to create a shortcut for Internet Explorer in Windows 10.
- Then you can press Windows + R, copy and paste %ProgramData%\Microsoft\Windows\Start Menu\Programs\Accessories in Run window, and hit Enter to open Accessories window.
- At last, you can copy and paste the Internet Explorer shortcut to the Accessories directory path. Now you should be able to find Internet Explorer in Windows Accessories.
How to Open Internet Explorer 11 in Windows 10
Way 1. Click Start -> Windows Accessories -> Internet Explorer.
Way 2. Click Start or the Cortana search box or press Windows key, type Internet Explorer, and click Internet Explorer application from the list to open it.
Way 3. Press Windows + R, type iexplore in Run window, and hit Enter.
To quickly access Internet Explorer next time, you can pin it to taskbar. You can right-click Internet Explorer application after you locate it in Start menu, and select Pin to taskbar.
Bottom Line
This post provide 3 ways to help you fix Internet Explorer missing/disappeared Windows 10 problem, and also gives 3 ways for how to easily open Internet Explorer 11 in Windows 10.
About The Author
Position: Columnist
Alisa is a professional English editor with 4-year experience. She loves writing and focuses on sharing detailed solutions and thoughts for computer problems, data recovery & backup, digital gadgets, tech news, etc. Through her articles, users can always easily get related problems solved and find what they want. In spare time, she likes basketball, badminton, tennis, cycling, running, and singing. She is very funny and energetic in life, and always brings friends lots of laughs.
Столкнулся недавно с интересным случаем у клиента и немного узнал про браузеры от Microsoft.
Исторически так сложилось, что очень многие сервисы государственной отчётности в Беларуси работают только в браузере Internet Explorer, который Microsoft уже много лет пытается похоронить, вроде как и дата завершения поддержки названа — 15 июня 2022г, т.е. уже совсем скоро. В качестве альтернативы предлагается использовать браузер Microsoft Edge (т.е. переделанный Microsoft Chrome), для обеспечения совместимости в нём даже есть режим «Перезагрузить в режиме Internet Explorer» для страниц, которым это надо.
Однако, как и всегда у лидера на рынке операционных систем — не всё так гладко. Пользователи, прочитав, что IE больше не будет поддерживаться — удаляют его из системы, домашние «хакеры» решают, что они самые умные и совсем убирают IE из системы — не знаю, как и зачем, но факт остаётся фактом.
Как раз с таким случаем я и столкнулся — наступил период сдачи отчётов, пользователь приобрёл новый ноутбук, сам или с чьей-то помощью установил на него Windows 10, и произвёл «оптимизацию», т.е. удалил всё ненужное, «чтобы система стала ну просто летать». Вот только сайты отчётности упорно просили старый привычный браузер — они-то не в курсе всех новинок оконной компании. Казалось бы, что проще — открываем такую страницу в MS Edge, перезагружаем её в режиме Internet Explorer — и вот оно, единство традиций и прогресса, всё работает в новом прекрасном браузере. Угумс, именно так, а точнее не так — оказалось, что для работы этого режима требуется…. правильно, успешно выпиленный из системы Internet Explorer — т.е никаких оптимизаций Microsoft не производила, а просто «замела мусор под коврик» — как и почти всегда.
Тут опять вроде как проблем быть не должно — переходим в «Установку программ», выбираем «Включение и отключение компонентов Microsoft», возвращаем IE назад и спокойно сдаём все требуемые отчёты. Однако, не забываем — система же «оптимизирована, чтобы ну просто летала» — и нужного пункта там просто нет. Если скачать дистрибутив IE и пробовать его установить как отдельное приложение — то это не сработает — система ругается на несовместимость установщика, потому как этот дистрибутив предназначен для установки в Windows 7, но никак не в Windows 10. Казалось бы всё — круг замкнулся, вариантов нет, но на помощь приходит как всегда командная строка — как же без неё. Необходимо запустить её от администратора — иначе не сработает, и ввести команду:
dism /online /Add-Capability /CapabilityName:Browser.InternetExplorer~~~~0.0.11.0
после чего перезагрузить компьютер — и старый, но всё ещё нужный Internet Explorer снова появится в системе, и заработает режим совместимости в MS Edge.
Отдельные негативные эмоции — авторам таких горе-сборок, и пожелание всё же побольше думать и читать документацию.
Первоисточник: Включение и выключение Internet Explorer в Windows.