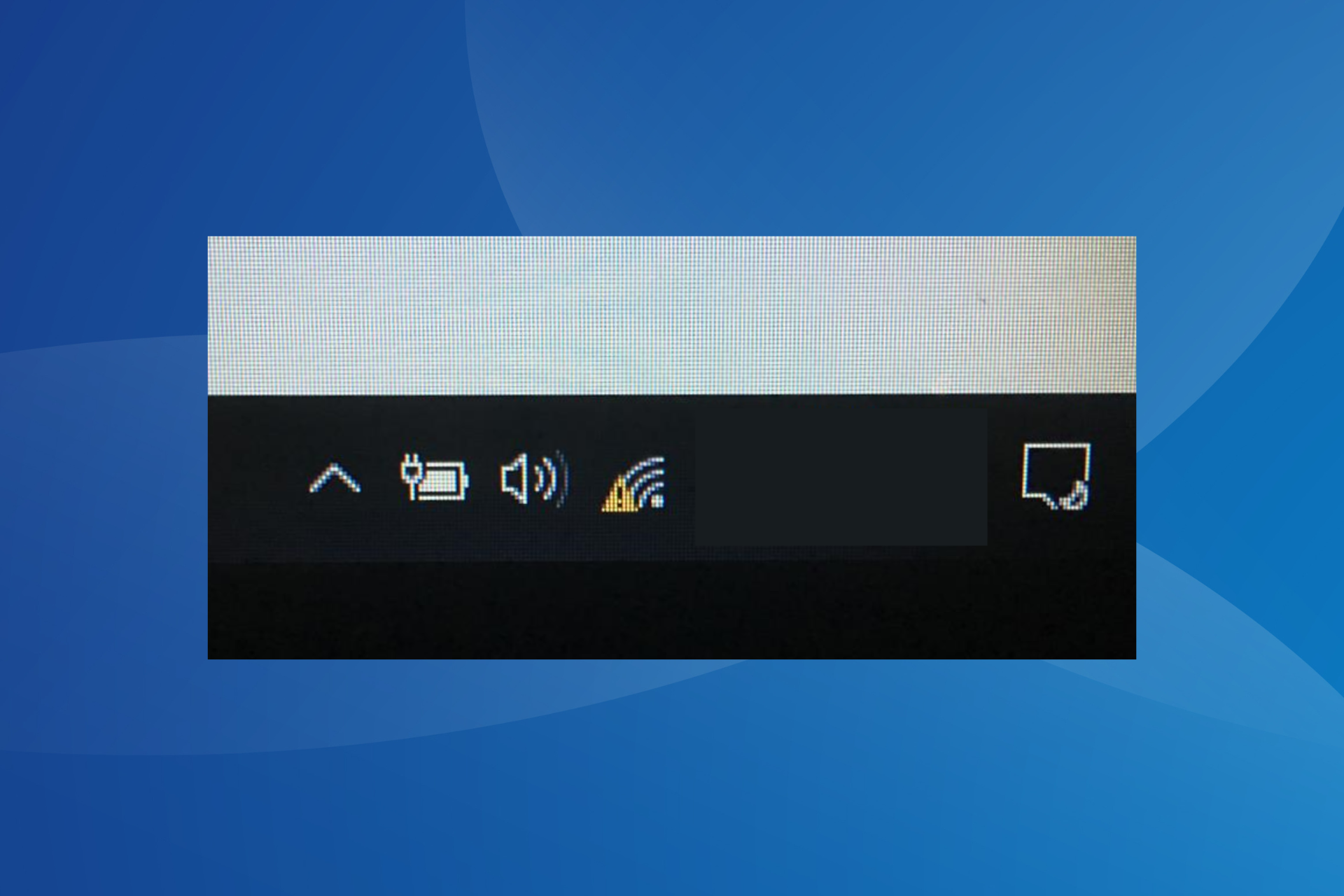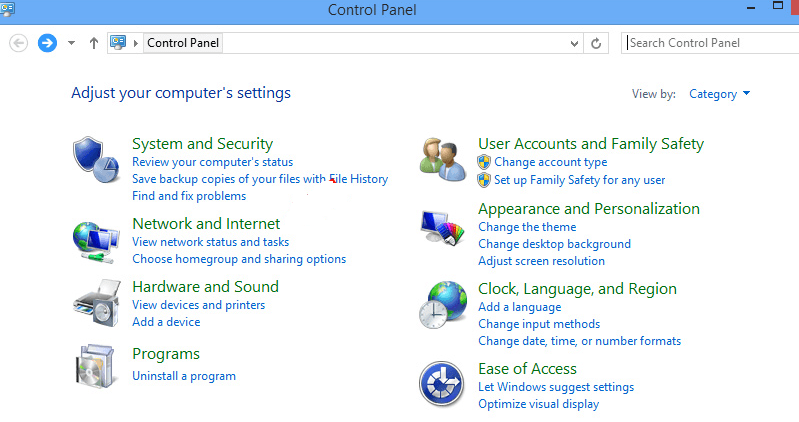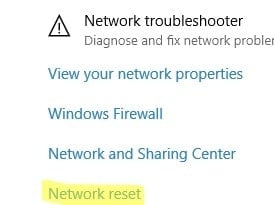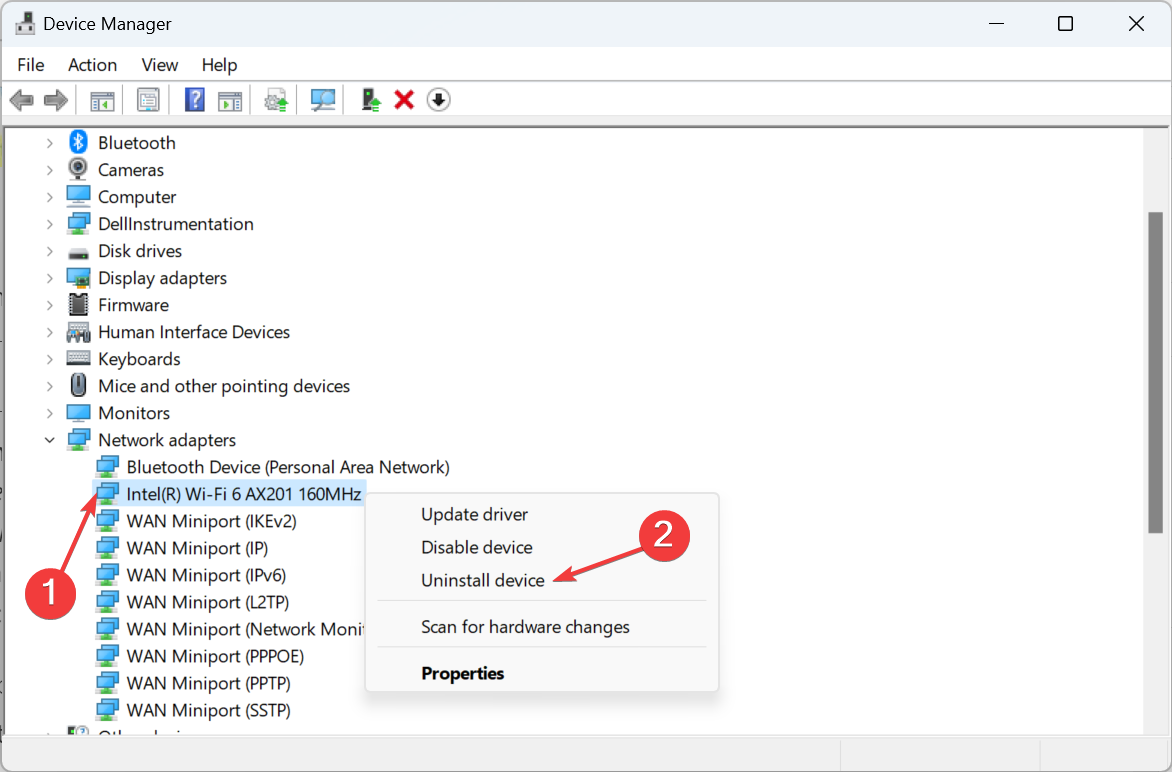Вопрос от пользователя
Добрый день.
Подскажите, что можно сделать — у меня на ноутбуке часто появляется желтый восклицательный значок, что Wi-Fi без доступа к интернету.
Через некоторое время — он пропадает, но постоянно ждать сеть уже надоедает. Подумываю купить кабель, чтобы подключить ноутбук к роутеру напрямую (но ведь тогда не будет мобильности).
Александра.
Доброго дня всем.
Описанная проблема с доступом к Интернет по Wi-Fi не такая уж и редкость (думаю, что большинство пользователей Wi-Fi с ней не раз сталкивались, и еще столкнуться… 👀).
Возникает она по множеству причин, и самые основные из них я разберу в этой статье (так сказать, приведу рекомендации по восстановлению работы сети).
Итак…
*
Как восстановить доступ в Интернет по Wi-Fi
Внешний вид ошибки представлен на скриншоте ниже (👇) — в трее на значке с Wi-Fi загорается желтый восклицательный знак, если передвинуть на него указатель мышки — увидите характерное сообщение.
Пример ошибки: при наведении на значок Wi-Fi, Windows сообщает, что соединение без доступа к интернету…
Также часто пользователи узнают о том, что что-то не так с сетью, когда пытаются открыть какую-нибудь веб-страничку — а вместо нее видят сообщение в браузере о том, что ресурс недоступен (и так со всеми сайтами).
Собственно, теперь о решении…
❶
Попробуйте перезагрузить роутер и ноутбук
Ох…
При многих проблемах с компьютером рекомендуют его перезагружать. И этот раз тоже не исключение!
*
👉 Дело в том, что эта ошибка часто возникает после того, как компьютер выходит из спящего режима (гибернации) — и из-за этой «спячки» Windows «думает» что работает со старым IP-адресом, но роутер уже выдал ей новый — и в результате вот такой недоговоренности наблюдаются проблемы с подключением…
*
Для перезагрузки роутера — можно воспользоваться специальной кнопкой на корпусе устройства, либо просто отключить на некоторое время его блок питания от сети.
Кнопка включения на корпусе устройства
*
Отмечу, что при многих проблемах с подключением, такая вот принудительная перезагрузка помогает быстро восстановить работоспособность сети…
📌 Важно!
Кстати, я очень рекомендую проверить есть ли интернет на других устройствах, использующих эту Wi-Fi сеть — на планшете, телефоне и пр.
Это поможет понять, то ли проблема в ноутбуке (с Windows), то ли проблема с роутером или провайдером.
❷
Выполните диагностику неполадок
В Windows (по крайней мере в Windows 10/11) есть очень толковая 📌диагностика сети, которую многие недооценивают. Между тем, запустив ее, можно исправить львиную долю ошибок, и, хотя бы примерно узнать «куда копать»…
Итак, щелкаем по значку Wi-Fi подключения правой кнопкой мышки и выбираем «Диагностика неполадок» (см. скриншот ниже). 👇
Диагностика неполадок
Далее запуститься мастер: он автоматически проверит все параметры, исправит ошибки, перезапустит адаптер (при необходимости), и в конце своей работы выдаст вам сообщение: о том, что все в порядке и я починил сеть, либо укажет на какую-то проблему.
Например, в моем случае, результат диагностики — «DNS сервер не отвечает». Подобная ошибка возникает, чаще всего, когда наблюдаются проблемы у вашего интернет провайдера, либо есть обрыв канала связи.
Скажем, если перерезать сетевой кабель в подъезде (или просто вынуть интернет-кабель из вашего роутера) — вот такую же ошибку вы и увидите… 👇
DNS-сервер не отвечает
*
📌 Ремарка!
Статья расскажет о том, что делать, если DNS-сервера не отвечают (интернет провал и сайты не открываются).
❸
Проверьте, что с вашим сетевым кабелем все в порядке
Этот совет вытекает из предыдущего пункта. Для начала взгляните на сам роутер: если с ним все в порядке, на нем так или иначе, должны гореть и моргать светодиоды. 👇
Попробуйте отключить интернет-кабель от роутера, а затем снова его подключить — кол-во горящих/моргающих светодиодов должно измениться (при условии, что с сетевым кабелем все в порядке).
Светодиоды на корпусе роутера
Кроме этого, просмотрите интернет-кабель от своего ПК до площадки подъезда. Совсем не редкость, когда кабель перегрызали домашние животные или местные «вурдалаки» резали кабель в подъезде.
Вот так тоже бывает, кабель варварски оборван…
❹
Нет ли проблем у Интернет-провайдера?
Многие пользователи не спешат звонить провайдеру, между тем, на том конце очень быстро могут сообщить вам, все ли у них в порядке (а значит можно быстро сориентироваться, стоит ли продолжать поиски проблем у себя).
Кстати, проблемы на стороне провайдера не такая уж и редкость. О крупных обрывах можно узнать на форумах провайдера (или официальных сайтах. Кстати, в этих случаях дозвониться до него сложно — там, обычно вешают трубку 👌).
Также провайдер может сменить настройки, забыв вас уведомить (либо вы проигнорировали уведомление 👀).
❺
Попробуйте прописать DNS Google или Yandex. Проверьте настройки сетевого подключения.
Нередко, когда Интернет отсутствует из-за сбоя DNS серверов (в этом случае, чаще всего, такие приложения, как Skype, торренты и пр. — работают, а вот в браузере — странички не открываются).
В этом случае, попробуйте прописать DNS сервера от Google или Yandex. Их стабильность будет повыше, чем DNS многих провайдеров в нашей стране, а значит и доступ к Интернет будет куда стабильнее…
📌 В помощь!
Как сменить DNS в Windows, и как выбрать наиболее быстрый публичный DNS-сервер (или почему могут медленно открываться странички в браузере)
Чтобы прописать DNS, необходимо открыть свойства беспроводного подключения. Рассмотрю все действия по порядку…
И так, сначала требуется открыть список всех сетевых подключений на ПК. Для этого:
- нажмите сочетание Win+R;
- в появившееся окно «Выполнить» введите ncpa.cpl;
- нажмите Enter или OK.
Как посмотреть сетевые подключения в Windows 7/8/10
Далее необходимо открыть свойства беспроводного соединения (просто щелкните по нему правой кнопкой мышки, и в появившемся контекстном меню выберите нужное).
Кстати, у вас подключений может быть не одно (как в моем случае), а несколько (нужно выбрать беспроводной вариант, если английское название -то «Wireless…»).
Свойства беспроводного подключения
После чего, откройте свойства «IP версии 4 (TCP/IPv4)». См. скриншот ниже.
Свойства IPv4
Дальше необходимо:
- передвинуть один ползунок в режим «Получать IP-адрес автоматически» (проверьте эту настройку сетевого подключения!);
- другой, связанный с DNS, поставить в режим «Использовать следующие адреса «DNS-серверов»;
- прописать DNS от Google 8.8.8.8 и 8.8.4.4 (или от Яндекс 77.88.8.8). См. скриншот ниже.
Использовать следующие DNS адреса
Сохраните настройки и проверьте работоспособность сети.
❻
Проверьте настройки роутера
Wi-Fi без подключения к Интернет нередко бывает из-за сбоя настроек роутера. Либо, как вариант, ваш Интернет-провайдер мог поменять настройки, необходимые для доступа к сети.
Например, сам не так давно столкнулся с тем, что мой провайдер поменял логин для доступа к Интернет по PPPoE протоколу (печаль сего в том, что никто не уведомил об этом… Поэтому, в предыдущих шагах, я и рекомендовал поинтересоваться у провайдера, все ли в порядке…).
Вообще, настройка роутера — это отдельная и большая тема. Поэтому, в этом шаге я приведу пару ссылок на свои статьи по этой тематике. Рекомендую ознакомиться.
📌 В помощь!
1) Как зайти в настройки роутера, и что делать, если настройки не открываются.
2) Как подключить и настроить новый Wi-Fi роутер самостоятельно — инструкция с картинками.
❼
Проверьте работу сети без антивируса и брандмауэра
Ну и последнее, что порекомендую — отключите на время работу антивируса и брандмауэра. Такое, конечно, происходит нечасто, но все же — бывает так, что они в целях безопасности и заботы о пользователе, блокируют сеть.
Кстати, особенно, этим раньше грешили антивирусы Norton IS и Panda Titanium Protection (при выставлении максимального уровня защиты).
Видимо, ограничивали пользователя от всего, где гипотетически можно было подхватить зараженный файл. 👌
*
Большую часть современных антивирусов, кстати говоря, можно отключить через их иконку в трее. Например, с антивирусом Avast — это делается просто: достаточно выбрать пункт «Управление экранами Avast», а дальше указать время, на которое антивирус будет отключен. Все просто и быстро…
Отключение антивируса Avast на 1 час
Для отключения, встроенного в Windows брандмауэра, зайдите для начала в 👉 панель управления. Далее нужно открыть раздел «Система и безопасность», затем «Брандмауэр защитника Windows» (см. скрин ниже). 👇
Панель управления — система и безопасность
Затем щелкаете по меню слева «Включение и отключение брандмауэра…».
Включение или отключение брандмауэра
Переводите все ползунки в режим «Отключить брандмауэр защитника Windows» и сохраняете настройки.
Отключить брандмауэр защитника Windows
После проверки и настройки Wi-Fi соединения, и антивирус, и брандмауэр рекомендуется включить (и настроить их соответствующим образом, если они были причиной нестабильной работы Wi-Fi. Например, можно снизить уровень безопасности с максимального на средний, который они обеспечивают).
*
Дополнения по теме приветствуются (конструктивная критика тоже).
Всем удачи!
👋
Первая публикация: 01.02.2018
Корректировка: 15.08.2022


В этой статье будем разбираться с наверное самой популярной проблемой, которая возникает на компьютерах с Windows 7, при подключении к интернету по Wi-Fi. Это «Без доступа к интернету», когда после подключения к Wi-Fi сети интернет не работает, а возле иконки соединения на панели уведомлений появляется желтый треугольник с восклицательным знаком. И если навести на эту иконку курсор, то появится надпись «Без доступа к интернету».
А в центре управления сетями, может еще быть надпись «Неопознанная сеть». Я сам не раз сталкивался с этой проблемой, решения — самые разные. Сейчас мы постараемся разобраться, что делать, если у вас подключение стало без доступа к интернет. На этой странице мы будем решать проблему на примере системы Windows 7, так как в Windows 8, 8.1 и 10, есть ряд других причин и решений, поэтому, по ним будет отдельная статья. Так как эта ошибка может появится при подключении к интернету по сетевому кабелю, или по Wi-Fi, то в данной статье мы будем разбираться именно с подключением по беспроводной Wi-Fi сети. А с проблемами доступа к интернету по кабелю, я напишу так же в отдельной статье, что бы инструкции были более простыми и понятными, и вы не путались.
Значит, если у вас ноутбук на Windows 7, вы подключились к своему Wi-Fi роутеру, и у вас соединение без доступа к интернету, то вы зашли по адресу, сейчас постараемся решить возникшую проблему.
Windows 7: «Без доступа к интернету». Что делать и как найти причину?
Посмотрел статьи по решению этой проблемы на других сайтах, и практически все сразу пишут о каких-то действиях, которые нужно выполнят на ноутбуках. Проверить настройки IP, и т. д. Но, как показывает практика, причиной того, что не работает интернет в Windows 7 при подключении по Wi-Fi, является сам роутер, его настройки, или интернет-провайдер.
Главное, нужно определить в чем проблема, в ноутбуке, роутере, или в интернет-провайдере. Тогда уже можно что-то делать для решения проблемы.
Сейчас все объясню, и расскажу, что нужно делать в первую очередь:
- У многих такая проблема появляется в процессе настройки роутера. Если вы настраиваете свой роутер, вроде уже настроили, подключили к нему ноутбук, и статус соединения «Без доступа к интернету», сайты не открываются, то нужно искать проблему именно в настройках маршрутизатора. Скорее всего, вы неправильно настроили роутер на работу с провайдером, посмотрите эту статью. Найдите у нас на сайте инструкцию по настройке своего роутеа, или напишите в комментариях, постараюсь подсказать где смотреть эти настройки. Подключите к интернету другие устройства (если есть возможность), проверьте, работают ли они.
- Если у вас такая проблема с Wi-Fi появилась неожиданно, интернет работал и вдруг перестал, или после выключения/включения, то первым делом, перезагрузите свой компьютер (ноутбук), и роутер. Затем, подключитесь заново. Возможно, это решит проблему.
- Проверьте, правильно ли подключен кабель от провайдера к роутеру, хорошо ли он вставлен в WAN разъем. Был у меня случай, когда у родственников не работал интернет — «Без доступа к интернету». Неделю все сидели без интернета. Я посмотрел, и оказалось, что они кабель от провайдера подключили не в тот разъем на роутере (подключили в LAN, отключали во время грозы) :). Я просто сменил разъем, и интернет заработал.
- Убедитесь в том, что интернет у вас оплачен. Возможно, провайдер просто отключил вам интернет за неуплату.
- Определите в чем проблема: в ноутбуке, роутере, или интернет-провайдере. Сделать это не сложно. Например: попробуйте подключить к этому роутеру другое устройство. Если интернет на нем будет работать, значит проблема в вашем компьютере. Если же интернет работать не будет, то проблема либо в самом маршрутизаторе, либо в интернет-провайдере. Что бы проверить кто виноват, роутер, или провайдер, то нужно попробовать подключить интернет напрямую к компьютеру в сетевой разъем. Минуя роутер. Если интернет работает, значит проблема скорее всего в роутере. Можно так же позвонить к провайдеру, и спросить, нет ли у них проблем в вашем районе. Еще раз напишу о том, что очень важно определить в чем проблема.
Можно еще подключить ноутбук к роутеру не по Wi-Fi, а по сетевому кабелю. Возможно, так интернет будет работать.
С самыми главными моментами разобрались, можно переходить к решению этой ошибки. Причину я думаю вы нашли.
Решение ошибки «Без доступа к интернету» если проблема в ноутбуке
Если, например, интернет на других устройствах работает, а на вашем компьютере нет, то скорее всего, что проблема именно в нем. Хорошо бы сразу попробовать подключить его к другим сетям, посмотреть как будет работать. Если проблема с интернетом по Wi-Fi на Windows 7 появилась внезапно, то постарайтесь вспомнить, может что-то устанавливали, или меняли какие-то настройки.
Самое популярное решение в Windows 7, которое все советуют, это прописать статические IP и DNS, или наоборот, попробовать выставить автоматическое получение этих параметров, если у вас заданы статические данные. Я уже писал об этом в статье по проверке настроек IP в Windows. Давайте попробуем.
Нажмите правой кнопкой мыши на значок интернет соединения (который у нас должен быть с желтым значком) и выберите Центр управления сетями и общим доступом.
Дальше, слева выберите Изменение параметров адаптера.
Нажимаем правой кнопкой на адаптер Беспроводное сетевое соединение и выбираем Свойства. В новом окне выделяем строчку «Протокол Интернета версии 4 (TCP/IPv4)» и нажимаем кнопку Свойства. Если у вас там выставлено автоматическое получение IP и DNS, то задайте статические параметры, как у меня на скриншоте ниже. У вас разве что может отличатся IP и Основной шлюз. Это зависит от IP адреса вашего роутера (можно посмотреть на наклейке, на самом роутере). Может быть IP 192.168.0.50 (50 — это число можете задать другое, например, 100). DNS задаем: 8.8.8.8 и 8.8.4.4.
Если же вы только открыли параметры, и у вас там уже заданы какие-то настройки, статические адреса, то установите автоматическое получение IP и DNS. Нужно попробовать и со статическими адресами (заданными вручную), и с автоматическим получением.
Сохраните параметры и перезагрузите ноутбук. Возможно, смена этих настроек решит проблему с доступом к интернету.
Еще одно решение: включения режима совместимости с федеральным стандартом (FIPS)
Нажмите на значок соединения с интернетом на панели уведомлений, затем нажмите правой кнопкой мыши на свою Wi-Fi сеть, к которой вы подключены (и с которой наблюдаются проблемы), и выберите Свойства. В новом окне перейдите на кладку Безопасность, нажмите на кнопку Дополнительные параметры, и установите галочку возле пункта Включить для этой сети режим совместимости с Федеральным стандартом обработки информации (FIPS).
Нажмите Ok, и перезагрузите ноутбук.
Как можно попробовать еще исправить эту ошибку в Windows 7? Можно еще отключить антивирус, фаервол, и другие программы, которые могут блокировать соединение. Если ничего не помогает, то можно еще обновить драйвер на Wi-Fi адаптер вашего ноутбука, немного информации об этом есть здесь.
Как исправить, если проблема в роутере, или в интернет-провайдере?
Ну, с провайдером я думаю все понятно. Если интернет не работает при подключении напрямую, то значит проблема у провайдера. Что-то с оборудованием, проводят какие-то работы и т. д. Или вы просто забыли отплатить интернет. В таких случая, звоним в поддержку и все уточняем. Лично у меня уже не раз были такие случаи. Я сразу начинал проверять настройки, а оказывалось, что это проблема у провайдера.
Если же виновен во всем роутер (в таком случае, интернет не будет работать ни на одном устройстве, на мобильных устройства просто не открываются сайты), то нужно проверять настройки и кабеля. Как я уже писал выше, проверьте, правильно ли подключен интернет. Должно быть примерно так:
Проверьте все хорошенько, перезагрузите роутер.
Если это не помогло, и особенно, если проблема возникла в процессе настройки роутера, то нужно проверять настройки WAN. Проще говоря, настройки интернета. Чаще всего, ошибка «Без доступа к интернету» появляется тогда, когда роутер не может соединиться с провайдером, поэтому собственно и нет доступа в интернет. А не может он соединиться с провайдером скорее всего потому, что неправильно заданы параметры для соединения в настройках маршрутизатора.
В настройках роутера, на вкладке WAN, или Интернет (у разных производителей она называется по-разному), нужно правильно указать тип подключения, которое использует ваш интернет-провайдер. И задать все параметры, которые могут понадобится.
На каждом роутере (точнее, на устройствах разных производителей), это делается по разному. Я не буду здесь писать об этом, это очень много информации, я просто дам ссылки на статьи по настройке маршрутизаторов разных производителей. По ним, вы уже сможете все настроить. Смотрите именно настройку интернета.
Настройка роутеров TP-LINK, на примере модели TL-WR940N
Инструкция для Asus на примере RT-N12+
Настройка маршрутизаторов D-link
ZyXEL, на примере модели Keenetic Start
Инструкция для устройств компании Tenda на примере Tenda N3
Статья для устройств Linksys, на примере Linksys E1200.
Думаю, вы найдете инструкцию для производителя вашего маршрутизатора.
На этом все, буду обновлять статью и добавлять сюда новые способы решения. Если вы знаете по этой проблеме что-то новое, может вы решили ее как-то по-другому, то поделитесь интересной информацией в комментариях, думаю многим пригодится.
Надеюсь, у вас получилось убрать эту ошибку, и интернет на вашем ноутбуке заработал. Можете задавать свои вопросы. Описывайте проблему, прикрепляйте скриншоты, постараюсь ответить быстро, и помочь советом.
На чтение 4 мин. Просмотров 2.8k. Опубликовано
Есть несколько причин, по которым значок WiFi в главном меню рабочего стола имеет восклицательный знак . Одной из наиболее распространенных проблем для этой проблемы является слабое подключение к сети. Это не единственная проблема, которая может возникнуть. Есть и другие возможные причины, вызывающие восклицательный знак. Попробуйте следующие исправления, чтобы устранить проблему.
Содержание
- Восклицательный знак Wi-Fi на ПК [FIX]
- Устранение неполадок с ограниченным подключением к сети
- Удалить профиль сети
- Сброс Winsock
- Запустите настройку IP
- Сбросить TCP/IP
- Устранение неполадок сетевых подключений
- Инструмент сброса сети
- Переустановите сетевой адаптер
- Безотказный
Восклицательный знак Wi-Fi на ПК [FIX]
Устранение неполадок с ограниченным подключением к сети
Если вы впервые подключаетесь к определенной сети, проблема может заключаться в том, что пароль был введен неправильно. Всегда проверяйте пароль дважды, прежде чем устранять проблемы с подключением Если вы уже подключены к сети без проблем, попробуйте выполнить следующие действия:
- Проверьте все свои провода, чтобы убедиться, что все они подключены правильно
- Отключите модем на 30 секунд
- Повторите соединение
-
Если это не сработало. Перезагрузите модем с помощью кнопки сброса на задней панели модема, которая обычно является кнопкой-обскурой.
- Перезагрузите компьютер
Если модем перезагружен, убедитесь, что все сетевые пароли известны. Если какой-либо из индикаторов вашего модема остается красным, обратитесь к поставщику услуг Интернета для устранения неполадок отдельных модемов.
Удалить профиль сети
Если проблема не устранена, удалите профиль сети и попробуйте переустановить его. Выполните следующие процедуры для выполнения этой задачи:
-
Откройте Командную строку от имени администратора (Ctrl + Shift + Enter)
- Введите следующую команду: netsh wlan delete имя профиля = type-wireless-profile-name
- Переустановите сеть, открыв Панель управления .
-
Открытая сеть и интернет
- Нажмите Подключиться к сети .
- Следуйте инструкциям на экране
Сброс Winsock
Winsock – это технический элемент, который позволяет компьютеру подключаться к TCP/IP. Если этот элемент поврежден, он может прервать соединение. Перед сбросом Winsock мы рекомендуем создать точку восстановления системы. Для сброса Winsock выполните следующие действия:
-
Откройте Командную строку от имени администратора (Ctrl + Shift + Enter)
- Введите следующее: netsh winsock reset
- Нажмите Enter .
- Перезагрузите модем
Запустите настройку IP
Каждый раз, когда система подключается к Интернету, генерируется новый IP-адрес. Иногда обновление вашего IP-адреса может решить проблемы с подключением. Для этого выполните следующие действия:
-
Откройте Командную строку от имени администратора (Ctrl + Shift + Enter)
- Освободите предыдущий IP-адрес , введя следующую команду: ipconfig/release
- Обновите IP-адрес , введя следующую команду: ipconfig/renew
Сбросить TCP/IP
Часто проблема подключения остается с интернет-протоколом или TCP/IP. Если это проблема, TCP/IP должен быть сброшен. Выполните следующие шаги для сброса TCP/IP:
- Откройте Командную строку от имени администратора (Ctrl + Shift + Enter)
- Сбросите TCP/IP, введя следующую команду: netsh int ip reset resettcpip.txt
Устранение неполадок сетевых подключений
Windows имеет встроенное руководство по устранению неполадок для сетевых подключений. Для запуска этого руководства выполните следующие действия:
- Откройте панель управления
-
Нажмите на Сеть и Интернет
- Нажмите на Устранение неполадок
- Следуйте инструкциям на экране
Инструмент сброса сети
Разработчики Windows 10 были экстрасенсами! Зачем? Потому что они знали, что с сетью работать нелегко, и разработали этот простой в использовании инструмент. Чтобы получить доступ к этому чрезвычайно полезному инструменту, выполните следующие задачи:
- Нажмите на меню Пуск
- Откройте настройки
- Нажмите на Сеть и Интернет
- Под Меню статуса Ищите Устранение неполадок сети
-
Нажмите на Сброс сети
Переустановите сетевой адаптер
Если в сетевом адаптере обнаружены ошибки, лучшее решение – это устранить его, позволить компьютеру автоматически определить его и переустановить.Для этого вы должны сделать следующее:
- Откройте Панель управления .
- Нажмите в окне поиска и введите Диспетчер устройств .
- Нажмите Сетевые адаптеры .
- Щелкните правой кнопкой мыши адаптер, который вы хотите удалить, и выберите Удалить .
- Перезагрузите компьютер и следуйте инструкциям на экране
Безотказный
Если все остальное терпит неудачу, есть другое решение восклицательного знака WiFi. Этот вариант – купить сетевой адаптер с поддержкой USB. Эти гаджеты не очень дорогие и просто подключаются к USB-порту.
На чтение 8 мин Просмотров 3.4к.
Людмила Бурым
Более 20 лет опыта в IT (программирование баз данных, постановка задач по разработке ПО, сопровождение пользователей, написание технической документации и отчетов) в сфере управления финансами.
Задать вопрос
Если ваш компьютер или ноутбук с Windows 10 и вы работаете в Интернете через Wi-Fi, то наверняка знакомы с сообщением «Нет подключения к интернету, защищено». Это сообщение может появиться практически в любой беспроводной сети. И вы могли его видеть, когда, например, пытались подключиться к сигналу Wi-Fi, находясь от роутера слишком далеко.
Содержание
- Что значит ошибка «Нет подключения к интернету, защищено»
- Возможные причины
- Как исправить отсутствие подключения в Windows 10
- Перезагрузить Wi-Fi роутер
- Обновить драйвера сетевых устройств
- Удалить прошлые подключения
- Сбросить настройки сети
- Проверить правильность настроек интернета
- Использовать встроенное «Средство устранения неполадок»
- Временно отключить антивирус с брандмауэром
- Что делать, если ничего не помогает
Что значит ошибка «Нет подключения к интернету, защищено»
Когда не можете выйти в Интернет, ищите подсказку в статусе интернета. На панели задач вместо значка доступа к интернету появится глобус или восклицательный знак, символизирующий его отсутствие. В рассматриваемом случае, кликнув по значку, увидите сообщение «Нет подключения к интернету, защищено».
Ошибка относится к настройке беспроводной сети или проблеме с подключением. Первая часть «Нет подключения к Интернету» сообщает, что на роутере, либо на ноутбуке или планшете пропал доступ к ресурсам Интернет, вторая часть «Защищено» относится к пропавшей беспроводной сети, означающий, что она является закрытой.
Возможные причины
Проблемная ситуация проявляется для сетей Wi-Fi и причины ее появления могут быть самыми разнообразными:
- Проблемы у провайдера. Для проверки подключитесь к этой же сети с другого устройства. Если страницы также не грузятся, самостоятельно данную проблему не решить.
- Настройка Wi-Fi роутера или его поломка. Возможно, в результате какого-то сбоя были сброшены параметры.
- Некорректная работа девайса. С этой проблемой в большинстве случаев можно справиться самостоятельно, проверив службы и настройки операционной системы.
Как исправить отсутствие подключения в Windows 10
Попробуем разобраться, как решить эту проблему. Первое, что нужно сделать, прежде чем начинать думать об исправлении любой ошибки на компьютере – перезапустить Windows. Как правило, обычная перезагрузка работает и не нужно искать проблему в настройках. Если не помогло и проблема серьезнее — воспользуйтесь предложенными ниже простыми способами для исправления ошибки «Нет подключения к Интернету, защищено» в Windows 10.
Перезагрузить Wi-Fi роутер
Следующим банальным и простым шагом является перезагрузка роутера – проблема может возникнуть из-за небольших сбоев в его работе.
Сделать это несложно:
- Нажмите кнопку «Power», включения, находящуюся с задней стороны корпуса роутера и удерживайте некоторое время, пока не загорятся все индикаторы.
- Если кнопки нет – просто вытащите кабель питания из розетки.
- Посчитайте до 20 и включите роутер снова.
- Через несколько секунд проверьте доступность интернета на панели задач.
Обновить драйвера сетевых устройств
Некорректно работающие устройства, обеспечивающие выход в Сеть на устройстве с Windows, могут быть причиной возникновения проблемы. Речь идёт сетевой карте, роутере и адаптере. Если производитель ноутбука или планшета выпустил обновления для драйверов, то есть смыл их обновить.
Запустите «Управление компьютером» — «Диспетчер устройств», разверните пункт «Сетевые адаптеры». Если перед названием девайса стоит восклицательный знак жёлтого цвета — он работает криво.
Щелкните правой кнопкой мыши по устройству и выберите «Обновить драйвер».
В открывшемся окне выбираем «Автоматический поиск».
Следуйте инструкции мастера обновления драйверов. Если система предлагает обновить драйвер — соглашайтесь. Когда он будет успешного обновлен, система сообщит об установке новой версии.
Кроме того, не помешает перегрузить сетевой адаптер. Для этого после обновления драйвера вернитесь в сплывающее окно и выберите в меню «Отключить устройство», а затем включите его. Поочередно проделаете процедуру для необходимых сетевых устройств устройств, снова перезагрузите Windows, чтобы проверить, исправилась ли проблема.
Обновлять драйвера лучше только с официальных сайтов производителей.
Удалить прошлые подключения
Проблема может проявиться из-за вай-фай подключений, к которым вы когда-то подключались, например, в поездке. Бывает, что выход в интернет становится недоступным из-за конфликта старых и новых сетей.
Чтобы удалить старые подключения:
- Кликните по иконке подключения к интернету. затем «Параметры сети и интернет». В левой части открывшегося окна выберите «Wi-Fi» и перейдите в «Управление известными сетями».
- Проверьте список беспроводных Wi-Fi сетей и отключите неиспользуемые, нажав правой кнопкой мыши, затем в выпадающем списке выбрав «Забыть».
- Перезагрузите компьютер, чтобы сбросить кэш и проверьте работоспособность Интернета.
Сбросить настройки сети
Редко, но бывают ситуации, когда в настройках Windows может произойти сбой, вследствие чего подключение к сети станет неактивным. Это можно вылечить сбросом сетевых настроек.
В Windows 10 перейдите в Пуск — Параметры -Сеть и Интернет — Состояние» и кликните «Сброс сети»:
В мастере сброса сетевых настроек подтвердите действие, нажав «Сбросить сейчас». Дождитесь окончания процедуры сброса и перезапустите ПК для применения изменений.
Проверить правильность настроек интернета
DNS-сервер может временно работать некорректно или быть недоступным. Чтобы это исправить в Windows откройте «Пуск»-«Параметры»-«Сеть и интернет»-«Настройка параметров адаптера». Найдите используемую сеть, и откройте свойства. Выберите Интернет-протокол версии 4/6 (TCP/IPv4/6). Проверьте, чтобы здесь было активно автоматическое получения IP и DNS-адресов. Если функция неактивна, ее нужно включить для обоих случаев.
Если после перезапуска ошибка не исчезла, вернитесь в эти же настройки адаптера и поменяйте вручную на адрес DNS-сервера Google (основного 8.8.8.8, альтернативного – 8.8.4.4). Введите информацию как на скриншоте:
Использовать встроенное «Средство устранения неполадок»
В Windows 10 имеется встроенное средство устранения неполадок, запуск которого может помочь устранить сетевые проблемы, в том числе отсутствие подключения.
Для этого:
- Правой кнопкой мыши кликните по значку доступа к интернету и в контекстном меню нажмите «Диагностика неполадок».
- В раскрывшемся окне кликните на «все сетевые адаптеры» и нажмите «Далее»:
- Следуйте инструкциям мастера диагностики. В случае неполадок операционная система исправит их самостоятельно.
- Перезапустите систему и проверьте и подключение к Интернету.
Временно отключить антивирус с брандмауэром
Вирусное заражение компьютера может стать причиной любых неполадок, в том числе проблем с сетью. Поэтому прежде чем приступить к следующему шагу, обязательно проверьте ПК на наличие вирусов.
Но антивирусные программы могут блокировать доступ в интернет. Чтобы это проверить, необходимо отключить на время модули обеспечения безопасности.
Для отключения стороннего антивируса обычно нужно нажать правой кнопкой на его значок на панели задач и выбрать приостановление защиты.
Отключите сканирование встроенных в Windows средств защиты через «Конфиденциальность и безопасность» в настройках. Проверьте результат, если проблема исчезла, следует добавить адрес сайта и используемый браузер в исключения.
Перейдите Пуск – Безопасность Windows – Брандмауэр и безопасность сети и отключите встроенный в Windows 10 брандмауэр.
После проверки необходимо включить защиту.
Что делать, если ничего не помогает
В большинстве случаев перечисленных методов достаточно, исправить проблему и вернуть доступ к интернету.
Если не помог ни один из способов:
- Обратитесь к интернет-провайдеру. Возможно, проблемы связаны с перебоями сети на его стороне.
- Если есть неустановленные обновления – установить их.
- Ошибка может появиться после установки обновления Windows 10. Для исправления деинсталлируйте обновления, установленные последними.
- Верните настройки роутера к заводским, нажав и удерживая кнопку «Reset» на корпусе роутера пока не зажгутся индикаторы.
Таким образом, существует масса способов решения проблемы с сообщением «Нет подключения к Интернету, защищено» для операционной системы Windows 10. Не исключено, что придется перепробовать все варианты, но в большинстве случаев проблема решается перезагрузкой компьютера или роутера.
Run the troubleshooter or reset the network settings!
by Ivan Jenic
Passionate about all elements related to Windows and combined with his innate curiosity, Ivan has delved deep into understanding this operating system, with a specialization in drivers and… read more
Updated on
- An exclamation mark on the Wi-Fi icon in the system tray or Device Manager leads to network and connectivity issues.
- The problem arises due to outdated drivers, misconfigured settings, or an incorrect IP address.
- To fix things, reset the network settings, update the driver, or renew the IP address, amongst other solutions.
XINSTALL BY CLICKING THE DOWNLOAD
FILE
When the Wi-Fi icon on the desktop’s main menu has an exclamation mark, you are bound to face network-related issues.
There are several reasons why users face issues with network connectivity and, as a result, can’t connect to the Internet. Even when they can, the Internet speed is slow, or the connection is limited. So, keep reading to find out all about it!
Why is there an exclamation mark on my Wi-Fi?
Here are a few reasons users encounter the issue in Windows:
- Poor network connectivity: A common reason behind the problem is poor signal strength, and it’s often easily fixable by changing the position of the device or the router.
- Incorrect password: Often, when you enter an incorrect password, an exclamation mark may appear on the Wi-Fi icon in the system tray.
- Misconfigured network settings: For some users, it was the misconfigured network settings to blame for the problems.
- Issues with the driver: When talking about network issues, we can’t ignore the possibility of a driver-related problem, be it incompatible or outdated drivers.
How do I fix Wi-Fi with an exclamation mark?
Before we proceed, try these quick solutions first:
How we test, review and rate?
We have worked for the past 6 months on building a new review system on how we produce content. Using it, we have subsequently redone most of our articles to provide actual hands-on expertise on the guides we made.
For more details you can read how we test, review, and rate at WindowsReport.
- Make sure the password entered is correct.
- Check all of your wires to ensure they are connected properly.
- Unplug the Modem for 30 seconds.
- Retry the connection.
- Reset your modem by using the reset button at the back of the modem, which is usually a pinhole button.
- Restart the computer and check whether the exclamation mark on Wi-Fi disappears.
If none work, move to the fixes listed next.
1. Delete the Network Profile
- Open the Command Prompt as an administrator.
- Type the following command and hit Enter, while replacing the last part with the actual profile name:
netsh wlan delete profile name=type-wireless-profile-name - Now, open the Control Panel.
- Choose Network and Internet.
- Click on Connect to a Network.
- Follow the on-screen prompts.
In most cases, deleting the network profile and reconnecting to the network does the trick when you have an exclamation mark on the Wi-Fi icon.
2. Reset Winsock
- Open the Command Prompt as an administrator.
- Execute the following command:
netsh winsock reset - Restart the modem/router.
Winsock is a technical element that allows the computer to connect to a TCP/IP. If this element is corrupt, it can interrupt the connection. Before resetting Winsock, we recommend creating a system restore point.
3. Run an IP Config
- Open the Command Prompt as an administrator.
- Release the previous IP Address by typing the following command:
ipconfig /release - Renew the IP Address by typing the following command:
ipconfig /renew
Every time a system is connected to the Internet, a new IP address is generated. Sometimes renewing your IP address can solve connectivity issues.
4. Reset TCP/IP
- Open the Command Prompt as an administrator.
- Reset the TCP/IP by executing the following command:
netsh int ip reset resettcpip.txt
The connectivity issue often remains with the Internet Protocol or TCP/IP. If this is the issue, the TCP/IP must be reset to eliminate the exclamation mark on Wi-Fi in the laptop.
5. Troubleshoot Network Connections
- Open the Control Panel.
- Click on Network and Internet.
- Now, select Network and Sharing Center.
- Click on Troubleshoot problems.
- Follow the onscreen instructions
6. Use the network reset tool
- Click on the Start Menu, and open Settings.
- Click on Network and Internet.
- Under the Status Menu, look for Network Troubleshooter.
- Click on Network reset.
Once done resetting the network, you shouldn’t find the exclamation mark on the Wi-Fi signal.
7. Reinstall Network Adapter
- Open the Control Panel.
- Click in the Search Box and type Device Manager
- Click on Network Adapters
- Right-click on the adapter you would like to uninstall and select Uninstall device.
- Confirm the removal of the driver and proceed.
- Restart your computer and follow the on-screen commands
If the network adapter encounters an error, the best solution to fix things is to uninstall the driver and let the computer auto-detect and reinstall it. This should, in all likelihood, remove the exclamation mark on Wi-Fi in Windows 10.
When all else fails, you can always buy a new WiFi Network Adapter. These gadgets aren’t very costly and plug into the USB port.
Once done fixing the error, check some quick tips to make Windows run faster than ever.
Tell us which fix worked for you in the comments section below.