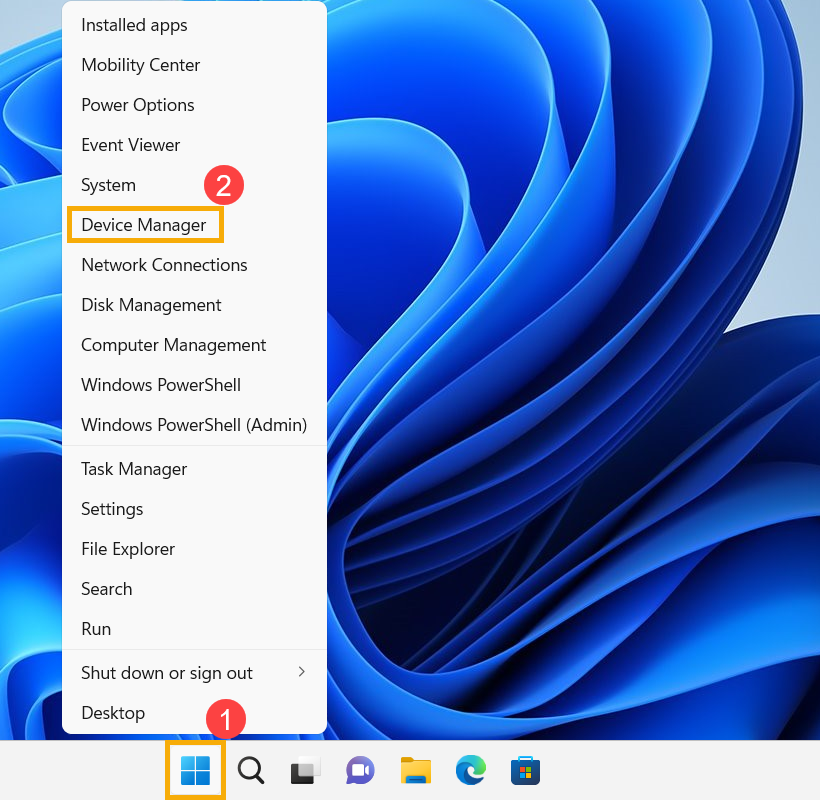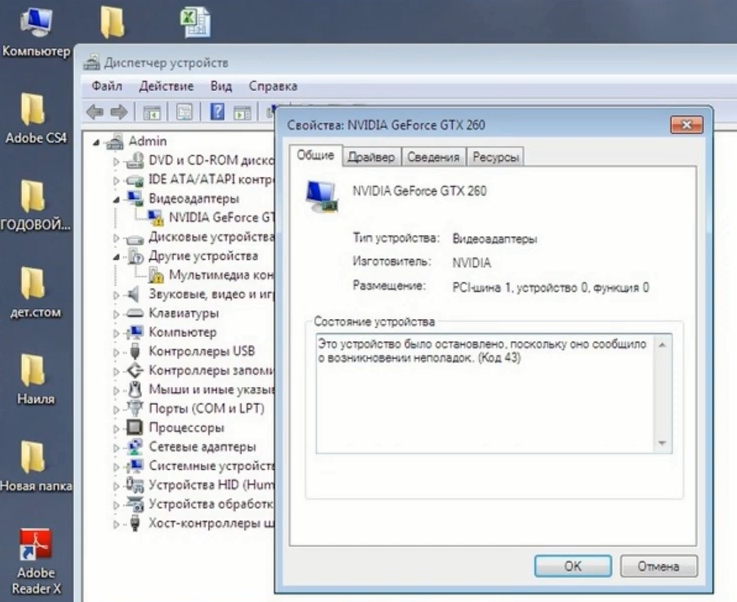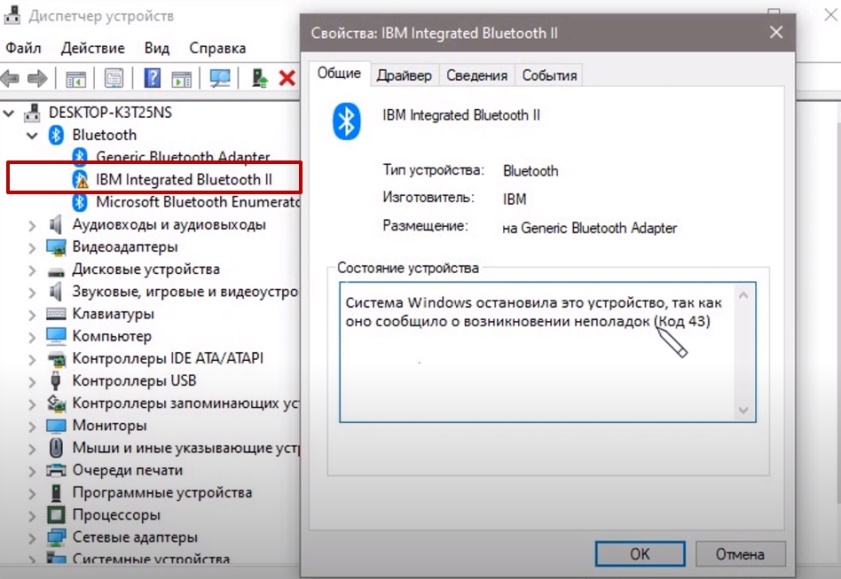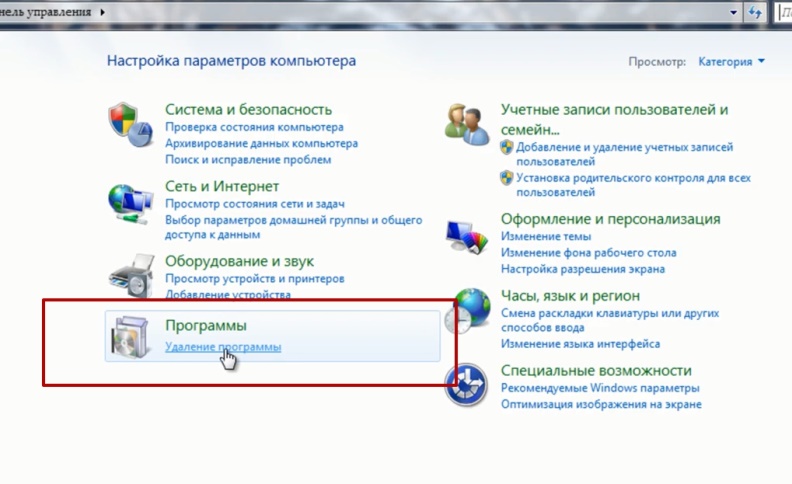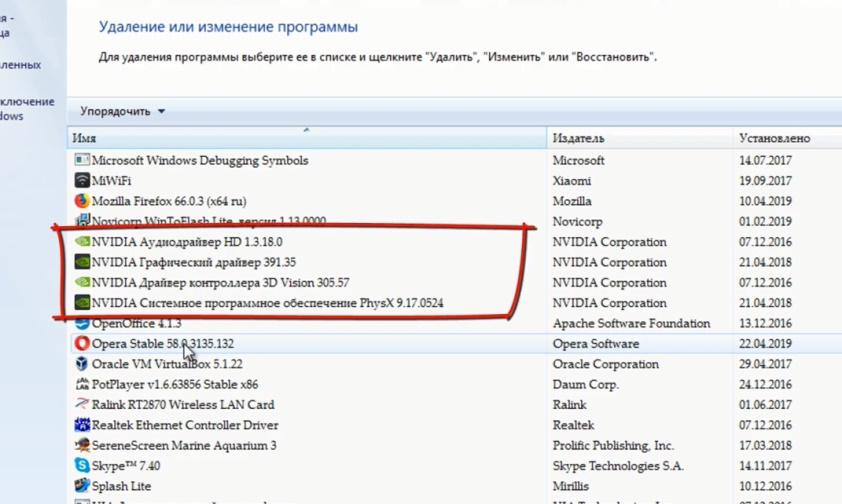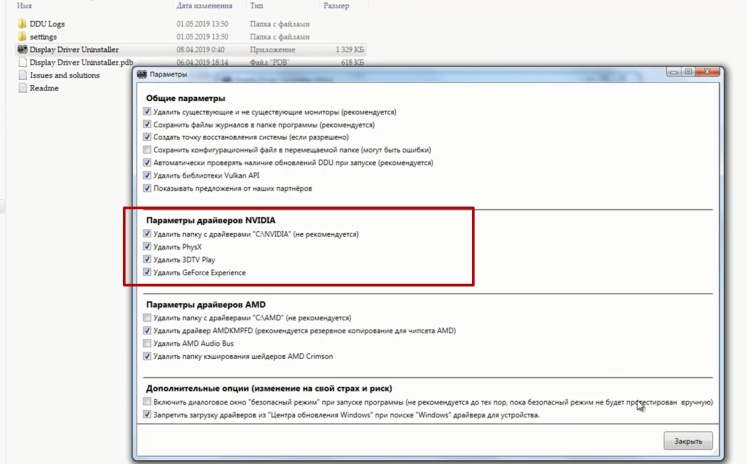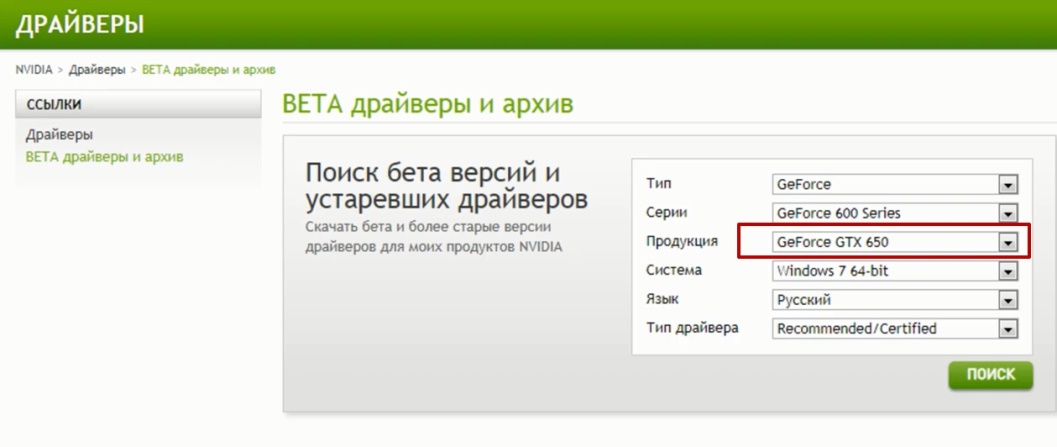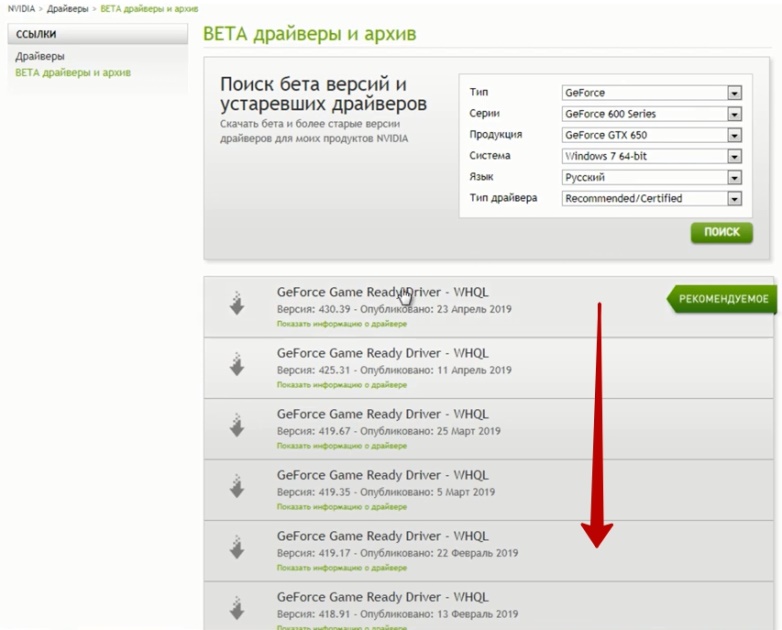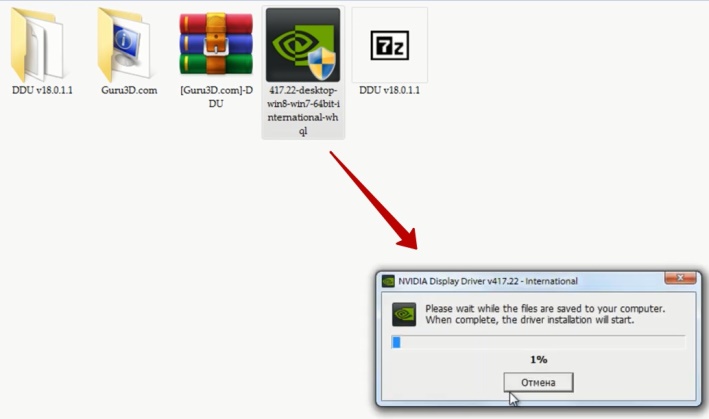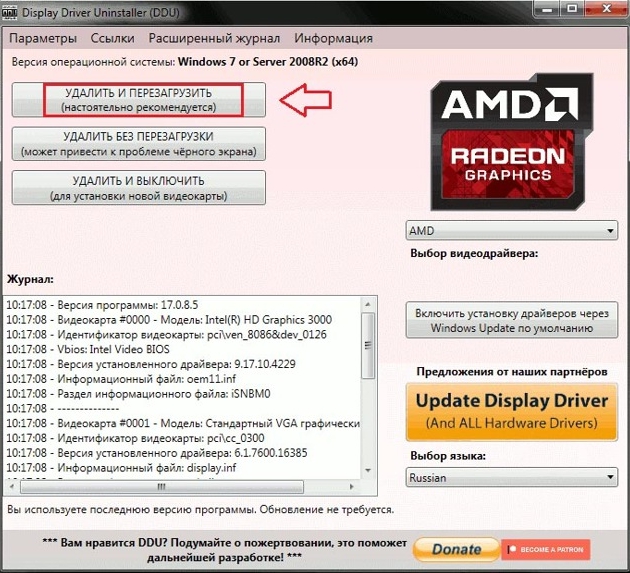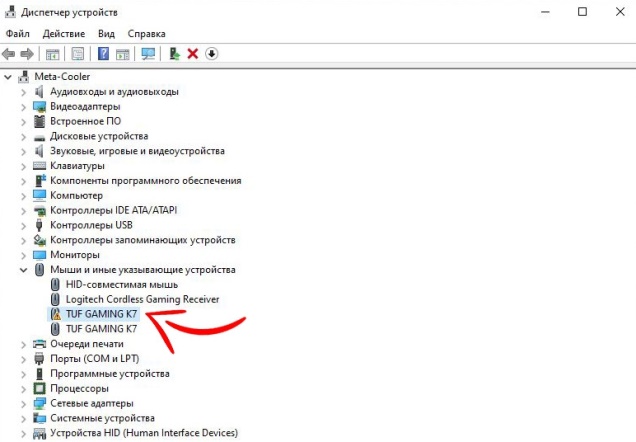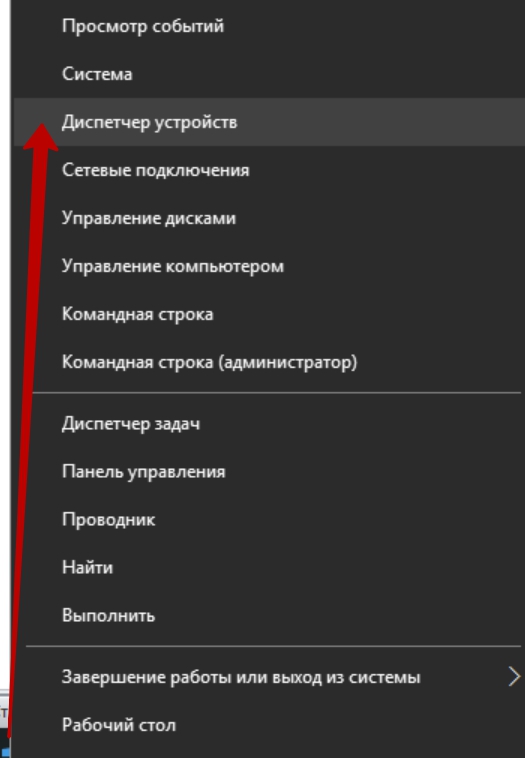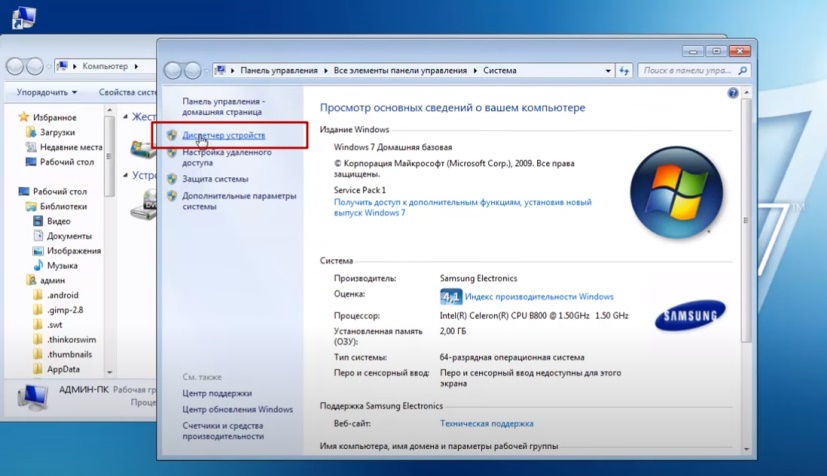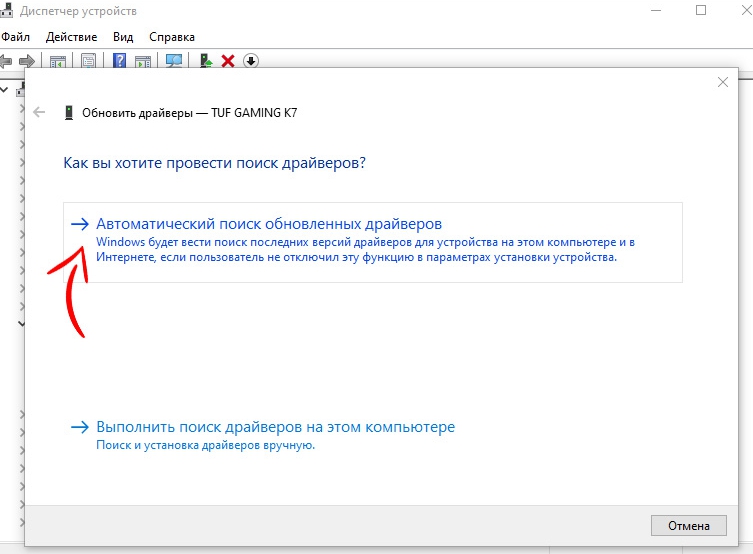Содержание
- Ошибка видеокарты (код 43)
- Неисправность аппаратной части
- Ошибки драйверов
- Частный случай с ноутбуком
- Радикальные меры
- Вопросы и ответы
Видеокарта – весьма сложное устройство, которое требует максимальной совместимости с установленным оборудованием и программным обеспечением. Иногда в работе адаптеров возникают неполадки, которые делают невозможным дальнейшее их использование. В этой статье поговорим об ошибке с кодом 43 и о том, как ее можно исправить.
Данная неполадка чаще всего встречается при работе со старыми моделями видеокарт, такими как NVIDIA 8xxx, 9ххх и их современницами. Возникает она по двум причинам: ошибки драйверов либо аппаратные сбои, то есть, неисправности железа. В обоих случаях адаптер не будет нормально функционировать либо вовсе отключится.
В Диспетчере устройств такое оборудование помечается значком в виде желтого треугольника с восклицательным знаком.
Неисправность аппаратной части
Начнем с «железной» причины. Именно неисправности самого устройства могут вызвать ошибку 43. Видеокарты преклонного возраста в большинстве своем имеют солидный TDP, что означает высокое энергопотребление и, как следствие, высокую температуру в нагрузке.
Во время перегрева у графического чипа могут возникнуть несколько проблем: расплавление припоя, которым он припаян к плате карты, «отвал» кристалла от подложки (плавится клей-компаунд) либо деградация, то есть, снижение рабочих характеристик из-за слишком высоких частот после разгона.
Самым верным признаком «отвала» графического процессора являются «артефакты» в виде полосок, квадратиков, «молний» на экране монитора. Примечательно, что и при загрузке компьютера, на логотипе материнской платы и даже в BIOS они также присутствуют.
Если «артефактов» не наблюдается, то это не значит, что данная проблема обошла Вас стороной. При значительных аппаратных неполадках Windows может автоматически переключиться на стандартный VGA драйвер встроенной в материнскую плату или процессор графики.
Решение следующее: необходимо произвести диагностику карты в сервисном центре. В случае подтверждения неисправности, нужно определиться с тем, в какую сумму обойдется ремонт. Возможно, «овчинка выделки не стоит» и проще приобрести новый ускоритель.
Способ попроще – вставить устройство в другой компьютер и понаблюдать за его работой. Ошибка повторяется? Тогда – в сервис.
Ошибки драйверов
Драйвер — это микропрограмма, которая помогает устройствам взаимодействовать между собой и с операционной системой. Несложно догадаться, что ошибки, возникающие в драйверах, могут нарушить работу установленного оборудования.
Ошибка 43 говорит о довольно серьезных неприятностях с драйвером. Это могут быть как повреждения файлов программы, так и конфликты с другим ПО. Не лишней будет попытка переустановки программы. Как это сделать, читайте в этой статье.
- Несовместимость стандартного драйвера Windows (либо Intel HD Graphics) с установленной программой от производителя видеокарты. Это самая «легкая» форма болезни.
- Идем в Панель управления и ищем «Диспетчер устройств». Для удобства поиска выставляем параметр отображения «Мелкие значки».
- Находим ветку, содержащую видеоадаптеры, и раскрываем ее. Здесь мы видим нашу карту и Стандартный VGA графический адаптер. В некоторых случаях это может быть Intel HD Graphics Family.
- Кликаем дважды по стандартному адаптеру, открывая окно свойств оборудования. Далее переходим на вкладку «Драйвер» и нажимаем кнопку «Обновить».
- В следующем окне нужно выбрать способ поиска. В нашем случае подойдет «Автоматический поиск обновленных драйверов».
После непродолжительно ожидания мы можем получить два результата: установка найденного драйвера, либо сообщение о том, что подходящее ПО уже установлено.
В первом случае перезагружаем компьютер и проверяем работоспособность карты. Во втором – прибегаем к другим методам реанимации.
- Идем в Панель управления и ищем «Диспетчер устройств». Для удобства поиска выставляем параметр отображения «Мелкие значки».
- Повреждение файлов драйвера. В этом случае необходимо заменить «плохие файлы» на рабочие. Сделать это можно (попытаться) банальной установкой нового дистрибутива с программой поверх старого. Правда, в большинстве случаев это не поможет решить проблему. Зачастую файлы драйверов параллельно используются и другим оборудованием или программами, что не дает возможности их перезаписать.
В этой ситуации может понадобиться полное удаление ПО при помощи специализированных утилит, одной из которых является Display Driver Uninstaller.
Подробнее: Варианты решения проблем при установке драйвера nVidia
После полного удаления и перезагрузки устанавливаем новый драйвер и, если повезет, приветствуем рабочую видеокарту.
Частный случай с ноутбуком
Некоторых пользователей может не устраивать версия операционной системы, установленной на купленном ноутбуке. К примеру, стоит «десятка», а мы хотим «семерку».
Как известно, в ноутах могут быть установлены два вида видеокарт: встроенная и дискретная, то есть, подключенная в соответствующий слот. Так вот, при установке новой операционной системы нужно будет в обязательном порядке установить все необходимые драйвера. Из-за неопытности устанавливающего может возникнуть путаница, в результате чего не будет установлено общее программное обеспечение для дискретных видеоадаптеров (не для конкретной модели).
В этом случае Windows определит BIOS устройства, но не сможет с ним взаимодействовать. Решение простое: будьте внимательнее при переустановке системы.
Как искать и устанавливать драйвера на ноутбуки, можете прочитать в этом разделе нашего сайта.
Радикальные меры
Крайним средством в решении проблем с видеокартой является полная переустановка Windows. Но прибегать к ней нужно в самую последнюю очередь, поскольку, как мы уже говорили ранее, ускоритель мог попросту выйти из строя. Определить это могут только в сервисном центре, поэтому сначала удостоверьтесь в исправности устройства, а уж потом «убивайте» систему.
Подробнее:
Пошаговое руководство по установке Windows7 с флешки
Установка операционной системы Windows 8
Инструкция по установке Windows XP с флешки
Ошибка с кодом 43 – одна из наиболее серьезных проблем при работе устройств, и в большинстве случаев, если не помогают «софтовые» способы решения, Вашей видеокарте предстоит путешествие на свалку. Ремонт таких адаптеров либо обходится дороже самого оборудования, либо восстанавливает работоспособность на 1 – 2 месяца.
-
#1
как убрать восклицательный знак в диспечере устройств на видеокарте? Карта определилась, драйвера стали, но автобернер ее не видит.
-
#2
телепаты в отпуске.Но предположим патч поставить
-
#4
Посмотреть код ошибки и устранить ее
-
#5
Если зеленые то нужно подождать минут 5. Если после этого все еще с воскл. знаком то дрова попробуй снести с DDU
-
#6
карта 1060 3Г , Гигабит. на другой такой же карте все ок. Риг из 3х580 и 3х1060. На вин 10 все было ок, поставил вин7, одна карта с восклицательным знаком появилась. Посмотрел код ошибки — 43.
-
#7
Означает: Внимание! Майнинг на этой карте уже не выгоден.
-
#8
Контакт в райзере проверь.
-
#9
Означает: Внимание! Майнинг уже точно не выгоден.
Вн оно че, Михалыч….))
-
#10
Контакт в райзере проверь.
ставил в тот райзер другую карту, такую же, работает на нем.
-
#11
В диспетчере устройств выключи включи устройство (видео карту) иногда помогает
-
#12
В диспетчере устройств выключи включи устройство (видео карту) иногда помогает
Щас попробую… я просто снял одну карту, оставил 5, знак пропал. Ставлю шестую, знак появляется.
-
#13
43 отвал чипа, неси в гарантию
-
#15
43 отвал чипа, неси в гарантию
работает карта если в риге 5 карт.
-
#16
спасибо.
кстати, ещё сама материнка может не уметь 6 карт в 6 дырок, на неё спецификацию тоже проверь. Я так с GA-H270-HD3 мучался, но не смог победить и бросил.
материнка на винде 10 держала 6 карт , поставил вин7 и появилась такая проблемма.
-
#17
Огроменное Вам спасибо за информацию!!!! Зделал так как описывается по ссылке и восклицательный знак пропал!!!
-
#18
Стал крестик на том месте? )))
-
#19
43 ошибка-это нехватка питания
-
#20
43 ошибка-это нехватка питания
На красных эта ошибка возникает после перепрошивки карты, для ее устранения ставится патч atikmdag
RAV123 писал(а):
Clineks
Тут все дрова . Выбиреш там — Ноутбук , аспире и найдеш свою модель и Винду соответствующуюПервым ставиш — Chipset Intel Chipset Driver 9.4.0.1017 5.0 MB 2013/06/10
Вторым — VGA Intel VGA Driver 9.18.10.3234 134.2 MB 2013/09/16
Третим — VGA AMD VGA Driver 12.100.14.3000 265.7 MB 2013/06/10Но сначало удали старые дрова для карт , и перезагрузись .
Кароче удалил я драйвера чипсета, встроеной видеокарты Intel, и AMD. И перезагрузил комп, самое странное что при удалении драйверов встроеной Intel видеокарты, у меня в диспетчере устройств на Intel стоял восклицательный знак и написано Система Windows остановила это устройство, так как оно сообщило о возникновении неполадок. (Код 43) а на видеокарте AMD Radeon появилась последняя версия драйверов, и восклицательного знака нету. Потом перезагрузил ноут, восклицательный знак появился на видеокарте AMD. Я установил драйвера чипсета, встроеной видеокарты Intel, и видеокарты AMD Radeon с сайта производителя ноутбука ACER. Перезагрузил комп. Смотрю в диспетчере задач на видеокартах восклицательных знаков нет. Потом я ставлю последние версии драйверов Intel и AMD, бета драйвер, перезагружаю комп. И опять таки моя самая главная проблема появляется снова… В диспетчере устройств, на видеокарте AMD стоит восклицательный знак. и написано Система Windows остановила это устройство, так как оно сообщило о возникновении неполадок. (Код 43) и это после установки последней версии драйверов amd_catalyst_13.11_mobility_betav9.2 и просто последнюю версию ставить пробовал, все равно восклицательный знак и эта надпись. Как я понял видеокарта не хочет принимать последнюю версию драйверов. На старой версии драйверов она работает а на новой нет. Как же быть?
— Добавлено спустя 2 ч 4 мин 23 с —
RAV123
После установки драйвера amd_catalyst_13.11_mobility_betav9.2 также скачал с сайта АМД прогу для автоматического определения нужного драйвера, оно мне посоветовало драйвер 13-9_mobility_win7_win8_64_dd_ccc_whql в обоих случаях после установки, открывается журнал установки драйверов и там написано Установка драйвера: указанный пакет драйвера не был установлен для соответствующих устройств. Как же быть?
FAQ
Продукт
E420, E520, MINIPC PB50, MINIPC PB60V, MINIPC PB61V, MINIPC PB62, MINIPC PN52, MINIPC PN80, PA90, PB40, PB40-B, PB50, PB50-B, PB60, PB60-B, PB60G, PB60S, PB60S-B, PB60V, PB61S, PB61V, PB61V-B, PB61V-H, PB62, PB62-B, PB63, PB63-B, PL63, PL63-A, PL63-B, PL64, PL64-B, PL64-D1, PL64-D1-B, PN30, PN40, PN40Q, PN41, PN41-A, PN41-B, PN41-S1, PN41-S1-B, PN41-S1-M, PN41-S1-MI, PN42, PN42-B, PN42-S, PN42-S-B, PN50, PN50-B, PN50-E1, PN50-E1-B, PN50-F, PN50F2, PN50-S1, PN51, PN51-B, PN51-E1, PN51E1-B, PN51-S1, PN51-S1-B, PN52, PN52-B, PN53, PN53-B, PN53-S1, PN53-S1-B, PN60, PN60-B, PN60-R, PN61, PN61-B, PN61S, PN61T, PN62, PN62-B, PN62S, PN63, PN63-B, PN63-S1, PN63-S1-B, PN64, PN64-B, PN64-E1, PN64-E1-B, PN65, PN65-B, PN80, PN865, UN42, UN45, UN45H, UN62, UN62V, UN65, UN65H, UN65U, UN66, UN66S, UN68U, VC60, VC60DGT, VC60V, VC62B, VC65, VC65-C, VC65-C1, VC65R, VC66, VC66-C, VC66-C2, VC66D, VC66R, VC68R, VC68V, VM40B, VM42, VM45, VM60, VM62, VM62B, VM62N, VM65, VM65-K, VM65N, VM65N-K
[Ноутбук/AIO/Десктоп] Устранение неполадок — Как исправить жёлтый восклицательный знак в Диспетчере Устройств
Обновить драйвер с помощью Диспетчера Устройств
Вы можете перейти в Центр загрузок ASUS, чтобы загрузить последние версии драйверов со страницы Вашей модели и затем следовать инструкциям для завершения установки. Здесь Вы можете узнать большео том, как найти и установить драйверы.
Если Вы не можете найти точный драйвер для загрузки, попробуйте обновить его в Диспетчере Устройств.
- Щёлкните правой кнопкой мыши на значке [Пуск]
на Панели Задач ① и выберите [Диспетчер Устройств] ②.
- Щёлкните правой кнопкой мыши на устройстве с жёлтым восклицательным знаком ③ и выберите [Обновить драйвер] ④.
- Выберите [Автоматический поиск драйверов] ⑤. Windows выполнит поиск на Вашем компьютере лучшего доступного драйвера и установит его на Ваше устройство.
- Если система Windows не может найти доступные драйверы для Вашего устройства, выберите [Поиск обновлённых драйверов в Центре обновления Windows] ⑥.
- Windows перейдёт в Центр Обновления и начнёт проверять наличие обновлений.
Примечание: Убедитесь, что Ваш компьютер находится в доступном сетевом окружении, а затем подключитесь к Интернету, поскольку это процесс онлайн-обновления.
- После поиска доступных обновлений, завершения загрузки и установки драйвера перезагрузите компьютер.
Примечание: Обратите внимание, что после выполнения обновления Windows может появиться экран восстановления BitLocker. Мы настоятельно рекомендуем сохранить Ключ восстановления BitLocker или отключить BitLocker перед запуском Центра обновления Windows. Вы можете обратиться к этой статье, чтобы узнать больше: Как решить проблему появления экрана восстановления BitLocker после включения
Удалить драйвер устройства
Если Ваша проблема связана с неправильной работой драйвера, перед установкой обновлённой версии лучше удалить установленный драйвер и позволить Windows автоматически переустановить драйвер, чтобы исправить ошибку.
Чтобы удалить драйвер устройства, выполните следующие действия:
- Щёлкните правой кнопкой мыши на значке [Пуск]
на Панели Задач ① и выберите [Диспетчер Устройств] ②.
- Щёлкните правой кнопкой мыши на устройстве с жёлтым восклицательным знаком ③ и выберите [Удалить устройство] ④.
- Выберите [Удалить] ⑤.
- После завершения удаления перезагрузите компьютер.
После выполнения вышеуказанных шагов Windows автоматически переустановит драйвер, чтобы устранить конфликты устройств и другие ошибки.
Если Ваша проблема не решена с помощью приведённого выше решения и информации, обратитесь, пожалуйста, в авторизованный сервисный центр ASUS для дальнейших тестов.
Эта информация была полезной?
Yes
No
- Приведенная выше информация может быть частично или полностью процитирована с внешних веб-сайтов или источников. Пожалуйста, обратитесь к информации на основе источника, который мы отметили. Пожалуйста, свяжитесь напрямую или спросите у источников, если есть какие-либо дополнительные вопросы, и обратите внимание, что ASUS не имеет отношения к данному контенту / услуге и не несет ответственности за него.
- Эта информация может не подходить для всех продуктов из той же категории / серии. Некоторые снимки экрана и операции могут отличаться от версий программного обеспечения.
- ASUS предоставляет вышеуказанную информацию только для справки. Если у вас есть какие-либо вопросы о содержании, пожалуйста, свяжитесь напрямую с поставщиком вышеуказанного продукта. Обратите внимание, что ASUS не несет ответственности за контент или услуги, предоставляемые вышеуказанным поставщиком продукта.
Данная проблема может возникнуть после установки программ, либо после их удаления на компьютерах с видеокартами Nvidia. Проявляется она нестабильной работой при присмотре видео.
Но также возможно появление этот ошибки при сбоях другого оборудования вашего ПК или ноутбука с операционной системой Windows: модулей WI-FI, Bluetooth, подключаемых внешних HDD, мышек и клавиатуры.
Где можно увидеть эту ошибку
Чтобы узнать, что именно вызвало появление этого сообщения «Windows остановила это устройство код 43» на экране компьютера, необходимо воспользоваться подсказкой операционной системы. Увидеть эту ошибку можно в диспетчере устройств Windows 7, 8 и 10.
Чтобы зайти в «Диспетчер устройств» кликните правой кнопкой мыши по «Пуск» и выберите из списка нужный пункт — это для Windows 10. Если у вас установлена 7 или 8-ка, то наберите «диспетчер устройств» в строке поиска.
На фото ниже отображена проблема с видеокартой — возле значка «Видеоадаптеры» появляется желтый треугольник с восклицательным знаком.
На скрине — ошибка 43 видеокарта
При сбоях модуля Bluetooth желтый треугольник появляется в Диспетчере устройств напротив значка Bluetooth.
Как исправить для видеокарты Nvidia
Если у вас видеокарта Nvidia — ошибка 43 зачастую связана с неправильной работой драйверов. Чтобы исправить данную ошибку для видеокарты, необходимо вначале удалить старые драйвера. После этого нужно скачать и установить новые. Настройки осуществляются при помощи Панели управления.
Если у вас Windows 10, то на кнопке ПУСК правой кнопкой мышки вызываем «Панель управления» (см. скрин ниже). В более новых версиях десятки нужно выбрать пункт «Приложения и возможности», он находится в самом верху.
Для более старых версий Windows в Панель управления можно попасть, нажав кнопку «Пуск →Панель управления →Программы», выбираем «Удаление программы».
Находим установленные драйверы и удаляем все программное обеспечение, связанное с вашей видеокартой от Nvidia.
Здесь есть одна особенность — иногда удалить полностью драйвера видеокарт NVIDIA, Intel и AMD невозможно. Избежать этого помогает специальная утилита — Display driver Uninstaller. Ее можно скачать из интернета, но только с официального сайта разработчика.
После ее установки необходимо зайти в параметры и отметить галочками все пункты для вашей видеокарты.
Затем нажимаем кнопку «Удалить». Программа завершит работу и попросит после удаления драйверов перезагрузить ПК.
После чего нужно устанавливать новые драйвера. Их также следует скачивать с официальных сайтов производителей видеокарт.
Рассмотрим, как исправить эту проблему на примере чистой установки свежего драйвера видеокарты Nvidia GTX 650.
На сайте производителя в разделе «Драйвера и утилиты» выбираем серию 6 и в графе «Продукция» видеокарту GeForce GTX650. Затем указываем свою версию ОС и ее разрядность, и нажимаем кнопку «Поиск».
Смотрим по датам выхода драйверов и выбираем внизу списка самые свежие. Их нужно будет скачать. Затем перейти в папку со скаченным файлом, распаковать архив и установить драйвер от имени администратора.
Нажимаем «OK» и дожидаемся процесса установки.
Здесь очень важный момент — ставим галочку напротив «Графический драйвер Nvidia». Затем нажимаем кнопку «Принимаю. Продолжить».
После установки драйвера перезагружаемся и после этого заходим в «Диспетчер устройств» ошибка 43 исчезнет.
Как установить драйвер на видеокарту
Как установить драйвер на компьютер с Windows
Как исправить для видеокарты AMD Radeon
Если у вас видеокарта от данного производителя, то также может возникнуть эта неприятность.
Решить проблему поможет все та же сторонняя программка — Display driver Uninstaller.
Алгоритм действий такой же:
- Скачиваете ее с официального сайта производителя.
- Устанавливаете на своем ПК.
- Запускаете.
- Удаляете драйвера видеокарты.
- Перезагружаете ПК.
Затем на сайте производителя в разделе «Драйвера и утилиты» находите свежие драйвера для своей карты и заново устанавливаете их.
Как исправить для USB
Рассмотрим ситуацию, когда в Диспетчере устройств предупреждение об остановке располагается напротив устройств USB.
При открытии этого предупреждения также может быть указана причина его нестабильной работы — код ошибки 43.
Вначале необходимо убедиться, что подключаемое вами оборудование – внешние модули WI-FI с подключением через USB, Bluetooth, клавиатуры, мышки, DVD-приводы и другие устройства работоспособны.
Для этого необходимо:
- Попробовать подключить их к вашему ПК через другой USB разъем.
- Если не поможет — проверить это оборудование на другом ПК (на работе, у друзей, у соседей).
Удостоверившись, что подключаемое оборудование работоспособное, но на вашем компьютере при подключении вызывает ошибку, необходимо обновить драйверы.
Рассмотрим это на примере ошибки 43 при подключении мышки:
Заходим в «Диспетчер устройств». Если у вас Windows 10, то при наведении курсора мышки на кнопку Пуск щелкаете правой кнопкой мышки. В появившемся меню выбираем «Диспетчер устройств».
Если по какой-то причине у вас в показанном меню нет Диспетчера устройств, тогда его можно найти, воспользовавшись поиском. Для этого нажмите мышкой кнопку Поиск (возле кнопки Пуск) и наберите «Панель управления».
Если у вас более ранние версии ОС, например Windows 7, тогда щелкните по значку «Мой компьютер» на рабочем столе. В открывшемся окне на пустом поле с помощью мышки вызовите меню и выберите «Свойства».
В новом меню с левой стороны выбираем «Диспетчер устройств».
Затем находим среди всех устройств компьютера отмеченное системой устройство с проблемой. Оно будет обозначено желтым треугольником с восклицательным знаком.
Вызываем подменю с помощью кнопок мышки и выбираем действие «Обновить драйвер».
Также вы можете самостоятельно найти драйвер по коду экземпляра устройства и установить его в системе.
Подтверждаем автоматический поиск новых драйверов.
После скачивания Windows самостоятельно установит его в системе.
Надеюсь, основные шаги, которое нужно выполнить при появлении ошибки Windows остановила это устройство код 43, вы поняли. Заходите в Диспетчер устройств и ищите напротив какого оборудования стоит восклицательный знак. Если это видеокарта, то удалите для нее драйвера, скачайте их с сайта производителя и установите в систему. Если же проблема с каким-либо устройством, подключаемым по USB, то можете просто выполнить автоматическое обновление драйверов.
Загрузка…








 на Панели Задач
на Панели Задач