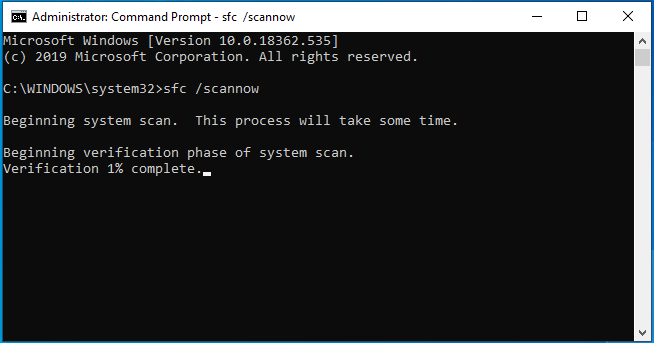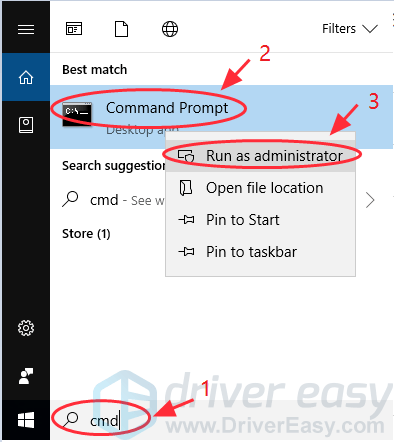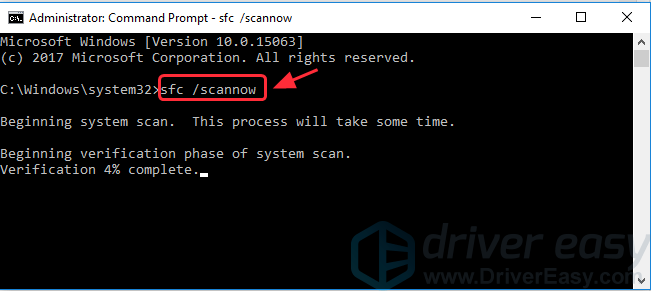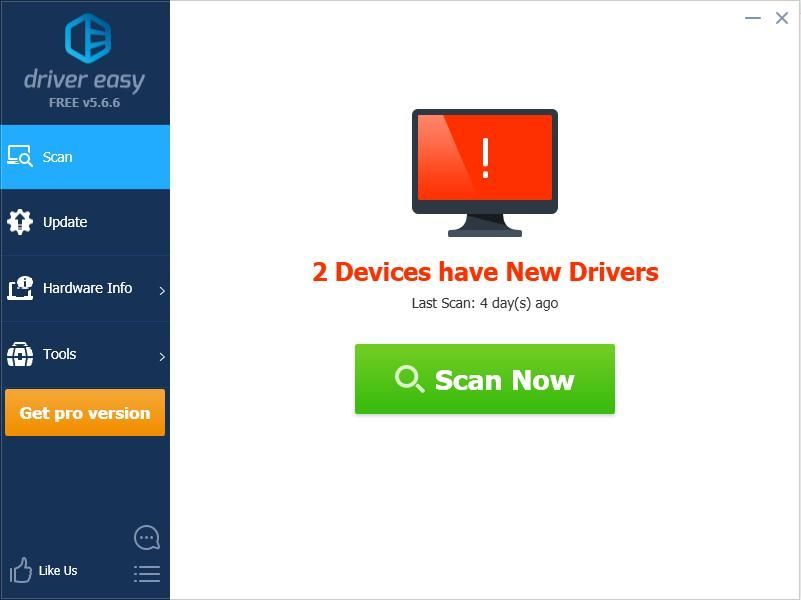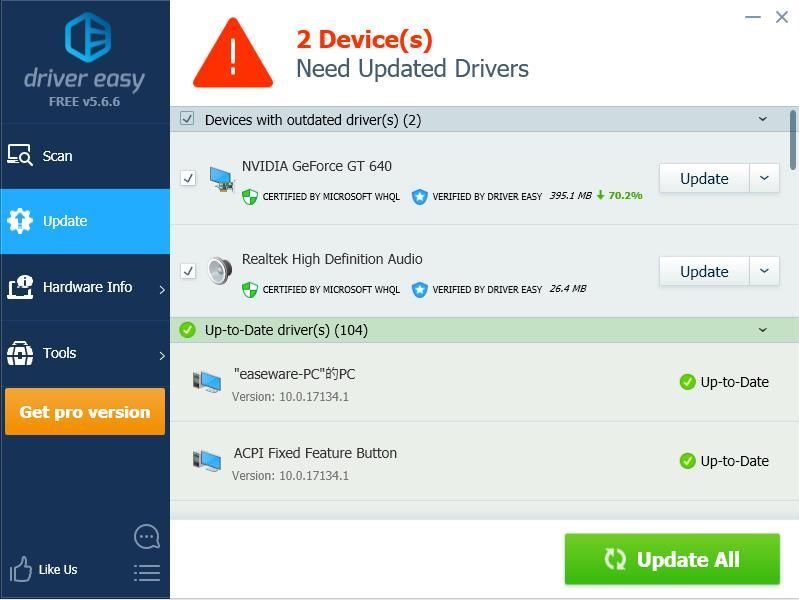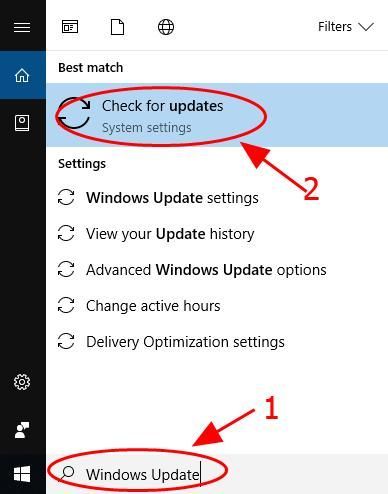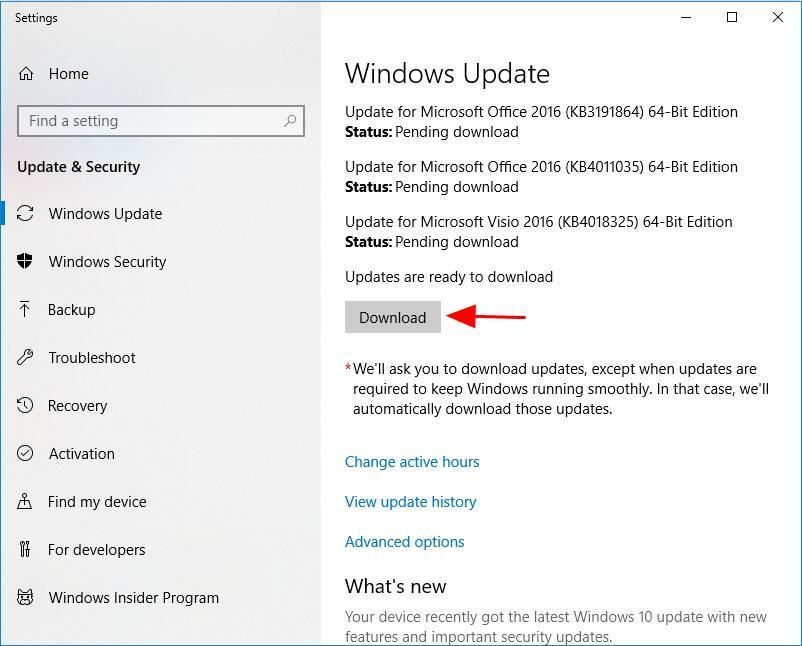If you see the BSOD error volsnap.sys on your Windows computer, and you’re stuck in a blue screen. Don’t worry. This is a common error of blue screen and you can fix it.
Volsnap.sys is associated with Volume Shadow Copy service. This volsnap.sys blue screen error occurs because of the corrupted system files, or the driver corruption.
How to fix volsnap.sys errors
Here are the solutions that have helped people resolve the same issue. You don’t need to try them all; just work your way down the list until everything’s working again.
- Disconnect external devices
- Repair Windows OS with Fortect
- Run System File Checker
- Update available drivers
- Install latest updates
Note: Except for Fix 1, you’ll need to be logged into Windows on the problem computer to try these solutions. If you can’t log into Windows normally, boot your computer into Safe Mode then try these solutions.
Fix 1: Disconnect external devices
If your computer is connecting with some external devices, such as SSD, flash USB drive, and headsets, you should disconnect all these external devices from your computer. As some hardware devices may cause problems in connecting, your computer runs into the hardware faulty and presents you with the blue screen error.
So turn off your computer and remove all the external devices. Then power on your computer. If your computer starts properly, you should have fixed your issue.
You may want to locate the cause of the error, then you can connect these external devices one by one and find the cause.
Fix 2: Repair Windows OS with Fortect
If you’d like to get your computer back to its working state ASAP, you can use Fortect, a powerful tool that specializes in Windows repair.
Fortect will compare your current Windows OS to a brand new and functioning system, then remove and replace all the damaged files with fresh Windows files and components from its continuously updated online database that contains a vast repository of system services & files, registry values, dynamic link libraries and other components of a fresh Windows installation.
After the repair process is done, Your PC’s performance, stability and security will be restored and improved.
To fix this Windows BSOD issue with Fortect, follow the steps below:
- Download Fortect.
- Install and launch Fortect. You’ll be asked to run a free scan of your computer. Click Yes to continue.
- Wait for Fortect to scan your PC. This may take a few minutes.
- After the scanning process is completed, Fortect will provide you with the PC scan summary.
If there’s any issue, then click the Start Repair button on the lower-right corner, and with just one click, Fortect will start repairing the Windows OS on your computer.Note: This is a paid service with a 60-day Money-Back Guarantee, which means that you’ll need to buy the full version to start repair.
Fix 3: Run System File Checker
Windows has a built-in feature called System File Checker (SFC), which helps scan and repair corrupted system files in your computer. By doing so, it can fix the corrupted system file that causes the volsnap.sys error. Here’s how to do it:
- Type cmd in the Search box on your desktop, right click Command Prompt (or CMD if you’re using Windows 7), then select Run as administrator.
- Type sfc /scannow and press Enter on your keyboard.
- Your computer will start to scan and automatically repair any detected issues. This may take a while.
- Once verification is 100%, type exit in Command Prompt to close it.
Restart your computer and see if it fixes the blue screen issue.
Fix 4: Update available drivers
If you see the volsnap.sys blue screen error in your computer, you should always update device drivers in your computer. Keeping drivers up to date can also prevent various problems occurring to your system.
There are two ways to update drivers: manually and automatically.
Manually update driver: You can go to the manufacturer’s website, find the latest correct driver for your graphics card, then install it in your computer. Be sure to install the one that is compatible with the OS running in your computer.
Automatically update driver: If you don’t have time or patience, you can do it automatically with Driver Easy.
Driver Easy will automatically recognize your system and find the correct drivers for it. You don’t need to know exactly what system your computer is running, you don’t need to risk downloading and installing the wrong driver, and you don’t need to worry about making a mistake when installing.
You can update your drivers automatically with either the FREE or the Pro version of Driver Easy. But with the Pro version it takes just 2 clicks (and you get full support and a 30-day money back guarantee):
- Download and install Driver Easy. (You’ll need to boot into Safe Mode with network connection in order to perform this steps).
- Run Driver Easy and click Scan Now. Driver Easy will then scan your computer and detect any problem drivers.
- Click the Update button next to the flagged device to automatically download the correct version of their driver (you can do this with the FREE version), then install it in your computer.Or click Update All to automatically download and install the correct version of all the drivers that are missing or out of date on your system (this requires the Pro version – you’ll be prompted to upgrade when you click Update All).
- Restart your computer to take effect.
Check if the volsnap.sys error has been removed and your computer can start normally.
Fix 5: Install latest updates
Outdated system has buggy issues, which can be one of the causes for the volsnap.sys error. So you should check for updates in your computer, then install the latest updates to fix the problem.
- Type Windows Update in the search box on your desktop, and click Check for updates from the result list.
- The Windows Update pane will pop up and load any available updates. Click Download (or Install updates if you’re using Windows 7) to download.
- Follow the on-screen instructions to finish updating.
- Restart your computer.
Check if the error still persists.
Hope this post helps fix volsnap.sys BSOD in your computer. Feel free to add a comment below and let us know your idea.
1
1 people found this helpful
Volsnap.sys — это файл операционной системы Windows, связанный со службой теневого копирования томов или VSS. Известно, что это вызывает ошибку «синий экран смерти». Основной причиной ошибок синего экрана Volsnap.sys являются конфликты с ОЗУ, проблемы с жестким диском, несовместимая прошивка, поврежденные драйверы, заражение вредоносным ПО и многое другое. Несмотря на множество возможных причин, его исправления довольно просты, поэтому с ними не возникнет проблем.
Ошибки Blue Screen, связанные с файлом Volsnap.sys:
- KMODE ИСКЛЮЧЕНИЕ НЕ ОБРАЩАЕТСЯ
- СБОЙ СТРАНИЦЫ В НЕПРЕРЫВНОЙ ОБЛАСТИ
- НЕИСПРАВНОСТЬ ИСТОЧНИКА СИСТЕМЫ
- IRQL НЕ МЕНЬШЕ ИЛИ РАВНО
Возможно, вы захотите попробовать выполнить восстановление системы, так как это может устранить ошибки типа «синий экран», подобные тем, которые связаны с Volsnap.sys, прежде чем вы приступите к советам по устранению неполадок, приведенным ниже. Чтобы запустить восстановление системы, выполните следующие действия:
- Нажмите клавиши Win + R, чтобы открыть диалоговое окно «Выполнить».
- После этого введите «sysdm.cpl» в поле и нажмите «Ввод».
- Затем перейдите на вкладку «Защита системы» и нажмите кнопку «Восстановление системы». Откроется новое окно, в котором вы должны выбрать предпочитаемую точку восстановления системы.
- После этого следуйте инструкциям на экране, чтобы завершить процесс, а затем перезагрузите компьютер и проверьте, устранена ли проблема.
Если восстановление системы не помогло исправить ошибку синего экрана, сейчас самое время прибегнуть к советам по устранению неполадок, приведенным ниже, но перед тем, как начать, убедитесь, что вы сначала создали точку восстановления системы.
Вариант 1. Проверьте, запущена ли служба теневого копирования тома, и перезапустите ее.
Первое, что вам нужно сделать, это проверить, есть ли служба Volume Shadow Copy. Для этого обратитесь к следующим шагам:
- Нажмите «Пуск», введите «cmd» и щелкните правой кнопкой мыши командную строку в результатах поиска.
- Затем выберите опцию «Запуск от имени администратора», чтобы открыть командную строку с правами администратора.
- После этого введите «net stop sdrsvc» и нажмите Enter, чтобы выполнить команду при остановке службы теневого копирования томов.
- Затем введите команду «net start sdrsvc» и нажмите Enter, чтобы снова запустить службу.
Примечание: Вы также можете перезапустить службу с помощью диспетчера служб Windows.
- В поле поиска Cortana введите «services» и щелкните значок «Services», чтобы открыть диспетчер служб. Кроме того, вы также можете нажать клавиши Win + R, чтобы запустить приглашение «Выполнить», а затем ввести в поле «services.msc» и нажать Enter, чтобы открыть диспетчер служб.
- Оттуда найдите службу теневого тома (sdrsv) в списке служб. Его тип запуска должен быть установлен на Ручной по умолчанию.
- Перезапустите службу, и если вы не столкнетесь с какой-либо ошибкой при включении, перезапустите службу резервного копирования и посмотрите, успешно ли выполняется процесс резервного копирования.
Вариант 2. Попробуйте проверить память на наличие ошибок с помощью средства диагностики памяти.
Средство диагностики памяти в Windows может помочь устранить ошибку «синего экрана» Volsnap.sys, проверяя и автоматически исправляя любые проблемы с памятью. Чтобы запустить его, обратитесь к этим шагам:
- Нажмите клавиши Win + R, чтобы открыть Run и введите мдшед.ехе и нажмите Enter, чтобы открыть средство диагностики памяти Windows.
- После этого он даст два варианта, таких как:
- Перезапустите сейчас и проверьте наличие проблем (рекомендуется)
- Проверьте проблемы при следующем запуске компьютера
- После перезагрузки компьютера выполните базовое сканирование, или вы также можете воспользоваться опциями «Advanced», такими как «Test mix» или «Pass count». Просто нажмите клавишу F10, чтобы начать тестирование.
Примечание: После того, как вы выберете предпочтительный вариант, ваш компьютер перезагрузится и проверит наличие проблем с памятью. Если он обнаружит какие-либо проблемы, он автоматически их исправит, а если проблем не обнаружено, то, скорее всего, это не проблема, связанная с памятью, поэтому вам следует попробовать другие варианты, указанные ниже.
Вариант 3. Попробуйте обновить или откатить драйверы вашего устройства.
Если первый вариант вам не подошел, то пора либо обновить, либо откатить драйверы устройства. Скорее всего, после того, как вы обновили свой компьютер с Windows, ваш драйвер также нуждается в обновлении. С другой стороны, если вы только что обновили драйверы устройства, вам необходимо откатить драйверы до их предыдущих версий. В зависимости от того, что применимо к вам, следуйте приведенным ниже инструкциям.
- Откройте Диспетчер устройств из меню Win X.
- Затем перейдите в раздел контроллеров IDE ATA / ATAPI, а также контроллеров хранилища и щелкните их правой кнопкой мыши, чтобы открыть Свойства.
- После этого перейдите на вкладку «Драйвер» и нажмите кнопку «Удалить устройство».
- Следуйте опции экрана, чтобы полностью удалить его.
- Наконец, перезагрузите компьютер. Это просто переустановит драйверы устройства автоматически.
Примечание: Вы можете установить специальный драйвер на свой компьютер, если он у вас есть, или вы также можете найти его прямо на веб-сайте производителя.
Вариант 4 — Попробуйте запустить утилиту CHKDSK
Запуск утилиты CHKDSK также может помочь устранить ошибку синего экрана Volsnap.sys. Если на вашем жестком диске есть проблемы с целостностью, обновление действительно завершится сбоем, так как система будет считать, что она неработоспособна, и именно здесь появляется утилита CHKDSK. Утилита CHKDSK исправляет ошибки жесткого диска, которые могут вызывать проблему.
- Откройте командную строку с правами администратора.
- После открытия командной строки выполните следующую команду и нажмите Enter:
CHKDSK / F / R
- Дождитесь завершения процесса и перезагрузите компьютер.
Вариант 5 — Запустить проверку системных файлов
Средство проверки системных файлов или SFC — это встроенная командная утилита, которая помогает восстанавливать как поврежденные, так и отсутствующие файлы. Он заменяет плохие и поврежденные системные файлы хорошими системными файлами. Чтобы запустить команду SFC, выполните действия, указанные ниже.
- Нажмите Win + R, чтобы запустить Run.
- Введите CMD в поле и нажмите Enter.
- После открытия командной строки введите ПФС / SCANNOW
Команда запустит сканирование системы, которое займет несколько секунд, прежде чем завершится. Как только это будет сделано, вы можете получить следующие результаты:
- Защита ресурсов Windows не обнаружила нарушений целостности.
- Защита ресурсов Windows обнаружила поврежденные файлы и успешно восстановила их.
- Windows Resource Protection обнаружила поврежденные файлы, но не смогла исправить некоторые из них.
- Перезагрузите компьютер.
Вариант 6. Запустите средство устранения неполадок синего экрана
Средство устранения неполадок с синим экраном — это встроенный в Windows 10 инструмент, который помогает пользователям исправлять ошибки BSOD, такие как Volsnap.sys. Его можно найти на странице средств устранения неполадок настроек. Чтобы использовать его, выполните следующие действия:
- Нажмите клавиши Win + I, чтобы открыть панель «Настройки».
- Затем перейдите в Обновление и безопасность> Устранение неполадок.
- Оттуда найдите опцию «Синий экран» с правой стороны, а затем нажмите кнопку «Запустить средство устранения неполадок», чтобы запустить средство устранения неполадок «Синий экран», а затем перейдите к следующим параметрам на экране. Обратите внимание, что вам может потребоваться загрузить ваш компьютер в безопасном режиме.
Вам нужна помощь с вашим устройством?
Наша команда экспертов может помочь
Специалисты Troubleshoot.Tech всегда готовы помочь вам!
Замените поврежденные файлы
Восстановить производительность
Удалить вредоносные программы
ПОЛУЧИТЬ ПОМОЩЬ
Специалисты Troubleshoot.Tech работают со всеми версиями Microsoft Windows, включая Windows 11, с Android, Mac и другими.
Поделиться этой статьей:
Вас также может заинтересовать

Предположение и ответ от Activision Blizzard
Сотрудница Blizzard Джессика Гонсалес подозревает, что затраты на штрафы, связанные с уничтожением этих документов, могли быть для Blizzard более легким ударом, чем любые штрафы, вытекающие из их существования, помогающие судебному процессу пройти. В электронном письме Kotaku Activision опровергла обвинения в измельчении и опубликовала заявление с изложением шагов, которые она предприняла для улучшения корпоративной культуры, включая увольнение высокопоставленных руководителей, таких как президент Blizzard Дж. Аллен Брэк. В полном заявлении говорится: «Во время нашего сотрудничества с DFEH мы выполнили все надлежащие запросы в поддержку его проверки, даже когда мы проводили реформы, чтобы гарантировать, что наши рабочие места приветствуются и безопасны для каждого сотрудника. Эти изменения продолжаются и сегодня, и включать:
- Несколько кадровых перестановок на высоком уровне
- Обновленная практика найма и найма, требующая разнообразных панелей для собеседований
- Повышение прозрачности в отношении равной оплаты труда
- Расширены и улучшены возможности обучения и расследования для сотрудников отдела кадров и соблюдения нормативных требований.
- Создал следственные группы вне бизнес-подразделений для обеспечения большей независимости
- Реструктуризация подразделений для обеспечения большей подотчетности
- Расширенные процессы проверки, включающие оценку менеджеров сотрудниками
- Четкие границы поведения на рабочем месте с нулевой терпимостью к домогательствам и другим действиям, которые уменьшают или маргинализируют.
«Мы стремимся быть компанией, которая признает и приветствует разнообразные таланты и взгляды, которые приводят к созданию отличных, привлекательных во всем мире развлечений. Мы предоставили DFEH четкое доказательство того, что у нас нет гендерного неравенства в оплате труда или продвижении по службе. Наше высшее руководство становится все более разнообразным, с растущим числом женщин на ключевых руководящих должностях в компании. «Мы разделяем цель DFEH по созданию безопасного, инклюзивного рабочего места, которое справедливо вознаграждает сотрудников и стремится подавать пример, которому могут следовать другие».
Калифорния и RIOT
Помимо Activision Blizzard, калифорнийское DFEH также провело расследование в отношении Riot Games, создателя League of Legends, обвинив студию в том, что она затягивала дела с обвинениями в сексуальных домогательствах, датируемыми 2019 годом. любому государственному органу».
Узнать больше

Узнать больше
Что такое WidgiToolbar?
WidgiToolbar — это недобросовестное приложение, предназначенное для рекламы других приложений как части пакета, кражи финансовой информации и проникновения в систему безопасности компьютерной системы, делая ее открытой для других угроз. В большинстве случаев WidgiToolbar утверждает, что центрирует свои установки на панелях инструментов, но это не всегда так.
Технические подробности о WidgiToolbar Malware включают в себя:
Цифровой Издатель: GreenTree Applications srl
Версия продукта: Загрузчик видео с начала года 4.8.9.7
Исходное имя файла: YTDStub.exe
Точка входа: 0x0000323C
Оценка WidgiToolbar
WidgiToolbar, созданный GreenTree Applications/ Spigot Inc., представляет собой список вложенных панелей инструментов. Это приложение на самом деле было пакетом, устанавливающим несколько других приложений при установке. Для этой установки WidgiToolbar установил только панель инструментов YouTube Downloader и несколько других приложений. После этого приложение оказалось довольно безобидным, но предназначено для распространения рекламы на компьютере пользователя, часто без усмотрения пользователя. Это все в рекламе. Кроме того, по оценкам аналитиков безопасности, приложение WidgiToolbar используется для извлечения личной и финансовой информации из компьютерной системы пользователя. Финансовая информация включает в себя банковские реквизиты и данные кредитной карты. Ваши пароли и другая конфиденциальная информация могут быть обнаружены приложением WidgiToolbar, если вы не позаботитесь об этом. В целом, WidgiToolbar устанавливает и собирает информацию из вашей компьютерной системы без вашего ведома и разрешения. Кроме того, WidgiToolbar оставляет компьютерную систему уязвимой и восприимчивой к другим угрозам и вредоносным программам. Приложение известно тем, что открывает портал или дверь в вашу компьютерную систему. Это означает, что другое программное обеспечение может быть установлено на ваш компьютер через этот канал, опять же без вашего ведома. Ответственный за сеющий хаос на вашем компьютере, тогда уместно, что вы удалите его полностью. Удаление WidgiToolbar вручную невозможно. Почему? Процедура удаления вручную не сможет полностью удалить программное обеспечение. Автоматизированный инструмент является лучшим вариантом. Как и все другие программы, предлагаемые в комплекте, было установлено несколько других программ. Это включает:
- Сборка MS
- Справочные сборки
- PRO PC Очиститель
Вскоре после завершения установки WidgiToolbar на компьютер было установлено четыре (4) новых приложения. Все они были найдены на локальном диске компьютера. После установки WidgiToolbar приложение пыталось изменить поставщика поиска по умолчанию на search.yahoo.com. Это было явным признаком того, что это была акция, направленная на то, чтобы привлечь больше пользователей Интернета к использованию поисковой системы Yahoo.
Зачем использовать Spyhunter для удаления WidgiToolbar?
Из-за своей природы панель WidgiToolbar трудно удалить. Возможно, вы сможете удалить другие программы, которые были вручную установлены в комплекте, но полностью удалить WidgiToolbar; автоматизированный инструмент является необходимостью. Это необходимо для того, чтобы определенные ключи реестра, установленные WidgiToolbar, были найдены и удалены. Чтобы полностью удалить WidgiToolbar с вашего компьютера, нажмите здесь. скачать и установить Spyhunter. После сканирования с помощью Spyhunter было обнаружено 330 угроз. Spyhunter смог легко и успешно удалить все 330 угроз.
Узнать больше
В современном мире и в эпоху есть некоторые важные навыки в области ИТ, которые должен знать практически каждый. Независимо от того, в какой области вы работаете, некоторые навыки просто необходимы для того, чтобы правильно функционировать в работе. Итак, без дальнейших церемоний, давайте углубимся в то, что эти важные навыки в области ИТ должны знать все, даже ваша бабушка.
 5 основных ИТ-навыков, которые должен знать каждый
5 основных ИТ-навыков, которые должен знать каждый
-
Обработка текстов
Независимо от того, создаете ли вы или редактируете деловые документы или просто пытаетесь помочь другу или родственнику, умение работать с текстами является важным активом и требованием в наше время. Написание чего-либо на пачке бумаг отнимает много времени, документы могут потеряться, а поиск определенного предмета в пачке бумаг — не самое приятное занятие. Гораздо более простое решение — писать, форматировать и хранить все на компьютере, и почти все работодатели требуют этого навыка.
-
Отправка и использование электронной почты
Сегодня мы живем в эпоху цифровых технологий, и большая часть общения осуществляется в режиме реального времени через приложения для обмена сообщениями, а обмен файлами осуществляется через службы обмена файлами. Несмотря на упомянутую технологию, многие файлы передаются и отправляются по электронной почте. Когда сообщение слишком длинное или сложное, когда к нему нужно прикрепить какое-то приложение или хранить его в архиве, можно использовать электронные письма, и поэтому использование электронной почты является обязательным и важным навыком.
-
Использование поисковых систем
Когда мы говорим об использовании поисковых систем, мы действительно не думаем о том, чтобы запустить ваш любимый браузер, войти в поисковую систему и набрать картинки с кошками. Мы думаем, что человек должен знать, как правильно использовать поисковую систему, настраивать ее параметры поиска и составлять слова и предложения, чтобы найти все, что ему или ей нужно.
-
Работа с данными
Ввод данных и расчеты данных стали проще, чем когда-либо, благодаря современным технологиям. Microsoft Excel, libre office calc, Google Sheets и т. д. — все они способны выполнять самые разнообразные вычисления и отслеживать множество необходимых данных. Работодатели часто задают этот навык как необходимый.
-
Информационная безопасность
Каждый сотрудник или человек, как правило, должен быть в курсе различных видов мошенничества и передовых методов, чтобы обезопасить себя в этом цифровом мире. У нас есть несколько статей по этой теме, а также множество статей в Интернете.
Заключение
Независимо от того, молод вы или стары, работаете или ищете работу, эти навыки необходимы в современном мире. В Интернете есть много отличных руководств по этим различным темам, и я уверен, что ваш знающий друг или двоюродный брат будут рады помочь и показать вам, как все это делать.
Узнать больше
GameStream — это сервис NVIDIA, который позволяет пользователям транслировать игры со своих компьютеров с Windows 10 на другие поддерживаемые устройства, включая устройства NVIDIA SHIELD. Однако ряд пользователей сообщили, что NVIDIA GameStream не работает на их компьютерах с Windows 10. Такая проблема, скорее всего, вызвана неправильной установкой, некоторыми сбоями в сети и многим другим. Чтобы решить эту проблему в NVIDIA GameStream, вам нужно проверить несколько вариантов, чтобы устранить проблему. Вы можете попробовать выйти из GameStream и снова войти в систему. Вы также можете попробовать обновить или удалить и переустановить драйверы, связанные с NVIDIA, или исправить некоторые сбои в сети, или обновить устройство NVIDIA SHIELD. Для получения более подробной информации вы можете обратиться к каждому из приведенных ниже потенциальных исправлений.
Вариант 1. Попробуйте выйти и снова войти в NVIDIA GameStream.
Первое, что вы можете сделать, это выйти из системы, а затем снова войти в NVIDIA GameStream. Некоторые пользователи утверждали, что, выполнив эту простую задачу, они смогли решить проблему. Вероятно, это связано с тем, что при повторном входе в систему весь кеш системы и службы перестраивается, и любые поврежденные секторы этих данных будут заменены новыми, поэтому это должно решить проблему с NVIDIA GameStream, если нет, обратитесь к другие варианты приведены ниже.
Вариант 2. Попробуйте обновить драйверы с официального сайта NVIDIA.
Если первая и вторая указанные опции не сработали, вы также можете попробовать обновить драйверы с официального сайта NVIDIA. А если вы не знаете тип видеокарты Nvidia, на которой установлен ваш компьютер, выполните следующие действия:
- Нажмите клавиши Win + R, чтобы открыть диалоговое окно «Выполнить».
- Далее введите «DXDiag»И нажмите« ОК »или нажмите« Ввод », чтобы открыть инструмент диагностики DirectX.
- Оттуда вы можете увидеть, какой тип видеокарты Nvidia используется в вашей системе.
- Запишите информацию о вашей видеокарте и найдите лучшие драйверы для вашей операционной системы. После того, как вы загрузили и установили файл, перезагрузите компьютер.
Вариант 3 — Попробуйте откатить драйвер до предыдущей версии
Если обновление драйверов дисплея NVIDIA не помогло вам, пришло время откатить драйверы устройства. Скорее всего, после того, как вы обновили свой компьютер с Windows, ваш драйвер также нуждается в обновлении.
- Нажмите клавиши Win + R, чтобы открыть окно «Выполнить», а затем введите «MSC”И нажмите Enter, чтобы открыть окно диспетчера устройств.
- Под Диспетчером устройств вы увидите список драйверов. Оттуда ищите драйверы NVIDIA и расширяйте его.
- Затем выберите записи драйвера, которые помечены соответствующим образом.
- Затем выберите каждый из них и дважды щелкните, чтобы открыть новое мини-окно.
- После этого убедитесь, что вы находитесь на вкладке «Драйвер», а если нет, просто перейдите к ней и нажмите кнопку «Откатить драйвер», чтобы вернуться к предыдущей версии драйверов NVIDIA.
- Теперь перезагрузите компьютер, чтобы успешно применить сделанные изменения.
Вариант 4. Попробуйте исправить свою сеть
Следующее, что вы можете сделать, чтобы решить проблему с NVIDIA GameStream, — это исправить сбои в вашей сети. Убедитесь, что вы подключаете оба своих устройства к сети Wi-Fi с частотой 5 ГГц, а также убедитесь, что соединение Wi-Fi, к которому вы подключены, достаточно сильное, чтобы оба устройства снизили задержку. После того, как вы покрыли все это своей сетью, перезагрузите компьютер и измените канал Wi-Fi, к которому подключены оба устройства. Это должно решить проблему.
Вариант 5 — Попробуйте обновить устройство NVIDIA SHIELD
Вы также можете обновить устройство NVIDIA SHIELD. Иногда устаревшее устройство NVIDIA SHIELD может привести к нескольким проблемам, таким как проблема с NVIDIA GameStream. Таким образом, вам необходимо обновить NVIDIA SHIELD и проверить, решает ли он проблему или нет.
Узнать больше
Компьютерные вирусы — это вредоносные приложения, которые могут самовоспроизводиться и распространяться по системе и различным устройствам, как вирусы в организмах. Все мы знаем, что компьютерные вирусы — это плохо, и вам следует избегать их, как только можете. Итак, в этом духе мы более глубоко исследуем, какие существуют вирусы и как они функционируют.
 1. Вирус, заражающий файлы
1. Вирус, заражающий файлы
Вирус, прикрепившийся к исполняемой программе. Его также называют паразитическим вирусом, который обычно заражает файлы с расширениями .exe или .com. Некоторые инфекторы файлов могут перезаписывать файлы хоста, а другие могут повредить форматирование вашего жесткого диска.
2. Макровирус
Этот тип вируса обычно встречается в таких программах, как Microsoft Word или Excel. Эти вирусы обычно хранятся как часть документа и могут распространяться при передаче файлов на другие компьютеры, часто через вложения электронной почты.
3. Взломщик браузера
Этот вирус нацелен и изменяет настройки вашего браузера. Его часто называют вирусом перенаправления браузера, поскольку он перенаправляет ваш браузер на другие вредоносные веб-сайты, которые вы не собираетесь посещать. Этот вирус может создавать другие угрозы, например изменять домашнюю страницу вашего браузера по умолчанию.
4. Вирус веб-сценариев
Очень коварный вирус, нацеленный на популярные веб-сайты. Этот вирус перезаписывает код на веб-сайте и вставляет ссылки, которые могут установить вредоносное ПО на ваше устройство. Вирусы веб-сценариев могут украсть ваши файлы cookie и использовать эту информацию для размещения от вашего имени сообщений на зараженном веб-сайте.
5. Вирус загрузочного сектора
Эти вирусы когда-то стали обычным явлением, когда компьютеры загружаются с дискет. Сегодня эти вирусы распространяются на физических носителях, таких как внешние жесткие диски или USB. Если компьютер заражен вирусом загрузочного сектора, он автоматически загружается в память, позволяя управлять вашим компьютером.
6. Полиморфный вирус
Этот вирус обладает способностью обходить антивирусные программы, поскольку он может изменять коды каждый раз при запуске зараженного файла.
7. Резидентный вирус
Резидентный вирус сохраняется в памяти вашего компьютера, что позволяет ему заражать файлы на вашем компьютере. Этот вирус может вмешиваться в вашу операционную систему, что приводит к повреждению файлов и программ.
8. Многосторонний вирус
Тип вируса, который очень заразен и может легко распространяться в вашей компьютерной системе. Он может заразить несколько частей системы, включая память, файлы и загрузочный сектор, что затрудняет их сдерживание.
Узнать больше
Если вы часто сталкиваетесь с медленной загрузкой папок на вашем компьютере с Windows 10, например, папки «Загрузки», то вы попали в нужное место, так как этот пост поможет вам решить эту проблему. Медленная загрузка папок — распространенная проблема, с которой сталкиваются многие пользователи, даже если они используют новейшее оборудование, такое как твердотельные накопители. Поэтому, если вы столкнулись с тем же, будь то папка «Загрузки» или другие папки на вашем компьютере, есть способ решить эту проблему и ускорить загрузку папки. Медленная загрузка означает, что когда вы пытаетесь открыть папку, требуется несколько секунд, прежде чем она отобразит свое содержимое. В таких случаях вы увидите зеленую адресную строку загрузки с надписью «Работаю над этим», что может сильно раздражать, особенно если вы спешите. И если вы заметили, что это происходит только в папке «Загрузки», наверняка что-то не так. Такая проблема может возникать на твердотельных накопителях и обычных жестких дисках. Основная причина возникновения этой проблемы заключается в том, что папка могла быть оптимизирована для просмотра фотографий или других мультимедийных форматов, поэтому загрузка всех файлов и их миниатюр занимает гораздо больше времени, чем обычно. Однако, поскольку папка «Загрузки» обычно содержит всевозможные файлы, такие как документы, zip-файлы, аудио/видеофайлы и т. д., нет необходимости оптимизировать эту папку только для мультимедийных файлов, потому что это только замедлит работу проводника Windows. при загрузке содержимого папки и эскизов, которых нет для многих файлов.
Вариант 1. Настройте папку загрузок
- Щелкните правой кнопкой мыши папку «Загрузки» или папку, при открытии которой возникают проблемы.
- Затем нажмите «Свойства» и перейдите на вкладку «Настройка».
- После этого нажмите кнопку «Оптимизировать эту папку для» в раскрывающемся меню.
- Затем выберите «Общие элементы» из раскрывающегося списка, который по умолчанию мог быть установлен как «Изображения» или «Видео».
- У вас также есть возможность применить этот шаблон ко всем подпапкам, то есть если в вашей папке есть подпапки.
- Теперь примените настройки и перезапустите проводник Windows.
Примечание: После того, как вы выполнили описанные выше шаги, теперь содержимое папки должно отображаться намного быстрее, чем раньше. Теперь попробуйте открыть папку «Загрузки», это не займет много времени, так как вы сразу увидите изменения.
Вариант 2. Запустите CHKDSK, чтобы проверить свой диск на наличие ошибок.
Когда дело доходит до некоторых проблем, связанных с жестким диском или съемными устройствами, в Windows может быть полезна утилита, которая называется «chkdsk». Эта утилита проверки ошибок может помочь с несколькими проблемами в системе, включая ошибку файловой системы -2147219196.
- Нажмите клавиши Win + S, чтобы открыть окно поиска.
- Затем введите «командная строка» в поле и в появившихся результатах поиска щелкните правой кнопкой мыши командную строку и выберите «Запуск от имени администратора».
- После открытия командной строки с повышенными правами скопируйте и вставьте следующую команду и нажмите Enter:
CHKDSK / R / F
- Теперь, если вам предложат запустить CHKDSK после перезагрузки компьютера, просто нажмите Y и перезагрузите компьютер.
- Если CHKDSK не может найти никаких ошибок, нажмите клавиши Win + E и перейдите в окно доступа. Оттуда щелкните правой кнопкой мыши соответствующий диск и выберите «Свойства».
- После открытия окна «Свойства» перейдите на вкладку «Инструменты», а затем нажмите кнопку «Проверить» в разделе «Проверка ошибок».
- Дождитесь завершения процесса и перезагрузите компьютер.
- После перезагрузки компьютера попробуйте получить доступ к файлу и проверьте, сохраняется ли ошибка.
Узнать больше
Код ошибки 0x8007267C — что это?
Код ошибки 0x8007267C специфичен для Windows 10. Эта ошибка возникает, если DNS-сервер в настоящее время не настроен в настройках вашей сети во время процесса активации. Если вы достаточно уверены в своей способности решать проблемы с инструментами командной строки и сетевые проблемы, вы можете выполнить следующие шаги, чтобы попытаться исправить код ошибки самостоятельно. В противном случае вам может потребоваться обратиться к квалифицированному специалисту для успешного устранения ошибки.
Решения
 Причины ошибок
Причины ошибок
Причина появления кода ошибки 0X8007267C в системе Windows 10 довольно проста. Для активации Windows требуется действительный DNS-сервер, чтобы завершить процесс активации; если он недоступен или неправильно настроен, вы можете увидеть этот код ошибки, и активация завершится неудачно.
Дополнительная информация и ручной ремонт
Следующие методы могут помочь вам устранить эту ошибку, но для успешного выполнения этих шагов вам потребуется некоторое знание инструментов командной строки. Если эти методы не работают или вам неудобно использовать командную строку, вам может потребоваться проконсультироваться с техническим специалистом, чтобы полностью устранить этот конкретный код ошибки в системе Windows 10.
Метод 1: Зарегистрируйте DNS-сервер в свойствах вашей сети и проверьте соединение.
Чтобы устранить этот код ошибки, сначала необходимо установить подключение клиента к DNS-серверу. Следующие шаги могут помочь вам определить корневую проблему с вашим состоянием подключения:
- Откройте командную строку, после чего запустите IPCONFIG /all.
- Проверьте следующие значения: IP-адрес, который был назначен, DNS-сервер, маска подсети и шлюз по умолчанию. Сравните каждый из них, чтобы убедиться, что все установлены со значениями, которые соответствуют вашей конкретной среде
- Проверьте базовое IP-соединение с DNS-сервером с помощью команды PING. При использовании команды PING используйте адрес DNS-сервера, найденный на шаге 1
пинг
Если базовое подключение к рассматриваемому DNS-серверу не удается, вам необходимо решить эту проблему, прежде чем идти дальше.
После устранения указанных выше основных проблем с подключением к DNS-серверу вы можете повторить попытку активации Windows, используя приведенную ниже команду из выбора «Повышенные команды»:
cscript windowssystem32slmgr.vbs -ato
Если описанные выше шаги не сработали для вас, вы можете попробовать выполнить действия, описанные в способе 2.
Способ 2: использование аутентификации на основе телефона с MAK (ключ многократной активации).
Если DNS-сервер не подключен к вашей сети, вы можете использовать альтернативный метод для завершения процесса активации Windows. Обходной способ 1, используя вместо этого ключ продукта MAK, чтобы активировать установку корпоративной лицензии. Некоторые поставщики ключей продуктов MAK имеют разные номера ключей, которые вам нужно будет использовать. Если вы используете носитель TechNet или носитель MSDN, вам придется изменить указанный ключ продукта на предоставленный ключ продукта. Ключи продукта, предоставляемые носителями TechNet или MSDN для Windows Server 2008 или Windows Vista Enterprise, будут ключом MAK, который вы введете на более позднем этапе.
Как и в предыдущем методе, вы должны быть знакомы или уверены в своей способности использовать инструменты командной строки, прежде чем продолжить. Найдя ключ продукта MAK, вам нужно открыть командную строку и использовать следующую команду, чтобы изменить ключ продукта в соответствии с ключом продукта MAK, который должен выглядеть примерно так, как показано в следующем примере:
slmgr –ipk ххххх-ххххх-ххххх-ххххх-ххххх-ххххх
После завершения изменения ключа продукта используйте следующую команду, чтобы запустить мастер активации телефона, тем самым завершив активацию системы:
слуй 04
Мастер активации должен иметь возможность пошагово провести вас через оставшуюся часть процесса. Помимо появления кода ошибки в Windows 10, эта конкретная ошибка может относиться к нескольким версиям Windows, включая:
- 7 для Windows Enterprise
- Windows 7 Корпоративная E
- Windows 7 Enterprise N
- Окна 7 Professional
- Windows 7 Professional E
- Windows 7 Professional N
Действия по исправлению кода ошибки могут отличаться в любой из этих других версий Windows. Если вам сложно эффективно устранить ошибку, обратитесь за профессиональной технической помощью.
Узнать больше
Если вы не знаете, в Windows есть механизм обратной связи, который создает отчеты об ошибках, связанных с аппаратными и программными проблемами. Эти отчеты временно хранятся в системе и отправляются обратно в Microsoft, чтобы она могла найти решения обнаруженных проблем и исправить их в следующих обновлениях. Однако со временем эти отчеты на самом деле занимают много места на вашем компьютере, поэтому конечные пользователи, такие как вы, могут удалить их с помощью новой функции «Освобождение места» в Windows 10. Функция пробела может быть, бывают случаи, когда вы не сможете ее использовать по какой-либо причине, поэтому в этом посте вы узнаете, как использовать альтернативные способы удаления очень большого файла отчетов об ошибках Windows, находящихся в системной очереди, некоторые из которых может работать в гигабайтах. Каждый раз, когда Windows Error Reporting или WER отправляет файл ошибки и ищет решение, сервер WER в Microsoft немедленно отправляет решение. А если решение находится в стадии изучения или неизвестно, то вы сразу же будете уведомлены об этом и будут запрошены более подробные сведения. Как уже упоминалось, несмотря на то, что функция «Освободить место» в «Настройках» сможет очистить файлы отчетов об ошибках, бывают случаи, когда она не сможет удалить очень большие файлы отчетов об ошибках Windows, находящиеся в системной очереди. Кроме того, есть возможность удалить эти файлы с помощью утилиты очистки диска. Не стесняйтесь выбирать, какой вариант вы хотите использовать, чтобы избавиться от файлов отчетов об ошибках Windows.
Вариант 1 — удалить файлы отчетов об ошибках Windows через настройки
- Перейдите в настройки.
- Оттуда перейдите в Система> Хранилище> Освободить место, а затем щелкните по нему, чтобы запустить.
- После этого дайте ему некоторое время, чтобы заполнить все файлы и папки. Как только это будет сделано, выберите «Системные файлы отчетов об ошибках Windows», чтобы установить соответствующий флажок, оставив другие параметры снятыми.
- Затем нажмите кнопку «Удалить файлы», чтобы удалить все файлы отчетов об ошибках Windows с вашего компьютера.
Вариант 2 — вручную удалить файлы отчетов об ошибках Windows
- Нажмите клавиши Win + E, чтобы открыть проводник.
- Затем включите представление «Скрытые файлы» из меню.
- Затем перейдите в C: / ProgramData / MicrosoftWindowsWER.
- Оттуда вы увидите различные папки, такие как LocalReportArchive, ReportArchive, ReportQueue и Temp.
- Откройте каждую из вышеупомянутых папок и удалите архивные файлы. Обратите внимание, что эти файлы будут иметь имена, похожие на «00c58c1f-b836-4703-9bcf-c699ca24d285».
Примечание: Если вы не можете удалить ни один из этих файлов, вы должны стать владельцем папки. Для этого выполните следующие действия:
- Щелкните папку правой кнопкой мыши и выберите «Свойства».
- Затем нажмите кнопку «Изменить» в окне «Свойства» и нажмите «ОК», чтобы подтвердить, что вы получили запрос на повышение прав контроля учетных записей.
- После этого выберите пользователя / группу в окнах разрешений или нажмите кнопку «Добавить», чтобы добавить другого пользователя или группу. Было бы лучше, если бы вы добавили «Все», чтобы дать разрешение.
- Затем установите флажок «Полный доступ» в столбце «Разрешить», чтобы назначить разрешения на полный доступ.
- Теперь измените разрешение на Полный доступ для «Все».
- Нажмите кнопку ОК, чтобы сохранить внесенные изменения, а затем выйдите.
С другой стороны, если вы не хотите проходить через все эти проблемы при удалении файлов отчетов об ошибках Windows, вы можете просто отключить его, особенно если это уже становится ежедневным раздражением, поскольку файлы создаются каждый день, а их размеры в основном составляют гигабайты. Кроме того, бывают случаи, когда эти файлы не попадают на сервер Microsoft WER и в конечном итоге занимают много места просто так.
Узнать больше
Помимо «Звездного пути», «Звездные войны» были одной из моих любимых кинофраншиз, в детстве это был первый фильм, который я видел в кинотеатре, и на протяжении многих лет я пересматривал и доходил до каждой части франшизы. За прошедшие годы он значительно вырос, иногда в худшую, иногда в лучшую сторону, но то, что он всегда делал, — это исследовал и расширял знания, персонажей и приносил достаточно интересные и оригинальные истории. Сериал всегда был достаточно оригинальным и инновационным, с интересными персонажами и локациями, и ему удалось захватить воображение многих зрителей по всему миру. Если вы или кто-то другой смотрите франшизу впервые, рекомендуется на самом деле смотреть все, как она была выпущена, потому что некоторая информация, испорченная в приквелах, может потом испортить некоторые интересные откровения. Но если вы уже все посмотрели и хотели бы проследить историю от начала до конца, мы представляем вам список всех сериалов и фильмов в каноне tar Wars в их хронологическом порядке, чтобы вы могли насладиться развитием некоторых хороших персонажей и увидеть вся история разворачивается так, как это должно было быть. В следующем списке, как сказано, мы включаем сериалы (как выпущенные, так и находящиеся в производстве) в каноне «Звездных войн».
Хронологический порядок франшизы Звездных войн:
Звездные войны: Послушник
Грядущий сериал Acolyte посвящен временам старой республики и возвышению темной стороны внутри.
Звёздные войны. Эпизод I: Призрачная угроза
Первый фильм во франшизе, в котором представлены ключевые персонажи, которым предстоит пройти через различные приключения.
Звездные войны Эпизод II: Атака клонов
Продолжение сюжета и углубление сюжета, заложенного в предыдущем фильме.
Звездные войны: Войны клонов
Анимационный сериал, более подробно изучающий войну, установлен в период между эпизодами 2 и 3, перед сериалом идут полнометражные названия анимационных фильмов о войнах клонов, просто как «Войны клонов» из «Звездных войн», служащие пилотом для сериала.
Звездные войны Эпизод III: Месть ситхов
Последний фильм в так называемой трилогии приквелов, завершающий некоторые истории и дорабатывающий арки персонажей.
Звездные войны: плохая партия
Грядущий мультсериал Bad Batch будет посвящен немногим солдатам, которые сумеют изменить галактику.
Соло: история звездных войн
История о всем любимом персонаже Хана Соло, эта история происхождения познакомит вас с некоторыми ключевыми персонажами в более поздней части сериала.
Оби-Ван Кеноби
Грядущий сериал, посвященный всеми любимому мастеру-джедаю Оби-Вану
Звездные войны Повстанцы
Анимационный сериал, исследующий первые искры формирования альянса повстанцев против ужасной империи
Андор
Предстоящий сериал, действие которого происходит за пять лет до событий Rogue One, повествует о повстанческом шпионе Кассиане Андоре в годы формирования Восстания.
Звездные войны изгой-один
Полнофункциональный фильм о настройке событий для эпизода 4
Звездные войны: Эпизод IV: Новая надежда
Первый фильм по «Звездным войнам», сегодня немного устарел, со спецэффектами, но с сильным сюжетом и новыми персонажами, которые станут главными иконами франшизы.
Звёздные войны. Эпизод V: Империя наносит ответный удар
Пожалуй, лучший фильм во всей серии, более серьезный и мрачный, чем предыдущие. Помимо Episode 3, это самый серьезный и мрачный фильм серии.
Звездные войны: Эпизод VI: Возвращение джедая
Последняя запись в так называемой оригинальной трилогии, завершающая несколько историй и завершающая одну эпоху.
Звездные войны Мандалорцы
Действие происходит после 6-го эпизода, в центре внимания которого изображен мандалорский охотник за головами, следующий за его приключениями в галактике.
Книга Бобы Фетта
Предстоящий спин-офф сериала о мандалорцах, посвященный Боббе Фет, одному из самых любимых персонажей-охотников за головами во вселенной Звездных войн.
Асока
Звёздные войны: Асока — это предстоящий ограниченный телесериал с живыми актерами, в котором исследуется характер Ашоки Тано, впервые увиденного в Войнах клонов
Рейнджеры Новой Республики
События нового сериала «Рейнджеры Новой Республики» происходят в рамках сюжета «Мандалорианец».
Звездные войны: Сопротивление
Анимационный сериал, посвященный сопротивлению первоочередным установочным событиям, которым предстоит следовать в новейшей трилогии фильмов.
Звездные войны Эпизод VII: Сила пробуждается
Первый полнометражный фильм, действие которого происходит в постимперскую эпоху, в котором представлены новые персонажи и возвращаются некоторые из любимых фанатов.
Звездные войны: Эпизод VIII: Последний Джедай
Второй фильм из трилогии последнего порядка, продолжающий истории ранее созданных персонажей.
Звёздные войны. Эпизод IX: Восхождение Скайуокера
Последняя запись в трилогии фильмов нового порядка, завершающая некоторые открытые истории и завершающие арки для персонажей, ранее представленных в «Пробуждении силы». Вот и все, хронологический порядок канонических сериалов и фильмов франшизы «Звездные войны». Мы уверены, что в будущем будет больше фильмов и шоу, и когда-нибудь мы вернемся к этому списку, чтобы включить их. А пока да пребудет с вами сила. Если вы хотите читать более полезный статьи и советы о посещении различного программного и аппаратного обеспечения errortools.com в день.
Узнать больше
Авторское право © 2023, ErrorTools, Все права защищены
Товарный знак: логотипы Microsoft Windows являются зарегистрированными товарными знаками Microsoft. Отказ от ответственности: ErrorTools.com не имеет отношения к Microsoft и не претендует на прямую связь.
Информация на этой странице предоставлена исключительно в информационных целях.
What is the volsnap.sys BSOD? What causes volsnap.sys blue screen of death? How to fix the volsnap.sys error? We analyzed several posts and have learned how to solve this volsnap.sys error. This post from MiniTool shows you solutions.
What Is Volsnap.sys?
Volsnap.sys is a Windows operating system file that is associated with the Volume Shadow Copy service. The volsnap.sys stands for the Volume Snapshot. The volsnap.sys is a Windows driver that allows your computer to communicate with the hardware or connected drivers. That is to say, the driver has direct access to internals of the operating system, hardware and so on.
However, when you boot the computer, you may come across the volsnap.sys BSOD. The volsnap.sys blue screen of death error may be caused by various reasons. In the following section, we will list several causes of the volsnap.sys Windows 10.
What Causes Volsnap.sys BSOD?
The volsnap.sys blue screen of death error may be caused by the following reasons.
- Junk files.
- Volume Shadow service.
- Corrupt volsnap.sys files.
- Virus attack or malware.
- RAM.
- Corrupted system files.
- Conflicting drivers.
- BIOS problems.
Of course, the volsnap.sys BSOD may also be caused by other reasons. But, the most important thing is how to fix the volsnap.sys blue screen of death. So, in the following section, we will show you top 5 solutions to volsnap.sys error.
Top 5 Solutions to Volsnap.sys BSOD on Startup
In this section, we will walk you through how to fix the volsnap.sys blue screen of death. In general, restarting the computer can help you to log in the operating system successfully and then you can take the following solutions. You can also choose to enter the safe mode to take the following measure.
Method 1. Update or Rollback Drivers
The volsnap.sys BSOD also may be caused by outdated or complicit drivers. So, in order to fix the volsnap.sys Windows 10 error, you can choose to update drivers.
Now, here is the tutorial.
- Press Windows key and R key together to open Run dialog, then type devmgmt.msc in the box and click OK to continue.
- In the Device Manager window, expand the IDE ATA/ATAPI controllers and Storage Controllers.
- Select the drivers under the above two sections and right-click them to choose Update driver.
- Then choose Search automatically for updated driver software.
Then you can follow the wizard to continue. After updating all drivers, reboot your computer and check whether the issue volsnap.sys blue screen of death is solved.
In addition, if you come across the volsnap.sys error after updating the driver, you can try to roll back the driver to fix this problem.
Now, here is the tutorial.
- Open Device Manager window as the way mentioned above.
- Select the updated driver and right-click it.
- Then choose Properties to continue.
- In the pop-up window, go to the Driver tab, then choose Roll Back Driver to continue.
- Then follow the wizard to continue.
After rolling back the newly updated drivers, reboot your computer and check whether the issue volsnap.sys BSOD is solved.
Method 2. Stop Volume Shadow Copy Service
The volsnap.sys blue screen of death may also be caused by the Volume Shadow Copy service. So, in order to fix this BSOD error, you can choose to stop Volume Shadow Copy service.
Now, here is the tutorial.
- Press Windows key and R key together to open Run dialog, then type services.msc in the box and click OK to continue.
- In the Services window, scroll down to find Volume Shadow Copy service.
- Right-click it to choose Properties to continue.
- Then change the Startup type to Disabled and change the Service status to Stop.
- Then click Apply and OK to confirm the changes.
After that, reboot your computer and check whether the volsnap.sys Windows 10 is solved.
Method 3. Run System File Checker
As we have mentioned in the above part, the volsnap.sys BSOD error may be caused by the corrupted system files. Thus, you can run Windows built-in tool – System File Checker to scan and repair the corrupted system files.
Now, here is the tutorial.
- Open Command Prompt as an administrator.
- In the command line window, type the command sfc /scannow and hit Enter to continue.
- The scanning process will take some time. Please do not close the command line window until you see the message verification 100% complete.
When the scanning process is finished, reboot your computer and check whether the issue volsnap.sys blue screen of death is solved.
Method 4. Run Chkdsk Utilities
If there is a problem with your hard disk, you may also come across the volsnap.sys BSOD error when booting the computer. So, in order to fix this problem, you can run chkdsk utilities to check hard drive.
Now, here is the tutorial.
- Open This PC.
- Right-click the partition installed the operating system.
- Click Properties.
- Go to Tools tab.
- Click Check under Error Checking section.
Then a window will pop up which tells you to scan the hard drive. You just follow the wizard to continue. When it is finished, reboot your computer and check whether the volsnap.sys Windows 10 error still occurs.
Related article: Top 4 Free Hard Drive Test Tools Every Windows User Must Know
Method 5. Check the Memory
The volsnap.sys error may be caused by the conflict of the RAM. So, in order to fix this startup BSOD error, you can check the RAM errors.
Now, here is the tutorial.
- Press Windows key and R key together to open Run dialog, then type mdsched in the box and click OK to continue.
- Then the Windows Memory Diagnostic tool will be launched.
- In the pop-up window, click Restart now and check for problems (recommended).
When the checking process is finished, reboot your computer and check whether the volsnap.sys blue screen of death is solved.
Final Words
To sum up, this post has introduced 5 ways to fix the issue volsnap.sys BSOD. If you have any better solution to fix this blue screen of death, you can share it in the comment zone.
Попробуйте наш инструмент устранения неполадок
Выберите операционную систему
Выберите язык програмирования (опционально)
‘>
Если вы видите Ошибка BSOD volsnap.sys на вашем компьютере с Windows, и вы застряли на синем экране. Не волнуйся. Это частая ошибка синего экрана, и вы можете ее исправить.
Volsnap.sys связан со службой теневого копирования томов. Эта ошибка синего экрана volsnap.sys возникает из-за поврежденных системных файлов или драйвера.
Вот решения, которые помогли людям решить ту же проблему. Нет необходимости пробовать их все; просто двигайтесь вниз по списку, пока все снова не заработает.
- Отключите внешние устройства
- Запустить проверку системных файлов
- Обновите доступные драйверы
- Установите последние обновления
Примечание. За исключением Решение 1 , вам нужно будет войти в Windows на проблемном компьютере, чтобы попробовать эти решения. Если вы не можете войти в Windows в обычном режиме, загрузите компьютер в Безопасный режим затем попробуйте эти решения.
Решение 1. Отключите внешние устройства
Если ваш компьютер подключается к некоторым внешним устройствам, таким как SSD, флэш-накопитель USB и гарнитуры, вам следует отключить все эти внешние устройства от вашего компьютера. Поскольку некоторые аппаратные устройства могут вызывать проблемы при подключении, ваш компьютер работает с неисправным оборудованием и выдает ошибку синего экрана.
Так что выключите компьютер и удалите все внешние устройства. Затем включите компьютер. Если ваш компьютер запускается правильно, проблема должна быть устранена.
Вы можете определить причину ошибки, а затем подключить эти внешние устройства одно за другим и найти причину.
Решение 2. Запустите средство проверки системных файлов
В Windows есть встроенная функция, которая называется Проверка системных файлов (SFC), который помогает сканировать и восстанавливать поврежденные системные файлы на вашем компьютере. Таким образом он может исправить поврежденный системный файл, вызывающий ошибку volsnap.sys. Вот как это сделать:
- Тип cmd в поле поиска на рабочем столе щелкните правой кнопкой мыши Командная строка (или же CMD если вы используете Windows 7), затем выберите Запуск от имени администратора.
- Тип sfc / scannow и нажмите Войти на клавиатуре.
- Ваш компьютер начнет сканирование и автоматически устранит все обнаруженные проблемы. Это может занять некоторое время.
- После подтверждения 100% , тип Выход в командной строке, чтобы закрыть его.
Перезагрузите компьютер и посмотрите, решит ли он проблему с синим экраном.
Решение 3. Обновите доступные драйверы
Если вы видите ошибку синего экрана volsnap.sys на своем компьютере, вам всегда следует обновлять драйверы устройств на своем компьютере. Обновление драйверов также может предотвратить возникновение различных проблем в вашей системе.
Обновить драйверы можно двумя способами: вручную и автоматически .
Обновите драйвер вручную : Вы можете зайти на сайт производителя, найти последнюю версию драйвера для вашей видеокарты, а затем установить ее на свой компьютер. Обязательно установите ту, которая совместима с ОС, установленной на вашем компьютере.
Автоматически обновить драйвер : Если у вас нет времени или терпения, вы можете сделать это автоматически с помощью Водитель Easy .
Driver Easy автоматически распознает вашу систему и найдет для нее подходящие драйверы. Вам не нужно точно знать, на какой системе работает ваш компьютер, вам не нужно рисковать, загружая и устанавливая неправильный драйвер, и вам не нужно беспокоиться о том, чтобы сделать ошибку при установке.
Вы можете автоматически обновлять драйверы с помощью СВОБОДНЫЙ или За версия Driver Easy. Но с версией Pro требуется всего 2 клика (и вы получаете полную поддержку и 30-дневную гарантию возврата денег):
- Скачать и установите Driver Easy. (Вам нужно будет загрузиться в Безопасный режим с подключением к сети чтобы выполнить эти шаги).
- Запустите Driver Easy и нажмите Сканировать сейчас . Driver Easy просканирует ваш компьютер и обнаружит проблемы с драйверами.
- Щелкните значок Обновить рядом с отмеченным устройством, чтобы автоматически загрузить правильную версию драйвера (это можно сделать с помощью СВОБОДНЫЙ версия), затем установите его на свой компьютер.
Или нажмите Обновить все для автоматической загрузки и установки правильной версии всех драйверов, которые отсутствуют или устарели в вашей системе (для этого требуется Pro версия — вам будет предложено выполнить обновление, когда вы нажмете Обновить все ).
- Перезагрузите компьютер, чтобы изменения вступили в силу.
Убедитесь, что ошибка volsnap.sys была удалена, и ваш компьютер может нормально загрузиться.
Решение 4. Установите последние обновления
В устаревшей системе есть ошибки, которые могут быть одной из причин ошибки volsnap.sys. Поэтому вам следует проверить наличие обновлений на своем компьютере, а затем установить последние обновления, чтобы решить проблему.
- Тип Центр обновления Windows в поле поиска на рабочем столе и щелкните Проверьте за обновления из списка результатов.
- Панель Windows Update появится и загрузит все доступные обновления. Нажмите Скачать (или же Установить обновления если вы используете Windows 7) для загрузки.
- Следуйте инструкциям на экране, чтобы завершить обновление.
- Перезагрузите компьютер.
Проверьте, сохраняется ли ошибка.
Надеюсь, этот пост поможет исправить volsnap.sys BSOD на вашем компьютере. Не стесняйтесь оставить комментарий ниже и сообщить нам свою идею.
Volsnap.sys – это файл операционной системы Windows, связанный со службой теневого копирования томов (VSS). Известно, что этот файл вызывает ошибку Blue Screen. Но основные причины включают конфликты, такие как проблемы с оперативной памятью или жестким диском, несовместимые микропрограммы, поврежденные драйверы или заражение вредоносным ПО и т. Д. Устранить эту проблему несложно. Тем не менее, существуют различные потенциальные обходные пути для одного и того же.

Могут быть следующие ошибки BSOD, связанные с этим файлом:
- KMODE ИСКЛЮЧЕНИЕ НЕ ОБРАБОТАНО.
- НЕИСПРАВНОСТЬ СТРАНИЦЫ В НЕПРЕРЫВНОЙ ОБЛАСТИ.
- СИСТЕМНАЯ РЕЗЬБА ИСКЛЮЧЕНИЯ НЕ ОБРАБОТАНА.
- IRQL НЕ МЕНЬШЕ ИЛИ РАВЕН.
Исправить ошибку «синий экран» volsnap.sys
Следующие возможные исправления будут выполнены для исправления ошибок BSOD, связанных с volsnap.sys (Volume Shadow Copy Driver) в Windows 10:
- Обновление или откат драйверов.
- Перезапустите или остановите службу теневого копирования томов
- Запустите проверку системных файлов
- Запустите утилиту ChkDsk
- Проверьте память на наличие ошибок.
Если вы обычно создаете точку восстановления системы, вы можете попытаться отменить любые изменения на вашем компьютере, выполнив Восстановление системы. Также рекомендуется выполнять эти задачи, указанные ниже, только в безопасном режиме с поддержкой сети.
1] Откат или обновление драйверов

Основные драйверы, которые могут быть причиной для этого конкретного файла, будут перечислены в разделе контроллеров IDE ATA/ATAPI, а также контроллеров хранилища внутри диспетчера устройств. Так что, если вы недавно обновили эти драйверы, откатитесь и посмотрите. Если вы этого не сделали, то мы предлагаем вам обновить эти драйверы.
2] Перезапустите или остановите службу теневого копирования томов .
Введите services.msc в поле Начать поиск и нажмите Enter, чтобы открыть диспетчер служб Windows. Найдите службу теневого копирования томов и дважды щелкните ее, чтобы открыть окно свойств. Остановите службу, а затем запустите снова. Или щелкните правой кнопкой мыши и выберите Перезагрузить .
3] Запустите проверку системных файлов
Щелкните правой кнопкой мыши кнопку «Пуск» и выберите «Командная строка» («Администратор»), введите следующую команду для запуска средства проверки системных файлов и нажмите клавишу «Ввод».
sfc/scannow
Перезагрузите систему после завершения сканирования.
Вы также можете использовать наше бесплатное FixWin для запуска утилиты проверки системных файлов одним щелчком мыши.
4] Запустите утилиту ChkDsk .
Чтобы запустить ChkDsk, откройте Этот компьютер. Щелкните правой кнопкой мыши на разделе операционной системы для Windows.
Нажмите на свойства. Теперь перейдите на вкладку с надписью Инструменты.
В разделе Проверка ошибок нажмите Проверить.

Появится новое мини-окно. Нажмите Сканировать диск.
Пусть он просканирует раздел вашего диска и после этого перезагрузит компьютер, чтобы изменения вступили в силу.
5] Проверьте память на наличие ошибок
Чтобы исправить любые проблемы с вашей оперативной памятью, выполните следующие действия.
Запустите проверку памяти на вашем компьютере. Начните с нажатия комбинации клавиш WINKEY + R , чтобы запустить утилиту Выполнить . Затем введите mdsched.exe и нажмите Enter . . Он запустит средство диагностики памяти Windows и выдаст две опции:
- Перезагрузите сейчас и проверьте наличие проблем (рекомендуется)
- Проверьте наличие проблем при следующем запуске компьютера
В соответствии с выбранным вами вариантом, компьютер перезагрузится и проверит наличие проблем с памятью. Если у вас возникнут какие-либо проблемы, он исправит их автоматически, в противном случае, если проблемы не обнаружены, это, вероятно, не является причиной проблемы.
Всего наилучшего!









 5 основных ИТ-навыков, которые должен знать каждый
5 основных ИТ-навыков, которые должен знать каждый 1. Вирус, заражающий файлы
1. Вирус, заражающий файлы Причины ошибок
Причины ошибок