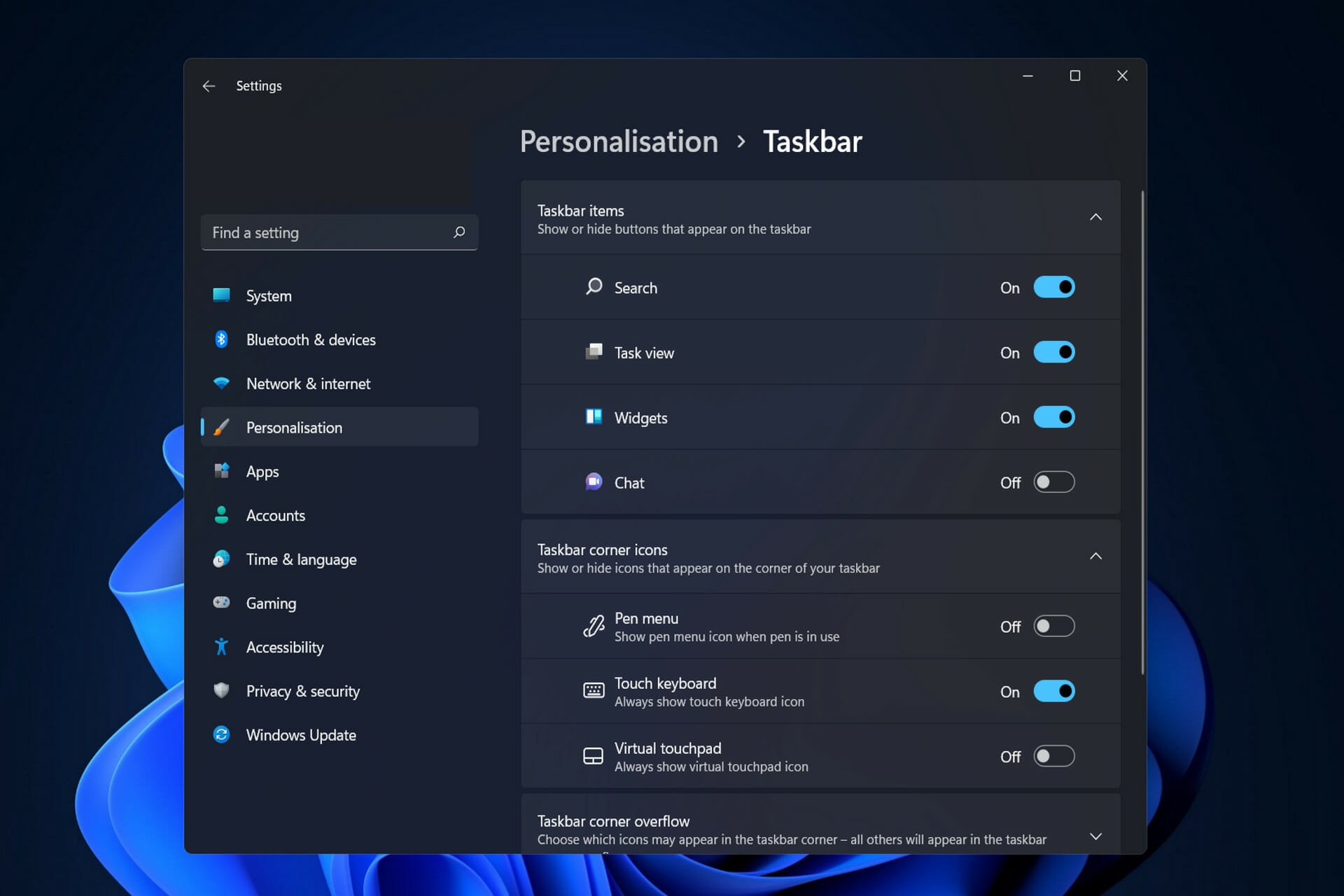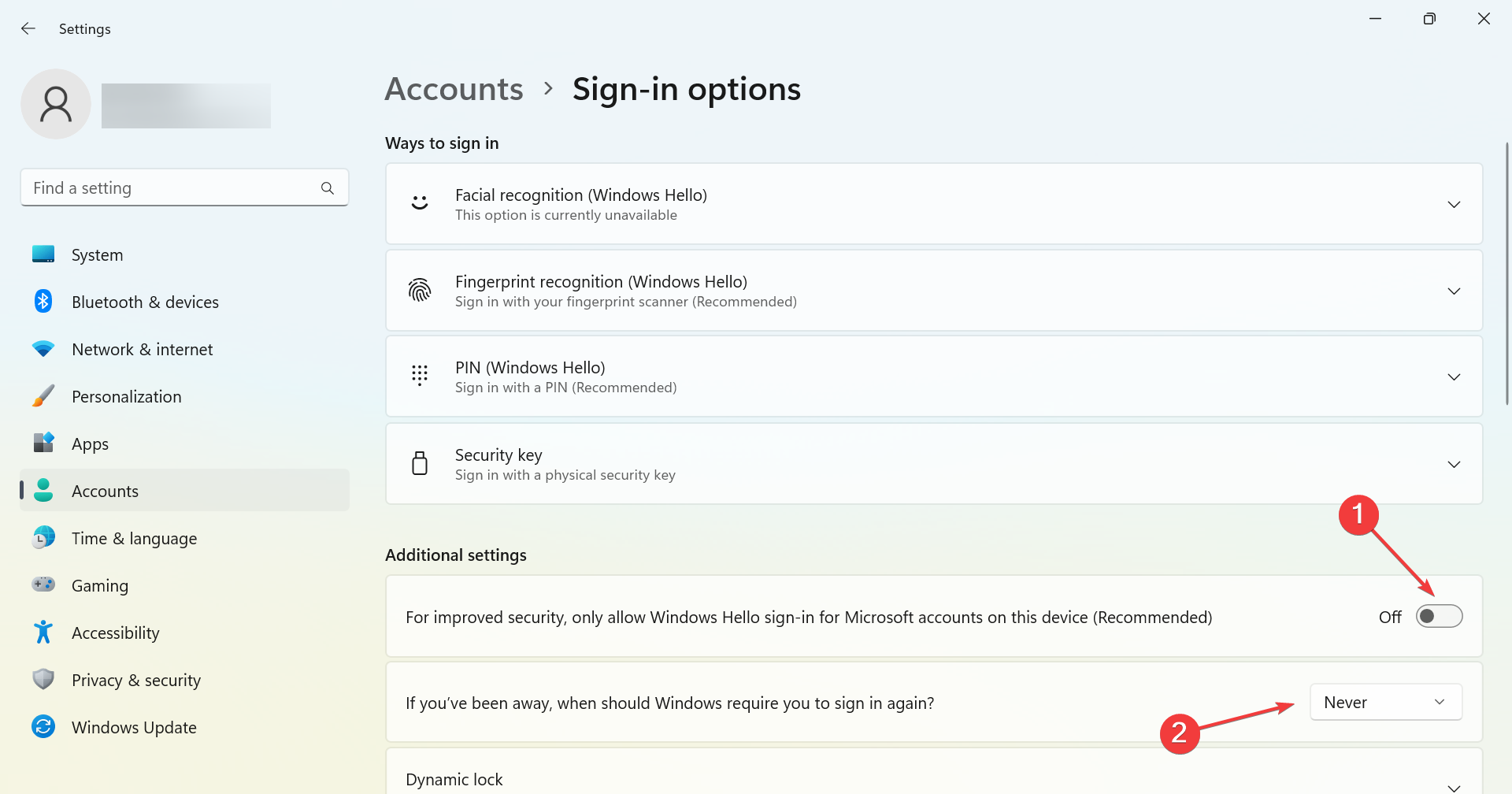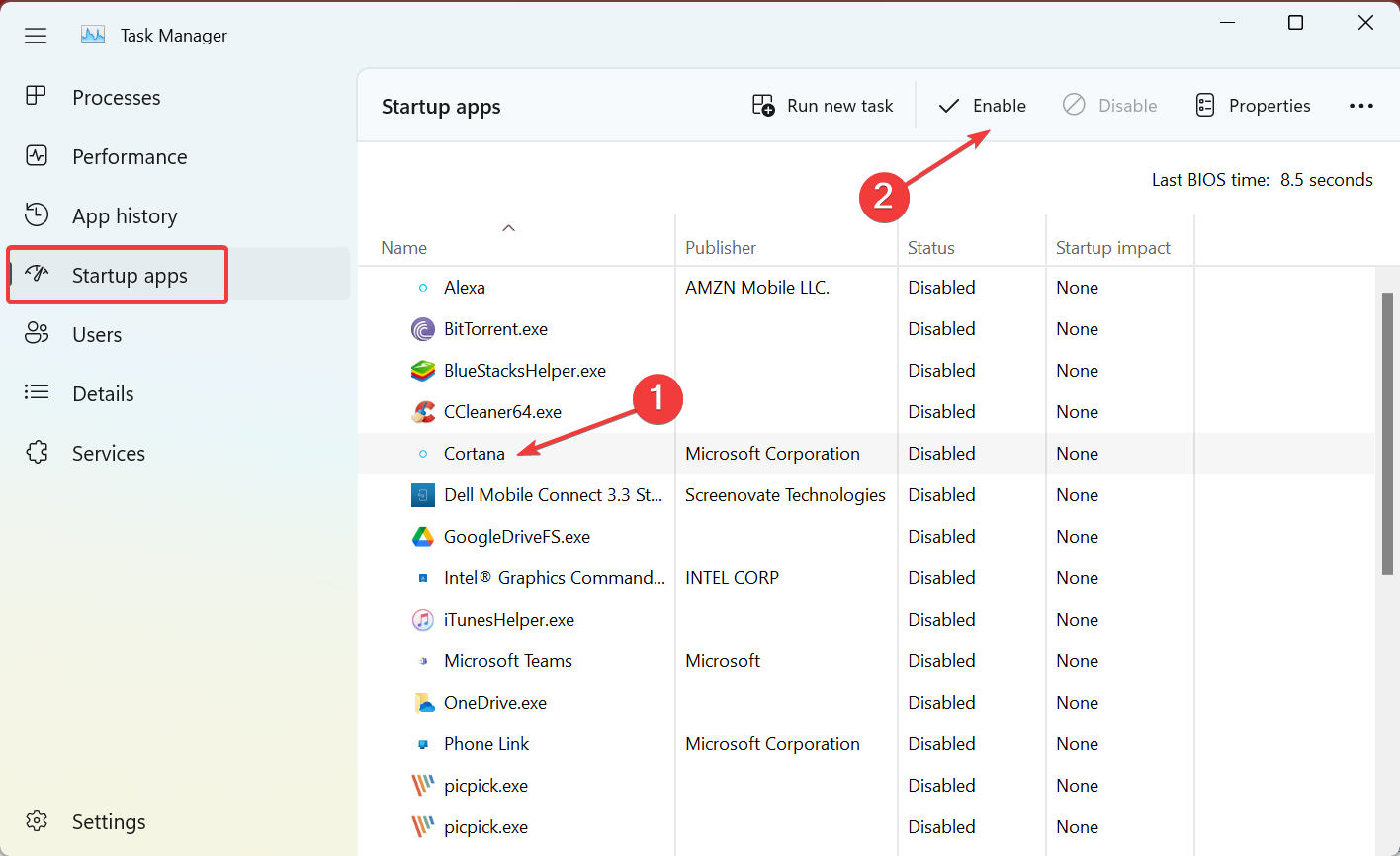Rest assured that the process couldn’t have been any easier
by Loredana Harsana
Loredana is a passionate writer with a keen interest in PC software and technology. She started off writing about mobile phones back when Samsung Galaxy S II was… read more
Updated on
- If you want to use Windows 11 widgets without signing in, the OS has a setting for it.
- Your account and computer won’t be protected in this case, but you can always use a reliable antivirus to ensure security.
- Also, find out which interesting widgets are present in Windows 11.
When it comes to the News and Interests panel in Windows 10, the Widgets panel in Windows 11 will be a natural fit for you. Today, we will show you how to use Windows 11 widgets without signing in, so that you can take advantage of the swift user experience provided by them.
There are quite a few new widgets that Windows 11 has brought for us. Below we have listed only some of them. Also, you may find out more about novel features in Windows 11.
The Entertainment Widget notifies you when new episodes of your favorite series, new episodes of new shows, and much more get uploaded.
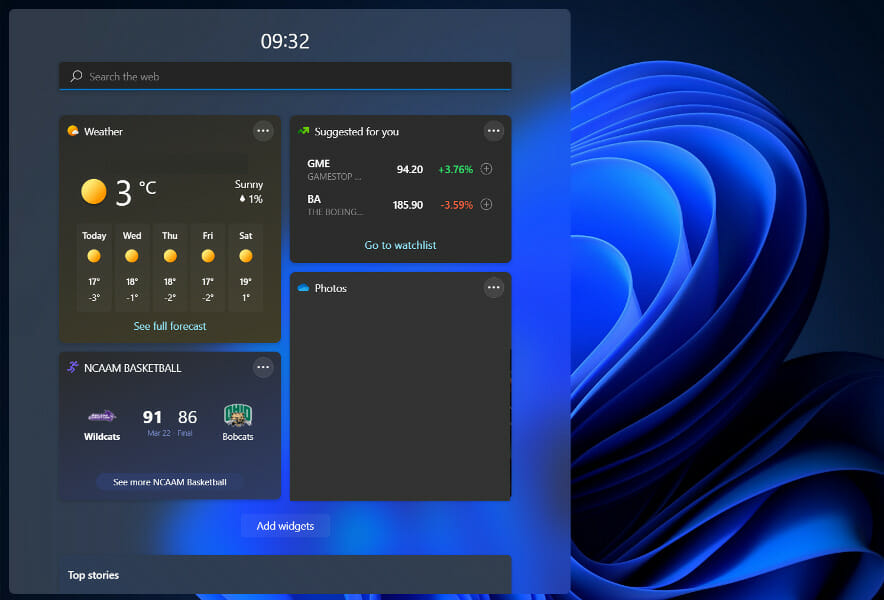
If you are interested in finding out who will be participating next or which team won the most recent match, the Esports Widget makes it simple for fans, watchers, and newcomers to Esports to keep track of all of the most current matches.
How we test, review and rate?
We have worked for the past 6 months on building a new review system on how we produce content. Using it, we have subsequently redone most of our articles to provide actual hands-on expertise on the guides we made.
For more details you can read how we test, review, and rate at WindowsReport.
In real-time, the Sports Widget keeps you up to date on everything from current scores and recent results to other highlights. Change yours to reflect your preferred leagues and teams to make it more personalized.
NOTE
The steps here are for Windows 11 22H2 and would work on the previous iterations as well. There might be minor changes to the UI but the process remains rather straightforward.
- Press Windows + I to open Settings, go to the Accounts tab, and click on Sign-in options.
- Make sure the toggle next to For improved security, only allow Windows… is OFF. Then select Never from the drop-down menu underneath. If you can’t access the dropdown menu, disable Windows Hello.
- Now, press Ctrl + Shift + Esc to open the Task Manager, navigate to the Startup tab, individually select the widgets that you want to run at startup, and click on Enable.
In the event that you’ve reached the end of the solution and are determined to remove your password, there are a few things you should be aware of before you disable your startup sign-in feature.
- Microsoft Paint Cocreator: A complete guide on the new AI tool
- Windows 11 adds more apps to the share links feature
What are the security risks of not signing in at startup?
The first and most obvious security risk associated with deleting the password from your Windows 11 device is that it will grant access to anyone who is physically in close proximity to the computer without your knowledge.
Also, if it’s an administrator account on the PC and you remove the password, any malicious programs operating on your device would have greater access. To protect your online presence, check out the best website security software.
A general rule of thumb is that you should avoid using this strategy, even if it appears to be convenient and usable from any perspective. Microsoft itself discourages doing so because it exposes your device to a plethora of potential risks.
Besides, if you thought disabling passwords would fix issues with widgets, that’s not the case.
In order to improve our future posts, leave us a comment in the section below. Also, share your thoughts as well as other solutions that you have in mind.
Мини приложения Windows 11 — специальный виджет, имеющий вид небольших окон на рабочем столе операционной системы и предоставляющий актуальную информацию о погоде, политике, спорте и т. д. Пользователь вправе настраивать, удалять, упорядочивать и выполнять другие работы с гарантией сохранения конфиденциальности. Ниже рассмотрим, что это за опция, где она находится, и как ей правильно управлять.
Где находятся виджеты на компьютере
Первое, с чем необходимо разобраться после установки новой операционной системы — где находятся виджеты в Windows 11, ведь в сравнении с «десяткой» они поменяли свое расположение. Теперь мини приложения имеют отдельную иконку, которая фиксируется вместе другими программами, а не справа внизу. При этом окно не появляется при наведении на погоду, как это было ранее.
Сам Windows 11 Widgets появляется с левой стороны экрана. В отличие от старой версии изменились также углы, которые стали закругленными, и являются главным элементом дизайна Виндовс 11. Еще одним изменением стало нависание мини программ для Windows 11 над панелью задач без прикосновения к ним.
Как и где скачать
Чтобы обновить панель виджетов в Windows 11, не нужно загружать программы со сторонних сервисов. Все операции происходят внутри операционной системы и с помощью имеющихся подсказок. Использование сторонних сайтов для загрузки софта не предусмотрено в целях безопасности. Пользователи могут скачать виджеты для Windows 11 из того, что предлагает сама система. Алгоритм действий по выполнению этой работы мы рассмотрим ниже.
Что касается самого инструмента «Мини приложений» для Виндовс 11, он доступен по ссылке microsoft.com/ru-ru/p/windows-web-experience-pack/9mssgkg348sp?&activetab&activetab=pivot:overviewtab. Особенности его установки мы еще рассмотрим ниже.
Как установить
Многих пользователей не устраивают имеющиеся мини приложения, и они интересуются, как установить новые виджеты Виндовс 11 на рабочий стол. Для выполнения этой работы сделайте следующее:
- Войдите в список мини приложений.
- Найдите в низу кнопку «Добавить виджеты» и жмите на нее.
- Выберите подходящий вариант в магазине приложений для Windows 11. На выбор дается несколько основных решений, среди которых «Семейная безопасность», «Фотографии», «Советы», «Погода», «Календарь Outlook» и другие.
- Измените настройки отображения с учетом личных интересов.
- Переставьте элементы с учетом собственного усмотрения в необходимое место.
Как включить
Много вопросов касается того, как открыть виджеты в Windows 11 или включить их после удаления. Рассмотрим каждый из вариантов подробнее.
Включение
Если ранее вы удалили этот инструмент, необходимо знать, как включить виджеты в Windows 11 обратно. Для этого необходимо их загрузить с официального сайта Майкрософт, а сам алгоритм действий имеет следующий вид:
- Перейдите на страницу загрузки по ссылке microsoft.com/ru-ru/p/windows-web-experience-pack/9mssgkg348sp?&activetab&activetab=pivot:overviewtab.
- В появившемся окне жмите на кнопку «Получить». При этом учтите, что приложение предоставляется бесплатно.
- В окне магазина приложений Windows 11 (Майкрософт Сторе) установите программу на ПК / ноутбук.
- Как только вам удалось скачать мини приложения для Виндовс 11, в настройках панели задач войдите в «Приложения» отключите, а потом снова включите тумблер в опции «Мини приложения». Это необходимо, чтобы интересующий значок снова появился на панели задач.
Если вы успешно загрузили софт, возникает вопрос, как сделать открытым виджет на Виндовс 11, и посмотреть новости. Для этого пройдите следующие шаги:
- Кликните на символ «Мини приложения» на панели задач.
- Введите комбинацию Win+R.
- Жмите или прикоснитесь к любому месту вне пределов доски мини приложения.
Как отключить
Вместо настройки мини приложений на Виндовс 11 многие принимают решение об их отключении. Такой шаг может потребоваться в случае, когда виджеты мешают или и них отсутствуют необходимые сведения. Здесь можно воспользоваться одним из следующих вариантов.
Способ №1 — Меню «Параметры»
Наиболее простой метод — сделать работу через встроенное меню «Параметры» в Windows 11. Пройдите следующие шаги:
- Кликните по пустому месту на панели задач и войдите в «Параметры панели задач». Как вариант, жмите на Win+I, а после зайдите в «Персонализация», а там «Панель задач».
- Найдите пункт «Мини приложения» и переместите тумблер в левую сторону.
Способ №2 — через реестр
Второй способ, как избавиться от виджетов на Windows 11 — сделать это через реестр операционной системы. Алгоритм действий такой:
- Войдите в Win+R.
- Введите и выполните команду regedit.
- Найдите путь HKEY_CURRENT_USERSoftwareMicrosoftWindowsCurrentVersionExplorerAdvanced.
- Отыщите параметр DWORD, а здесь TaskbarDa. Если он отсутствует, его нужно сделать.
- Откройте TaskbarDa и присвойте ему параметр «0» для отключения мини приложений в Windows 11 или «1» для их включения.
- Убедитесь, что изменения вступили в силу.
Способ №3 — Через компоненты
При наличии в распоряжении ПРО версии Виндовс 11, отключение мини приложений возможно с помощью редактора локальной групповой политики. Для этого сделайте следующие шаги:
- Жмите на Win+R.
- Введите команду gpedit.msc.
- Войдите в «Редактор локальной групповой политики».
- Откройте раздел «Политика Локальный компьютер».
- Далее жмите «Конфигурация компьютера» и «Компоненты Windows Widgets».
- Кликните на параметр «Allow Widgets».
- Выберите «Отключено» и сохраните настройки.
Способ №4 — Полное удаление
В некоторых случаях может потребоваться полное удаление инструмента. В таком случае виджеты можно вообще убрать с рабочего стола. Если они понадобятся снова, достаточно знать, как добавить виджеты Windows 11 (подробная инструкция приведена выше).
Для удаления сделайте следующее:
- Кликните правой кнопкой мышки на «Пуск».
- Жмите на «Терминал Windows» (администратор).
- В окне оболочки кликните на «Windows Powershell».
- Введите команду winget uninstall «windows web experience pack» и жмите «Ввод».
- Примите условия соглашений путем нажатия на кнопку «Y», а после этого кликните на «Ввод».
Если все сделано правильно, появляется сообщение об удалении мини приложений из Windows 11.
Что такое виджеты и для чего они нужны
После появления новой операционной системы было много вопросов, будут ли работать приложения на Виндовс 11. На практике все даже получилось лучше, чем предполагалось. В ОС Windows 11 предусмотрены мини приложения, открывающие путь к разными данным:
- прогноз погоды;
- рекомендации;
- новости по интересам;
- календарь Outlook;
- фотографии;
- результаты спортивных событий и другие опции.
Удобство опции в том, что ее можно с легкостью настроить, добавить или удалить. В комментариях расскажите, пользуетесь ли вы такой функцией, и какие рекомендации вам пригодились из статьи.
Отличного Вам дня!
Среди новых функций в операционной системе пользователям доступны виджеты для Windows 11, на которых отображается различная полезная информация. Панель виджетов Windows 11 показывает погоду, новости, спортивные результаты, календарь, советы и рекомендации, подобранные по вашим интересам.
Виджеты открываются в левой части экрана на отдельной панели, на которой в свою очередь находятся мини-приложения с погодой, фотографиями, почтой, новостями Microsoft Start и другими материалами. За запуск этого компонента системы отвечает в Windows 11 кнопка виджеты, расположенная на панели задач.
Содержание:
- Как открыть виджеты в Windows 11
- Как добавить новые мини-приложения в виджеты Windows 11
- Как отключить виджеты в Windows 11
- Отключение мини-приложений в параметрах Windows 11
- Отключение виджетов в групповой политике Windows 11
- Как убрать виджеты в реестре Windows 11
- Как удалить виджеты Windows 11
- Как включить виджеты в Windows 11 после удаления
- Выводы статьи
- Как отключить виджеты в Windows 11 (видео)
Пользователь может в любой момент времени добавить виджеты Windows 11 на рабочий стол, или наоборот, скрыть эту панель с экрана компьютера. Сначала выясним, где виджеты, собственно, находятся в Windows 11.
Как открыть виджеты в Windows 11
Чтобы открыть панель виджетов, нужно щелкнуть по значку «Мини-приложения» (прямоугольник бело-синего цвета) на панели задач. Для запуска приложения также доступен альтернативный вариант с помощью нажатия на клавиши клавиатуры «Win» + «W».
После этого на экране появится персонализированная панель с различной информацией.
Виджеты Виндовс 11 являются переработанным вариантом виджета «Новости и интересы» из операционной системы Windows 10.
Как добавить новые мини-приложения в виджеты Windows 11
Помимо имеющихся панелей с информацией, отображающихся по умолчанию, вы можете добавить другие элементы, доступные для показа в этом приложении. Для этого, нажмите на кнопку «Добавить виджеты».
В окне «Параметры мини-приложения» вы можете добавить новые мини-приложения на панель виджетов. Чтобы отобразить новое мини-приложение, нажмите на кнопку с плюсом напротив соответствующего приложения.
Вы можете изменить представление мини-приложения на панели виджетов. Кликните по кнопке «Другие параметры» (в виде трех точек).
Выберите подходящий размер элемента, настройте приложение по своим интересам, или удалите мини-приложение с панели виджетов.
При необходимости, вы можете переставлять элементы на панели виджетов по своему усмотрению, перетаскивая их в нужное место.
Как отключить виджеты в Windows 11
Некоторые пользователи считают полезным этот функционал, другие его не используют, а третьи желают отключить. Имеется несколько способов, благодаря которым вы можете отключить виджеты или полностью удалить их с компьютера.
Часть пользователей может игнорировать это приложение, просто не запуская данный инструмент на своем ПК. Другие желают убрать ненужный значок из панели задач, а третьим нужно вообще удалить это приложение со своего устройства.
Существует несколько способов для отключения виджетов в Windows 11:
- В приложении «Параметры».
- В редакторе локальной групповой политики.
- В редакторе реестра.
Помимо вышеперечисленных вариантов, вы можете полностью удалить виджеты с компьютера, инструкцию об этом читайте в этой статье.
Отключение мини-приложений в параметрах Windows 11
Изменение настроек вручную — самый простой способ для отключения виджетов в операционной системе Windows 11. Вам потребуется перейти в параметры системы для отключения данного функционала.
Выполните следующее:
- Щелкните правой кнопкой мыши по меню «Пуск».
- В контекстном меню нажмите на «Параметры».
- Откройте вкладку «Персонализация», а там выберите «Панель задач».
- В опции «Элементы панели задач», в настройке «Мини-приложения» передвиньте переключать в положение «Отключено».
- Значок запуска виджетов исчезнет из Панели задач.
Чтобы снова отобразить ярлык для запуска мини-приложений на Панели задач, выполните обратную операцию: напротив параметра «Мини-приложения» переместите переключатель в положение «Включено».
Отключение виджетов в групповой политике Windows 11
Следующий метод отключит виджеты на компьютере полностью. Мы воспользуемся системным средством — редактором локальной групповой политики Windows. Этот инструмент доступен пользователям старших версий операционной системы: Профессиональной (Professional) и Корпоративной (Enterprise).
Пройдите последовательные шаги:
- Откройте редактор групповой политики.
- В окне «Редактор локальной групповой политики» пройдите по пути:
Конфигурация компьютера ➜ Административные шаблоны ➜ Компоненты Windows ➜ Widgets (Виджеты)
- Щелкните правой кнопкой мыши по параметру «Allow widgets» (Разрешить мини-приложения), в открывшемся меню нажмите на «Изменить».
- В окне «Allow widgets» (Разрешить виджеты) активируйте параметр «Отключено», а затем нажмите на кнопку «ОК».
- Значок виджетов сразу исчезнет из панели задач. Кроме этого, станет недоступным изменение параметров «Мини-приложения» в настройках Windows.
Чтобы вернуть все как было раньше, заново войдите в редактор локальной групповой политики, а затем в окне «Allow widgets» (Разрешить виджеты) измените параметр на «Не задано».
Как убрать виджеты в реестре Windows 11
Пользователи домашних (разумеется, и старших) версий Windows 11 могут отключить виджеты в системном реестре. Внеся изменения в некоторые параметры реестра, вы получите тот же результат, что и в случае применения параметров групповых политик.
Сделайте следующее:
- Запустите редактор реестра на компьютере.
- Пройдите по пути:
HKEY_LOCAL_MACHINE\SOFTWARE\Policies\Microsoft
- Щелкните правой кнопкой мыши по «Microsoft», выберите сначала «Создать», потом «Раздел».
- Переименуйте созданный раздел в «Dsh».
- Откройте этот раздел, а затем щелкните по свободному месту правой кнопкой мыши.
- В контекстном меню нажмите сначала на «Создать», потом на «Параметр DWORD (32 бита)».
- Присвойте имя этому параметру «AllowNewsAndInterests».
- По умолчанию, при создании параметра указано значение «0», а это нам и нужно.
- Перезагрузите компьютер или перезапустите Проводник.
Переключатель мини-приложений в параметрах Windows 11 станет неактивным, а значка для запуска виджетов не будет на панели задач.
Для возвращения настроек виджетов в прежнее состояние, удалите из реестра параметр «Dsh», а затем выполните перезагрузку ПК.
Как удалить виджеты Windows 11
Некоторым пользователям по душе радикальное решение: полное удаление мини-приложений с компьютера. Сделать это можно в командной строке или в Power Shell.
Выполнить эту операцию нам поможет программа Windows Package Manager (winget).
Проделайте следующее:
- Щелкните правой кнопкой мыши по меню «Пуск».
- Нажмите на пункт «Терминал Windows (администратор).
- В окне оболочки выберите Windows PowerShell (открывается по умолчанию) или командную строку.
- Введите команду, а затем нажмите на «Enter»:
winget uninstall "windows web experience pack"
- Далее вам предложат принять условия исходных соглашений. Нажмите на клавишу «Y», а затем на «Enter» (удаление мини-приложений может произойти без этого запроса).
- В завершающей стадии операции вы увидите, что пакет «MicrosoftWindows.Client.WebExperience» удален из операционной системы.
Настройка параметров мини-приложения будет удалена из Windows, а чтобы исчез значок на панели задач перезапустите Проводник или перезагрузите систему.
Как включить виджеты в Windows 11 после удаления
В некоторых случаях, пользователю может снова понадобиться установить виджеты на свой компьютер. Это решаемая задача. Вам нужно будет скачать виджеты для Windows 11 с официального сайта Майкрософт.
Выполните шаги:
- Войдите на страницу сайта Microsoft по ссылке.
- На странице «Windows Web Experience Pack» нажмите на кнопку «Получить».
- В окне магазина Microsoft Store установите приложение на компьютер.
- В настройках панели задач приложения «Параметры» отключите, а затем снова включите переключатель в опции «Мини-приложения», чтобы значок виджетов появился на панели задач.
Выводы статьи
В операционную систему Windows 11 встроены мини-приложения — виджеты, с помощью которых пользователь может получить доступ к полезной информации: прогнозу погоды, новостям пол интересам или другим данным. Если этот функционал не нужен пользователю, он может отключить виджеты в настройках системы или удалить мини-приложения с компьютера. В случае необходимости, пользователь может включить виджеты в Windows 11 или снова установить мини-приложения на свое устройство.
Как отключить виджеты в Windows 11 (видео)
Похожие публикации:
- Как изменить цвет меню «Пуск» и панели задач Windows 11
- Как вернуть старое контекстное меню в Windows 11 — 5 способов
- Как вернуть в Проводник Windows 11 вкладки и ленту, как в Windows 10
- Как скачать ISO-образ Windows 11 — 7 способов
- Как переместить «Пуск» влево в Windows 11 — 2 способа
Microsoft разрешила пользователям использовать виджеты Windows без входа в учетную запись Microsoft, начиная с Windows 11 Dev Preview Build 25262. Это упрощает использование виджетов, особенно с учетом того, что сторонних виджетов становится все больше. После нескольких месяцев тестирования работа с виджетами без учетной записи Microsoft была выпущена для стабильного канала, что сделало это изменение доступным для всех пользователей Windows 11.

Если пользователи предпочитают использовать Windows 11 с локальной учетной записью, при открытии панели виджетов им будет представлен макет виджета по умолчанию и лента новостей. Пользователи могут удалить существующие виджеты, а затем добавить новые, нажав кнопку со значком плюса. Конечно, Microsoft по-прежнему хочет, чтобы пользователи использовали свои учетные записи Microsoft, поэтому есть дополнительный баннер с приглашением на панель входа.
Для получения последних улучшений виджетов Windows требуется установка версии 423.3000.10.0 или более новой версии Windows Web Experience Pack. Вы можете загрузить его из Microsoft Store, нажав на эту ссылку.
Тем не менее, работа с панелью виджетов Windows 11 по-прежнему нуждается в улучшении, например, в предоставлении контента более высокого качества или возможности отключения потоков каналов.
Нажмите здесь, чтобы узнать больше новостей
Попробуйте наш инструмент устранения неполадок
Выберите операционную систему
Выберите язык програмирования (опционально)

Многие пользователи Windows обновились до Windows 11. Но мы видели довольно много сообщений о том, что они не могут открыть панель виджетов или виджеты внезапно перестают работать. Если вы находитесь в одной лодке, не беспокойтесь, у нас есть несколько рабочих исправлений, которые вы можете попробовать. Читайте дальше и узнайте, что они из себя представляют.
Попробуйте эти исправления…
Вам не нужно пробовать их все, просто продвигайтесь вниз по списку, пока не найдете тот, который помогает!
1: Включить виджеты
2: перезапустите процесс виджетов
3: Войдите в свою учетную запись Microsoft
4: Обновите графический драйвер
5: повторно включите графический драйвер
6: Установите Edge WebView2
Прежде чем мы углубимся во что-то продвинутое, попробуйте перезагрузить компьютер. Обычно это может исправить случайные сбои и вернуть панель виджетов к работе.
Исправление 1: включить виджеты
Если вы не можете найти виджеты на панели задач, вам нужно включить их вручную. Иногда повторное включение панели виджетов также может устранить случайные сбои. Вот как это сделать:
- Щелкните правой кнопкой мыши панель задач и выберите Настройки панели задач .
- Переключите кнопку для Кнопка «Показать виджеты» включить это.
Теперь вы должны увидеть кнопку «Виджеты» на панели задач. Если это все еще не работает, попробуйте следующее исправление.
Исправление 2: перезапустите процесс виджетов
Уничтожение процесса виджетов через диспетчер задач, а затем повторный запуск утилиты может решить проблему. Вот как:
- Щелкните правой кнопкой мыши Значок запуска на панели задач, затем нажмите Диспетчер задач .
- Под Процесс вкладку, прокрутите вниз, чтобы найти Виджеты Windows . Щелкните правой кнопкой мыши этот процесс, затем щелкните Завершить задачу .
Некоторые пользователи также сообщили, что перезапуск процесса проводника Windows исправляет свои виджеты. Для этого просто выполните шаги, описанные выше, но вам нужно будет найти проводник Виндоус вместо.
Проверьте, могут ли теперь виджеты нормально работать. Если нет, попробуйте следующее исправление.
Исправление 3. Войдите в свою учетную запись Microsoft.
Чтобы использовать виджеты, необходимо войти в Windows с учетной записью Microsoft, поэтому обязательно сделайте это, если у вас ее нет. Иногда вам может потребоваться выйти и снова войти в свою учетную запись Microsoft, чтобы виджеты работали без сбоев. Вот как:
- Нажмите Начинать >> значок вашей учетной записи >> Изменить настройки учетной записи .
- Если вы не вошли в систему с учетной записью Microsoft, вы увидите значок локальной учетной записи. Нажмите Вместо этого войдите с учетной записью Microsoft .
- Войдите в систему со своими учетными данными и проверьте, работают ли сейчас виджеты.
Если это не поможет, перейдите к следующему исправлению.
Исправление 4: обновите графический драйвер
Когда ваш графический драйвер устарел или неисправен, это может вызвать ошибки, которые мешают элементам пользовательского интерфейса, таким как виджеты. Вы можете проверить, обновлен ли ваш графический драйвер и правильно ли он работает.
Есть два способа поддерживать актуальность драйвера видеокарты. Один из них — обновить его вручную через диспетчер устройств. Если Windows не обнаруживает последнее доступное обновление, вы можете выполнить поиск на веб-сайте производителя (Nvidia/AMD/Intel/Asus). Обязательно выбирайте только тот драйвер, который совместим с вашей версией Windows.
Автоматическое обновление драйверов – Если у вас нет времени, терпения или навыков работы с компьютером, чтобы обновить драйвер вручную, вместо этого вы можете сделать это автоматически с помощью Driver Easy. Driver Easy автоматически распознает вашу систему и найдет правильный драйвер для вашей видеокарты и версии Windows, а затем загрузит и установит его правильно:
- Загрузите и установите Driver Easy.
- Запустите Driver Easy и нажмите кнопку Сканировать сейчас кнопка. Затем Driver Easy просканирует ваш компьютер и обнаружит проблемные драйверы.
- Нажмите на Обновлять кнопку рядом с помеченным драйвером видеокарты, чтобы автоматически загрузить правильную версию драйвера, затем вы можете установить его вручную (вы можете сделать это с БЕСПЛАТНОЙ версией).
Или нажмите Обновить все для автоматической загрузки и установки правильной версии все драйверы, которые отсутствуют или устарели в вашей системе. (Для этого требуется версия Pro, которая поставляется с полной поддержкой и 30-дневной гарантией возврата денег. Вам будет предложено выполнить обновление, когда вы нажмете «Обновить все».)
Pro-версия Driver Easy поставляется с полной технической поддержкой.
Если вам нужна помощь, обращайтесь Служба поддержки Driver Easy в support@drivereasy.com .
Перезагрузите компьютер, чтобы убедиться, что новый драйвер работает. Если обновление графического драйвера не решает вашу проблему, попробуйте следующее исправление.
Исправление 5: повторно включите графический драйвер
Если ваш графический драйвер уже является последним правильным, вы можете попробовать повторно включить драйвер. Иногда простое обновление может устранить сбои и вернуть виджеты. Вот как:
- Щелкните правой кнопкой мыши Значок запуска , затем нажмите Бегать .
- Введите devmgmt.msc , затем нажмите В ПОРЯДКЕ .
- Расширять Видеоадаптеры , щелкните правой кнопкой мыши ваша видеокарта , затем нажмите Отключить устройство .
- После отключения графического драйвера подождите минуту, а затем снова щелкните правой кнопкой мыши графическую карту. Нажмите Включить устройство .
Если повторное включение графического драйвера не помогает, попробуйте следующее исправление.
Исправление 6: установите Edge WebView2
Edge WebView2 требуется для Windows для отображения веб-контента в собственных приложениях. Если WebView2 отсутствует на вашем ПК, некоторые графические элементы могут не отображаться на ваших виджетах. Некоторые пользователи поделились, что установка Edge WebView2 исправляет их виджеты, и теперь он работает без сбоев.
Ты сможешь скачать и запустите установщик Edge WebView2. Обратите внимание, что вам может быть предложено перезагрузить компьютер, поэтому заранее сохраните важные файлы.
Надеюсь, эта статья поможет! Пожалуйста, не стесняйтесь оставлять комментарии ниже, если у вас есть какие-либо вопросы или предложения.
- окна 11